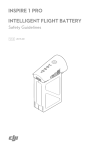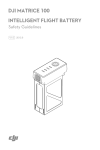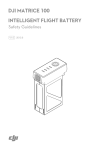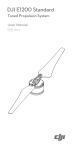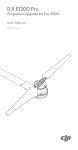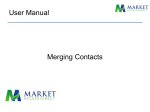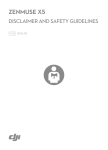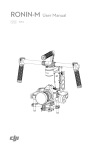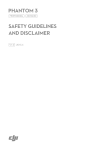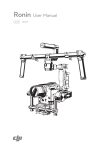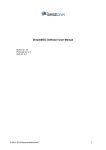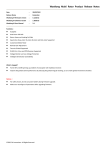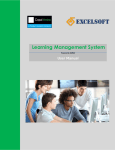Download RONIN THUMB CONTROLLER
Transcript
RONIN THUMB CONTROLLER User Manual V1.0 2015.6 Disclaimers and Warnings Congratulations on purchasing your new DJI product. Carefully read the manual and all disclaimers before using this product. By using this product, you hereby agree to this disclaimer and signify that you have read it in its entirety. You agree that you are responsible for your own conduct, for all content that is created using this product, and for any consequences that may arise from either. You agree to use this product only for purposes that are proper and in accordance with local regulations, stated terms, and all applicable polices and guidelines. By reading this disclaimer, you also agree that: 1. Any part of this disclaimer is subject to change without prior notice. Refer to www.dij.com for the latest version. 2. DJI reserves the right of final interpretation of this disclaimer. As DJI has no control over use, setup, final assembly, modification, or misuse of its products, no liability shall be assumed or accepted for any resulting damage or injury. By using, setting up, or assembling the product, the user accepts all resulting liability. DJI assumes no liability for damages or injuries incurred directly or indirectly from the use of this product. DJI and Ronin are registered trademarks. All names of products, brands, etc. appearing in this manual are trademarks or registered trademarks of their respective owner companies. This product and manual are copyrighted by DJI, with all rights reserved. No part of this product or manual shall be reproduced in any form without the prior written consent or authorization of DJI. No patent liability is assumed with respect to the use of the product or information contained herein. © 2015 DJI. All Rights Reserved. 1 Content Disclaimers and Warnings 1 In the Box 3 Introduction 4 Thumb Controller 4 External Receiver (For Ronin Only) 5 Installation 6 Installing the Thumb Controller 6 Installing the External Receiver (For Ronin Only) 7 Binding the Thumb Controller to the Gimbal 8 Binding to the Ronin-M 8 Binding to the Ronin 8 Indicator Status 10 Using the Thumb Controller 11 Gimbal 13 Channel14 Settings14 DJI Assistant App Tuning 16 DJI PC/MAC Assistant Tuning 17 Settings17 Updating the Thumb Controller and the Receiver 18 Specifications 20 2 © 2015 DJI. All Rights Reserved. In the Box Check to ensure that all of the following items are included in the package. If any items are missing, contact DJI or your local dealer. The following items are included with the Thumb Controller for the Ronin-M: Thumb Controller×1 Quick Release Accessory Mount×1 Micro-USB Cable×1 Step-down Adapter×1 The following items are included with the Thumb Controller for the Ronin: Thumb Controller×1 External Receiver ×1 Quick Release Accessory Mount×1 4-Pin Cable×1 Micro-USB Cable×1 Step-down Adapter×1 Adhesive Tape×1 © 2015 DJI. All Rights Reserved. 3 Introduction The Thumb Controller is designed specifically for DJI Ronin series handheld gimbals. It provides a simple, intuitive interface for controlling the gimbal’s pan, tilt, and roll motions. The pressure-sensative thumb stick and the easy-to-read OLED display give Ronin users more control than ever before. The Thumb Controller communicates with the Ronin-M via a preinstalled internal receiver. An external receiver is needed when the Thumb Controller is used with the Ronin. Thumb Controller [1] [3] [2] [4] [1] Power Button Press and hold the power button to turn on/off the Thumb Controller. [2] Status Indicator Indicates the status of the Thumb Controller. [3] OLED Display Displays the menu of the Thumb Controller. [4] Pressure-Sensative Thumb Stick Transmits the user’s input to the pressure sensor. 4 © 2015 DJI. All Rights Reserved. [5] Micro-USB Port For charging the Thumb Controller and upgrading its firmware. [5] [6] Override Button Allows a reset of the Thumb Controller following a failed update process. [6] External Receiver (For Ronin Only) [1] [3] [2] [1] CAN Ports Connects the receiver to the Ronin. [2] Bind Button Connects the Thumb Controller to the Ronin. [3] LED Indicator Indicates the status of the receiver. [4] [4] Micro-USB Port For upgrading the firmware. © 2015 DJI. All Rights Reserved. 5 Installation Installing the Thumb Controller 1. Install the quick-release accessory mount by clamping it around the handlebar of the Ronin and tightening the screw. Only use the step-down adapter when installing onto a Ronin-M. 2. Clip the Thumb Controller into the quick-release accessory mount and ensure that it is secure. 6 © 2015 DJI. All Rights Reserved. Installing the External Receiver (For Ronin Only) 1. Use the 4-pin cable to connect the CAN port on the Ronin to the CAN 1 or CAN 2 port on the receiver. 2. Use the provided adhesive tape to secure the receiver on the Ronin. © 2015 DJI. All Rights Reserved. 7 Binding the Thumb Controller to the Gimbal Binding to the Ronin-M 1. Turn on the Ronin-M. 2. Press the Ronin-M’s Bind Button (shown below) one time. The LED indicator on the Ronin-M will rapidly blink green. 3. Turn on the Thumb Controller. If the LED indicator on the Ronin-M and the LED indicator on the Thumb Controller both glow solid green, they have been successfully connected. Bind Button Binding to the Ronin 1. Turn on the Ronin. 2. Press the Bind Button on the receiver one time. The LED indicator on the receiver will rapidly blink green. 3. Turn on the Thumb Controller. If the LED indicator on the receiver and the LED indicator on the Thumb Controller both glow solid green, they have been successfully connected. 8 © 2015 DJI. All Rights Reserved. Bind Button The binding process only needs to be performed one time, unless the bind button is pressed or the Ronin/Ronin-M needs to be connected to another Thumb Controller. © 2015 DJI. All Rights Reserved. 9 Indicator Status Thumb Controller LED Indicator Status — Solid Red Blinking Red — Solid Green Blinking Green — Solid Yellow External Receiver LED Indicator Status — Solid Red Blinking Red — Solid Green Blinking Green Description The Thumb Controller is being updated. The Thumb Controller is not connected to the receiver. The Thumb Controller is connected to the receiver. The update process is complete. The Thumb Controller is fully charged. Description The receiver is being updated. The Thumb Controller is not connected to the receiver. The Thumb Controller is connected to the receiver. The update process is complete. Blinking Green Quickly Binding. 10 © 2015 DJI. All Rights Reserved. Using the Thumb Controller The OLED screen displays information about the Thumb Controller and gimbal when it is turned on. The main user interface of the device is shown below: [3] [1] [2] [4] [5] [1] Signal Strength [2] Pan/Tilt/Roll Axis Position [3] SmoothTrack Mode [4] SmoothTrack Follow Speed [5] Battery Level © 2015 DJI. All Rights Reserved. 11 To enter the Main Menu, press and hold the center of the thumb stick. The default settings are underlined on the diagram below. Mode Gimbal Follow Speed Calibration ST On ST Off Auto Center Slow Normal Fast Cali System Auto Tune Up/Down Mapping Menu Left/Right Channel Direction Sensitivity Sleep Settings Power off Up/Down Left/Right Low High 1min 5min 10min Never 10min 30min 60min Never Shortcut On Off Default Setting About Restore Version ** 12 © 2015 DJI. All Rights Reserved. Pan Roll Tilt None Pan Roll Tilt None Normal Reverse Normal Reverse The Main Menu contains three tabs: Gimbal, Channel and Settings. Press up/down on the thumb stick to select an item. Press right to view and select options, and press left to return to the Main Menu. Gimbal Mode ST Off: SmoothTrack is off. The Thumb Controller is free to control the pan axis. The gimbal will stop and hold the last position determined by the pan axis control stick, without applying SmoothTrack. ST On: SmoothTrack is on. The Thumb Controller is free to control the pan axis. The gimbal will stop and hold the last position determined by the pan axis control stick, while applying SmoothTrack. Auto Center: SmoothTrack is on. The gimbal will apply SmoothTrack when reorienting and resetting the pan angle to the forward-facing direction after the pan axis control stick is released. Follow Speed The Follow Speed tab allows you to select the SmoothTrack speed. There are 3 possible speeds: Fast, Normal, and Slow. The value of each speed can be adjusted in the DJI Assistant app or the PC/MAC Assistant. Calibration “Cali System” should be used if there is perceptible drift on any axis. The calibration procedure should take approximately 90 seconds to complete. Selecting “Auto Tune” will automatically adjust each motor’s stiffness settings to achieve an optimal balance. This process should take approximately 20 © 2015 DJI. All Rights Reserved. 13 seconds to complete. The gimbal cannot be controlled by the Thumb Controller or the remote controller during calibration. Do not touch or move the gimbal during either process. Channel Mapping Allows you to assign control of the pan, tilt, or roll motion of the gimbal to the up/ down or left/right input of the thumb stick. By default, the up/down input on the thumb stick controls the tilt axis movement of the gimbal and the left/right input on the thumb stick controls the pan axis movement of the gimbal. If you reassign the control input of either axis, only the most recent assignment will be valid. Direction Under the ‘Normal’ setting, the gimbal moves in the same direction of the input of the thumb stick. (Default settings: up/down tilt, left/right pan) Selecting ‘Reverse’ for the up/down or left/right input will reverse the controls respectively. Settings Sensitivity There are two sensitivity settings for the Thumb Controller: High/Low. 14 © 2015 DJI. All Rights Reserved. Sleep If the Thumb Controller has been idle for longer than the specified amount of time, the OLED display will be turned off. Power Off If the Thumb Controller has been idle for longer than the specified amount of time, it will be turned off. Shortcut Enabling this allows you to switch SmoothTrack modes and change the SmoothTrack speed quickly by double tapping the thumb stick. On the Home Screen: Double tap right to select ST (SmoothTrack) Off. Double tap left to select ST (SmoothTrack) On. The “ST” icon will appear. Double tap down to select Auto Center. The “STA” icon will appear. Double tap up to change the Follow Speed. The icons “S>>>”, “S>>” and “S>” represent Fast, Normal, and Slow respectively. Default Settings Restores all settings to the factory defaults. About Displays the firmware version that is currently installed on the Thumb Controller. © 2015 DJI. All Rights Reserved. 15 DJI Assistant App Tuning You can adjust various parameters in the DJI Assistant app. Turn on the Thumb Controller and the gimbal, then launch the DJI Assistant app. To meet your specific requirements, you can also access advanced functions through the Assistant app. In the Control Menu, you can adjust the Deadband, Maximum Speed, Smoothing, and Controller Priority. Mode:N/A Control Wizard Deadband Maximum Speed Smoothing Endpoint Channels Settings Gimbal Control Viewer More Controller Priority: If both the Thumb Controller and a remote controller simultaneously send control signals to the gimbal, the input from the selected controller will take priority. Refer to the Ronin/Ronin-M User Manual for more details. 16 © 2015 DJI. All Rights Reserved. DJI PC/MAC Assistant Tuning The DJI PC/MAC Assistant allows you to tune the Thumb Controller and update its firmware. The tuning procedures offered through the DJI Assistant app are the same as those offered through the DJI PC/MAC Assistant. There is no need to adjust the settings in both applications. The DJI Assistant app and the PC/MAC Assistant program cannot be connected to the Thumb Controller at the same time. If you are running the Assistant app on your mobile device, do not connect the Micro-USB cable to your computer. Settings © 2015 DJI. All Rights Reserved. 17 In the Control Menu, you can adjust the Deadband, Maximum Speed, Smoothing, and Controller Priority. Updating the Thumb Controller and the Receiver You can find the latest firmware version information on this page and update the firmware by following the steps below: 1. Use the Micro-USB cable to connect the Thumb Controller to your computer, then wait until the indicator in the Assistant blinks blue. 2. Click “Update.” 3. Wait for the download to finish. 18 © 2015 DJI. All Rights Reserved. 4. Click “Update” again and then click “Confirm.” 5. After the update is complete, turn the Thumb Controller off and then on again. 6. Repeat this process with the Ronin-M or the Ronin External Receiver. Ensure your computer is connected to the internet. Close all antivirus programs and network firewalls. Ensure the device is turned on before beginning the update process. Do not disconnect the USB cable until the update is complete. If the Thumb Controller fails to update, follow the steps below: 1. Press and hold the override button. 2. Use the USB cable to connect the Thumb Controller to the computer. 3. Now, release the override button and wait for the connection to be established. 4. Click the “Update” button after the Thumb Controller has been successfully connected to the DJI PC/MAC Assistant. The Thumb Controller will be operate normally after the update is complete. © 2015 DJI. All Rights Reserved. 19 Specifications Type RONIN TC Supported Devices Ronin, Ronin-M Operating Frequency 2.415 GHz ~ 2.454 GHz Working Current <100 mA @ 3.3 V Communication Distance 200 ft. (60 m) Battery Life 18 h Standby Life 20 h Operating Temperature -4˚F to 122˚F (-20˚C ~ 50˚C) Battery Type LiPo Battery Voltage 3.7 V Battery Capacity 1150 mAh Charge Time 2h Weight 1.75 oz. (50 g) Size 2.7×1.4×0.9 in. (68×36×23 mm) Mounting Bracket Diameter 1.0 in. or 1.2 in. (25 mm or 30 mm) Display White OLED, 0.96 inch, Dots: 128×64 20 © 2015 DJI. All Rights Reserved. The content is subject to change. Download the latest version from http://www.dji.com/product/ronin-m If you have any questions about this document, please contact DJI by sending a message to [email protected]. © 2015 DJI. All Rights Reserved.