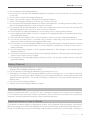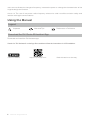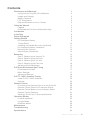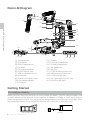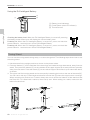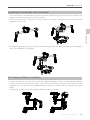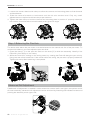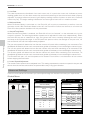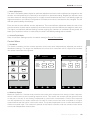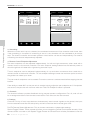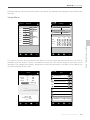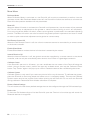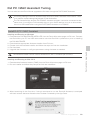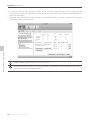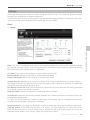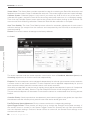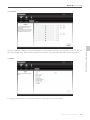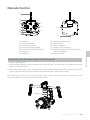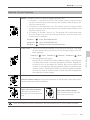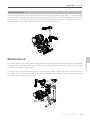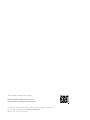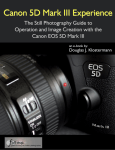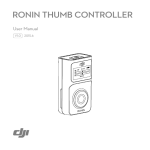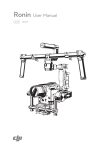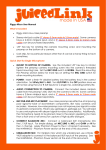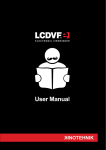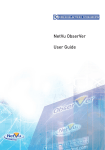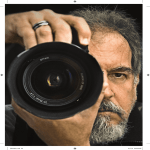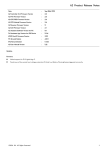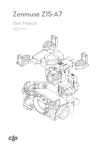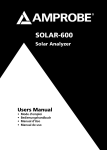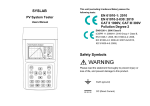Download dji-ronin-m-manual - NEF-X
Transcript
RONIN-M User Manual V1.0 2015.4 Disclaimers and Warnings Congratulations on purchasing your new DJI product. Please read this manual and disclaimer carefully before using this product. By using this product, you hereby agree to this disclaimer and signify that you have read it fully. You agree that you are responsible for your own conduct and any content created while using this product, and for any consequences thereof. You agree to use this product only for purposes that are proper and in accordance with local regulations, terms and any applicable policies and guidelines. By reading this disclaimer, you also agree: 1. Any part of this disclaimer is subject to change without prior notice, refer to www.dij.com for the latest version. 2. DJI reserves the right of final interpretation of this disclaimer. Do not modify or adjust the Ronin-M. The Ronin-M has been calibrated before it leaves the factory. No adjusting or amending to the Ronin-M is allowed. Make sure to use the original battery, otherwise performance may be hindered, and internal malfunctions and damage to the gimbal may be caused. Please download the corresponding Assistant software. As DJI has no control over use, setup, final assembly, modification or misuse, no liability shall be assumed or accepted for any resulting damage or injury. By the using, setting up, or assembling of the product, the user accepts all resulting liability. DJI assumes no liability for damages or injuries incurred directly or indirectly from the use of this product. DJI and Ronin-M are registered trademarks of DJI. All names of products, brands, etc., appearing in this manual are trademarks or registered trademarks of their respective owner companies. This product and manual are copyrighted by DJI, with all rights reserved. No part of this product or manual shall be reproduced in any form without the prior written consent or authorization of DJI. No patent liability is assumed with respect to the use of the product or information contained herein. Using Lithium Polymer (LiPo) Batteries DJI Intelligent (LiPo) Batteries can be extremely hazardous and require special attention when handled. Always adhere to the following instructions when using LiPo batteries: 1. DJI Intelligent Batteries must be charged with a DJI charger. 2. DJI Intelligent Batteries are designed to stop charging when full; however, it is good practice to monitor their charging progress and disconnect them from the charger once they are fully charged. 3. Do not charge a DJI Intelligent Battery near flammable materials or on flammable surfaces, such as carpet or wood. 4. Never charge a swollen, leaky or damaged battery. 5. Regularly examine the DJI charger for damage to the cord, plug, enclosure, and other parts. Never use a damaged charger. 6. Disconnect the DJI charger when not in use. 7. Do not clean the DJI charger with denatured alcohol or other flammable solvents. Usage and Storage 1. Keep DJI Intelligent Batteries out of reach of children and pets. 2. Never discharge a DJI Intelligent Battery that has less than 3V per cell. 2 © 2015 DJI. All Rights Reserved. Ronin-M User Manual 3. Do not heat the DJI Intelligent Battery. 4. Do not insert or remove a DJI Intelligent Battery if the plastic cover has been torn or compromised in any way. 5. Do not drop or strike DJI Intelligent Batteries. 6. Never use a swollen, leaky or damaged DJI Intelligent Battery. 7. Clean a DJI Intelligent Battery’s terminals with a clean, dry cloth. 8. Do not expose DJI Intelligent Batteries to extreme temperatures, including excessive heat. Do not leave DJI Intelligent Batteries inside vehicles on hot days. 9. Do not allow DJI Intelligent Batteries to come into contact with any kind of liquid. Do not leave DJI Intelligent Batteries out in the rain or near sources of moisture. 10. Do not place DJI Intelligent Batteries in a microwave oven or pressurized container. 11. Do not attempt to dismantle, pierce or cut open a DJI Intelligent Battery. Do not attempt to repair a DJI Intelligent Battery. 12. Do not place loose battery cells on any conductive surface, such as metal-toppled tables. 13. Do not put the loose cells in a pocket, bag or drawer where they may short-circuit or where battery terminals could be pressed against each other. 14. Do not place or use DJI Intelligent Batteries on strong electrostatic or electromagnetic surfaces or in areas with strong electrostatic or electromagnetic interference. Doing so may result in battery damage. 15. Do not place heavy objects on DJI Intelligent Batteries or DJI chargers. Avoid dropping DJI Intelligent Batteries. 16. Avoid direct contact with the contents of DJI Intelligent Batteries. The electrolyte and electrolysis vapors can be harmful to your health. 17. Do not attach a DJI Intelligent Battery directly to wall or car-charger sockets. Always use a DJI approved adapter. Battery Disposal 1. Discarding DJI Intelligent Batteries in general household waste is bad for the environment. Please dispose of DJI Intelligent Batteries properly. 2. Do not dispose of DJI Intelligent Batteries by placing them in fire. 3. Damaged or unusable DJI Intelligent Batteries must be disposed of in a container specially reserved for this purpose. When disposing of DJI Intelligent Batteries, follow appropriate local guidelines and regulations. For further information, contact your local solid waste authority or a battery store. 4. Only use the DJI Intelligent Battery. 5. Always use the DJI Intelligent Battery charger. FCC Compliance Ronin-M complies with part 15 of the FCC rules. Operation is subject to the following two conditions: (1) This device may not cause harmful interference, and (2) This device accepts any interference received, including interference that may cause undesired operation. Required Notices to Use in Taiwan This device has been granted a designation number by the National Communications Commission (NCC) according to the Technical Regulations Conformity Certification of Specified Radio Equipment. Article 12 Certified by the type of low-power radio-frequency electronics, non-licensed, company or © 2015 DJI. All Rights Reserved. 3 users are not allowed to change to frequency, increase the power or change the characteristics of the original design and function. Article 14 The use of low-power radio-frequency electronics shall not affect aviation safety and interfere with legal communications. Using the Manual Legend Important Hints and Tips References or Definitions Download the DJI Ronin-M Assistant App Download and install the DJI Assistant app. Search for "DJI Assistant" on the App Store and then follow the instructions for iOS installation. iOS7.0 or above 4 © 2015 DJI. All Rights Reserved. http://m.dji.net/dji-ronin *Android version on the way. Contents 2 2 2 3 3 3 4 Using the Manual Legend4 Download the DJI Ronin-M Assistant App 4 6 Introduction 6 In the Box 8 Ronin-M Diagram 8 Getting Started DJI Intelligent Battery 8 Tuning Stand 10 Installing the Handle Bar onto the Gimbal 11 DJI Intelligent Battery Installation 11 Mounting the Camera 12 Adjusting the Handle Bar 14 14 Balancing Step 1: Balancing the Vertical Tilt 15 Step 2: Balancing the Roll Axis 15 Step 3: Balancing the Tilt Axis 15 Step 4: Balancing the Pan Axis 16 Advanced Roll Adjustment 16 17 DJI Ronin-M Assistant App Tuning Download and Install 17 Basic Settings 17 Advanced Settings 18 23 DJI PC / MAC Assistant Tuning Install DJI PC / MAC Assistant 23 Settings 25 29 Remote Control Connecting the Remote Control to the Ronin-M 29 Remote Control Power LED Indicator Status 30 Remote Control Battery Level Indicator Status 30 Remote Control Features 31 Adding a Third-Party Transmitter/Receiver 32 32 Operation Modes Underslung Mode 32 Upright Mode 32 Briefcase Mode 33 33 Maintenance 34 Troubleshooting 35 Specifications Disclaimers and Warnings Using Lithium Polymer (LiPo) Batteries Usage and Storage Battery Disposal FCC Compliance Required Notices to Use in Taiwan © 2015 DJI. All Rights Reserved. 5 Introduction Developed for filmmaking professionals, the DJI Ronin-M marks a generational leap forward in camera stabilization technology. The technology built into the DJI Ronin-M allows a broad spectrum of cameras, of varying sizes and weights, to be stabilized during filming. Based on the successful design of the DJI Ronin Handheld Gimbal, the DJI Ronin-M is lighter, smaller, and more convenient to use. Introduction / In the Box A brushless gimbal stabilization system is not simply three brushless motors moving on three axes. The motors work with position feedback and the IMU (Inertial Measurement Unit) to communicate with DJI’s custom 32-bit processor, which processes movement calculations in milliseconds. This reduces angular vibration to less than ±0.02˚ of translated movement, meaning that the camera will remain perfectly steady. The Ronin-M can be used in three different operation modes: Underslung Mode, Upright Mode, and Briefcase Mode. In the Box Gimbal ×1 The gimbal includes built-in DJI motor drive modules, an independent IMU module, a 32-bit DSP processor, a power supply module, a Bluetooth module, a transmitter/receiver module, a camera shelf, and a power breakout box. Handle Bar ×1 Customizable handle bar for the gimbal. Remote Control – 2.4 GHz ×1 Control the gimbal’s movements, switch work modes, and select gimbal speed. Tuning Stand ×1 For suspending or storing the gimbal. 6 © 2015 DJI. All Rights Reserved. Ronin-M User Manual Charger ×1 Automatic switching charger 110-240V In the Box DJI Intelligent Battery ×1 Power source for the gimbal. Supplies power for other external devices. Cable Pack ×1 ANSI cable JIS or CE cable (varies by region) Micro-USB Cable×1 For firmware upgrades. Camera Mounting Plate ×1 For mounting your camera onto the gimbal. Accessories Package Camera Screw A (1/4'')×2 Camera Screw B (3/8'') ×2 Camera Screw C (1/4'')×2 Camera Screw D (3/8'') ×2 Lens Support Screw ×1 Lens Support ×1 Allen Wrench x3 (3 mm, 4 mm, & 3/16”) © 2015 DJI. All Rights Reserved. 7 Ronin-M Diagram [1] [2] [3] [5] [4] Ronin-M Diagram / Getting Started [6] [7] [8] [9] [10] [11] [13] [16] [12] [14] [17] [18] [1] Top Handle Bar [2] Side Handle [3] Quick Release Mount [4] Pan Motor [5] Pan Adjustment Slider [6] D-BUS Receiver Port [7] USB Port & CAN Bus Port [8] Bind Button [9] Gimbal LED Indicator Light [10] DJI Intelligent Battery [11] Roll Motor [15] [19] [20] [21] [12] Tilt Motor [13] Fore and Aft Adjustment [14] Tilt Vertical Adjustment [15] Roll Adjustment [16] IMU Port [17] P-TAP Accessory Power Port [18] USB Accessory Power Port [19] P-TAP Port (rear side) [20] DJI Lightbridge Port (rear side) [21] GCU Port (rear side) Getting Started DJI Intelligent Battery Before you start using your Ronin-M, be sure to charge the battery. The DJI Intelligent Battery was specially designed for the Ronin-M. It has a capacity of 3400mAh, a voltage of 14.8V, and a variety of power management functions. Only charge the DJI Intelligent Battery with DJI approved chargers. When the DJI Intelligent Battery is fully charged, the Ronin-M has a maximum run-time of six hours. DJI Intelligent Battery 8 © 2015 DJI. All Rights Reserved. Charger Ronin-M User Manual DJI Intelligent Battery Functions Automatically balances the voltage of each battery cell during charging Capacity Display Displays current battery levels Overcharge Protection Charging stops automatically when the battery voltage reaches 16.8V, preventing overcharge damage Over-Discharge Protection Discharging stops automatically when battery voltage reaches 12V, preventing over-discharge damage Short-Circuit Protection Automatically cuts power supply when a short circuit is detected Sleep Protection Sleep mode is activated after 10 minutes of inactivity, saving power Charging Temperature Detection The battery will charge only when the temperature is between 0℃ and 55˚C Getting Started Balanced Charging DJI Intelligent Battery Specifications Type LiPo Capacity 3400mAh, 14.8V Charging Environment Temperature 0 °C ~ 45 °C Operating Environment Temperature -15 °C ~ 50 °C Charging/Discharging Environment Relative Humidity <80 % Read the user manual, disclaimer, and battery warnings before use. Users take full responsibility for all operations and usage. Always use DJI approved chargers. DJI takes no responsibility for any consequences resulting from the use of non-DJI approved chargers. Charging the DJI Intelligent Battery 1. Connect the charger to a wall socket (100-240V, 50/60Hz). Use one of the included plug adaptors, if necessary. 2. Connect the DJI Intelligent Battery to the charger. 3. The battery level indicator lights display the current charge level as the DJI Intelligent Battery charges. 4. The DJI Intelligent Battery is fully charged when the battery level indicator lights turn off and the indicator light on the charger turns green. Disconnect the battery from the charger when charging is complete. Socket © 2015 DJI. All Rights Reserved. 9 Ronin-M User Manual Using the DJI Intelligent Battery [1] [3] [2] [1] Battery Level Indicators [2] Power Button (with LED indicator) [3] Thumb Screws Getting Started Checking the battery level: When the DJI Intelligent Battery is turned off, pressing the battery power button once will display the current battery level. Powering on: When the DJI Intelligent Battery is turned off, press and hold the power button for 1 second to turn on the DJI Intelligent Battery. Powering off: When the DJI Intelligent Battery is turned on, press and hold the power button for 1 second to turn off the DJI Intelligent Battery. Tuning Stand You can use the tuning stand during setup, or to store the gimbal. The following steps show how to use the tuning stand. 1. Hold the stand in the upright position as shown in the picture below. 2. Press the buttons [1] on the outsides of the lower legs and rotate the legs downwards, away from the stand. Then press the buttons [2] on the outsides of the upper support arms and pull them upwards, away from the stand. Press the button [3] on the vertical support and slide it up to extend the stand, as shown. 3. The upper half of this tuning stand can be removed by loosening the knob on the rear of the stand [4]. You can use it with any C-stand style stud that fits into the hole [5] where the support arms converge. When mounting this section to a C-stand, always be sure to check the balance of the stand so that the Ronin-M, if it is fitted with a camera, does not tip over. When setting on a table, make sure the table is flat and level. [2] [3] [4] [5] [1] 10 © 2015 DJI. All Rights Reserved. Ronin-M User Manual Installing the Handle Bar onto the Gimbal 1. The turn knobs on the handles are loose by default. Adjust the grips to the desired position and tighten the knobs to secure the grips in position. 2. Place the handle bar in position, as shown below, then slide it horizontally into the gimbal and tighten the lock-knob. Getting Started 3. Holding the gimbal by the grips, make sure that the gimbal is not obstructed during a 360 degree pan. The installation is complete. DJI Intelligent Battery Installation 1. Loosen the screws on either side of the DJI Intelligent Battery. Slide the DJI Intelligent Battery directly into the gimbal and then slide it down. Be sure the battery’s thumb screws go fit into their locating slots, so that the DJI Intelligent Battery makes full contact with the gimbal’s electrical leads. 2. Tighten the screws on the DJI Intelligent Battery to lock it in place. © 2015 DJI. All Rights Reserved. 11 Ronin-M User Manual Make sure the DJI Intelligent Battery is turned off during installation. An incorrectly installed battery may lead to (1) Poor battery connection, or (2) Unavailable battery information. Mounting the Camera The Ronin-M uses an adjustable camera mounting plate that allows you to easily balance, install, and remove the camera. The Ronin-M has been tested with the following types of cameras. Other cameras similar in size and weight may also be compatible. Canon 5DMKIII Nikon D800 Black Magic Pocket Cinema Camera Canon 6D Panasonic GH3 Canon 1Dc Canon 7D Panasonic GH4 Canon 5DMKII Canon C100 Sony NEX7 Camera Size Requirements: The maximum depth from the center of gravity on the camera base plate is 120 mm. The maximum height, measured from the top of the camera base plate, is 195 mm. The maximum width is 160 mm. As shown in the picture on the right. To avoid obstructing camera movement, the use of soft connection cables is recommended. 195mm Getting Started Black Magic Cinema Camera m 420m 160mm1 1. Attach the camera mounting plate to your camera using the provided screws. Be sure to use the correct 1/4" or 3/8" screws. Secure the camera as firmly as possible. Some cameras have two tripod mounting holes. If two mounting holes are available on your camera, use them both. Choose the correct screw holes, according to your camera’s configuration. 2. Install the lens support by gently pushing it up, so that it is applying light pressure to the lens. Then tighten the thumbscrew. 12 © 2015 DJI. All Rights Reserved. Ronin-M User Manual Why do you need to use a lens support? Certain cameras have a very tight lens securing system, and some cameras such as the Canon 5D MK II and MK III have very loose lens securing systems. The Ronin-M balances the camera as one solid unit. If the mounted camera has a loose lens securing system, the lens support must be used. This is because a loose connection between the lens and the camera body may allow vibrations that travel through to the camera but not directly to the lens, resulting in the two masses shaking at different frequencies. The resulting oscillations will be transmitted to the IMU, causing the whole gimbal to shake. If the lens support fits, it's best to use it at all times. 3. With the gimbal facing outward on the tuning stand, slide the mounting plate into the receiver until the safety lock engages. Make sure the gimbal is not turned on when balancing the camera. 4. When the camera achieves a rough balance, tighten the camera base side clamp. You can adjust the tightness of the clamp with an M3 Allen wrench. © 2015 DJI. All Rights Reserved. 13 Getting Started The lens support can be installed facing outward or inward to accommodate different lens types. Ensure alignment of the camera plate and then tighten the mounting screw, before tightening the lens support. Ronin-M User Manual Adjusting the Handle Bar The customizable handle bar of the Ronin-M can be removed, if necessary, by following the steps below. 1. Loosen the two grip screws where the handle bar meets the gimbal, as shown. Balancing 2. Remove the grips from the handle bar. 3. The resulting configuration is shown below. Balancing To obtain the best performance from the Ronin-M, proper balancing is a must. Accurate balance is critical for shots where the Ronin-M will be subjected to extreme movements or accelerations (running, horseback riding, biking, car mounts, helicopters, etc.). Proper balance will also offer a longer battery runtime. There are three axes that need to be accurately balanced prior to turning on the Ronin-M and setting up the software. The camera needs to be fully configured, with all accessories, prior to installing and balancing the camera on the gimbal. If the camera has a lens cap, be sure to remove it prior to balancing. Be sure that the Ronin-M’s power is turned off while balancing the camera. 14 © 2015 DJI. All Rights Reserved. Ronin-M User Manual Step 1: Balancing the Vertical Tilt To adjust the vertical balance, you will need to change the camera’s vertical position. Adjust the height of the crossbar to achieve vertical tilt balance. 1. Rotate the Tilt Axis so that the camera lens is pointing upward and loosen the two vertical adjustment tabs. 2. Gently slide the camera mount crossbar forwards or backwards until the camera points upwards when released. 3. Tighten the tabs and manually rotate the assembly, simulating tilt, to ensure there is no binding in the tilt motor. When proper balance is achieved, you can rotate the camera to any tilt angle, and it will stay in that position. Balancing Ensure the measurement marks match up on either side of the vertical bars. If they do not match up, the assembly could possibly be skewed higher or lower on one side, which would cause the tilt motor to bind. Step 2: Balancing the Roll Axis Balancing the camera, from left to right, on the Roll Axis is also required. When the proper left/right roll balance is achieved, the camera will stay level. 1. Loosen the two lock-knobs to allow the camera and mounting plate to slide left and right. 2. Slide the camera left or right until the Roll Axis remains level. 3. Tighten the two lock-knobs to lock the camera mounting plate in position. When adjusting the roll balancing position of the camera, only loosen the two lock-knobs a few turns to allow the camera base to slide. Do not loosen the lock-knobs excessively. Step 3: Balancing the Tilt Axis Balancing the camera on the tilt axis is also necessary. When the proper fore and aft tilt balance is achieved, the camera will stay level when you remove your hand (while holding the roll axis in position). © 2015 DJI. All Rights Reserved. 15 Ronin-M User Manual 1. Loosen the camera base's side clamp to allow the camera and mounting plate to slide forwards and backwards. 2. Slide the camera forwards or backwards until the tilt axis remains level. Only very small adjustments are required to achieve the proper balance. 3. Tighten the side clamp to lock the camera and mounting plate in position. If properly balanced, the camera should be able to remain steady at any given tilt angle. Step 4: Balancing the Pan Axis The entire mass below the pan motor must be balanced on the central axis line of the pan motor. To achieve this balance, you must adjust the pan axis slide. 1. Open the clamp [1] on the pan axis and turn the knob [2] to slide the assembly. Identify if the Ronin-M is front heavy or rear heavy. 2. While the Ronin-M is resting on the tuning stand, try rotating the Ronin-M along the pan axis by lifting one side of the handle bar. If the camera does not swing, the pan axis is properly balanced. Tighten the clamp after balancing is completed. [1] [2] Advanced Roll Adjustment If additional roll adjustment is needed in cases where the camera itself is too light in comparison to the tilt motor assembly, advanced roll adjustment can be achieved by loosening the indicated screws and pushing the assembly to the right or left. 16 © 2015 DJI. All Rights Reserved. DJI Ronin-M Assistant App Tuning After balancing the mechanism, you can fine tune the balance by adjusting software parameters in the DJI Assistant App. Download and Install 1. Download the DJI Assistant app: For the iOS version, search “DJI Assistant” in the App Store, then follow the installation instructions. 2. Ensure that Bluetooth is enabled on your mobile device and orient the camera in the standard operating position (facing forwards). Turn on your Ronin-M, then open the DJI Assistant App. 3. When using the DJI Assistant App for the first time, you will be prompted to register using a valid e-mail address. 4. Connect your device to the Ronin-M by following the step-by-step instructions in the DJI Assistant App. After connecting to the gimbal’s main control, you will see the Wizard menu. When the indicator at the top of the screen displays solid green and the blue light is blinking, the connection is complete. The green LED on the Ronin-M will also light up. Basic Settings The functions accessible in the Wizard are the most basic functions you may want to adjust upon receiving your Ronin-M. These options are also the most frequently used functions during standard operation. You can adjust all of these settings in the Wizard menu. Mode:N/A Mode:N/A Wizard Gimbal ? Calibrate Wizard Gimbal ? Pan SmoothTrack Auto Tune Stability Tilt SmoothTrack Live Data Power Angle Pan 0 0 Tilt 0 0 Roll 0 0 Gimbal Pan Axis Deadband SpeedWizard 0 Accel ? 0 0 Tilt Axis 0 0 0 Roll Axis 0 0 0 Roll SmoothTrack SmoothTrack Test SmoothTrack Adjustments Test Pan Speed Speed Deadband Accel Pan Axis 0 0 0 Test Tilt Speed Briefcase Mode Tilt Axis 0 0 0 Test Roll Speed Briefcase Mode Roll Axis 0 0 0 SmoothTrack Mode Control Speed Adjustment SmoothTrack Test Pan SmoothTrack Thumb Controller Remote Operator Test Pan Speed Tilt SmoothTrack Test Tilt Speed Pan Tilt 40 15 15 15 Roll SmoothTrack Gimbal Control Viewer More Gimbal Control Viewer More Gimbal Control Viewer More 1. Calibrate Auto Tune Stability provides an easy one-touch button for automatic configuration of each axis. The trajectory, speed, power, and stiffness of motors are automatically tuned for the camera configuration that is mounted. Auto Tune Stability should be tapped whenever a new camera configuration is mounted or whenever the lens or accessories are changed. This will ensure stability and provide ideal settings calibration. © 2015 DJI. All Rights Reserved. 17 DJI Ronin-M Assistant App Tuning After enabling Bluetooth on your mobile device, return to the DJI Assistant App to connect to the Ronin-M. The Ronin-M will not appear in the mobile device’s Bluetooth device list. It can only be connected via the DJI Assistant App. Ronin-M User Manual 2. Live Data This data represents the feedback from each motor axis. If a particular motor axis indicates a power reading greater than 10, this often means the mechanical balancing of the camera hasn’t been properly adjusted. A properly balanced camera rig will display readings close to 0 power on each axis, but these values may vary. The angle reading indicates the current angle of each axis is in relation to center. 3. Briefcase Mode When Briefcase Mode is switched on, the Ronin-M will be able to seamlessly transform into this operation mode. With Briefcase Mode turned off, the Ronin-M will allow the camera to roll when the Ronin-M is tilted past the standard roll axis parameters. 4. SmoothTrack Mode When SmoothTrack Mode is enabled, the Ronin-M will can be "steered," on the selected axis, by the camera’s operator. The steering/translation speed can be adjusted for each axis independently. When the Ronin-M's top bar is rotated left or right, the camera will move, smoothly following the user’s input, and stop at the appropriate angle. In the SmoothTrack options menu, the settings for the pan axis, roll axis and the tilt axis can be independently adjusted. DJI Ronin-M Assistant App Tuning The pan axis speed will determine how fast the camera will travel while translating a pan movement. Pan deadband will determine how much movement the gimbal will tolerate prior to translating the camera’s pan. The roll axis speed will determine how fast the camera will travel while translating a roll movement. Roll deadband will determine how much movement the gimbal will tolerate prior to translating the camera’s roll. The tilt axis speed will determine how fast the camera will travel while translating a tilt movement. Tilt deadband will determine how much movement the gimbal will tolerate prior to translating the camera’s tilt. The SmoothTrack pan, roll, and tilt speed can be tested. Ensure there is no obstruction of the camera before tapping the test button. 5. Control Speed Adjustment The remote control speed can be adjusted here. This setting represents the maximum speed in the pan and tilt axis when the remote control sticks are pushed all the way in any given direction. Advanced Settings There are more advanced functions you can adjust through the Assistant to meet your requirement. Gimbal Menu Mode:N/A Mode:N/A Motor Gimbal Gimbal Wizard ? Gimbal SmoothTrack ? SmoothTrack Mode Auto Tune Stability Pan SmoothTrack Configuration Motor Tilt SmoothTrack SmoothTrack Stiffness Trim 0 0 Pan Axis Tilt Axis 0 0 Roll Axis 0 0 Roll SmoothTrack SmoothTrack Adjustments Live Data Pan Power Angle 0 0 Tilt 0 0 Roll 0 0 Speed Deadband Accel Pan Axis 0 0 0 Tilt Axis 0 0 0 Roll Axis 0 0 0 Test Test Pan Speed Test Tilt Speed Gimbal 18 Control Viewer More © 2015 DJI. All Rights Reserved. Gimbal Control Viewer More Gimbal Control Viewer More Ronin-M User Manual 1. Motor Adjustment The Auto Tune Stability button allows for automatic adjustment of each motor’s stiffness (as relayed from the sensors and interpreted by the Ronin-M) to accomplish an optimized setting. Besides the stiffness, there are other electronic settings being tuned. It is highly recommended that the Auto Tune Stability button be tapped whenever a new camera configuration is mounted or the lens or accessories are changed. This will offer the optimal stability and settings. Each axis has its own stiffness and trim adjustment. The motor stiffness adjustment allows the user to fine tune the amount of power that is applied by the motors as they react and balance the weight on each axis. The higher you adjust the stiffness settings, without causing any vibrations or oscillations to the gimbal, the better your experience will be. In most cases, the Auto Tune Stability settings will be suitable. 2. SmoothTrack Mode Refer to the Basic Settings section for details relating to SmoothTrack Mode. Control Menu Mode:N/A Control Wizard Control Deadband ? Deadband Adjustment Deadband Maximum Speed Smoothing Endpoint Channels Settings Gimbal Control Viewer More Pan Tilt 6 6 6 6 Thumb Controller Remote Operator Gimbal Control Control Maximum Speed ? Control Speed Adjustment Viewer Thumb Controller Remote Operator More Gimbal Pan Tilt 40 15 15 15 Control Viewer More 2. Maximum Speed Maximum Speed is a function that prevents the control stick response from being a linear response, which is also known as an increasing response curve. This means the amount that the gimbal moves on the pan or tilt axis is not directly proportional to control stick manipulation. Control stick response can be adjusted to be milder below the first half of control stick travel and increased to a higher speed towards the last half of control stick travel. The preset exponential curve is calibrated based on maximum speed input. The maximum speeds of the thumb controller and the remote control sticks can be set independent of each other. © 2015 DJI. All Rights Reserved. 19 DJI Ronin-M Assistant App Tuning 1. Deadband The thumb controller and the remote operator control can have independently adjusted pan and tilt deadband settings. The larger the deadband, the more stick movement will be required to translate into actual movement of the gimbal. Ronin-M User Manual Mode:N/A Control Smoothing ? Endpoint ? Endpoint Adjustments Smoothing Adjustment Thumb Controller Remote Operator Control Pan Tilt 15 15 15 15 Left Right 0 0 Up Down 0 0 Pan Axis Tilt Axis Test Test Pan Endpoints Test Tilt Endpoints Gimbal Control Viewer More Gimbal Control Viewer More DJI Ronin-M Assistant App Tuning 3. Smoothing When the control stick input is released, the translated movement will be smoother and slower than if the smoothing is increased. If smoothing is set to 0, the slowdown will be translated as an abrupt stop. The thumb controller and remote operator control sticks can be set independently. Pan and tilt smoothing can also be independently adjusted. 4. Remote Control Endpoints Adjustment Pan axis endpoints can be adjusted independently, for left and right movement, when used with a remote control or the thumb controller. Pan axis endpoint settings determine the farthest points to which the gimbal will rotate left or right during controller input. Tilt axis endpoints can be adjusted independently for up and down movement when used with a remote control or the thumb controller. Tilt axis endpoint settings control the maximum points to which the gimbal can rotate up or down. The pan and tilt endpoints can be tested. Ensure the camera is unobstructed before tapping the test buttons. If the ability to rotate 360˚ on the pan axis is needed, simply adjust the pan endpoints to 0. If endpoints are set to 0, the pan axis will not move when the "Test Pan Endpoint" button is pressed. 5. Channels The channel indicator provides feedback during remote operator configuration. Pan, tilt, and roll can be re-assigned to either of the remote control sticks. Each axis can also be reversed. 6. Settings Controller Priority: If both input devices simultaneously send control signals to the gimbal, the input from the selected controller will take priority and will control the device at that given time. Pan/Tilt Remote Speed Adjustment: Click to choose combined or independent settings. Speed Toggle Presets: These presets will allow you to change the SmoothTrack speed remotely. If the remote control is turned on, the Speed Toggle Presets for SmoothTrack will take precedence over the 20 © 2015 DJI. All Rights Reserved. Ronin-M User Manual Assistant settings. Once the remote control is turned off, the SmoothTrack settings in the Assistant will take over. Viewer Menu Mode:N/A Channels Control ? Control Settings ? Controller Priority Channels CH 0 Normal Pan CH 1 Normal Tilt CH 2 Normal CH 3 REV Thumb Controller Remote Operator Pan/Tilt Remote Speed Adjustment Independent Combined Speed Toggle Presets Roll CH 4 REV CH 5 REV CH 6 Normal CH 7 Normal Pan Tilt Roll Fast Normal Slow Control Viewer More Gimbal Control Viewer More The viewer provides all the essential live data for monitoring the gimbal’s electronics, as well as feedback from the motors. Power is indicated for each axis. The current angle of each axis is also indicated. The voltage of the battery, temperature of the main electronics, and also current uptime can also be monitored via this menu. Mode:N/A Viewer Power Angle 2 -2 0 1.89。 -0.45。 -0.01 Pan Axis Tilt Axis Roll Axis Power More ? ? Briefcase Mode 。 Motor Kill Roll Remote Contuol Off Angle Internal Receiver Off Enable Silent Mode Calibrate Center Calibrate System Restore default settings Voltage 14.50V 。 Temperature 35.40 Time Gimbal Control Accounts 0:01:59 Viewer More Gimbal Control ***@***.com Viewer More © 2015 DJI. All Rights Reserved. 21 DJI Ronin-M Assistant App Tuning Gimbal Ronin-M User Manual More Menu Briefcase Mode When Briefcase Mode is switched on, the Ronin-M will be able to seamlessly transform into this operation mode. With Briefcase Mode turned off, the Ronin-M will allow the camera to roll when the Ronin-M is tilted past the standard roll axis parameters. Motor Kill When the Motor Kill switch is activated, the Ronin-M is still powered on, but the motors will be powered off. This will allow an adjustment to the gimbal or camera without having to turn it off completely. Prior to turning off the Motor Kill switch, make sure the gimbal is positioned in the standard operating position. The Motor Kill switch can also be used if the gimbal operator experiences an issue or needs to make a quick mechanical adjustment to the gimbal or camera setup. Roll Remote Control Off When the Roll Remote Control is off, the roll axis movement cannot be controlled by a remote control or the thumb controller. Enable Silent Mode Enable Silent Mode to reduce the level of noise that is created by the motors. Internal Receiver Off When the Internal Receiver is off, the gimbal cannot be controlled by a remote control or the thumb controller, and can only be controlled by other devices via a D-Bus or Lightbridge connection. Calibrate Center If the Ronin-M’s pan axis is off-center, you can recalibrate the true center of the Ronin-M using this switch. Using a remote control, position the pan axis at dead center, then tap the Calibrate Center button. Tap “Center” again in the pop-up to confirm. Restart the device after recalibrating the center. Calibrate System Calibrate System is only used if you notice any kind of drift in any of the axes. To calibrate the system, place the Ronin-M on the tuning stand and make sure it is completely steady. Then tap the Calibrate System button and let the process finish before picking up the Ronin-M. Do not move the Ronin-M during calibration. Restart the Ronin-M after calibration is complete. Restore Default Settings This will restore all of the factory default settings that can be configured through the DJI Assistant App. Device List To force the DJI Assistant App to find the Ronin-M, open the "Device List" and the app will search for Bluetooth devices it recognizes. 22 © 2015 DJI. All Rights Reserved. DJI PC / MAC Assistant Tuning You can also tune the Ronin-M and upgrade the firmware through the DJI PC/MAC Assistant. The tuning settings of the DJI Assistant App and DJI PC/MAC Assistant are the same. There is no need to repeat settings adjustment in both Assistants. The DJI Assistant App and the DJI PC/MAC Assistant program cannot be connected at the same time. If running the DJI Assistant App on your mobile device, be sure to disconnect the micro USB cable before using the DJI PC/MAC Assistant on a PC/MAC. Install DJI PC / MAC Assistant Installing and Running on Windows 1. Download the DJI WIN DRIVER INSTALLER from the Ronin-M product page on DJI.com. Connect the Ronin-M to your PC via USB cable and be sure the Ronin-M is powered on prior to installing the DJI WIN DRIVER. 2. Download the appropriate Assistant installer from DJI.com. 3. Double click the Assistant installer and follow the steps to finish the installation. 4. Run Assistant. 5. Upgrade the firmware or configure parameters using Assistant as needed. DJI PC / MAC Assistant Tuning The Assistant installer can be used on Windows XP, Win7, and Win8 (32 or 64 bit). Installing and Running on Mac OS X 1. Download the Assistant installer (.DMG) from the Ronin-M product page on DJI.com. 2. Run the installer and follow the prompts to finish the installation. 3. When launching for the first time, if using Launchpad to run the Ronin-M Assistant, Launchpad will block access because Assistant has not been reviewed by the App Store. © 2015 DJI. All Rights Reserved. 23 Ronin-M User Manual 4. Locate the Gimbal icon using the Finder, press “Control,” then click the icon (or right-click the icon using a mouse). Choose Open from the shortcut menu, then click Open in the dialog box to launch the program. 5. After the first successful launch, double click the Gimbal icon, as usual, to launch the program using the Finder or Launchpad. DJI PC / MAC Assistant Tuning DMG installer supports Mac OS X 10.9 or above. Ronin-M Assistant on Mac OS X and Windows are the same. Assistant pages shown in this manual are from the Windows version. 24 © 2015 DJI. All Rights Reserved. Ronin-M User Manual Settings Adjust the following basic functions before using the Ronin-M: Auto Tune Stability, Briefcase Mode, SmoothTrack, and Maximum Speed Adjustment. The definition and function of every button in the DJI Assistant App and DJI PC Assistant are the same, refer to the section describing the DJI Assistant App for more details. Basic 1. Gimbal Live Data: This monitors the feedback from the motors on each axis. Briefcase Mode: Select the checkbox to enable Briefcase Mode. Enable Silent Mode: Select the checkbox to reduce motor noise. Internal Receiver Off: Select to prevent the gimbal from being manipulated by a remote control or the thumb controller. The gimbal can only be controlled by other devices via a D-Bus or Lightbridge connection when the Internal Receiver is off. Roll Remote Control Off: Select the checkbox to prevent the roll axis movement from being controlled by a remote control or the thumb controller. Motor Kill Switch: Select the checkbox to enable the Motor Kill Switch. SmoothTrack: Select the checkbox to enable SmoothTrack. Note that the pan axis and the tilt axis can be adjusted independently. The pan and tilt SmoothTrack speed can be tested. Ensure that there is nothing obstructing the camera when clicking the running test procedures. Reset Password: If you forgot your Bluetooth connection password, click here to reset your password. Calibrate Center: If the Ronin-M’s pan axis is off center, you can recalibrate the true center of the Ronin-M using this switch. Using a remote control, position the pan axis at dead center, then click the Calibrate Center button. Click “Center” again in the pop-up to confirm. © 2015 DJI. All Rights Reserved. 25 DJI PC / MAC Assistant Tuning Motor: The Auto Tune Stability button allows for automatic adjustment of each motor’s stiffness settings (as relayed from the sensors and interpreted by the Ronin-M) to accomplish an optimized setting. Each axis has its own stiffness and trim adjustment. Ronin-M User Manual Viewer Menu: The Viewer Menu provides essential live data for monitoring the Ronin-M’s electronics and feedback from the motors. Power is indicated for each axis. The current angle of each axis is also indicated. Calibrate System: Calibrate System is only used if you notice any kind of drift in any of the axes. To calibrate the system, place the Ronin-M on the tuning stand and make sure it is completely steady. Then click the Calibrate System button and let the process finish before picking up the Ronin-M. Do not move the Ronin-M during calibration. Restart the Ronin-M after calibration is complete. Auto Tune Stability: The Auto Tune Stability button allows for automatic adjustment of each motor’s stiffness settings (as relayed from the sensors and interpreted by the Ronin-M) to accomplish an optimized setting. Default: Click here to restore all settings to the factory defaults. 2. Control DJI PC / MAC Assistant Tuning The thumb controller and the remote operator control sticks have a Deadband, Maximum Speed, and Smoothing adjustment, all of which can be set independently. Endpoint: Pan axis endpoints can be adjusted independently for left and right movement when used with a remote control or the thumb controller. Tilt axis endpoints can be adjusted independently for up and down movement when used with a remote control or the thumb controller. If the ability to rotate 360˚ on the pan axis is needed, simply adjust the endpoints for pan to 0. If endpoints are set to 0 for 360˚ pan ability, then the "Test Pan Endpoint" function will not change the pan axis. The pan and tilt endpoints can be tested. Ensure that the camera is unobstructed when clicking the test buttons. Controller Priority: If both input devices simultaneously send control signals to the gimbal, the input from the selected controller will take priority and will control the device at that given time. Pan/Tilt Remote Speed Adjustment: Click to choose combined or independent settings. Speed Toggle Presets: These presets will allow you to change the SmoothTrack speed remotely. If the remote control is turned on, the Speed Toggle Presets for SmoothTrack will take precedence over the Assistant settings. Once the remote control is turned off, the SmoothTrack settings in the Assistant will take over. 26 © 2015 DJI. All Rights Reserved. Ronin-M User Manual 3. Channels 4. Battery This page provides all of the essential information regarding the Ronin-M’s battery. © 2015 DJI. All Rights Reserved. 27 DJI PC / MAC Assistant Tuning This is a channel indicator to provide feedback during remote operator configuration. Pan, tilt, and roll can be re-assigned to either of the remote control sticks. The controlled axis can also be reversed. Ronin-M User Manual Upgrade You can view the latest firmware version information on this page. Upgrade the firmware by following the steps below: 1. Connect the Ronin-M to your computer via the Micro-USB cable and wait until the indicator LED in the PC Assistant blinks blue. 2. Click “Upgrade”. 3. Wait for the download to finish. 4. Click “Upgrade” again and then click “Confirm”. 5. Power the Ronin-M off and then on after the upgrade is complete. Ensure that your computer is connected to the Internet. Close any antivirus programs and network firewalls. Ensure that the Ronin-M is powered on during the upgrade. Do not power off the Ronin-M until the upgrade is complete. Do not disconnect the USB cable during the upgrade. Info You can check which version of the DJI Assistant App you are using in the Info tab. The S/N is a 32-digit authorization code that is used to activate certain functions. The authorization code for your unit is entered after it is manufactured. You may be asked to enter a new S/N after upgrading. Fill in the S/N and then click the Write button. If you enter an invalid S/N more than 30 times, the MC will be locked and you will need to contact customer support. 28 © 2015 DJI. All Rights Reserved. Remote Control [1] [2] [3] [5] [4] [7] [6] [8] [9] [13] [11] [10] [12] [1] Antenna [2] Carrying Handle [3] Left Dial (reserved) [4] 3-Position Switch MODE [5] 3-Position Switch FUNCTION [6] Joystick 1 [7] Joystick 2 [8] Neck Strap Attachment [9] Power Switch [10] Power Indicator [11] Battery Level Indicator [12] Battery Charging & RC Assistant Port (Micro-USB port) [13] Reserved Port 1. Turn on the Ronin-M. 2. Press the Bind Button (shown below) of the Ronin-M once. The Ronin-M’s LED indicator will blink green quickly at that time. 3. Slide the power switch to the right to power on the remote control. If the LED of gimbal turns solid green light, the remote control and the Ronin-M have been successfully bound. The binding process only needs to be done once, unless the bind button is pressed or if the Ronin-M needs to be bound to another remote control. Bind Button © 2015 DJI. All Rights Reserved. 29 Remote Control Connecting the Remote Control to the Ronin-M Ronin-M User Manual Please make sure that the remote control is sufficiently charged before use. If the low-battery alert sounds, (refer to Remote Control Power LED Indicator Status below), please recharge the battery as soon as possible. Charge the remote control’s battery using the included Micro-USB cable. Using the incorrect type of charging cable may cause damage. Turn off the remote control before charging. The power LED indicator will glow solid green when the battery is fully charged. When using the remote control, ensure that the antenna is at least 20cm away from any person. Remote Control Power LED Indicator Status Power LED Indicator Remote Control Sound Remote Control Status — Solid Green None Functioning normally — Solid Red None Charging (remote control is powered off) — Solid Yellow None Remote control joystick calibration error, re-calibrate — Solid Red BB---BB---BB Low voltage (from 3.5 V-3.53 V). Recharge the remote control B-B-B...... Critical low voltage (from 3.45V-3.5V); recharge the remote control immediately B--B--B...... Alert will sound after 15 minutes of inactivity. It will stop once you start using the remote control. Quick Red flashing Slow Green flashing The remote control will turn off automatically when battery voltage drops below 3.45V. Charge the battery as soon as possible when the low voltage alert appears or sounds. Remote Control Battery Level Indicator Status The battery level indicator displays the current battery level. The following is a description of the indicators. : The LED is in a solid state on : The LED is blinking : The LED is off LED1 LED2 LED3 LED4 Current Battery Level 75%~100% 50%~75% 25%~50% 12.5%~25% 0%~12.5% <0% 30 © 2015 DJI. All Rights Reserved. Ronin-M User Manual Remote Control Features MODE: The MODE switch is used for toggling SmoothTrack. 1. In Position 1, SmoothTrack is off. The remote control is free to control the pan axis and stops and holds the last position determined by the pan axis control stick. 2. In Position 2, SmoothTrack is on. The remote control is free to control the pan axis and stops and holds the last position determined by the pan axis control stick. 3. In Position 3, Smooth Track is on. The gimbal will reorient and reset the pan angle to the forward-facing direction when the pan axis control stick is released. Position 1 -Free, SmoothTrack Off Position 2 -Free, SmoothTrack On Position 3 -Reset to Center, SmoothTrack On FUNCTION: 1. There are 3 possible selections: Fast, Normal, and Slow. The value of each speed can be preset in the DJI Assistant App or DJI PC/ MAC Assistant. Position 1 -Fast Position 2 -Normal Position 3 -Slow Left Stick (Default settings): Horizontal movements on the left stick control the roll axis. Vertical movements have no definition. Right Stick (Default settings): Horizontal movements on the right stick control the pan axis. Right Stick (Default settings): Vertical movements on the right stick control the tilt axis. These stick settings can be customized in the DJI Assistant App or DJI PC/MAC Assistant. © 2015 DJI. All Rights Reserved. 31 Remote Control 2. Activating Motor Kill Switch Quickly flip the FUNCTION Switch between Position 1 and Position 3 at least three times to activate the Motor Kill Switch. Repeat this process to turn off the Motor Kill Switch. Be sure to position the camera in the standard operating position before re-activating the gimbal’s motors. The Motor Kill Switch is useful if the gimbal operator runs into an issue or needs to make a quick mechanical adjustment to the gimbal or camera setup. Ronin-M User Manual Adding a Third-Party Transmitter/Receiver The Ronin-M supports 3rd party transmitters/receivers, such as D-Bus. Connect the transmitter through the integrated port (refer to the Ronin-M Diagram for the location of the D-Bus port). Operation Modes There are three operation modes for the Ronin-M: Underslung Mode, Upright Mode and Briefcase Mode. Underslung Mode Underslung Mode is the standard, default mode. The Ronin-M can be used in this mode without any adjustments. Upright Mode Flip the gimbal forward 180 degrees and it will automatically change to Upright Mode. Alternatively, you can change the gimbal into upright mode before turning it on. Upright Mode is ideal for car mounts or other top down perspective camera positions, as it allows you to shoot higher and/or at eye level. Upright Mode can also be used without any adjustments. Do not flip the gimbal sideways (left or right) to convert to Upright Mode. 32 © 2015 DJI. All Rights Reserved. Ronin-M User Manual Briefcase Mode Briefcase Mode allows you to hold the Ronin-M in a slim profile close to your body. To use Briefcase Mode, tilt the gimbal 90˚ to the left or right on the roll axis. You can turn Briefcase Mode off in the DJI Assistant app, in which case the Ronin-M will never automatically transform into Briefcase Mode. In Briefcase Mode, the remote control cannot pan, tilt, or roll the gimbal. Maintenance The Ronin-M is a precise machine and is not waterproof. Keep it away from sand and dust when in use. After use, it is recommended that you wipe the Ronin-M down with a soft dry cloth. Never spray any cleaning liquids onto the Ronin-M. © 2015 DJI. All Rights Reserved. 33 Maintenance The figure below shows the proper configuration for transporting the Ronin-M with the Tuning Stand. Using the hook-and-loop straps, lock the Ronin-M in place, as shown. Be sure to remove the straps prior to turning the Ronin-M on again. Troubleshooting Troubleshooting Problem Solution 1 Motors appear to be weak After balancing the camera, launch the DJI Assistant App or the DJI PC/MAC Assistant and press Auto Tune Stability. Wait for the process to finish and the stiffness settings will be displayed on the screen. 2 The gimbal is vibrating, even after tapping the Auto Tune Stability button (1) Check to make sure all knobs are tight, including the pan motor knob. (2) Check to make sure the camera screw is tight. Push on the camera plate to make sure it is not loose or sliding on the gimbal’s camera mount. (3) Try decreasing the stiffness setting of each axis. By looking at the "Power" readings for the axes, you should be able to tell if there is one particular axis being affected. 3 Pan axis seems to be off-center Open the DJI Assistant App or DJI PC/MAC Assistant, select the Calibrate Center and follow the on-screen instructions. 4 Ronin-M seems to be drifting Place the Ronin-M on the Tuning Stand and enter the DJI Assistant App or the DJI PC/MAC Assistant. Tap/click the Calibrate System button and let the process finish before picking up the Ronin-M. 5 SmoothTrack does not work (1) Turn on the remote control and be sure that the MODE switch is not in Position 1 (the uppermost position). (2) Check whether SmoothTrack is turned off in the DJI Assistant App or the DJI PC/MAC Assistant software. (3) Check whether the SmoothTrack deadband is turned up too high. If it is, reduce the deadband value in the SmoothTrack Menu. 6 Motors turn off automatically Check your camera balance. If the power level in the Gimbal Motors Menu indicates an output of 10 or more, on any axis, rebalance the camera. 7 Gimbal turns off and doesn’t come back on Restart the gimbal. There is a motor protection algorithm built into the Ronin-M to protect the electronic components. If any particular motor enters a protection mode (motor shuts off six times within a one minute period), the Ronin-M will deactivate the motors and will not reactivate them until the unit has been restarted. 8 Forgot the Bluetooth password Connect the Ronin-M to the DJI PC/MAC Assistant and click the "Reset Password" button to reset the password. 9 Video footage appears to wobble from side-to-side or up-and-down The SmoothTrack speed setting is too high or the SmoothTrack deadband setting is too low. Decrease the SmoothTrack speed or increase the deadband. 34 © 2015 DJI. All Rights Reserved. Specifications General Built-In Functions Three Operation Modes Bluetooth Module Underslung Mode USB Connection Upright Mode 2.4 GHz Receiver Briefcase Mode Temperature Sensor Built-in, independent IMU module DJI Advanced 32-Bit DSP Processor DJI Specialized Gimbal Drive Motors with Encoders D-Bus Receiver Supported Peripheral Camera Tray Dimensions Maximum depth from the center of gravity on camera base plate: 120mm Maximum height measured from top of the camera base plate: 195mm Maximum width: 160 mm Accessory Power Connections 12V Regulated P-Tap x 2; USB 500mW x 1; DJI Lightbridge x 1 GCU Input Power 4 S Ronin-M Battery Connections 2.4GHz Remote Control; Bluetooth 4.0; USB 2.0 PC/MAC Assistant Software Requirements Windows XP SP3; Windows 7; Windows 8 (32 or 64 bit); Mac OS X 10.9 or above Mobile Assistant Software Requirements Mobile Device: iOS 7.0 or above Mechanical & Electrical Characteristics Static current: 300 mA (@16 V) Working Current Dynamic current: 600 mA (@16 V) -15 °C ~ 50 °C (-5 °F ~ 120 °F) Weight 2.3 kg (5.07 lb) fully loaded with handlebar Gimbal Dimensions 500 mm (W) x 210 mm (D) x 420 mm (H) Specifications Locked motor current: Max 10 A (@16 V) Operating Temperature Working Performance Load Weight Capacity (Reference Value) 3.6 kg (8 lb) Angular Vibration Range ± 0.02° Maximum Control Rotation Speed Pan axis: 90°/sec; Tilt axis: 100°/sec; Roll axis: 30°/sec Pan axis control: 360° Mechanical Endpoint Range Tilt axis control: 105° Up, 165° Down Roll axis control: ± 110° Controlled Rotation Range Pan axis control: 360° Tilt axis control: Up 105° to Down 165° Roll axis control: ± 25° © 2015 DJI. All Rights Reserved. 35 The content is subject to change. Download the latest version from http://www.dji.com/product/ronin-m If you have any questions about this document, please contact DJI by sending a message to [email protected]. © 2015 DJI. All Rights Reserved.