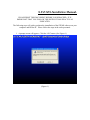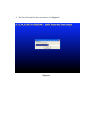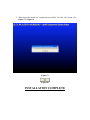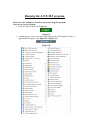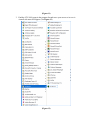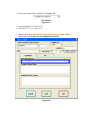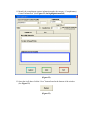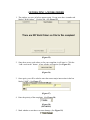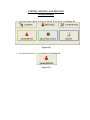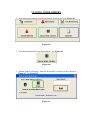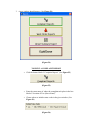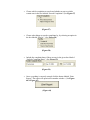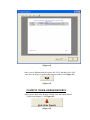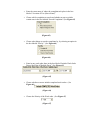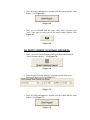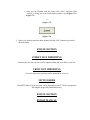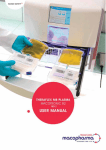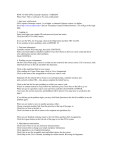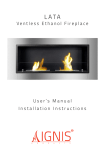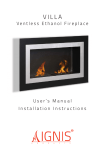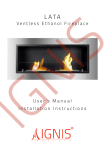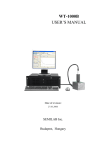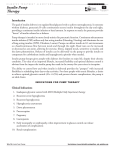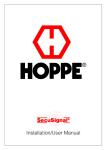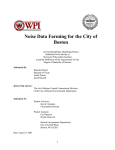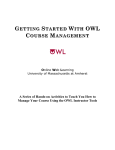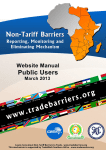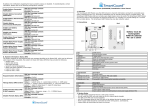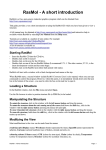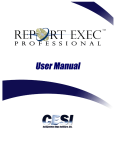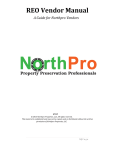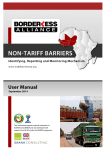Download Street Tree Electronic Management System
Transcript
S.T.E.M.S. Street Tree Electronic Management System Installation & User’s Manual Beta Manual Ver. 080504 USDA Forest Service Northeast Center for Urban & Community Forestry http://www.umass.edu/urbantree S.T.E.M.S Installation Manual. PLEASE PRINT THIS DOCUMENT BEFORE YOUR PROCEED. IT IS IMPORTANT THAT YOU FOLLOW THE INSTRUCTIONS EXACTLY AS INDICATED. The following steps will guide you throu the insatallation of the STEMS software on your computer and Pocket PC. Please follow the steps in the order presented. 1. A prompt screen will appear. Click the “Ok” button. (See Figure-1) (Figure-1) 2. Make sure you have the proper directory (The install program provides a recommended location for the files) and click the large button with the picture of a computer on it. (See Figure-2 & Figure-3) (Figure-2) (Figure-3) 3. Select the program group as S.T.E.M.S and click “Continue” (See Figure-4 & Figure-5) (Figure-4) (Figure-5) 4. The files will install for about one minute. (See Figure-6) (Figure-6) 5. When shown the install was “completed successfully” click the “Ok” button. (See Figure-7 & Figure-8) (Figure-7) (Figure-8) INSTALLATION COMPLETE Running the S.T.E.M.S program. Make sure your computer is turned on and you are logged in properly. Once you are in your desktop: 1. Click the “Start” button. (See Figure-9) (Figure-9) 2. A menu appears. Move your cursor until its above the “All programs” menu. A larger menu will appear. (See Figure-10 & Figure-11) (Figure-10) (Figure-11) 3. Find the S.T.E.M.S group in the program list and move your cursor so its over it. A small side menu will appear. (See Figure-12) (Figure-12) 4. Choose the S.T.E.M.S extension and the program should run. (See Figure-13) (Figure-13) Adding a Complaint Make sure the program is running. 1. At the main menu screen, click the “Complaints” tab. (See Figure-14) (Figure-14) 2. A new window will appear. Choose the “Location of Tree (Street Name)” at the top of the page. Browse through the list until the desired street is found. (See Figure-15) (Figure-15) 3. Click the button “Add New Complaint”, located at the bottom of the window.(See Figure-16) A new window will appear. (Figure-16) 4. Write the house number after the already chosen street name, located at the top of the new window. (See Figure-17) (Figure-17) 5. Choose the complaint date. (See Figure-18) (EXAMPLE DATE) 6. Choose the status of the complaint. (See Figure-19) (EXAMPLE) (Figure-19) 7. Inspection Date????? Dave?????? 8. Local ID #?????????? Dave????? 9. Identify the nearest major intersection under the category “Nearest Major Intersection” (See Figure-20 , the highlighted material) (Figure-20) 10. Identify the damage in the “Description of Damage/Problem” category. (See Figure-21, the highlighted material.) (Figure-21) 11. Identify the complainants contact information under the category “Complainant(s) Contact Information” (See Figure-22, the highlighted material) (Figure-22) 12. Once that is all done click the “Save” button found at the bottom of the window. (See Figure-23) (Figure-23) 13. This will return you back to the “Find Complaints” window. The complaint you just added will be highlighted already so double-click it to re-enter it. (See Figure-24) (Figure-24) END OF SECTION GENERATING A WORK ORDER 1. The window you were in before appears again. Except, now there is another tab labeled “Work Orders”. Click the tab. (See Figure-25) (Figure-25) 2. Since there are no work orders yet for your complaint, it will state it. Click the “Add a work order” button. A new window will appear. (See Figure-26) (Figure-26) 3. Once again, you will be asked to enter the nearest major intersection in the box labeled “NMI” (See Figure-27) (Figure-27) 4. Enter the priority of the complaint. (See Figure-28) (Figure-28) (EXAMPLE) 5. Mark whether or not there was storm damage. (See Figure-29) (Figure-29) 6. Choose which crew/contract to assign the job to. (See Figure-30) (Figure-30) 7. Choose the “Estimated Start Date/Duration” by selecting the day it will start and entering the amount of work days it will take. (See Figure-31) (Figure-31) 8. On the lower half of the window there are two tabbed windows; “Details” , and “Description of Job/Notes” Make sure the “Details” menu is selected by clicking the tab. 9. In that area, enter the “MCTI ID’s for Affected Trees (if known)…” 10. If there may be a match for the MCTI ID you have entered you can check by clicking the “Look for potential tree matches in MCTI” button (See Figure-32) (Figure-32) 11. Choose the equipment needed under the “Equipment/Personnel Needed” category. (See Figure-33) (Figure-33) 12. Choose the things needed to be done in the “Work Type” box. (See Figure-34) (Figure-34) 13. Next to the “Details” tab click the “Description of Job/Notes” tab to open that area. (See Figure-35) (Figure-35) 14. Enter any notes needed. 15. Once all of this information is entered click “Save and Exit” (See Figure-36) (Figure-36) 16. Hitting that brings you to the previous screen. Click the “Save” button. (See Figure-37) (Figure-37) END OF SECTION VIEWING, EDITING, AND PRINTING WORK ORDERS 1. At the main menu window click the tab labeled “Work Orders”.(See Figure-38) (Figure-38) 2. Click the button labeled “View/Edit/Print”(See Figure-39) (Figure-39) 3. A new window will come up. Type in the street name in the box labeled “Location of Damaged Tree (Stree Name)”.(See Figure-40) (Figure-40) 4. Click the button labeled “Search/Refresh”(See Figure-41) (Figure-41) 5. A list will come up showing all if the work orders. TO EDIT/VIEW THIS WORK ORDER: Choose the desired on by double clicking on it. 6. Enter the desired information and click save to return back to the previous window.(See Figure-43) (Figure-43) 7. TO PRINT THIS WORK ORDER: Once you have clicked the button labeled “Search/Refresh” select the desired work order by clicking it only once, to highlight it.(See Figure-44) (Figure-44) 8. Click the button at the bottom left corner of the window labeled “Print Selected WO’s”(See Figure-45) (Figure-45) END OF SECTION CLOSING WORK ORDERS 1. At the main menu window click the tab labeled “Work Orders”.(See Figure-45) (Figure-45) 2. Click the button labeled “Close Work Orders” (See Figure-46) (Figure-46) 3. Another window will appear. Enter the Work Order # in the given box, shown in Figure-47. (See Figure-47) (Figure-47) 4. Once you have done that click the button labeled “Scan” (See Figure-48) (Figure-48) 5. The status window below the scan button should tell you whether or not the scan was successful. (See Figure-49 & Figure-50) (Figure-49) (Successful Scan) (Figure-50) (Unsuccessful Scan) 6. Scan all of the work orders needing closing and when you are finished click the “Exit” button to return you to the previous screen. (See Figure-51) (Figure-51) END OF SECTION PRINTING REPORTS 1. At the main menu window click the tab labeled “Work Orders”.(See Figure-52) (Figure-52) 2. Click the button labeled “Reports” (See Figure-53) (Figure-53) 3. A new window should appear. (See Figure-54) (Figure-54) TO PRINT A COMPLAINT REPORT • Click the button labeled “Complaint Reports” (See Figure-55) (Figure-55) • Enter the street name of where the complaint took place in the box labeled “Location of Tree (Street Name)” • Choose where to include status codes in the given window. (See Figure-56) (Figure-56) • Choose which complaints to search and whether or not to exclude certain ones in the box labeled “Search Complaints” (See Figure-57) (Figure-57) • Choose what things to sort the complaints by, by selecting an option in the box labeled “Sort by”. (See Figure-58) (Figure-58) • Include the complaint dates if there are any in the given box labeled “Include Complaint Dates”. (See Figure-59) (Figure-59) • Once everything is correctly entered click the button labeled “Print Report” The report will open itself in another window. (See Figure60 & Figure-61) (Figure-60) (Figure-61) • Once you are finished with the report click “Exit” and then click “Exit” once more to bring you to the initial reports window. (See Figure-61) (Figure-61) TO PRINT WORK ORDER REPORTS • Once you are back at the Reports window click the button labeled “Work Order Reports” (See Figure-62) (Figure-62) • Enter the street name of where the complaint took place in the box labeled “Location of Tree (Street Name)” • Choose which complaints to search and whether or not to exclude certain ones in the box labeled “Search Complaints” (See Figure-63) (Figure-63) • Choose what things to sort the complaints by, by selecting an option in the box labeled “Sort by”. (See Figure-64) (Figure-64) • Enter in any work order dates in the box labeled “Include Work Order Dates (Start Date if Multiple Days)” (See Figure-65) (Figure-65) • Choose whether or not to include completed work orders. (See Figure-66) (Figure-66) • Choose the Priority of the Work order. (See Figure-67) (Figure-67) • Once all of this information is entered click the button labeled “Print Report.” (See Figure-68) (Figure-68) • Once you are finished with the report click “Exit” and then click “Exit” once more to bring you to the initial reports window. (See Figure-69) (Figure-69) TO PRINT STREET SUMMARY REPORTS: • Once you are back at the Reports window click the button labeled “Street Summary Report”. (See Figure-70) (Figure-70) • Enter the specific street summary report date period in the given option pull down boxes. (See Figure-71) (Figure-71) • Once all of this information is entered click the button labeled “Print Report.” (See Figure-72) (Figure-72) • Once you are finished with the report click “Exit” and then click “Cancel” to bring you to the initial reports window. (See Figure-73 & Figure-74) (Figure-73) (Figure-74) 4. Once every desired report has been printed click the “Exit” button to go back to the main menu. END OF SECTION STREET LIST IMPORTING Street names for your city/town can be imported from and excel file for your use. CREW LIST IMPORTING Crew lists from your city/town can be imported for your use. MCTI FOLDER The MCTI folder of your city/town can be imported to your S.T.E.M.S. program by selecting the proper file path and directory. END OF SECTION END OF MANUAL.