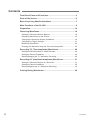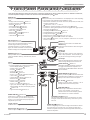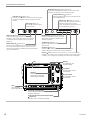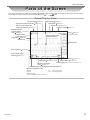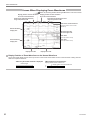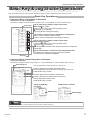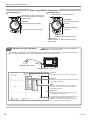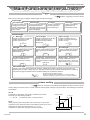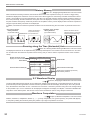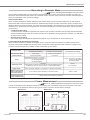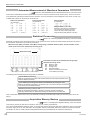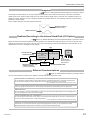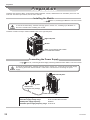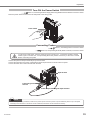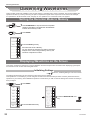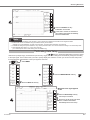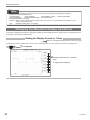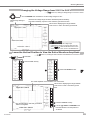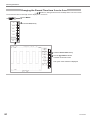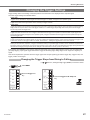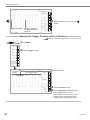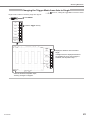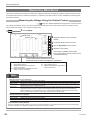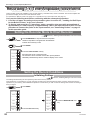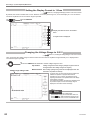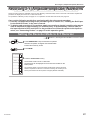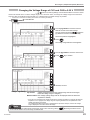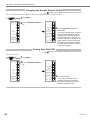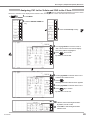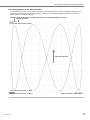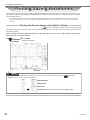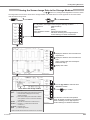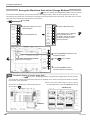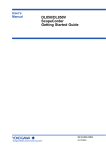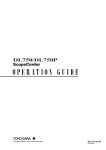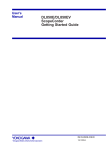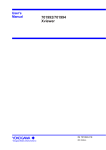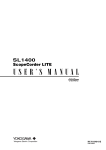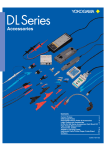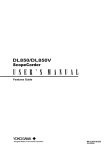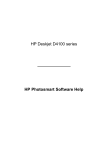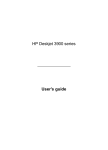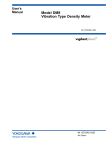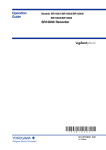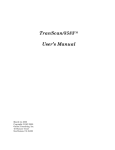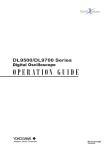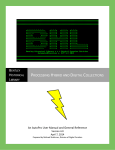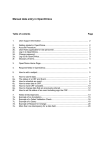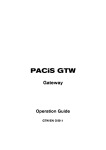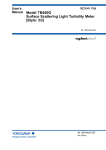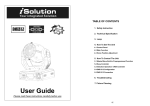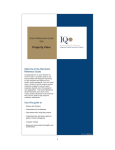Download SL1400 ScopeCorder LITE OPERATION GUIDE - Electro
Transcript
SL1400 ScopeCorder LITE IM 701240-02E 1st Edition Foreword Thank you for purchasing the SL1400 ScopeCorder LITE. The purpose of this operation guide is to familiarize the first-time user with the basic operations of the SL1400. There are two additional user's manuals for the SL1400. One is the SL1400 User's Manual (IM701240-01E) which explains all the functions of the SL1400. The other is the SL1400 Communication Interface User's Manual (IM701240-17E, CD-ROM) which details the communication functions. Read these manuals along with this operation guide. Notes • The contents of this guide are subject to change without prior notice as a result of continuing improvements to the instrument’s performance and functions. The figures given in this manual may differ from those that actually appear on your screen. • Every effort has been made in the preparation of this guide to ensure the accuracy of its contents. However, should you have any questions or find any errors, please contact your nearest YOKOGAWA dealer. • Copying or reproducing all or any part of the contents of this guide without YOKOGAWA’s permission is strictly prohibited. • The TCP/IP software of this product and the document concerning the TCP/IP software have been developed/ created by YOKOGAWA based on the BSD Networking Software, Release 1 that has been licensed from University of California. Trademarks • Adobe, Acrobat, and PostScript are trademarks of Adobe Systems Incorporated. • For purposes of this manual, the TM and ® symbols do not accompany their respective trademark names or registered trademark names. • Other company and product names are trademarks or registered trademarks of their respective companies. Revisions 1st Edition: November 2006 1st Edition : November 2006 (YK) All Rights Reserved, Copyright © 2006 Yokogawa Electric Corporation IM 701240-02E Contents Front Panel Parts and Functions........................................................3 Parts of the Screen..............................................................................5 Basic Key & Jog Shuttle Operations..................................................7 Main Functions of the SL1400............................................................9 Preparation.........................................................................................14 Observing Waveforms.......................................................................16 Setting the Recorder Mode to Memory.......................................................16 Displaying Waveforms on the Screen.........................................................16 Changing the Waveform Display Conditions...............................................18 Changing the Trigger Settings....................................................................21 Measuring Waveforms................................................................................24 Zooming the Waveform along the Time (Horizontal) Axis...........................25 Recording T-Y (Time-Amplitude) Waveforms..................................26 Setting the Recorder Mode to Chart Recorder...........................................26 Setting the Record Conditions....................................................................26 Starting/Stopping the T-Y Waveform Recording.........................................29 Recording X-Y (Amplitude-Amplitude) Waveforms.........................31 Setting the Recorder Mode to X-Y Recorder..............................................31 Setting the Record Conditions....................................................................32 Starting/Stopping the X-Y Waveform Recording.........................................36 Printing/Saving Waveforms...............................................................38 IM 701240-02E Front Panel Parts and Functions Front Panel Parts and Functions This section describes the names and functions of the keys and knobs on the SL1400 front panel. For details on each item, see the respective chapter or section in the user's manual indicated by the mark. MENU key DISPLAY key Displays the setup menu indicated below. The displayed menu varies depending on the recorder mode selected using the MODE key menu. • Measurement conditions such as the record time, sample rate, time base, and waveform acquisition mode Sections 5.2, 5.20, 7.2, 7.3, and 7.5 • Conditions for recording the data on the built-in printer Chapter 9 • Conditions for starting the acquisition such as the trigger mode, trigger position, and trigger type Chapter 6 • Computing the acquired waveform Chapter 10 • Storing/Recalling the setup data Section 13.1 • Printing Screen Images Chapter 12 • Saving the screen image data Section 13.12 to 13.14 • Remote control Communication Interface User’s Manual • Other settings Sections 3.6, 4.4 to 4.6, chapter 15, sections 16.1 to 16.4, and sections 17.3 and 17.4 Displays a menu related to the screen display shown below. • Display format and mapping Section 8.1 • Display interpolation method Section 8.2 • Graticule Section 8.3 • Accumulated display Section 8.4 • X-Y waveform display Section 8.6 • Translucent display Section 8.8 • Scale value Section 8.9 • Waveform label display Section 8.10 • Extra window Section 8.11 • Level indicator Section 8.12 ESC key Section 8.13 Used to clear the menu. Returns to the previous menu if menus are overlapped. When a menu is cleared using the ESC key, the channel information appears. If you press the ESC key again, the channel information is cleared, and the waveform display area is expanded horizontally. ESC DISPLAY MODE key MODE RESET key Resets the numeric value to the default value. SELECT key MENU Section 9.1 RESET SELECT Shuttle ring Jog shuttle Used to set values, move the cursor, and select items in setup operations. Turn the shuttle ring to vary the rate of change according to its angle. Displays a menu used to select the recorder mode. Three modes are available: Memory, Chart Recorder, and X-Y Recorder. Arrow keys Moves the selected digit when entering a value. Used to change settings and move the cursor. RECORD START/ STOP CH key Displays a menu used to select the channel. • If a channel between CH1 and CH16 is selected • Channel display ON/OFF Section 5.1 • Vertical position Section 5.4 • Coupling Section 5.5 • Probe type Section 5.6 • Bandwidth limit Section 5.7 • Zoom in or out vertically Sections 5.8 and 5.9 • Linear scaling Section 5.11 • Inverted waveform display Section 5.12 • Waveform label Section 8.10 • If Logic A or Logic B is selected • Vertical position Section 5.4 • Zoom in or out vertically Section 5.8 • Logic probe selection, input signal selection, bit display ON/OFF, bit label, and bit display position Section 5.18 • Logic waveform label Section 8.10 RANGE FINE Key Section 5.8 Press the key to illuminate the indicator above the key. In this condition, you can use the rotary knob to zoom in or out of the vertical axis by specifying the magnification (zoom rate). Trigger indicator Illuminates when a trigger is activated. Manual trigger key Section 6.19 Press the key to forcibly activate a trigger. IM 701240-02E Confirms the item selected or value set using the jog shuttle. START/STOP key CHART SPEED CH RANGE FINE RANGE Section 7.1 Starts/Stops waveform acquisition according to the trigger mode. Waveform acquisition is in progress when the RECORD indicator above the key is illuminated. ALL CH CHART SPEED Key POSITION FINE POSITION Section 9.2 This key is valid only when Chart Recorder mode is selected with the MODE key. Press this key to display a menu used to set the chart speed. ALL CH Key Section 5.19 Displays a pop-up window containing a list of settings similar to the channel key menu. TRIG'D MANUAL TRIG POSITION FINE key Press the key to illuminate the indicator above the key. In this condition, you can use the position knob to set the vertical display position of the waveform in 0.1-division resolution. POSITION knob Section 5.4 Sets the vertical display position of the waveform. You select the target channel with the channel key menu before you turn this knob. RANGE Knob Section 5.3 Sets the voltage range. You select the target channel with the channel key menu before you turn this knob. If you change the range when waveform acquisition is stopped, the new range takes effect when you restart the acquisition. Front Panel Parts and Functions SNAPSHOT key Sections 8.7 and 13.10 Leaves the current displayed waveform on the screen in black and white. This waveform can be saved and loaded. CLEAR TRACE key PROTECT key Press the key to illuminate the indicator above the key. Key operations are disabled. Press the key again clears the condition. FEED key HISTORY key FEED Section 3.5 IMAGE SAVE PRINT HISTORY MEASURE CURSOR SNAPSHOT PRINT Key Sections 12.1 to 12.3 IMAGE SAVE key ZOOM FILE CLEAR TRACE MEASURE Key Prints the screen image. Settings such as the print destination, output format, and comment are specified in the PRINT menu that appears when you press the MENU key. Sections 11.1 to 11.3 Displays a menu used to display and search waveforms using the history memory function. Sequentially stored waveforms can also be displayed and searched. Press the key to feed the paper in the built-in printer. PROTECT Section 8.7 Clears the displayed waveforms such as snapshot and accumulated waveforms. Section 16.5 Sections 11.5 and 11.6 Displays a menu used to perform automated measurement of waveform parameters and statistical processing. CURSOR key Section 13.12 Saves the screen image data to a storage medium. Settings such as the save destination medium, output format, and comment are specified in the IMAGE menu that appears when you press the MENU key. Section 11.4 Displays a menu used to perform cursor measurements. ZOOM key Section 8.5 Displays a menu used to zoom the waveform. When the zoom screen is displayed, the indicator above the key illuminates. FILE key Sections 13.2 to 13.6, 13.8 to 13.11, 13.13, 13.15 to 13.18 Displays a menu used to save or load various data from the storage medium. In addition, you can display the thumbnails of the stored screen image data. LCD ESC key MENU RESET SELECT For a description, see the previous page. DISPLAY Jog shuttle MODE For a description, see the previous page. RECORD Soft keys START/ STOP Used to select items on the soft key menu that appears when setting up the SL1400. Keys and knobs CHART SPEED CH RANGE FINE RANGE ALL CH POSITION FINE For a description, see the previous page. POSITION TRID'D MANUAL TRIG Keys For a description, see the figure above. PROTECT FEED PRINT IMAGE SAVE HISTORY MEASURE CURSOR ZOOM FILE Functional ground terminal Connect the ground cable when compensating the phase of the probe. Probe compensation signal output terminal Section 3.8 Outputs a 1-kHz, 1-V square-wave signal. IM 701240-02E Parts of the Screen Parts of the Screen This section describes the menus and symbols that appear on the SL1400 screen. For details on each item, see the respective chapter or section in the user's manual indicated by the or mark. Normal Display Screen Record length Scale value of the vertical axis Section 5.2 Trigger position Section 8.9 Section 6.2 Record time Section 5.2 Sample rate Span corresponding to the displayed waveform section 5.3 Section 5.2 Acquisition mode Setup channel and its measurement range Section 5.3 Section 7.2 T/div Channel number of the scale value Trigger level Section 6.5 Channel number of the displayed waveform section 2.2 (Time per division) Ground level Soft key menu Vertical position Section 5.4 Time from the trigger position Section 6.2 Trigger mode Section 6.1 Current date/time section 3.6 Level indicator Section 8.12 Sections 6.5 to 6.17 Comment Sections 12.1 to 12.3 and 13.12 Waveform acquisition count Section 7.2 Trigger type Date/time when the displayed waveform was acquired Waveform acquisition status Stopped Running Waiting for trigger HD out: Continuous writing to hard disk IM 701240-02E Pre...: Acquiring pre data Post...: Acquiring post data Parts of the Screen Screen When Displaying Zoom Waveforms Section 8.5, "Zooming and Auto Scrolling the Waveform" in the user's manual Display position of zoom waveform Z1 on the normal waveform Display position of zoom waveform Z2 on the normal waveform Zoom box Z1 indicating the zoom range and position of Z1 Zoom box Z2 indicating the zoom range and position of Z2 T/div of the normal waveform (Time per division of the normal waveform) Normal waveform display area Record length of Z1 Record length of Z2 T/div of Z2 (Time per division of Z2) T/div of Z1 Zoom waveform display area (Time per division of Z1) Display area of Z1 Display area of Z2 Display Position of Zoom Waveform on the Normal Waveform The record length display section at the top section of the screen shows which section of the waveform is being zoomed within the acquired waveform. <When only the normal waveform is displayed> Record length <When displaying zoom waveforms> Display position of zoom waveform Z1 Display position of zoom waveform Z2 Z1 Z2 IM 701240-02E Basic Key & Jog Shuttle Operations Basic Key & Jog Shuttle Operations This section describes key and job shuttle operations which are basic operations used to set the SL1400. Basic Key Operations Operations When a Setup Menu Is Displayed Measurement Condition [ACQ] Menu (Procedure to display the measurement condition menu: 1. Press MENU. 2. Press the ACQ soft key.) Setup menu Type in which the jog shuttle is used to select items (menu with or icon) Press a soft key to set a menu under jog shuttle control ( : selected, : not selected). Turn the jog shuttle to change the setting. Type in which a selection menu is displayed for selecting items Press a soft key to display a selection menu. Press the soft key corresponding to the displayed selection. Type in which the jog shuttle is used to set the value (menu with or icon) Press a soft key to set a menu under jog shuttle control ( : selected, : not selected). Turn the jog shuttle to set the value. Press the arrow keys to change the selected digit. Type in which the item is selected from the displayed selections The selected item switches each time the soft key is pressed. The selected item is displayed highlighted. Soft keys Operations When a Setup Dialog Box Is Displayed Delay Setup Dialog Box (Procedure to display the delay setup dialog box: 1. Press MEASURE. 2. Press the Delay Setup soft key.) Setup dialog box Turn the jog shuttle to select the item you want to set. Press the SELECT key to display the selection menu. Turn the jog shuttle to move the cursor to the item you want to set. Press SELECT key to confirm. Press the SELECT key to switch the selected item. Press the SELECT key to display the value entry box. Turn the jog shuttle to set the value. Press SELECT key to confirm. If Edge Count is selected If delay mode [Mode] is selected Selection menu Value entry box Note To clear a setup menu or a setup dialog box from the screen, press the ESC key. IM 701240-02E Basic Key & Jog Shuttle Operations Basic Jog Shuttle Operation Selecting Items RESET SELECT Setting Values Resets the value to the default value. Press this key to open a menu for the item you select using the jog shuttle or confirm a setting. RESET Jog shuttle SELECT Jog shuttle Moves the selected item upward. Decreases (slows down) the value. Moves the selected item downward. Increases (speeds up) the value. Arrow keys Moves the current digit left or right. Shuttle ring Varies the amount of change depending on the rotation angle. Tips Operation Using a USB Mouse Section 4.3, “Operating the SL14000 Using a USB Keyboard or a USB Mouse” in the user’s manual. By connecting a USB mouse to the USB PERIPHERAL connector on the side panel, you can use a USB mouse to perform the same operations as you would using the front panel keys of the SL1400. SL1400 USB mouse (with a wheel) USB PERIPHERAL connector Top menu Right-click on the screen to display the top menu. Sub menu For items with a lower hierarchy under the top menu, a sub menu is displayed. Pointer Move the pointer to the item you want to select and left-click. The setup menu corresponding to the selected item appears. Setup menu Displays the same setup menu that appears when you operate the front panel key. If you left-click any location outside the menu when a setup menu is displayed, the setup menu is cleared. If a sub menu is displayed, the sub menu closes showing the previous setup menu. IM 701240-02E Main Functions of the SL1400 Main Functions of the SL1400 Trigger Chapter 6, "Triggering" in the user's manual There are two main types of triggers: simple trigger and enhanced trigger. Simple trigger Input signal trigger A trigger is activated when the trigger source passes through a specified trigger level (rising edge, falling edge, or both). External trigger A trigger is activated when the signal applied to the EXT TRIG terminal passes through a specified trigger level (rising edge or falling edge). Line trigger Timer trigger A trigger is activated on the rising edge of the power supply signal. A trigger is activated at a specified time or at specified time intervals. Enhanced trigger A → B(N) trigger A trigger is activated on the Nth time condition B becomes true after condition A becomes true. OR trigger A trigger is activated when any one of the trigger conditions of multiple trigger sources becomes true. B TimeOut trigger A trigger is activated when the specified timeout time is reached. A Delay B trigger Edge on A trigger A trigger is activated on the first time condition B becomes true the specified time after condition A becomes true. A trigger is activated on the OR condition of the edges while trigger condition A is true. B > Time trigger B < Time trigger A trigger is activated when the pulse width is greater than the specified time. A trigger is activated when the pulse width is smaller than the specified time. Period trigger Window trigger A trigger is activated when the period of the signal matches the specified condition. A trigger is activated when the trigger source enters or leaves the range specified by two signal levels. Wave window trigger A trigger is used to monitor the power supply waveform. It detects abnormalities in the power supply (disruption, sag, serge, frequency fluctuation, voltage drop, etc.). Applicable waveforms are AC waveforms whose frequency is between 40 and 1000 Hz. A trigger is activated when the waveform deviates from the reference waveform.* * Reference waveform (realtime template) Waveform created by setting a tolerance to 1 cycle of the waveform obtained by averaging 1 to 4 previous cycles of 1 cycle of the waveform. Linear scaling Section 5.11, "Using the Linear Scaling Function (AX+B or P1-P2)" in the user's manual Linear scaling is a function used to convert measured values (mainly voltage) to physical values. The following two methods are available. AX + B Computation is performed using scaling coefficient A and offset B according to the following equation. Y = AX + B (X: Measured value, Y: Physical value) P1-P2 Specifying the physical values after the conversion (P1:Y,P2:Y) that correspond to the measured values of two arbitrary points (P1:X, P2:X) determines the scale conversion equation (y = ax + b). Computation is performed using this conversion equation. IM 701240-02E Physical value P2 P2:Y P1:Y y = ax + b P1 P1:X P2:X Measured value Measurement range Main Functions of the SL1400 History Memory Section 11.1, "Displaying History Waveforms" in the user's manual When waveforms are being measured, the waveform data stored in the acquisition memory as a result of a trigger being activated is displayed as waveforms on the SL1400 screen. When triggers are continuously activated and waveforms are acquired, it is impossible to stop the measurement in time when an abnormal waveform appears (newer waveforms appear on the screen). Normally, abnormal waveforms in the past cannot be displayed. However, by using the history memory function, the past waveform data (history waveforms) stored in the acquisition memory can be displayed when waveform acquisition is stopped. A specific history waveform can be displayed. In addition, waveforms that meet the specified conditions can be searched using the zone search or parameter search function. Zone search example Detects the waveform History waveform that passed through (Up to 2000 screens) Specified zone the specified zone. Parameter search example History waveform (Up to 2000 screens) Detects waveforms whose specified waveform parameter exceeds the specified range. P-P Selected Record No. 0 Selected Record No. –25 Selected Record No. 0 Selected Record No. -28 Zooming along the Time (Horizontal) Axis Section 8.5, "Zooming and Auto Scrolling the Waveform" in the user's manual The displayed waveform can be expanded along the time (horizontal) axis. Two locations can be zoomed at once. This function is useful when the waveform acquisition time is set long and you want to observe a particular section of the waveform closely. Normal waveform window Displays the entire 50 MW of data Zoom box Z1 Zoom box Z2 50 MW Zoom waveform window (Z1) Zoom waveform window (Z2) Displays zoom waveforms (Z1 and Z2) of two arbitrary locations. X-Y Waveform Display Section 8.6, "Displaying X-Y Waveforms" in the user's manual The level relationship between signals can be observed by assigning the signal level of a specified waveform on the X-axis (horizontal axis) and the signal level of another waveform (waveform that has the display turned ON) on the Y-axis (vertical axis). Simultaneous observation of an X-Y waveform and a normal T-Y waveform (waveform using time axis and signal level) is also possible. Up to 16 X-Y waveforms can be displayed overlapped. The display of multiple X-Y waveforms facilitates the comparison of the relative phase. This function can be used to evaluate DC motors using Lissajous waveforms. Waveform Computation Chapter 10, "Waveform Computation" in the user's manual Addition, subtraction, multiplication, division (+, –, ×, /), binary computation, FFT (power spectrum), and phase shift (display or compute by shifting the waveform phase) are possible. Up to eight computations can be set. 10 IM 701240-02E Main Functions of the SL1400 Recording in Recorder Mode Chapter 9, "Recording in Recorder Mode" in the user's manual The SL1400 is equipped with a recorder mode in which waveforms and numeric values can be recorded on a built-in A4size printer. Select Chart Recorder mode or X-Y Recorder mode in the menu used to select the recorder mode that appears when you press MODE. Then, specify the settings. Chart Recorder Mode When waveform acquisition is started, waveforms and numeric values can be recorded in realtime on the built-in printer. Because the data is stored to the internal memory simultaneously with the recording on the built-in printer, the data can be displayed after the recording is finished. The stored data can be handled in the same fashion as normal data such as saving the data to a file, performing cursor measurements, automated measurement of waveform parameters, and normal statistical processing. • T-Y Waveform Recording T-Y waveforms are recorded at a specified chart speed. If shot recording is specified, the recording stops automatically when the specified length of data is recorded. The data can be reprinted by changing the print conditions, or a PDF file of the image can be created. • Numeric Value Recording The numeric values are recorded at specified time intervals. Up to 16 channels can be recorded at once. X-Y Recorder Mode (X-Y Waveform Recording) When waveform acquisition is started and stopped, the X-Y waveforms during the waveform acquisition period can be recorded. If auto print is specified, the recording of the X-Y waveforms starts when waveform acquisition is stopped. The waveform can also be reprinted. In addition, a PDF of the image can be created. Chart Recorder Mode Recorder mode Chart speed or output (record) interval T-Y waveform recording Numeric value recording Chart speed 10 mm/h to 20 mm/s Output (record) interval 1 s to 60 min Horizontal axis (time axis): 10 mm/div Vertical axis: 10 mm/div or [1 division of the 10 equally divided recording zone]/div Scale X-Y Recorder Mode (X-Y waveform recording) – X/Y-axis: 10 mm/div or [1 division of the 10 equally divided recording zone]/div – Envelope (Change between envelope and normal using the menu that appears by pressing the MENU key > Next 1/2 > Others > Next 1/2 > Chart Recorder Sample) Acquisition mode Trigger mode Auto, Log, Single,* Repeat* (*: only during T-Y Waveform Recording) Number of data points that can be saved to the internal memory – Fixed to 1 MW Up to 1000 div (varies depending on the chart speed) Functions that cannot be used simultaneously Normal (Not changeable) History memory and waveform computation Cursor Measurement Section 11.4, "Measuring Waveforms Using Cursors" in the user's manual Cursors can be placed on the displayed waveform, and various types of measured values at the cross point of the cursor and waveform can be displayed. There are four types of cursors: horizontal, vertical, marker, and angle. Vertical cursor Vertical cursor 1 Marker cursor Vertical cursor 2 Marker M2 Marker M3 Marker M4 Marker M1 Cursor measurement values IM 701240-02E Cursor measurement values 11 Main Functions of the SL1400 Automated Measurement of Waveform Parameters Section 11.5, "Automated Measurement of Waveform Parameters" in the user's manual This function automatically measures parameters such as the maximum waveform level and frequency. There are 29 waveform parameters (including the delay between channels). Up to 24 parameters can be displayed on the screen. A total of up to 48000 data values can be stored for all waveforms. Time-axis parameters (12 parameters) Vertical-axis parameters (12 parameters) Other parameters (4 parameters) Delay parameter (1 parameter) Parameter concerning the time difference from the reference waveform or trigger point to the rising or falling edge of the target waveform (delay between channels) Statistical Processing Section 11.6, "Performing Statistical Processing" in the user's manual Statistical processing for the following five items can be performed on the same three measurement parameters as those of the automated measurement of waveform parameters. Maximum value (Max), minimum value (Min), average (Avg), standard deviation (Sdv), and the number of measured values used in the statistical processing (Cnt). Measurement range Parameters and values of the statistical processing targets Statistical processing results Max: Maximum value Min: Minimum value Avg: Average value Sdv: Standard deviation Cnt: Number of measured values used in the statistical processing The following three statistical processing modes are available. Normal statistical processing Measures the selected parameters on all acquired waveforms while acquiring waveforms and performs statistical processing. Cyclic statistical processing (measurement and statistical processing per cycle) Measures the selected parameters on the waveform per cycle from the left end to the right end of the screen (from the oldest waveform). Statistical processing of history data Measures the selected parameters on the history waveform and performs statistical processing. Measurement and statistical processing are performed from the oldest data. A list of measured values used in the cyclic statistical processing and statistical processing of the history data can be displayed. Acquisition Memory Backup Section 7.7, "Backing Up the Acquisition Memory" in the user's manual. This function protects the data in the acquisition memory from sudden power failures. Turn ON the ACQ MEMORY BACKUP switch on the right side panel to protect the data in the acquisition memory even when the power supply is cut off. The data held in the acquisition memory immediately before the power is turned OFF is backed up. Alkaline dry cells or nickel hydride rechargeable batteries (four AAA batteries) are required for the backup. 12 IM 701240-02E Main Functions of the SL1400 Snapshot Section 8.7, "Taking Snapshots and Clearing Traces" in the user's manual The snapshot function allows you to temporarily hold the waveform that would be cleared when the screen is updated in update mode or the waveform that would move out of the waveform display area in roll mode. The snapshot waveform is displayed in white, allowing for easy comparison against the updated waveform. The snapshot waveform can be saved or printed as a screen image. Press CLEAR TRACE to clear the snapshot waveform. Snapshot waveform Displayed in white. Updated waveform Realtime Recording to the Internal Hard Disk (/C8 Option) Section 7.5, "Realtime Recording to the Internal Hard Disk (Option)" in the user's manual Measured data can be saved in realtime over long periods to the internal hard disk (/C8 option). You can set the size of the realtime recording area in the range of 30% to 70% of the entire capacity of the internal hard disk. The stored data can be downloaded on a PC for management and analysis. Copy Copy Internal hard disk Realtime recording Input signal PC Realtime recording Data storage area area (30 to 70% of the total capacity) SCSI GP-IB interface Ethernet interface USB interface Load waveform data Measurements other than realtime recording (normal measurement) Acquisition memory Save/load waveform data Ethernet Communications Chapter 15, "Ethernet Interface (Option)" in the user's manual You can use the Ethernet function (/C10 option) to transfer data and control the SL1400. Save/Load data on a network drive As with the built-in storage medium, external SCSI devices, and USB storage devices, waveform and setup data can be saved and loaded and screen image data can be saved to an FTP server* on the network. * PC or workstation on which the FTP server function is running. Print on a network printer The screen image can be printed on a network printer in the same way as the built-in printer or USB printer. Mail transmission SL1400 information can be sent periodically by e-mail. You can also transmit information such as the trigger time in an e-mail message as an action for action-on-trigger. Access the SL1400 from a PC or workstation You can access the SL1400 from an FTP client* on the network and retrieve files on the built-in storage medium of the SL1400, external SCSI device, or USB storage device. * PC or workstation on which the FTP client function is running. Web server The SL1400 can run as a Web server. By using the Web page of the SL1400, you can transfer files, monitor displayed waveforms, perform basic SL1400 key control, and retrieve waveform data. IM 701240-02E 13 Preparation Preparation Install the High-Speed 10 MS/s, 12-Bit Isolation Module (MODEL: 701250, abbreviated name: HS10M12) in the CH1 and CH2 slots. For other input modules, see the user's manual. Installing the Module Section 3.3, "Installing Input Modules" in the user's manual To use the SL1400 safely, read the warnings given in section 3.3, “Installing Input Modules” in the user’s manual before installing the module. Install the module in the input module installation slot on the right side panel. Right side panel Module Attach a cover plate in slots in which no modules are installed. Connecting the Power Supply Section 3.4, "Connecting the Power Supply and Turning ON/OFF the Power Switch" in the user's manual To use the SL1400 safely, read the warnings given in section 3.4, “Connecting the Power Supply and Turning the Power Switch ON/OFF” in the user’s manual before connecting the power supply. Left side panel 3-prong outlet Power cord (included in the package) Power connector Rated supply voltage: Permitted supply voltage range: Rated power supply frequency: Allowable power supply frequency range: 14 100 to 120 VAC/200 to 240 VAC 90 to 132 VAC/180 to 264 VAC 50/60 Hz 48 to 63 Hz IM 701240-02E Preparation Turn ON the Power Switch Section 3.4, "Connecting the Power Supply and Turning ON/OFF the Power Switch" in the user's manual Press the power switch located on the left side panel to the "ON (|)" side. Power switch Connecting Probes Section 3.7, "Connecting Probes" in the user's manual Section 3.8, "Compensating the Probe (Phase Correction)" in the user's manual To use the SL1400 safely, read the warnings given in section 3.7, “Connecting Probes” and the cautions given in section 3.8, “Compensating the Probe (Phase Correction)” in the user’s manual before connecting the probe. Connect the probe to the input terminal (CH1) of the SL1400. Connect the probe tip to the probe compensation signal output terminal on the SL1400 front panel. Connect the earth wire to the functional earth terminal. Input terminal Functional ground terminal Probe compensation signal output terminal Note When actually observing waveforms, make sure to perform phase correction (section 3.8) and calibration (section 4.6) of the probe according to the instructions in the user’s manual. Otherwise, waveforms cannot be observed correctly. IM 701240-02E 15 Observing Waveforms Observing Waveforms Three recorder modes are available on the SL1400: Memory, Chart Recorder, and X-Y Recorder. This section explains the operations in Memory mode by observing the probe compensation signal that is output from the SL1400 as an example. For operations in Chart Recorder mode, see page 26. For operations in X-Y Recorder mode, see page 31. Setting the Recorder Mode to Memory RECORD START/ STOP 1 Press START/STOP to stop the waveform acquisition. Waveform acquisition is stopped when the RECORD indicator above the key is OFF. MODE 2 Press MODE. 3 Press the Memory soft key. Recorder mode is set to Memory. You can observe the waveform and perform waveform analysis on the screen using the history memory and waveform computation functions. Displaying Waveforms on the Screen This section explains the operations of setup initialization and auto setup that are convenient when displaying typical repetitive waveforms such as sine and rectangular waves. Initializing Settings Section 4.4, "Initializing Settings" in the user's manual The settings entered using the front panel keys are reset to factory default. This operation is not necessary if you are using the SL1400 for the first time after purchase. However, please execute the operation for your learning. This initialization operation is useful when you wish to redo the settings from scratch according to the input signal. MENU 1 Press MENU. 3 Press the INITIALIZE/CAL soft key. 2 Press the Next 1/2 soft key. 16 IM 701240-02E Observing Waveforms 4 Press the Initialize soft key. Initialization is executed. Press here to set the SL1400 back to the condition that existed immediately before the initialization. Note • When you initialize, the display of all channels in which modules are installed is turned ON in the stopped condition. • The items that cannot be initialized using the Initialize soft key are as follows: Settings such as the date/time, recorder mode, language, communication parameters, and SCSI ID. • To initialize all settings except the date/time, carry out the procedure below. You cannot restore the settings. The stored setup data is also initialized (see section 13.1 in the user’s manual). [Turn ON the power switch while holding down the RESET key] Performing Auto Setup Section 4.5, "Performing Auto Setup" in the user's manual Vertical axis (voltage range), horizontal axis (record time), trigger, and other settings are automatically configured according to the input signal. This is useful when you wish to quickly display the waveform or when you do not know the setup conditions because the characteristics of the input signal are unknown. MENU 1 Press MENU. 3 Press the INITIALIZE/CAL soft key. 2 Press the Next 1/2 soft key. Waveform of the signal applied to CH1 4 Press the Auto Setup soft key. Auto setup is executed. Press here to set the SL1400 back to the condition that existed immediately before auto setup. IM 701240-02E 17 Observing Waveforms Note • When auto setup is executed, only the waveforms of the channels in which signals are being applied are displayed. • Modules that can be automatically set up 71250 (HS10M12), 701251 (HS1M16), 701255 (NONISO_10M12), 701260 (HV(with RMS)), 701261 (UNIVERSAL), 701262 (UNIVERSAL(AAF)), 701275 (ACCL/VOLT) • Applicable waveforms for auto setup Frequency: Approx. 30 Hz to 100 kHz in Memory mode. Approx. 400 mHz to 1 Hz in Chart Recorder mode. Approx. 1 kHz to 1 MHz in X-Y Recorder mode. Type: Repetitive waveform (that is not complex) Changing the Waveform Display Conditions This section explains the procedure to change the settings such as the display format, voltage range or vertical position (vertical axis) and record time (horizontal axis). Setting the Display Format to 1 Zone Section 8.1, "Changing the Display Format" in the user's manual By default, the screen is divided into 4 zones. Here, we set the screen to 1 zone, because we are only observing CH1. DISPLAY 1 Press DISPLAY. 2 Display the selection menu and select 1 Zone. A single screen is displayed. 18 IM 701240-02E Observing Waveforms Changing the Voltage Range from 5.00 V to 2.00 V Section 5.3, "Setting the Voltage Range" in the user's manual RANGE 1 Turn the RANGE knob clockwise to set the voltage range to 2.00 V. Voltage range setting of CH1 Because the voltage range has been decreased (vertical sensitivity has been increased), a portion of the waveform goes off the screen. This screen is displaying the range between 1.000 V and –1.000 V around the ground level. Upper limit 1.000 V Ground level mark Note If you want to change the voltage range (measurement range) of a channel other than CH1, press , select the desired channel on the channel selection menu, and turn the RANGE knob. Lower limit –1.000 V Lower the Vertical Position to View the Entire Waveform Amplitude CH Section 5.4, "Setting the Vertical Position of the Waveform" in the user's manual 1 Press CH. 2 Press the CH1 soft key. 3 Check that Variable is OFF. The entire amplitude of the waveform can now be seen. Upper limit 1.400 V The vertical position mark and ground level mark move together. Lower limit –0.600 V This screen is displaying the range between 1.400 V and –0.600 V around the ground level. 4 Press the Position soft key. 5 Turn the jog shuttle or POSITION knob counterclockwise to set the position to –2.000 div. 1 IM 701240-02E 19 Observing Waveforms Changing the Record Time from 2 ms to 5 ms Section 5.2, "Setting the Record Time and Sample Rate" in the user's manual The record time refers to the length of time displayed on one screen. MENU 1 Press MENU. 2 Press the ACQ soft key. 3 Press the Record Time soft key. 4 Turn the jog shuttle clockwise to set the record time to 5ms. Five cycles of the waveform is displayed. 20 IM 701240-02E Observing Waveforms Changing the Trigger Settings Trigger setting refers to the setting of the time position of the waveform to be displayed of the acquired signal. The main trigger settings are indicated below. Trigger type Triggers can be classified into simple trigger and enhanced trigger. For details, see page 9 in this operation guide. Trigger source Trigger source refers to the signal that is used in checking the trigger condition. Trigger slope Trigger slope refers to the movement of the signal from a low level to a high level (rising edge) or from a high level to a low level (falling edge). When the slope is used as one of the trigger conditions, it is called a trigger slope. Edge refers to the point where the trigger source slope passes the trigger level. Trigger level Trigger level refers to the level at which a trigger is activated when the trigger source passes a certain level.With simple triggers such as the input signal trigger (see page 9 in this operation guide), a trigger is activated when the trigger source level passes through the specified trigger level. Trigger mode Trigger mode specifies the conditions (timing or count) for updating the displayed waveform. If auto setup is performed, the trigger mode is set to auto. There are six trigger modes. For details, see section 6.1, "Setting the Trigger Mode" in the user's manual. Trigger position When you start waveform acquisition, a trigger is activated according to a specified trigger condition, and the waveform acquired to the acquisition memory is displayed. By moving the trigger position on the screen, the ratio of the data before the trigger point (pre data) and the data after the trigger point (post data) can be changed. The default value is 50.0% (center of the screen). If the settings are initialized or auto setup is executed, the trigger type is set to simple (trigger source: CH1 input signal trigger (edge trigger)). Input signal trigger activates the trigger on the rising edge, falling edge, or both edges of a single input signal. This section explains the operation when the trigger type is left as input signal trigger and the trigger slop, trigger mode, and trigger position are changed. Changing the Trigger Slope from Rising to Falling Section 6.5, "Setting the Edge Trigger (SIMPLE)" in the user's manual MENU 1 Press MENU. 2 Press the Trigger soft key. 3 Press the Trigger Cond. Setup soft key. IM 701240-02E 21 Observing Waveforms 4 Display the selection menu and select (falling). Trigger level mark A trigger is activated on the falling edge of the waveform. Moving the Trigger Position Left by 2 Divisions Section 6.2, "Setting the Trigger Position" in the user's manual 1 Press MENU. MENU 2 Press the Trigger soft key. Pre-trigger section Trigger position mark Post-trigger section Trigger point 3 Press the Position soft key. 4 Turn the jog shuttle counterclockwise to set the trigger position to 30.0%. The waveform moves to the left by 2 div showing more of the section after the trigger occurrence (post-trigger section). 22 IM 701240-02E Observing Waveforms Changing the Trigger Mode from Auto to Single Section 6.1, "Setting the Trigger Mode" in the user's manual Single mode is suited for observing single shot signals. MENU 1 Press MENU. 2 Press the Trigger soft key. 3 Display the selection menu and select Single. In Single mode, the displayed waveforms are updated only once when a trigger is activated, and acquisition stops. When the waveform acquisition stops, “Running” changes to “Stopped”. IM 701240-02E 23 Observing Waveforms Measuring Waveforms This section explains the procedure to measure the voltage and period of the displayed waveform using the vertical cursors. Automated measurement of waveform parameters, computation, and other functions are also available for measuring pulse and other waveforms. Measuring the Voltage Using the Vertical Cursors Section 11.4, "Measuring Waveforms Using Cursors" in the user's manual The voltage (vertical axis value-Y-axis value) and time (horizontal axis value-X-axis value) at the cursor position are displayed at the lower section in the waveform display frame. CURSOR 1 Press CURSOR. Vertical cursor 1 Vertical cursor 2 2 Display the selection menu and select Vertical. 3 Set the jog shuttle control to Cursor1. 4 Turn the jog shuttle to move Cursor1. 5 Likewise, move Cursor2. If you set the jog shuttle control to both Cursor1 and Cursor2, the two cursors can be moved simultaneously. The label of the channel selected as the cursor measurement target waveform is displayed in parentheses. X1: X2: $X: X-axis value of cursor 1 X-axis value of cursor 2 Difference between the X-axis values of cursor 1 and cursor 2 1/$X: Inverse of the difference between the X-axis values of cursor 1 and cursor 2 Y1: Y-axis value of cursor 1 Y2: Y-axis value of cursor 2 $Y: Difference between the Y-axis values of cursor 1 and cursor 2 Note Cursor types When X-Y waveforms are not displayed Horizontal cursors Measures the Y-axis value at the cursor position. Vertical cursors Measures the X- and Y-axes values at the cursor position. Marker cursors Measures the X- and Y-axes values of the waveform. The marker cursors move on the waveform. M1 (Marker 1) to M4 (Marker 4) can be set on different waveforms. Angle cursors Makes measurements by converting the time axis values into angles. Set the zero point (reference cursor 1 position) and end point (reference cursor 2 position) to set the angle (reference angle) with respect to the time difference between reference cursor 1 and reference cursor 2. The time difference between the positions of vertical cursors 1 and 2 is measured and converted to a relative angle with respect to the reference angle. When X-Y waveforms are displayed Horizontal cursors Measures the Y-axis value at the cursor position. Vertical cursors Measures the X-axis value at the cursor position. Marker cursors Measures the X- and Y-axes values of the waveform. The marker cursors move on the waveform. Cursor measurement target waveform The cursor measurement target waveform is set to CH1 in this operation guide. For the procedure to change the cursor measurement target waveform, see section 11.4, “Measuring Waveforms Using Cursors” in the user’s manual. 24 IM 701240-02E Observing Waveforms Zooming the Waveform along the Time (Horizontal) Axis This section explains the procedure to expand along the time (horizontal) axis a section of the displayed waveform. Though not covered in this operation guide, you can also zoom along the voltage (vertical) axis. Setting the Zoom Rate Section 8.5, "Zooming and Auto Scrolling the Waveform" in the user's manual Normal waveforms and zoomed waveforms of two locations (dual zoom) can be displayed simultaneously. When zoom waveforms are displayed, a zoom box indicating the zoom range and position is displayed in the normal waveform display window. ZOOM 1 Press ZOOM. Normal waveform display window Zoom box Z1 Zoom box Z2 2 Display the selection menu and select Main & Z1 & Z2. 3 Set the jog shuttle control to Z1 Mag. 4 Turn the jog shuttle to set the zoom rate* of Z1. * Set the time length to be displayed in the zoom waveform window as the zoom rate. 5 Likewise, set Z2 Mag. Zoom waveform window (Z1) Zoom waveform window (Z2) If the jog shuttle control is set to both Z1 Mag and Z2 Mag, the zoom rate of Z1 and Z2 can be set simultaneously. Moving the Zoom Position Section 8.5, "Zooming and Auto Scrolling the Waveform" in the user's manual Move the zoom position while viewing the zoom box. ZOOM 1 Press ZOOM. Zoom box Z1 Zoom box Z2 2 Display the selection menu and select Main & Z1 & Z2. 3 Set the jog shuttle control to Z1 Position. 4 Turn the jog shuttle to move zoom box Z1. 5 Likewise, set Z2 Position. If the jog shuttle control is set to both Z1 Position and Z2 Position, the zoom boxes of Z1 and Z2 can be moved simultaneously. IM 701240-02E 25 Recording T-Y (Time-Amplitude) Waveforms Recording T-Y (Time-Amplitude) Waveforms Three recorder modes are available on the SL1400: Memory, Chart Recorder, and X-Y Recorder. This section explains the procedure to display and record in Chart Recorder mode. For operations in Memory mode, see page 16. For operations in X-Y Recorder mode, see page 31. Carry out the following work before continuing with the subsequent procedure. 1. Load the roll paper according to the procedure given in section 3.5, "Loading the Roll Paper for the Built-in Printer" in the user's manual. 2. To display and record the T-Y waveform, apply a repetitive sine wave with an amplitude of approximately 5 V and frequency of approximately 1 Hz to the input terminal of CH1. For the procedure to connect the probe to the input terminal, see "Connecting Probes" on page 15 in this operation guide. Setting the Recorder Mode to Chart Recorder Section 9.1, "Selecting the Recorder Mode" in the user's manual RECORD START/ STOP 1 Press START/STOP to stop the waveform acquisition. Waveform acquisition is stopped when the RECORD indicator above the key is OFF. MODE 2 Press MODE. 3 Press the Chart Recorder soft key. Recorder mode is set to Chart Recorder. The waveform can be recorded on the built-in printer (ON/OFF selectable) simultaneously with the waveform display on the screen. Setting the Record Conditions Initializing Settings Section 4.4, "Initializing Settings" in the user's manual The settings entered using the front panel keys are reset to factory default. This operation is not necessary if you are using the SL1400 for the first time after purchase. However, please execute the operation for your learning. This initialization operation is useful when you wish to redo the settings from scratch according to the input signal. MENU 1 Press MENU. 3 Press the INITIALIZE/CAL soft key. 2 Press the Next 1/2 soft key. 26 IM 701240-02E Recording T-Y (Time-Amplitude) Waveforms 4 Press the Initialize soft key. Initialization is executed. Press here to set the SL1400 back to the condition that existed immediately before the initialization. Note • When you initialize, the display of all channels in which modules are installed is turned ON in the stopped condition. • The items that cannot be initialized using the Initialize soft key are as follows: Settings such as the date/time, recorder mode, language, communication parameters, and SCSI ID. • To initialize all settings except the date/time, carry out the procedure below. You cannot restore the settings. The stored setup data is also initialized (see section 13.1 in the user’s manual). [Turn ON the power switch while holding down the RESET key] Displaying/Recording only CH1 Section 5.19, "Entering Settings on the All Channel Menu" in the user's manual Use the all channel menu* to set only CH1 to be displayed and recorded. * A menu that is convenient for setting all channels and checking the settings. ALL CH 1 Press ALL CH. 2 Turn the jog shuttle to move the cursor to ON at row All and column Display. The cursor position is highlighted. 3 Press SELECT to turn it OFF. The display of all channels is turned OFF. 4 Turn the jog shuttle to move the cursor to OFF at row CH1 and column Display. 5 Press SELECT to turn it ON. Only the display of CH1 is turned ON. IM 701240-02E 27 Recording T-Y (Time-Amplitude) Waveforms Setting the Display Format to 1 Zone Section 8.1, "Changing the Display Format" in the user's manual By default, the screen is divided into 4 zones. Because we are only observing CH1, we set the display to 1 zone so that the waveform amplitude can be recorded as large as possible. DISPLAY 1 Press DISPLAY. 2 Display the selection menu and select 1 Zone. A single screen is displayed. Changing the Voltage Range to 5.00 V Section 5.3, "Setting the Voltage Range" in the user's manual Here, we change the voltage range so that the entire sine wave with an amplitude of approximately 5 V is displayed and recorded as large as possible. RANGE 1 Turn the RANGE knob clockwise to set the voltage range to 5.00 V. Top section: Voltage range setting of CH1 Voltage range before the change (voltage range that can be changed before the voltage range is changed*) Bottom section: New voltage (voltage range that can be displayed when the waveform acquisition is started) * Up to this point, the steps were carried out without the waveform acquisition in progress. Because the acquisition is not in progress, the voltage range for acquiring waveforms is not updated even if the voltage range setting is changed. The voltage range before the change is displayed at the top section as Span, and the new voltage range is displayed in the bottom section as Range. Ground level mark Note If you want to change the voltage range (measurement range) of a channel other than CH1, CH press , select the desired channel on the channel selection menu, and turn the RANGE knob. 28 IM 701240-02E Recording T-Y (Time-Amplitude) Waveforms Changing the Chart Speed to 20 mm/sec Section 9.2, "Setting the Record Conditions of T-Y Waveform Recording" in the user's manual Here, we set the chart speed for recording to the built-in printer, so that a sine wave of approximately 1 Hz can be observed. CHART SPEED 1 Press CHART SPEED. 2 Turn the jog shuttle clockwise to select 20mm/sec. Starting/Stopping the T-Y Waveform Recording Section 9.4, "Recording T-Y Waveforms" in the user's manual Start the recording RECORD START/ STOP Press START/STOP. The RECORD indicator illuminates. The waveform signal is acquired into the SL1400, and the display on the screen and the recording to the built-in printer start. Stop the recording RECORD START/ STOP Press START/STOP while the recording is in progress. The RECORD indicator turns OFF. The acquisition of the waveform signal is stopped, and the updating of the display and recording on the built-in printer stop. Voltage range (measurement range) 5.00 V Chart speed 20 mm/sec T/div (time per division) 500 ms/div Scale value (upper limit) 2.500 V Direction in which the current flows On the screen, the waveform is displayed flowing from right to left (roll mode display) with the time per division set to 500 ms. On the built-in printer, the paper is fed at a speed of 20 mm/s, and the waveform is recorded. Ground level mark Scale value (lower limit) –2.500 V A ↓ mark is displayed at the right edge of the waveform display area at the top. This mark points to the right-most position of the waveform display area and indicates the position where the waveform acquisition was stopped. In this example, the waveform acquisition was stopped at 16:37:34 on September 15, 2006. IM 701240-02E 29 Recording T-Y (Time-Amplitude) Waveforms Recording Example on the Built-in Printer By default, the waveform is recorded on the built-in printer simultaneously with the acquisition and display of the waveform. Below is a recording example. Date/time when the waveform recording (acquisition) was started Fri Sep 15 16:37:30 2006 Chart speed 20 mm/sec T/div (time per division) 500 ms/div Gauge Scale value of CH1: 2.500 V Scale value of CH1: 2.500 V Paper feed direction Voltage range (measurement range) of CH1 5,000 V Arrow indicating the ground position Scale value of CH1: –2.500 V Annotation (channel information) CH1: DC 30 10:1 BW Full IM 701240-02E Recording X-Y (Amplitude-Amplitude) Waveforms Recording X-Y (Amplitude-Amplitude) Waveforms Three recorder modes are available on the SL1400: Memory, Chart Recorder, and X-Y Recorder. This section explains the procedure to display and record in X-Y Recorder mode. For operations in Memory mode, see page 16. For operations in Chart Recorder mode, see page 26. Carry out the following work before continuing with the subsequent procedure. 1. Load the roll paper according to the procedure given in section 3.5, "Loading the Roll Paper for the Built-in Printer" in the user's manual. 2. To display and record the X-Y waveform, apply two waveform signals (repetitive sine waves with an amplitude of approximately 5 V and frequency of approximately 1 Hz and 4 Hz) to the input terminal of CH1 and CH2. For the procedure to connect the probe to the input terminal, see "Connecting Probes" on page 15 in this operation guide. Setting the Recorder Mode to X-Y Recorder Section 9.1, "Selecting the Recorder Mode" in the user's manual RECORD START/ STOP 1 Press START/STOP to stop the waveform acquisition. Waveform acquisition is stopped when the RECORD indicator above the key is OFF. MODE 2 Press MODE. 3 Press the X-Y Recorder soft key. The recorder mode is set to X-Y Recorder. The waveform can be displayed on the screen and recorded on the built-in printer. The waveform display on the screen starts simultaneously with the start of the waveform acquisition. Unlike the T-Y waveform recording, the recording on the built-in printer starts when the acquisition is stopped (ON/OFF selectable). IM 701240-02E 31 Recording X-Y (Amplitude-Amplitude) Waveforms Setting the Record Conditions Initializing Settings Section 4.4, "Initializing Settings" in the user's manual The settings entered using the front panel keys are reset to factory default. This operation is not necessary if you are using the SL1400 for the first time after purchase. However, please execute the operation for your learning. This initialization operation is useful when you wish to redo the settings from scratch according to the input signal. MENU 1 Press MENU. 3 Press the INITIALIZE/CAL soft key. 2 Press the Next 1/2 soft key. 4 Press the Initialize soft key. Initialization is executed. Press here to set the SL1400 back to the condition that existed immediately before the initialization. Note • When you initialize, the display of all channels in which modules are installed is turned ON in the stopped condition. In X-Y Recorder mode, the X-Y display showing the CH1 range appears. • The items that cannot be initialized using the Initialize soft key are as follows: Settings such as the date/time, recorder mode, language, communication parameters, and SCSI ID. • To initialize all settings except the date/time, carry out the procedure below. You cannot restore the settings. The stored setup data is also initialized (see section 13.1 in the user’s manual). [Turn ON the power switch while holding down the RESET key] 32 IM 701240-02E Recording X-Y (Amplitude-Amplitude) Waveforms Changing the Voltage Range of CH1 and CH2 to 5.00 V Section 5.19, "Entering Settings on the All Channel Menu" in the user's manual Use the all channel menu* to set the voltage range of CH1 and CH2. Here, we change the voltage range so that the entire sine wave with an amplitude of approximately 5 V is displayed and recorded as large as possible. * A menu that is convenient for setting all channels and checking the settings. ALL CH 1 Press ALL CH. 2 Turn the jog shuttle to move the cursor to 500V at row CH1 and column Range. You can use the arrow keys under the jog shuttle to move the cursor horizontally. The cursor position is highlighted. 3 Press SELECT . The voltage range selection menu appears. 4 Turn the jog shuttle to move the cursor to 5V. key to confirm. 5 Press SELECT 6 Likewise, set CH2. Voltage range setting Top section: Voltage range before the change (voltage range that can be changed before the voltage range is changed*) Bottom section: New voltage (voltage range that can be displayed when the waveform acquisition is started) Note * Up to this point, the steps were carried out without the waveform acquisition in progress. Because the acquisition is not in progress, the voltage range for acquiring waveforms is not updated even if the voltage range setting is changed. The voltage range before the change is displayed at the top section as Span, and the new voltage range is displayed in the bottom section as Range. You can also change the voltage range (measurement range) of each channel by pressing on the channel selection menu, and turning the RANGE knob. IM 701240-02E CH , selecting the desired channel 33 Recording X-Y (Amplitude-Amplitude) Waveforms Changing the Sample Rate to 5 kS/s Section 9.6, "Recording X-Y Waveforms" in the user's manual Here, we set the sample rate so that the number of sampled data points per second is large. MENU 1 Press MENU. 2 Press the RECORD COND soft key. 3 Turn the jog shuttle clockwise to select 5kS/s. If you set the sample rate to 5 kS/s, the most recent 200 seconds (1 MW) of sampling data is automatically stored to the internal memory. This data can be used to reprint the waveform on the built-in printer or saved to the internal hard disk or external storage medium as a PDF file (see section 9.7. and 9.8 in the user’s manual). Turning Auto Print ON. Section 9.6, "Recording X-Y Waveforms" in the user's manual Turn Auto Print ON. MENU 1 Press MENU. 2 Press the RECORD COND soft key. 3 Turn Auto Print ON. If auto print is turned ON, the X-Y waveform recording on the built-in printer starts automatically when the waveform acquisition stops. 34 IM 701240-02E Recording X-Y (Amplitude-Amplitude) Waveforms Assigning CH1 to the X-Axis and CH2 to the Y-Axis Section 9.6, "Recording X-Y Waveforms" in the user's manual Set the X-Y waveform to be displayed and recorded. Here, we assign CH1 to the X-axis and CH2 to the Y-axis. MENU 1 Press MENU. 2 Press the RECORD COND soft key. 3 Press the Print Setup soft key. 4 Turn the jog shuttle to move the cursor to “OFF ON” at row XY1 and column Display. The cursor position is highlighted. 5 Press SELECT to turn it ON. By default, it is turned ON. 6 Turn the jog shuttle to move the cursor to CH1 at row XY1 and column X Trace. 7 Press SELECT . The target waveform selection menu appears. 8 Turn the jog shuttle to move the cursor to CH1. key to confirm. 9 Press SELECT By default, it is set to CH1. 10 Likewise, set the Y-axis target waveform. By default, it is set to CH2. 11 IM 701240-02E Press ESC to close the target waveform selection menu. 35 Recording X-Y (Amplitude-Amplitude) Waveforms Starting/Stopping the X-Y Waveform Recording Section 9.6, "Recording X-Y Waveforms" in the user's manual Start recording RECORD START/ STOP Press START/STOP. The RECORD indicator illuminates. The waveform signal is acquired into the SL1400, and the display on the screen starts. Stop recording RECORD START/ STOP Press START/STOP while the recording is in progress. The RECORD indicator turns OFF. The acquisition of the waveform signal and the updating of the display stop, and recording on the built-in printer starts. Voltage range (measurement range) of CH2 5.00 V (Because the CH2 range was set last on page 33 in this operation guide, the CH2 range is displayed here.) Sample rate 5 kS/s Scale value of the Y-axis (upper limit) 2.500 V Scale value of the Y-axis (lower limit) –2.500 V Scale value of the X-axis (left-most value) –2.500 V Scale value of the X-axis (right-most value) 2.500 V The X-Y waveform (also call Lissajous waveform) shown above is a graph in which the CH1 and CH2 signals are assigned to X- and Y-axes, respectively. The T-Y (time-amplitude) waveform display of CH1 and CH2 signals is as shown below. CH1 and CH2 signals • Amplitude Both approximately 5-V sine waves (repetitive signal) • Frequency CH1: 1 Hz CH2: 4 Hz • Phase difference between CH1 and CH2 signals No phase difference 36 IM 701240-02E Recording X-Y (Amplitude-Amplitude) Waveforms Recording Example on the Built-in Printer In X-Y waveform recording, the recording on the built-in printer starts when the waveform acquisition is stopped if auto print is turned ON according to the procedure given on page 34 in this operation guide (recording does not start by default). Below is a recording example. Date/time when the waveform recording (acquisition) was stopped 2006/09/20 16:19:47 Sample rate 5 kS/s Y-axis scale value of CH2: 2.500 V Paper feed direction Y-axis scale value of CH2: –2.500 V X-axis scale value of CH1: –2.500 V IM 701240-02E X-axis scale value of CH1: 2.500 V 37 Printing/Saving Waveforms Printing/Saving Waveforms This section explains the procedure to print the displayed waveform on the built-in printer and save the waveform on a storage medium. Printing is also possible on USB printers and network printers (/C10 option). In addition, data can be saved to various storage media.* * PC card drive (selected at the time of purchase), internal hard disk (/C8 option), external USB storage device, SCSI device, network drive (/C10 option), etc. For the compatible card types and external devices, see sections 13.2, 13.4, and 13.5 in the user's manual. Printing the Screen Image on the Built-in Printer Section 12.1, "Printing on the Built-in Printer" in the user's manual Waveforms displayed on the screen are printed as shown. The printer icon at the upper left of the screen blinks while the image is being printed. Before printing, load the roll paper according to the procedure given in section 3.5, "Loading the Roll Paper for the Built-in Printer" in the user's manual. PRINT Print Example 1 Press PRINT. Printing is executed. Comment Note If you want to set the print destination, output format, or comment or if you want to feed the paper, press PRINT from the menu. Then, carry out the operation. MENU and select Print destination Output format Paper feed Comment (printed at the lower section of the screen image) 38 IM 701240-02E Printing/Saving Waveforms Saving the Screen Image Data to the Storage Medium Section 13.12, "Saving Screen Image Data" in the user's manual The image data of the screen is saved to the storage medium. The media drive icon at the upper left of the screen blinks while the data is being saved. MENU 1 Press MENU. IMAGE SAVE 8 Press IMAGE SAVE. You can save the screen image data by simply carrying out step 8 skipping steps 1 to 7. By default, the image is saved using the following conditions. • Output format: PNG (extension) • Color: OFF • Comment: (Blank) • Save destination medium: [HD-0] (internal hard disk) • File name: File name consisting of a four-digit sequence number starting from 0000 and extension. 2 Press the IMAGE soft key. 3 Display the selection menu and select the output format. 4 Display the selection menu and select the color. (when a setting other than PostScript is selected in step 3) 5 Display a list of files. 6 Turn the jog shuttle to select the save destination medium. Drive name of the storage medium [PC_Card ]: PC card [HD-0 ]: Internal hard disk (drive name of the internal hard disk that is displayed in the factory default condition) [HD-1 ]: Internal hard disk (drive name that is added when partition is set to 3 when the hard disk is formatted) [SCSI5 ]: SCSI device with the ID number set to 5* [SCSI5-1 ]: Partition 1 of a SCSI device whose ID number is 5* [NetWork ]: Network drive [USB ]: USB storage device 7 Press SELECT key to confirm. The file name is not set in this operation guide. By default, the data is saved with a file name consisting of a four-digit sequence number starting from 0000 and extension. * When a SCSI device whose ID number is 5 is connected IM 701240-02E 39 Printing/Saving Waveforms Saving the Waveform Data to the Storage Medium Section 13.8, "Saving and Loading Waveform Data" in the user's manual The waveform data displayed on the screen is saved to the storage medium. When the save operation is executed, the setup data of the vertical axis, horizontal axis, and trigger of the saved waveform are also saved. The media drive icon at the upper left of the screen blinks while the data is being saved. FILE 1 Press FILE. 4 Press the File List soft key. 2 Display the selection menu and select Waveform. These settings are not changed in this operation guide. As necessary, change the settings by referring to section 13.8 in the user’s manual. 3 Press the Save soft key. 5 Turn the jog shuttle to select the save destination medium. 6 Press Drive name of the storage medium (See the previous page) SELECT key to confirm. 7 Press the Save Exec soft key. The save operation is executed. Tips Thumbnail display of screen image data Section 13.13, “Displaying Thumbnails of the Saved Screen Image Data” in the user’s manual The thumbnail* of the stored screen image data can be displayed on the screen. This feature is useful for checking the contents of the stored data. * Displays a reduced and simplified image of the screen image data On the FILE or IMAGE menu, select the file from the list, and press SELECT . On the IMAGE menu, press the Thumbnail soft key. Thumbnail list Thumbnail 40 IM 701240-02E