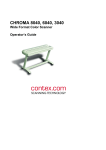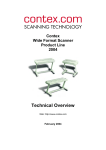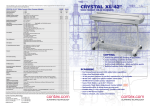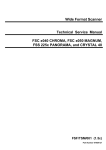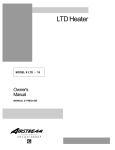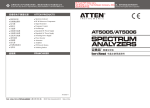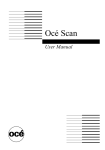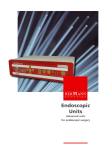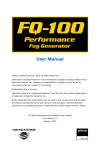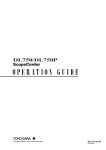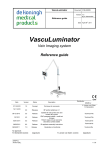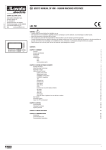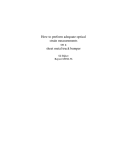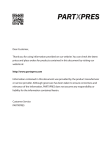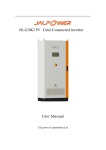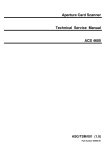Download Installation of CADImage/SCAN with the Adaptecâ AVA
Transcript
Internet info:http://www.contex.com Contex document no.: FSC/USM/002 (1.1) Copyright Contex A/S, Denmark, February 6, 2001 No part of this publication may be reproduced, stored in a retrieval system, or transmitted, in any form or by any means, electronic, mechanical, photocopying, recording or otherwise, without the prior written permission of the publisher. Contex A/S reserves the right to modify the information given in this publication without prior notice. The Full Scale Color Scanner products are covered by one or more of the following patents: 5.117.295, 5.377.020, 5.502.578, 5.640.465, 5.642.207 other patents pending in the US and elsewhere. I Preface The Contex Full Scale Color Scanners provide a complete solution for scanning drawings, maps and pictures for use with CAD, GIS, DTP, Color reproduction/Copying and Archival programs. The built-in dedicated Color feature extraction hardware and highspeed Digital Signal Processor (DSP) perform image processing and enhancement in real time. The fast industry standard SCSI I/F and WIDEimage software render the Full Scale Scanner truly multi-platform, allowing you to use the scanner with different computers and workstations. The WIDEimage color scanning software is available in Windows-98, Windows-2000, Windows-SE, Windows-ME, Windows-2000, and Windows-NT editions for PCs and workstations. This guide explains how to operate and maintain the Full Scale Color Scanner. It assumes a basic knowledge of your computer and operating system, ant it does not repeat material from their documentation. SYSTEM REQUIREMENTS • PC or supported workstation. • WIDEimage color scanning software edition and SCSI interface kit matching your workstation. RELATED PUBLICATIONS The "OPERATIONS GUIDE" which came with your computer. The "OPERATING SYSTEM USER MANUAL" for your workstation. The "WIDEimage USER's GUIDE". The "README.TXT" file on the distribution diskettes. Use your text editor to look for latest news and updates. II How To Use This Guide This guide contains six chapters, and six appendices. Make sure you read the Chapter on: "Installation" , before attempting to install or use the Full Scale Scanner and software described in this guide. Chapter 1. Is an introduction to the Full Scale Color Scanner and gives an overview of its use with different types of professional applications. Chapter 2. Gives an overview of the Full Scale Color Scanner system and features. Chapter 3. Describes the functions and the use of the Full Scale Color Scanner operator panel and indicators. Chapter 4. Discusses the operating modes of the Full Scale Color Scanner. Chapter 5. Describes the installation of the Full Scale Color Scanner onto your system. Chapter 6. Describes how to perform user maintenance on the Full Scale Color Scanner. Appendix A. Lists the Full Scale Color Scanner Specifications. Appendix B.. Contains a glossary. Appendix C. Contains the regulations applicable for the Full Scale Color Scanner. Appendix D. Full Scale Color Scanner License Agreement. Appendix E. Important safety information. Appendix F. Index. III Table of Contents 1. Introduction 1.1 Computer Aided Design 1.2 Large Format Color Reproduction 1.3 Mapping/GIS 1.4 Desk Top Publishing Systems 1.5 Drawing Archival and Management 1.6 Satellite Photo Scanning 1-1 1-2 1-4 1-4 1-5 1-5 1-6 2. System Overview 2-1 3. Operator Panel and Indicators 3-1 4. Operating Modes 4.1 RGB Mode 4.2 Indexed Color Mode 4.3 Feature Extraction (Classified) Color Mode 4.4 Graytone Mode 4.5 Line Mode 4.6 Photo Mode 4.7 Resolutions, Pixel Distance and Scanwidth 4-1 4-1 4-1 4-1 4-2 4-2 4-2 4-2 5. Installation 5.1 Installation of the SCSI board in the PC. 5.2 Installation Verification 5.3 Scanner DIL-switch Setup 5.4 SCSI Termination on FSC Scanners 5-1 5-2 5-2 5-3 5-5 6. Maintenance 6.1 Cleaning the Original’s Scanning Area 6.2 Color Calibration Platen 6.3 Height Adjustment of the CCD Cameras 6.4 Camera Out of Light Error 6-1 6-1 6-2 6-5 6-8 7. Appendix A: FSC Specifications 7-1 8. Appendix B: Regulations 8.1 FCC Regulations 8.2 EU Regulations 8-1 8-1 8-2 9. Appendix C: Program License Agreement 9-1 10. Appendix D: Important Safety Instructions 10-1 11. Appendix E: Index 11-1 Introduction 1-1 1. Introduction The Contex range of Full Scale Color Scanner x010 models are affordable solutions for large format, high volume color scanning: DSP Full Scale Color Scanner, scans originals up to E• FSC8010 Size(A0) Scan Width, and up to 800dpi resolution. DSP Full Scale Color Scanner, scans originals up to E• FSC6010 Size(A0) Scan Width, and up to 600dpi resolution. DSP Full Scale Color Scanner, scans originals up to E• FSC5010 Size(A0) Scan Width, and up to 500dpi resolution DSP Full Scale Color Scanner, scans originals up to E• FSC3010 Size(A0) Scan Width, and up to 300dpi resolution The Full Scale Color Scanners double as both color scanners and fully featured B/W and graytone scanners for technical documents. JETstream accelerators provide vivid color copies matched to your inkjet plotter/printer. Built-in, dedicated Digital Signal Processor (DSP) performs image enhancement in real time, and the advanced Area Diffusion Logic scans and prints demanding B/W and graytone documents with shades of gray. The Full Scale Color Scanner is produced by Contex, the leading manufacturer of large format scanners, with many thousands of installations world-wide. The Full Scale Color Scanner is designed to work with many types of scanning applications: 1. Reproduction (Large Format Color Copying) The Full Scale Color Scanner scans large color maps, drawings and photos, for full color printing on e.g. large format ink-jet plotters. 2. CAD (Computer Aided Design) The Full Scale Color Scanner scans drawings and documents, in color or B/W into computers, and perform color feature extraction, so images can be used with CAD programs. 3. Mapping/GIS (Geographic Information Systems) The Full Scale Color Scanner scans maps and drawings for input and editing in GIS systems. The built-in color feature extraction lets you separate and combine map elements by their color. 4. DTP (Desk Top Publishing) The Full Scale Color Scanner scans large drawings and pictures to be used in documents laid out with DTP programs. 1-2 Introduction 5. Archival The Full Scale Color Scanner scans large drawings, maps and pictures onto hard disks or CD-ROMs for on-line access by drawing database systems Figure 1-1 Full Scale Color Scanner 1.1 Computer Aided Design Offering CAD-Systems easy access to architectural, civil and mechanical drawings in both color and B/W, the Full Scale Color Scanner (FSC) bridges the gap between CAD and hard-copy drawing media. The FSC and the WIDEimage program scans hard-copy originals directly into the workstation. Formats up to E-Size(A0) can be scanned, so you can capture drawings for modification, storage, or transmission, or bring your hardcopies on-line. The FSC scans original line art, maps, color schematics, photos, blueprints, sepias, vellum and Mylar drawings in high resolution color, graytone or B/W. The Full Scale Color Scanner has a built-in springloaded background pressure platen. Introduction 1-3 The built-in color feature extraction hardware combines with the WIDEimage editor, to give easy classification and reduction of scanned colors to match those containing key information in the scanned original. This process can enhance clarity and quality of duplicated, faded or printed (color dithered) documents and improve detail in complex maps or drawings. The real-time color feature extraction mode sorts the observed color features in the document into a set of color categories, by on-board mapping through a color LUT (Look Up Table). The color LUT filter is generated by the user once only for a whole class of documents using the tools in WIDEimage. The filter is thereafter downloaded into the scanner. The scanner’s on-board color mapping through a 16 or 256 color extraction LUT, enhances CAD drawings, increases scan speed and minimizes disk storage requirements, only requiring 4-bit or 8-bit per color pixel (compared with 24-bit in true color mode). In a CAD drawing, the color features perceived by the human eye correspond to the 8 or so colors normally used when it was originally drawn. The scanner though, will see thousands of colors. For example, the edge pixels of a color on a white background will give many fading graduations of that color with a true colors scan. Similarly, a red and blue line crossing each other will become pixels that represent different mixtures of red and blue. The built-in feature extraction can automatically reduce the scanner output to the original 8 colors, and prepare files for easy editing and reprinting. The unique two-dimensional 2D-Adaptive thresholding and built-in high-speed Digital Signal Processor provide clean crisp scans from poor quality drawings on-line without prescan by automatically adapting to the drawing, compensating for varying background, faded areas and stains. CAD-systems such as AutoCAD, VersaCAD etc. can make full use of the Full Scale Color Scanner, either directly or together with rastereditors, archiving, overlay or raster-to-vector conversion programs. The FSC is a time saving way to capture the machine-drawn or handdrawn originals to an electronic medium. Using the FSC and WIDEimage with an ink-jet or laser printer provides an inexpensive and convenient way to transform any large format technical drawing into a handy-sized copy for enclosure in reports or 1-4 Introduction documentation; or you can use them with an inkjet or laserplotter for a full size copy. 1.2 Large Format Color Reproduction The Full Scale Color Scanner together with a large format ink-jet plotter is the perfect large format digital color copier. Copying of graphics, posters, photos or complex maps takes place in only a few minutes, with fully adjustable color parameters. The Full Scale Color Scanner captures 30-bits of color data and selects the best 24-bits to pass to the computer, enhancing color fidelity and capturing even subtle changes of color in the image. Excellent color quality and resolution are achieved with third party color RIP and color copying software, or with the RIP built into some ink-jet plotters. RIP (Raster Image Processor) packages perform the color dithering/processing for achieving full true color output on color ink-jet plotters. The variable scan resolution, adjustable in 1 dpi increments, ensures exact and superior color copying results with any RIP color dithering cell size. Using the FSC for color copying of large formats ensures precision in scanned details - e.g. small type in maps and drawings, as well as gradual color changes are copied clearly. The FSC also supports over-length copying, three meters or more dependent on the RIP, as there is no restriction on scanlength. DSP With the Full Scale Color Scanner (except FSC3010 ), and the Contex JETimage color copying program you are able to make large format color copies to an inkjet printer/plotter via the PC, optimized by the built-in JETStream accelerator for high speed conversion of scanned color stream directly to vivid realistic matched color ink-jet printer output. 1.3 Mapping/GIS Extracting features from maps e.g. roads, rivers, lakes, buildings and agricultural areas by their color, is easy with the FSC's built-in on-thefly feature extraction hardware and the WIDEimage software. From a scanned representative sample of a class of maps, in 24 bit color, you automatically generate and edit a down-loadable feature table (LUT) in WIDEimage, using it's rich set of easy to use tools. Introduction 1-5 With the feature table downloaded into the Full Scale Color Scanner, you can automatically perform the self-designed feature extraction onthe-fly when scanning other maps that belong to the same class. So instead of retouching each image individually after scanning, you get your refined and perfectly matching characteristics for the whole class during scanning time. The FSC feature extraction copes with such problems as ink dispersion and variation, halftoning, line edge effects, color differences between different parts of a feature, and ink mixing in feature overlaps. Feature extraction typically reduces the size of scanned color data by at least a factor of three, compared with full color (24 bit) scans. Furthermore, extraction of different features can be done to separate files, like for example, roads can be saved to one file and forests to another. 1.4 Desk Top Publishing Systems With the FSC you can now scan originals of almost any size into your computer to include them as part of technical documents, user manuals, sales brochures, spare part catalogues, proposals, bids, and so on, using popular desk top publishing applications such as Aldus PageMaker or Windows Publisher. Through WIDEimage, the FSC is compatible with most software, and standard DTP file formats. The FSC Window Scan feature allows you to cut isolated parts of interest out of larger drawings. With its ease of use and flexibility with input sizes and file formats, the FSC addresses the scanning needs of any technical publishing office. 1.5 Drawing Archival and Management An organization's wealth is held in its archives. Electronic Drawing Management Systems allows on-line access and control of company assets such as scanned mechanical drawings, electrical schematics and facility plans on hard- or optical disks. A single CD-ROM can store 800 to 1000 E-Size drawings, so your archives could contain several hundreds of thousands of drawings. Electronically accessing, viewing, modifying, converting and printing or plotting your drawings will save you time and money. 1-6 Introduction The FSC supports the Computer Acquisition and Logistics (CALS) and ISO-ODA standard CCITT Group4 (MIL 28002) drawing archival formats. 1.6 Satellite Photo Scanning Use the Full Scale Color Scanner graytone scanning capability of 256 levels, together with applications like CADOverlay GS, to directly overlay satellite photos in AutoCAD, with image correction facilities. System Overview 2-1 2. System Overview The Full Scale Color Scanners, shown in the system overview overleaf, use 5000 RGB-triplet (15000 pixels), tri-linear color CCD cameras, with color balanced stabilized fluorescent lighting and individual adaptive light compensation of each pixel. The FSC scanners also include the following features: DSP Color Scanner, up to 800 dpi scan resolution at all • FSC8010 original sizes in 24 bit RGB, 8-bit and 4-bit color feature extracted or indexed, graytone and raster modes. Triple color CCD cameras (15.000 RGB-triplets), max. scan width 36" (914mm.) in all modes up to 800 dpi . DSP Color Scanner, up to 600 dpi scan resolution at all • FSC6010 original sizes in 24 bit RGB, 8-bit and 4-bit color feature extracted or indexed, graytone and raster modes. Triple color CCD cameras (15.000 RGB-triplets), max. scan width 36" (914mm.) in all modes up to 800 dpi . DSP Color Scanner, up to 500 dpi scan resolution at all • FSC5010 original sizes in 24 bit RGB, 8-bit and 4-bit color feature extracted or indexed, graytone and raster modes. Dual color CCD cameras (10.000 RGB-triplets), max. scan width 36" (914mm.) in all modes up to 500 dpi. DSP Color Scanner, up to 300 dpi scan resolution at all • FSC3010 original sizes in 24 bit RGB, 8-bit and 4-bit color feature extracted or indexed, graytone and raster modes. Dual color CCD cameras (10.000 RGB-triplets), max. scan width 36" or 914mm. in all modes up to 400 dpi. • Connection to your computer via standard SCSI Interface • Scanning area size ranges from A5 up to A0 and E-Size up to 36” wide (914mm.). Media size: 6” to 40” (152 to 1016 mm.) • Individual tone adjustment for each color channel (R,G and B) through optional loading of three separate color tone tables (gamma), with independent user adjustable white and black point correction. 2-2 System Overview Contex Copy and Scanning System FSC x010 COLOR SCANNER LARGE FORMAT PRINTER Scanning Application Copy Application Scanning /Image Enhancement. Prescanning and Previewing. Selectable Scan Modes. Standard and custom sizes. Scaling. Conversion to over 50 File Formats. De-speckling. Rotation & Alignment. Precision Measuring. Viewing and Zooming. Fast Printing. Feature Extraction Editor. Straightforward User Interface. Color Matching to Printer and Media. Special copy settings for Color Photo, Brochures and Maps. Enhancement modes for B/W Sepia, Photo, and Normal drawings. Standard Printer – Media Presets. On-Screen WYSIWYG Previewing. Tonal adjustment. Collate Copy. Additional in JETimage Pro : Paneling, Tiling Nesting. Scan to File, Print from File. Copy Job Accounting. Figure 2-1 Full Scale Color Scanner Overview • Color calibration to international standards with the ANSI-IT-8 color reference card delivered with the scanner. Easy to perform calibration helps improve long term stability of the scanner’s color balance, linearity and chromacity. System Overview 2-3 • The color scanners fully support Color Management Systems (CMS) by the international standard ICC profile (International Color Consortium: Kodak, Agfa, Apple, Microsoft, Adobe etc.) • The color scanners are also outstanding as monochrome scanners providing clean crisp scans from poor quality drawings, blueprints etc. Image processing and enhancement options include: 2D-Adaptive thresholding, Gray-Adaptive and Auto-Photo modes with advanced "Area Diffusion Logic (ADL)", histogram analysis, on-line threshold variation, on-line deskewing and despeckling for high quality raster scans. • Color feature extraction by built-in real-time hardware, without added overhead on scanning time. Extracts features from drawings and maps, enhances clarity and quality of duplicated, faded or printed (color dithered) documents, improves details in complex maps or drawings. • Scanning modes: 16 million colors (24 bit RGB), 8 and 4 bit indexed color, 8 and 4 bit feature extracted color, 8 bit greytone, fixed and adaptive threshold black/white raster, and black/white dithered photo mode. • 30-bits of color data capture with selection of the best 24-bits to pass to the computer. This enhances color fidelity and captures even subtle changes of color in the image. 2-4 System Overview WIDEimage The WIDEimage scanning software offers optimal support for your scanner. This efficient tool is designed specifically for your scanner and gives you access to all the scanner’s built-in features. The program produces a multitude of industry standard color, graytone and B/W output image file formats compatible with CAD, GIS, RasterEditor, Raster-to-Vector, Digitize, Overlay, Color reproduction and copying, RIP, and Archiving programs for Editing, Storing, Conversion and Print/Plot of scanned drawings, maps, etc., to be used with Graphics art, Reprographics, CAD, GIS, DTP and Color Copying systems. WIDEimage supports electronic Rotation and Alignment, as well as Converting, Viewing, Zooming and Printing of scanned originals. With WIDEimage’s Feature Extraction tools you can automatically generate and edit color look-up tables for downloading into the scanner's built-in feature extraction engine. The intuitive user interface includes Color Wheel and Color Histogram views, tools for merging marked or similar colors, Explode Color, removing marked similar or minor colors, Insert Color, and Import Colors. JETimage This copy program is built to satisfy the needs of scanning and copy professionals and designed on the basis of their experiences and specific daily problems. It enables users to make large format copies in vivid colors, quality enhanced graytones and crisp black and white. JETimage copy software is available in two editions: JETimage BASE and JETimage PRO. The application is designed to interface your Contex Scanner with a wide range of popular printers for large format copying. JETimage is a powerful, professional tool enabling easy production of vivid high quality color corrected copies and also exploits the scanner’s monchrome enhancement features for demanding black and white System Overview 2-5 copy assignments. JETimage can come with both touch-screen and conventional mouse-keyboard interfacing. The PRO edition enables Copy-to-File and Print-From-File features, accounting, Paneling and Nesting. WIDEcapture for Photoshop Wide Format Scanning Software for Macintosh and Windows as a Plug-in for Adobe Photoshop. WIDEcapture is a compact application designed to interface your scanner with advanced graphics software on an Apple Macintosh or Windows-based platform. The application is developed for usage with Adobe Photoshop – a leading image software application among graphics professionals. The software is designed as a plug-in, meaning it is a full software program that extends the functionality of the Adobe Photoshop program by enabling access to Wide Format Scanning. You install the program into Adobe Photoshop’s plug-in folder and just select the application through Photoshop’s File menu. WIDEcapture imports images from the scanner into the Photoshop image editor. You can then use Photoshop’s wide range of image manipulation options, just as if you had opened an image file from your hard disk. WIDEcapture for AutoCAD Wide Format Scanning Software for direct scanning into AutoCAD 2000 on Windows platforms. WIDEcapture for AutoCAD is a compact application designed to interface your Wide Format Scanner with the advanced CAD software AutoCAD 2000. When you install this plug-in software, a new menu item called "Scanned Raster Image" is entered in the Insert Menu on your AutoCAD interface. Selecting this item activates a Wide Format Scanning interface that contains all the features known from the WIDEimage Scan Screen, including the split preview screen and special tool buttons. Operator Panel and Indicators 3-1 3. Operator Panel and Indicators The Full Scale Color Scanner’s Operator Panel layout shown overleaf is divided into two keys and four indicators. The two operating keys are positioned at the top: The Paper Reverse key (C), and the Paper Feed/Forward key (A) with a Ready Indicator (B) attached. Three indicators at the bottom: Power on (D), Wait (E), and Diagnostic (F). The detailed function of the keys and indicators are as follows: A, B : Paper Feed/Forward Key and Ready indicator. Insert the drawing face down into the scanner’s insertion slot. The green Ready Indicator (B) turns on (lights) when the drawing is correctly positioned. Now press the Feed Forward key (A), and the drawing will move into the start-of-scan position. The Ready Indicator stays on (lighted), signifying that the scanner is ready to be controlled from the computer. During scanning the Ready Indicator blinks. At end of scanning the Ready Indicator is again tuned on (lighted without blinking) signifying that scanning can be repeated from the computer, or else terminated by the operator if the Paper Feed/Forward key is pressed to eject the drawing from the scanner. Pressing the Paper Feed/Forward key during scanning, stops the current scanning process and feeds the original as long as the key is held down. NOTE : If the drawing is removed from the scanner manually without pressing the Paper Feed/Forward key to eject, the Ready Indicator will stay on. This condition can be reset by pressing the Paper Feed/Forward key. C : Paper Reverse Key. The reverse key stops the current scanning process and reverses the original as long as the key is held down. D : Power On Indicator Lights up when the scanner power is on. 3-2 Operator Panel and Indicators C A B POWER WAIT D DIAGN OSTI C POWER WAIT E 0 F Figure 3-1 Operator Panel DIAGNOSTIC Operator Panel and Indicators 3-3 E : Wait Indicator (Warm Up). Lights up when the Full Scale Color Scanner’s power is turned on. The light stays on during the internal diagnostic and stabilization phase. Keyboard input is prevented during this time. F : Diagnostic Indicator. Flashes if an error is detected by the built-in diagnostic. If both the Diagnostic and the Wait (Warm Up) indicators flash then an inadequate amount of light is registered by the cameras. This is probably because the height of the camera brings it out of the light’s range and must be adjusted. See the chapter: "Maintenance" for instructions. 3-4 Operator Panel and Indicators Original’s Insertion Slot and Ruler 0 DIAGNOSTIC WAIT POWER 0 1.0 1.0 2.0 3.0 4.0 5.0 6.0 8.0 7.0 8.0 The original’s insertion slot shown below is marked with a measurement ruler from 0 to 8.5. The units correspond to the ScanWidth setup options in the WIDEimage scanning application dialogs (a second centered ruler is positioned on top, for optional centered paper feeding). Figure 3-2 Original Insertion Slot and Ruler Operating Modes 4-1 4. Operating Modes The Full Scale Scanners work in six operating modes: • 24 bit RGB color mode. • 8 and 4 bit indexed color mode. • 8 and 4 bit feature extraction color mode. • Graytone mode (256 graytones). • Line mode (bitmapped, 2-level). • Photo mode (halftone dither) 4.1 RGB Mode 24-bit true color mode for 16.8 million colors. 4.2 Indexed Color Mode An effective method for scanning documents that show only a limited range of colors is done through mapping true colors to a selected color palette. The palette is generated automatically by an adaptive color optimizing prescan of the original. The scanner on-board color transformation to a 16 or 256 color palette greatly reduces the data volume, increases scan speed and minimizes disk storage requirements, only requiring 4-bit or 8-bit per color pixel (compared with 24-bit in true color mode). 4.3 Feature Extraction (Classified) Color Mode The real-time color classification mode sorts the observed color features in the document into a set of color categories, by on-board mapping through a classified color LUT (Look Up Table). The classified color LUT is user generated once for a whole class of documents using the tools in WIDEimage, and downloaded into the scanner. The scanner on-board color mapping through a 16 or 256 classified color LUT, greatly enhances clarity and quality of duplicated, faded or printed (color dithered) documents, improves details in complex maps or drawings, increases the scan speed and minimizes disk storage requirements, only requiring 4-bit or 8-bit per color pixel (compared with 24-bit in true color mode). 4-2 Operating Modes 4.4 Graytone Mode In Graytone mode, the actual graylevel of each pixel is scanned; 256 levels are recognized, corresponding to 1Byte (8 bits) per pixel. This results in graytone files are 8 times larger than uncompressed files scanned in line mode at the same resolution, for example an E-Size drawing scanned in graytone mode at 300 dpi has a file size of 150 MByte, compared with typical 0.4 -1.0 MByte for a compressed file in Line mode). 4.5 Line Mode In this mode, the Full Scale Scanner will output each scanned pixel as a single bit, either black (1) or white (0) depending on whether or not its greylevel is below or above the threshold level. Both fixed level , 2-D adaptive thresholding, and Gray Adaptive (Area Diffusion Logic, ADL) is supported. 4.6 Photo Mode In Photo mode, the graylevels of the scanned pixels are converted into halftones by dithering. This results in very high density line mode files, that are many times larger than uncompressed files scanned in line mode at the same resolution 4.7 Resolutions, Pixel Distance and Scanwidth For CAD applications: Below is listed the distance (both horizontal and vertical) between each pixel at different resolutions* : 200 dpi: 300 dpi: 400 dpi: 600 dpi: 800 dpi: 0.1270 mm. 0.0846 mm. 0.0635 mm. 0.0423 mm. 0.0317 mm. *Full Scale Color Scanner resolutions can be set in 1 dpi increments. The resolution, in dpi, is always set from the WIDEimage application just before scanning. Operating Modes 4-3 Scan-width is also set from WIDEimage. Use the units of the ruler printed at the original insertion slot on the Full Scale Color Scanner to determine the value. See the Chapter: "Operator Panel and Indicators." The user can select through WIDEimage the preferable insertion method for the original. Either left (side) aligned loading or centered loading can be selected. The front ruler is used with left aligned insertion (zero at the left side), and the upper ruler, with its standard size markings, is used with centered insertion. The following table shows the number of pixels (RGB triplets) per scan line resulting from various combinations of resolution and scan-width on the left side aligned ruler: Resolution: 600 dpi Scanwidth: 8.5 21,600 8.0 20,352 6.0 15,240 4.0 10,176 3.0 7,620 2.0 5,088 400 dpi 300 dpi 200 dpi 14,400 13,568 10,160 6,784 5,080 3,392 10,800 10,176 7,620 5,088 3,810 2,544 7,200 6,784 5,088 3,392 2,544 1,696 4-4 Operating Modes The following table shows some common drawing widths and their required scan-width settings: Scanwidth: 1.4 2.0 2.6 2.8 3.0 3.9 4.0 5.2 5.5 6.0 7.8 8.0 8.5 Original Drawing Width*: Minimum media size of the FSC Minimum Scan Width (A5) A-Size (letter) and approx. A4 B-Size (11") A3 (297mm) Approx. A3 and approx. B-Size A2 (420mm) C-Size and approx. A2 D-Size (22") A1 (594mm) Approx. A1 and approx. D-Size A0 (841 mm) E-Size and approx. A0 Maximum scanWidth of the FSC Maximum media size of the FSC 6.0"/152mm. 6.0"/152mm 8.5"/216mm 11.0"/280mm 11.9"/302mm 12.7"/323mm 16.5"/420mm 17.0"/430mm 22.0"/560mm 23.3"/592mm 25.4"/646mm 33.1"/840mm 34.0"/862mm 36.0"/914mm 40.0"/1016mm *The required setting for a drawing can be measured on the printed ruler in front of the Full Scale Color Scanner, when the original is inserted. Standard sizes, instead of widths can also be set from WIDEimage. Installation 5-1 5. Installation The Full Scale Color Scanner should be placed on a table in such a way that the front of the machine overhangs the table’s edge by approximately 1 cm. This ensures that the scanned original can hang freely from the exit slot at the front of the machine. The table should be placed a few centimeters from the wall, to allow large sized originals to hang down freely behind the table. You can also place the FSC on the specially designed stand-alone floor stand which can be purchased separately. Important: Before connecting the power cord to an electrical outlet, ensure that the voltage selector switch (just above the mains inlet) is set to the correct voltage. Make sure that power is turned off, and connect the SCSI cable that came with your interface kit to one of the two SCSI connectors found at the back of the Full Scale Color Scanner. If the scanner is the last device on the SCSI bus, turn on the built-in active SCSI terminator (see Scanner SCSI DIL-switch setup), otherwise make sure it is turned off. You must install the SCSI interface board on your PC. The SCSI interface board is part of your interface kit that came with your scanner. Read carefully the following sections and the documentation that came with interface kit. If your PC already has a built in ASPI compatible SCSI board you might be able to use that instead. For best performance, we strongly recommend that you use the board delivered with the Full Scale Color Scanner. For UNIX workstations with a built-in SCSI interface, simply turn power off and connect the scanner SCSI cable. Set up the SCSI address of your scanner. See instructions on SCSI DIL-switch setup at the end of this chapter. Install the WIDEimage scanner software. Installation instructions are described in the WIDEimage User Manual. 5-2 Installation 5.1 Installation of the SCSI board in the PC. 1. Set the PC-system unit power switch to OFF. 2. Set any external option power switches to OFF (such as printers, displays etc.). 3. Unplug the PC-system unit and all other options from the wall outlet. 4. Remove the cover of your computer to expose the expansion slots. 5. Align and insert the SCSI host adapter board into an empty slot, and use the expansion slot panel screw to secure the host adapter to the computer frame. 6. Connect the SCSI cable from the FSC Scanner to the connector on the SCSI board back panel. 7. Set the scanner DIL Switch as described overleaf in the section: "Scanner SCSI address setup ". For further installation description and installation of SCSI driver* please see the documentation that came with your interface kit. *Note: SCSI driver installation will be dependent on your operating system. 5.2 Installation Verification Install the WIDEimage program as described in the WIDEimage User Guide that came with the software package. Run the Height Adjustment of the CCD Cameras as described in this guide’s Chapter 6 on "Maintenance" to verify the above installation. Installation 5-3 5.3 Scanner DIL-switch Setup The DIL-switch is used for setting up the scanner’s SCSI connection port, and for selection of the “Scanner test” modes and the “Scanner forced boot start up” mode. Turn off the power to the computer and scanner when setting the SCSI device number, as the switch settings are only read from the DILswitch during the scanner’s power up. Set up the SCSI device no. on the DIL-switch found besides the SCSI connectors on the scanner to an unused SCSI device address no. according to the table below: Switch no: 1 2 3 4 5 6 7 8 SCSI device no. 0 ON ON ON X X X X X SCSI device no. 1 OFF ON ON X X X X X *SCSI device no. 2 ON SCSI device no. 3 OFF OFF ON SCSI device no. 4 ON OFF ON ON OFF OFF OFF OFF X X X X X ON OFF X X X X X SCSI device no. 5 OFF ON OFF X X X X X SCSI device no. 6 ON OFF OFF X X X X X SCSI device no. 7 OFF OFF OFF X X X X X Built-in SCSI termination X X X ON X X X X No Synchronous transfer X X X X OFF X X X No disconnect X X X X X OFF X X Force boot start up X X X X X X OFF X Continuous test mode X X X X X X X * Factory Default OFF X: Insignificant If the scanner is the last device on the SCSI bus, make sure the builtin active SCSI termination is turned on (switch 4 above). If it is not the last device make sure switch 4 is turned off (see following section on SCSI termination for details). 5-4 Installation Important : Make sure that none of the troubleshooting and test switches are on (switches 5, 6, 7 and 8). See information on the troubleshooting switches below. Turn on power to the computer and the scanner, and verify the installation. Description of the troubleshooting and test switches: Switch 5. No synchronous transfer: Disables SCSI synchronous transfer mode (reverts to asynchronous transfer). Use this mode only for tests as it slows the scanner down. Switch 6. No disconnect: Disables the SCSI disconnect command. Use this mode only for tests as it slows the scanner down. Switch 7. Force boot start up: If a malfunction occurred during an update of the scanner firmware, this switch forces the scanner into firmware boot mode, enabling you to download the firmware again. Switch 8. Continuous test mode: The continuous test mode is only used for maintenance and renders the scanner inaccessible. Installation 5-5 5.4 SCSI Termination on FSC Scanners The FSC scanners have a built in active SCSI termination that works better than a passive terminator at the high transfer rates such as performed by this scanner. The built in active termination is enabled by setting switch 4 on the SCSI switch to ON and disabled by setting it to OFF. Note: Never set switch 4 to ON and use a terminator block at the same time. The following 3 scenarios shows how to terminate the SCSI bus correctly: A. The Scanner is the only external device on the SCSI bus Switch 4 must be ON SCSI SCANNER Host Computer B. The Scanner is the last device on the SCSI bus Switch 4 must be ON SCSI SCSI CD-ROM Host Computer SCANNER 5-6 Installation C. The Scanner is not the last device on the SCSI bus Must be terminated Switch 4 must be OFF SCSI SCANNER SCSI CD-ROM Host Computer Note: If the scanner is connected to an existing SCSI controller board that is used together with an internal SCSI device (f.ex. a hard disk), make sure that the on-board SCSI termination is removed before attaching the scanner. Maintenance 6-1 6. Maintenance Clean the original’s scanning area, and adjust the height of the CCDcameras at regular intervals. 6.1 Cleaning the Original’s Scanning Area When cleaning the original’s scanning area, turn the power switch OFF and disconnect the power plug. 1. Open the scanner front cover by gently pulling at its top . 2. Remove the original guide fixture and gently wipe the glass plate and the white platen on the original guide fixture until they are clean. Figure 6-1 Opening the front cover 6-2 Maintenance 6.2 Color Calibration Platen When you start a color calibration of the scanner through the WIDEimage software on your PC, you will be asked by the calibration wizard to insert the Color Calibration Platen, and shortly afterwards, you will be asked to remove it again (before inserting the ANSI IT8 color patch calibration target). Note: Insertion of the Calibration Platen is optional, but recommended, as it is not worn down by repeated scanning. Caution: Handle the Color Calibration Platen with care at all times. The Color Calibration Platen is very fragile. Figure 6-2 Take Color Calibration Platen from storage sleeve Follow the following steps to insert the Color Calibration Platen during calibration: 1. Open the scanner front cover by gently pulling at its top. 2. Remove the original guide fixture and put it, with the white pressure plate upwards, on a table. 3. Gently wipe clean the white pressure platen on the original guide fixture and the glass plate on front of the scanner. 4. Carefully remove the Color Calibration Platen from it’s protective storage sleeve as shown above. Maintenance 6-3 5. Position the Color Calibration Platen on top of the white pressure plate, inserting the top edge as shown in the figure below. 6. Reinsert the original guide fixture with the Color Calibration Platen into the scanner and close the cover, and proceed with the calibration wizard. Insert upwards Flatten Figure 6-3 Insertion of Color Calibration Platen When requested by the color calibration wizard to remove the Color Calibration Platen: 1. Open the scanner front cover by gently pulling at its top. 2. Remove the original guide fixture and lay it with the Color Calibration Platen upwards on a table. 3. Gently remove the Color Calibration Platen and return it to it’s protective storage sleeve behind the cover (close the sleeve, so the platen can’t slide out). 6-4 Maintenance 4. Re-insert the original guide fixture into the scanner and close the front cover. Proceed to the next calibration step as indicated by the calibration wizard. Maintenance 6-5 6.3 Height Adjustment of the CCD Cameras The following adjustment procedures apply to the different FSC x010 models: FSC5010 and FSC3010 models: 1. Insert the Height Alignment Chart delivered with the scanner into the insertion slot and press the "Paper Feed/Forward key". In the WIDEimage application, select a Scan-Width size of 8.5, and start a prescan with the Forward button. Press Halt to stop the prescan over the horizontal lines in the chart, and horizontally set the "detail window" so as to be in the middle of the "overview window". The "detail window" should show a picture similar to one of the three overleaf. 2. Use a slim screw-driver to turn the heigth adjustment screw through the hole (1) on the top of the FSC (see figure overleaf) clockwise or counter-clockwise so that the lines from the left and right CCD-Cameras make a continuous line on the ”down-scans” on the screen: Clockwise: Line at right side of screen moves down. CounterClockwise: Line at right side of screen moves up. Note: Judge the camera height adjustment using only the repeated ”down-scans” shown on the screen to omit angle errors. 1 Figure 6-4 Camera Height Adjustment 6-6 Figure 6-5 Height adjustment (turn clockwise) Figure 6-6 Height Adjustment (correctly aligned) Figure 6-7 Height Adjustment (turn counter clockwise) Maintenance Maintenance 6-7 FSC8010 and FSC6010 models: 1. For adjusting the left CCD Camera (seen from the front of the scanner), follow the procedure given above for the FSC5010 model, but select a "detail window" centered about one-third from the left in the "overview window". Clockwise: Line at Left side of Screen moves Down. Counterclockwise: Line at Left side of Screen moves Up. 2. For adjusting the right CCD Camera follow the procedure given above for the FSC5010 model, but select a "detail window" centered about two-thirds from the left in the "overview window". Clockwise: Line at Right side of Screen moves Down. Counterclockwise: Line at Right side of Screen moves Up. Note: Judge the camera height adjustment using only the repeated ”down-scans” shown on the screen to omit angle errors. 6-8 Maintenance 6.4 Camera Out of Light Error If both of the "Diagnostic" and "Warm Up (Wait)" indicators start blinking on the Operator Panel, then one of the CCD cameras has moved out of range while making adjustments or during transportation. This means that the camera is receiving an inadequate amount of light and must be moved back. The "Wait (Warm Up) " indicator displays which camera is suffering the “out of light error”. The camera number is indicated by the number of flashes per period. Camera numbers are counted from the left side of the machine: Camera 1: 1 flash per period. Camera 2: 2 flashes per period. Camera 3: 3 flashes per period. Before proceeding with the CCD camera height adjustment, perform the following for the camera that has the out of light error: 1. Turn the height adjustment screw completely clockwise. 2. Turn the height adjustment screw one quarter of a turn counterclockwise. 3. Turn the FSC power off, and then on. If the error still shows, repeat step 2 and 3. FSC5010 and FSC3010: First Camera (1), not user adjustable. FSC8010 and FSC6010: Middle Camera (2), not user adjustable. After clearing the "Camera out of light error", proceed with the CCD Camera Height Adjustment procedure described previously. A: Specifications 7-1 7. Appendix A: FSC Specifications Model DSP FSS8010 DSP FSS6010 Sensors(trilinear color):Triple CCDs Triple CCDs 15.000 pixels 15.000 pixels 30 bits color capture 30 bits color capt. Image Resolution (dpi): Set-able in 1 dpi Set-able in 1 dpi increments from increments from 50 dpi to 800 dpi. 50 dpi to 600 dpi . Scan Modes: 24 bit RGB color mode (16.8 million colors). 4-bit and 8 bit indexed color mode. 4-bit and 8-bit feature extraction color mode. 8-bit graytone mode. B/W: Line, 2D-Adaptive & advanced ADL. Photo, B/W dithered mode. Color Adjustment: 3x3 Matrix Multiplier. R,G and B tone curves (Gamma). Independent white and black point settings. Image Size: Media Width: 6.0 to 40.0" 6.0 to 40.0" (1016mm.) (1016mm.) Scan Width: 36 Inches 36 Inches (max.) (914 mm) (914 mm.) Scanner Measurements (inches/mm): Width: 49.25"/1200 49.25"/1200 Depth: 15.0"/380 15.0"/380 Height: 7.9"/200 7.9"/200 Power: Consumpt.: 180W 180W Voltage: 100/115/220/240V-50/60Hz Weight: 46 kg. 46 kg. Light Source: Color balanced, stabilized fluorescent lamps Optics: Compact optical path, torsion stabilized for portability. Apochromatic color lenses. Interface: Industry standard SCSI-2 I/F Image Processing: Single pass scanning for high speed and fine pitch color registration. 7-2 A: Specifications Color calibration by standard ANSI - IT8 color reference card. Color Management Systems support by standard ICC profile. Individual color tone adjustments of R,G&B, and White/Black points. On-board, real time color feature extraction. JETstream – accelerator for high speed conversion of scanned color stream to matched realistic colors on inkjet printer/plotter output. Digital Signal Processor, 2D-Adaptive and Gray-Adaptive (advanced Area Diffusion Logic, ADL), deskewing, despeckling and real-time compression of scanned data. Individual pixel adaptive ampl. correction and graytone interpolation. On-screen view, zoom, rotation, alignment, mirroring and reverse. More than fifty Industry standard image file formats supported. A: Specifications Model 7-3 DSP DSP FSS5010 FSS3010 Sensors(trilinear color):Dual CCDs Dual CCDs 10.000 pixels 10.000 pixels 30 bits color capture 30 bits color capt. Image Resolution (dpi): Set-able in 1 dpi Set-able in 1 dpi increments from increments from 50 dpi to 500 dpi. 50 dpi to 300 dpi . Scan Modes: 24 bit RGB color mode (16.8 million colors). 4-bit and 8 bit indexed color mode. 4-bit and 8-bit feature extraction color mode. 8-bit graytone mode. B/W: Line, 2D-Adaptive & advanced ADL. Photo, B/W dithered mode. Color Adjustment: 3x3 Matrix Multiplier. R,G and B tone curves (Gamma). Independent white and black point settings. Image Size: Media Width: 6.0 to 40.0" 6.0 to 40.0" (1016mm.) (1016mm.) Scan Width: 36 Inches 36 Inches (max.) (914 mm) (914 mm.) Scanner Measurements (inches/mm): Width: 49.25"/1200 Depth: 15.0"/380 Height: 7.9"/200 49.25"/1200 15.0"/380 7.9"/200 Power: Consumpt.: Voltage: 180W 180W 100/115/220/240V-50/60Hz Weight: 45 kg. Light Source: Optics: Color balanced, stabilized fluorescent lamps Compact optical path, torsion stabilized for portability. Apochromatic color lenses. Industry standard SCSI-2 I/F Interface: Image Processing: 45 kg. 7-4 A: Specifications Single pass scanning for high speed and fine pitch color registration. Color calibration by standard ANSI - IT8 color reference card. Color Management Systems support by standard ICC profile. Individual color tone adjustments of R,G&B, and White/Black points. On-board, real time color feature extraction. JETstream – accelerator for high speed conversion of scanned color stream to matched realistic colors on inkjet printer/plotter output DSP (except FSC3010 ). Digital Signal Processor, 2D-Adaptive and Gray-Adaptive (advanced Area Diffusion Logic, ADL), deskewing, despeckling and real-time compression of scanned data. Individual pixel adaptive ampl. correction and graytone interpolation. On-screen view, zoom, rotation, alignment, mirroring and reverse. More than fifty Industry standard image file formats supported. B: Regulations 8-1 8. Appendix B: Regulations 8.1 FCC Regulations This equipment has been tested and found to comply with the limits for a class A digital device, pursuant to Part 15 of the FCC Rules. These limits are designed to provide reasonable protection against harmful interference when the equipment is operated in a commercial environment. This equipment generates, uses, and can radiate radio frequency energy and, if not installed and used in accordance with the instruction manual, may cause harmful interference to radio communications. Operation of this equipment in a residential area is likely to cause harmful interference in which case the user will be required to correct the interference at his own expense. 8-2 8.2 EU Regulations B: Regulations C: License 9-1 9. Appendix C: Program License Agreement You should carefully read the following terms and conditions before opening the diskette package. Opening the diskette package indicates your acceptance of the terms and conditions. If you do not agree with them you should promptly return the package unopened, and your money will be refunded. Contex provides this program and licenses its use. You assume responsibility for the selection of the program to achieve your intended results, and for the installation, use and results obtained from the program. License: 1. 2. 3. 4. You may use the program on a single machine. You may modify the program and/or merge it into another program for your use on the single machine. You may copy the program into any machine readable or printed form for backup or modification purposes in support of your use of the program on the single machine. You may not use, copy, modify or transfer the program, or any copy, modification or merged portion, in whole or in part, to another party, except as expressly provided for in this license. If you do so you terminate your license. Term: The license is effective until terminated. You may terminate it at any time by de¬stroying the program together with all copies. The license will also terminate upon conditions set forth elsewhere in this Agreement or if you fail to comply with any term or condition of the Agreement. You agree upon such termination to destroy the program together with all copies, modifications and merged portions in any form. Limited Warranty: This program is provided as is, without warranty of any kind, either stated or implied, including but not limited to the implied warranties of merchantability and fitness for a particular purpose. The entire risk as to the quality and performance of the program is with you. Should the program or hardware provided with the program prove defec¬tive, you (and not Contex or an authorized dealer) assume the entire cost of all necessary servicing, repair or correction. Some states do not allow the exclusion of implied warranties, so the above exclusion may not apply to you. This warranty gives you specific legal rights; you may also have other rights which vary from state to state. Contex does not warrant that the functions or the operation of the program will be uninterrupted or error free. However, Contex warrants the diskette on which the program is furnished to be free from defects in materials and work¬manship under normal use for a period of one (1) year from the date of delivery to you, as evidenced by a copy of your receipt. Limitations of Remedies: Contex's entire liability and your exclusive remedy shall be: The replacement of any diskette not meeting the Contex "Limited Warranty" and which is returned to Contex or an authorized Contex dealer with a copy of your receipt, or If Contex or the dealer is unable to deliver a replacement diskette which is free of defects in materials or workmanship, you may terminate this Agreement by returning the program and your money will be refunded. In no event will Contex be liable to you for any damages including any lost profits, lost savings, or other incidental or consequential damages arising out of the use or inability 9-2 C: License to use such program, even if Contex or an authorized Contex dealer has been advised of the possiblity of such damages, or for any claim by any other party. Some states do not allow the limitation or exclusion of liability for incidental or concequen¬tial damages, so the above limitation or exclusion may not apply to you. General: You may not sublicense, assign or transfer the license of the program except as expressly provided in this Agreement. Any attempt otherwise to sublicense, assign or transfer any of the rights, duties or obligations hereunder is void. This Agreement will be governed by the laws of Denmark. Should you have any questions concerning this Agreement, you may contact Contex. You acknowledge that you have read this Agreement, understand it, and agree to be bound by its terms and conditions. You further agree that it is the complete and exclusive statement of the agreement, oral or written and any other communications between us relating to the subject matter of this Agreement. CONTEX D: Safety 10-1 10. Appendix D: Important Safety Instructions Read all of these instructions and save them for later use. Please follow all warnings and instructions marked on the scanner. A. Do not place the scanner on an unstable surface, stand, cart, or table. Serious damage can be caused if the unit falls. B. Turn off all power to the unit before cleaning. Do not use liquid cleaners or aerosol cleaners. Use a damp cloth for cleaning. C. The scanner should be operated from the type of power source indicated on the marking label. If you are not sure of the type of power available, consult your dealer or local power company. D. The scanner is equipped with a three-wire grounding type plug. This plug will fit only into a grounding-type power outlet. This is a safety feature. If you are unable to insert the plug into the outlet, contact your electrician to replace your obsolete outlet. Do not defeat or ignore the purpose of the grounding-type plug. E. Do not allow anything to rest on the power cord. Do not locate the scanner where people may walk over or step on the cord. F. If an extension cord is used with the scanner, make sure that the total of the ampere ratings of the products plugged into the extension cord does not exceed the extension cord ampere rating. Also, make sure that the total of all products plugged into the wall outlet does not exceed 15 amperes. G. Slots or openings in the cabinet at the back or bottom are provided for ventilation. These are to ensure reliable operation of the product and to protect it from overheating. The openings must never be blocked or covered. The openings should never be blocked by placing the unit on a bed, sofa, rug, or other similar soft surface. This product should never be placed near or over a radiator or heat register. This product should not be placed in a built-in installation unless proper ventilation is provided. H. Never push objects of any kind into the scanner through cabinet slots since they may touch dangerous voltage points or short out parts 10-2 D: Safety that could result in a fire or electrical shock. Avoid spilling liquid of any kind on the scanner and keep liquids far from the unit. I. Do not attempt to service the scanner yourself. Any covers that require tools to get opened or removed, may expose you to dangerous voltage points or other risks. Refer all servicing in those compartments to authorized service personnel. J. Unplug the scanner from the wall outlet and refer servicing to authorized service personnel under the following conditions: • When the power cord or plug is damaged or frayed. • If liquid has been spilled into the scanner. • If the scanner has been exposed to rain or water. • If the scanner does not operate normally when operating instructions are followed. Adjust only those controls that are covered by the operating instructions since improper adjustment of other controls may result in damage and will often require extensive work by a qualified technician to restore this product to normal operation. • If the scanner has been dropped or the cabinet has been damaged. • If the scanner exhibits a distinct change in performance, indicating a need for service. E: Index 11-1 11. Appendix E: Index 24 bit RGB Mode ..................... 4-1 2D-Adaptive Threshold............ 1-3 3x3 Matrix .........................7-1, 7-3 Aerosol cleaners.................... 11-1 Blueprints ................................ 1-3 WIDEimage ............................. 1-3 Camera out of Light error ........ 6-7 CCD-Cameras......................... 6-1 Color Adjustment..............7-1, 7-3 Color Feature Extraction Mode 1-3 Device number ........................ 5-3 Diagnostic Indicator................. 3-3 Drawing widths ........................ 4-4 EC Regulations ....................... 9-2 FCC Regulations ..................... 9-1 Feature Extraction Color Mode 4-1 Format ..................................... 9-2 Glossary .................................. 8-1 Graytone Mode........................ 4-2 Grounding-type power outlet . 11-1 Height adjustment ............6-4, 6-5 Image Processing.............7-1, 7-3 Indexed Color Mode ................ 4-1 Installation ............................... 5-1 Installation verification ............. 5-2 Interface ...........................7-1, 7-3 Light Source .....................7-1, 7-3 Line Mode................................ 4-2 Liquid cleaners ...................... 11-1 Media Width .....................7-1, 7-3 Mylar........................................ 1-3 Operating Modes..................... 4-1 Operator Panel ........................ 3-1 Optics ...............................7-1, 7-3 Original Scanning Area ........... 6-1 Paper Feed/Forward Key ........ 3-1 Paper Reverse Key ................. 3-1 Photo Mode ............................. 4-2 Power ...............................7-1, 7-3 Power On indicator.................. 3-1 Power source ........................ 11-1 Program License Agreement. 10-1 Ready indicator ....................... 3-1 Resolution .................4-3, 7-1, 7-3 Ruler........................................ 3-4 Safety .................................... 11-1 Scan Width.......................7-1, 7-3 Scanner DIL-switch ................. 5-3 Scanner Measurements ...7-1, 7-3 Scan-width settings ................. 4-4 SCSI5-1, 5-2, 5-3, 5-4, 5-5, 7-1, 73 SCSI Termination .................... 5-5 Sepias ..................................... 1-3 Tone Curves (Gamma).....7-1, 7-3 Vellum ..................................... 1-3 Wait Indicator (Warm up) ........ 3-3 Weight ..............................7-1, 7-3