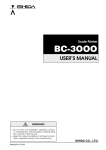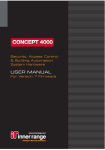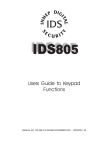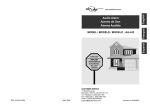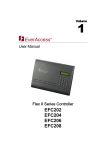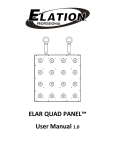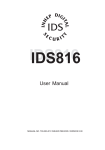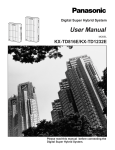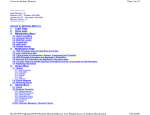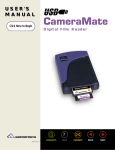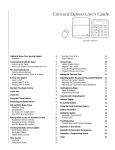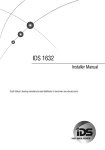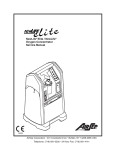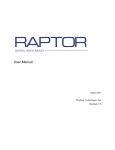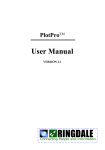Download Contents - Monitored Security Services
Transcript
CONCEPT 3OOO. User Manual. Revision 2.0 Contents System Details ............................................................................................. 2 THE CONCEPT 3000 SYSTEM .......................................... 3 System Overview ......................................................................................... 3 Understanding your Concept 3000 system. ................................................. 3 THE LCD TERMINAL KEYPAD ....................................... 7 USER OPERATIONS ........................................................... 9 LOGON to a CONCEPT 3000 Terminal. .................................................... 9 Turning Area/s OFF..................................................................................... 10 Turning Area/s ON. ..................................................................................... 11 Turning 24 Hour (Tamper) monitoring OFF and ON. ................................ 12 Acknowledge an Alarm. .............................................................................. 13 Access (Unlock) a Door. .............................................................................. 13 CONCEPT 3000 MENU OPTIONS ..................................... 14 Accessing the CONCEPT 3000 Menu......................................................... 14 Keypad Functions in the Menu. ................................................................... 15 Info: Menu Option 1 Review .................................................................................. 16 Locate User ........................................................................... 17 Access: Menu Option 2 User Codes ............................................................................ 18 Deleting a User ..................................................................... 26 Isolate: Menu Option 3 ...................................................................... 27 Testing: Menu Option 4 Inputs .................................................................................... 29 Times: Menu Option 5 Set Time & Date .................................................................... 31 Deadman: Menu Option 6 ...................................................................... 32 Service: Menu Option 8 Answer Phone ....................................................................... 33 Control: Menu Option 9 Home Auxiliaries .................................................................. 34 Doors ..................................................................................... 35 Lifts ....................................................................................... 36 1 2 CONCEPT 3OOO. User Manual. Revision 2.0 SYSTEM DETAILS CUSTOMER: ......................................................................................... SITE ADDRESS / LOCATION: ....................................................................... ......................................................................................... PHONE: ................................... FAX: ............................. INSTALLED BY: ......................................................................................... ......................................................................................... PHONE: ................................... FAX: ............................. MAINTENANCE & SERVICE: .................................................................... ......................................................................................... PHONE: ................................... FAX: ............................. MONITORED BY: ......................................................................................... ......................................................................................... PHONE: ................................... FAX: ............................. CARD TYPE USED: Credit Card Site Code Direct Entry If “Site Code” Cards are used: SC001 SC002 SC003 SC004 SITE CODE: .......... ......... ......... .......... SITE CODE OFFSET: .......... ......... ......... .......... CONCEPT 3OOO. User Manual. Revision 2.0 3 THE CONCEPT 3000 SYSTEM System Overview The Concept 3000 provides the next generation in Access Control and Security Management Systems; offering the system designer the ability to provide Security monitoring and Access Control as independent facilities, or integrated to whatever degree required in each Area of the system being protected. Many innovative programming facilities and options provide the Concept 3000 with the flexibility to fulfil the security management requirements of the most demanding applications. The programming structure allows for easy expansion and alterations to the system configuration when security needs change, providing the customer with a product that will stand the test of time and be ready for all future requirements. Understanding your Concept 3000 system. The following Terms should be understood to ensure that your system is used effectively. Please take the time to read these brief explanations. AREAS A Concept 3000 system is divided into logical and practical partitions called “Areas”, that can be controlled and/or reported either individually, or as a group. When you require an Area to be protected, then you need to turn the Area ON. When protection is no longer required for an Area, then you turn the Area OFF. All Areas protected by your Concept 3000 system have names that are displayed on the LCD Terminal when required, for quick and easy identification. These names can be chosen by you for easy recognition by Users in your system. Examples of Area Names: OFFICE WORKSHOP HOUSE & GARAGE FIRE FOYER WAREHOUSE ADMINISTRATION DURESS BUTTONS 4 CONCEPT 3OOO. User Manual. Revision 2.0 USERS Your Concept 3000 system can be operated by one or more persons called “Users”. Users must have a PIN Code and/or a Card in order to perform any operations. A User in a Concept 3000 system is also given a name for easy identification, and a “User Type” to define which Area/s they can control, and what other operations they are allowed to perform. In systems incorporating Access Control facilities, the “User Type” also defines which Doors and/or Lift Cars and Floors the User may access. The User’s name and User Type are assigned by the System Administrator (or other person/s who are allowed to program Users), and can be programmed appropriately for each individual User. ZONES and SYSTEM INPUTS Your Concept 3000 protects each Area in your system by using detectors connected to inputs on the equipment. These devices are designed to register unauthorised movement, unauthorised access and undesirable situations, in the protected Area. These detector inputs are called “Zones” (also known as sectors in some systems). All Zones in your Concept 3000 system have programmable names of up to 24 characters, that are displayed on the LCD Terminal when required, for quick and easy identification. Examples of Zone Input names: FRONT ENTRY DOOR WORKSHOP ROLLER DOOR BASEMENT SMOKE DETECTOR HALLWAY PIR VAULT WALL SEISMIC DURESS BUTTON FRONT DESK Your Concept 3000 also monitors the system for any problems, or attempts to tamper with the equipment. Alarms generated by the system monitoring are called “System Inputs”. System Inputs also have names (pre-programmed) that are displayed on the LCD Terminal when required, for quick and easy identification. Examples of System Input names: CABINET TAMPER LOW BATTERY EXTERNAL SIREN TAMPER DURESS DETECTOR FUSE LINE FAULT CONCEPT 3OOO. User Manual. Revision 2.0 5 TERMINALS All Concept 3000 operations, such as turning Areas ON and OFF, are usually performed at a Terminal. A Concept 3000 system may have up to 99 Terminals connected. Any of these Terminals can be used to operate the system, however, programming may be used to limit the operations available at some Terminals. USING A TERMINAL The first step in using a terminal is always the same. Enter your own secret PIN code using the digit keys on the keypad, then press the <OK> key. The system will now identify you and greet you by name with a message on the display. After a few seconds, the display will prompt you with the name of the first Area (or Area List) that you are allowed to turn ON and/or OFF and the action required. THE DISPLAY The LCD display is used to annunciate alarms, show the status of the system, and guide the User through operations and programming using plain English text. Sometimes it is necessary for the message to be longer than the width of the display. When this occurs, the message will automatically scroll slowly to the left, so that you can view the entire text. Many items in the system can have names programmed to provide easy identification via the LCD Display (e.g. Users, User Types, Areas, Zones, Home Auxiliaries, etc.) If an item used in your system is only identified by the default name e.g. .Area 003 (the item ID number, preceded by a full stop), you may wish to ask the Installer or System Admin. to program a more suitable name for the item. HELP A special feature of your Concept 3000 is the <HELP> key. No matter what stage of an operation you are up to, pressing the <HELP> key will display a Help message related to the specific operation you are performing. If at any time you are not sure what to do next when using the system, press the <HELP> key. 6 CONCEPT 3OOO. User Manual. Revision 2.0 DOORS When Access Control is utilized in your system, each access point that is controlled is called a “Door”. Programming in the Concept 3000 can provide for different types of Doors to be controlled and monitored in different ways. The way in which a Door is controlled may also vary depending on the time, or day of the week. When you require access through a Door, you must perform the required operation to unlock the door, (e.g. Swipe your Card and/or Enter your PIN code, etc.) then open the door and pass through, ensuring the door closes behind you. Avoid leaving the door open any longer than necessary, as most systems will be programmed to detect “Door Held Open” (Door open too long), and will generate an alarm. Doors controlled by your Concept 3000 system have names that allow for easy identification when reviewing Access Control activity via the Information Menu. READERS Depending on the design of your system, Access Control operations will probably be performed at a Reader. i.e. A Card, Proximity Tag, or Wiegand key, etc. will be swiped/presented/inserted, at a Reader, to gain access through a Door. Note that some systems will provide Access Control via the LCD Terminals (using PIN codes), and some systems will require a Reader and an LCD Terminal to be used to gain access at some Doors. Programming is used to define the Door that each Reader will control, and the operations allowed at each Reader. For example, a Reader outside the front door may be programmed to allow the inside Area to be turned OFF, when certain Users use the Reader to gain access through the door. (Normally, access would not be granted if the Area that the User is about to enter is ON) CONCEPT 3OOO. User Manual. Revision 2.0 7 THE LCD TERMINAL KEYPAD Operations and programming are performed on the Concept 3000 by using the keypad on an LCD Terminal. Each time a key is pressed, a short “beep” will be emitted to indicate that the key press was accepted. If the Terminal emits a long “beep”, it means that the key press was not accepted, or is not allowed. Only one key may be pressed at a time, but key press sequences may be as fast as you like. The functions of the 20 keys during User Operations are described below. The DIGIT keys are used for entering your secret PIN code. You have 10 seconds to enter each digit, and must press the key when complete. This sequence is required before any panel operations can be performed. The OFF and ON keys are used to turn Off or On, the Area (or Area List) named on the Display at the time. The HELP key is used to display a “Help message” about the current operation being performed, and can be pressed at any time. The MENU key is pressed after PIN code + <OK> if you wish to perform any Menu operations. (Operations other than Area On/Off or Door Access) The END key is used when you have finished performing the required operations, or if you make a mistake while entering your PIN code and want to start again. 8 CONCEPT 3OOO. User Manual. Revision 2.0 The OK key must always be pressed after you have entered your secret PIN code. You have 10 seconds to press the OK key after you have completed entering the code. If PIN codes are used to unlock doors, pressing the OK key again will perform the Door unlock operation on the Door associated with the Terminal. (In some cases, the OK key may be programmed to unlock a door without a PIN code being used. e.g. In low security periods, or when the Terminal is on the inside of an Exit Door.) The LEFT ARROW key will move the cursor to the left OR when prompted with the Area ON/OFF display, selects the “24Hour” (Tamper monitoring) part of the Area to turn ON or OFF. The RIGHT ARROW key will move the cursor to the right OR when prompted with the Area ON/ OFF display, changes the display mode from AREA to AREA LIST and vice versa. The UP and DOWN ARROW keys are used to scroll up and down through a list of available items to view, control or program. e.g. Areas, Zones, Review messages, etc. NOTE: Keypad keys also have other functions when you are selecting, viewing, controlling or programming items in the Concept 3000 menu. Details of the keypad functions when you are in the menu are provided in the “Concept 3000 Menu Options” section of this manual. REMEMBER !! Any time you need it, is as close as the press of a key. CONCEPT 3OOO. User Manual. Revision 2.0 9 USER OPERATIONS User operations are the basic day-to-day operations performed on the system. These include: Turning Areas ON and OFF Accessing Doors Acknowledging alarms The Concept 3000 system has been designed for simple operation, providing straightforward procedures, and display prompts in plain English text. However, if a User at any time is unsure of what to do next, a simple press of the <HELP> key will provide additional assistance. Every User operation in the Concept 3000 begins with the same simple procedure. The User must LOGON to an LCD Terminal by entering their secret PIN code followed by the <OK> key. When this is done, the system verifies the User, and depending on the operations allowed, the User is then able to select another key to press, to perform the operation required. The LOGON procedure is described below, then each of the operations that can be performed will be described in detail. LOGON to a CONCEPT 3000 Terminal. Logging on is the first step performed in ALL Concept 3000 operations. Code : #### Enter your secret PIN code using the digit keys, then press the OK key. Each digit pressed will be displayed as a hash (#) character. If you make an error while entering your PIN code, press the key and start again. Good Morning EDWARD BEARE If there are no messages to be acknowledged, the Display will first greet and identify you. OFFICE is On. Push Off The status of the first Area (or Area List) that you are allowed to control is displayed, with a prompt to perform an ON or OFF operation. - When you have completed your operations, you must Logoff the Terminal by pressing the END key. CONCEPT 3OOO. User Manual. Revision 2.0 10 Once you have Logged on to a Terminal, and see the Area status with the “Push Off” or “Push On” message, you may perform the Area OFF or ON operations. Turning Area/s OFF. OFFICE is On. Push Off Logon to the Terminal as described earlier. (PIN code + OK) After the greeting, the display will show the Area Status etc. as before. At the “Push OFF” prompt, turn the displayed Area (or Area List) OFF by pressing the OFF key. OFFICE is Off. Push On The display will alter accordingly to indicate that the operation was successful. Remember: You have a limited time to turn an Area OFF once you have entered the Area. (Usually 30 seconds; although the Entry time may have been programmed for a different period by the installer.) If you are allowed to control more than one Area: -DISPLAY MODE. The Display mode can be changed from Single AREA to AREA LIST and vice versa, by pressing the Right Arrow key. By using AREA LISTS, you can turn OFF all the Areas in the List that you are allowed to control, with a single operation. -AREA SELECTION. You may select other Areas or Area Lists by using the Up and Down Arrow keys or the letter key that the Area name begins with. CONCEPT 3OOO. User Manual. Revision 2.0 11 Turning Area/s ON. CONFERENCE ROOM is Off. Push On Logon to the Terminal as described earlier. (PIN code + OK) After the greeting, the display will show the Area Status etc. as before. If you are allowed to control more than one Area, the DISPLAY MODE can be changed and AREA/S SELECTED as described in “Turning Area/s OFF”. At the “Push ON” prompt, turn the displayed Area (or Area List) ON by pressing the ON key. Display briefly shows: Testing Zones Please wait.... Display briefly shows: CONFERENCE ROOM now On then: CONFERENCE ROOM is On. Push Off Zone Problem DOOR is in ALARM After you have pressed the ON key, the system will test the state of all the inputs allocated to the Area to ensure that the Area is ready to be turned ON. THEN: If all Zones programmed to be tested are Sealed, the Area will turn ON, and the display will indicate that the operation was successful, before returning to the Area status display. Remember: You have a limited time to exit the Area once you have turned it ON. (Usually 60 seconds; although the Exit time may have been programmed for a different period by the installer.) OR After pressing the ON key, the display may show a message like this. It means that the item displayed is either faulty or in an alarm state, and the Area will not turn ON. Try and rectify the problem before trying again. If this is not possible, You may be allowed to ISOLATE the item while the “Zone Problem” message is displayed, by pressing the OK key. NOTE: Any inputs isolated will automatically be de-isolated when the Area is next turned OFF. CONCEPT 3OOO. User Manual. Revision 2.0 12 Turning 24 Hour (Tamper) monitoring OFF and ON. The 24Hr part of an Area continuously monitors the equipment and inputs for faults or deliberate interference, and activates “Tamper” alarms when these conditions occur. Occasionally the Installer, or a User with the appropriate level of authority may need to turn the 24Hr part of an Area Off so that maintenance or changes can be performed on equipment or devices (detectors etc.) in the system. Note that most Users in the system will not have access to this operation. PERIMETER is Off. Push On Logon to the Terminal as described earlier. (PIN code + OK) After the greeting, the display will show the Area Status etc. as before. Press the LEFT ARROW key to change the display mode to show the status of the 24Hr (or Tamper) part of the Area. PERIMETER 24Hr is Off The display will now show the Area name and indicate if 24Hr (Tamper) monitoring is Off or On in this Area. Use the OFF or ON key to turn the 24Hr (Tamper) monitoring Off or On as required. NOTE: When the 24Hr monitoring is turned Off in an Area, it will automatically be turned back On again when the Area is turned ON, to ensure that Tamper monitoring is never compromised. PERIMETER 24Hr is On The display will alter accordingly to indicate that the operation was successful. If you need to turn 24Hr monitoring Off in other Areas: You may select other Areas by using the Up and Down Arrow keys or the letter key that the Area name begins with. CONCEPT 3OOO. User Manual. Revision 2.0 13 Acknowledge an Alarm. Alarm messages must be acknowledged by a User with the appropriate authority. These messages provide precise information of the type of alarm, the Area it has occurred in, and the Zone or System Input that generated the alarm. Had Alarm in STEVES OFFICE ** Area Alarm ** Had Alarm on PIR An Alarm message may be displayed on the Terminal, and indicates which Area the Alarm has occurred in. Logon to the Terminal as described before. (PIN code + OK) The display will show the specific details of the Alarm and provide a scrolling message if more than 16 characters. e.g. “Had Alarm on FRONT DOOR in FOYER” Note alarm details, then press the OK key to acknowledge the message. The display will now show the Area ON/OFF message to allow you to continue with your operation. e.g. Turn the Area OFF. Access (Unlock) a Door. Terminals may be programmed to momentarily Unlock a Door to allow access. - Logon to the Terminal as described earlier. (PIN + OK). Area Status will display as before. NOTE: For any Terminals or Users designated as “Access Only” (No Area Control or Menus), the “Door now unlocked” message will be displayed after PIN + OK is entered, as this is the only operation required to unlock a door in these circumstances. Press the OK key a second time to perform the Door Access operation. (If necessary. See note above) Door now unlocked The display will verify that the operation was successful, or indicate why the operation could not be performed. (Access may be denied if the Area is ON, or User’s TimeZone is not valid, etc.) CONCEPT 3OOO. User Manual. Revision 2.0 14 CONCEPT 3000 MENU OPTIONS Users with the appropriate level of authority can perform many other operations and are allowed access to certain programming facilities via the Concept 3000 Menu. A flowchart showing all Menu Options and their Sub-menus can be found inside the back cover of this manual. Accessing the CONCEPT 3000 Menu. OFFICE is Off. Push On Logon to the Terminal as described earlier. (PIN code + OK) The display will show the Area Status etc. as before. Now press the MENU key. The Menu key can be used at any time to return to the Main menu ** Main Menu ** 1=Info 2=Access The display will now scroll through the list of Menu options that you are allowed to access. There are ten main menu options in the system, numbered from 0 to 9, but User programming will determine which options will be available to each User. Press a digit key to select the Menu option required. 0-Area ON/OFF 1-Info 5-Times 2-Access 6-Deadman 3-Isolate 8-Service 4-Test 9-Control (Option 7-Installer, not allowed) NOTE: When in the menu, you can return to the Area ON / OFF display by pressing MENU, 0. Note: Some options in Sub-menus (e.g. User Codes, Review & Test Inputs) require another digit or two to be pressed. The display will show another submenu list similar to the one above when required. Use the key sequence shown immediately below each menu option heading, or the chart at the rear of this manual to determine the key sequence required to access each menu option. e.g. User Codes: <MENU>, 2, 1. Time/Date: <MENU>, 5, 1. CONCEPT 3OOO. User Manual. Revision 2.0 15 Keypad Functions in the Menu. The functions of the 20 keys while performing control, programming or viewing operations in the Concept 3000 menu are described below. Scrolls up and down a list of available items to view, program or control. e.g. Users, Zones, Review messages & Home Auxiliaries. Moves cursor left or selects previous question for the same item, if the cursor is at the start of the field. Moves cursor right or Scrolls through the options in multiple choice questions. Provides relevant help messages on the display whenever required. e.g. Will tell you what to do next if you are unsure. Saves the current screen & moves to the next question. Saves the current screen, exits the menu, and logs the User Off.. Clears the screen for entering new text etc. or Selects first option in multiple choice questions. Switches between different modes for selecting an item or answering a question. e.g. Provides option of selecting an item by ID no. (Zone E01:Z03) or by name (OFFICE PIR). When programming questions that require a Yes/No answer, the “N” key selects No, and the “Y” key selects Yes. The DIGIT keys are used to select an item or option by number or ID, and for programming text where available. (User names, Area and Door List names, etc.) CONCEPT 3OOO. User Manual. Revision 2.0 16 Info: Menu Option 1 REVIEW Allows a User to view the list of review events stored in the memory. This may be necessary to find out details of user activity or past alarms, etc. Dec06 17:30:26.7 Scott at Review The Display will show the last review event, which will probably be a record of yourself accessing the Review Menu. The 0 key is used to go to the start of review (earliest review event still stored) and the 9 key is used to go to the end of review (last event saved). UP (back) and DOWN (forward) Arrow keys are used to search through review, one event at a time. LEFT Arrow forces display to the start of the text. RIGHT Arrow scrolls text one character at a time. REVIEW FILTER: The DIGIT keys, 1 to 8 can be used to search back through review for specific types of events, beginning from the date/time of the event currently displayed. As there are more than 8 review filter categories that can be selected, the “Mode” can be changed by pressing the ON and OFF keys, allowing selection of more categories. You can use these filter keys in conjunction with the UP and DOWN Arrow keys to locate a specific event, and then review all the other events around it, in more detail. OFF = Mode 1. ON = Mode 2. Key NOTE: Use to view the list of review filter categories available. 1 2 3 4 5 6 7 8 MODE 1. Alarms & Restorals. Reports. Auxiliary On & Offs. Siren On & Offs. User operations. Area On and Offs. Isolates/De-isolates. Modules. MODE 2. System messages. Times. Detail. Communications. Lifts. Spare. Spare. Errors CONCEPT 3OOO. User Manual. Revision 2.0 17 In some systems INSIDE and/or OUTSIDE Areas will have been assigned to Access Controlled Doors. “LOCATE USER” can then be used to display the Area that the user is currently in. LOCATE USER Not Located DARRIN The display will show the Area name on the top line and the User name on the bottom line. To search for a particular User alphabetically, press the digit key that represents the first letter of the User’s name. (You may have to press the key 2 or 3 times, depending on the letter required and the User names in the system.) FOYER RAYMOND If the User name you want is not displayed because of other names beginning with the same letter, use the DOWN Arrow key to locate it. OFFICE REBECCA In this mode the UP and DOWN Arrow keys can be used to scroll through the list of Users. To find a particular User by number, press the ON key to change the display mode. U00019 is in Not Located - DESPATCH AREA ALUN Use the DIGIT keys to enter the User number required. The RIGHT Arrow key may be used to advance the cursor. The key may be used to clear the user number before you begin. Press the ON key again to view the Area and User’s name. REMEMBER !! Any time you need it, is as close as the press of a key. 18 Access: CONCEPT 3OOO. User Manual. Revision 2.0 Menu Option 2 USER CODES User to alter: U00025 Find User Name ^ MICHELLE User Code programming allows details to be defined for each individual User. i.e. Name, PIN code and/or Card details, operations allowed (via the “User Type”), etc. SELECT A USER TO PROGRAM/EDIT. The display will first allow you to choose a User number to alter. (Method i) Pressing the ON key will allow an existing User to be selected by name. (Alpha-search - Method ii) In either mode, the UP and DOWN Arrows will search through the list of User numbers/names. i) DIGIT keys are used to enter a User number, OR ii) When searching for a particular User name, press the DIGIT key that represents the first letter of the name. (You may have to press the key 2 or 3 times to obtain the required letter.) If the User you want is not displayed because of other names beginning with the same letter, use the DOWN Arrow key to locate the User’s name. When the desired User number or name is located, press the OK key to proceed with editing. User 00009 Name: DANIEL --- USER NAME. The display will show the User number and name. To enter a new name press the OFF key to clear the screen, then use the DIGIT keys to program the name. Up to 16 characters of text can be entered. To modify an existing name, use the LEFT and RIGHT Arrow keys to position the cursor under the letter to be changed, and then use a DIGIT key to enter the new letter. CONCEPT 3OOO. User Manual. Revision 2.0 EXAMPLE: P T T Q U G or 19 “RUTH” would be programmed with the sequence shown opposite. R S move Pressing a key more than once will scroll through all the characters associated with that key until the one you require is displayed. S When programming text, the cursor will automatically advance when a different key is pressed. The RIGHT Arrow key only needs to be used to advance the cursor if the next letter appears on the same key, or the “9” key. H When complete: OK key to move on to the “User Type” question for this User. UP Arrow to program the previous User name. DOWN Arrow to program the next User name. or U00009 Type None U00009 Type OFFICE STAFF User 00009 type: UT012 -> USER TYPE. Every User is assigned a “User Type” to define which Area/s, Door/s, Operations, Menu Options, etc. that they may access. -> Press the RIGHT Arrow key to scroll through the list until the name of the appropriate User Type is displayed. (If you need to return to the start of the list at any stage, press the key) Pressing the key will allow a User Type to be selected by number using the digit keys. NOTE: A User’s PIN/Card can be completely disabled, but still remain in the system, simply by setting the User Type to “None”. or or When complete: OK key to move on to the “PIN number” question for this User. UP Arrow to edit the previous User’s “User Type”. DOWN Arrow to edit the next User’s “User Type” CONCEPT 3OOO. User Manual. Revision 2.0 20 User 00009 PIN No. --- User 00009 PIN No. 2580 or or U00009 Crd Typ-> Credit Card See NOTE below. or or NOTE: The “Card Type” used in your system should be recorded in the “System Details” on page 2. PIN CODE Any User who is required to perform any operations via a Terminal Keypad, will need a PIN (Personal Identification Number). If changing a code, Press OFF first to clear the screen. Enter a PIN number using the DIGIT keys. The PIN may be 1 to 8 digits long, however a minimum of 4 digits is recommended if the PIN code is to control Areas or access external doors. When complete: OK key to move on to the “Card Type” question for this User. UP Arrow to program the previous User’s “PIN”. DOWN Arrow to program the next User’s “PIN”. CARD TYPE. Any User who is required to perform operations with an access card, must have their card details entered, beginning with the “Card Type”. Press the RIGHT Arrow key to scroll through the list until the name of the appropriate Card Type is displayed. (If you need to return to the start of the list at any stage, press the key) When complete: OK key to move on to the card details question/s for this User. UP Arrow to edit the previous User’s “Card Type”. DOWN Arrow to edit the next User’s “Card Type” The next display will depend on the “Card Type” selected: i) Credit Card. For credit cards etc. or other non-Site Code magnetic stripe card formats. ii) Site Code. For Wiegand formats where the Site Code is utilized, or Inner Range magnetic stripe cards with Site Code format. iii) Direct Entry. For Wiegand cards where the Site Code and/or Format is unknown. CONCEPT 3OOO. User Manual. Revision 2.0 U00009 Accnt No: No Card 21 i) CREDIT CARD - ACCOUNT NUMBER The “Account number” for Credit Cards is programmed by entering the account number, OR by swiping the card at a Reader. Keypad Entry. Press the OFF key to clear the screen, then use the DIGIT keys to enter the first 16 digits of the Credit Card “Account Number”. Press OK when the first 16 digits are entered. -- U00009 Accnt No: (cont): **Card** Another screen will be displayed to allow entry of 8 more digits, if the Account number is more than 16 digits long. (i.e. Allows up to 24 digits in total) -- Enter the extra digits as above, using the OFF key first to clear the screen. When all digits are entered, or if no extra digits are required, press the OK key to move on to “Expiry” question. U00009 Waiting for card at R01 U00009 Crd Typ-> Credit Card U00009 Accnt No: **Card** or or Card Entry by Swiping the Card. Press the ON key to enable the read function. The display will prompt you to swipe the card at any Reader connected to Reader Module 1. You have 10 seconds to swipe the card, then the display will return to the “Card Type” screen. Press the OK key, and the display will show the word **Card** on the Account number screen to indicate that the card was read successfully, and is now entered for this User. When complete: OK key to move on to the next question for this User. UP Arrow to edit the previous User’s “Accnt No”. DOWN Arrow to edit the next User’s “Accnt No”. CONCEPT 3OOO. User Manual. Revision 2.0 22 U00023 Card Number: 00023 ii) SITE CODE - CARD NUMBER The “Card number” for Site Code Cards is defaulted to the User number. Typically, when using “Site Code” cards, the User’s Card number becomes their User number, and the default Card number does not need to be changed. It may be necessary to change the default Card no. if the Card no. is a higher value than the maximum number of Users allowed, or when a replacement card is issued. NOTE: Your system may use a Site Code Offset, which may be recorded in the “System Details” on p2 of this manual. If so: The “Card number” entered here = the actual Card ID number, minus the Offset value programmed. To edit the Card number, press the OFF key to clear the screen, then use the DIGIT keys to enter the card number of up to 5 digits. For Card numbers less than 5 digits, insert leading zero’s. -- or or U00009 Issue No: 000 ii) SITE CODE - ISSUE NUMBER The “Issue number” for Site Code Cards is defaulted to “000”. This is only changed if the cards being used support Issue numbers. “000” will allow any issue number to be accepted. To edit the Issue number, press the OFF key to clear the screen, then enter the desired Issue number from 001 to 255 with the DIGIT keys. -- or When complete: OK key to move on to the “Issue Number” question for this User’s Card. UP Arrow to edit the previous User’s “Card No”. DOWN Arrow to edit the next User’s “Card No”. or When complete: OK key to move on to the next question for this User. UP Arrow to edit the previous User’s “Issue No”. DOWN Arrow to edit the next User’s “Issue No”. CONCEPT 3OOO. User Manual. Revision 2.0 23 U00023 Raw Card Data: 0000000000 iii) DIRECT ENTRY - RAW CARD DATA The “Raw Card Data” for Direct Entry Cards is programmed by entering the data digits, OR by swiping the card at a Reader. -- Keypad Entry. Raw Card Data is normally only ever entered in this way by the Installer. U00009 Waiting for card at R01 U00009 Crd Typ-> Direct Entry U00009 Raw Card Data: 14F3267AD3 or - etc. NOTE: Fields left blank will be ignored. e.g. / / 98 - 13 : User PIN or Card will only work before 1PM on any day until 31/12/1997. or or Press the OK key, and the display will show the Card Data on the screen to indicate that the card was read successfully, and is now entered for this User. When complete: OK key to move on to the next question for this User. UP Arrow to edit the previous User’s “Raw Data”. DOWN Arrow to edit the next User’s “Raw Data”. or U00009 Expires: 00/00/88-00:00 - Card Entry by Reading the Card. Press the ON key to enable the read function. The display will prompt you to present the card at any Reader connected to Reader Module 1. You have 10 seconds to present the card, then the display will return to the “Card Type” screen. EXPIRY DATE AND TIME Depending on your system configuration, you may be able to program when a User Code/Card expires in the format DD/MM/YY - HH:MM. Press the OFF key to clear the settings, then use the DIGIT keys and the RIGHT Arrow key to program an expiry date/time. The default setting shown, or all fields cleared, means that the Expiry function will be ignored. When complete: OK key to move on to the next question for this User. UP Arrow to edit the previous User’s “Expiry”. DOWN Arrow to edit the next User’s “Expiry”. CONCEPT 3OOO. User Manual. Revision 2.0 24 U00009 12345678 Rank:-> nnnnnnnn NOTE: Understand how User Ranks operate and plan before attempting to program. A detailed explanation is available in the Concept 3000 Programmer’s Manual. U00009 12345678 Rank:-> YnYnnnnn or or U00009 NDL..... Options nnnnnnnn USER RANKS Depending on your system configuration, you may be able to program User Ranks. If a User has the ability to Program/Edit Users, they can normally only access User numbers equal to, or higher than their own. When a User has Ranks programmed, then he/she can only access User numbers that have a matching rank set to YES, and User numbers that have no rank screen to program. If Ranks are to be programmed for a User, use the RIGHT Arrow key, and the 9 (YES) and 5 (NO) keys to set the appropriate rank/s to YES or NO. When complete: OK key to move on to the next question for this User. UP Arrow to edit the previous User’s “Ranks”. DOWN Arrow to edit the next User’s “Ranks”. USER OPTIONS There are currently three special options which may be set for a User. [N]o message acknowledgement. -Set to YES to prevent the User from being given the option to acknowledge alarm messages, when logging on to a Terminal. -Set to YES if the PIN programmed for this User is [D]uress Code. to trigger a Duress Input whenever it is entered. Area [L]ist default. -Set to YES if the Area List selection is to appear on the display when this User logs on to the Terminal. (rather than individual Area selection) Use the RIGHT Arrow key, and the 9 (YES) & 5 (NO) keys to set the desired options to YES or NO or or When complete: OK key to move on to the next question for this User. UP Arrow to edit the previous User’s “Options”. DOWN Arrow to edit the next User’s “Options”. CONCEPT 3OOO. User Manual. Revision 2.0 25 EXTRA AREA The Area/s that Users can control are normally only defined by the Area ON List and Area OFF List allocated to their “User Type”. U00009 Ex.Area-> None The “Extra Area” option allows one Area to be allocated directly to a User. The User will be allowed ON and OFF control over the “Extra Area” regardless of whether or not there are Area ON/OFF Lists in their User Type. In a larger multi-Area system, where most Users are only allowed control of a single Area, this option would avoid the need to program many different Area Lists. U00009 Ex.Area-> SHOP 8 DANS PIES or or Press the RIGHT Arrow key to scroll through the Area names until the name of the required Area is displayed. (If you need to return to the start of the list at any stage, press the key) When complete: OK key to move on to select the next User to program/edit. UP Arrow to edit the previous User’s “Extra Area” DOWN Arrow to edit the next User’s “Ext. Area”. EXIT USER CODE PROGRAMMING When you have completed your programming session, use the END key to exit the menu. This can be done at any point in the procedure. e.g. If your session only involved changing a PIN code, you may use the END key after you have entered the new PIN and pressed OK. This avoids having to step through all the other options. 26 CONCEPT 3OOO. User Manual. Revision 2.0 DELETING A USER Deleting or temporarily suspending a User is a simple process. U00126 Type None -> To suspend a User’s operations. A User can have all their operations suspended, but still have all other details remain in the system, by simply setting their “User Type” to “None” by pressing the OFF key. A User can then be reinstated at any time by just programming their User Type back in, with no other programming involved. etc. Deleting a User. To delete User details either partially or completely, simply step through the User Codes programming with the OK key, using the OFF key to delete or default any settings you wish to remove. REMEMBER !! Any time you need it, is as close as the press of a key. FOR DETAILS OF THE OTHER ACCESS MENU OPTIONS: USER TYPES GROUPS LISTS Refer to the “CONCEPT 3000 PROGRAMMER’S MANUAL” CONCEPT 3OOO. User Manual. Revision 2.0 Isolate: 27 Menu Option 3 If a detector or alarm contact is faulty, or their cabling has been shorted or cut, you will be unable to turn ON any Area that the faulty device is in. Users with the authority to “Isolate on Exit”, can isolate any faulty devices when prompted during the Area ON procedure. (see “Turning Area/s ON” for details) However, when you know that a device is faulty, (e.g. A roller shutter contact has been damaged by the Forklift) you may also have the authority to Isolate the Zone via this menu option, before anyone attempts to turn the Area ON. Note that System Inputs can also be isolated. e.g. “Expander 01 Ext. Siren Tamper” could be isolated while damaged speaker cabling was awaiting repair. Any Isolated Zones are automatically De-isolated when the Area is next turned OFF. The Isolate menu also allows you to De-isolate Zones if the fault is rectified before the Area needs to be turned ON. Zone to Isolate: C01:Z01 The display will prompt you to enter the Module/ Zone (Input) ID of the Zone you wish to isolate. -- If you know the Zone ID, use the OFF key to clear the screen, then enter the letters/numbers of the Zone ID with the DIGIT keys, then OK. NOTE: You may use both methods, as the ON key can change the mode at any time. RECEPTION PIR is not isolated Zone is now isolated If the ID is not known, press the ON key, and then scroll through the Zone names in numerical order using the UP and DOWN Arrow keys, then OK. (Alpha-search using the digit keys is not used) The display will now show the Zone/Input name and it’s status. Use the RIGHT Arrow key to Isolate the Zone displayed, or the LEFT Arrow key to De-isolate (or “Enable”) the Zone. A brief message will appear on the display to confirm that the operation was successful. When complete press the OK key to return to the “Zone to Isolate” display. 28 CONCEPT 3OOO. User Manual. Revision 2.0 This page deliberately left blank. CONCEPT 3OOO. User Manual. Revision 2.0 Testing: 29 Menu Option 4 THIS FEATURE NOT YET AVAILABLE TO USERS Concept 3000 can perform automatic testing on devices that are regularly activated by movement, etc., such as PIRs and Door Contacts. However, other types of Input devices, such as Glass-break, Smoke & Seismic detectors, Panic buttons, Window Contacts, etc. should also be tested on a regular basis. (e.g. Once every month) Inner Range are currently investigating suitable test options for the Concept 3000, and as a result the “Testing” menu option for Users is still to be implemented. (NOTE: The Installer does have access to a comprehensive range of Test options in the menu, to assist with installation, commissioning and service of the system) Currently, we recommend that arrangements are made with the Central Station, so that testing can be performed periodically in “real-life” conditions. This would involve setting aside a brief period when all Areas in the system are turned ON, and during this time all Input Devices in the system are activated. This method has several definite advantages, in that it not only tests the Input devices, but also ensures that Input processing and Reporting options have been programmed appropriately, and that the actual reporting of alarms is occuring effectively. Note that this method MUST be arranged with the Central Station, so that everyone is aware that the alarms reported are the result of a test procedure. 30 CONCEPT 3OOO. User Manual. Revision 2.0 This page deliberately left blank. CONCEPT 3OOO. User Manual. Revision 2.0 Times: 31 Menu Option 5 The time and date on a Concept 3000 system can be set and adjusted in the “Times” menu. This will be necessary when the system is first commissioned, and when daylight saving begins and ends. (In some reporting formats, the Central Station will do this automatically) SET TIME AND DATE Set Date-Time: 11/12/96-12:54 The display will show the system’s current date and time. The Date & Time is set in the format: DD/MM/YY-HH:MM Use the DIGIT keys to enter in the values required, and the RIGHT Arrow key to move the cursor across the fields. Press OK when complete. etc. NOTE: When OK is pressed, the Date & Time is saved AND the seconds count is set to “00” Set Weekday Tuesday -> The display will now allow you to set the weekday Use the RIGHT Arrow key to select the day of the week, then press the OK key when complete. REMEMBER !! Any time you need it, is as close as the press of a key. FOR DETAILS OF THE OTHER TIMES MENU OPTIONS: Refer to the “CONCEPT 3000 PROGRAMMER’S MANUAL” 32 Deadman: CONCEPT 3OOO. User Manual. Revision 2.0 Menu Option 6 THIS FEATURE NOT YET AVAILABLE TO USERS CONCEPT 3OOO. User Manual. Revision 2.0 Service: 33 Menu Option 8 ANSWER PHONE If remote access to the system is required for service purposes via the dialler phone line, the service technician may ask you to activate the “Answer phone” function, in order to establish the communications connection. Activating the Answer Phone function is simply a matter of selecting the menu option, by pressing the key sequence shown. (MENU, 8, 4.) DO NOT USE THIS OPTION UNLESS INSTRUCTED TO DO SO BY YOUR INSTALLER / SERVICE TECHNICIAN. Answering Phone The display will show a message to indicate the status, and then return to the main menu. Press the END key to exit the menu. This will not effect the remote connection. NOTE: This option is only valid if the Concept 3000 is connected to a telephone line, and the function has been enabled in the Installer programming options. FOR DETAILS OF THE OTHER SERVICE MENU OPTIONS: Refer to the “CONCEPT 3000 PROGRAMMER’S MANUAL” CONCEPT 3OOO. User Manual. Revision 2.0 34 Control: Menu Option 9 HOME AUXILIARIES Home Auxiliaries are outputs in the Concept 3000 system, that can be turned On and Off by a User who is allowed access to the Control Menu. Typical applications for Home Auxiliaries include control of lighting/heating, pool pumps, speaker switching, etc. .Home Aux 001 is Off The display shows the status of the first Home Auxiliary. (Note that the name shown opposite is an example of the default Home Auxiliary names. This type of name should only appear for Home Auxiliaries that are not programmed to function.) To select the Home Auxiliary you wish to control, use the UP and DOWN Arrow keys to search through the list. PATIO SPEAKERS is Off POOL PUMP is Off When searching for a particular Home Auxiliary name, press the DIGIT key that represents the first letter of the Home Auxiliary name. (You may have to press the key 2 or 3 times, depending on the letter required and the Home Auxiliary names in the system.) If the Home Aux. you want is not displayed because of other names beginning with the same letter, use the DOWN Arrow key to locate it. When the desired Home Auxiliary is displayed; Press the ON key or OFF key to turn the Auxiliary On or Off as required. or Press the OK key to return to the first display, or the END key to exit the menu. CONCEPT 3OOO. User Manual. Revision 2.0 35 LOCK DOORS NOTE: Only Doors included in the User’s “Door List” (defined in their “User Type”) will be Locked. Lock all Doors ? The “Lock Doors” option allows a User with the appropriate authority, to restore the state of the Doors in the system to the “locked” condition. Once re-locked, only valid Users may gain access. e.g. If Doors are programmed for “free access” during the day, it may be necessary to re-lock the doors when everyone leaves early to attend the Christmas party. The display will prompt you to confirm the “Lock all Doors” operation. Use the 9 [Y]es key to confirm. (Any other key to abort) Doors Locked The display will show a brief “Doors Locked” message to indicate that the operation was successful, and then return to the main menu. UNLOCK DOORS NOTE: Only Doors included in the User’s “Door List” (defined in their “User Type”) will be Unlocked. UnLock all Doors ? The “Un-Lock Doors” option allows a User with the appropriate authority, to change the state of the Doors in the system to the “unlocked” condition. e.g. If free access is required outside normal working hours to allow staff to fulfil an urgent order. The display will prompt you to confirm the “Un-Lock all Doors” operation. Use the 9 [Y]es key to confirm. (Any other key to abort) Doors UnLocked The display will show a brief “Doors UnLocked” message to indicate that the operation was successful, and then return to the main menu. CONCEPT 3OOO. User Manual. Revision 2.0 36 SECURE LIFT The “Secure Lift” option allows a User with the appropriate authority, to restore the state of Floor Access in a specific Lift Car to the “secure” condition. Once secured, only valid Users may access the floors. e.g. If Floors are programmed for “free access” during the day, it may be necessary to secure the floors in order to restrict access on the day that the Queen visits the building. Lift Car to Secure: 01 -- All Floors Secured FREE LIFT Lift Car to Free Access: 01 -- All Floors in Free Access The display will allow you to enter the number of the Lift Car to secure. Use the DIGIT keys to enter the two digit Lift Car number, then OK to perform the secure operation. (Press the END key to abort) The display will show a brief “All Floors secured” message to indicate that the operation was successful, and then return to the main menu. The “Free Lift” option allows a User with the appropriate authority, to change the state of the Floors in a specific Lift Car to the “free access” condition. e.g. If free access is required outside normal working hours to allow staff to fulfil an urgent order. The display will allow you to enter the number of the Lift Car that you wish to set to “free access”. Use the DIGIT keys to enter the two digit Lift Car number, then OK to perform the free access operation. (Press the END key to abort) The display will show a brief “All Floors in Free Access” message to indicate that the operation was successful, and then return to the main menu.