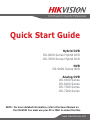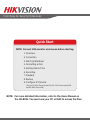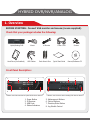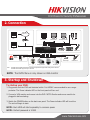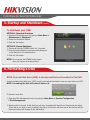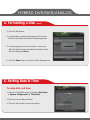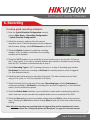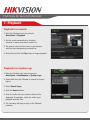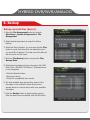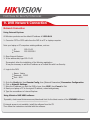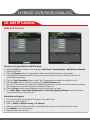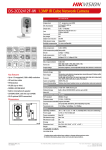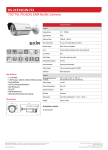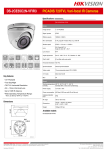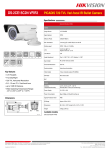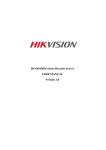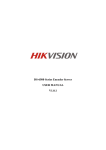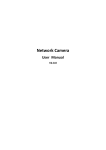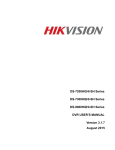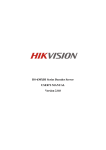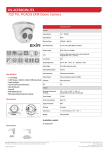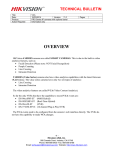Download Quick Start Guide Hybrid Dvr
Transcript
First Choice For Security Professionals Quick Start Guide Hybrid DVR DS-9000 Series Hybrid DVR DS-7600 Series Hybrid DVR NVR DS-9600 Series NVR Analog DVR DS-9100 Series DS-8100 Series DS-7300 Series DS-7200 Series NOTE: For more detailed information, refer to the Users Manual on the CD-ROM. You must use your PC or MAC to access the files. www.hikvisionusa.com First Choice For Security Professionals Quick Start NOTE: Connect VGA monitor and mouse before starting. 1. Overview 2. Connection 3. Start Up/Shutdown 4. Formatting a Disk 5. Setting Date & Time 6. Recording 7. Playback 8. Backup 9. Configure IP Cameras (Only for DS-9000 Series Hybrid DVR, DS-7600 Series Hybrid DVR and DS-9600 Series NVR) NOTE: For more detailed information, refer to the Users Manual on the CD-ROM. You must use your PC or MAC to access the files. HYBRID DVR/NVR/ANALOG 1. Overview BEFORE STARTING: Connect VGA monitor and mouse (mouse supplied). Check that your package includes the following: Hybrid/Analog DVR Mouse Hard Drive (PreInstalled) HDD Cables IR Remote Rack Mount Ears Power Cord Quick Start Guide Screws Manual/Software CD Front Panel Description: 1 3 4 5 2 12 7 6 1. 2. 3. 4. Power Button IR Receiver USB Ports Status Indicators 3 8 **Please note DS-9000 Series Hybrid DVR shown above** 4 5 6 7 8 **Please note DS-9100 Series Analog DVR shown above** 5. 6. 7. 8. Alphanumeric Buttons Control Buttons Direction/Enter Button Jog Shuttle Control First Choice For Security Professionals 2. Connection Internet PC VGA Monitor Main Monitor Aux/Spot Monitor Speaker Router Ethernet PC USB Mouse Alarm Output Keyboard Alarm Input Audio Input Analog Dome Note: IR Remote Analog Camera IP Dome USB Device IP Camera DS-9000 Series Hybrid DVR and DS-7600 Series Hybrid DVR support both Analog and IP cameras. DS-9600 Series NVR supports only IP cameras NOTE: The DVR’s Menu is only shown on VGA monitor 3. Startup and Shutdown To startup your DVR: 1. Plug power cord into DVR and electrical outlet. It is HIGHLY recommended to use a surge protector. The Power indicator LED on the front panel will turn red. 2. Connect a VGA monitor and mouse into the DVR. NOTE: Monitor and mouse need to be plugged in before starting. 3. Switch the POWER button on the back rear panel. The Power indicator LED will turn blue. The unit will begin to start. NOTE: Each HDD will start separately to conserve power NOTE: Default password is 12345 www.hikvisionusa.com First Choice For Security Professionals 3. Startup and Shutdown (cont.) To shutdown your DVR: OPTION 1: Standard Shutdown 1. Enter the Shutdown menu by going to Main Menu > Maintenance > Shutdown. 2. Select the Shutdown button. 3. Click the Yes button. OPTION 2: Manual Shutdown 1. Press and hold the POWER button for 3 seconds. 2. Enter the administrator's username and password in the dialog box for authentication. 3. Click the Yes button. NOTE: Do not press the POWER button again when the system is shutting down. 4. Formatting a Disk NOTE: One hard disk drive (HDD) is already installed and formatted in this DVR. A newly installed hard disk drive (HDD) must be formatted first before it can be used with your DVR. NOTE: Formatting the disk will erase all data on it. To format a new disk: 1. Enter the Disk Management menu by going to Main Menu > System Configuration > Disk Management. 2. Select a disk to format. A disk that has not been formatted will show Error Detected as its status. If the disk is one that is newly installed, the status of the drive will show up as Non-Active and the Reformat button will change to the Add button. HYBRID DVR/NVR/ANALOG 4. Formatting a Disk (cont.) 3. Click the Add button. 4. A confirmation message will appear on the screen. Click the Yes button to continue formatting process. 5. A format progress bar will be shown on the menu. After the disk has been formatted, the status of the disk will change to Active. 6. Click the Done button to exit out of Disk Management. 5. Setting Date & Time To setup date and time: 1. Enter the Time/Date menu by going to Main Menu > System Configuration > Time/Date. 2. Enter the correct date and time. 3. Click the Save button to save the setting. First Choice For Security Professionals 6. Recording To setup quick recording schedule: 1. Enter the Quick Schedule Configuration menu by going to Main Menu > Recording Configuration > Quick Schedule Configuration. 2. Select the camera to configure from the camera drop down menu. If all the cameras are to be configured with the same settings, select All Cameras from the list. 3. Check the Enable checkbox to enable the recording schedule. If the checkbox is unchecked, the recording schedule will be disabled. 4. Check the 24/7 checkbox if you would like to record continuously or on event for 24 hours a day, 7 days a week. If you wish to schedule different time frames for Monday through Sunday, leave the 24/7 checkbox unchecked and skip to step 6. 5. Select Recording Type for 24/7 recording and move on to step 8. Recording type includes Continuous for continuous recording or On Event for recording when an event is triggered (i.e. from detected motion). 6. Select the start and stop time for each day of the week. The start and stop time are listed using a 24 hr cycle (i.e. 18:00 is equivalent to 6:00pm). 7. Select Recording Type for each day of the week. Recording type includes Continuous for continuous recording or On Event for recording when an event is triggered (i.e. from detected motion) for the selected time period. 8. Check the Enable Audio checkbox if you would like to enable audio recording along with the video. Audio can only be recorded if an amplified audio source is connected to the DVR. 9. Select the Save button to save the schedule settings and select Exit to return to the previous menu. Selecting the Exit button without clicking Save will quit out of the menu without saving settings. Note: On Event recordings are recordings that are triggered from motion detection and/or from an external alarm See ”Configuring Alarms and Exceptions” on page 61 of the user manual. www.hikvisionusa.com First Choice For Security Professionals 7. Playback Playback from Search: 1. Enter the Playback menu by going to Main Menu > Playback. 2. Set the search parameters by selecting cameras to search and date to search on. 3. The search results will be shown on the timeline with blue bars designating recorded files. 4. Select file and click the Play button to begin playback. Playback from System Log: 1. Enter the System Logs menu by going to Main Menu > Maintenance > System Logs. 2. Select date from the Calendar to search for system logs in. 3. Select Search Type. 4. Click the Search button. 5. A list of results with your search criteria will be displayed. If applicable, select the video log to playback and click Play. 6. The recording will begin to play in the Playback interface. HYBRID DVR/NVR/ANALOG 8. Backup Backup recorded files (Export): 1. Enter the File Management menu by going to Main Menu > System Configuration > File Management 2. Select desired parameters to search for files to backup. 3. Select the files to backup. You may also click the Play button to verify that these files are indeed the ones you would like to backup. The total size of the files will also be shown on this menu. 4. Click the Files Backup button to access the Files Backup Menu. 5. Select device to backup to from drop-down list (USB Flash Drive, USB HDD, DVD Writer). If backup device is not recognized: • Click the Refresh button. • Reconnect device. • Check for compatibility from vendor. 6. The total available free space will be shown. If the free space is not sufficient, delete files from the storage device or insert a device with more available free space. 7. Click the Backup button to begin backup process. After the backup has completed, click the OK button. First Choice For Security Professionals 9. DVR Network Connection Network Connection Using Internet Explorer All Hikvision products use the default IP address of 192.0.0.64 1. Connect a CAT5 or CAT6 cable from the DVR to a PC or Laptop computer. Note your laptop or PC computers existing address, such as: IP: Subnet: 192.0.0.62 255.255.255.0 2. Open Internet Explorer. 3. In the address bar, type 192.0.0.64 If prompted, allow the installation of the Hikvision application. It may be necessary to add this IP address as a Trusted Site with Low Security. 4. Login to the DVR: Name: Admin Password: 12345 Port: 8000 5. 6. 7. 8. 9. Go to the Config tab, then Remote Config, then [Network Parameters] Parameters Configuration. Click on Network Settings. Enter the IP address you wish the DVR to have, then SAVE, then Cancel to Exit. Reset your laptop or PC to its original IP address, subnet and gateway. Type the new address in Internet Explorer. Using Hikvision iVMS 4000 software If possible, check www.hikvisionusa.com/downloads.html for the latest version of the iVMS4000 software. If internet access is not available, install the software from the CD. Then follow the instructions included with the software. HYBRID DVR/NVR/ANALOG 10. Add IP Cameras Adding IP Cameras Directly on the Hybrid DVR and NVR’s Menu: 1. 2. 3. 4. 5. 6. 7. 8. 9. Enter the Add/Remove Cameras menu by going to Main Menu > Cameras Setup > Add/Remove Cameras. Select the IPC tab. Click the Discover button to automatically detect connected IP cameras on the network. If the detected IP cameras and DVR are not on the same subnet, you can modify the cameras’ IP, subnet and port settings. Click the Test Connection button to test if the IP camera was connected successfully or not. Click the Add button to add the IP camera to the Added Cameras list. Once an IP camera has been added to the Added Cameras list, you may remove the camera by clicking the Trashcan icon or view the camera by clicking the Play icon. Click the Done button to save settings and return to the previous menu. Go to Main Menu > Recording Configuration > Recording Quality Settings to setup IP camera recording resolution, frame rate, etc. Using Internet Explorer 1. 2. 3. 4. 5. 6. Connect to the DVR by typing the IP address in the address bar Login to the DVR as above. Click on Config > Remote Config > IP Camera Enter the camera IP Address and other appropriate information on the right side of the screen. Click Modify to save your settings. Repeat to add more cameras. First Choice For Security Professionals 908 Canada Court City of Industry, CA 91748 U.S.A. 1104v1 www.hikvisionusa.com