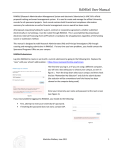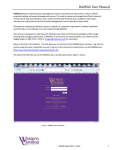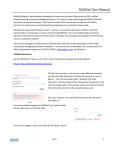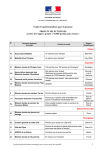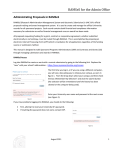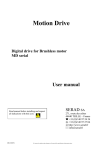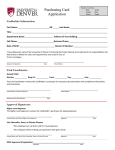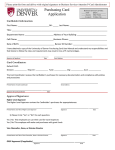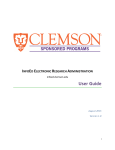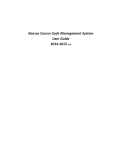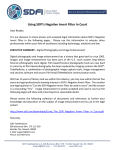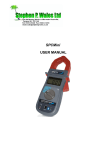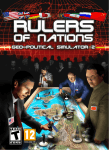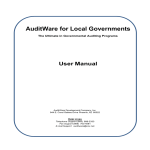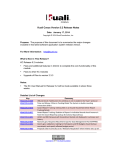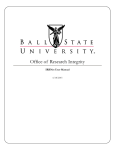Download AGrants User Manual - Office of Research
Transcript
AGrantsUserManual Contents AGrants Submissions.......................................................................................................................................... 2 Copying a Proposal ............................................................................................................................................. 4 Creating a New Proposal .................................................................................................................................... 4 General Information ................................................................................................................................. 5 Subcontractors ........................................................................................................................................ 10 Personnel ................................................................................................................................................ 12 Budget ..................................................................................................................................................... 15 Initial/Current Budget Period .............................................................................................................. 15 Total Period/Total Request ................................................................................................................. 17 Cost Sharing or Cash Matching ........................................................................................................... 17 Personnel/Space/Equipment .............................................................................................................. 20 Research Subjects ................................................................................................................................... 20 Export Control ......................................................................................................................................... 22 Intellectual Property ............................................................................................................................... 24 Community Engagement ........................................................................................................................ 26 Location of Sponsored Activities ............................................................................................................. 27 Locations Relevant to Your Project ......................................................................................................... 27 Application Abstract ................................................................................................................................ 28 Attachments ............................................................................................................................................ 29 Approving Departments .......................................................................................................................... 30 Submission Notes .................................................................................................................................... 30 Conflict of Interest .................................................................................................................................. 31 Routing ............................................................................................................................................................. 31 Working with an existing proposal .................................................................................................................. 33 Reporting ......................................................................................................................................................... 35 Awards Management ....................................................................................................................................... 36 Award Project .................................................................................................................................................. 37 Individual Award Views ........................................................................................................................... 40 AGrants Contacts ............................................................................................................................................. 44 Appendix .......................................................................................................................................................... 45 Revised December, 2014 1 AGrantsUserManual AGrants is the official proposal tracking and award management system for Appalachian State University. It is used to create and manage the official University records for all externally sponsored projects. Each record contains both financial and compliance information necessary for submission and award of a proposal. All proposals requesting funding from an external sponsor, whether submitted electronically or via hardcopy, must be routed through AGrants. This is accomplished by preparing an electronic Internal Processing Form (eIPF) which is mandatory for all applications regardless of the funding source (federal, state, private, non‐profit, etc.) or submission method. This manual is designed to walk Research Administrators (RAs) and Principal Investigators (PIs) through the creation and management of these submissions in AGrants. If at any time you have problems, contact Stephen Kimel in SP at 828‐262‐2165 or [email protected] for assistance. AGrantsSubmissions Log into AGrants to create or work with a current submission by going to the following link: https://appstate.myresearchonline.org/ramses. There is also a link on Sponsored Programs’ webpage (http://orsp.appstate.edu/submit‐proposal/when‐can‐you‐submit‐your‐proposal/agrants). Click Continue to Login and enter your Appalachian user name (not email address) and password at the login screen (see Figure 1). If you have problems logging into AGrants, contact SP at 828‐262‐2165. Once you are logged in, the screen will look like Figure 2 below. The home page, also referred to as the “Dashboard,” is where Principal Investigators (PIs) or administrators create new or access prior submissions and awards. It is also the place for administrators to access proposals affiliated with their respective departments, schools/colleges, etc. Figure 1 ‐ Login Screens Revised December, 2014 2 AGrantsUserManual Figure ‐ 2 Home Page The menu links do the following: Start New Proposal – Where the PI goes to create a new proposal My Proposals – List of all unsubmitted and submitted proposals that the user created or on which he/she is named as personnel Proposals in My Dept – Administrator’s access to all proposals from/associated with faculty or staff in their departments, school/colleges, units Assumption of Risk Inbox – Access for administrators to all “to be authorized/previously authorized” Assumption of Risks for faculty or staff in their departments, school/colleges, or units My Awards – List of all active/inactive awards for the PI or associated administrators Awards In My Dept – Access for administrators to all awards for/associated with faculty or staff in their departments, school/colleges, or units ARRA Submissions – Used for accessing ARRA reports (only PIs who have an ARRA‐funded project will see information here) PI Certification Inbox – Shows list of submissions that require the PI to electronically sign the eIPF Dept Approval Inbox – Shows list of submissions that require the administrator’s electronic approval Revised December, 2014 3 AGrantsUserManual The center of the screen provides information about both the Proposal and Award Dashboards and provides links to the Frequently Asked Questions and Help files. The Help file is also accessible from individual screens within a proposal record. A printable Adobe document of a proposal coversheet can be obtained by clicking on the adobe icon at any time . This icon is located on the far right of the row for each submitted proposal shown and under “My Proposals,” “Proposals in my Department,” “My Awards,” and “Awards in my Department.” Within a proposal, the Adobe icon is located beside the proposal number in the top left. The Adobe coversheet contains all the information entered while answering the questions on the eIPF, the name and size of every attachment associated with the proposal, and the date and time approvers who are required to “sign off” on the proposal completed this task (see Appendix for an example). CopyingaProposal In order to copy a proposal in AGrants, go to My Proposals, click on submitted proposals, and then click the copy link next to the proposal that you would like to copy. Below is a list of what information will be copied: 1. The General Info page except the program title, Project start and end date, Chess code, and Administrative contact 2. The Budget page 3. The Research Subjects page 4. The Intellectual Property page 5. The Application Abstract page Make sure that you review the general information section and save before going on to any of the other sections. If the general information section is not saved first, clicking on the other sections in the system will cause it to revert back to the proposal that was copied. CreatingaNewProposal Click on the Start New Proposal link and complete the required fields. Throughout AGrants, required fields are marked with a red asterisk (*). To aid you, the information related to these fields will be marked with an asterisk (*) in this documentation also. Revised December, 2014 4 AGrantsUserManual The first screen in AGrants is divided into two sections: Funding Agency(ies) and General Proposal Information (Figure 3). GeneralInformation Figure 3 ‐ Start New Proposal The magnifying glass ( ) to the right of any field enables a search of a pre‐populated list. Each search is keyword based. Therefore, it is not necessary to type the entire agency name to retrieve information. Instead, enter a portion or an abbreviation of the name you wish to find. For instance, if the PI is applying to the National Institute of Child Health and Human Development (NICHD), the RA or PI should search using NIH, NICHD, Child Health, or Human Development to bring up a list of choices (Figures 4 & 5). Figure 4 ‐ Sponsor Popup Window Figure 5 ‐ Showing an Example of the Results of a Keyword Search Revised December, 2014 5 AGrantsUserManual Funding Agency(ies) *Sponsor/Funding Agency: Select the Agency/Sponsor that will directly fund the research/project at Appalachian from the list in the popup window. Generally speaking, this is the Agency/Sponsor who will issue the check to Appalachian or to whom Appalachian will send invoices. If the Sponsor is not listed, select “Organization Not Listed” and then enter the name of the Sponsor. Funding Opportunity/Sponsor Application Number: If applicable, enter the alphanumeric number for this Request for Proposals (RFP) or the CFDA number if it is a federal grant. Sponsor Program Title: If applicable, enter the name of the agency program for which the application is intended. For example, NSF offers many funding opportunities but each has a distinct name, such as the Postdoctoral Research Fellowships in Biology, Frontiers in Earth System Dynamics, or Paleo Perspectives in Climate Change. Proposal Guideline URL: When available, enter the web address of the guidelines/instructions associated with the Sponsor's announcement and application materials. Prime Funding Agency: The Prime Funding Agency field only applies when Appalachian receives a subaward/subcontract from an intermediate funding source (e.g., NSF awards a grant to Duke, and Duke awards a subaward to Appalachian. In this case, NSF is the Prime Funding Agency and Duke is the Sponsor/Funding Agency). This field is left blank if Appalachian is not receiving a subaward or subcontract. Address: Provide the address of the funding agency to which the proposal will be submitted. Contact Phone: Provide the phone number for the contact person at the agency to which the proposal is being submitted. The General Information consists of the following fields: *Proposal Name: This quick reference identifying a project may be different from the full Project Title and is used for tracking purposes. *Project Start Date: Select the proposed start date for the project using the calendar feature. Revised December, 2014 6 AGrantsUserManual *Project End Date: Select the proposed end date for the project using the calendar feature. *Activity Type or Chess Code: Select the most appropriate activity type from the pop‐up list (e.g., Research, Training). Proposal Type: Select the appropriate label as follows: o New: Select this identifier if you are requesting new dollars NOT associated with an existing contract or grant. o Supplement: Select this identifier if you are requesting additional new dollars, extending the period of performance, or requesting a change in the scope of work on an existing award. o Non‐Competing Continuation/ Progress Report: Select this option if you are requesting release of dollars previously committed by sponsor/agency for an existing contract or grant. o Renewal (Competitive): Select this label if you are requesting new dollars for continuation of an existing award to establish a new budget period. o Preproposal: Select this identifier if you are submitting a preproposal to a sponsor. Preproposals will not result in granted money, but rather an invitation or request to submit a full proposal. Figure 6 ‐ Questions from the General Info screen (If your proposal does not match one of the descriptors above, please contact your department’s Proposal Specialist in Sponsored Programs for assistance.) Select the appropriate submission type: If none of the following options apply to your proposal, select N/A. Revised December, 2014 7 AGrantsUserManual o o Resubmission or Amendment: Select this identifier if a previously submitted proposal was not funded and is being resubmitted for new consideration, or if an amendment to an existing award is being submitted. Revision: The submission of a revised request would occur for the following reasons: Revised personnel Revised cost share Revised budget *Award Type: Select the appropriate label. *Will this proposal be submitted electronically to the Sponsor? Indicate if the proposal is to be submitted to the sponsor by an electronic method (i.e., Grants.gov, email, etc.). Note: If other is selected, you must put something in the field provided. *Does the sponsor require a paper copy of this proposal or any part thereof? Please indicate if any hard copy/original signature documents are to be submitted to the sponsor. If a paper copy is required, it will be necessary to bring the documents to the SP office. Provide the number of copies required and the address to which the proposal is to be mailed. Additional mailing instructions can be left on the Proposal Notes page. Please note that SP cannot pay for shipping proposals by anything other than US Mail services. Thus, PIs requiring overnight or courier services should make arrangements to pay on their own following receipt of full campus approval of the eIPF. SP can have the package shipped with overnight or courier services picked up at the office, but the bill will be charged to the account given by the sender. *If NIH, is this proposal a RPPR? Please indicate if this proposal is a National Institutes of Health RPPR submission. NOTE: If the Sponsor is not NIH, the answer to this question is “No.” *Is this proposal being submitted for funding under the American Recovery & Reinvestment Act (ARRA/Stimulus Funding)? ARRA money was issued by the federal government and was intended to create jobs and boost the economy. Most of this money has already been allocated. *Administering Dept Responsible for Project: Select the Appalachian Department that will be responsible for managing the contract or grant. To view the list in alphabetical order, clock on the department column labled “Department” (see Figure 7). The departmental pick list is pre‐ populated to contain every campus Department, Center, School, College, etc. with an institutional Organization Number (Org. No.). Revised December, 2014 8 AGrantsUserManual *Please identify a primary administrative contact who will manage this project should it be awarded: This administrative contact may be the administrator in your home department, college, center, or unit, or may be the PI. Other Affiliated Dept(s): Select other Appalachian Departments, Centers/Institutes, Colleges, or Units that will contribute resources such as space or equipment to this project. (This information is pulled from the departmental pick list also.) NOTE: A department that appears on the Personnel page as the home department of anyone listed, on the budget page as providing cost share, or as the Administering Department Responsible for Project does not need to be listed Figure 7 – List of Departments here. *Sponsor Deadline: Enter the proposal/project deadline date from the published Agency/Sponsor guidelines. Please indicate whether this deadline will be met based on the day the proposal receives a US Mail Service postmark (Postmark) or the day the sponsor receives the proposal (Receipt). Generally, campus administrators review proposals in the order in which they are received. All final proposal documents should be received by SP in AGrants a minimum of five business days prior to the sponsor deadline to ensure proper review and timely submission. (Proposals that are not routed within the above timeframe will still be processed and submitted, but may later be withdrawn if the final review reveals insurmountable issues.) Previous Acct/Fund Number: If this proposal amends, supplements, renews, or continues an existing project, provide the most recent Appalachian Fund Number (no hyphen). This information will assist in proposal review. *Title of Project: Include the full title of the proposal. This title should match the title on the cover letter, the face page that will be sent to the sponsor, and the title listed on the abstract. Once all the required fields have been completed, click the “SAVE” button located at the bottom of the page. This initial menu will have only the General Info and Submission Notes sections checked as complete (Figure 9). Check marks will appear by other sections as they are filled in and saved. As you complete each section, it will be checked off (see Figure 8). Once all sections are completed, you can click the SUBMIT button to certify and route the proposal for electronic signatures. Revised December, 2014 9 AGrantsUserManual Figure 8 ‐ General Info Completed Subcontractors If subcontractors are included as part of the proposal, list the subcontractor names and provide the information requested below (see Figure 14). Search for subcontractors by key word (i.e., one word from the subcontractor’s legal name); if the subcontractor is not listed, use the Organization Not Listed option to manually add the subcontractor. Revised December, 2014 10 AGrantsUserManual Figure 14 ‐ Subcontractor Screen You must indicate whether the subcontractor’s portion of the project will involve human or animal subjects. Subcontractor documentation to include as attachments (see below for instructions related to uploading attachments): 1) Subcontractor statement of work 2) Subcontractor budget 3) Subcontractor budget justification 4) Subcontract Commitment Letter signed by an Authorized Organizational Representative Additional information that may be required includes (1) the subcontractor’s negotiated Indirect Cost Rate Agreement and (2) Representations and Certifications. If the project has no subcontractors, click the No Subcontractors button to save the page and advance in the AGrants file. Revised December, 2014 11 AGrantsUserManual Personnel In the Personnel section, you will provide the requested information about all individuals at Appalachian who are involved with this proposal. The research team must include individuals named in the budget as well as administrative contacts. NOTE: The departmental contact in Sponsored Programs (SP), Special Funds Accounting (SFA), and the appropriate administrator (i.e., department chair/head and dean) should not be added as an Administrative Contact to a proposal on this page because they automatically have access to the proposals for their unit(s). Adding these individuals is unnecessary and could delay routing of the proposal. Contact SP if you have questions about who should and should not be added to the Research Team and Key Personnel listing. To add an Investigator: Click the magnifying glass icon and a pop‐up window will appear that will allow you to search the Appalachian database by first name, last name, PID (Banner ID), or Department. You only need to type information in one of these fields. If you cannot find an individual on the list, please contact Stephen Kimel at [email protected] or 828‐262‐2165. For each research team member, the program will enter the corresponding phone, email address, and department. The PI must enter the role (see below) and expected percentage of sponsored and cost shared effort (see below). If an individual holds dual appointments and the wrong department, with respect to your proposal, appears, you may change the department. (See Figure 9 below.) Figure 9 ‐ Personnel page Revised December, 2014 12 AGrantsUserManual *Role (Role Definitions): There are several role types but the first person entered MUST be listed as the Lead Principal Investigator. Below is a listing of role types from which to choose. o Lead Principal Investigator: Every proposal must have one (1) Lead Principal Investigator. This individual is responsible for the technical, regulatory, and financial aspects of the project. Please verify that the person listed as the Lead PI is an Appalachian employee. o Fellow: This individual is a student, pre or postdoc, applying for a fellowship or support for dissertation research whose mentor is the Lead Principal Investigator on this proposal. o Investigator: This individual is considered to be a primary contributor to the successful conduct of a research project. Investigators are not required to certify the AGrants proposal, but their respective department chairs/heads and deans will have to approve the proposal. o Postdoctoral Research Associate: This individual has received a doctoral degree and serves on the research project. Administrative Contact: Use this designation if adding an additional administrative contact to the one that was listed on the General Information page. This individual has proposal edit rights, but is not named in the budget (e.g., department contract and grant manager). REMINDER: NEVER add the SP or SFA points of contacts as an Administrative Contact. They automatically have access to all proposals in AGrants and adding them could hold up a proposal because of unnecessary delays caused by the related routing and approval issues. Co‐Principal Investigator: This individual should only be selected if the Sponsor allows multiple PIs, and if the individual meets all of the criteria for a PI and is not the Lead Principal Investigator. All principal investigators have to certify the proposal in AGrants. o o o o Research Assistant: This individual is a student (graduate or undergraduate) who will work on the project. Clinical Research Coordinator: The Clinical Research Coordinator (CRC) is a specialized research professional working with and under the direction of the Principal Investigator (PI). While the Principal Investigator is primarily responsible for the overall design, Revised December, 2014 13 AGrantsUserManual conduct, and management of the clinical trial, the CRC supports, facilitates and coordinates the daily clinical trial activities and plays a critical role in the conduct of the study. By performing these duties, the CRC works with the PI, department, sponsor, and institution to support and provide guidance on the administration of the compliance, financial, personnel and other related aspects of the clinical study. o Project Director Coordinator: An individual is identified in this role on a limited basis such as on program project grants or on a clinical trial. o Senior/Key Participant: This individual is not a principle investigator, but is involved in the design, conduct and/or reporting of the project. o Other: This individual does not meet any of the above definitions. When in doubt which to choose, contact SP for assistance. Sponsored Effort %: Please leave this field blank. Cost Shared Effort %: Please leave this field blank. Calendar Months: You may list the total calendar months that will be devoted to the project. It there are summer months included, choose Yes in the Summer field. *Allocation of Credit: Projects will be reported using the credit allotted to each person listed on the personnel tab. You do not need to allocate credit to everyone listed, but the total amount must equal 100%. Release Time Questions: These questions allow administrators to quickly determine if faculty request one or more course reductions. Likewise, they let administrators know how a reduction is expected to be funded. Answer YES or NO according to the project. List of Investigators The Lead Principal Investigator and all Principal Investigators will receive an electronic notification to certify their role on this project prior to submission to the Sponsor. You may “Remove” an individual who has been previously added but only before the proposal is submitted. The approvals will take place after the proposal has been submitted via AGrants. Likewise, you may make changes to an Investigator Revised December, 2014 14 AGrantsUserManual already added to the proposal by clicking on the "Edit" link to the left of the individual's information (See Figure 10). NOTE: Edits are not able to be made after the proposal has been submitted. Figure 10 ‐ Personnel edit window Budget Fill in the budget information for the initial (first year) and total period of the project (see Figure 11). If the project is just one year, complete the Initial Period and then click the “Click Here if this is a one year project” link located to the right of “Total Budget/Total Request.” Enter Numbers only. Do not use commas to separate hundreds, thousands, and millions in the budget fields. AGrants will not process the information if commas are included. NOTE: While you are filling out the budget page within AGrants, you will also need to upload a detailed budget in the attachments section. We recommend that you use the SP budget template which can be found at http://www.orsp.appstate.edu/forms. The budget that you upload should have sufficient information regarding the expenditures of the project. Initial/CurrentBudgetPeriod The initial period is the first year of the project. o o Begin Date: This is the start date for the initial period/first year of the project. The begin date comes over from the information entered on the General Info screen. End Date: This is the completion date of the initial period/first year of the project, which will be 365 days after the begin date (for example, a December 1st start has a November 30th end date the following year). Revised December, 2014 15 AGrantsUserManual o Direct: The estimated direct costs for the first budget year of the project. (Do not use commas to separate hundreds, thousands, and millions.) Figure 11 – Budget o o o o F&A Base and F&A Base 2 (or Modified Total Direct Costs [MTDC]): All salaries and wages, fringe benefits, materials and supplies, services, travel, and subcontracts up to $25,000 of each subcontract (regardless of the period covered by the subcontract) are included in this number. Appalachian’s F&A rate excludes capital expenditures (building, individual items of equipment, alterations and renovations), and that portion of each subaward in excess of $25,000. Equipment is defined as an item costing $5,000 or more per unit. NOTE: Some Sponsors have other limitations to the F&A Base. See the Sponsor’s guidelines for this additional information. F&A Rate and F&A Rate 2: The F&A rate defaults to the current federally negotiated rate, but may be changed by clicking “Change Rate” and entering a different rate in the field. More information on F&A rates is available on the following SP website: http://orsp.appstate.edu/prepare‐budget/fa‐or‐indirect‐costs. NOTE: The reason that there are two F&A bases and rates is because some sponsors, such as the Department of Education, require that two rates are used for budgets. These situations are rare, and the second F&A base and rate will most often be left blank. Required Submission Note: If the F&A rate is different from the University’s on‐campus rate of 32.00% or its off‐campus rate of 13.5%, include a submission note with your proposal telling why the rate is different (see submission note instructions below). If it is agency mandated, tell SP where to find this information in the guidelines for the project. Revised December, 2014 16 AGrantsUserManual o o F&A Amount and F&A Amount 2: Click “Calculate Amt” to obtain the product of the F&A base and the F&A rate. If necessary, this field may be edited manually. More information on F&A rates is available on the following SP web site: http://orsp.appstate.edu/prepare‐budget/fa‐or‐ indirect‐costs. Initial Funds Req (Requested): This field may either be calculated by clicking “Calculate Total” or changed manually. If your project lasts only one year, you should click the "Click Here if this is a one year project" link to the right of Total Period/Total Request. This will copy the information from the Initial Period to the Total Period so that you do not have to enter the information again. TotalPeriod/TotalRequest Enter the cumulative fiscal request/budget information for the entire grant funded period in these fields. Total period includes all years of the proposed project. This could be one year or multiple years. CostSharingorCashMatching (Entire Project) NOTE: All cost sharing must be documented in accordance with established criteria. The Lead Principal Investigator and his/her department chair must concur with and commit to any cost shared resources. Signatures/documentation must be obtained for resources received from other departments as well. *Does the proposal include funds or contributions in the form of required cost sharing or required cash matching? Please indicate whether this proposal commits Appalachian, the school or college, the Department, a center or institute, and/or a subcontractor/third‐party to provide cost sharing or cash matching in support of the project. If the answer is yes, please select the unit on campus that will be providing the match by clicking on the blue link that reads "Click Here to Add Cost Sharing/Cash Matching Unit” (Figure 12). You will need to provide the unit, amount, and account number from which the funds are to be drawn for each contributing unit. o There are a few ways to enter cost sharing in the budget tab in AGrants. The three pieces of information that are required for cost sharing are: department, amount, and account. If you are requesting that a department or college provide cash match, enter TBD (To Be Determined) in the account field. If you have third‐party cost share, put in your home department (this will allow the proposal to be moved as quickly as possible in routing) and enter “Third‐Party” and the name of the third‐party sponsor in the account field. If the cost share will be in the form of salary, put in your home department (this will allow the proposal to be moved as quickly as possible in routing) and your name with either summer or academic year salary. If the cost share is unrecovered F&A, enter the Office of Research as the department and “Unrecovered F&A” in the account field (see Figure 12). Revised December, 2014 17 AGrantsUserManual Figure 12 – Cost Share o If yes, first specify which of two types of matching is included in the proposal by checking the appropriate type(s): Please check all that apply. Agency Mandated: Cost sharing which is required either by federal statute or established by sponsor policy. The costs must be documented and necessary and reasonable to properly and efficiently accomplish project objectives. o Voluntary (Mandatory if Awarded): Cost sharing which is not required by federal statute or sponsor policy/program, or which is in excess of any such stated requirements. Next you will be asked to provide more information about the nature of the match provided. Again, check all that apply under the appropriate category. F&A: Voluntary F&A matching occurs when the university elects to provide cost sharing by charging less than the full indirect cost rate applicable to the project. This type of cost sharing requires F&A rate reduction approval. When the sponsor does not allow full F&A recovery (mandatory), apply the difference Revised December, 2014 18 AGrantsUserManual between the University’s negotiated rate and the sponsor’s capped rate to meet a mandatory match as allowed by the sponsor. If using F&A as cost share, select “Office of Research” in the Department Field and type “unrecovered F&A” in the Account field. In‐Kind: Normally encountered in public service‐oriented projects involving the contribution of services from outside the University. Such services might be donated by student tutors, professionals, volunteers, etc., or consist of property or space donated by non‐federal third parties. Although the University does not pay for such services, these must be documented and should, at a minimum, entail a record of dates and time donated by the individual. IMPORTANT: FAILURE TO MEET OR ADEQUATELY DOCUMENT IN‐KIND CONTRIBUTIONS COULD RESULT IN A PRO‐RATA PORTION OF UNIVERSITY‐ INCURRED COST BEING DISALLOWED AND THE CREATION OF A SERIOUS FINANCIAL PROBLEM. Matching: Involves a University contribution of actual cash funds specifically appropriated for and allocated to the project. The allocation and billing of project costs is processed in accordance with the agreement—for example, 75% Federal and 25% non‐Federal. Salary Cap: A mandatory form of cost sharing whereby a sponsor (typically the NIH) places an upper limit on the salary payable to a PI. Other: Use this field to describe other types of cost sharing or cash matching. *Are you requesting the Dean, Chair or Dept Head, Graduate School Dean, Provost provide funds to support this proposal? Please indicate whether this proposal commits Appalachian to provide financial support of this project. NOTE: Required Submission Note regarding matching: If cost sharing or cash matching is to be included in your proposal, please provide a submission note (see submission note instructions below) that lets SP and other eIPF approvers know which costs are required and/or voluntary. If the cost sharing/cash match is mandatory, please include sufficient information in your submission note to allow IPF approvers to find the stipulation in the project guidelines. Revised December, 2014 19 AGrantsUserManual Personnel/Space/Equipment *Do you need additional resources to do this project over and above what is requested in the proposal budget? If the answer to this question is yes, check any options that apply and provide justification for each in the space provided. Likewise, include documentation (submission note or uploaded document) indicating that approvals from your (or other) department(s) have been obtained for allocation of these additional resources. Please only check the “Personnel” box if you are creating a new SPA position with the project funds. This will automatically place Human Resource Services in the routing section of the eIPF. If you indicate that you will need addition space for the project, Institutional Research, Assessment, and Planning will be added to the routing section of the eIPF. NOTE: If either/both Human Resources Services or Institutional Research, Assessment, and Planning are added to the routing process, and either/both offices approve the proposal, this does not mean that the space or SPA position will be granted, but that the appropriate offices have been notified. It is still the PI’s responsibility to make sure that the additional resources will be allocated for the project. Equipment is defined as an individual item that costs $5,000 or more. Once all sections of the budget page have been completed, click the Save button to retain the information that has been added and move to the next step in completing the AGrants proposal file. ResearchSubjects For both human and animal subjects, answer the questions as they apply to the current project. Human Subjects (http://researchprotections.appstate.edu/human‐subjects) If the proposal involves human subjects and submission to the IRB has been completed, provide the protocol number assigned by the Office of Research Protections (ORP). Clicking on the magnifying glass will allow you to identify all human subject protocols for every member of the research team who is listed on the Personnel page. Select the relevant protocol(s) for this proposal from the list (see Figure 13 below). Revised December, 2014 20 AGrantsUserManual Figure 13 ‐ Example of the Research Subjects Section If the proposal involves human subjects and no submission to the IRB has been made, indicate: JIT (Just in Time processing): Some sponsors do not require documentation of an approved IRB protocol until Appalachian is notified that funding/award is imminent. Waiting until the point of award to submit a protocol for review, however, can result in a delayed award or loss of funds. Not Submitted: SP can usually submit proposals to most sponsors while a protocol review is pending; check your guidelines carefully. As previously noted, PIs should proceed with steps to obtain approval prior to receipt of the sponsor’s award notice. Animal Subjects (http://researchprotections.appstate.edu/animals) If the proposal involves animal subjects and submission to the Institutional Animal Care and Use Committee (IACUC) has been completed, provide the protocol number assigned by ORP. The remaining Yes/No questions are necessary for the IACUC to accurately link research proposals with approved protocol(s). If the proposal involves animal subjects and no submission to the IACUC has been made, indicate: JIT (Just in Time processing): Some sponsors do not require documentation of an approved IACUC protocol until Appalachian is notified that funding/award is imminent. Waiting until Revised December, 2014 21 AGrantsUserManual the point of award to submit a protocol for review, however, can result in a delayed award or loss of funds. Not Submitted: SP can usually submit proposals to most sponsors while a review is pending; check your guidelines carefully. As previously noted, PIs should proceed with steps to obtain approval prior to receipt of the sponsor’s award notice. Research Materials Special clearances may be required when biohazardous or radioactive research materials are used in the sponsored project. Research with recombinant DNA must be reviewed by the Institutional Biosfaety Council (http://researchprotections.appstate.edu/biosafety) and research with radioactive materials must be approved by the Radiation Safety Officer (http://researchprotections.appstate.edu/radiation). If any of the hazardous research materials listed will be employed in the project, please contact ORP for guidance regarding these questions at [email protected] or contact the University Occupational Safety and Health Office (http:/www.safety.appstate.edu). ExportControl Appalachian’s Export Control website (http://researchprotections.appstate.edu/international) has been created to assist the University community with determining whether export controls apply to their projects. The Office of Research (OR) will assist PIs in assessing the application of such regulations, but primary compliance responsibility will rest with the Lead Principal Investigator for the project or program. If you have any questions about export control regulations, email [email protected]. The Lead Principal Investigator shall determine, with ORP assistance or input, whether the project is subject to export control regulations before initiation of the project. The Lead PI shall also determine whether any change in the scope or addition of new staff may require a reassessment of this determination. The Lead PI must complete the Export Control page in AGrants (see Figure 15 below) by answering the following questions: Revised December, 2014 22 AGrantsUserManual Figure 15 ‐ Export Control Screen *Have you signed or been asked to sign a DoD Form 2345 "Militarily Critical Technical Data Agreement" related to this project? *Do you anticipate Sending/transporting/transmitting/carrying any material or equipment related to this project outside the US (examples include: laptops, GPS, biologicals, diagnostic kits, reagents), or transmitting funds to a foreign national? IMPORTANT: This applies to both actually exporting equipment or other items or hand‐carrying items out of the country as well as transmitting unpublished information out of the country. The term "foreign national" is defined as a person (individual as well as a corporation, business, association, partnership, society, trust, or any other entity, organization, or group, including government entities) who is not a lawful permanent resident of the United States (i.e., an individual who has not been lawfully accorded the privilege of residing permanently in the United States as an immigrant in accordance with the immigration laws or who is not a protected individual). In addition, the term "foreign national" also applies to a person who has not been issued a "green card" by the U.S. government, or who possesses only a student visa. If you choose yes, you will be asked additional questions relating to the specific people, organizations and countries that will receive the items. *Do you anticipate any travel outside the U.S. associated with this project? This question applies to any member of the research team. Revised December, 2014 23 AGrantsUserManual *Do you anticipate transmitting funds (through payments, for example) or goods or technology to countries on the OFAC list? Please read the countries listed. *Does the project involve non‐commercial encryption or information security software? *Does the project involve any equipment, technology, materials or software specifically designed, modified, or adapted (even slightly) for a military purpose or that may involve national security? *Does the project involve any classified materials, equipment, technology or data? *Does the project involve any publication restrictions or require a security clearance for members of the research team? Once all questions have been answered, click the Save button to save the information entered and advance to the next step in the AGrants file. IntellectualProperty Management of intellectual property has significant overlap with the management of sponsored projects. Contractual terms in sponsored projects agreements and licensing or material transfer agreements can sometimes conflict. Your answers to these questions will expedite SP communication and avoid problems that may delay your project (see Figure 16). For additional information about intellectual property questions, please contact the Office of Research Protections (ORP) at [email protected] or view the site at http://researchprotections.appstate.edu/intellectual‐property. Figure 16 ‐ Intellectual Property Screen Revised December, 2014 24 AGrantsUserManual The following definitions may be helpful as you answer the questions in this section. Disclosure: A complete written description of an invention that is detailed enough to allow an inexperienced reader to replicate the creation of the invention and describe its function to others. Patent: The exclusive rights granted by a government to an inventor to manufacture, use, or sell an invention for a certain number of years. To be patentable, the invention or discovery must have utility, novelty, and be non‐obvious. The US Patent & Trademark Office has determined that software which meets certain technical and legal criteria may be patentable. In the event that software originally disclosed as a Copyrightable Work is subsequently determined to be patentable subject matter, and Appalachian chooses to seek patent protection for the software, such software shall be managed under this policy as patentable Intellectual Property. Sponsored research projects may focus on further development of Appalachian inventions already claimed in a patent or patent application, or patented inventions owned by outside parties may be relevant to the project. In order for SP to address these issues appropriately in the sponsored research review and negotiation of an agreement, information requested in this section of AGrants is necessary. Transfer Agreement: A transfer agreement can be a Material Transfer Agreement (MTA), academic or research use license, or any other written agreement under which the Appalachian researcher has obtained the limited right to use something owned by another entity. Appalachian researchers also may share materials with outside parties under an MTA or other forms of research use licenses. License: A license is a legally binding document in which one party, having definable rights in a property, transfers or grants all or some part of those rights to another entity for some type of consideration. If an Appalachian invention is licensed to a commercial entity and is also to be used or further developed in the proposed research, care must be taken to assure the PI and Institution’s rights are protected. *Is this proposal an SBIR (Small Business Innovation Research Program)? SBIR is a highly competitive program that encourages small businesses and collaboration of institutions of higher education to explore their technological potential and provides incentives to profit from the commercialization of said technology. *Is this proposal an STTR (Small Business Technology Transfer Program)? The STTR is a small business program that provides federal support for innovation research and development. Central to the program is expansion of the public/private sector partnerships to include joint venture opportunities for small businesses and nonprofit research institutions. Revised December, 2014 25 AGrantsUserManual Once all questions have been answered, click the Save button to save the information entered and advance to the next section of the AGrants file. CommunityEngagement All sponsored programs provide benefits in the sense of institutional support, employment, training of students, and the economic multiplier effect (e.g., university, employee, student, and visitor spending). However, the following questions are intended to address projects that emphasize benefits to North Carolina citizens beyond the immediate university community. Please check all that apply to the proposed project. In addition to answering each of the principal questions, please respond to the subpoints that identify the location or extent of the expected benefit. *Can some or all of the proposed project activity be considered community engagement? *Will some or all of the proposed project budget be used for community engagement? *“UNC Tomorrow” – The information requested in this section is being gathered at the UNC General Administration’s request to assist them in reporting on research activities that meet the needs of North Carolina’s citizens as outlined in the UNC Tomorrow report (see Figure 17). Figure 17 ‐ UNC Tomorrow Selections on the Community Engagement Page. Once all questions have been answered, click the Save button to save the information entered and move to the next section of the AGrants proposal record. Revised December, 2014 26 AGrantsUserManual LocationofSponsoredActivities Please indicate the locations where your research budget will be expended and assign a percentage of the budget expended to each location. Percentages should reflect the portion of the total budget which would be expended in that location. Note: If budget expenditures occur on campus, you do not also add Watauga County as a separate In‐State location. For each location that is added, a percent of the budget must be provided (i.e., under the In‐State County heading an entry of “Watauga 20%” indicates that 20% of the project activity will occur in Watauga County, NC). Appalachian Locations: In the drop‐down box, select the specific campus location(s) where research will be conducted. In‐State County Locations: In the drop‐down box, select the NC county or counties in which sponsored activities will occur. More than one county can be selected or all counties can be selected. Out‐of‐State Locations: In the drop‐down box, select the state(s) in which sponsored activities will occur. More than one state can be selected or all states can be selected. Out‐of‐Country Locations: Please select the name(s) of the country or countries where sponsored activities will occur. Once you have selected all applicable locations, you may move to the next screen in the AGrants file. LocationsRelevanttoYourProject Many projects are associated with a particular geographic location. For example, for projects involving or affecting human or animal populations (collecting new data or analyzing existing data), these geographic locations would be where the humans or animals live. For environmental studies, these geographic locations would include the site(s) of the phenomenon under study. Please add geographic location(s) relevant to your project below. Ensuring that all pertinent locations are reflected allows ASU to accurately map the areas relevant to this project. Once you input all of the locations for your project, click the “Locations Listing Complete” button at the bottom of the page. Revised December, 2014 27 AGrantsUserManual ApplicationAbstract At this screen (see Figure 18), please select a Classification of Instructional Programs (CIP) code that describes the proposed project; select an applicable CIP category from the drop‐down list. The CIP taxonomic coding scheme contains titles and descriptions of predominantly postsecondary instructional programs. It was developed to facilitate the National Center for Educational Statistics’ (NCES) collection and reporting of postsecondary degree completions by major fields of study using standard classifications that capture the majority of reportable program activity. For additional information on CIP codes, please visit the NCES website at http://nces.ed.gov/pubsearch/pubsinfo.asp?pubid=2002165. * I give permission to include this abstract in the Research Abstracts Database (RAD): Select Yes/No to indicate whether you wish the proposal abstract to be published in the Research Abstracts Database (RAD). The RAD is designed to match faculty researchers with potential collaborators and funding resources and to help identify expertise and areas of research interests on UNC campuses. If the project abstract contains ANY university or sponsor proprietary information such as a description of a potentially patentable invention (i.e., a new and useful process, machine, article of manufacturing, composition of manufacture, or related improvements), you MUST not give permission for it to be published (check "No”). The abstract should be plainly written in sufficient detail to summarize at least: (1) the purpose(s) or problem(s), (2) the hypothesis(es) or objective(s), and (3) the method(s) of the project(s). If the project involves a potentially patentable invention, the PI should contact the Office of Research Protections ([email protected] or 262‐7981) which receives intellectual property disclosures on behalf of the Chief Research Officer. Revised December, 2014 28 AGrantsUserManual Figure 18 – Application Abstract Page Attachments You may add as many attachments as necessary. These attachments will be available to all eIPF approvers (persons authorized to sign/approve the proposal) listed on the "Approving Departments" tab. On the AGrants attachment list, these documents will be labeled “IPF” indicating that they were uploaded during the submission of the IPF. Once submitted, attachments may only be viewed. After submission in AGrants, documents included as attachments may only be revised by downloading them, editing them, and uploading the revised version. If an attachment needs to be removed from the AGrants attachment list, contact the E‐Business Technician in SP at [email protected] or 828‐262‐ 2165. Additional proposal documents may be uploaded after the IPF has been submitted and assigned for viewing by persons occupying the following roles: IPF Creator, Lead PI Only, Admin Award Dept eIPF Approver, Lead PI Appt., Dept eIPF Approver, Certifying Investigator(s), Research Team, or All eIPF Parties. Any document uploaded after the IPF is submitted will be automatically viewable by the Admin Office as well as SP. Such documents may include a JIT copy of the IRB or IACUC approval documents. On the AGrants system is a table of attachments associated with the proposal. Documents loaded after submission will be labeled “Post Approval.” Notes for labeling files: The filename cannot contain any of the following characters: / & : * ? ' # < > % | +[]. If you have any of these in your filename, you will receive an error message. Revised December, 2014 29 AGrantsUserManual Because you will be unable to remove documents after the eIPF has been submitted, it is helpful to put a date in the file name for document revisions. Example: “Kimel_Proposal_8‐8‐11.” Do not use slashes when writing dates. When choosing the Document Type in AGrants, please choose the option that best describes the type of file that you are uploading. This will make it easier to retrieve information in the future. ApprovingDepartments Please review the “List of Approving Departments” at the bottom of this screen (see Figure 19). Each school or college represented in the proposal by a person or departmental affiliation must be listed. This section is pre‐populated based on information entered in the Personnel section and the cost share section. Note: The Award Department is always listed first and cannot be changed or removed. The additional departments listed are those that must approve the eIPF. This list will include the departments of each Investigator named on the project. The routing order for these departments can be changed to make them sequential or concurrent by changing the number in the drop‐down box to the left of the department name. NOTE: If there are multiple PIs in different departments, order the approving units so that the departments sign off on the proposal before the respective colleges. You may add other departments by clicking the magnifying glass icon and choosing from the alphabetical list. A listed department can be removed with the “Remove” prompt to the right of the Role(s) column. Figure 19 ‐ Approving Departments SubmissionNotes Submission notes are used to communicate important information about the project both prior to and after submission. Information here could provide budget information that SFA needs, state whether sponsor guidelines limit the F&A rate for submissions, or may outline the reasons for voluntary cost Revised December, 2014 30 AGrantsUserManual sharing or matching. Submission notes CANNOT be deleted or edited and everyone with access to the proposal in AGrants can read them. Exercise your best judgment when drafting an AGrants submission note. ConflictofInterest Each person listed on the personnel tab with any of the following designations must disclose any activities that may create an actual or perceived conflict of interest with the conduct of the research and/or a member of the research, or the project team’s relationship with the sponsor. Clinical Research Coordinator Co‐Principal Investigator Independent Contractor (Investigator) Investigator Lead Principal Investigator Postdoctoral Research Associate Senior/Key Participant Each person listed with one of the above designations will receive an email with a link to complete an online COI disclosure form. This email is sent out after the first department approves the proposal. If you have any questions concerning what to disclose, email [email protected]. For any technical issues, email [email protected]. See Appalachian's Policy on Conflicts of Interest and Commitment (http://policy.appstate.edu/Conflicts_of_Interest_and_Commitment) to make sure you are compliant with the University’s COI policy. Routing Once all the eIPF sections to the left of each AGrants screen have a green check mark beside them, the Submit button for the entire proposal becomes active (see Figure 20). Clicking the Submit button initiates the routing process for review and approval. Submitting the proposal for review and approval triggers email notifications to all persons needing to review and approve the proposal before the sponsor deadline. Click the Submit button and read through the submission confirmation statements. Then click the Yes button to continue. Revised December, 2014 31 AGrantsUserManual Figure 20 ‐ Submission Screen No. 1 Figure 21 ‐ Submission Screen No. 2 Finally, click the “Certify Proposal” button to electronically sign the proposal (see Figure 21). Each PI listed will follow this procedure to sign the proposal. Department Heads/Deans: Once someone has submitted the proposal, the approval screen will look similar to the one in Figure 22 below. As approvals are granted, the appearance of the screen will change. If the PI was not the party who submitted the proposal for review and approval, he/she may gain access by clicking on the number beside “PI Certification” at the lower left on the home page and then clicking on the corresponding Revised December, 2014 32 AGrantsUserManual number. Department chairs/heads and deans will do the same, except in their case, access is gained by clicking on the number beside the Dept Approval Inbox at the lower left of the screen. Figure 22 – Department Approval Once the proposal has been submitted by an investigator, authorization may be initiated by clicking on the Authorize Proposal button in the row of buttons at the middle of the screen. The authorization of each party required to approve the proposal is complete once the Submit Authorization button is clicked. Once all administrators have approved a proposal, it moves to Special Funds Accounting for review and approval of the budget and budget narrative. SFA will then move the proposal to Sponsored Programs for final approval before the proposal is submitted to the sponsor. Administrators can choose to reject a proposal if there is something wrong with it by clicking the Reject Proposal button (also found in the row of buttons at the middle of the screen). If you choose to “reject” a proposal, a submission note must be submitted explaining why the submission was rejected. SP does not encourage rejecting a proposal. Instead, we ask that you contact SP by email at [email protected] with the request to have the submission returned to the PI. Workingwithanexistingproposal Click on “My Proposals” and then choose either an option from the drop‐down list to search. A list of proposals including the date created, the date created, the proposal number, the project name, the Lead PI, The sponsor, the award admin department, the submission deadline, the viewer’s role in the project, the project status, a copy button, and a PDF symbol will appear. Using this list, you may click on Revised December, 2014 33 AGrantsUserManual a proposal number to gain access to the proposal and begin working with it (see Figure 23). Figure 23 ‐ My Proposals When a proposal is opened that has already been submitted for signatures or has already received PROPOSAL APPROVED status, the view will be similar to Figure 24. Figure 24 – Approved Proposal Approvals: The Approvals tab lists everyone who has to electronically approve the submission and the date and time they certified/authorized the proposal. Compliance: Shows all information related to the IRB/IACUC compliance of the proposal based on the answers given to the AGrants questions at time of submission. Status History: Shows every time the status changed on the submission (i.e., changed to awarded, changed by Stephen Kimel, date 6/15/2011 10:46 AM). Assumptions of Risk (AOR): Shows the request for fund numbers prior to receipt of official award. In order to complete a request for an AOR, your Conflict of Interest disclosure form must be complete (see Conflict of Interest above), and you must complete the online training in the AIR system. For questions regarding this, email [email protected]. Revised December, 2014 34 AGrantsUserManual Awards: Shows all awards made with respect to the proposal. You may access individual awards by clicking on the award number in the list appearing on the left. Notes: The icon representing a sheet of paper with a turned down edge is the notes tab. This tab allows access to view all submission notes related to the proposal and offers the ability to add new ones. Submission notes CANNOT be deleted and everyone with access to the proposal in AGrants can read them. Exercise your best judgment when drafting an AGrants submission note. Attachments: The paperclip icon denotes the tab where attachments can be found and added to a proposal once it has been submitted for review and approval by the PI. Once a proposal has been routed for signatures or has reached the PROPOSAL APPROVED status, all of the following—Investigators, Administrative Contacts, Departmental Contacts, or SP—may add documents to a proposal. However, at this point only SP may remove attachments or make other needed changes. For Department Heads and Deans Department chairs/heads, deans, and anyone listed as an eIPF Approver (person authorized to sign on behalf of the administrator) may access proposal data in AGrants through PROPOSALS IN MY DEPT or DEPT APPROVAL INBOX depending on the access level given to each individual. These prompts are in the left‐ hand column of the AGrants screen. If a person has been given access to proposal data, he/she may access the proposals for their department under PROPOSALS IN MY DEPT. Proposals will be visible to all departments that have been granted access. If a person is an eIPF Approver as opposed to a department chair or dean, proposal data may be accessed through the DEPT APPROVAL INBOX. When accessing projects with the DEPT APPROVAL INBOX, depending on the routing status, proposals can be found under either the TO BE AUTHORIZED or PREVIOUSLY AUTHORIZED tab (yellow and green tabs in upper middle of the screen). Once the desired proposal has been found, click on the proposal number to access it. At any time a proposal is in development, an Adobe printable document summarizing everything that has been entered in AGrants for that proposal may be obtained by clicking on the Adobe icon that appears at the far right in the list of proposals. Reporting AGrants also offers a wide range of reporting options that anyone can access. To access the reports click on the Reporting link on the blue menu bar in AGrants. The screen will look like figure 25 below. Revised December, 2014 35 AGrantsUserManual Figure 25 ‐ Report listing within AGrants There is an Admin and an Appt check box in many of the reporting tools (see Figure 26). If the Admin box is checked, the results will include all proposals where the department(s), college, or unit is listed as the Administrative Office responsible for the project. If the Appt box is checked, the results will include all proposals where the Lead PI (or Lead and Co‐PIs if any investigator is selected) is listed as being appointed to the selected department(s), college, or unit. Both boxes can be checked at once, and the results for both will display but will not be duplicated. Each report can be exported to Excel for modification and review. If you experience problems running any report, contact Stephen Kimel at [email protected] or 828‐262‐2165. Figure 26 – Reporting Options AwardsManagement Accessing awards is done one of two ways depending on the role of the individual accessing them. If it is a person named on the proposal or the individual who created the proposal in AGrants, awards will be found under “My Awards” or “My Proposals.” If it is the RA who is trying to access awards, they will be found under “Awards in My Department” or “Proposals in My Dept.” If using “Proposals in My Dept.” Revised December, 2014 36 AGrantsUserManual or “My Proposals,” once a proposal has been selected, awards can be accessed under the Awards tab (see Figure 27). Figure 27 ‐ Award View Within AGrants Proposals Individual awards and Project information can be accessed from this screen. Note: PIs and RAs have READ ONLY access to award materials. Only SP can make changes to award data. AwardProject When “Go to Project” is selected, the screen will appear as in Figure 28. The award project has tabs to access different parts of the awards much like the proposal view. General: The “General” tab shows the project title, PI, agency, and project and budget dates. Changes made to this screen only get saved when the “Save Project Detail” button is clicked. Figure 28 ‐ Award Project screen has links to accounts, proposals, people, subcontracts, and documents. Revised December, 2014 37 AGrantsUserManual Awards: The “Awards” tab lists all the awards for the project. It shows the AGrants award number, the Sponsor Award number, award amount, type of funds, and the date it was recorded in AGrants. To see the detail of a particular award, click on the award number, which is highlighted in blue. Figure 29 ‐ Award Tab Figure 29 ‐ Award screen has links to individual awards. Accounts: The Accounts tab shows information about each account on a project. When an account (fund) number is selected, it will open up a screen that shows detailed “read only” information about the account. Events: The Events tab will list any events that have been created on an awarded project. Events are typically things that the PI, SP, and/or SFA staff will need to take care of at some point during the life of a project or after the termination of a project. They are usually technical and final reports. Proposals: The “Proposals” tab shows every proposal that is linked to a particular project (see Figure 30). An award project can have many different proposals listed due to annual renewals, continuations or supplements that have been requested. Each proposal listed can be accessed by clicking on the proposal number. Revised December, 2014 38 AGrantsUserManual Figure 30 ‐ Proposal view has links to all proposals listed on a project. Subcontracts: The “Subcontracts” tab will show every active subcontract that has been added to a project (see Figure 31). This view shows the subcontract number assigned by AGrants, the account (fund) number of the subcontract, status, sponsor, date sent, date fully executed, and the total amount of the subcontract. Figure 31 ‐ Subcontracts Subcontracts are accessed by clicking on the desired subcontract number. Attachments for subcontracts are only visible within the individual subcontracts. All subcontracts should be created by someone in SP Revised December, 2014 39 AGrantsUserManual to ensure that the terms and conditions meet the University’s guidelines. They also must have the signatures of both the authorizing official at Appalachian and the agency providing the service. Notes: It will show all notes that have been added regarding the project. Attachments: This tab shows not only all the award attachments but also all of the proposal attachments (see Figure 32). It lists the name of the attachments, the file size, file type, attachment type, and who has access. If an attachment says “Admin Office,” only SP and SFA staff can access the file. If it says “All Parties,” everyone affiliated with this file record has access to the file can see it. Figure 32 Attachments view has links to attachments on both the awards for the project and each proposal linked to the project. IndividualAwardViews When an award is accessed, a screen will appear showing tabs much like those of the project. The project title and project number carry forward from the award project screen. General: The “Award General” tab shows the award amount, sponsor award number, award type, reporting designation, official report date, award notice received date, whether or not it is ARRA (Stimulus) funding, budget begin and end dates, the award admin department, and notes that are relevant to this award (see Figure 33). Revised December, 2014 40 AGrantsUserManual Figure 33 ‐ Award General view has basic information for the individual award being viewed. Award type can be one of the following: Supplement: Additional new dollars, extending the period of performance, or requesting a change in the scope of work on an existing award New: New dollars NOT associated with an existing contract or grant Non‐Competing Continuation/ Progress Report: Release of dollars previously committed by sponsor/agency for an existing contract or grant Renewal (Competitive): New dollars for continuation of an existing award to establish a new budget period Reporting Designation can be: Obligated (The dollars are in hand, or are dispersed from the sponsor.) Anticipated (The sponsor intends to award the money, but the money is not yet in hand. This is common for multiple year projects.) People: The “People” tab shows everyone that has a role on the proposal (see Figure 34). The roles are the same as those on the Investigators/Research Team on the proposal side. They get added when a proposal is added to the award or someone manually adds a person. Revised December, 2014 41 AGrantsUserManual Figure 34 ‐ People view shows each individual that has been named on the award. Events: The “Events” tab is like that of the submission and the award project “Events.” It shows events that have been created by SP or SFA staff. Distribution: The “Distribution” tab shows all the accounts for current award and how much is distributed to each one. SFA adds the accounts and distributes the funds for each award (see Figure 35). Figure 35 ‐ Distributions view of an award. Proposals: The “Proposal” tab lists the proposal that is linked to the current award (see Figure 36). There should only be one proposal listed on each individual award. A project, however, can have many Revised December, 2014 42 AGrantsUserManual proposals linked to it. Proposals listed on awards are based on the project. A project can run for many years whereas an individual award may only run for one to three years based on the terms of the award documents. Figure 36 ‐ Proposal view lists the proposal that is linked to the award being viewed. Attachments: The “Attachments” tab shows all files that have been uploaded to the award that is being viewed (see Figure 37). Figure 37 ‐ Award Attachment tab lists all the documents that have been uploaded for the award being viewed. Should a PI, RA, or anyone else that has been granted access to an award have trouble accessing documents, contact SP. There may be some legacy data files (before 06/30/09) that cannot be accessed Revised December, 2014 43 AGrantsUserManual without SP making needed adjustments. When an award is not accessible, the PI or RA should contact the SP at 828‐262‐2165 to correct the problem. If the PI or RA receives award documents that do not appear in AGrants, they should provide SP with the documents so the award can be created in AGrants and the accounts established. All award documents should go to SP first. SP will then create the award so that SFA can set up the account. SP then routes notifications to the administrator, campus news service, the Provost’s Office, and the Chief Research Officer. AGrantsContacts For technical assistance with the RAMSeS/AGrants application system, (ie. login difficulties, error messages, etc.) or procedural assistance with the submission of the forms, contact Stephen Kimel at [email protected] or 828‐262‐2165. Revised December, 2014 44 AGrantsUserManual Appendix Revised December, 2014 45 AGrantsUserManual Revised December, 2014 46 AGrantsUserManual Revised December, 2014 47