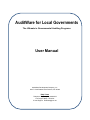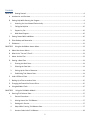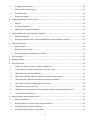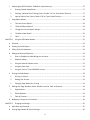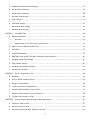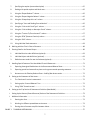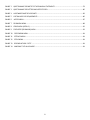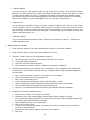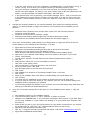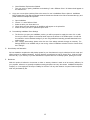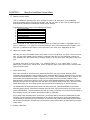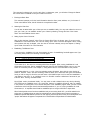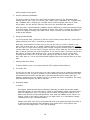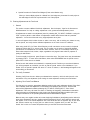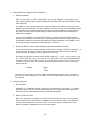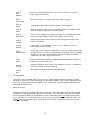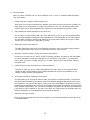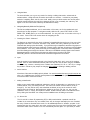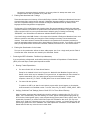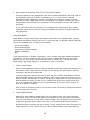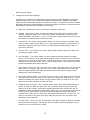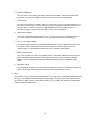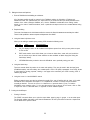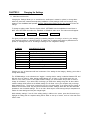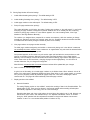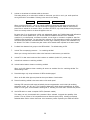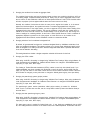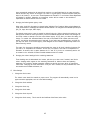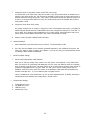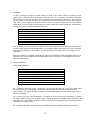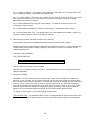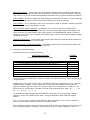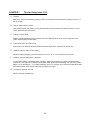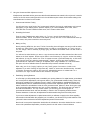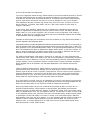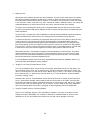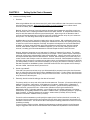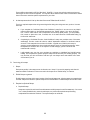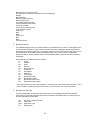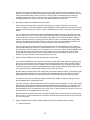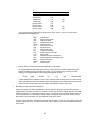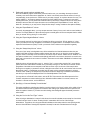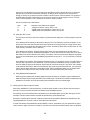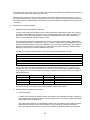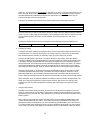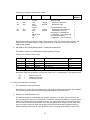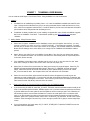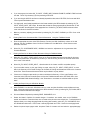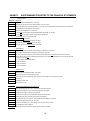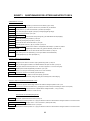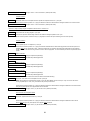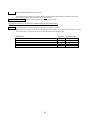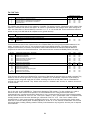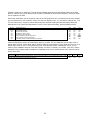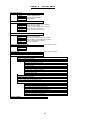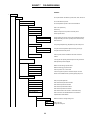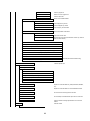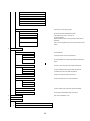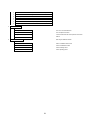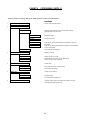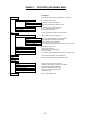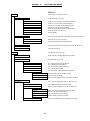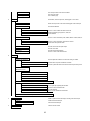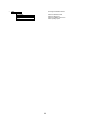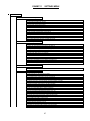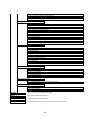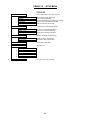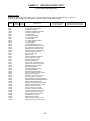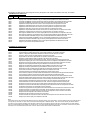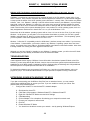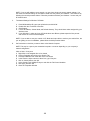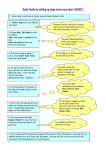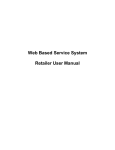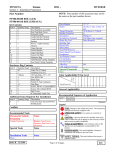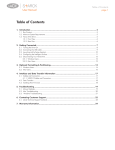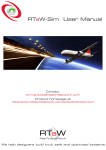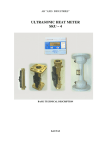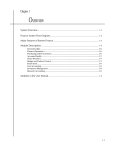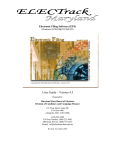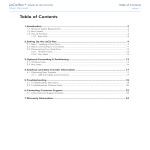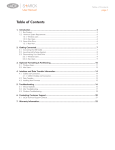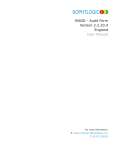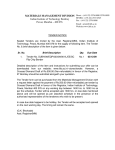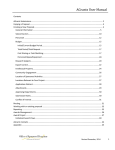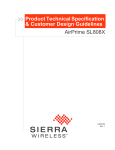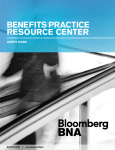Download AuditWare for Local Governments
Transcript
AuditWare for Local Governments The Ultimate in Governmental Auditing Programs User Manual AuditWare Development Company, Inc. 944 E. Coral Gables Drive Phoenix, AZ 85022 Help Lines Telephone Support (800) 688-2333 Fax Support (866) 703-4581 E-mail Support [email protected] Contents CHAPTER 1 Getting Started .............................................................................................................................................9 A. Introduction and Overview ...................................................................................................................................9 B. Getting Help While Running the Program ............................................................................................................9 1. Accessing the User Manual Electronically ................................................................................................... 9 2. Calling the Helpline .................................................................................................................................... 10 3. Support by Fax ............................................................................................................................................ 10 4. Web-Based Support ................................................................................................................................... 10 C. Getting Started With AuditWare ........................................................................................................................10 D. Client Backup and Restoration............................................................................................................................12 E. Disclaimers ...........................................................................................................................................................12 CHAPTER 2 Using the AuditWare Access Menu...........................................................................................................13 A. About the Access Menu ..................................................................................................................................13 B. What is the "Current" Client? ...........................................................................................................................13 C. About Archive Files ............................................................................................................................................13 D. Starting a New Client ..........................................................................................................................................13 1. Entering the Basic Data .............................................................................................................................. 14 2. Selecting the Data Year .............................................................................................................................. 14 3. Setting Up the Chart of Accounts ............................................................................................................... 14 4. Establishing Trial Balance Data .................................................................................................................. 14 E. Load a Different Client ........................................................................................................................................15 F. Backing Up a Client to another Drive ..................................................................................................................15 G. Changing the Date of the Current Client ...........................................................................................................15 H. Using AuditWare Tools .......................................................................................................................................15 CHAPTER 3 Using the FieldWork Module ....................................................................................................................17 A. Entering Trial Balance Data ...............................................................................................................................17 1. General Procedures .................................................................................................................................... 17 2. Moving Around the Trial Balance .............................................................................................................. 17 3. Dealing with Pennies .................................................................................................................................. 17 4. Helps While Entering Trial Balance Data ................................................................................................... 17 5. Account Codes in the Trial Balance ........................................................................................................... 18 2 6. Changing Codes Manually .......................................................................................................................... 18 7. Defining Codes on the Screen .................................................................................................................... 18 8. The Scratch Pad .......................................................................................................................................... 18 9. Entering the Budget.................................................................................................................................... 18 B. Entering Adjustments at the Fund Level .............................................................................................................19 1. General ........................................................................................................................................................ 19 2. The Verify Command.................................................................................................................................. 19 3. Adjusting Prior Period Fund Balance ......................................................................................................... 19 C. Entering Data for the "Special Purpose" Schedules ...........................................................................................20 1. General Information ................................................................................................................................... 20 2. Entering the Data for Loans, Leases and Bonds (when these schedules are active) ............................... 20 D. Using the Quick Keys ...........................................................................................................................................20 1. How They Work .......................................................................................................................................... 20 2. When You Can Use Them .......................................................................................................................... 20 3. Quick Key Reference (FieldWork Control File).......................................................................................... 21 E. The Class Report ..................................................................................................................................................22 F. Saving Your Work.................................................................................................................................................22 G. Using the Utilities ................................................................................................................................................23 1. "Create new funds or projects, or delete existing ones".......................................................................... 23 2. "Copy all data from another trial balance to the current one." ............................................................... 23 3. "Refresh the current client's data files" .................................................................................................... 23 4. "Re-Create a cash flow exhibit to change the number of data columns" ............................................... 23 5. "Import last year's balance sheet data to the current trial balance."...................................................... 23 6. "Re-Convert an ASCII file, replacing the current data" ............................................................................. 23 7. "Delete the multi-client notes file" ............................................................................................................ 23 8. "Save the current trial balance with an operating statement auto-rounding adjustment" .................... 24 9. "Set up the chart of accounts" ................................................................................................................... 24 H. Entering Data for the Notes and Opinions ..........................................................................................................24 1. General Information................................................................................................................................... 24 2. Entering Data for the Notes to the Financial Statements ......................................................................... 24 3. Entering Data Associated with Findings .................................................................................................... 27 4. Entering the Questionnaire for the Letters ............................................................................................... 27 3 I. Producing the SEFA Schedule - FieldWork Input Necessary ............................................................................27 1. Entering Federal Expenditures ................................................................................................................... 27 2. Verifying "Individual Fund" Settings (Users of Audit l.S.D. for Texas School Districts) ............................ 27 3. Input of Indirect Cost (Users of Audit l.S.D. for Texas School Districts) .................................................... 28 J. Using Report Master ...........................................................................................................................................28 1. "Run the Current Report'' .......................................................................................................................... 28 2. "Select a Different Report" ........................................................................................................................ 28 3. "Change the Current Report Settings"....................................................................................................... 29 4. "Establish a New Report" ........................................................................................................................... 30 5. "Quit" .......................................................................................................................................................... 31 CHAPTER 4 Using the OfficeWork Module .....................................................................................................................32 A. Overview ..............................................................................................................................................................32 B. Creating the Audit Report ...................................................................................................................................32 C. Editing Financial Statements ..............................................................................................................................32 D. Editing the Notes and Opinions ..........................................................................................................................33 1. Enter in FieldWork to hold editing to a minimum .................................................................................... 33 2. Required editing ......................................................................................................................................... 33 3. Using the Notes & Opinions menu ............................................................................................................ 33 4. Using the Quick Keys .................................................................................................................................. 33 5. Using the Lotus 1-2-3 and WYSIWYG menus ............................................................................................ 33 E. Printing the Audit Report ....................................................................................................................................33 1. Printing in General ...................................................................................................................................... 33 2. Dealing with Printers .................................................................................................................................. 34 3. Changing Page Breaks for Printing ......................................................................................................... 34 Dealing with Page Numbers Exhibit Numbers and the Table of Contents ..................................................34 F. 1. Page Numbers ............................................................................................................................................. 34 2. Exhibit Numbers .......................................................................................................................................... 34 3. Table of Contents ........................................................................................................................................ 34 G. Budgetary Comparison Schedules ...............................................................................................................34 CHAPTER 5 Changing the Settings ..................................................................................................................................35 A. Main Menu and Overview ...................................................................................................................................35 B. Printing Page Number & Pennies Settings..........................................................................................................36 4 C. FieldWork and Miscellaneous Settings..............................................................................................................37 D. Set up Chart of Accounts.....................................................................................................................................38 E. Exhibit Creation Settings .....................................................................................................................................38 F. Individual Fund Settings ......................................................................................................................................40 G. Client Settings .....................................................................................................................................................42 H. Letterhead Settings .............................................................................................................................................43 I. Government-Wide Settings ................................................................................................................................43 J. Computer Drive Settings......................................................................................................................................43 CHAPTER 6 Using ASCII Files ...........................................................................................................................................44 A. General Information ...........................................................................................................................................44 1. Overview ..................................................................................................................................................... 44 2. Requirements for the File's Layout and Structure .................................................................................... 44 B. How to Create or Acquire the ASCII file .............................................................................................................44 C. Quick Start ...........................................................................................................................................................45 D. Using the Main Menu .........................................................................................................................................45 E. What Data From the ASCII File Will Be Included in the Conversion? ................................................................46 F. Changing the File Type Settings ..........................................................................................................................46 G. Using Custom Settings ........................................................................................................................................46 H. Changing the Operational Settings.....................................................................................................................47 I. Running the Conversion......................................................................................................................................48 CHAPTER 7 Tips for Using Lotus 1-2-3 ..........................................................................................................................49 A. Overview ..............................................................................................................................................................49 B. Insert or Delete a Row or Column ......................................................................................................................49 C. Change a Column Width .....................................................................................................................................49 D. To Edit a Cell, Such as a Row of Text ..................................................................................................................49 E. Underline, Bold, and ltalics - Entire Cell(s) .........................................................................................................49 F. Underline, Bold, and Italics within a Sentence...................................................................................................49 G. To Delete the Contents of a Cell ........................................................................................................................49 CHAPTER 8 Annual Input for the Government-Wide Statements ..............................................................................50 A. Conversion Steps in Brief....................................................................................................................................50 B. Conversion Steps in Detail ...................................................................................................................................50 C. Using the Government-Wide Adjustment Journal.............................................................................................53 5 1. Governmental Activities Fund(s) ............................................................................................................... 53 2. Accessing the Journal .................................................................................................................................. 53 3. Making an Entry.......................................................................................................................................... 53 4. Establishing Opening Balances................................................................................................................... 53 5. Making the "Look Back" Adjustments for Internal Service Funds - Automated Entries ........................ 54 6. Making the "Look Back" Adjustments for Internal Service Funds - Manual Entries ................................ 54 7. Seeing the Results of Your Work ............................................................................................................... 56 8. Other Resources and Other Uses .............................................................................................................. 56 9. Equity Amounts at the Government-Wide Level ...................................................................................... 56 D. Dealing with the Reconciliations .........................................................................................................................57 1. Understanding the Reconciliation "Lists" .................................................................................................. 57 2. Editing the Lists ........................................................................................................................................... 58 3. "Plugging In" the Totals for Internal Service Funds ................................................................................... 58 4. Using the Template Versions of the Reconciliations ................................................................................. 58 CHAPTER 9 Setting Up the Chart of Accounts .................................................................................................................59 A. Overview and Getting Started .............................................................................................................................59 1. Overview ..................................................................................................................................................... 59 2. How do I get started? .................................................................................................................................. 59 3. Generally, what is involved in setting up the chart of accounts? ............................................................... 59 4. In what sequence should I set up the chart of accounts? What should I do first? ..................................... 60 B. Terminology & Concepts .....................................................................................................................................60 1. Setups .......................................................................................................................................................... 60 2. Exhibit Setups vs general ............................................................................................................................ 60 3. Required vs Optional Setups ....................................................................................................................... 60 4. Active vs Inactive Setups ............................................................................................................................. 61 C. Setting up a Financial Exhibit ...............................................................................................................................61 1. Overview ..................................................................................................................................................... 61 2. Specifying the class ..................................................................................................................................... 62 3. Specifying the Code Type ............................................................................................................................ 62 4. Specifying the Minimum and Maximum account codes............................................................................. 63 5. Using a “formula” instead of minimum and maximum account codes ...................................................... 63 6. Using a “Specified Account Group” (SAG) instead of minimum and maximum account codes ................. 63 6 7. Specifying the caption (account description) ............................................................................................. 65 8. Dealing with special captions and blank rows ............................................................................................ 66 9. Using the “Report Balance?” column.......................................................................................................... 66 10. Using the “Report Negative Balance” column ............................................................................................ 66 11. Using the “Always Keep this row” column.................................................................................................. 66 12. Specifying a “Lines and Shading Format Number” ..................................................................................... 66 13. Using the “Limit to this Fund Type”: column .............................................................................................. 66 14. Using the “Limit to Major or Nonmajor Funds” column ............................................................................. 67 15. Using the “Treat as To/From Account?” column ........................................................................................ 67 17. Using the “RFN” (Revenue Function) column ............................................................................................. 67 18. Using the “AW” column .............................................................................................................................. 68 19. Using individual fund statements ............................................................................................................... 68 D. Working with the Client’s Chart of Accounts ......................................................................................................68 E. Entering Data for the General Setups..................................................................................................................69 1. Individual function code definitions (optional)........................................................................................... 69 2. Individual object code definitions (optional) .............................................................................................. 69 3. Default account codes for new trial balances (optional) ............................................................................ 71 F. Handling Special Features of the New Model Financial Statements ...................................................................71 1. Reporting Unassigned fund balance in the Governmental Balance Sheet ................................................. 71 2. Reporting special and extraordinary items on the governmental operating statement............................ 71 3. Net assets on the Fiduciary Balance Sheet – Liability/Net Assets section .................................................. 72 G. Setting up the Statement of Net Assets ..............................................................................................................72 1. The “Net Assets” section is automated ...................................................................................................... 72 2. Setting up the “Internal Balances” line ....................................................................................................... 72 3. Using “SUM” formula to total ..................................................................................................................... 73 H. Setting up the Top Section of Statement of Activities (New Model) ..................................................................73 I. Setting Up the Bottom (General Revenue) Section of the Statement of Activities.............................................73 J. Additional Information ........................................................................................................................................73 1. Running the client ....................................................................................................................................... 73 2. Working in a different spreadsheet environment ...................................................................................... 73 3. Sharing chart of account setup files between clients ................................................................................. 73 EXHIBIT 1 THUMBNAIL USER MANUAL ............................................................................................................................75 7 EXHIBIT 2 QUESTIONNAIRE FOR NOTES TO THE FINANCIAL STATEMENTS .....................................................................78 EXHIBIT 3 QUESTIONNAIRE FOR LETTERS AND NOTES TO SEFA ......................................................................................80 EXHIBIT 4 AUDITWARE CHART OF ACCOUNTS .................................................................................................................83 EXHIBIT 5 CUSTOM ASCII FILE REQUIREMENTS ...............................................................................................................86 EXHIBIT 6 ACCESS MENU .................................................................................................................................................87 EXHIBIT 7 FIELDWORK MENU ...........................................................................................................................................88 EXHIBIT 8 CODES MENU (CNTRL C) ..................................................................................................................................92 EXHIBIT 9 FOOTNOTES (FIELDWORK) MENU ...................................................................................................................93 EXHIBIT 10 OFFICEWORK MENU ......................................................................................................................................94 EXHIBIT 11 SETTINGS MENU ............................................................................................................................................94 EXHIBIT 12 SETUP MENU ..................................................................................................................................................94 EXHIBIT 13 RECONCILIATIONS “LISTS” .............................................................................................................................94 EXHIBIT 14 WINDOWS 7 VITUAL XP MODE ......................................................................................................................94 8 CHAPTER 1 A. Getting Started Introduction and Overview AuditWare is the most automated and easy-to-use program yet to become available for producing an annual audit report for a governmental client. It is controlled by a central menu called the AuditWare Access Menu, which is used for starting a new client and managing files. It is also used for loading either of the two major modules of the program, called FieldWork and OfficeWork, and for loading the Settings menu. FieldWork is designed for use by accountants for inputting or importing the basic data. The OfficeWork module is designed for use by the staff to produce and print the audit report and requires no accounting knowledge. The Settings menu provides various options to the user while running the program. Each time you start AuditWare, the AuditWare Access Menu will appear. With the Access Menu you may decide, among other things, which existing client you wish to run and which year's data you wish to access, or whether to start a new client. You may also backup or restore a client's data from a CD, memory stick or other media. Other options are available by selecting "Use AuditWare Tools". When a client has been started and you select "Run the Current Client" from the Access Menu, another menu appears with these three choices: FIELDWORK, OFFICEWORK and SETTINGS. This refers to running the FieldWork Module, the OfficeWork Module or changing the settings. The FieldWork and OfficeWork modules form the basic program where most of your work will be performed. The settings menu allows you to change how both modules operate and gives you various options as to how you wish the final audit report to appear. You may switch readily between the modules at any time. It is not necessary to complete all input before creating an audit report. You may wish to create various exhibits several times during the course of input just to see "where you stand," since it is quick and easy to do. Select TURNKEY from the main OfficeWork menu to create or print the entire audit report with one key stroke. AuditWare is fully menu driven but certain menu selections will remove the AuditWare menu from the screen, leaving you free in a Lotus 1-2-3 worksheet to enter data or to use the arrow keys to move around, view data, etc. When this occurs, the AuditWare menu may be restored at any time by holding down the CTRL key and pressing the letter "M". AuditWare Development Company maintains a powerful, sophisticated server on which a portion of memory is assigned to each user station. Users log into their portion of the server using the Windows “Remote Desktop” feature. Each User Station has a user name comprised of the username you provided us (i.e.: ABC) and a Number (i.e.: ABC1, ABC2, ABC3…). If you have multiple User Stations, you will need to assign each numbered User Station to an AuditWare user (or team of users depending on how you firm is configured). You can assign the same password for all User Stations or create individual passwords for each station. To support multiple users from the same firm or organization, client data files (the archive files) are kept in a shared folder so that all users can have access. As on AuditWare’s land-based system, two users should not open the same client at the same time. When a person is logged in and second person logs in with the same user station name, the first person is automatically logged out and the second person is given access. This will cause some inconvenience for the first user, but should not cause any data loss. AuditWare Direct provides a print driver process that uses TSPrint, a universal print driver program that will allow you to print from AuditWare Direct on any printer available to the PC or laptop you are currently using. This manual is being provided so that you will not miss all the time savers and features that are available. In reality, almost everything you read in the manual is right on the screen while you are running the program, and if you do something out of sequence, no harm is done. Note that ''Thumbnail User Manual," which is included as an exhibit of this User Manual, provides the step-by-step process for creating an audit report from start to finish. B. Getting Help While Running the Program 1. Accessing the User Manual Electronically This entire manual can b e accessed while running the program and topics can be looked up by subject. To do this, select HELP from the main FieldWork or OfficeWork menus, or press the F1 function key while at the AuditWare Access menu. You may also press CTRL H at any time a menu is not loaded. 9 2. Calling the Helpline If you have questions or need assistance which the user manual does not provide, do not hesitate to call (800) 688-2333. The support personnel are Paul Shaw, Greg Shaw and Dolly Shaw. During the audit season, the office is normally manned between the hours of 7:00 AM and 7:00 PM MST on week days and on Saturday mornings. After business hours the calls are forwarded automatically to the residence number of Paul Shaw or to a recording. Support is also available by e-mail at [email protected] or on our web site, www.TheAudit.com. 3. Support by Fax You may also send a handwritten fax with your question or problem to (866) 703-4581. This is a toll free number. It is not necessary to direct it to a particular person's attention or to include a cover sheet as long as the return fax and telephone numbers are included. Using fax support avoids "telephone tag" and provides you with a hard copy of the reply, in case that same question arises again. It would be helpful if you could provide an example of the problem if appropriate (printing, etc.). 4. Web-Based Support Log on to www.TheAudit.com and select "Support." Included is an extensive list of "How Do I..." questions and answers organized by topic. C. Getting Started With AuditWare 1. These instructions assume you are using a Windows-based computer to connect with AuditWare. 2. Assign each user station you have ordered to the individual who will use it. 3. OPTIONAL: Create a shortcut on your local desktop for logging in: a. b. c. d. 4. Share local resources form your computer. This is necessary for some AuditWare menu choices and will allow you to move data back and forth from your computer without having to minimize AuditWare to copy and paste. a. b. c. d. e. f. g. 5. Click the start button on the far left of your taskbar at the bottom of your screen. Click on All Programs/Accessories. Right Click on Remote Desktop Connection. We recommend you choose: "Send to: Desktop" for easy access to AuditWare. Click on "Remote Desktop Connection" in Accessories or on your desktop. Click on the "Options" arrow on the opening screen. Click on the "Local Resources" tab. In the "Local Devices and Resources" section, click on the "More ..." button. Use the checkboxes to share the desired local drives and devices listed for your computer. We recommend clicking the checkbox to share all local resources. Click "OK". Your selected local drives will now show up in Windows Explorer in AuditWare. Establish the connection to AuditWare Direct a. b. c. d. e. f. g. h. Make sure your computer is connected to the Internet. Double-click on the newly created desktop shortcut named "Remote Desktop Connection". The "computer" field should be cleared from any previous connections or from the default example if this is a first time use for Remote Desktop Connection. Type auditware.dyndns.org in the computer field. Click on the "Connect" button. You will receive a warning page stating: "This identity of this remote computer cannot be verified. Do you want to continue anyway?" Check the box: "Don't ask me again for connections to this computer". Click "Yes". 10 i. j. k. 6. Changing the temporary password to your personal password. After entering the temporary password "Direct1", you will be prompted to change your password. Use the following rules to establish your new password: a. b. c. d. 7. It may take a few minutes for first time configuration of AuditWare Direct. If you feel it's taking too long to connect, you may need to reboot your computer to refresh your Windows OS and try again. Once your connection is established, in the User name field enter your username ending with the number you've been assigned. For instance, if you chose a master name of ABC and ordered three User Stations, your three individual User Stations will be ABC1, ABC2 and ABC3. In the password field, enter the temporary, case-sensitive password: Direct 1. Click on the arrow next to the password field (or press Enter) to complete your login. NOTE: If you wait too long to enter your information, "Remote Desktop Connection" exits to the initial RDC screen and you must click Connect again. Passwords cannot contain the user's account name or parts of the user's account name that exceed two consecutive letters. Passwords must be at least six characters in length. Passwords must contain at least one upper case, one lower case and one numeral. You should see your AuditWare Direct remote desktop after successfully logging in. Once on the remote desktop, enable printing to your default printer by copying the TSPrint file from the remote desktop to your local desk top and executing it. To do that: a. b. c. Right-click on the TSPrint icon and select Copy. Minimize the remote desktop by clicking the minus sign on the top bar on the screen. Right-click on an open space on your local desktop to paste. NOTE: Be sure to follow steps 4 through 7 to close your session before installing TSPrint. d. Right-click on your minimized remote desktop icon on the taskbar at the bottom of your screen. e. Choose "Close Window". f. You will see the message: "This will disconnect your Remote Desktop Services session ..." g. Click "OK" h. Double click the TSPrint icon on your local desktop to execute it. i. Click "Next" on the opening screen. j. Click the radio button "I accept the agreement'', then click "Next". k. On the next setup screen, click "Next" l. Keep the default setting on the next screen and click "Next". m. Click "Install". n. After installation you should see a "Successfully installed" screen. Click "Next". o. Click "Finish". p. Return to your AuditWare Direct User Station by double-clicking your remote desktop icon. q. Click "Connect". r. You should see your established account (without the number at the end) and "Other User" s. If you'll be using the same User Station on your computer each time, we recommend clicking on the established account and entering your password. t. If you'll be using multiple User Stations on your computer, we recommend always using "Other User" and entering your User Name and Password each time. 8. Copy one or more client (archive) files to the server for use in AuditWare Direct: Option 1 - Copy and Paste. a. b. c. d. e. f. g. Open Windows Explorer on your AuditWare Desktop In the left hand column, click the "+" next to "Computer" to expand its contents. Navigate to the AWBARN folder on your local drive containing the latest versions for your client data. If you are using AuditWare on a local network, this will likely be on your network drive. Otherwise it will be on drive C: Select the files you wish to copy. We recommend that you copy all files, but the minimum you will need are the files ending in ".ARC" and ".AIF" associated with the clients you want to copy. Right-click on the selected files and select Copy. Click the "+" next to the drive with your username and number. It will contain (\\auditware\sharedata) (S:). Right-click on AWBARN and select Paste. 11 h. i. 9. Close Windows Explorer when finished. Test your work by opening AuditWare and selecting "Load a Different Client." All clients should appear on the selection list. Copy one or more client (archive) files to the server for use in AuditWare Direct: Option 2- AuditWare Menu Please Note: This method is slower because it loads one client at a time. We recommend the copy and paste method for multiple client uploads. a. b. c. d. e. Open AuditWare. Choose '2. Load a Different Client'. Select the drive your client data is on. Clients that have been backed up by AuditWare will appear on the upload list. Select the client you wish to upload and press enter. 10. Personalizing AuditWare Direct Settings a. b. D. The first time you open your AuditWare product, you will be prompted to supply the name of t h e audit firm as you wish it to appear in the annual audit report at the bottom of the auditor reports. You will also be reminded to set the letterhead settings if you are using AuditWare's internally generated letterhead for the auditor reports. After changing these settings, please review the rest of the settings and make changes as necessary. The Settings Module is not available until you are running a client in AuditWare and select "Run the Current Client," then "Settings". Client Backup and Restoration We have installed a comprehensive daily backup system for your client data and a copy is maintained at both onsite and offsite locations for additional protection. Currently, backups are performed at 2:00 am Central Time, 12:00 am Pacific time each day. If you need any of your files restored from a specific date from our backup system, please give us a call. E. Disclaimers While this product is believed to be accurate, no claim or warranty whatever is made as to its accuracy, sufficiency for your purposes, adherence to generally accepted accounting principles or as to any other matter. AuditWare Development Company, Inc. or its employees will accept no liability for lost time or for any other losses on the part of users except that which may be dictated by law. 12 CHAPTER 2 Using the AuditWare Access Menu A. About the Access Menu This is AuditWare’s opening menu which provides access to all other parts of the AuditWare program.It appears when you start the program and you can return to this menu by selecting QUIT from either the FieldWork or OfficeWork module or from Settings. The AuditWare Access menu lists the following commands: 1) 2) 3) 4) 5) 6) 7) 8) Run the Current Client Load a Different Client Back Up a Client to Another Drive Change the Date of the Current Client Start a New Client Use AuditWare Tools Change the Reporting Model Exit While commands on this screen can be selected either by entering its number or highlighting the item with the arrow keys, it's a good idea to use the arrow keys when you first start using the program, since each item is explained at the bottom of the screen when your menu bar is highlighting the item. B. What is the "Current" Client? Although you may have multiple clients stored either on your hard disk only one client is active at a time. Also, you may have multiple years of data for a particular client but only one year’s data is active at a time. Selecting "Run the Current Client," therefore, means to run the active client, using data for the active year. To change which client is current, select "Load a Different Client" or "Start a New Client." To run a different year of data for the current client, select "Change the Date of the Current Client" and then select "Run the Current Client." C. About Archive Files Most of the commands on the access menu deal with archive files in one way or another. While all of these commands work automatically, it may be helpful for you to understand what is going on behind the scene. The data for each client is maintained in a number of separate Lotus 1-2-3 files. Each trial balance is a file, for instance, as is each exhibit in the completed audit report. A single client can easily have 100 or more files. However, when a particular client is not the active client (it is not the "current" client) AuditWare utilizes the PKZIP utility to condense these files and store them in a single file on the hard disk. This is called the client's archive file. In the case of Texas school district clients, the county-district number serves as the file name, followed by an .ARC file extension. The individual files for all data periods are stored in the same archive file. Files are identified as to the period to which they apply by means of the first two characters of the file name. The input file for taxes, for instance, may be named H2TAXES.WK3. The first character is the month (A=January, B=February, etc.) and the second character is the final digit of the year. H2, therefore, would indicate August 31, 2002 data. As you select certain activities from the access menu, you will notice that the archive file is updated with any data files which you have changed. This process allows you to erase the active files of the current client without being concerned that you will lose some of your data input, since a second copy of all of the files exists within the archive file. It is the archive file which is backed up to your hard drive or office network when you select "Back Up a Client to another Drive". D. Starting a New Client 13 This command is selected only once for each client. In subsequent years, you will select "Change the Date of the Current Client" to establish a new year of data for the client. 1. Entering the Basic Data This command prompts you for the basic information about the client (name, address, etc.). In the case of Texas school district clients, this will include the county-district number. 2. Selecting the Data Year You will also be asked which year of data you want to establish initially. You may enter either the current or prior year. Later, you can establish another year of data by selecting "Change the Year of the Current Client" from the AuditWare Access menu. 3. Setting Up the Chart of Accounts After a client has been "started", select "Run the Current Client" from the Access menu; If you are running AuditWare for Local Governments, the menu for setting up the chart of accounts will appear. When running other products this step is skipped, since the chart of accounts is already set up. See Chapter 8, "SettingUp the Chart of Accounts" for more information. 4. Establishing Trial Balance Data If you are running AuditWare for Local Governments, the menu for establishing funds will appear next. If you are running other products, the following menu will appear: 1. 2. 3. I will enter trial balances manually. I will use an ASCII file now to import the data. I will start manually but use an ASCII file later. If you select No. 2, the menu for converting ASCII files will appear. When running AuditWare for Local Governments, funds must first be established manually; then use the FieldWork Utilities menu to go to the ASCII file conversion process. See Chapter 6, "Using ASCII Files" for more information on this process. If you select either No. 1 or No. 3, the fund selection screen will appear, along with the menu choices of CREATE, DELETE, VIEW, and QUIT. Selecting CREATE allows you to select the fund types and individual funds you will be using for this client, and will create a "trial balance input form" for each fund established. A “trial balance input form" is an individual Lotus 1-2-3 file which contains a default set of accounts for your initial use when entering trial balance data. Not all funds need to be selected initially. You may return to add or delete funds at any time by selecting UTILITIES from the FieldWork menu. It is a good idea, however, to establish all funds as early as possible in the process of entering data, since several other parts of the AuditWare program utilize your list of funds to determine which fund types exist for their automated procedures. If you are running AuditWare for Local Governments, i t is important that all funds be established prior to using an ASCII file to import data. When federal special revenue funds are established and you are running Audit l.S.D., you will be asked for the project year. If multiple projects are active for a particular fund, select it again as many times as necessary to establish a separate trial balance input form for each project year which is active for the current audit period. Each "project" trial balance will appear on a separate line on the Schedule of Expenditures of Federal Awards. 14 You will also be asked whether the project passes through the state or is a direct program. If you select "passthrough" you will be prompted to enter the pass-through granter number for that project. The fund selection list includes all funds listed in the state accounting manual. Locally defined fund numbers may also be used if desired, as long as they do not appear elsewhere on the selection list as a reserved fund type. To do this, select "other'' funds of that type which appears at the bottom of each list. E. Load a Different Client Use this command to change which client is the current client. Each time you select it you will be erasing the active files of the current client and loading the new one as your active client. No client data is lost by erasing the active files of the current client, since all data is stored in the client's archive file and may be reloaded at any time (see "About Archive Files" above). You may load the client either from the shared drive, the hard disk, a CD or other removable media. F. Backing Up a Client to another Drive This selection is used for backing up a client's data (its archive file) or for moving a copy of it to your computer. You may use your local hard drive, a CD or a USB device such as a memory stick. G. Changing the Date of the Current Client This is used for changing which period of data will be utilized when you select "Run the Current Client". The period you select (month and year) are saved with the client's data and will remain the same until it is changed, even if the client is run on another computer. You can create an audit report at any time for any month-end for which you have data. If you change the date of the current client to a period for which you have no data, you will be prompted as to that fact and asked whether you wish to enter your data manually or use an ASCII file to import the data from the client's computer system. This is the only time this choice appears. However, you can use an ASCII file for initial input, then "GO_TO" the trial balances to change the data manually, or you may select "I will enter my data manually" and later decide to use an ASCII file. To do this, select UTILITIES from the FieldWork menu. H. Using AuditWare Tools This menu contains activities which are typically used less frequently than the menu selections on the main Access Menu. Those selections include the following: 1. "Shortcuts to program features" Used for quick access to frequently used commands. 2. "Perform activities with archive files" An archive file is a single file which contains all of the individual files making up the data of a particular client. See "About Archive Files" above for more information. 15 This selection loads the following sub-menu which allows you to: Delete an archive file from the hard disk Refresh the archive file of the current client Update the archive file of the current client Test an archive file List the archive files on drive C Change the drive used for archiving data Delete all inactive trial balance files for the current year from client’s archive file Unlock a locked archive file -Deletes all data for that client -Re-creates the archive file -For manual activities -Assures its integrity -Lists all clients -Using either S: or U: Drive (see below) -Deletes files no longer in use -For when it has been inadvertently locked "Change the drive for archiving data" allows the user to switc h b a c k an d forth b e t w e e n drives S: (shared) and U: (user) as the location for accessing and storing the archive file. If there is a current client when this tool is selected, the archive file for that client's data will be updated on both drives. Thereafter it will be updated only on the new drive selected until the drive is changed back. 3. "Delete the current client's data files for a particular period" This tool allows you to delete either all OfficeWork files or all data files (FieldWork and OfficeWork) for a data period. Files will be deleted both from the active directory and from the client's archive file. As with any file deletion activity, it is a good idea to save all client data to a diskette before beginning (see "Saving a Client to a Diskette" above). 4. "Print the 'Custom ASCII File Requirements' Sheet" Use this to print the Exhibit in the back of this user manual to give to a person you have asked to create an ASCII file containing trial balance data for use with AuditWare. 5. ''Tools which are seldom used" (see the items which follow below) 6. "De-activate the current client" (active files only - updates archive file first) This is seldom used, since any activity you select on the main access menu which requires deactivating (erasing) of the current client's active files does so automatically. The client's archive file, which contains the permanent copy of the client's data, will b e automatically updated by this command before the active files are erased. 7. "Print a 'Page 1 of XX, Page 2 of XX, etc.' sheet to use for paste-up" Provides a list of page numbers with proper font for manual editing of exhibits 8. "Change the AuditWare product associated with this client" This is used by those who subscribe to more than one AuditWare product and have accidentally selected the wrong product when establishing a new client. It is also used by users of AuditWare for California School Districts when a client converts from non-SACs to the SACs chart of account 16 CHAPTER 3 Using the FieldWork Module The main menu of the FieldWork module is as follows: GO_TO PRINT SAVE UTILITIES HELP QUIT A. Entering Trial Balance Data 1. General Procedures Select GO_TO, INPUT, TRIAL_BAL to load a trial balance. When entering data, you may either press the Enter (Return) Key or use an arrow key. The "balance per books" is entered in the left-hand column titled "amount". Use the standard trial balance format (assets a n d expenditures positive; equity, liabilities and revenues negative). Place your entry beside the appropriate account code shown at the left. If you want the cursor to move d o w n automatically as you make entries, or want to have the decimals entered automatically, try out the "Down Mode" by pressing CTRL D. 2. Moving Around the Trial Balance To move about the worksheet, use the cursor movement keys on your keyboard, the ones with the arrows or use your mouse. The PgUp and PgDn keys move you one full screen up or down. Holding these keys down causes them to repeat. You will notice that the columns are marked by letters across the top of the screen and the rows are numbered down the left side. If you are in a trial balance with a lot of codes, such as the general fund, you may wish to use CTRL G (go to). This Quick Key will prompt you to enter a function code and will move the cursor immediately to that location. Press the right arrow several times and you will see the columns where adjustments are posted, the adjusted trial balance column, a column for entering working paper references, and the columns for entering the budget. 3. Dealing with Pennies Entries can be made either with the cents included or as whole numbers. If you wish to include pennies on the exhibits (regardless of which way you enter the trial balances), you will need to select QUIT, then SETTINGS and change this setting to "YES," since the default is to round pennies. If you change this setting, select "Refresh the current client's data files" from the FieldWork utilities menu to update any existing trial balances. 4. Helps While Entering Trial Balance Data There are various helps available to you as you enter or deal with trial balance data. To verify whether the trial balance is in balance, hold down the CTRL key and press the letter V (for Verify). A message will appear in the scratch pad area giving the amount out of balance, if any. If you need to total a series of numbers to get your entry, press CTRL A (adder) to add them up. You can move instantly to the beginning of a particular function code by pressing CTRL G and entering the desired code. See "The Scratch Pad" and "Using the Quick Keys" below. CTRL H (or selecting HELP from the Access menu) loads the help menu, which gives you the choice of getting quick answers to "how to" questions, loading the mini-manual in the scratch pad, or going to the full, on-line manual. Selecting GO_TO, REPORTS, CLASS, from the main menu will load a report which provides summary data regarding the current trial balance (total assets, total liabilities, etc.). GO_TO, REPORTS, STATEMENT will show you the current trial balance in financial statement format. Select GO_TO, REPORTS, REPORT_MASTER to view or print more sophisticated trial balance reports and to 17 produce analytical review reports. 5. Account Codes in the Trial Balance The account codes are shown at the left of each trial balance input form. The abbreviated column headings stand for: FD = Fund, FN = Function, OBJ = Object, ORG = Organization, PR = Program intent, AW = AuditWare. REV = Revenue type. The ORG and PR codes are typically used only for Texas school districts. The AW and REV codes are used only for the government-wide statements. When you create a new fund manually, AuditWare assigns a default set of codes for that fund type. Except for the fund number, these codes may be changed as needed. Press CTRL C to activate the Codes menu and you can change an existing code, delete a code, insert a new code, sort the codes and perform a number of other activities. 6. Changing Codes Manually If you have used the CTRL L Quick Key to "lock" the account codes for easier data entry, use the CTRL U (Unlock) Quick Key, then CTRL L (Lock) when you are finished. When doing manual work in the codes area, you may use the Lotus 1-2-3 menu, if desired, to copy, move, insert or delete rows, etc. as needed or desired. However, do NOT manually delete any columns with the Lotus 1-2-3 menu. When changing codes manually, keep these controlling factors in mind: 1) Do not leave blank rows; 2) Do not erase by using the space bar; use the delete key, the Lotus menu (click Edit), or paint an area with your mouse and right-click on it to select an option; 3) Except for the AW and REV columns, all inactive codes should be a zero - do not leave blank. As long as you keep these controlling factors in mind, you can do just about anything you like with the codes: copy them, move them, erase them, etc. You can even erase all codes except the first one and enter the codes as you enter data. 7. Defining Codes on the Screen To get the definition of one or more codes, select the CTRL I (Interpret Codes) Quick Key. 8. The Scratch Pad You may use this area of the screen just as the name implies: make notes to yourself; do computations; use it however you like. If it gets too cluttered, it may be erased by using the CTRL Z Quick Key to "zap" the entire Scratch Pad. Keep in mind that some of the Quick Keys also use the scratch pad to give temporary messages to the user, possibly o v e r w r i t i n g previous user notes or computations. The scratch pad is intended for temporary use, NOT for vital data. 9. Entering the Budget a. General The budget is entered the same way the trial balance information is entered, with revenues negative, expenditures positive, etc. Since the budget is "closed" by the OfficeWork module in the same manner as the n o n -budget d a t a , b e g i n n i n g e q u i t y must be entered. The budget will normally be out of balance when revenues do not equal expenditures, since assets and liabilities are not entered. The "balance" shown on trial balance reports and on the status screen is for informational purposes, not because the b u d g e t is intended to balance. If desired, press CTRL P (for "Plan") and a window will be set up for entering the budget. Press CTRL K to "kill" the window when finished. Other alternatives are to use the CTRL L (Lock) quick key, then "arrow" over to the budget column, or use CTRL W (Window). 18 b. Special Procedure for Federal Fund Budgets (Texas school districts only) When you have multiple projects for a federal fund, the budget may be entered for each project or the total budget for the fund may be entered in one of the projects. B. Entering Adjustments at the Fund Level 1. General This section concerns traditional fund-level adjustments. See the chapter, "Input for the GovernmentWide Statements" for help on making adjustments in the government-wide adjustment journal. All adjustments are made in the adjustment journal by selecting GO_TO, INPUT, JOURNAL or using the CTRL J quick key while in a trial balance. An adjustment number tracks the two sides of a particular adjustment. You can check the total on any single adjustment at any time. A menu will appear which includes choices to make a new entry, edit an existing one, delete an entry, sort the journal, and verify whether individual adjustments or the entire Journal is in balance. When using Audit l.S.D. for Texas School Districts you will note that the account codes in the journal include the full 20 digit T.E.A. account code. This is to allow you the option of having fully detailed journal entries for transmittal to the client. Be aware, however, that it is not necessary to enter any of these codes except the fund, function, object, organization an d program intent codes for purposes of posting the trial balance. To work manually in the journal, press Escape to remove the menu. The journal menu may be reactivated by pressing CTRL J. To return to the trial balance, either select FIELDWORK from the journal menu or press CTRL R if the menu is not loaded. Entries for each trial balance are maintained in a separate journal. Each time you save the trial balance, you will be prompted as to whether you wish to post the journal entries to the trial balance. If you answer YES, the journal is posted and saved. If it is out of balance, a brief message will appear on the screen telling you the amount. 2. The Verify Command Selecting "verify" from the menu allows you to determine the amount by which the entire journal or the total entries of any one adjustment (those having the same adjustment number) are out of balance. 3. Adjusting Prior Period Fund Balance The first step is to enter the appropriate adjusting entries in this year's adjustment journal, if the client has not already made the adjustment, so that ending fund balance will be correct. Then the total amount of this adjustment is made by selecting GO_TO, INPUT, OTHER_INPUT, "Prior Period Adjustment." This entry will have the effect of restoring the beginning fund balance to that which was in place prior to the adjustment so that current year beginning fund balance matched prior year ending fund balances on the operating statements where these balances appear. Make the entry as a negative number to increase beginning fund balance (the adjusting entries referred to above have decreased it) and as a positive number to decrease it. Since in both cases this amount will also appear on the "Prior Period Adjustment" line of the exhibit, but with the opposite sign to that which was entered, another way of saying this is to make the entry negative when you want the "Prior Period" line to show an increase and positive when you want this line to show a decrease. 19 C. Entering Data for the "Special Purpose" Schedules 1. General Information When you select GO_TO, INPUT, OTHER_INPUT, you may find, depending on the product you are using, several input forms which represent exhibits which will appear within the "Other Schedules" section of the audit report. The exhibits for loans, leases and bonds are not required exhibits by any state and unless you go to the Settings menu and activate them, they will not appear on this menu and they will be automatically omitted from the audit report. The data is duplicated in the notes to the financial statements. Several years ago they were a part of the Texas Education Agency's sample audit report and we have retained them for optional use in AuditWare. If you are using AuditWare for California School Districts you will find the special exhibits and tables required by the Controller's office on this menu. You may either access them from here for input, or go to the OfficeWork module and create them (select CREATE, EXHIBITS, Statistical or use TURNKEY). Once created, they may be accessed with the OfficeWork GO_TO command. 2. Entering the Data for Loans, Leases and Bonds (when these schedules are active) On the input screen for loans, leases and bonds, you will notice the message "CTRL E for Entry Mode." It is recommended that you use this, at least for entering the first line of the data, since this will "walk" you through the entries, prompting you for the proper format of each entry. Percentages should either be entered as their decimal equivalent (i.e., .125 for 12.5%) or use the % key (i.e.: 12.5 and press the % key). If you decide to use a single rate for bonds, the rate entered should be the effective rate for the series being entered. You could also show the range of rates. To do this, enter as follows on the three lines (use a quotation mark before typing the word "To" to cause it to be right aligned in the cell): Example: 6.50% To 8.00% You will notice that the input form for loans, leases and bonds extends below the screen. Just press the down arrow to continue entering data. The words "The End" will appear below the last line on which you may input data. D. Using the Quick Keys 1. How They Work A Quick Key is an automated computer routine which is executed with two key strokes. To execute a Quick Key, hold the “CTRL” key and press the letter indicated. Their purpose is to provide helps and timesavers while you are entering trial balance data or performing other activities. 2. When You Can Use Them Most of the quick keys are designed for use while entering trial balances. Some quick keys perform different functions when used elsewhere in AuditWare, but in this case the function to be performed by the quick key will be defined on the screen. CTRL J, for instance, loads the Journal when in a trial balance, but justifies a paragraph when in the notes and opinions. 20 3. Quick Key Reference (FieldWork Control File) CTRL A (Adder) Allows you to add a series of numbers; gives the answer in the panel at the top of the screen. You will be given the option of entering the total at the cursor location. CTRL B (Box) Causes a box to appear in the scratch pad; enter numbers in the box which you wish to add; then press the F9 function key to calculate the total. CTRL C (Codes Menu) Activates the Codes Menu so you can add, change, sort or delete account codes. CTRL D (Down While in "Down" mode, the cursor is moved down one cell each time you press Enter (without having to use the arrow key). Press Escape to exit the "Down" mode. Be aware that in Lotus 1-2-3 you m a y a l s o p r e s s the Down arrow instead of the Enter key when entering data (without using CTRL D). CTRL D also gives you the option of having the decimal points entered automatically (like an adding machine). When you execute CTRL D, a YES/NO menu will ask "Do you want to enter decimals manually?” Select NO for automatic decimals (whole number entries will be divided by 100). If you use this feature, don't forget to add two zeroes to whole numbers. However, if you accidentally enter a decimal manually, it will be honored. CTRL E (Erase) Erases the cell where the cursor is resting and moves down one row. Hold it down to repeat. The delete key may also be used to erase a cell. CTRL F (Formulas) Produces formulas for adding consecutive entries in the trial balance; you will be prompted for the first and last rows you want to include in the totals. The results are placed in the scratch pad. CTRL G (Go to) Moves you up or down in a trial balance to the start of whatever function code you specify. It is helpful for navigating the larger trial balances. CTRL H (Help) Loads help from anywhere in the program. When e xi t i ng help, you will be returned to the screen you left. CTRL I (Interpret Codes) Explains the account codes and their meanings used in a trial balance; Gives the choice of defining a single code or placing the definitions of all codes in the Scratch Pad area. CTRL J (Journal) Loads the adjustment journal a n d menu for making new journal e n t r i e s ; You may also access the journal through the main FieldWork menu (GO_TO, INPUT, JOURNAL). While editing the notes and opinions, CTRL J "justifies" (reformats) a paragraph 21 CTRL K (Kill Window) Removes a window created by CTRL P or CTRL W; returns you to a normal screen within the trial balance. CTRL L (Lock Codes) Re-locks the codes for normal entry after using CTRL U (Unlock). CTRL M (Menu) Loads the menu appropriate for whatever activity you are engaged in. CTRL P (Plan) Opens a window and takes cursor to the budget column of trial balance. Either use CTRL P again or use CTRL K to "kill" the window. CTRL Q (Quick Keys) Places a list of frequently used Quick Keys at top of the FieldWork trial balance screen with a brief definition of each; Press it again to remove the list. CTRL R (Reverse) Changes an entry from positive to negative, or vice versa (put cursor on entry first) when in a trial balance. CTRL R (Return) If used while in the Adjustment Journal, you are returned to the trial balance and the journal is posted. CTRL U (Unlock Codes) Unlocks the account codes in the trial balance so you can change them manually (See also CTRL C). Use CTRL L to lock them back when finished. To enter new codes manually, go to the bottom of the trial balance and type in as many new codes as needed; then use CTRL C (Codes menu) to sort. CTRL V (Verify) Verifies whether the trial balance is in balance and reports the total amount out of balance, if any, in the Scratch Pad. CTRL W (Window) Activates a window for easy access to the adjustment columns of a trial balance; Press CTRL W again to remove the window. CTRL Z (Zap) Zaps (erases) the scratch pad of the current trial balance. E. The Class Report This screen, which is available under the GO_TO menu, provides helpful information regarding the current trial balance. It will tell you, among other things, the total assets, liabilities, equity, revenue, expenditures, and net income, as well as the amount out of balance, if any, of the amount per books, adjusted trial balance, and budget and adjustment journal. F. Saving Your Work Selecting SAVE from the FieldWork main menu will save the current trial balance along with any new input or changes you have made since the last time they were saved. It is a good idea to save your work frequently but not unnecessarily. Nothing is accomplished b y saving a trial balance when no changes have been made Do not use Lotus 1-2-3 commands {if you know them) to save the main FieldWork file called FIELD.WK3. This does not re-save the trial balance file or the adjustment journal. Always use the SAVE command on the main FieldWork menu instead. 22 G. Using the Utilities When you select UTILITIES from the main FieldWork menu, a menu of numbered utilities will appear. They are as follows: 1. "Create new funds or projects, or delete existing ones" While most of your funds and projects were probably set up when this client year was set up initially, this utility allows you to make changes. To create a new project for a fund you have already created, select that fund again and you will be prompted for the project year and for the pass-through grantor number. 2. "Copy all data from another trial balance to the current one." This is useful if you have entered data in the wrong trial balance. To use it, go to the target trial balance first. You will be prompted to highlight the source trial balance on the fund selection list. This utility replaces any input which is already in the target trial balance (it will be lost). When finished, don't forget to delete the fund you have copied from (using Utility #1 above). 3. "Refresh the current client's data files" This utility retrieves and saves all of your trial balances in sequence. Since it is a rather lengthy procedure, you may press Escape to stop it when you have passed all files you wish to refresh. 4. "Re-Create a cash flow exhibit to change the number of data columns" The first time you select GO_TO, INPUT, OTHER for entering proprietary fund data for cash flow exhibits, you will be prompted as to how many data columns you want set up in the exhibit. If you specified the wrong number of columns, this utility will allow you to make a change, but the Data currently entered in that exhibit is lost. 5. "Import last year's balance sheet data to the current trial balance." This utility is active only for the "Governmental Activities” fund type under the new reporting model. It replaces all data in the trial balance currently loaded with data from the prior year trial balance of your choosing, omitting revenues and expenditures. 6. "Re-Convert an ASCII file, replacing the current data" This utility allows you to re-convert an ASCII file which may have been converted incorrectly. It may also be used if you selected "Manual Input" instead of "ASCII File" when first starting this data year but now want to use an ASCII file. You may use this utility to come and go to the "ASCII Master'' menu without losing any manually entered trial balance data. However, if you actually re-convert the file rather than performing other ASCII activities {viewing the file, etc.), all current trial balance data whose fund numbers are represented in the ASCII file will be replaced by the data in the ASCII file. Existing input not associated with trial balances (documents, etc.) is not disturbed by re-converting an ASCII file. 7. "Delete the multi-client notes file" When you go to the multi-client notes file, this file is created. If you created it inadvertently and don’t plan to use it, it should be deleted. 23 8. "Save the current trial balance with an operating statement auto-rounding adjustment" Each time a trial balance is saved, a rather complex process takes place behind the scenes to make the small adjustments necessary to round the trial balance data. First, all individual entries are rounded. Then each category of data (assets, liabilities, etc.) is rounded by making the necessary adjustments. Last, one final adjustment is made to bring the trial balance as a whole into balance. This rounded data, which you never see, is saved in a separate file and what is actually used by the OfficeWork module to create the financial exhibits in the audit report. When using the normal FieldWork SAVE command or responding YES to the prompt "Save trial balance?", the final rounding adjustment referred to above is made to a balance sheet account, normally cash. However, on rare occasions this can result in $1.00 being carried as "excess revenues over expenditures" on an operating statement and/or $1.00 in an equity account on a balance sheet statement. This utility saves the trial balance but makes the final rounding adjustment to an operating statement account (normally the first revenue account in the trial balance) and normally corrects such problems. After saving the trial balance with this utility, you will still get the normal "Save trial balance?" prompt when loading another trial balance or leaving the FieldWork module. Remember to select NO or the trial balance will be re-saved with the normal rounding adjustment. 9. "Set up the chart of accounts" Use this to revise the financial statement setups or the default equity closing codes when using AuditWare for Local Governments. It is normally not needed when using other products. H. Entering Data for the Notes and Opinions To enter data, select GO_TO, INPUT, OTHER_INPUT from the FieldWork menu and select the desired document. 1. General Information The notes and opinions are "created" from the input you place in the questionnaires, in the charts and sections of the notes and in the three schedules regarding findings. All of the data possible should be entered in the FieldWork module, rather than editing the documents with the OfficeWork module, since a particular text report can then be re-created without losing your work. Exceptions are the three manual documents associated with findings. They must be created at least once but may subsequently be edited and saved from either module without a risk of losing your work. 2. Entering Data for the Notes to the Financial Statements In the FieldWork module, select GO TO, INPUT, OTHER INPUT, Notes to the Financial Statements Input. The next menu which appears, CURREN -T, MULTl_CLIENT, gives you a choice of going to the notes for the current client or, if your client is a Texas or California school district, going to the multi-client file which is used for all clients. In either case you will be taken to a file which has multiple worksheets. The worksheets include a Help screen (the first worksheet you will see), the questionnaire for the notes, and a separate worksheet for each section of the notes. Some of the sections of the noes contain financial charts which must be filled out. 24 a. Using the Menu The menu will allow you to go to any section for viewing or editing that section, activate and deactivate sections, change the order of sections and create n e w sections. It should be your primary method of navigating within this file, since it will readily show you which sections are currently active and their current sequence ( the order they appear in this file is not necessarily the order they will appear in the final notes when created by the OfficeWork module). b. Navigating Manually Within the File (Optional) This file has multiple worksheets, one for each section of the notes, one for the questionnaire, and several more for other purposes. To navigate manually within the file, press CTRL PGUP or CTRL PGDN. CTRL HOME returns you to the first worksheet. You may also click on the tabs at the top of the screen. Press CTRL M to use the menus for navigating the file. c. Checking the Client's "Nickname" The first time you enter this file, the client’s “nickname” is inserted within the text of many, if not most, of the paragraphs of the notes. The client’s “nickname” is City, District, and County, whatever you enter as the nickname when setting up the client initially. If you got this wrong or misspelled, it would be a big project to look through all the notes and change it manually. Instead, check it right away by looking at one of the Notes which includes it. If it is wrong, leave the file and go to the Settings menu. From there, select CATEGORY, then Client Settings and change the nickname. Now return to FieldWork and to the Notes to the Financial Statements input file. At this point the nickname may still be wrong, but select UTILITIES, RESTORE_DEFAULT and the nickname will be corrected throughout the note sections. d. Input Input is required in the questionnaire and in the financial charts which are in some of the sections. Do NOT insert or delete worksheets manually within this file; this must be done using the AuditWare menu. You may, however, manually insert or delete rows if desired (I W I R or I W D R) or change any section in almost any way except for changing column widths or inserting or deleting columns. e. Active Sections All sections of the notes are initially active by default. You must de-activate the notes you don’t want to use, using the AuditWare menu. Do NOT manually delete worksheets from this file (/WDS). The AuditWare menu is also used to create new sections. f. Adding a New Section Adding a new section adds an additional worksheet to this file. An alternative is to activate one of your inactive sections, if any, and change the title. The m a xim um number of active sections is 26 (A through Z). You may add as many new worksheets as desired, as long as the number of active sections does not exceed 26. New sections are added as the final note but you may use the AuditWare menu to change the sequence if desired. Do NOT manually insert a new worksheet in this file by clicking the “New Sheet” icon. Always use the AuditWare menu for adding a new section. g. Y's, N's and K's The Y's and N's in column B (representing YES or NO) control whether a particular row will be included in the notes when they are created. These may be changed manually by the user if needed, but many of them are formulas which set the Y or N automatically based on answers you place in the questionnaire, the fund types which are active or which rows have input in the financial charts. Since consecutive blank rows in excess of one are automatically removed, place a K (for KEEP) in column 25 B for consecutive blank rows you want to use for spacing purposes. h. Justifying Paragraphs Column A is used to tell AuditWare to justify a paragraph. Place a capital P in column A on the same row as the first row of the paragraph when you have created a new paragraph and you wish to have it justified when that section is created. The alternatives are either to press CTRL J or to justify it manually with the WYSIWYG menu (/RJ). The paragraphs to be justified must have at least two rows of text and no row can be longer prior to justification than it will be after justification (i.e., type short lines when entering new text). i. Text Formulas You will notice that some rows of text are text formulas (name of client, dates, etc.). If you wish to change a formula to its result for easier editing, highlight the cell and press F2, then press F9 and press Enter." Do NOT change t h e m when working in the multi-client file. j. Sequence of the Sections The sequence in which sections will appear in the notes is set with the AuditWare menu. The sequence in which the worksheets appear in this file when you view them manually may or may not be the same. k. Previewing a Section Selecting PREVIEW from the menu extracts the rows which have a Y or K in column B from a section and justifies the paragraphs which have a P in column A, placing the result on the preview screen. It does not remove the extra rows created by the justification of paragraphs or include the section title. This will be done when the notes are created with the OfficeWork module. However, except for the extra rows and title line, PREVIEW shows you what a section will look like in final form. Do N O T edit the preview screen in any way. I. Understanding the "Current Client" Notes When you "go to" notes for the first time in the audit period from the FieldWork module menu, an input version of the notes is established in the active directory for the current client. Thereafter during the audit period, installing an update disk from AuditWare does not affect the notes for the current client unless you select "UTILITIES, RESTORE_DEFAULT" from the notes menu (see below). m. Restoring Default Files Restoring the default notes (UTILITIES, RESTORE_DEFAULT) replaces the file you are in when executing the command with a “default” version (all input or editing in the current file, if any is lost). When performing input for a Texas or California school district client’s footnotes you will be given the choice of restoring either the AuditWare default file or the multi-client notes file (if a multi-client file exists). If you inadvertently established a multi-client file by loading it just “look around”, you may delete it by selecting UTILITIES from the main FieldWork menu. In AuditWare for Local Governments you will go directly to the current client notes. n. Notice to User The default notes to the financial statements, like all other parts of the AuditWare program, are a tool designed for user input and editing, and are not intended to supply all of the disclosures which may be needed for a particular entity under audit Also, while we believe reasonable care was taken to be accurate and to be consistent with GAAP and with current State of Texas, State of California, federal and professional standards in the default notes, AuditWare Development Company, Inc. does 26 not purport or guarantee that such consistency or accuracy exists. No attempt was made to be consistent with the laws or standards of any other state. 3. Entering Data Associated with Findings These three documents, the Summary of Prior Audit Findings, Schedule of Findings and Questioned Costs and Corrective Action Plan, must be keyed in manually. “Boilerplate” language suitable for a single audit in which there are no reportable findings is in the Schedule of Findings and Questioned Costs by default, but this language should be changed when not appropriate. The Summary of Prior Audit Findings and Corrective Action Plan are automatically included in the audit report regardless of whether you indicate in the questionnaire for the letters that your audit is a single audit, even I fyou make no entries in them, but you may de-activate them if desired by going to “Settings” and selecting “FREQUENT”, then “De-Activate or Re-Activate an Individual Exhibit or Opinion Letter.” If you have findings under OMB Circular A-133 to report in the Schedule of Findings and Questions Costs, use a reference number for each finding and change the column heading as necessary to accommodate these numbers. These same reference numbers will be entered in the questionnaire for the letters (see below) to cause the appropriate auditor reports to refer to these findings by reference number. If your audit is not a single audit, you may delete sections A and B of this schedule, if desired, and remove the “C” from the last section. 4. Entering the Questionnaire for the Letters The input in this questionnaire affects the three auditor reports (two if not a single audit) and the Table of Contents when these documents are created by the OfficeWork module. I. Producing the SEFA Schedule - FieldWork Input Necessary If you are performing a Single Audit, and/or will be including the Schedule of Expenditures of Federal Awards (SEFA) in the audit report, certain special input will be needed. 1. Entering Federal Expenditures a. For users of Audit l.S.D. for Texas School Districts Except for the National School Lunch Program, the National School Breakfast Program and any federal monies which may be imbedded in the general fund, all expenditures for this schedule are captured automatically from your federal special revenue fund trial balances. To input these exceptions, select GO_TO, INPUT, OTHER_INPUT from the main FieldWork menu. b. For users of all other products To produce the SEFA, the data for each federal program which should appear on this schedule must be entered in the FieldWork module. To do this, select GO_TO, INPUT, OTHER_INPUT, SEFA. 2. Verifying "Individual Fund" Settings (Users of Audit l.S.D. for Texas School Districts) Other information associated with federal funds should be verified by selecting either GO_TO, LIST or PRINT, LIST and determining that the following are correct: project number (pass-through granter #), CFDA number, federal granter agency name and pass-through granter (state or other) agency name. This is particularly important if you used an ASCII file to import the trial balance data, since you may have elected not to supply this information as a part of that process. However, you should always verify the pass-through granter name, since AuditWare uses "State Department of Education" as the default for all federal funds and this may not be the case in certain funds. 27 3. Input of Indirect Cost (Users of Audit l.S.D. for Texas School Districts) The amount reported as "total expenditures" in the SEFA schedule should include indirect cost. While for all non-imbedded funds (see #1 above) the expenditure p o r t i o n o f t h i s amount is captured automatically from the trial balances, the indirect cost portion must be keyed in manually. To do this, select GO_TO, INPUT, INDIR_COST from the main FieldWork menu. While the associated trial balance must be loaded to make this input, it is not necessary to save the trial balance, since this data is saved in the fund list. Do not enter indirect cost with this method for the imbedded funds discussed in #1 above. Instead, include that amount with the total when entering the imbedded fund amounts. This will prevent it from being carried twice. J. Using Report Master Report Master is a design-a-report facility which allows for the creation of an unlimited number of reports; each designed and tailored to meet the user's need. To load it, select GO_TO, REPORTS, REPORT_MASTER from the main FieldWork menu. The main menu is as follows: Run the Current Report Select a Different Report Change the Current Report Settings Establish a New Report Quit To get started select No. 4, "Establish a New Report." A list of the basic report types available will appear for your selection. You will be prompted to enter a title for the report, if desired, after which that report will be active for your use. You may then customize the report further by selecting No. 3, "Change the Current Report Settings" (see below). Following is an explanation of each menu selection: 1. "Run the Current Report'' Once you have established at least one report (see "Establish a New Report" below), there will always be a "current report," which simply means the last report you ran. "Running" the report means to create the actual report, using the current client's data. A menu will appear which gives you the choice of either "GO_TO" or "PRINT." Both selections create the report and will allow printing of the report; the difference is that "GO_TO" deals with one report at a time while the "PRINT" selection allows for creation and printing of multiple reports. For most report types, you will be prompted as to whether you wish to u s e a combined fund (general fund, special revenue fund, etc.) on an individual fund. Reports may also be generated using all funds and account groups or all funds which appear on Exhibit A-2. Once you have run the report to create it, you may view it or print it at any time by pressing the Escape key to view the report, then "P" to print. 2. "Select a Different Report" Assuming you have established multiple reports, this menu selection allows you to select from among these reports. A list of your reports will appear for your selection. You may also press the right and left arrow keys as an alternative to using "Select a Different Report." Since the settings for the current report (including the report title) always appear on the screen, you can always see which report is selected. Be aware that reports containing data are not "saved," only the settings for that report. Each report is recreated each time it is used or printed. When you "Select a Different Report" you are really selecting a 28 different group of settings. 3. "Change the Current Report Settings" This allows you to customize your report. While you may run the same report multiple times, changing the settings between each run, it is more efficient to establish multiple reports (see “Establish a New Report” below), each with a different title, and tailor each report to your needs. You might wish to have one standard trial balance report which includes subtotals only by function and object, for instance, and another which lists the actual data. Following is a brief explanation of each setting: a. Report Title - Specified by the user. Press Escape to produce a generic title. b. Subtotals - The choices are None, Function Code, Object Code, and Function and Object Codes. Selecting subtotals by object code, for instance, will provide subtotals within the report for total assets, total liabilities, total equity, etc. See the “Include Items?" setting below for producing reports that contain only subtotals without individual accounts. c. Include Items? - This Yes/No setting specifies whether you want to include your individual entries within the report. Setting it for No allows you to create reports by subtotals or report totals only as noted above. Remember that if you set this for No and all subtotal and total settings for None, no report will be generated. d. Use Prior Year? - The choices are Yes and No. Not all reports contain the prior year, in which case this setting will appear as "N/A". e. Use Sub-object? - This Yes/No setting is used to exclude the decimal positions from object codes (1110.15 become 1110) in certain special situations. There is no need to set it for NO if your client doesn't use decimals on object codes. A typical use is when the current year data contains decimals but the prior year doesn't and you want to produce a year to year variance report which provides comparability at the object code level. f. Grand Totals for Each Fund - The choices are None, Function Code, Object Code, and Function and Object Codes. This setting is active only when you are using a combined fund for the report and there are multiple individual funds within the combined fund. It will provide the totals you select following each of the individual funds. g. Grand Totals for Each Report - The choices are None, Function Code, Object Code, and Function and Object Codes. While this setting is more useful when dealing with combined funds, it may be utilized for individual fund reports as well. It simply reports the totals you select at the end of the report and is the total of all funds included in the report. h. Collapse Projects into Funds? - When reporting special revenue funds, Report Master includes all projects for each fund within the report (there are no individual reports by project). When this setting is set for No, however, each project is discretely presented within the report and may be subtotaled or totaled as desired using those settings. When set for Yes, the four-digit funds numbers normally used for projects will be converted to the first three digits and the fiscal year codes all converted to the current year. The data will be summarized and presented as a normal fund. This setting is most useful on the report types which utilize prior year data, since it provides a more logical year-to-year comparison. i. Use ORG Code? - When set for No, all organization codes will be changed to zeroes and the data will be summarized accordingly. This setting is useful for situations where the organization code is included in one year of data but not in another. 29 j. Print Landscape? - This Yes/No setting prints reports with either portrait or landscape orientation. While the landscape orientation takes more paper per report, it allows additional space on the report for handwritten notations or documentation. The "working trial balance" report type explained below ignores this s etting and always prints landscape since it will not fit on the page with portrait printing. k. Use Thresholds? - This setting is active only with Year to Year Variance reports and Budget Variance reports explained below. Use this setting to activate or deactivate the "Threshold Amount" and "Threshold Percent" settings explained below. Note that when an entry greater than zero is placed in both of these settings, individual accounts which do not meet both criteria are excluded from reports. In other words, the two settings work together with "and," not "or." It is best to set this setting for NO when not intending to use thresholds, instead of just changing both threshold settings to zeroes. A YES setting, even with zeroes, will cause the subtotal lines to exclude a report of their variance and a report of variance by subtotals can be very helpful, particularly when the information being compared is at different account code levels. I. Threshold Amount - When the "Use Thresholds" setting is set for YES, reports which include a variance amount column will report only those individual accounts which have an amount variance which is equal to or greater than the amount entered here. m. Threshold Percent - When the "Use Thresholds" setting is set for YES, reports which include a variance percent column will report only those individual accounts which have a percent variance which is equal to or greater than the percent entered here. n. 4. Report Per Capita? - When set for Yes, you will be prompted to enter the number of people each time you create the report. Each entry in the report will is then divided by the number you enter. It is not available for the Working Trial Balance report type explained below. It is possibly most useful with lead schedules. When using Audit l.S.D., for instance, a report could be produced reporting total instruction on a per-student basis for all funds. It could also be used to report a category of payroll data on a per-employee basis. "Establish a New Report" There will be no reports available the first time you use the Report Master menu. All reports must be established before they can be used. You will be asked to select among the available report types, and then enter a title for the report (press Escape to have a generic report title). Since you may establish multiple reports of the same type but with different settings, it is useful to give the report a title that is descriptive to some degree of the settings you intend to use. You might use "Summary by Object Code," for instance, for a report where "use items" was set for No, "grand totals for each fund" was set for none and "grand totals for each report'' was set for object code only. You might use "Per Employee Report" for a report on which you intend to report by employee. Do not include the client name or the fund name in the title since these appear in the report headings automatically. If you have multiple clients, be aware that the reports you are establishing are available for use with any client. The basic report types are as follows: a. Working Trial Balance Included in this report are columns for the Amount per Books, Detailed AJEs co-mingled with the data, working paper reference, and adjusted amounts for both the current and prior year. This report prints only in landscape format. 30 b. Standard Trial Balance This is the same as the working trial balance except that it includes no detail of the adjustments and no prior year data and is therefore quicker to produce and will print in portrait format. c. Lead Schedule You will first be asked for a category of data. You may select any line of a financial statement, or you may enter a custom category, in which case you will enter the minimum and maximum of the account codes you wish to include. You may also produce schedules which capture data based on the references (numbers or words) in the "LEAD_REF" column of your trial balances. d. Opening Entries Report This report includes balance sheet accounts o n l y . The equity accounts a r e post-closing amounts. This report is designed to assist the client i n entering the opening entries for the following year. e. Year To Year Variance Report This report compares the current year adjusted balances to the prior year balances and reports both the variance amount and percent for each account included. A threshold variance amount or variance percent may be established if desired (see "Use Thresholds?" setting above). f. Budget Variance Report This report compares the current year adjusted revenue or expenditure balances to the current year budget and reports both the variance amount and percent for each account included. A threshold variance amount or variance percent may be established if desired (see "Use Thresholds?" setting above). g. Adjustment Journal This report allows for viewing or printing adjustment journals. To produce one report which includes all journal entries select "All fund types and account groups" when prompted for the fund. 5. "Quit" This selection exits from the Report Master facility. If you return later to the Report Master menu, the last report you created will be showing as the current report. The actual report itself, however, will be lost. When you select "Run the Current Report" then GO_TO or PRINT, the report will be regenerated using the latest trial balance data. 31 CHAPTER 4 Using the OfficeWork Module A. Overview The OfficeWork module creates and prints the audit report, using the input entered in the FieldWork module and the settings set with the Settings menu, and allows you to view the created exhibits on the screen. Not all input needs to be made or finalized before the audit report can be created. You will likely find yourself creating and printing parts or all of the audit report multiple times to see "where you are" regarding input, what's missing, etc. In this way the creation of the audit report becomes a tool, not just the final objective. No input should be made directly to the financial exhibits using the OfficeWork module, although the GO_TO menu will allow you to do so. All input is made in the FieldWork module, and even the manual exhibits must be established initially in the FieldWork module. Manual exhibits include those which AuditWare does not create automatically from trial balance data, such as cash flow statements. Once established, manual exhibits may be edited from either t h e FieldWork or OfficeWork module. The disadvantage of editing the automated financial exhibits which pull their data directly from the trial balances is that these edits will be lost if you elect to recreate that exhibit. The main menu of the OfficeWork module is as follows: CREATE GO_TO PRINT UTILITIES TURNKEY HELP QUIT CREATE creates one or more pages of the audit report. GO_TO loads the created files and allows you to view or edit any exhibit or document. PRINT prints one or more pages of the report. UTILITES include the FREEZE command, which prevents a particular exhibit or document from being re-created when it has been edited manually, and other features. TURNKEY creates or prints the entire audit report. Selecting QUIT exits from the OfficeWork module B. Creating the Audit Report Selecting the CREATE command allows you to create or re-create financial exhibits, notes, opinion letters or groups of exhibits. It is easiest to use the TURNKEY command first before using the CREATE command, since this establishes the entire report including section dividers, cover page, etc. Then the CREATE command can be used to re-create only those exhibits or sections whose input has changed. There are a number of settings which control the format of the audit report when it is created. See Chapter 5, "Changing the Settings" for more information. Keep in mind that the changes you make in the FieldWork module are not automatically reflected in the financial exhibits or other pages of the audit report except in the case of edits to manual exhibits. You must select either CREATE or TURNKEY to update the affected exhibits when such changes have been made. C. Editing Financial Statements Select GO_TO to view any page of the audit report that you desire. While there is nothing to prevent you from editing these reports manually, it is strongly recommended that you do not do so (see discussion of this topic under Overview above), except in the case of the Notes and Opinions, which may require some editing, and manual exhibits. Occasionally a large number may display as asterisks in an exhibit. This happens when the column width is not wide enough. To correct it, move your mouse to the top of the screen and select the vertical line which separates the column from the one on its right. Drag to the right until the number is displayed normally. 32 D. Editing the Notes and Opinions 1. Enter in FieldWork to hold editing to a minimum All of the data possible should be entered in the FieldWork module: the Schedule of Findings and Questioned Costs, the questionnaires, the input forms for the charts and the input forms provided for the sections of the notes (contingent liabilities, etc.). Use the FieldWork module rather than making entries directly in the notes or letters themselves, since a particular text report can then be re-created without losing your edits. 2. Required editing There are a few instances in which letters and/or the notes to the financial statements must always be edited. These include qualified or adverse reports and departures from GAAP. 3. Using the Notes & Opinions menu When you are editing a created report, pressing CTRL M loads the following menu: GO_TO EDIT OFFICEWORK a. GO_TO displays a menu of all the Notes and Opinions reports from which you may select a report to view or edit. b. EDIT loads another menu which allows you to insert or delete lines, erase cells, and to edit the text in various ways. Most of these activities are also available as Quick Keys (See "Using the Quick Keys" below). c. OFFICEWORK takes you back to the main OfficeWork menu, optionally saving your work 4. Using the Quick Keys There are several Quick Keys active in the notes and opinions. They may be used in both the input forms (FieldWork module) and when editing the created reports. CTRL J will justify a paragraph of text CTRL B sets a page break for printing purposes, starting a new page on the row where your cursor is resting. CTRL C clears a page break. 5. Using the Lotus 1-2-3 and WYSIWYG menus Editing a created report may also be performed manually if the user is familiar with the Lotus 1-2-3 and/or WYSIWYG menu commands. Each report is in a separate file, contains n o macros and can be edited manually as desired. To l o ad the L o t u s 1 -2-3 classic m e n u , press the slash ("/") key. To load the WYSIWYG menu, press the colon (":"). You may also use the icons at the top of the screen, click on Edit or Style from the 1-2-3 Windows menu, or right-click a cell for additional options. E. Printing the Audit Report 1. Printing in General The PRINT command allows you to print the report either page by page, in groups, or as an entire report. The financial exhibits and Notes to the financial statements use the 9-point Ariel font and the 10-point Ariel font is utilized in the opinions letters. 33 2. Dealing with Printers To determine the default printer, select FILE, PRINT. The default printer name will appear on the screen. If you need to change the default printer to another installed printer, in Lotus 1-2-3 select FILE, then PRINTER SETUP. Click on the desired printer, click on OK. If the printer you are using does not show up as a selection, exit Lotus 12-3 and select START, PRINTERS, ADD PRINTER, then follow the instructions on the screen. 3. Changing Page Breaks for Printing There are also some exhibits and documents where the page break for printing may need to be changed before final printing takes place. To change the page break in the Schedule of Expenditures of Federal Awards, go to Exhibit and press CTRL M to return to the menu. Select PAGE_BREAKS and proceed according to menu instructions. For the Notes and Opinions use the Quick Keys CTRL B or CTRL C to set or clear an existing page break. F. Dealing with Page Numbers Exhibit Numbers and the Table of Contents 1. Page Numbers The initial page numbers assigned to each exhibit or document for printing and in the table of contents are not necessarily the correct numbers. These numbers are an approximation only and should be reviewed before the final version of the audit report is printed (see Chapter 5, B., 3 for instructions on setting and changing page numbers manually.) 2. Exhibit Numbers Exhibit numbers (B-1, B-2, etc.) are dynamic and are updated as necessary each time you print these exhibits. This means that you can de-activate exhibits (see Chapter 5) and the exhibit numbers will change accordingly. 3. Table of Contents The table of contents changes each time it is created to reflect the fund types, exhibit numbers and page numbers in effect at the time. For this reason it should be re-created as a final step after all fund types are established and the correct page breaks and page numbers have been set. G. Budgetary Comparison Sc h e d ul es Budgetary Comparison Schedules are activated or de-activated by changing the "Is this a budgeted fund" setting in the "Individual Fund Settings" category of settings. See the "Changing the Settings" chapter. 34 CHAPTER 5 Changing the Settings A. Main Menu and Overview Changing the "Settings" allows you to control how the audit report is created or printed, to change items which may have been entered incorrectly during installation or when setting up funds, and to change many aspects of how AuditWare itself operates. See the Settings Menu Exhibit of this user manual for a list of all settings. To change a setting: select "Run the Current Client", SETTINGS from the AuditWare Access Menu or QUIT, then SETTINGS from either the FieldWork or OfficeWork main menu. The main menu will appear. CATEGORY FREQUENT SEARCH VIEW_ALL This gives you the option of selecting settings by selecting categories of settings , s e l e c t i n g t h e settings most frequently referred to, selecting "Search" to display a list of settings which contain a particular word or phrase, or selecting from a list of all settings. Following are the categories of settings: SUBMENU MAIN MENU SELECTION PRINT MISC EXHIBIT CREATE FUND CLIENT LETTER G-W DRIVE Printing, Page Number & Pennies Settings FieldWork and Miscellaneous Settings Set up Chart of Accounts Exhibit Creation Settings Individual Fund Settings Client Settings Letterhead Settings Government-Wide Settings Computer Drive Settings Selecting any one of these items will load a submenu of the settings in that category, allowing you to view or change those settings. The YES/NO settings on the submenus are "toggles," meaning that the setting is switched between YES and NO each time you select it. Other settings switch between one of three or more choices each time you select it. In the case of some of the exhibit creation settings you will be asked "Do you wish to use this change for all clients?”; If you select YES, the change you made in the setting, along with all other exhibit creation settings, will be saved as the default settings for all clients run on your computer until you change these settings a g a i n . The cha nge i s also e f f e c t i v e f o r t h e current client. If you select NO, the change is effective for the current client only and will be saved with its data. Settings saved with the client data take precedence over the default settings. This is so that a client may be moved among multiple computers and retains the same settings until they are changed again. While selecting settings, if not all of the existing setting is visible on the screen, press the left arrow key to highlight the setting and the complete setting will be visible on the top of screen, such as in the case of the client's name. 35 B. Printing Page Number & Pennies Settings 1. Include italics formatting when printing? - The default setting is YES 2. Include shading formatting when printing? - The default setting is YES 3. Include page numbers on the audit report? - The default setting is YES. 4. Prompt for page numbers when printing? This setting will display as N/A when the setting "Include page numbers on the audit report?" is set for NO. Prompting for page numbers is designed for unusual situations and is an unwieldy and time consuming method for printing page numbers. A more efficient approach is to use the setting below, “View Page Numbers or Set Page Numbers Manually." The numbers you assigned when prompted for a number are temporary, while the numbers you change manually are permanent until they are changed again. Also, the prompted numbers do not affect the table of contents while the manually changed numbers do (when it is re-created). 5. View page numbers or set page numbers manually. The initial page numbers assigned to each exhibit or document for printing and in the table of contents are not necessarily the correct numbers. These numbers are an approximation only and should be reviewed before the final version of the audit report is printed. One practical approach to this review is to print out the report and hand-write the correct numbers on each sheet or on the table of contents. With this in hand, select "View Page Numbers or Set a Page Number Manually" from the settings menu and all exhibit names and their existing page numbers will appear on the screen. Start at the top and work down, changing the page numbers appropriately. You will notice all numbers below the one you change will change also. When finished, re-create the table of contents and these numbers will be updated with your changes. 6. Omit or include an individual page number. A typical use of this setting is to include page numbers on the divider sheets. When selected, a list of all pages of the audit report is displayed. Highlight and press Enter either to omit a page number or to restore one you have previously omitted. By default, all pages except the cover sheet, divider pages, table of contents and the "This page left blank intentionally" sheet have page numbers. 7. Display pennies on the exhibits? a. General information The setting "Display pennies on the exhibits?" controls the rounding of data in the financial exhibits. The default setting is NO. There are a few places in the financial exhibits where rounding will take place automatically regardless of this setting, such as in the bond listings. Rounding takes place each time a trial balance is saved when this setting is set for NO. Although you will not see it on the screen, each individual entry in the Adjusted Trial Balance column is rounded during the SAVE operation and minor adjustments are made to bring the trial balance into the same "balance" it was in on a non-rounded basis (whether in balance or not). 36 b. Updating trial balances and other data when changing the setting If you change the pennies setting mid-stream (some trial balances have already been saved or an ASCII file has already been converted), select "Refresh the current client's data files" from the FieldWork utility menu to update all existing trial balances. If exhibits which rely on trial balances have already been created, they must be re-created. c. Tying out with manual exhibits when rounding The audit report exhibits which do not rely on trial balances for their data (cash flow exhibits for proprietary funds, all "C" exhibits, the financial charts in the Notes to the financial statements, and manually entered prior year memorandum totals) should be checked against the rounded general purpose financial statements for any rounding errors. If rounding errors are found, return to the FieldWork module and make a minor change (usually $1.00) in one of your manual entries to cause the exhibits to tie out. 8. Change print margins for an individual page of the audit report. When changing print margins you will be shown the existing settings expressed in inches for all possible exhibits and documents; whether active for the current client or not. Arrow down to the page you wish to change and enter the new margins. Although there is some flexibility in the margins, generally if you decrease a right margin you should inc rease the left margin by the same amount and vice versa. Otherwise you may get an extra blank page when printing. CTRL M will save your work and return you to the Settings menu. It is not necessary to re-create the exhibit or document for your new settings to be effective, since the margins are reset with each print command, utilizing those margins which are shown in the settings. 9. Number of seconds to wait between print commands. This setting causes the program to pause a specified number of seconds between print commands. The default is 6 seconds. Some printers have difficulty with "group" print commands (such as TURNKEY) when executed too quickly. 10. Use single sheet bin for OfficeWork printing (old Desk Jet printers only). Some HP Desk Jet printers require a YES setting. Set to NO for LaserJet and other printers. C. FieldWork and Miscellaneous Settings 1. Change the spelling of the audit firm's name. Note that this setting changes the firm name only for the current client, not the default firm name which was entered during initial installation. To change the default firm name (the name used if you start a new client) you must de-install, then re-install (no data is lost). 2. Include notes and opinions in the turnkey create-all command? – The default setting is NO. 3. Change the accountant's initials for trial balance reports. 37 4. Load object/function code definitions in the scratchpad of trial balances? These two settings control whether the account definitions are automatically placed in the scratchpad area of the trial balance when a trial balance is loaded with the GO_TO, INPUT, TRIAL_ BALANCE command. Be aware that the scratch pad is a temporary area and these definitions may be overwritten by "Quick Key" commands which also the scratchpad for their output. To reload these definitions in the scratchpad or to edit them, use the CTRL I (Interpret Codes) quick key. If you edit them in the scratchpad, your work will not be retained. You may also change these settings with that quick key by selecting VIEW-ALL, then AUTOLOAD. 5. Run AuditWare in maximized window at startup? Set for YES if not using an oversize monitor. 6. “Zoom Out” at start up (AuditWare Access Menu)? Sometimes the Access menu doesn't all fit on the screen unless this setting is set for YES. D. Set up Chart of Accounts This setting allows for changing the master controls for exhibits, chart of accounts definitions, etc. See Chapter 8, "Setting Up the Chart of Accounts" for more detail. This menu will rarely be used except by users of AuditWare for Local Governments (ALG). If you need to change equity closing codes go to the regular Settings menu and select the "Individual Fund Settings" category of settings. ALG users will choose this setting to return to any chart of accounts they are working on. E. Exhibit Creation Settings 1. Include inactive lines on general purpose exhibits? - The default setting is NO. The option for including inactive lines on the general purpose exhibits is not effective for proprietary fund operating statements, since there are too many possible lines to include on a page. Also be aware that a “ NO” setting on these items does not affect the cash flow statements (Exhibit A-5, etc.). The inactive lines in those exhibits must be deleted manually if you want to exclude them, using the Lotus 1-2-3 menu. 2. Control how zero amounts are represented in exhibits. The default setting is double dashes, but you may select single dashes, blanks, or actual zeroes. 3. How are dashes which represent zero amounts to be aligned? The dashes may either be centered or right aligned in the cell. 4. Maximum length of client name to show as one line on cover sheet This setting is active only when using Audit l.S.D. for Texas School Districts. The "Maximum Length of Client Name …" setting controls how the cover sheet to the audit report is created. The "Maximum Length" refers to the "first" name of the client. In the case of school districts, it is that portion of the name which precedes "Independent School District." The default setting is 13 characters, meaning that if the school district's "first" name is greater than 13 characters long, the name will be split into two lines on the cover sheet. This setting is for the purpose of those using see-through report covers and assures that all of the client's name can be seen through the rectangular hole which is in the cover. This setting is not active when the cover sheet is set for a small hole in the cover (see below) or for city clients. 38 5. Activate or de-activate an individual exhibit or document. This setting allows you to select which exhibits or documents you wish to use in your audit report from among those which are available. Following is the menu for this setting: ACTIVATE DE-ACTIVATE VIEW_ACTIVE When you select ACTIVATE, a list of the inactive exhibits and documents will appear and selecting DEACTIVATE lists the active ones. Use the arrow keys to highlight the desired exhibit or document and press Enter to activate or de-activate. When you select ACTIVATE, only those exhibits involving fund types which are currently active for the client will appear on the list. Be aware that if you de-activate an exhibit and subsequently change the FieldWork data which affects that exhibit, it will not be updated when you use the CREATE EXHIBITS command or the TURNKEY command. If you subsequently re-activate the exhibit, do not forget to re-create it to update its data if its FieldWork input has changed. You may also find it necessary in this circumstance to reprint the exhibits and documents which follow the re-activated exhibit, since the page numbering sequence and exhibit label may be affected. The Table of Contents may also need to be re-created and/or reprinted for the same reason. 6. Put blank lines between fund groups on the SEFA exhibit? - The default setting is YES. 7. Include "The accompanying notes are ..." on combining exhibits? Allows you to change the line which refers to the footnotes to read however you would like. 8. Include T.E.A. data control codes and fund numbers on exhibits? (Audit l.S.D. product only) 9. Include fund numbers on combining exhibits? 10. Include inactive balance sheets on combining exhibits? When set for NO, balance sheets containing all zeroes are excluded from the combining exhibits. The default setting is YES. 11. Place dollar signs only at top and bottom of SEFA schedule pages? When set for NO, dollar signs are placed at the top and bottom of each section. 12. Place all combining exhibits in the same section of the audit report? Selecting YES returns the audit report to basically the same segmentation used in 1999 (all combining statements are B-1, B-2, B-3, etc.). The "Combining Statements" divider sheet is activated and all divider sheets for fund types are de-activated. Selecting NO or activating the CAFR add-in reverses that process. 13. Use CAFR add-in to create a complete CAFR? (Password needed) This setting can only be accessed with a password. When activated, it expands the capability of the product in use to produce a full comprehensive annual financial report (CAFR), including the required statistical tables and the various documents in the introductory section required by the GASB and GFOA. 39 14. Change the reference to the footnotes on the financial statements? This setting allows you to change the default wording which is "The notes to the financial statements are an integral part of this statement”. 15. Create coversheet for small hole in cover? This allows the user a choice between two cover types; the cover with large cut-out, 2-1/2" x 6-1/4" or the cover with small cut-out, 2-1/2" x 4". The default setting is NO (large cut-out). 16. Change exhibit numbers (B-3 to 8-4, etc.) manually. While all exhibit numbers are normally automatic, based on which exhibits are active, this setting allows you to override these numbers for the purpose of inserting user-created financial statements or schedules within the audit report. Exhibit 8-3, for instance, could be changed to Exhibit 8-4 if you were creating and printing your own 8-3 manually. 17. Include combining statements in the audit report? (requires password) F. Individual Fund Settings This category of settings allows you to change various information associated with individual funds which may have been omitted or selected incorrectly during initial fund set-up or ASCII file conversion. When this settings category is selected, a screen will appear which displays the settings for the first fund on your fund list (usually a general fund). By pressing the right and left arrow keys, you can view the existing settings for each fund. To select the fund either press Enter or the down arrow key, then use the up and down arrow keys to highlight the item you want to change and press Enter again. Press Escape at any time to return to the previous menu. The changes you make will be saved automatically. An alternate way to change these settings is to select GOTO, REPORTS, FUNDLIST from the main FieldWork menu. Then press the r i g h t arrow to view or change the various columns of data which appear. Making changes by means of the settings menu, however, is much easier. The individual fund settings which may be changed are: the fund's name, the combining fund number, the fund type, the CFDA number, the pass-through grantor (project) number, the state pass-through agency, the federal grantor agency, and the abbreviation of each fund's title for purposes of its column heading on the combining financial statements. 1. Changing the fund name. The name of any fund may be changed as needed. When using the Texas school district product the names of project trial balances (special revenue funds and cooperatives) begin with the project year, followed by a space and then the fund's name. It is important to keep this format in place when changing such fund names and to keep all project fund names the same, except for the year. The fund name (without the year, if any) will be used for the column heading on the combining budget comparison exhibits and on the schedule of expenditures of federal awards. 2. Changing the fund type. A list of the basic fund types will appear for selection. After making this change, all combined funds are automatically re-created but be aware that you must still re-create any affected financial exhibits. 40 3. Changing the combined fund number to aggregate funds. The combined fund number need not be changed unless you have more combining funds than will fit on a combining budget comparison exhibit (more than 81 funds), and you wish to aggregate certain funds into one column on this exhibit with a title such as "Other Special Revenue Funds." The 81 fund limit refers to funds, not projects (i.e. three projects with the same fund name count as one fund). Normally the combined fund number is either the same as the regular fund number or, in the case of projects, the first three digits of the regular fund number. To create an aggregated fund, change the combined fund number to the 3-digit number you wish to appear at the top of the column heading of the aggregated fund on the combining exhibits. This must be a different number than the number which is normal for the fund and must not be a fund number already in use by another fund. Also change the "column headings for combining exhibits" for the fund to "Other Special Revenue Funds" or whatever is appropriate. Repeat this process for all of the projects or funds which are to be included in the aggregated fund. When finished, use the OfficeWork module to re-create the exhibits. 4. Changing whether a fund is considered a budgeted fund. By default, all governmental fund types are considered budgeted funds by AuditWare and all other fund types are considered unbudgeted. This selection allows you to change these defaults and specify which funds are budgeted on a fund-by-fund basis. Whether budget data exists within a particular trial balance is not used to determine this setting. This setting determines whether a budget comparison schedule will be active for the fund. 5. Changing the CFDA number. When using Audit ISD, this setting is changed using "Individual Fund" settings. When using Auditware for Local Governments and AuditWare for California School Districts it is changed in FIELDWORK special input (GO_TO, input, other, SEFA input). The Catalog of Federal Domestic Assistance (CFDA) number is used only with federal funds. If you initially established your funds manually, this number will no r m al l y be correct, but if an ASCII file was used, you may find "XXX" for the CFDA number and the correct number should be entered. When the CFDA number is changed, you may also have to change the federal granter agency name (see below). 6. Changing the pass-through granter (project) number. When using Audit ISD, this setting is changed using "Individual Fund" settings. When using Auditware for Local Governments and AuditWare for California School Districts it is changed in FIELDWORK special input (GO_TO, input, other, SEFA input). The pass-through granter number (sometimes called project number) is needed for all federal funds. If such a number does not exist, use the county-district number (Texas school district clients) or the word "None." 7. Changing the state pass-through agency name. When using Audit ISD, this setting is changed using "Individual Fund" settings. When using Auditware for Local Governments and AuditWare for California School Districts it is changed in FIELDWORK special input (GO_TO, input, other, SEFA input). The state agency name is needed for federal funds only. If your funds were established from an ASCII file, this setting should be reviewed on all federal funds, since "State Department of Education" will have 41 been automatically assigned for all federal fund numbers not specifically listed in the state accounting manual and this may need to be changed. The name of a given agency should be entered exactly the same for all funds (i.e., do not enter "Texas Department of Education" in one fund and "State Department of Education" in another). Otherwise, an unnecessary section will be created on the schedule of expenditures of federal awards when it is created. 8. Changing the federal grantor agency name. When using Audit ISO, this setting is changed using "Individual Fund" settings. When using Auditware for Local Governments or AuditWare for California School Districts it is changed in FIELDWORK special input (GO_TO, input, other-input, SEFA input). The federal grantor agency name is needed for federal funds only. Before changing this setting, be sure that the CFDA number is correct (see above), since the AuditWare program will use the first two digits of the CFDA number to attempt to find the correct federal agency for you when you select this setting for change. To override this automated feature, first enter a nonexistent CFDA number and return to this setting. You will then be prompted to enter it manually. If your funds were established from an ASCII file, you may find "XXX" or an incorrect agency name assigned for fund numbers not specifically listed in the state accounting manual. The name of a given agency should be entered exactly the same for all funds, including the spaces. Do not enter "U. S. Department of Education" for one fund, for instance, and enter "U.S. Department of Education" for another, with no space between the "U." and "S." If you do, an unnecessary section will be created on the schedule of federal financial assistance when it is created. 9. Changing the column headings for the combining statements. These headings are the abbreviated fund names, split into up to three rows if needed, used for the column headings which appear on the combining statements for balance sheets and operating statements. The combining budget comparison exhibits use the full fund name, which is changed as noted under "Changing the fund name" above. If only one line is needed, use only the bottom line; if two are needed use the middle and bottom, etc. G. Client Settings 1. Change the client's name. The client's name should be entered as proper nouns. The program will automatically cause it to be upper case when appropriate, such as in the exhibit headings. 2. Change the client's address. 3. Change the client's city. 4. Change the client's state. 5. Change the client's zip code. 6. Change the client's county. This is used for the Certificate of the Board, when active. 42 7. Change the client's county-district number (Audit l.S.D. product only). You should back up the client before using this command, since the process involves the deletion and recreation of the client's archive file. This prevents the possibility of losing all of the client's data through a computer malfunction during the process. If two clients' county-district numbers are reversed, change one of them to a temporary fake number first, since two clients cannot exist on the hard disk with the same county-district number. 8. Change the client's fiscal month ending. This setting should be set as "month 8," (August) for Texas school districts and month 6" (June 30th) for California school districts and those Texas districts which have changed their fiscal year to June 30th. To use an ASCII file or produce financial statements for an interim period, select "Change the Date of the Current Client" on the AuditWare Access Menu, then select either MONTH or YEAR. 9. Save the current client with a different archive file name. H. Letterhead Settings I. 1. Place a letterhead on the letters when they are created? - The default setting is YES. 2. Up to five lines are available for this internally generated letterhead. It uses a different font than the font used in the letters in order to appear more "realistic." If you will be using your actual letterhead, set the first setting to NO to disable this letterhead. Government-Wide Settings 1. Set AW codes automatically in trial balances? When set for YES, this setting enters entries in the AW column of trial balances. It only affects funds which are used for the government-wide statements and only those trial balances which do not already have any entries in the AW column. Be aware that this is not an exact science and such entries should be reviewed for appropriateness for any given client. The AW code is used for making entries from the AuditWare Chart of Accounts used in the creation of the Statement of Net Assets and the Statement of Activities. Examples are 1, 2, or 3 for different types of program revenue. Users of AuditWare for Local Governments can set up these automated entries by loading the setup for individual object code definitions and entering them in the AW column. J. Computer Drive Settings 1. 2. 3. 4. Floppy disk drive, if any. CD_ROM drive, if any. USB Drive, if any. Network drive, if any. 43 CHAPTER 6 Using ASCII Files A. General Information 1. Overview The ability to load trial balance data automatically from the school district's computer system, rather than having to key in the data manually, will save several hours of work when using Audit l.S.D. The most efficient method of doing this is by use of an ASCII file. The word ASCII is an acronym for American Standard Code for Information Interchange. It sounds complicated but it is really a DOS file in its most simple format. It is just pure text or numbers, and is sometimes called a "flat" file or a "text" file. The ASCII file conversion feature of Audit l.S.D. is called ASCII Master and will convert files which are in a number of formats. There is also a "Custom Settings" selection which allows you to specify the format of your file and the location and length of the fields which will be used for processing the data. 2. Requirements for the File's Layout and Structure The file used should be a standard ASCII file, with non-delimited, fixed-length fields. The term "Nondelimited" means there are no spaces, commas or other characters separating the fields. This is one of the most common types of ASCII files used for database information and can be created or read by almost any commercial software. To be useable the file must include at least an account code and the year-end account balances. If possible, it should include the budget as well, but this is optional. Within ALG there are two selections as to file type, “ALG Standard Format” and “Custom Layout”. The Custom Layout provides a number of options as to filed length, etc. ALG Standard Format assumes the following: A 19 digit account code must be present in all records made up of the following subfields (sections): class: 2 alpha characters (see definitions below), fund: 2 numerals, function: 6 numerals, object: 6 numerals, filler: 2 numerals. Either spaces or leading zeros may be used as filler if desired. The 19-digit account code should be followed by two 12-digit fields occupied by account balances and the budget in each record. If the budget is not available, this field may be omitted. Zeroes may be used as filler in any field, but in the case of data fields which are signed with minus and/or plus signs, the sign should precede the zeroes (i.e. -00000123.45). Definitions of the 2-character class code are as follows: AS= Assets, LI = Liabilities, FB = Fund Balance, EQ = Equity, RE = Revenue, OR = Other Resources, TI = Transfers In, EX = Expenditures/Expenses, OU = Other Uses, TO = Transfers Out. Each line must end with a carriage return and the file must have an end-of-file marker as well, but these matters are normally automatic when such files are created. B. How to Create or Acquire the ASCII file Check with the client as to whether their accounting software can save the year end data as an ASCII file. If not, it will output the data in another format such as Microsoft Excel, from which it can then be saved to an ASCII file. AuditWare has a special arrangement with INCODE software used by many cities and counties. For an ASCII file, call Don Dennis at INCODE (800) 646-2633 x267 and request a file in “AuditWare format”. If you can get the data as an ASCII file but ALG’s “ASCII Master” process will not convert it, send the file to AuditWare Development Company for a free evaluation. 44 C. Quick Start To begin converting the ASCII file, select "Change the Date of the Current Client" and change the year and/or month to the fiscal period of the data in the ASCII file, if it is not already set correctly. Now select "Run the Current Client" and you will be given the choice of either entering data manually or using an ASCII file. If you want to start the New Year on a manual basis and convert the ASCII file later, select "Manual Input". When you are ready to convert the file: select "Convert or re-convert an ASCII file" from the FieldWork Utilities Menu. If you are ready to convert the file now, select "ASCII file" and this will load the "ASCII Master'' opening screen which includes the following main menu: 1. 2. 3. 4. 5. 6. 7. 8. Select the ASCII File to Use View a Few Lines of the File Selected Select the File’s Type Change the Operational Settings Use ASCII Utilities Create Trial Balance Files, Using the Current Settings Capture Object Code Definitions, using the Current Settings Quit Converting ASCII Files When selection number 6 is chosen, trial balance files will be created. Be aware that this conversion process may take several minutes to complete, depending on your computer’s speed, the size of the file you are converting and the operation settings you have selected. See also “Running the Conversion" later in this chapter for more information. When the conversion is completed, all trial balances will then be reloaded and saved automatically. When this is completed, the normal FieldWork main menu will appear, and you are ready to run the program as if you had entered the data manually. D. Using the Main Menu ASCII Master Main Menu 1. 2. 3. 4. 5. 6. 7. 8. Select the ASCII File to Use View a Few Lines of the File Selected Select the File’s Type Change the Operational Settings (normally not necessary) Use ASCII Utilities (Optional) Create Trial Balance Files, Using the Current Settings Capture Object Code Definitions, using the Current Settings Quit Converting ASCII Files No. 1, "Select the ASCII File to Use" - Choose No. 1 first to select the ASCII file you want to convert. Since the working directory of ASCII Master is \AW\TEMP, this selection allows you either to copy the file from another location or to select a file which is already in the \AW\TEMP directory. The file must be ready to use at this point (not zipped). No. 2, "View A Few Lines of the File Selected" - This allows you to see your file before processing it, if desired. You will be asked how many lines you want to view. Usually 15-20 lines are sufficient to get a good feel for the file's layout, but you may select any number of lines. To view lines from a particular fund, enter the letter F when prompted for the number of lines. No. 3, “Select the file's type" - Selecting a file type automatically sets the operational settings for that file type. 45 No. 4, "Change the Settings" - This selection loads another menu which allows you to change either the File Type or Operational Settings. These settings are explained below. No. 5, "Use ASCII Utilities" - This optional set of utilities will not typically be needed. It will allow you to create a list of the fund numbers which are in the file prior to converting it, for instance, but this list is created automatically when number 5 is selected. No. 6, "Create Trial Balance Files, Using the Current Settings" - This starts the conversion process. See "Running the Conversion" below. No. 7, "Capture Object Code Definitions, Using the Current Settings" - This starts the capturing process. No. 8, "Quit Converting ASCII Files" - This selection returns you to the AuditWare Access Menu. It should only be used if you want to abort the process of converting an ASCII file. E. What Data From the ASCII File Will Be Included in the Conversion? All fund numbers which have been established manually prior to the conversion will be converted. By default, all records in the ASCII file which contain data are included in the conversion. However, specific ranges of object codes may be excluded, if desired, by selecting “Object Codes” to include in the conversion from the Operational Settings menu. F. Changing the File Type Settings FILE TYPE SETTING menu 1. 2. ALG Standard Format Enter a custom layout for the file. This menu allows you to specify a layout for the file. Many files can be converted by selecting File Type #1; “ALG Standard Format” and then changing the operational settings as appropriate. G. Using Custom Settings OVERVIEW - The custom settings allow you to specify, within certain limits, which fields are included in the ASCII file you are converting, and the length of each field. Use the arrow keys to determine the items which may be changed. If your cursor will not move to a particular item, it may not be changed. A record is defined as a line (or row) of the file. Each record is made up of sections called fields. ALL ASCII files processed by ALG must be standard ASCII files with fixed length fields and must contain a minimum of the fund, function, and object account codes. For purposes of using custom settings, all sections of the account code which appear in any one record must appear in all records, and in the same position within the record. The following columns appear on the Custom Settings selection screen: “FIELD DESCRIPTION” – This identifies the fields in the file. The fields described as “skip” are there to allow you to omit extraneous data, such as dashes, spaces or maybe an account field used by the client for internal purposes. 46 "INCLUDED IN FILE?" - Type Yes or No to specify whether a particular field is included in the ASCII file you are converting. You will note that certain fields say “Required” in this column and cannot be changed. Change the “Skip” fields to “Yes” if the file contains extraneous data in that position which you want to exclude (such as dashes). "FIELD ORDER" – This column identifies the relative position of the fields within the record. You may use decimals if desired. After changing one or more numbers, press the escape key to sort in the new order. “FIELD LENGTH” - This is expressed in terms of the total number of digits or characters occupied by that field. See "OVERVIEW" above for the definition of a field. "ACTUAL FIELDS, SAMPLE RECORD" - The fields from the 1st record of your file are displayed in the "ACTUAL FIELDS, SAMPLE RECORD" column. Also, the total record (all fields) appears at the bottom of the screen. Each time you press Escape to stop making changes, the fields displayed will change to reflect the changes you have made. If you are familiar with the data which is in the file, this will assist in setting the proper field lengths and order. "INCLUDE IN TRIAL BAL?" - These settings determine which of the fields in the ASCII field will be included in the trial balance files created by the conversion process. “INCLUDE IN OBJECT CODE DEFINITIONS?” – These settings determine which of the fields in the ASCII file will be included in the individual object code definitions setup file. H. Changing the Operational Settings Following is the menu for the operational settings: OPERATIONAL SETTINGS (Press Escape to return to previous menu) 1. 2. 3. 4. 5. 6. 7. 8. Is “actual” data already signed as a self-balancing trial balance? If so, are these signs in revers of normal, with assets negative, etc.? Is the budget data signed in reverse of the “actual” data? How are negative numbers expressed in the file? Are any needed decimals already included? Include how many records in each temporary file during processing? Which Object codes should be included in the conversion? Stop mapping the file after how many records? CURRENT SETTINGS Yes Yes Yes Minus Sign Yes 300 See Chart 50,000 These settings are set automatically for you when you select “ALG Standard Format” as file type, but they may be changed if needed. Regarding No. 4, the choices are "Minus Sign", "Overpunched Right” and "Overpunched Left". An "overpunch", sometimes called "overstrike," refers to the practice of some main frame software to replace either the rightmost or leftmost digit of a number with a symbol or alpha letter to indicate that it is negative. For the rightmost digit, the symbols will be converted to numbers using the following cipher: space = 0, ! = 1, " = 2, # = 3, $ = 4, % = 5, & = 6, ' = 7, ( = 8, ) = 9. The "Overpunched Right" setting also will handle EBCDIC overpunching. For the leftmost digit, A through I represent 1 through 9 as a positive amount, while J through R represent the same numbers as negative amounts. If No. 5 is set for "No", all amounts will be divided by 100 when processed. This is used for situations in which cents are included in the data but there are no decimals included. No. 6 controls the maximum number of records from the ASCII file which are processed at a time. To conserve memory and maximize speed, the program converts the larger funds in sections, separating the fund into 47 separate files, then "gathering" them into a single file to create the trial balance for the fund. Unless you are using a fast computer with ample memory available to Lotus 1-2-3, keep this setting at 500 or below. If you are converting several files, you may wish to experiment with different settings to determine the optimum setting for your computer. To stop the conversion process during experimentation, press the Escape key and you will be returned to the main menu when the current section has been converted. I. Running the Conversion Select number 6, "Create Trial Balances, Using the Current Settings," from the main menu to start the conversion process. If you want to stop and return to the main menu while the process is running, press the Escape key. You will notice that the entire file is read twice, once to make a list of the fund numbers which are in the file and each fund's beginning and ending location in the file, and another time to convert the data. If you have used the utility for creating this list in advance of conversion or have previously converted a file for this client, you will be asked if you want to re-create the list of funds. You may select NO to save conversion time if you are re-converting the same file. If it is a new or different file for the same client, however, always select YES. When the conversion is complete you will see all trial balance files being loaded and saved in sequence. The main FieldWork menu will then appear and the process is complete. To repeat the process, select UTILITIES form the main FieldWork module menu, then “Convert or re-convert and ASCII file”. 48 CHAPTER 7 Tips for Using Lotus 1-2-3 A. Overview Many of our users are accustomed to working in Excel, so a review of some procedures for working in Lotus 1-2-3 may be in order. B. Insert or Delete a Row or Column Click on Edit, Insert or Edit, Delete. You may also right-click on the row number at the left of the screen or on the column letter at the top of the screen. C. Change a Column Width Drag the vertical separator line that's in between the column letters at the top of the screen or right click on the column letter and select "column width." D. To Edit a Cell, Such as a Row of Text Double click on the left-most cell which contains the data or single-click it or press the F2 function key. E. Underline, Bold, and ltalics - Entire Cell(s) Select the cell(s) by dragging your mouse and click on the "U," "B," or "I" icons at the top of the screen. F. Underline, Bold, and Italics within a Sentence To place italics, bolding or underlining within a sentence, edit the line and place your cursor at the starting point. Press ALT F1, then type “ba” to create the symbol which marks the start of the formatting. Then type “I” if you want italics, “b” if you want bold or “_” if you want underlining. Use ALT F1 and type “ea” to create the symbol which stops the formatting at the end of the text. Press Enter to accept the changes. G. To Delete the Contents of a Cell Select it and press the delete key. 49 CHAPTER 8 Annual Input for the Government-Wide Statements The first two financial statements, the government-wide ones, are the primary challenge of GASB 34. The Statement of Net Assets and the Statement of Activities report capital assets and long-term debt which are not reported elsewhere; omit all fiduciary fund types; regroup the remaining fund types into three categories: governmental activities, business-type activities and component units; typically require that internal service funds be presented in the governmental activities category and that a special, arcane "look back" adjustment be made; require that revenue associated with a particular functional expense ("program revenue") be presented in three categories: charges for services, operating grants and capital grants, with the remaining revenue shown as "general revenue," and require the "netting out" of due to and from other funds and of operating transfers in and out. As if that weren't enough, there is also a requirement that the data from governmental funds which is carried in the trial balance using the modified accrual basis of accounting, and presented as such on the fund-level financial statements, be converted to the full accrual basis of accounting when presented on the government-wide statements. While many entities, including the Texas Education Agency, the GASB, the GFOA, the Edmis company, PPC and others, espouse a process of making "virtual" adjustments using a series of spreadsheets, AuditWare uses a trial balance-oriented approach. We think this "familiar territory" is much easier for the user and allows for automated creation of the government-wide financial statements at the touch of a button, once input is complete and the government-wide adjustments have been made. AuditWare addresses the government-wide statements in three basic ways: 1) There are government-wide "settings" available for each fund which activate certain automated features; 2) An "AW' column is added to the account code section of each trial balance where pre-defined numbers are entered by the user to identify certain items (see the "AuditWare Chart of Accounts" exhibit in the back of the user manual); and 3) There is a government-wide adjustment journal which posts to the trial balance but produces a resulting balance which is used only for the government-wide financial statements. A. Conversion Steps in Brief Review the previous chapter. 1. Finish your fund-level adjustments before starting government-wide input. 2. Close out "clearing account" agency funds, if necessary. 3. Create the fund-level financial statements and review them. 4. Key in the original budget for the general fund and major special revenue funds. 5. Establish the cumulative balances for general capital assets and long-term debt. 6. Enter the AW and RFN account codes in each trial balance. 7. Use the government-wide adjustment journal to adjust governmental funds to the accrual basis of accounting. 8. Make the "look back" adjustments for internal service funds (automated or manual). B. Conversion Steps in Detail 2. 1. Review the previous chapter if you are implementing GASB 34 for the first time. Go to the FieldWork Module and assure that the basic fund-level input is complete. This includes making the 50 fund-level adjustments using AuditWare's traditional (fund-level) adjustment journal. 3. If the client has a "clearing account" agency fund, it will need to be closed out at the fund level, since it does not qualify as an agency fund under GASB 34. You may find it easier to change its fund type to a general fund first, but in any case, be alert to remove any due to and due from fiduciary fund amounts associated with this fund. 4. Create the fund level statements in the OfficeWork module and review them. This step is needed because the government-wide adjustments use as their basis the data which has already been adjusted at the fund level. If you have occasion, however, to make a fund-level adjustment to an account which has already been adjusted at the government-wide level, you will need to change the amount of the government-wide adjustment as well. 5. Key in the "original budget" data if it was not imported by means of an ASCII file. It will only be needed in those funds for which you will be presenting a budget comparison schedule. For all AuditWare products this will be the general fund and major special revenue funds, but for Audit l.S.D. for Texas School Districts the TEA is requiring budget comparisons for the debt service and food service funds even if they are not major funds. Note that the budgeted expenditures need not be detailed out by object code. Just place the total of the function beside any one of the accounts for that function. 6. In the governmental activities fund(s) where you'll be maintaining capital assets and long-term debt for governmental funds, establish the balances for those items, allocating depreciation to the appropriate expense functions. It is advisable to use the government-wide adjustment journal to do this, since the reconciliation "name" is posted to the trial balance along with the amount. If you key them in manually or use the fund-level adjustment journal you will need to key in these reconciliation names manually as well. The column is to the far right in the trial balance just after the GW TOTAL column. Click on the "Reconciliations" tab to see a list of names to use. For any unallocated depreciation, enter the account code for unallocated depreciation in the AW column of the trial balance (see next step). Remove or adjust out the account group "'balancing" accounts (Amounts to be provided and Invested in Fixed Assets) if present. Be aware that governmental activities funds will not likely be in balance. If the client of last year load a fund select utility 7. converted to the new reporting model in a previous year, you may import the ending balances to become the beginning balances for this year before beginning to make entries. To do that, of the governmental activities type and select UTILITIES from the main FieldWork menu. Then number 5. In each trial balance, enter the account codes in the RFN (revenue function) and AW (AuditWare) columns needed for the government-wide financial statements. It is much easier if this is completed before making the adjustments in the next step. Otherwise, unnecessary account code lines will be added to the trial balances. While this is no problem for computing the financial statements it adds clutter to trial balance reports and may be somewhat more confusing for the user. To view or print a list of these account codes and directions in their use, select Go_To, Government-Wide, AW Chart Of Accounts from the main FieldWork menu or select Help, Print, Exhibit and print the "AuditWare Chart of Accounts" exhibit to the user manual. When entering the codes for revenue you will also find it helpful to refer to the Program Revenue Matrix, Exhibit 14 of the User Manual. This applies to AuditWare for Local Governments as well (ignoring the account numbers). For users of some AuditWare products, some or all of the AW codes will be set for you automatically. However, since this is not an exact science they all should be reviewed and changed as needed. To turn off this feature, go to Settings and select the "Government-wide" category of settings. In summary, the AW accounts include 1-3 for program revenue, 4 for general revenue, 100 for capital assets and accumulated depreciation, 110 for related debt, 120-129 for expendable restricted items, 130-139 for nonexpendable restricted items (needed only in permanent funds), 200 for eliminations, 300 for unallocated depreciation, 301-304 for special and extraordinary items and 305 and 306 for due from and due to fiduciary 51 respectively. Accounts 200, 305 and 306 are not needed for all AuditWare products. See the chart of accounts listing referred to two paragraphs above for more information. When program revenue is identified with a 1, 2 or 3 in the AW column, a revenue function is normally assigned in the RFN column as well. If the fund has multiple expenditure functions and you want to split a revenue account into multiple amounts based on expenditures by function, you have several choices. First, if you want to have the revenue amount allocated based on ALL functional expenditures in the fund, leave the RFN column blank and this will take place automatically when the statement of activities is created. Second, if you want to use SOME but not all functions, we suggest that the government-wide adjustment journal be used to allocate the revenue. Third, if you want to allocate revenue at the Per Books level AND there are no fund level adjustments, you may select Ctrl C to load the Codes menu then select "Allocate Revenue." You may also select Go_To, Government-Wide, Allocate Revenue from the main FieldWork menu. 8. Go to the government-wide adjustment journal and make the adjustments which convert modified accrual data in the trial balances to the accrual basis of accounting at the government-wide level, 9. Make the "look back" adjustments for internal service funds carried as governmental activities to remove the "doubling up" effect of those funds, using the government-wide adjustment journal. If an internal service fund is a "governmental activities" type at the government-wide level but you have an expense which is "business-type" (unlikely), establish a new internal service fund and place that expense there. In individual fund settings, set the government-wide fund type as "business-type" for the new fund and change its "combined fund number'' to be the same as that of the original fund. See "Making the Look Back Adjustments for Internal Service Funds" under "Using the Government- Wide Adjustment Journal" later in this chapter for instructions as to how to make the adjustments. As noted there, these adjustments may also be made automatically. 10. If you have problems producing the correct balances for the government-wide statements, or the reconciliations, you will find the following tools helpful: a. In the FieldWork module, select Go_To, Government-Wide, Statements to see an individual fund in the format of either the statement of net assets or the statement of activities. b. In Report Master, both lead schedules and the standard trial balance report types report both the fund-level and government-wide amounts. c. Government-wide information, for each fund, can be reported and printed by selecting Go_To, Lists from the main FieldWork menu. d. By selecting "Custom" from the lead schedule menu in Report Master, you can capture data based on input in the AW column of the trial balance (program revenue, capital assets, related debt, etc.). e. In the FieldWork module, select Go_To, Government-Wide, Reports for a report which traces the total fund balance on the governmental funds balance sheet to the net assets of governmental activities on the statement of net assets and provides a list of the adjustments and balances which made up the difference. Another report does the same thing for the difference in the net change in fund balances on the governmental operating statement and the change in net assets of governmental activities on the statement of activities. 52 C. Using the Government-Wide Adjustment Journal All adjustments associated with the government-wide financial statements are entered in this one journal. It contains columns for all of the account code types which are in the trial balances plus columns for information relating to the reconciliations and a column for user remarks. 1. Governmental Activities Fund(s) You will need one or more funds of the "governmental Activities" fund type for capital assets and long-term debt before you get started (see the previous chapter). If you need to establish such a fund, select UTILITIES from the main FieldWork module menu, then "Create or delete funds." 2. Accessing the Journal From the main FieldWork menu select either, Go_To, Input, Journal, Government-Wide or Go_To, Government-Wide, Journal. From within a trial balance you may also click on the worksheet tab at the top of the screen, then press Control M to access the journal. 3. Making an Entry Start by selecting NEW from the menu. The list of reconciling items will appear next and you will be asked to select one. Select "None" if your adjustment does not relate to a reconciling item or if you're not sure. You can change it later if necessary by simply typing the desired "reconciliation name" into that column of the journal. You will next be asked whether you want to copy the account codes and dollar amounts from either a trial balance or the list of suspects. Entries may be made in one of three ways: a) copy the entries from existing trial balances, b) copy the entries from a list of suspect accounts, c) press the escape key or click cancel to exit from the menu and make the entries manually. "Suspect" accounts are those accounts in governmental fund suspected of needing to be adjusted (when using AuditWare for Local Governments this option will not be available unless the associated setup has been activated and set up). When using one of the "copying" options you may "mark" groups of accounts to include in the adjustment if you wish. Pressing the right arrow key "marks" an account and the left arrow key "unmarks" it. When the accounts are copied to the journal, the adjusted dollar amount is included also. As a convenience, the signs of these amounts are reversed in the journal. 4. Establishing Opening Balances As a first step you will probably want to establish your opening balances for capital assets, accumulated and current period depreciation and long-term debt in your governmental activities fund(s). These may be keyed in manually in the "Per Books Amount" column of the trial balance, established with the fundlevel adjustment journal or established with the government-wide adjustment journal. The reason that it makes no difference to AuditWare is that the total government-wide balance in these fund types, apply to the government-wide statements and only to those statements. This fund type does not apply to the fund-level statements. The only caveat is when you are using your account groups as governmental activities funds and want the ability to switch to the old reporting model and have accurate statements. In that case, all adjustments should be made in the government-wide journal. If you want to make adjustments to capital assets which you will want to supply to the client regarding inaccuracies in the data which they supplied you, for instance, you will want to key in their balances in the "per books" column and use the fund-level adjustment journal for those entries. Note that all current period depreciation should either be allocated to the various desired function codes or account 300 (unallocated depreciation) should be placed in the AW column of the trial balance. 53 If you will be using AuditWare's automated reconciliations, you should also enter a "name" in the "'Reconciliation Name" column of the trial balance (only when in a "Governmental Activities" fund type does this column show up). To find the proper name, click on the "Reconciliations" worksheet tab at the top of the screen. You will also want to supply the proper AW account number for these entries (100 for capital assets & accumulated depreciation, 110 for related debt, etc.). Enter the reconciliation name for the assets and liabilities of your internal service fund for the reconciliation item relating to the fact that these assets and liabilities are not included in the fund-level balance sheet for governmental funds. 5. Making the "Look Back" Adjustments for Internal Service Funds - Automated Entries To make this adjustment automatically, go to Settings and select the "Individual Fund Settings" category of settings. Arrow right until an internal service fund is displayed and change the setting "Adjust for ISF look-back automatically?" from No to Yes. You will be prompted for the function number to use. If you are using a product other than AuditWare for Local Governments, the setting will already be set for Yes and a default function code supplied. The automated adjustment assumes that the net income in the fund is not sufficiently significant to require that it be allocated among multiple functions and that interest earnings or other outside income is not sufficiently significant to require their consideration in the adjustment. The GASB 34 implementation guide states in Exercise #4 on page 224, "For many governments the internal service funds' change in net assets for the year will not be significant, and it will likely be sufficient to allocate any excess or deficiency to only the most active program(s) within the governmental activities category. Similarly, in many instances the amounts of interest income, expense and outside transactions will be negligible and can be included in the "look-back" adjustments to the individual functions and programs." This automated adjustment places entries in the government-wide adjustment journal which do the following: 1) Remove the original revenue and expense; 2) Charge the original net income to the designated function code (no object code is used, causing an extra line to be added to the trial balance). The Reconciliation Name "SOA17" is automatically associated with this amount. When the adjustment is posted the net asset amount for all internal service funds is calculated and this total is placed in the "Manual Plugin" column of the reconciliation "name-list" on the "SNA4" line. When transfers are present, the adjustment in item 2 of the above paragraph does not include them. Instead, the net of transfers in and out are charged to transfers out. The automated adjustment runs each time an internal service fund trial balance is saved. If set for No, it removes the automated entries from the journal and reposts. If set for Yes, it adds the entries and posts. Note that it does not remove any manual entries to that fund in either case. This means that if you have already made the look-back adjustment manually and this setting is set for Yes, the adjustment will be made twice. To correct that, either set this setting for No or remove your manual entries from the journal. If you wish to make the adjustment manually, change the setting to No and refer to the section which follows below regarding making the entries manually. 6. Making the "Look Back" Adjustments for Internal Service Funds - Manual Entries This adjustment may be made for you automatically by AuditWare if desired. See the section immediately above for more information. Make the "look back" adjustments for internal service funds to remove the "doubling up" effect of those funds, using the government-wide adjustment journal.If an internal service fund is a "governmental activities" type at the government-wide level but you have an expense which is "business-type" (unlikely), establish a new internal service fund and place that expense there. In individual fund settings, set the government-wide fund type as "business-type" for the new fund and change its "combined fund number'' 54 to be the same as that of the original fund. If you have no significant interest earnings, interest expense or revenue from external customers in the fund it is a fairly simple process. Start by removing all revenues and expenses, since they have already been accounted for in the funds which do business with the fund. That leaves only the balance sheet and equity accounts. Now "remove" the previous net income or net loss by allocating it to one or more functions. These adjustments will carry the reverse sign as that of the net income or loss. To find the net income amount, select Go_To, Reports, Class while in the fund. "'Net income" means the same thing as "Change in Net Assets." In other words, these "allocating" adjustments will be adjustments to expenditure functions either as positive or negative amounts, depending on the sign of the net income or loss. The object code used doesn't matter, so it may be zero if desired. If the net income or loss isn't significant, it will usually be sufficient to adjust only one or maybe two functions. See the non-authoritative quotation from the GASB 34 Implementation Guide two paragraphs below. If transfers are present, apply the net of transfers in and out to transfers out. They should not be included in the basic adjustment two paragraphs above. It is probably easier if you make all adjustments within the internal service fund itself. It is not necessary to "find" the particular funds which paid the internal service fund for services and adjust them. Think of all funds presented in the governmental activities column of the government-wide statements as one big fund. The individual fund to which an adjustment is applied doesn't matter. In this case, however, it's better to keep all entries within the internal service funds so it is easier to determine their effect for purposes of the reconciliations discussed in another section of this chapter. The GASB 34 implementation guide states in Exercise #4 on page 224, "For many governments the internal service funds' change in net assets for the year will not be significant, and it will likely be sufficient to allocate any excess or deficiency to only the most active program(s) within the governmental activities category. Similarly, in many instances the amounts of interest income, expense and outside transactions will be negligible and can be included in the "look-back" adjustments to the individual functions and programs." If there is significant interest revenue, interest expense or revenue from customers external to the government these items should not be adjusted out in the above process and the amount allocated to functions would be the net income or loss NET of these amounts. If the net income or loss is significant, it should be allocated based on the percent of the ISF fund's total revenue paid by each function of the government during the year. Since many charts of accounts do not carry this information, this will likely involve research of client records and in some cases will need to be estimates. As a cross-check of your work, when you are finished the net income or loss reported in the fund at the government-wide level should be the same as that reported at the fund level, assuming all adjustments are made in the fund itself. Select GO_TO, REPORTS, CLASS to compare the two amounts. Here's a very simple example. Say you had an internal service fund with $1,000 in net income and no significant investment earnings, interest expense or external income. After adjusting out all revenues, expenses and equity you would add a new "expense" of a NEGATIVE $1,000, giving it the function code of either your largest function or the one most logical for that fund. This assumes, of course, that the $1,000 is not a significant amount to the government and need not be allocated among multiple functions based on percentages. The fund still reports a net income of $1,000 on the Class Report screen referred to above because of the contra sign of the expense. If you had investment earnings of $200, it would not be adjusted out and the negative expense assigned to a function would be $800. The net income would remain the same. If you were dealing with a net LOSS in the fund, the $1,000 or $800 expense above would be entered as a normal, positive amount. 55 7. Seeing the Results of Your Work It is not necessary to complete all government-wide adjustments before seeing the effect of your adjustments on the government-wide statements. At any time you may go to the OfficeWork module and create the statements. To see an individual trial balance in the format of one of the statements, load the trial balance in the FieldWork module and select Go_To, Government-Wide, and Statements. To see a preview of the automated reconciliations, select Go_To, Government-Wide, and Reconciliations Preview. 8. Other Resources and Other Uses If you will review an example of a statement of activities you will notice that all expenses of governmental activities except unallocated depreciation are expressed by function in the top section of the statement. Where does this leave outflow which has an Other Uses class in the trial balance? Most if not all of them will go away in the natural course of adjusting the data from modified to full accrual, but keep in mind that all remaining outflow must find a home on the statement of activities. Except as discussed in the next paragraphs, this means a function number. Especially check your internal service funds, since they are normally carried with governmental activities on the statement and the client may not be accustomed to assigning function codes to their expenditures. The accounts for special and extraordinary items are possible exceptions to the above. They should not be assigned to a function if you want them reported as such on the statement of activities. Instead, enter account 301, 302, 303 or 304 in the AW column of the trial balance. Be aware that an item may be special or extraordinary at the fund level but not at the government-wide level, and vice versa, because of the different basis of accounting used. An example is the sale of land for a large amount but at an insignificant gain or loss. Because of this possibility, AuditWare captures such items from object codes in the fund level operating statements but from entries in the AW column for the government-wide statement of activities. The same principles noted above apply to the "General Revenue" (bottom) section of the statement of activities. All inflows which are not accounted for as program revenue in the top section must find a home in this section. For Texas school districts, the account for contributed capital (7957) should not be adjusted. It is reported separately on its own line of this section. When changing Other Resources and Other Uses accounts for purposes of the statement of activities, it is important to use the government-wide adjustment journal to do so. This assures that those accounts remain intact at the fund level for use in the fund-level statements. The financial statement setups for Texas and California school districts are designed to display lines for "Other Uses" and "Non-Operating Expenses" in the top section of the statement of activities and for "Other Resources" and "Non-operating Revenue" in the "General Revenue" (bottom) section of the statement. This does NOT mean that this is proper reporting. They are only included so you can create the statement before your adjustments are complete and see a complete picture of your data at any stage of the process. These lines are colored blue when viewed on the screen as a flag that they are a problem and that further adjustments need to be made. 9. Equity Amounts at the Government-Wide Level You are welcome to use equity codes and amounts in the government-wide journal as "balancing" entries. However, AuditWare ignores them when creating the government-wide statements. Net assets is arrived at by subtracting liabilities from assets and it's components are computed from input in the AW column of the trial balance (the "restricted for" and "invested in capital assets net of related debt" codes). An exception to the above is that the "restricted for" amounts are typically captured from the post-closing equity amounts at the government-wide level. For this reason, you may find it necessary to post certain government-wide adjustments to a fund other than the fund in which the data resides in order to preserve the correct "restricted for'' amount. When capital outlay is removed from a capital projects fund, for 56 instance, it creates additional net income causing equity to increase. Another solution to that problem is to enter the amount of "restricted for construction" (or any other "restricted for" amount manually. To do that, select Go_To, Input, Other Input from the main FieldWork Module menu and select "Enter Restricted For amount manually." D. Dealing with the Reconciliations The process of making the government-wide adjustments is designed so that when the adjustments are complete, the reconciliations are essentially ready to be created as well. There are two required reconciliations, one between the governmental balance sheet and the statement of net assets and one which reconciles the governmental operating statement to the statement of activities. This automated process makes the assumption that the data needed for the reconciliations will be: 1) The adjustments in the government-wide adjustment journal except those involving the governmental activities fund(s); 2) The total government-wide balances of the governmental activities trial balance(s); and 3) For internal service funds of a "governmental" nature, the government-wide net total of assets and liabilities and the government-wide net income in the trial balance. There are three essential differences in the government-wide and the fund-level statements: 1) They have a different basis of accounting/measurement focus; 2) Internal service funds are normally included with "governmental activities" instead of "business-type" activities on the government-wide statements; and 3) Capital assets, infrastructure and long-term debt are reported on the government-wide statements but not on the fund-level statements. While they differ in other ways, these are the ones which relate to the reconciliations. 1. Understanding the Reconciliation "Lists" The best way to get an understanding of the automated reconciliation process is to click on the "Reconciliations" tab in the FieldWork module and look at the three lists which make it work. You can also get there by selecting Go_To, Government-Wide, Reconciliations, Go_To. If you will scroll down the screen you will first see help, then two side-by-side summaries, then the three reconciliation lists. All three lists may be edited by the user if desired, within certain constraints. The first list is called the "Name List" and contains all reconciling items, both for the statement of net assets and the statement of activities. The column headings are NAME, MANUAL PLUG IN, AUTO TOTAL and SHORT TITLE. The NAME is an abbreviation which is used by AuditWare internally to "look up" the dollar total for that reconciliation in the adjustment journal (and in the trial balance in the case of the governmental activities fund). This NAME appears both on this list and on one or the other two lists as well, allowing them to relate together. The MANUAL PLUG IN column is for when you want to override the automated system and simply "plug in" an amount of money of your own computation. SHORT TITLE is a shortened version of the complete title of the reconciling item shown on one of the other two lists. AUTO TOTAL is where AuditWare displays the automatically generated total of the reconciliations. These amounts are updated each time you post the adjustment journal or save a trial balance of the "governmental activities" fund type. Off to the right you will see two more columns where AuditWare breaks down the AUTO TOTAL into its two components: those amounts computed from the adjustment journal (excluding those for governmental activities funds) and those computed from the governmental activities fund trial balance(s). If you will scroll down further you will see the other two lists. The SNA List is for the statement of net assets and the SOA List is for the statement of activities and each of them derive their dollar totals from the "Name List" discussed above. These display the reconciliation wording as it will appear in the actual reconciliation when it is created. You will note that we have avoided using "combined" reconciliations so that they do not have to be explained further in the notes to the financial statements. 57 2. Editing the Lists All three lists may be edited by the user, with certain constraints. You may insert or delete rows but not columns. Keep at least one blank row between the lists but do not leave any blank rows within a list or any blank items in the columns which should contain an item (for instance, do not insert a row and provide a "name" but nothing in the "short title" column of the Name List). Also, note that two "names," SNA4 and SOA17, are used by the automated adjustments for internal service funds, when active, and these should not be changed. The "Name" is the controlling factor. While you may change the default names or add new ones, they must be the same in each list where that name is displayed, as well of course as the name used in the adjustment journal and/or trial balance. The "Short Title" in the Name List is what is displayed in the journal and other FieldWork reports and should be edited as needed so that it makes sense to you in identifying which reconciliation is being referred to. To add a reconciling item not included in the original lists, either type over one of the items you will not be using or add a new item. If you type over an item be sure to change it both in the first list (the Name List) and in whichever of the other two lists that item appears (either the SNA list or the SOA list). If you decide to add an item, do the following: 1) Click on the Name List where you wish to insert a row. 2) Click on the "Edit" selection from the Lotus 1-2-3 menu at the top of the screen and select "Insert." 3) Enter data for the row. 4) Scroll down to whichever one of the other two lists it applies to and use the same process to add it there as well. When editing the lists it is not necessary to supply the formulas that appear in various columns. They will be added automatically when you save your work. You are prompted as to whether you wish to save your work when you are on the reconciliations worksheet and you press Ctrl M to return to the menu. The reconciliation lists are also saved when you post the adjustment journal. If you have edited the lists but want to revert to the original default lists provided by AuditWare, select Go_To, Government-Wide, Reconciliations, Restore_Defaults. 3. "Plugging In" the Totals for Internal Service Funds The only reconciliations which cannot currently be computed automatically are the two that relate to the fact that internal service funds are not reported in the fund-level statements. These are the "SNA4" and "SOA 17" reconciling items. You will need to use the "Manual Plug In" column of the Name List and supply those dollar amounts. To determine the amounts, select Go_To, Lists and select the "Government-Wide Information" category of lists. Generate and/or print the "Total Net Assets" list and add up the amounts for internal service funds which are of a "governmental activities" nature (usually all are) and use the total for the "SNA4" reconciling item. Do the same thing with the "Change in Net Assets (Net Income)" list and plug in that total for the "SOA 17" reconciling item. Note that these totals will only be correct if you have made all "look back" adjustments within the funds themselves (see section A, paragraph 10 above regarding "look- back" adjustments). 4. Using the Template Versions of the Reconciliations There are non-automated versions of the reconciliations available if you prefer to use them. From the settings menu select FREQUENT, then "Activate or deactivate an individual exhibit or document," then deactivate one or both reconciliations and activate the ones that include "template" in their title. 58 CHAPTER 9 Setting Up the Chart of Accounts A. Overview and Getting Started 1. Overview When using AuditWare for Local Governments (ALG), which allows a different chart of accounts for each client, some initial setup is required. When using other products, no set up is required since a uniform chart of accounts has already been set up and this chapter can be ignored. Basically, the chart of accounts is set up by setting up the basic financial statements, specifying on each row which accounts to use in computing the balance and how the caption will read. An exception is that there is no setup for cash flow statements; these are entered manually later. When using ALG, the illustrative chart of accounts and financial statements in the GFOA’s “blue book” (GAAFR) has been set up for you in advance to save you time. You will change these setups to match those of the client. AuditWare takes a “top down” approach to setting up the chart of accounts. With a trial balance program, for instance, you usually start at the bottom by defining each individual account code, then specifying how groups of codes sum up into various categories, and finally, the captions and categories for the financial statements. AuditWare, in contrast, starts with setting up the financial statements and works down. Defining individual accounts, while allowed, is optional. In AuditWare’s approach, you are not really “setting up the chart of accounts”, but setting up the financial statements to read and interpret the client’s chart of accounts. However, this doesn’t mean that you can’t take more of a “bottom up” approach if you want to. The optional “Individual Object Code Definitions” setup (see below) is an example. The only entries required, if the setup is used at all, are the unique individual object codes and their definitions. However, that setup is used at all, are the unique individual object codes and their definitions. However, that setup allows you to include every fund number, function code and object code in the client’s entire chart of accounts, if desired (8000 row capacity). If the client’s chart of accounts is a consistent one (an object code in one fund means the same thing in all funds), you would probably not want to enter that level of detail if you are keying the numbers in manually. However, if that data is imported into AuditWare by means of the DOS text file from the client’s system and it is already in this level of detail, it would save time to just use it as is. 2. How do I get started? If the chart of accounts has not been set up you will automatically be prompted to set up the chart of accounts when you select “Run the Current Client” from the AuditWare Access menu. To edit a client’s chart of accounts later, go to Settings and select the category “Set Up the Chart of Accounts”. Once set up, the chart of accounts set up will serve for all future years. 3. Generally, what is involved in setting up the chart of accounts? The primary activity is to set up each of the basic financial statements. These are: 1) Government-Wide (G-W) statement of net assets – asset section, 2) GW statement of net assets – liability section, 3) Statement of activities – program revenue (top) section, 4) Statement of activities – general revenue (bottom) section, 5) Balance sheet for governmental funds – asset section, 6) Balance sheet for governmental funds – liability/equity section, 7) Operating statement – governmental funds, 8) Proprietary statement of net assets – assets section, 9) Proprietary statement of net assets – liabilities section, 10) Operating statement – proprietary funds (if needed), 11) Fiduciary statement of net assets – assets section (if needed), and 12) Fiduciary statement of net assets – liabilities section (if needed). For each line of these statements you will specify the caption (Cash, Due from other funds, Inventories, etc.), and range of account codes (minimum and maximum) from the client’s chart of accounts to be included in the calculation of that line item. You will also be able to select specific formatting preferences for each line such as underlining or shading. To save you time in setting up a client, default financial statements are already present in the ALG program using the suggested chart of accounts and illustrative financial statements as published in the Government 59 Finance Officers Association’s (GFOA) “Blue Book”, (GAAFR). You may then edit the captions and account code ranges for each line item as required. You may also add or delete account codes to customize the default chart of accounts to meet the specific requirements for your client. 4. In what sequence should I set up the chart of accounts? What should I do first? There is no required sequence but doing some things before doing other things can save you time. Here are some tips: a. If you complete the "Individual Object Code Definitions" setup first, it can serve as a very helpful reference while setting up the financial statements ( the "Exhibit” setups). Also, since this setup has a column which can be used for Specified Account Group (SAG) names, you will probably find it easier to place them here, if needed, than in the stand alone list of SAGs while setting up the financial statements. b. Completing the "Individual Function Code Definitions" setup next provides some of the same advantages. Function codes will often be called "department numbers" in the client's chart of accounts. This setup also has a column for SAGs. A typical use of SAGs in this setup is grouping several departments into a functional category such as "General Government" when the department numbers are not in sequence for that category (use of a minimum and maximum will not work). c. It will probably save you time not to activate any combining or individual fund "exhibit" setups initially. First complete the general purpose setups and be sure they are working properly. You may find that you don't need them at all and you can always return and activate one or more of them later if you do. B. Terminology & Concepts 1. Setups Each primary activity in the setup process is referred to as a "setup." Your work in preparing each financial statement exhibit is referred to on the menus and in this chapter as an "Exhibit Setup," for instance. 2. Exhibit Setups vs general "Exhibit" setups are those which control creation of the financial statements. All other setups are categorized as "General" setups and include the optional setups such as the definitions of individual object and function codes. 3. Required vs Optional Setups a. Required Setups Setups are required for each basic financial statement exhibit (except the cash flow statement). You cannot "run" a client (establish funds, create the audit report, etc.) without the required setups first being completed and/or marked as "finished." The required setups are as follows: 60 Gov-Wide Statement of Net Assets - Assets Section Gov-Wide Statement of Net Assets - Liability Section Gov-Wide Statement of Activities - Governmental (top) Section Gov-Wide Statement of Activities - General Revenue (bottom) Section Governmental Balance Sheet Assets Section Governmental Balance Sheet - Liabilities/Equity Section Governmental Operating Statement & Budget Comparison Proprietary Statement of Net Assets - Assets Section (when needed) Proprietary Statement of Net Assets - Liabilities Section (when needed) Operating Statement - Proprietary Funds (when needed) Fiduciary Statement of Net Assets - Assets Section (when needed) Fiduciary Statement of Net Assets Liabilities Section (when needed) b. Optional Setups The setups for individual fund financial statements are optional because if left inactive, the general purpose basic setups will automatically be used to create those statements. Defining individual function codes or object codes is an optional setup because these are not used in creation of the audit report. The definitions are only used in the FieldWork module to provide an alpha definition of account codes in trial balance reports. When not supplied or left inactive, the alpha definitions are omitted from the reports. However, most users find these setups useful. An additional optional setup is to supply default account codes for new trial balances. See "Entering Data for the General Setups" for more information on this option. 4. Active vs Inactive Setups From the main setup menu, select ACTIVATION, then ACTIVATE or DE-ACTIVATE from the menu to activate or de-activate a particular setup. Remember, you can only de-activate an optional setup and only activated setups will be displayed on the GOTO menu for access. The active or in-active status of optional setups is also used by the program as a whole to know how to act in certain situations. When the OfficeWork module creates an individual fund statement, for example, the program first checks to see if there is an active optional setup for that statement. If not, it will use the general purpose (basic) statement setup. In another example, when using the CTRL I quick key in the FieldWork module to request the definition of a particular object code within a trial balance, this definition will only be supplied if the setup for object code definition's option is active. The alpha definitions of function and object codes are also used in Report Master Reports when active, but such reports are generated without the definitions when these setups are inactive. C. Setting up a Financial Exhibit 1. Overview It is necessary to tell the program how each financial exhibit will look and where to obtain the data. The OfficeWork module creates and prints the financial statements based on the exhibit setups. The ALG program has standard GEOA financial statements already defined for your convenience and use. These may be used as a shell or guideline when you are creating the required setup for each financial statement. The following columns appear on the exhibit setup screen: REN (Revenue function used only in the statement of activities) AW (AuditWare chart of accounts Class Code Type Min (minimum of a range of codes) 61 Max (maximum of a range of codes) User Notes (these remarks will not appear in financial statements) Captions Report Balance? Report as negative balance? Always keep this row? Is exceeding budget favorable? Lines and shading format number Limit to this fund type Limit to major or nonmajor funds Treat as to/from account? Code Type 2 Min2 Max2 Code Type 3 Min3 Max3 Limit to this Fund # 2. Specifying the class The AuditWare program refers to each basic subdivision of a trial balance as a "Class." The class field is used to overcome the inconsistency in many charts of accounts which have overlapping numbers within the same account code type (function, object, etc.). It is required, however, even when this is not the case and is used in all trial balances as well as within the financial statement setups. They must be entered in capital letters. Classes may also be used as "formulas" within financial statement setups to represent the total of a class as noted below. Valid classes and their abbreviations are as follows: AS Assets LI Liabilities EQ Equity RE Revenue OR Other Resources TI Transfers In EX Expenditures OU Other Uses TO Transfers Out SII Special Items Inflow SIO Special Items Outflow EII Extraordinary Items Inflow EIO Extraordinary Items Outflow These classes will also be used in the trial balance. It is important to note that each class is exclusive. The TI class, for instance, cannot be a subset of the OR class. The same is true of the TO and OU classes. 3. Specifying the Code Type A code type abbreviation is required for all line items when you are specifying a minimum and maximum account code or using SAG (more about minimums and maximums and SAGS below). The valid code types and their abbreviations are as follows: FN OBJ ORG PR Function (or department) Code Object Code Organization Code Program Code 62 These four code types are represented by four columns of account codes with these four headings in all trial balances. The ORG and PR columns of trial balances will typically contain only zeroes and therefore will not be used in financial exhibit setups. When you specify a code type, what you are basically doing is telling the AuditWare program which column of account codes in the trial balance to use when setting the criteria for computing the balance for this row of the setup. Code types should be entered all-caps. 4. Specifying the Minimum and Maximum account codes These columns of the setup work in conjunction with code type. If you place FN or OBJ in the code type column, for instance, you must also supply the minimum (MIN) and maximum (MAX) account codes to use in its calculation for that line (unless you use a "formula" or "Specified Account Group" - these options are explained below). There are three sets of minimums and maximums (MIN/MAXs) available in the setup, each with its own code type. You may use one, two or all three sets, but they should generally be used consecutively from left to right. In other words, don't use only the second set without using the first set or only the first and third set without using the second set (unless you are using the "Limit to this FD #" column - see below). When using multiple sets, they work together with the "AND" condition (not "OR") when the code types specified are different from each other, but are treated as "OR" when the same code type is used in more than one set. There is no problem with mixing and matching code types between the three MIN/MAXs. The first could be code type OBJ (object) with a minimum of 1100 and maximum of 1110. The second could also code type OBJ with a minimum of 1113 and maximum of 1119. Note that 1111 and 1112 are omitted. The third MIN/MAX could be code type FN (function) with a minimum of 20 and maximum of 20. The resulting logic of this line of the setup would be to capture the dollar amount of object codes which are either between 1100 and 1110 OR between 1113 and 1119 AND (in both cases) the function code is 20. 5. Using a “formula” instead of minimum and maximum account codes Any of the class abbreviations may be used in a "formula" in the first "MIN" column instead of supplying a code type or minimum and maximum. For example entering AS will compute the total of assets for that line; RE-EX will compute net revenue and so forth. In addition to the class abbreviations, three "shortcuts" may be used in formulas: NI (net income), PPA (prior period adjustment) and NIF (net inflow). Net inflow (NIF) is the total of net income (NI) plus the net of residual equity transfers in and out (ETI minus ETO). Be aware that the EQ class refers to post-closing equity (net income is already included). To get beginning fund balance, use EQ-NI or EQ-Nl-PPA if you are using a prior period adjustment line in the setup. A line for prior period adjustments would have a formula of PPA; as you can see the setup "backs into" beginning equity. You may sum up a column of numbers by using the SUM "formula." SUM 7, for instance, adds up the seven lines immediately above, including blank rows. The FOOT "formula" is helpful in determining if a column of values foots to the total line. To use it, place "FOOT' followed by the number of items to add up on the line immediately below the total line. In the "Captions" column write something like "DOES NOT FOOT BY THIS AMOUNT!" The line will automatically be omitted from the financial statement when it is created if the column foots. FOOT 12 would check the 12 lines above to see if the total matches the line immediately above (the total line). Note that "formulas" may be used only in the first (leftmost) "MIN" column of the setup and in the "always keep this row'' column. The second and third set of minimums and maximums cannot be used at all when a "formula" is in use in the first set. 6. Using a “Specified Account Group” (SAG) instead of minimum and maximum account codes a. General Information 63 If the client's chart of accounts is of a nature that you cannot use minimums and maximums for computing a particular item, you may specify the individual accounts to be used by using a "Specified Account Group" (SAG) instead. To do this, enter the Code Type in its column, leave the MIN column blank and provide a name for the SAG by entering a short word or phrase in the MAX column. You must also provide the specific account codes associated with the SAG. These may either be entered in a stand-alone list (select GO_TO, SAGs) or as a part of the setups for individual object code or function code definitions (select GO_TO, GENERAL, "Individual object code definitions ...etc.") or in both. If you will only be using a few SAGS, it may be simpler to use the stand alone list, but if you need a number of them, it's probably more practical to enter them in the column provided in the individual account definition setups; more about these options later. SAGs may be used in any or all of the three sets of minimums and maximums, but the SAG name must be in the "MAX" column with the associated "MIN" column left blank. Don't forget to also supply a Code Type, since this is the only way the program knows the nature of the accounts you have entered in the SAG list of accounts. As is true when specifying minimums and maximums, each Code Type must be different when entering multiple SAGS on the same row of the setup, since they work together with the logical operator "and", not "or." b. Entering SAGs in a stand-alone list Select GO_TO, SAGS. A screen will appear which allows you to list the specific accounts you wish to associate with each SAG's name. Remember that the stand alone list should only be used if you only have a few SAGs to enter. Otherwise, they should be entered in the columns provided in the individual object code and/or function code definition setups (see section "c." below). Note that SAG names are case sensitive and should be entered in the list exactly as they appear in the setups. Following is an example list of SAGs (the "Fund" column is not typically used): Specified Account Groups Names Accounts Cash 101 Cash 102 Cash 935 Cash 122 Cash 123 Templnvest 133 Templnvest 134 Interest Income 20223 Interest Income 19300 Interest Income 19301 Interest Income 19302 Interest Income 19303 Fund SAGs may also be used to overcome the problem of certain account numbers having different meanings in different funds. That is the purpose of the "Fund" column. It has the effect of limiting the use of certain SAG to a particular fund number or fund type. When the "Fund" column is used, you must have at least two SAGs with the same name, one for use with the specified fund number or type (the "Fund" column is used) and one for use with all other funds (the "Fund" column is left blank). In the example below, account 147 means Temporary Investment (SAG name “TempInvest”) in fund 100 but Due To Other in all other funds. Fund 100 uses accounts 202 and 148 for Due to Other while other funds use 147 and 148. 64 Names TempInvest TempInvest Specified Account Groups Accounts 133 134 147 134 147 148 202 148 Templnvest Templnvest Due to Other Due to Other Due to Other Due to Other Fund 100 100 100 100 You may use fund types instead of fund numbers in the “Fund” column. To do so, you must use an abbreviation from the following list: GEN LSR DSF CPF PERM ISF ENT PTF ITF PPT AGY PCU GCU GOV PROP FID c. General funds Special revenue funds Debt service funds Capital projects funds Permanent funds Internal service funds Enterprise funds Pension trust funds Investment trust funds Private Purpose Trust funds Agency funds Proprietary discrete component unit Governmental discrete component unit Governmental funds Proprietary funds Fiduciary funds Entering SAGs as a part of the “individual object/function code” setups All of the principles associated with entering SAGs in a stand-alone list (see above) apply here as well; except for the ability to use fund TYPES. In this setup, only fund numbers may be used. The column headings of the Individual Object Code Definitions setup appear as follows: CLASS SAGS SAGS2 FD FN OBJ DESCRIPTORS In these abbreviations, FD stands for Fund, FN for Function and OBJ for Object. All of the columns except SAGS and SAGS2 may be used for individual object code definitions but the SAGS utilize only that column and the FD (fund number) column and, in the object code definition setup, the object code. 7. Specifying the caption (account description) Captions will appear in the financial statement just as they appear on the setup screen. We have set up the example setups using italics for sub-items, for instance, but you may remove it if desired. The same is true with bolding and indenting. To change the formatting in Lotus 1-2-3 uses the STYLE command. We encourage you not to change the font, since the captions may then appear inconsistent with the rest of the exhibit. You may also use the icons for bold, italics, etc. which appear at the top of the screen. To indent, use the spacebar to add spaces to the beginning of a caption. To edit a line, either double click it with a mouse or press the F2 key. To insert or delete a row, right click on the Lotus 1-2-3 row number at the far left of the screen. 65 8. Dealing with special captions and blank rows Since the AuditWare program automatically removes inactive rows, you must design the setup so that all necessary rows remain active when appropriate. An "active" row normally means that an amount of money is computed which is not equal to zero. Certain rows of your setup, however, do not have amounts of money. The caption "ASSETS:", for instance, appears as the first row of the ASSETS setup. To keep such rows active, including blank rows, you may either enter a MIN and MAX (or formula) to compute an amount of money which will keep it active and then don't report the amount on the exhibit (leave "Report Balance?" set for NO (0 or blank cell - see below), or you may use the "Keep this line always?" setting. Handle two-line captions similarly. 9. Using the “Report Balance?” column As noted in the paragraph above, you may compute amounts of money for any row in order to control whether it is active. The "Report Balance?" option tells the program to actually place the amount computed into the exhibit when you answer YES by placing a 1 in that column. 10. Using the “Report Negative Balance” column This is normally used only for Other Uses or Transfers Out. When you set it for YES (by placing a 1 in that column), that amount of money will appear in the exhibit as a negative balance. An example is a list of items captioned "Other Resources (Uses)" in which you want the "Uses" numbers to be expressed negatively. 11. Using the “Always Keep this row” column Every row of your setup, including blank rows, will be omitted from the financial statements when they are created unless that row either computes a dollar amount other than zero or you force the row to be retained using this column of the setup. As a convenience, this column may be used for "labels" such as "ASSETS:” twoline captions or blank rows. It should be used sparingly with blank• rows, however, because it can result in two blank rows in succession in some cases. It is better in most cases to enter either a MIN/MAX or formula to keep the row active. While this column will normally either carry a 1, meaning "Yes", or a zero value meaning "No", it may also be used to refer to the active status of another row in your setup. Placing a 4 in this column, for instance, means "Regardless of the dollar amount computed, make this row active only if the 4th row of this setup is active. Entering it as a negative (-4) means the reverse, making that row active if the 4th row is inactive and vice versa. Note that the Lotus 1-2-3 worksheet row number can't be used, only the number that appears in column A under the "Row" heading. An example use of this feature would be a "Beginning Fund Balance as Restated" row which you only want to be displayed if the "Prior Period Adjustment" row is active. You may also use a "formula" in this column, such as RE-EX. This means the line will be kept active if the "formula" computes to an amount other than zero. Otherwise it will be omitted. You cannot, however, use formulas in a reverse manner, such as RE-EX=O. 12. Specifying a “Lines and Shading Format Number” This option specifies the underlines and shading you wish to place in the "money" section of the exhibit. A list of the numbers and their meaning appears on the screen when setting up an exhibit. Most of the options do not affect the captions. However, if you select one with shading, that shading will appear horizontally across the entire exhibit. 13. Using the “Limit to this Fund Type”: column When a fund type abbreviation is entered in this column, that row will calculate as zero except for a fund which is of that fund type. See 6. B. above: "Entering SAGs in a standalone list" for a list of the fund type abbreviations. A typical use is in the governmental fund balance sheet setup under the new reporting model, when the lines that follow "Unassigned, Reported in Nonmajor" must each calculate based on fund type. 66 14. Using the “Limit to Major or Nonmajor Funds” column Place a 1 in this column when you want the amount to be calculated only for major funds. Use a 2 if you want it calculated only for nonmajor funds. An example of use would be the same lines referred to in the last column discussed, the "Limit to This Fund Type" column. Those lines should only calculate a total for nonmajor funds, while another line of that setup with a caption of "Unassigned" should calculate an amount only for major funds. 15. Using the “Treat as To/From Account?” column Placing a 1 in this column results in reporting a balance for that row of only the amounts which carry a normal sign in the trial balance for the class indicated. The total of the class will also be adjusted for subsequent use in the current setup. It is used when the client doesn't have separate "to" and "from" accounts for this item, but only a single “to/from” account which carries the net amount. Examples are "Due to/from debt service fund" and "Transfers to/from special revenue fund". To use it for Due To and Due From Other Funds, for example, place a 1 in this column beside both of those items in the setups. The MIN/MAXs and/or SAGs should be identical for each, except that the class for "Due from other funds" is AS and the class for "Due to other funds" is LI. For this to work, you must use the normal class for each item. It would be easy to think you need to "help" the setup find the balance by specifying the class where the dollar amounts appear in the trial balances; this not true. The balances for these items are actually calculated using no class at all, but the program must know the normal class for each of the two rows to know which amounts to include and exclude in the total for each. In the above example, if the total in the trial balance for "Due to/from other funds" were $-300 carried as an asset, the total for "Due from other funds" in the financial statement would be zero and "Due to other funds" would be $300. Also, both "Total Assets" and "Total Liabilities" would be increased by $300. Note that this feature may not work if you use a "min" and "max" to compute the "total" rows (such as "Total Assets"). When using this feature it is best to use the class as a "formula" for these totals (such as placing AS in the "min" column to compute total assets). You could use a min and max for total assets and place a 1 in the "To/From" column, but then all assets carrying a negative balance would be excluded, not just those you intend. Also, you may use this feature with a "formula" which includes only one class, such Tl (transfers in) or TO (transfers out), but not with formulas using multiple classes, such as Tl-TO (transfers in minus transfers out). When this feature is in use, note that the trial balance reports generated from the FieldWork module will not match or tie out with the financial statements since FieldWork reports the "real" trial balance data. Report Master may be updated in the future to honor this feature. 16. Using the “Limit to this FD #” column This is the final column of the setup, just to the right of the third set of MIN/MAXs, and should rarely be needed. It is used when the client's use of the chart of accounts in a particular fund is so different from all other funds that you need a MIN/MAX which runs only in that fund but is ignored in all other funds. To use this column, enter a fund number in it and fill out the third set of MINMAXs. Remember that when data is captured for that fund for the current row, the third set of MINMAXs "takes over" and the first two sets are ignored. Conversely, the third set is ignored for all other funds. 17. Using the “RFN” (Revenue Function) column This column is used ONLY in the Statement of Activities - Program Revenue (Top) Section setup. Its purpose is to associate program revenue (charges for services, operating grants and contributions and capital grants and contributions), which is identified in the "AW" column of the trial balance as a 1, 2 or 3 respectively, with the expenditure function. Since revenue functions are used only for computing revenue (not expenses) on the Statement of Activities, it is only important that the RFN entered in the setup match those entered in the RFN column of the trial balance. In 67 other words, if the client does not have a clean set of expenditure function numbers which can be used (note that there are no minimums and maximums allowed). An arbitrary set of numbers can be used, such as 1 through 10, as long as you enter those same numbers in the RFN column of the trial balance. The purpose of the RFN number is simply to determine the row of the setup on which to report program revenue. The "AW" column of the trial balance, in turn, determines the column in which to report it. Here is an example from a trial balance: RFN 11 11 12 AW 1 2 2 Reported on the Statement of Activities “Charges for services” column, RFN 11 row “Capital grants and contributions” column, RFN 11 row “Capital grants and contributions” column, RFN 12 row 18. Using the “AW” column The AW column will only be used in the setups for government-wide statements. In all other setups it should be left blank. In the Statement of Net Assets you will need line items for "Due From Fiduciary" and "Due to Fiduciary." If the client's chart of accounts does not detail out its due to/due from's by fund type (only has a single "Due to other funds" account and a single "Due from other funds" account, for instance), place 305 in the AW column for "Due From Fiduciary" and 306 for "Due To Fiduciary." In the Statement of Activities - Program Revenue (top) section, the only possible use of the AW column is when you have a line item for "Unallocated Depreciation," in which case use account number 300. There are no AW entries for the function line items of this setup. The division of revenue into the three categories of program revenue is done automatically by the AuditWare program based on input of a 1, 2 or 3 in that column of the trial balance. In the Statement of Activities - General Revenue (bottom) section, you will need to use a 4 in the AW column for each line item of general revenue. Additionally, if you have special or extraordinary income or expense which does not qualify as special or extraordinary at the fund level, use AW accounts 301, 302, 303 or 304. If special or extraordinary items are the same at the fund level as they are at the government-wide level, you may simply use the class for these items (Sii for special items inflow, SIO for special items outflow, etc.) to capture these amounts but it is safer to use 301-304 in the AW column, since this handles future years as well. 19. Using individual fund statements While the general purpose and combining statement setups are limited to one page in height, individual fund statement setups may be virtually unlimited in their vertical height. This allows you to detail out expenditures by department, for instance, and have the resulting financial statement flow over several pages. D. Working with the Client’s Chart of Accounts When using AuditWare for Local Governments, you will not always be able to use the client's chart of accounts in pure form. It may be necessary to tweak it somewhat to fit the AuditWare program. For simplicity, we recommend that both the trial balances and the exhibit setups use only two code types, function and object. Function codes should be used with all expenditures in governmental funds. Also keep in mind that Other Uses and Transfers Out must also be computed as distinct from expenditures in the operating statements. The same is true for Other Resources and revenue. It is best if all classes of the trial balance (assets, liabilities, revenue, expenditures, etc.) are represented by object codes. However, object code account numbers in one class can be the same as within another class if so specified 68 by the client's chart of accounts. Assets, for instance, could use the range 1000 through 1999 and revenues, since it is a different class, could use the same range of numbers. When the client's chart of accounts is not well organized, certain object codes may have one meaning in one fund but another meaning entirely in another fund. When this is the case, you will need to define that account down to the fund number level (see "individual object code definitions" below) and possibly use a specified account group (SAG - see above). E. Entering Data for the General Setups 1. Individual function code definitions (optional) A function code is that part of the client's account code structure which designates the function of the activity. It is sometimes called "department." Examples for a city would be General Government, Police Department, Fire Department, etc. Function codes typically are used only for expenditures, but some charts of accounts use them for revenues and even for balance sheet accounts. This setup provides definitions of individual functions for use in trial balance reports created by Report Master and when defining accounts in a trial balance. They are not used in creation of the financial statement. They are initially set up with the GFOA's chart of account definitions. Use of the Class is optional and is rarely needed in this setup. It is only needed if the client has function codes which have different meanings in different classes. Similarly, the fund (FD) is only needed if definitions vary by fund. Following is an example of this setup when only function codes and their descriptors are used: CLASS SAGS SAGS2 FD FN 11 12 21 22 23 DESCRIPTOR City Council Administration Fire Department City Secretary Police Department You may also include the names of Specified Account Groups (SAGs) in this setup. They are used to group functions when use of a minimum and maximum will not work. The second SAG column (SAGS2) is provided so you can group functions on two levels without having to repeat the function numbers. Here is an example for General Government: SAGS SAGS2 FN DESCRIPTOR CityCouncil GeneralGov 11 City Council Admin GeneralGov 12 Administration CitySecr GeneralGov 22 City Secretary Finance GeneralGov 55 Finance Dept The menu which appears when you are in this setup allows you to print the setup or to sort it in various ways. See more about these menu options under "Individual Object Code Definitions" below. 2. Individual object code definitions (optional) a. General Information An object code is that part of the client’s account code structure which designates the nature or purpose of an account Examples of object codes when used for expenditures for a city might be Salaries and Benefits, Office Supplies, Accounts Payable, etc. This setup provides definitions of individual object codes for use in trial balance reports created by Report Master and when defining accounts in a trial balance. They are not used in creation of the financial statements unless the SAG columns are used. They are initially set up with the GFOA's chart of account 69 definitions. Use of the Class is recommended in this setup. If you use it you must provide a class for every item in the setup. While it may not be needed for definition purposes, the advantage of using it is that the class abbreviations will automatically be placed in the Class column of your trial balances if they are present in this setup, which is a big time saver. Following is an example of this setup when only classes, object does and descriptors are used: CLASS AS AS AS SAGS FD FN OBJ 1100 1170 1420 DESCRIPTOR Cash Investments Buildings The fund number (FD) is used to overcome the fact that an object code has a different meaning in different funds. If you use it, either supply all fund numbers in which that object code is used or include one line with no fund number specified. This means “Use this definition for all funds except for the ones I have specified". Pressing Control M while this setup or the individual function code setup will load the following menu: SORT b. PRINT HELP TOOLS QUIT Analyzing by Sorting The SORT command is helpful for analyzing the client's account codes and the degree to which they are consistently used. The command will prompt you as to which columns you want to sort by and whether each should be sorted in ascending or descending order. Up to four columns may be used. Sorting by the OBJ (object code) column, for instance, will tell you which object codes have different meanings in different funds or functions (assuming you have entered fund numbers and/or function codes in the setup). Sorting by the DESCRIPTOR column will group together all account definitions beginning with the same word. This would group all account definitions beginning with the word "Cash", for instance, which would help determine whether a minimum and maximum can be used for that line of the balance sheet setup (see "Exhibit Setups" above) or whether a Specified Account Group (SAG) will be necessary. Selecting TOOLS allows you to perform several other activities with the setup. Among them is "List the consecutive, duplicates lines of this setup." This allows you to further analyze the current sort. This is particularly helpful when you have initially entered the entire chart of accounts in the setup (class, fund, function, object and descriptor) and want to determine if the information in certain columns is really needed. When printing this setup, you will be prompted as to whether you wish to include a descriptive footer. This allows you to document, if desired, the columns used for sorting in that version or to make any other comments you wish. This footer will appear in the bottom right of each page (to the right of the page number). c. Using the SAGS column Specified Account Group (SAG) names may be entered in this setup (and the individual function code setup), in a stand-alone list, or both places. A SAG name is a word or phrase supplied by the user which represents a group of accounts. See "Using Specified Account Groups" above for more information about SAGs in general. When entering a SAG name here, keep in mind that only the FD (fund number) and OBJ (object code) columns are associated with SAG names. The CLASS, FN (function) and DESCRIPTOR columns are associated with object code definitions only. Also note that fund type abbreviations cannot be used in the FD column for SAG names entered here as they can in the stand alone list of SAGS. Only fund numbers can be used. This same principle applies to the "Individual Function Code Definitions" setup (see above). 70 In that setup, only the fund and function code columns are associated with SAGs. In both setups, the fund number column (FD) is associated with both SAGs (if any) and account definitions. d. Using the AW column When running the new reporting model, there is also an AW column in the individual object code definition setup. It is used for entering numbers which are a part of the AuditWare chart of accounts which you want to have entered for you automatically when a trial balance is saved. See the "AuditWare Chart of Accounts" exhibit in the back of the AuditWare user manual for information on which numbers to enter, but generally they are used to identify such items as program revenue type for purposes of the statement of activities. To make an AW entry which is effective only for a particular fund, include a fund number in the FD column. When the fund number is left blank it has the meaning of "all other funds." Be sure to make all of your AW entries before you start saving trial balances, since this feature only runs once for each trial balance. Once any AW entries are present in a trial balance, they are no longer set automatically. If you make subsequent changes to this setup and want to update a particular trial balance, either key in the changes there as well or erase all AW entries from the trial balance and re-save it. 3. Default account codes for new trial balances (optional) When active, this setup provides a starting set of account codes when you establish a new fund in the FieldWork module. If this setup is left inactive, new trial balance input forms will be created with no accounts and each account code must be typed in along with the associated amount. If you will be importing the accounts and balances from an ASCII file, this setup will not be needed. F. Handling Special Features of the New Model Financial Statements 1. Reporting Unassigned fund balance in the Governmental Balance Sheet The equity section of this statement requires you to differentiate between major and non-major funds on certain lines and to report unassigned fund balance by fund type. In the following example the minimum and maximum (or SAG) for capturing fund balance (not illustrated) would be the same for all of the lines: CAPTIONS (IN WORDS) Unassigned Unassigned, reported in nonmajor: Special Revenue Funds Capital Projects Funds Permanent Funds 2. LIMIT TO THIS FUND TYPE SRF CPF PERM LIMIT TO: MAJOR = 1 NONMAJ=2 1 2 2 2 2 Reporting special and extraordinary items on the governmental operating statement This statement requires special and extraordinary items to be reported "below the line." While these are uncommon, your setup should allow for them. There are special classes for these items which should be used both in your setup and, when applicable, in the trial balance. 71 Following is an example of this section of a setup: Class Code Type SII SIO OBJ OBJ EII EIO OBJ OBJ Min SII+SIO SII+SIO 7918 8912 EII+EIO EII+EIO 7919 8913 NI EQ-NIF-PPA PPA EQ Max CAPTIONS (IN WORDS) 7918.99 8912.99 SPECIAL ITEM: Special item (Resource) Special Item (Use) 1 1 EXTRAORDINARY ITEM: Extraordinary Item (Resource) Extraordinary Item (Use) Net Change in Fund Balances Fund Balance – July 1 (Beginning) Prior Period Adjustment Fund Balance – June 30 (Ending) 1 1 1 1 1 1 7919.99 8913.99 Report Balance? Note that these captions are generic in nature. During periods in which one of the line items was active, the caption should be changed to specify its nature (sale of land, etc.). Otherwise you will need to edit the statement after creation. 3. Net assets on the Fiduciary Balance Sheet – Liability/Net Assets section This statement requires you to differentiate net assets (equity) by fund type. Following is an example of how it’s done: Code Type Min Max CAPTIONS (IN WORDS) OBJ OBJ OBJ OBJ 3000 3000 3000 3000 3999.99 3999.99 3999.99 3999.99 NET ASSETS Held in Trust for pension benefit Held in Trust for Investments Held in Trust Total Net Assets Limit to this Fund Type PTF ITF PPT Note that the minimums and maximums are the same in each case. The abbreviations of fund types stand for: PTF ITF PPT = = = Pension Trust Fund Investment Trust Fund Private Purpose Trust G. Setting up the Statement of Net Assets 1. The “Net Assets” section is automated Note that there is no setup for the net assets section. Your setup for liabilities should end with "Total Liabilities." The net assets section is created automatically by AuditWare based on trial balance input. 2. Setting up the “Internal Balances” line This statement requires an "Internal Balances" line which reports the net of certain "due to other funds" and "due from other funds." Since you are dealing with a combination of assets and liabilities it is important that you OMIT THE CLASS (leave that column blank) on this line. The ending result of this line should be to report the net of all “due to's” and “due from's” EXCEPT due to and from fiduciary (trust and agency) funds, which have their own line items. Since they should net out within governmental funds and within proprietary funds, the balance remaining should be due to or from proprietary funds in the "governmental activities" column of the 72 statement and due to or from governmental in the "business-type activities" column. If the chart of accounts supports due to's and due from's by fund type, create a specified account group (SAG) which lists all of them except due to/from fiduciary. If not, you need to use account 200 in the AW column of the trial balance to eliminate all due to/from's in the governmental funds except due to/from proprietary funds and eliminate within proprietary funds all due to/from's except due to/from governmental funds. See the "AuditWare Chart of Accounts" exhibit to the user manual for more information about these eliminations. 3. Using “SUM” formula to total Because of the effect of the "internal balances" line, you cannot use the class (AS) to total the assets on this statement. Instead, place the word SUM in the "MIN" column, followed by a space and the number of rows above it which you want to total (i.e., SUM 21). H. Setting up the Top Section of Statement of Activities (New Model) This section of the statement is the same as setting up expenditures in the governmental operating statement except that revenue functions must be entered in the RFN column and, if you have unallocated depreciation, a line item must be included for it with 300 entered in the AW column. If you are working from an operating statement set up for the old reporting model, simply delete rows for the revenue and fund balance sections and change the ''Total Expenditures" caption to ''Total Governmental Activities." Make the first two lines of the setup read: PRIMARY GOVERNMENT: Governmental Activities Bold the first line if you prefer. The second line will need a 1 in the “Always keep this row” column. I. Setting Up the Bottom (General Revenue) Section of the Statement of Activities For this section, set up your desired categories of general revenue, using either minimums and maximums or SAGs just as you would for any setup. However, a 4 should be placed in the AW column for each general revenue line. Since a line item for net transfers needs to be included (Tl-TO), you must use the "SUM" formula to get the total of general revenues and transfers (i.e., SUM 6 means to sum the 6 lines above). J. Additional Information 1. Running the client Since you cannot run the current client until all active charts of accounts have been marked as finished, you may wish to mark them all as "finished" even though you have not completed all of your setup work. This allows you to run the client, create exhibits, and go look at them or print them, to "see where you stand." To mark them as finished, return to setting up the chart of accounts, select UTILITIES, then select "Mark a Setup as Finished" and press Enter as each "unfinished" setup is listed on the screen. 2. Working in a different spreadsheet environment While entering your data for the Individual Object Code Definitions setup, you may choose to do your work in different software with which you are more familiar, such as Excel. To do this, open the N-OBJ.WK3 file from the C:\AWDATA folder. Just remember when you have completed your work to save the file as N-OBJ.WK3 in the AWDATA folder so the AuditWare program can access it. 3. Sharing chart of account setup files between clients You may wish to use the chart of accounts setups you have already set up for one client as the starting setups for another client, instead of the GFOA default setups. You may do this by copying all of the setup files from the first client to a diskette, then copying them back to the hard disk for the second client. 73 The names of all setup files for the old reporting model begin with "S-" and, "N-"for the new model. They are maintained in the C:\AWDATA folder for the active client. To copy them to a diskette at the DOS prompt, the command would be to type COPY C:\AWDATA\N-*.* A: and press Enter. This could also be accomplished using Windows Explorer or My Computer. Before copying the files to the second client first start the new client and go to the chart of accounts menu. This establishes the GFOA setups for the new client. Then copy the files from the diskette to the hard disk to overwrite the GFOA setups. The command at the DOS prompt would be to type COPY A:*.* C:\AWDATA and press Enter. 74 EXHIBIT 1 THUMBNAIL USER MANUAL How to Create an Audit Report - From Start to Finish - Using AuditWare for Local Governments I. Installing A. If AuditWAre is not installed begin by loading Lotus 1-2-3. Insert the AuditWare install disk and select File, then Open. Change the drive indicated to the one you are using and double-click the install.wk3 file which is on key twice. When a menu appears, select INSTALL. You will be asked for your firm name and other basic information (all information can be changed later with the Settings menu.) B. If AuditWare is already installed and you are installing an upgrade disk, select "Install an AuditWare upgrade disk" from the AuditWare Tools Menu. To download an update, log onto www.TheAudit.com and select “Software”. II. Getting Started· Using the Access Menu A. Select Start, Programs, AuditWare and the AuditWare Access menu will appear. Alternatively, you may execute a shortcut you have set up for C:\AW \UTL\AW.BAT. The access menu manages your client files and give you access to the three major sections of the program: the FieldWork Module, the OfficeWork Module and the Settings menu, which allows you to change how the FieldWork and OfficeWork modules operate. B. Select "Start a New Client" from the AuditWare Access Menu if the client has not already been started. Fill in the requested information. Do not use this command if the client already exists for a prior audit period. In this case, see the next step. C. If the AuditWare Access Menu screen indicates that the year is set for a year other than the year under audit, select "Change the Date of the Current Client" and enter the proper year. D. Select "Run the Current Client” and the menu for setting up the chart of accounts will appear. Select GO_TO, EXHIBIT and enter the required financial exhibit setups. Select GO_TO, GENERAL and enter the general setups. Select ACTIVATION, ACTIVATE and activate any of the optional setups you want to use. Select GO_TO to enter data for them. See Chapter 8 of the main user manual for more information. E. Select “Run the Current Client” again and the fund selection screen will appear and you will be given the opportunity to create or delete funds. If you have prior year data, all funds will be selected for you based on last year’s fund list, and they will appear on the screen. In this case, all you will need to do is delete any funds which have become inactive, and add any new ones which are needed. III. Entering the Data for the Fund-Level Financial Exhibits Using the FieldWork Module A. If you are not using an ASCII file, select GO_TO, INPUT, TRIALBAL and enter trial balance data manually for all funds. Enter assets as positive numbers, liabilities negative, etc. If you have activate the optional account setup to provide default account codes, place the amounts beside the account codes you wish to use. Otherwise you will be entering both the account codes and balances. To add or sort codes press CTRL C to load the codes menu. If you want to define the codes on the screen and you have activate the chart of accounts for providing definitions, press CTRL I (Interpret Codes). Press CTRL V or select GO_TO, REPORTS, CLASS to see if you're in balance. Enter the budget in the same way. Arrow to the right or press CTRL P (plan) to see the budget input column. B. If you have proprietary fund types select GO_TO, INPUT, OTHER_INPUT, MANUAL EXHIBITS to enter the associated cash flow statements. 75 C. If you have agency fund, select GO_TO, INPUT, OTHER_INPUT, MANUAL EXHIBITS, AGENCY FUND and enter the data. This is only necessary if you are presenting a full CAFR. D. If you are using the ASCII file and have not already imported the data, select UTILITIES, Re-Convert and ASCII File to import all trial balance data. E. If a single audit, enter federal expenditures in the format needed by the SEFA schedule by selecting GO_TO, INPUT, OTHER_INPUT, SEFA input. Be aware that the date for these programs will be entered twice: on this screen and within the trial balance of the appropriate fund. Select GO_TO, INPUT, INDIR and enter indirect costs and refunds for the SEFA schedule. F. Make any necessary adjusting journal entries by selecting GO_TO, INPUT, JOURNAL (or CTRL J from a trial balance) IV. Entering Data for the Government-Wide Financial Statements Using the FieldWork Module A. Enter the appropriate accounts in the RFN (Revenue Function) and AW (AuditWare) columns of the trial balances. See the "AuditWare Chart of Accounts" Exhibit to the User Manual for a list of these accounts and how to use them. B. Select GO_TO, GOVERNMENT-WIDE, JOURNAL and enter the adjustments for the government-wide financial statements. V. Entering the Data for the Notes & Other Documents Using the FieldWork Module A. Select GO_TO, INPUT, OTHER_INPUT, Notes to the Financial Statements input to enter data for the notes.. Fill out the questionnaire, d e -activate any sections you will not be using and fill in the financial charts which are in some of the sections. B. Select GO_TO, INPUT, OTHER_INPUT, “ Questionnaire for the Letters” and fill it out (auditor reports). C. If you have either current or prior year findings to report, select GO_TO, INPUT, OTHER_INPUT, to enter data in the Summary of Prior Audit Findings, the Schedule of Findings and Questioned Costs or the Corrective Action Plan. These are manual documents which may be edited in any way desired. D. If there are no findings to report and/or you wish to omit either the Summary of Prior Audit Findings or the Corrective Action Plan from the audit report, exit from the FieldWork module to the SETTINGS menu; then select “Individual Exhibit Creation Settings”, then "De-activate or re-activate an individual exhibit or opinion letter". VI. Creating the Report Using the OfficeWork Module A. Select TURNKEY from the main OfficeWork menu to create and print all exhibits, section dividers and cover sheet. Change the page breaks as needed on the SEFA schedule, if active, by selecting GO_TO, Exhibits, SEFA. Return to the menu and select Print-Ranges. B. Print out all Notes & Opinions by selecting PRINT, DOCUMENTS, ALL. C. Review the Notes & Opinions for needed changes. If corrections are needed, return to the FieldWork module and make the corrections there; then re-create and re-print the notes and opinions. To edit the Notes & Opinions directly or to change the page breaks for printing (after creation), select GO_TO, DOCUMENTS from the OfficeWork module menu. CTRL B sets a manual page break and CTRL C clears a manual page break. D. Review the printed report pages and/or the printed Table of Contents and hand write the appropriate page 76 number either on the report or on the Table of Contents. Then exit to the Settings menu and select “Printing, Page Number and Pennies Settings,” then “View Page Numbers or Set a Page Number Manually". From this screen change the page numbers appropriately, starting at the top and working down. Recreate the table of contents to get the new page numbers in place in that document. E. Reprint the entire report with the proper page numbers by selecting PRINT, ALL or TURNKEY, PRINT_ALL. F. Return to the Access Menu and select "Back Up a Client To Another Drive”. Then copy and bind the report. 77 EXHIBIT 2 0B QUESTIONNAIRE FOR NOTES TO THE FINANCIAL STATEMENTS June 30, 2010 ANSWERS DEPOSITS Where deposits secured at all times? 1) Yes 2) No What was the carrying amount of the client’s deposits on June 30, 2010? HELP: if the answer to the first question above is a 1 (for Yes), the remaining Deposit questions below need to be answered, since presentation of risk categories is not required. What was the bank balance on June 30, 2010? In what month was the highest combined deposit balance experienced? (i.e. January) In what year was the highest combined deposit balance experienced? What was the name of the bank on this date? <- Bank Name What was the collateral amount pledged on this date? What was the combined deposit amount on this date? What was the amount the FDIC coverage on this date? INVESTMENTS Were the requirements of the Public Funds Investment Act adhered to? 1)Yes 2)No Did investment practices adhere to local policy requirements? 1)Yes 2)No Are there investments in Texpool or other Texas investment pools which are not registered with the SEC? 1)Yes 2)No Did the Client invest in types of investments during the year (such as repurchase agreements) but none of that type was held at year end? 1)Yes 2)No If so, enter these investment types below: Type of investment Type of investment Type of investment PENSION PLAN Does the plan provide disability benefits? 1)Yes 2)No Does the plan provide death benefits? 1)Yes 2)No Enter below the amount contributed by the employer in the current year and in the two previous years: Current year Immediately previous year Second previous year HEALTH CARE INSURANCE PLAN (THE PLAN) Basic underwriting of the Plan is by a: 1) licensed insurer 2) self-funded pool Does the self-funded pool, if any, include other participants? 1)Yes 2)No Contributions are made: 1) monthly 2) per pay period Contributions are made: 1) per employee 2) per employee and dependents What amount was paid by the Client per pay period per employee? May employees deduct from payroll to make contributions for dependents? 1)Yes 2)No Is a third party administrator involved? 1)Yes 2)No The Plan is authorized by the 1) Texas Education Code 2) Texas Insurance Code On what date is the Plan renewable? What is the name of the insurance company providing stop-loss coverage? 78 Name? Stop loss coverage was in effect for individual claims exceeding how much? What is the date of the latest actuarial opinion? (in words) What amount of the unfunded claim obligation was reported but unpaid? What amount of the unfunded claim obligation was estimated incurred but not reported? What amount of the unfunded claim obligation would stop-loss coverage cover? What is the date of the latest filed financial statements of the insurance company? (in words) BUDGET & EMCUMBRANCES Budget comparison schedules are presented in the 1) Basic 2) RSI section of the report. Are there outstanding encumbrances that are provided for in next year’s budget? 1) Yes 2) No What is the amount of outstanding General Fund Encumbrances, if any? What is the amount of outstanding Special Revenue Fund Encumbrances, if any? What is the amount of outstanding Debt Service Fund Encumbrances, if any? What is the amount of outstanding Capital Projects Fund Encumbrances, if any? What is the amount of outstanding Permanent Fund Encumbrances, if any? What is the amount of outstanding Enterprise Fund Encumbrances, if any? CLOSURE AND POSTCLOSURE CARE COST (LANDFILL) What is the landfill’s name? How much was reported for this purpose as a liability on the balance sheet at year end? What percentage of the estimated capacity of the landfill has been used? (i.e. 80, not .80 or 80%) What is the remaining estimated cost (not reported on the balance sheet)? In what year does the client expect to close the landfill? (i.e. 2004 What is the fair value of investments held in trust for this purpose? MISCELLANEOUS INFORMATION Has GASB Statement No. 39 been adopted? 1) Yes 2) No Risk management exposure for general liabilities is handled through: 1) City Council Commercial Insurance 2) Texas Municipal League Intergovernmental Risk Pool What is the governing body called? (City Council, Board of Trustees, etc.) Do you want to show pennies on the data in the charts? 1)Yes 2)No Does client apply FASB statements issued on or after November 30, 1989? 1)Yes 2)No The effective interest rates on the bonds range from: This minimum rate to This maximum rate The imputed interest rates on non-capitalized leases range from: This minimum rate to This maximum rate What are the effective interest rates on loans? What is the effective interest rate on capital leases? Refer to SEC Rule 15c2-12 disclosures in the Bonds Section? 1)Yes 2)No Are expected tax revenues accrued for 60 days after year end? 1)Yes 2)No How should paragraphs be aligned? 1) Evenly 2) Left Aligned (ragged right margin) Is the purchase method of accounting for inventory used? 1) Yes 2) No (purchase method: purchases of inventory are initially recorded as expenditures) 79 EXHIBIT 3 1B QUESTIONNAIRE FOR LETTERS AND NOTES TO SEFA June 30, 2009 CONCERNING ALL LETTERS What date do you wish to have on the letters? (Type in words) 7 How many blank rows do you want to leave at the top of the letters for your letterhead? 2 In what position do you want to the letter titles? 1) Centered 2) Left Aligned 1 How should paragraphs be aligned? 1) Evenly 2) Left Aligned (ragged right margin) 2 Is there an audit committee? 1) Yes 2) No Board of Trustees What is the name of the governing body? (for inside address and final paragraph) 2 Include the governing body’s address? 1) Yes 2) No 1 Include the governing body’s zip code? 1) Yes 2) No 1 Include the audit firm’s name at the bottom? 1) Yes 2) No 2 Use sole proprietor pronouns (I, My, etc.) in letters? 1) Yes 2) No 1 How do you want to express the word “Auditor” in “Independent Auditor’s Report”? 1) Auditor’s 2) Auditors’ Respectfully submitted, 1 1 Complimentary close for letters, if any (press the delete key to erase for none) Place a blank row between the firm name and date when date is at bottom? 1) Yes 2) No When referring to this client possessively (i.e. “the City of Dallas’s Financial Statements”) 1) Use apostrophe S (‘s) 2 Use an apostrophe only LETTER 1 – Opinion on Financial Statements 2 Qualify the opinion for lack of controls on agency (student body) funds? 1) Yes 2) No 2 Have you been engaged to audit at a more detailed level than the opinion unit level? 1) Yes 2) No (The typical answer to the above question is No. See note f in Appendix 11A-1 of PPC’s ALG guide) 2 Disclaim part of the Other Supplementary Information? 1) Yes 2) No (Enter a 1 for YES if you are disclaiming an audit of one or more schedules.) 2 Is the client a component unit of another governmental entity? If so, what is the name of the primary government? (If this is a non-Yellow Book audit, change that setting from the Settings menu, Client Category) LETTER 2 – Report on Compliance & Internal Control – G.A.S 1 Is the client’s response to audit findings included in the schedule of findings & questions costs? 1) Yes (when the above question is answered Yes (1), a paragraph is included in the report disclaiming an audit of such response) What is the date of the “separate letter to management dated…”, if any? (in words) (Leave blank if no letter was sent) Internal Control Over Financial Reporting Section 2 Were there “Significant Deficiencies” found 1) Yes 2) No If the answer to the above question is a 1, supply the reference numbers form the Schedule of Findings & Questions Cost in the box below. Examples: “2013-2” or “2013-2 and 2013-4” (without quote marks) 2 Were there “Material Weaknesses” found? 1) Yes 2) No If the answer to the above question is a 1, supply the reference numbers form the Schedule of Findings & Questions Cost in the box below. 80 Examples: “2013-2” or “2013-2 and 2013-4” (without quote marks) Compliance Section 2 Were there instances of noncompliance that are required to be reported under G.A.S. 1) Yes 2) No If the answer to the above question is a 1, supply the reference numbers form the Schedule of Findings & Questions Cost in the box below. Examples: “2013-2” or “2013-2 and 2013-4” (without quote marks) LETTER 3 – Report on Major Program Compliance & Internal Control – Circular A-133 1 Is there more than one major program? 1) Yes 2) No 2 Is the client’s response to audit findings included in the schedule of findings & questions cost? 1) Yes (When the above question is answered YES (1), a paragraph is included in the report disclaiming an audit of such response) Compliance Section Is this a qualified opinion on compliance? 1) Yes 2) No If the answer to the above question is a 1, supply the information indicated below for each federal program which caused this opinion to be qualified. DON’T end any entries with a period. If there are multiple types of compliance requirements associated with the same reference number, list them on the same line using commas or the word “and” as appropriate. You are not limited by the amount of space these boxes provide. Reference Number Type(s) of compliance requirement(s) Associated major federal program title. Reference Number Type(s) of compliance requirement(s) Associated major federal program title. Reference Number Type(s) of compliance requirement(s) Associated major federal program title. (If more than 3 reference numbers are involved, the letter must be edited manually.) 2 Were there “other instances of noncompliance” found? 1) Yes 2) No HELP: These instances are reportable under Circular A-133 in the “Other Matters” section of the report. They do not rise to the level of causing a qualified report. Those, if any, are entered in the previous question above. If the answer to the above question is a 1, supply the reference numbers from the Schedule of Findings and Questions Cost in the box below. End your entry with a period, since it appears at the end of a sentence. Examples: “2013-2” (or) “2013-2 and 2013-4” (without quote marks) Internal Control Over Compliance Section 2 Were there “Significant Deficiencies found? 1) Yes 2) No If the answer to the above question is a 1, supply the reference numbers from the Schedule of Findings and Questions Costs in the box below. DON’T end your entry with a period, since it appears within a sentence. Examples: “2013-2” (or) “2013-2 and 2013-4” (without quote marks) 81 Were there “Material Weaknesses” found? 1) Yes 2) No If the answer to the above question is a 1, supply the reference numbers from the Schedule of Findings and Questions Costs in the box below. DON’T end your entry with a period, since it appears within a sentence. Examples: “2013-2” (or) “2013-2 and 2013-4” (without quote marks) CONCERNING THE NOTES TO THE SCHEDULE OF EXPENDITURES OF FEDERAL AWARDS (SEFA) Are expenditures listed on the SEFA which have been provided to sub-recipients? 1) Yes 2) No HELP: See SOP 98-3, Appendix C, where this note is illustrated (Appendix M of ASLGU). If so, provide the following information. If you have more than five CFDA #’s you will have to edit the notes to SEFA after creation in the OfficeWork module. Program Title CFDA No. 82 Amount Provided EXHIBIT 4 2B AUDITWARE CHART OF ACCOUNTS For the RFN (Revenue Function) and AW (AuditWare) Code Types Under the New Reporting Model Since many charts of accounts do not address all of the information needed for the government-wide financial statements, AuditWare uses two account code fields of the trial balance, the RFN and AW columns, to make these statements easier to produce. Generally, the RFN code identifies the revenue function and the AW code identifies the revenue type for the statement of activities, but the AW field has other uses as well. You will note that all of the numbers which are entered in the AW field have been arbitrarily set by AuditWare. The abbreviations of AuditWare products used below are as follows: TSO = Audit l.S.D. for Texas School Districts, CSD = AuditWare for California School Districts and ALG = AuditWare for Local Governments. Other abbreviations are SNA = Statement of Net Assets, SOA = Statement of Activities and GW = Government-Wide. These accounts are entered directly into the trial balance; they are not included in the fund level adjustment journal. If you need to split an amount of money, either insert a row manually, or use the CTRL C (Codes Menu) NEW command, then do it manually in the “per Book Amount” column. TSD and CSD users will find that some of these entries appear automatically in the trial balance, but they may be changed as needed. This is also true for ALG users if the associated “cross walks” have been set up. Summary RFN Revenue Functions for Statement of Activities AW 1-4 100-139 200 300-307 AW Descriptions Program Revenue Type Net Assets (Equity) Eliminations Miscellaneous Items The “RFN” (Revenue Function) Code Revenue identified as program revenue in governmental funds (having a 1, 2 or 3 in the AW column) typically also has a revenue function for purposes of the statement of activities. Revenue functions need not be entered in enterprise funds since the revenue for each of those funds will appear on a single line in the SOA. If a revenue account is identified as program revenue but the revenue function is left blank that revenue will be allocated to all functions in the fund based on the percentages of functional expenses. Users of TSD will use the same detailed function numbers as used for expenditures in TEA's chart of accounts (11, 12, etc.). Users of CSD will use the same "broad" function numbers as used for expenditures in the SACS chart of accounts (1000, 2000, etc.). This applies to non-SACS school districts as well. For ALG users, the numbers you decide to use in the RFN column of your financial statement setup for the Statement of Activities, of course, will be the same ones you enter in the RFN column of the trial balance. If possible, use the client's expenditure function numbers so as to prevent confusion, but you do not have a clean set of numbers just assign the numbers arbitrarily (1, 2, 3, etc.). 83 The “AW” Code 1-4 1 2 3 4 Revenue Type for Statement of Activities (New Reporting Model) Program Revenue - Charges for Services Program Revenue - Operating Grants & Contributions Program Revenue - Capital Grants & Contributions General Revenue Applicability by Product TSD CSD ALG Yes Yes Yes Yes Yes Yes Yes Yes Yes Yes Yes Yes This identifies the revenue type for the statement of activities. For program revenue it determines which column of the statement of activities that revenue will appear. All revenue of governmental and enterprise funds (items having RE or OR in the Class column of the trial balance) must have a 1, 2, 3, or 4 in the AW field. Those revenues and resources without an entry in the AW field will be computed as a 4 (general revenue). 100-139 Net Assets TSD CSD ALG 100-119 100 110 Capital Assets, Accumulated Depreciation and Related Debt Capital Assets, Accumulated Depreciation Related Debt Yes Yes Yes Yes Yes Yes These accounts are used for the “Capital Assets, Net of Related Debt” line of the government-wide statement of net assets. Accounts 101-109 and 111-119 are also honored for user-defined purposes. This allows you to define categories of these items, for instance, and produce custom lead schedules of the AW field in Report Master for purposes of the notes to the financial statements. Note that these entries are asset and liability entries, not equity. 120-129 120 121 122 123 124 125 126-129 130-139 130 131 132 133 135 136-139 Restricted Net Assets (Equity) - Expendable Restricted for Other Purposes Restricted for Construction Restricted for Debt Service Restricted for State and Federal Programs Restricted for Campus Activities Restricted for Scholarships Restricted for (user specified) Restricted Net Assets (Equity) – Nonexpendable (Permanent Funds Only) Restricted for Other Purposes Restricted for Construction Restricted for Debt Service Restricted for State and Federal Programs Restricted for Scholarships Restricted for (user specified) TSD Yes Yes Yes Yes Yes Yes Yes TSD Yes Yes Yes Yes Yes Yes CSD Yes Yes Yes Yes Yes Yes Yes CSD Yes Yes Yes Yes Yes Yes ALG Yes Yes Yes Yes No Yes Yes ALG Yes Yes Yes Yes Yes Yes These accounts are used for the "Restricted For'' component of Net Assets for amounts which are legally restricted. They should be used in all fund types when an equity item is restricted. The "Unrestricted" component of net assets is a computed amount, using total equity less the entries containing 100-139 in the AW field. Use the "Restricted For" accounts only with equity accounts. They should not be used for a "restricted cash" account, for instance, since that is an asset account. 200 Eliminations TSD No CSD Yes ALG Maybe Use of this code is NOT NEEDED for Texas school districts (the TSD product). For other products, it is used to remove the items which should not be reported in the "Internal Balances" line of the government-wide SNA. In governmental funds, including internal service funds when it has a government-wide fund type of governmental activities, use this code to eliminate all “ Due To's” and “ Due From's” related to other governmental funds. In enterprise funds, including internal service funds when business type, eliminate all “ Due To's” a n d “ Due From's” related to other enterprise funds. In both governmental and enterprise funds, items due to and from component units should remain. Items due to and from fiduciary funds should be adjusted to be due to or from external, not eliminated. See accounts 305 and 306 below, including following remarks. Fiduciary funds themselves may be ignored, since they are not reported in the statement. 84 Transfers should not be eliminated. They will be automatically netted within the appropriate columns of the SOA. However, transfers from and to fiduciary funds should be reclassified as revenues and expenses, since those funds are not reported in the SOA. Even though eliminations are not required for users of the TSD product and are not required for ALG users provided you have accounts for "due to fiduciary funds" and "due from fiduciary funds," you may wish to eliminate the “ Due To's” and “Due From's” anyway so that trial balance and lead schedule reports generated from Report Master will eliminate them in the "government-wide balance" column of such reports and thereby prevent possible confusion. 300-306 300 3012 302 303 304 305 306 307 Miscellaneous Items Unallocated Depreciation Expense (SOA) Special Items In (SOA) Special Items Out (SOA) Extraordinary Items In (SOA) Extraordinary Items Out (SOA) Due From Fiduciary (N/A for TSD product) Due To Fiduciary (N/A for TSD product) Contribution (inflow) of capital in proprietary funds (SOA) TSD Yes Yes Yes Yes Yes No No No CSD Yes Yes Yes Yes Yes Yes Yes Yes ALG Yes Yes Yes Yes Yes Maybe Maybe Yes Codes 301-304 identify special and extraordinary items for the SOA. The fund statements use the Class code to capture these amounts. Codes 305 & 306 are used for California school districts or ALG clients when there is not a specific object code for due to and from fiduciary funds. These amounts must be reclassified as due to or from external, which AuditWare reports as "Due from Fiduciary" and "Due To Fiduciary" on the SNA. Code 307 is used in proprietary funds to identify capital contributions in proprietary funds, since it must be reported in the "general revenue" section of the SOA. Arbitrary Object Codes (CSD Only) When using AuditWare for California School Districts, 7640 is used for Special Items In, 7641 for Extraordinary Items In, 8940 for Special Items Out and 8941 for Extraordinary Items Out. 85 TSD Yes Yes CSD Yes Yes ALG Yes Yes EXHIBIT 5 3B CUSTOM ASCII FILE REQUIREMENTS For Use With AuditWare for Local Governments Following are instructions to data processing personnel for creating custom ASCII files for use with AuditWare software. This sheet should be duplicated and supplied to the person designing or creating the ASCII file. This sheet does NOT apply to ASCII file types which appear on AuditWares ASCII Master menu as a standard file type (for files from INCODE software, for instance, request a file in “AuditWare Format” and ignore the requirements below). REQUIREMENTS AND OPTIONS 1. File Type: The file should be a standard ASCII file, with non-delimited, fixed-length fields. "Non-delimited" means there are no spaces, commas or other characters separating the fields. This is a common type of ASCII file used for database information and can be created or read by almost any commercial software. A carriage return for each line and an end-of-file marker must be included. 2. File Structure: Ideally, a 17 digit account code would be present in all records, made up of the following subfields (sections): fund 3 numerals, function: 6 numerals, object: 6 numerals, filler: 2 numerals. The 17-digit account code should be followed by two 12-digit fields occupied by account balances and the budget in each record. If the budget is not available, this field may be omitted. Zeroes may be used as filler in any field, but in the case of data fields which are signed with minus and/or plus signs, the sign should precede the zeroes (i.e., 00000123.45). If this structure is not possible or practical to produce, the only fields actually required are fund, function (department) and object codes, and may be of any length. The account description may also be included if desired (this is helpful in the first year). 3. Signing of Positive and Negative Numbers: Negative numbers should be expressed with a minus sign. The data must be signed as a self-balancing trial balance (assets positive, liabilities negative, etc.). The budget may be signed the same (preferred method) or in reverse signs to the actual. 4. Decimals: Decimals may either be implied or included in the data fields. Including them is preferred. REPLY TO AUDIT I.S.D USER The AuditWare user must be informed as to how the file is laid out, or informed that it is produced in ALG Standard Format (see below). Please fill out the section below and return this sheet to the AuditWare user. 5. Is the file produced in ALG standard format? (If not, fill out the column below) _____Yes _____ No This File What is the length of the fund code? Is it followed by a separator such as a period or dash? What is the length of the function or department code? Is it followed by a separator such as a period or dash? What is the length of the object code? Is it followed by a separator such as a period or dash? What is the length of the account description, if any? Is the budget field signed in reverse of actual? Are decimal points included in dollar amounts? What are the lengths of the “actual” and “budget” fields? ALG Standard Format 3 No 6 No 6 No None No Yes 12 Completed by: Telephone: For other information, contact Paul Shaw at AuditWare Development Company, Inc. (800) 688-2333 FAX (866) 703-4581 86 E-MAIL [email protected] EXHIBIT 6 4B 1. Run the Current Client FieldWork OfficeWork Settings 2. Load a client which is already on your Hard Disk Load a client from a diskette Load a client from a drive attached to a USB port Load a client from a CD-ROM disc Load a client from a drive I will specify Back Up a Client To Another Drive Current Different Diskette USB Drive CD Drive 4. Load the FieldWork Module Load the OfficeWork Module Change Settings Load a Different Client Hard Disk Diskette USB Drive CD Drive Other Drive 3. ACCESS MENU Save the current clients data Save the data of a different client on your hard disk Save to a diskette, using the DOS Backup command Copy to a drive attached to a USB port Copy to a CD-ROM disc Change the Date of the Current Client Run a different year’s date Month Year 5. Start a New Client 6. Use AuditWare Tools Start a client for the first time Shortcuts to program features Perform activities with archive files De-activate the current client (updates archive file first) Delete an archive file from the hard disk Refresh and update the archive file of the current client Test an archive file List the archive files on the current drive Identify a client backup diskette Change the drive for archiving client data Delete all inactive trial bal. files for current year from client’s archive file. Unlock a locked archive file Make a new AuditWare installation disk Install an AuditWare upgrade disk Delete the current client’s data files for a particular period Print the “Custom ASCII File Requirements” sheet Tools which are seldom used. Review your computer’s configuration Reload the AuditWare Engine files List the clients which are active on network drives Print a “Page 1 of XX, etc.” sheet to use for pastup Start a new product, using TSD as the base product Change the AuditWare product associated with this client Prepare files to make a CD-ROM install disk Delete the OWSETS file for the current year 7. Exit from AuditWare 87 EXHIBIT 7 5B FIELDWORK MENU REMARKS 1. GO TO INPUT Go to input activities: trial balance, journal, taxes, loans, bonds, etc. TRIAL_BAL Go to a trial balance input form JOURNAL Go to the adjustment journal for the current trial balance NEW Enter a new journal entry EDIT Edit an entry DELETE Delete an entry line of the journal or the entire journal SORT Sort the journal entries PRIMARY Change primary sort column (currently set for adjustment column) SECONDARY Change Secondary sort column (currently set for credits column) GO Execute the sort VERIFY Verify a single adjustment (by adjustment #) or the entire journal ADJUSTMENT Verify the total of an adjustment (all entries for a given adj. #) JOURNAL Verify the total of the entire journal TRIAL BALANCE Post the journal, save the trial balance and return to the trial balance GW JOURNAL If running the new reporting model this option for the governmentwide adjustment journal will appear ACCRUAL Make a new Accrual-type journal entries CLOSING Make new Closing-type journal entries POST Post the journal to one or more funds TOOLS Tools menu (print the journal or deal with “suspect” accounts MAIN MENU Return to main FieldWork menu, optionally posting the journal PRIOR PERIOD ADJ. Enter prior period adjustment TAXES Enter data for delinquent taxes schedule LOANS Enter data for optional loan schedule CAPITAL LEASES Enter date for optional lease schedule BONDS Enter date for optional bond schedule INDIRECT COST SEFA SCHEDULE Enter food service and imbedded data for the schedule of OTHER-INPUT Enter data for indirect cost schedule – School districts only expenditures of federal awards ENTRIES Make new entries or change existing ones NEW Enter a new line EXISTING Change an existing line 88 VIEW View the program list DELETE Delete a row of the program list HELP View the help screen FIELDWORK Return to main FieldWork Menu MANUAL EXHIBITS (Agency Fund, Ex. A-5) Gen Purpose Cash Flow Stmt This will appear only if active Combining Cash Flow Stmt These will appear only if active Agency fund Schedule Input for Agency Fund Schedule NOTES TO THE FINANCIAL STATEMENTS See Footnotes Menu Tree Exhibit CURRENT Input for the current client MULTI-CLIENT Optional input for all clients (this selection is active only when the client is a school district) Questionnaire for the Letters, Table of Contents and notes to SEFA Summary of Prior Audit Findings Schedule of Findings and Questioned Costs Corrective Action Plan Enter “Restricted For” amount manually (New Reporting Model Only) Pension Chart-Schedule of Funding Progress (RSI) User-Specified RSI Document 3 User-Specified RSI Document 4 Fund Bal & Cash Flow Calculation (Optimum fund Bal) Schedule Enter the data for this exhibit (Texas School Districts Only) PEIMS Input (Texas school districts only) REPORTS Loads the reports menu REPORT_MASTER Run the Current Report Select a Different Report Change the Current Report Settings Establish a New Report Establish a New Report Quit CLASS Report the current trial balance by Class (total assets, liabilities, STATEMENT Report the current trial balance in Financial Statement format FUND_LIST Go to the list of funds and projects for this client MAJOR FUND Go to the Major Fund Determination report for the current fund AUTO-ROUNDING View the automatic rounding adjustments for the current trial etc.) balance LISTS View lists of data 89 Balance of Each Trial Balance Federal Revenue by Trial Balance CFDA Numbers by Trial Balance Indirect Cost Entries for Exhibit D Federal Agencies by Trial Balance Pass-Through Agencies by Trial Balance Project Numbers by Trial Balance (many other lists are available) GOVERNMENT WIDE Active only in the new reporting model JOURNAL Go to the government-wide adjustment journal USUAL SUSPECTS Load suspects menu to go to, round up, etc. RECONCILIATIONS Go to Reconciliations STATEMENTS Report trial balance data in format of government-wide financial statements AW CHART OF ACCTS View or print the AuditWare chart of accounts for the RFN and AW entries 2. PRINT TRIAL_BAL Print trial balances PLAIN Print a plain version of the current trial balance REPORT_MASTER Go to Report Master for the printing lead sheets and trial balance reports NOTES_ INPUT Print one or more of the input forms for Notes and opinions COMPLETED Print the completed input forms for the Notes and Opinions BLANK Print blank input forms for the Notes and Opinions FUND_LIST Print the list of funds and projects for this client CLASS REPORT Print the Class report for one or more trial balances. CURRENT ALL 3. SAVE 4. UTILITIES LIST Print a list of data by fund (numerous reports are available) MAJOR FUND REPORTS Print a major fund determination report for all funds Save current Trial Balance, if any 1. Create new funds or delete existing ones 2. Copy all data from another trial balance to the current one 90 5. 3. Refresh the current client’s data files (saves all trial balance files) 4. Recreate a cash flow exhibit to change the # of data columns 5. Import last year’s balance sheet dat to the current trial balance 6. Convert/re-convert an ASCII file, replacing current trial bal data 7. Delete the multi-client notes file 8. Save the current trial balance with an operating stmt auto-round adjustment 9. Set up the chart of accounts HELP QUICK_REF Go to “How To” Quick Reference FULL_MANUAL Go to complete user manual MINI_MANUAL Load mini-manual into the scratch pad of the current trial balance 6. QUIT Quit using the FieldWork module ACCESS Return to AuditWare Access menu OFFICEWORK Exit to the OfficeWork module SETTINGS Exit to the settings menu EXIT Exit to Operating system 91 EXHIBIT 8 6B CODES MENU (CNTRL C) Used for adding, changing defining or deleting account codes in a trial balance. REMARKS 1. NEW 2. DEFINE Add new codes to this trial balance TRIAL_BALANCE VIEW_ALL 3. 4. 5. 6. REMOVE Define the codes which are in the current trial balance, placing alpha definitions in the scratch pad. OBJECT Define object codes FUNCTION Define function codes RESTRICTED FOR Under the new reporting model, define the “Restricted For” accounts in the AW field AW Under the new reporting model, define all accounts in the AW (AuditWare chart of accounts) field View or edit a list of all definitions Delete a row of code ONE_ROW Delete a specific row of codes MARKED Delete all inactive codes which have a capital letter D INACTIVE Delete codes which have no data input SORT Sort the codes FUNCTION Sort by fund and function code (normal sort) OBJECT Sort by object code and fund CHANGE_ALL Change out ALL codes for: DEFAULT The default codes ANOTHER_FUND The codes of another existing fund ALLOCATE REVENUE Allocate a program revenue into multiple lines, based on functional expenses (New Reporting Model only) 92 EXHIBIT 9 7B FOOTNOTES (FIELDWORK) MENU REMARKS 1. GO_TO Go to a section of the footnotes, the questionnaire or help screen SECTION Go to a section of the footnotes ACTIVE VIEW-ALL CHART QUESTIONNAIRE HELP_SCREEN 2. Go to an active section of the footnotes Select form a list of all sections (active & inactive) Go to a section which contains an input chart Go to the questionnaire for the footnotes Go to a screen providing help EDIT Change the properties of a section or create a new one EDIT Edit text, insert rows, justify paragraphs, etc. CHANGE ERASE INSERT_ROW DELETE_ROW IMPORT_PARAGRAPH DE-ACTIVATE ACTIVATE RENAME NEW IMPORT PARAGRAPH Edit an entry, justify a paragraph or change page breaks Erase an existing entry (same as using DEL key) Insert a new blank row in the worksheet Delete an existing row of the worksheet View or Import (insert) a paragraph from last year or from another client De-activate an active section Activate an inactive section Enter a new title for an existing section Create a new section View or Import (insert) a paragraph from last year or from another client 3. PREVIEW View a section as it will appear in the created Notes 4. SAVE Save your work (saves all sections and the questionnaire) 5. UTILITIES SEQUENCE FREEZE UNFREEZE RESTORE_DEFAULT LAST_YEAR PRINT_HELP 6. FIELDWORK Change the sequence (order) of the sections Freezes a section containing a chart from further update Allow a chart to be updated by AuditWare Restore the default Notes (all input is lost) Save last year’s notes as this year’s notes Print the help screen Return to main FieldWork menu 93 EXHIBIT 10 OFFICEWORK MENU REMARKS 1. CREATE Create exhibits on the notes and opinions EXHIBITS Create the Exhibits of your choice GENERAL PURPOSE Create one or more general purpose financial statements COMBINING Create one or more combining financial statements INDIVIDUAL_FUND Create one or more individual fund financial statements SPECIAL PURPOSE Create one or more special purpose Exhibits FEDERAL Create the Schedule of Expenditures of Federal awards MARKED Create the exhibits of your choosing ALL Create all exhibits DOCUMENTS 2. Create one or more documents (notes, letters, tables of contents, RSI, etc.) MARKED Create the text report of your choosing ALL Create all text reports(notes and opinions) at once INTRODUCTORY Create the introductory section documents (list of principal officials, etc.) SECTION_DIVIDERS Create the divider pages GO_TO Go to exhibits, notes, dividers, etc. LIST Select from a list of all created pages of the audit report EXHIBITS Go to the Exhibit of your choice GENERAL PURPOSE Go to a general purpose financial statement COMBINING Go to a combining financial statement INDIVIDUAL_FUND Go to an individual fund financial statement SPECIAL PURPOSE Go to a special purpose exhibit FEDERAL Go to the Schedule of Expendures of Federal Awards PAGE BREAKS Change the print ranges for the SEFA schedule HELP Go to the on-line user manual OFFICEWORK Return to the main OfficeWork menu, optionally saving the file DOCUMENTS Go to a document (notes, letters, table of contents, RSI, etc.) GO_TO Go to a Different Notes and Opinions Document EDIT Edit a line, justify a paragraph, insert a row, or delete a row CHANGE Edit an entry, justify a paragraph or change page breaks ERASE Erase an entry (same as using DEL key) INSERT ROW Insert a new blank row in the worksheet DELETE ROW Delete an existing row from the worksheet OFFICEWORK Return to main OfficeWork menu, optionally saving your work 94 3. X-CHECK Go to the report which cross-checks exhibits COVER Go to the cover sheet SECTION_DIVIDERS Go to a divider page PRINT Print exhibits, notes and opinions, divider pages or cover sheet LIST_ALL Select what to print from a list of all created pages of the audit report EXHIBITS Print financial Exhibits MARKED Print one or more exhibit I will mark from the list GROUPS Select the Exhibit by groups (all A’s, all B’s, etc. ALL Print all Exhibits DOCUMENTS 4. Print one or more documents (notes, letters, table of contents, RSI, etc. MARKED Print one or more documents I will mark form the list ALL Print all notes and opinions letters X-CHECK Print the Cross-Check exception report COVER Print the cover sheet OFFICIALS Print the list of principal officials SECTION_DIVIDERS Print one or more of the divider sheets UTILITIES FREEZE OR UNFREEZE Prevent a particular exhibit or document from being re-created FREEZE Activate Freeze to prevent accidental re-creation UNFREEZE Unfreeze a particular exhibit or document which was previously frozen ACCESS THE AUDIT REPORT FILE LIST VIEW THE LIST PRINT THE LIST SAVE THE FIELS TO A DISKETTE HELP REGARDING THE LIST CREATE THE DATE FEED FILE (ACTIVE IN THE TSD PRODUCT ONLY) HELP View or print help regarding the data feed CREATE Create and save the data feed file PRINT Print the data feed OFFICEWORK Return to main OfficeWork module menu MAKE A PEIMS SUMISSION FILE (ACTIVE IN THE TSD PRODUCT ONLY) 5. TURNKEY Create or print the entire audit report, including cross-check report CREATE PRINT 6. Create the entire audit report Print the entire audit report HELP View the On-line manual 95 7. QUIT Quit using the OfficeWork module FIELDWORK SETTINGS ACCESS EXIT Exit to Exit to Exit to Exit to 96 the FieldWork module the setting menu the AuditWare Access menu operating system EXHIBIT 11 1. SETTINGS MENU CATEGORY Printing, Page Number & Pennies Settings Include italics formatting when printing? Include shading formatting when printing? Include page numbers on the audit report? Prompt for page numbers when printing? View page numbers or set page numbers manually. Omit or include an individual page number. Display pennies on the exhibits? Change print margins for an individual page of the audit report. Number of seconds to wait between print commands Pause for prompt between print commands? Use single sheet bin for OfficeWork printing (old Desk Jet printers only). Set column widths when printing combining statements? Include DRAFT date and time in footer when printing? Set or unset a blank page to print after an exhibit or document. FieldWork and Miscellaneous Settings Change the spelling of the audit firm’s name. Prompt to copy new journal entry accounts from trial balance? Add or (-subtract) how many characters when justifying 9 point text? Add or (-subtract) how many characters when justifying 10 point text? Change to code type for closing net income to equity. De-active the current client when exiting from AuditWare? How many floppy drives are on your computer? Include the notes and opinions in the turnkey create-all command? Change the accountant’s initials for trial balance reports. Check network drives when loading AuditWare or client data? Load objects code definitions in the scratchpad of trial balances? Load function code definitions in the scratchpad of trial balances? Run AuditWare in maximized window at startup? “Zoom out” at start up (AuditWare Access Menu)? Set up the Chart of Accounts Change master controls for financial statements and definitions of accounts Exhibit Creation Settings Include inactive liens on general purpose exhibits? Control how zero amounts are represented in exhibits. How are dashes which represent zero amounts to be aligned? Include prior year memorandum totals on financial statements? (old model) Max. Length of client name to show as one line on cover sheet. (AISD Only) Include last year actual on indivl fund budget comparison exhibits? (old model) Activate or de-activate an individual exhibit or document. Put blank lines between CFDA groups on the SEFA schedule? Place major fund budget comparisons in which section of the audit report? Include “the accompanying notes are…” on combining exhibits? Include T.E.A. data control codes on exhibits? (AISD only) Use exhibit identification labels (exhibit A-1, etc.) in the audit report? Change and individual exhibit identification label (a-1, B-3, etc.) Include inactive balance sheets on combining exhibits? Include inactive operating statements on combining exhibits? Place dollar signs only at top and bottom of SEFA schedule pages? Place all combining exhibits in the same section of the audit report? Use CAFR add-in to create a compete CAFR? Include combining financial statements in the audit report? Change the reference to the footnotes on financial statements. Create coversheet for small hole in cover? Change exhibit numbers (B-3 to B-4, etc.) manually. Automatically de-activate the SEFA schedule if not a single audit? Include memorandum totals on Exhibit A-3? (old model only) 97 Set or unset a document or exhibit as “Place Holder Only” Include fund numbers on combining financial statements? Create the statement of activities to print on one page? Include the original budget on supplementary budget comparisons? Individual Fund Settings Change the fund name Change the combined fund number to aggregate funds. Change the fund type. Change the government-wide type. Change whether a fund is considered budgeted. Designate to be a major fund? (override automatic computation) Change the equity closing code. Make the lookback adjustment automatically? (ISF funds – new model) Change the TEA federal program code (K-code) Change the CFDA number Change the pass-through grantor (project) number. Change the state pass-through agency name. Change the federal grantor agency name. Change the column headings for funds on the combining statements Client Settings Change the client’s name. Change the client’s address. Change the client’s city. Change the client’s state. Change the client’s zip code. Change the client’s county. Change the county-district number Change the client’s fiscal month ending. Save the client’s data with a different archive file name. Is this a single audit? Change the nickname used for client in the footnotes. Is client the fiscal agent for a shared services arrangement? (TSD only) Letterhead Settings Place a letterhead on the letters when they are created? First Line of the letterhead. Second Line of the letterhead. Third Line of the letterhead. Fourth Line of the letterhead. Fifth Line of the letterhead. Government-wide Settings Set AW codes automatically in trial balances when none are set? Computer Drive Settings CD drives letter designation. USB drive letter designation. Network drives letter designation. 2. FREQUENT Select from frequently used setting to view or change. 3. SEARCH Find a setting by entering a word of phrase. 4. VIEW_ALL Change the settings with all setting showing. 5. QUIT Quit using Settings menu (go to Access menu, FieldWork, OfficeWork or exit entirely) 98 EXHIBIT 12 SETUP MENU REMARKS 1. GO TO Go to an active setup for the chart of accounts. EXHIBIT GENERAL SAGs UNFINISHED LIST_ALL 2. EDIT Load edit menu for financial exhibit setups. EDIT INSERT_ROW DELETE_ROW 3. Go to an active financial exhibit setup. Go to an active general setup. Go to the stand-alone list of Specified Account Groups. Select from a list of unfinished active setups. Select from a list of all active setups. ACTIVATION Edit an entry in a financial exhibit setup. Insert a row in a financial exhibit setup. Delete a row in a financial exhibit setup. Activate or de-activate an optional setup. ACTIVATE DE_ACTIVATE Activate an inactive, optional setup. De-activate an active, optional setup. 4. HELP Get help dealing with setups. 5. UTILITIES See utility menu. 1. 2. 3. 4. 5. 6. 6. QUIT Mark a setup as finished List all active setups. List all inactive setups. List the required setups. List all the optional setups. List all setups. Stop setting up the chart of accounts. 99 EXHIBIT 13 RECONCILIATIONS “LISTS” For the New Reporting Model SELECTION LIST This list is for selecting the reconciliation, if any, to which an adjustment is related. The "Manual Plug In" column is for when you want to supply the total manually, rather than have it computed automatically. NAME None SNA1 SNA2 SNA3 SNA4 SNA5 SNA6 SNA7 SNA8 SNA9 SNA10 SNA11 SNA12 SNA13 SNA14 SNA15 SNA16 SNA17 SOA1 SOA2 SOA3 SOA4 SOA5 SOA6 SOA7 SOA8 SOA9 SOA10 SOA11 SOA12 SOA13 SOA14 SOA15 SOA16 SOA17 SOA18 SOA19 SOA20 SOA21 SOA22 SOA23 SOA24 SOA25 SOA26 SOA27 SOA28 SOA29 SOA30 SOA31 SOA32 MANUAL PLUG IN AUTO TOTAL (AJEs net of GA fund types) JOURNAL SHORT TITLE Unrelated to reconciliations gov cap assets not in the funds Prop taxes not available Internal serv bal sheet partly business Internal serv bal sheet all gov L/T bonds payable L/T capital leases payable L/T bond interest payable L/T notes payable L/T compens. Absences payable L/T contracts payable L/T other payables L/T Assets deferred in the funds Fines receivable deferred in the funds Fran. Taxes receiv. Deferred in funds Ambulance receiv. Deferred in funds Assessments receiv. Deferred in funds Joint venture equity not in funds Cap. Outlay not in SOA Deprec. In SOA Trade-in or disposal of capital asset Cap asset gain or loss on sale Cap asset proceeds on sale Donation of capital asset Property taxes not collected this year Revenues not providing our resources Expenses not using cur resources Bond principle payment Capital lease principal payments Loan principal payments Bond issuance cost amortization Accret. of interest on cap apprec. Bonds Change in accrued interest Internal serv net rev-some is bus type Internal serv net rev- all gov type Compensated absences reported different Special termination benefits reported different Change in deferred fine revenues Change in deferred ambulance receivables Change in deferred assessment revenue Court fine revenue not in funds Franch. tax revenue not in funds Uncollected court fines not in funds L/T debt proceeds not revenue in SOA Note proceeds not revenue in SOA Bond proceeds not revenue in SOA Bond premiums not in SOA Bond discounts not in SOA Lease proceeds not revenue in SOA Change in joint vent. Equity not in funds 100 (Trial bal totals of Governmental Activities fund types) GA FUNDS The following two lists show the reconciling items as they will appear in the actual reconciliations when they are created. STATEMENT OF NET ASSETS LIST NAME SNA1 SNA2 SNA3 SNA4 SNA5 SNA6 SNA7 SNA8 SNA9 SNA10 SNA11 SNA12 SNA13 SNA14 SNA15 SNA16 SNA17 TOTAL RECONCILIATION Capital assets used in governmental activities are not reported in the funds. Property taxes receivable unavailable to pay for current period expenditures are deferred in the funds. The assets and liabilities of certain internal service funds are included in governmental activities in the SNA. The assets and liabilities of internal service funds are included in governmental activities in the SNA. Payables for bond principal which are not due in the current period are not reported in the funds. Payables for capital leases which are not due in the current period are not reported in the funds. Payables for bond interest which are not due in the current period are not reported in the funds. Payables for notes which are not due in the current period are not reported in the funds. Payables for compensated absences which are not due in the current period are not reported in the funds. Payables for contracts which are not due in the current period are not reported in the funds. Other long-term liabilities which are not due and payable in the current period are not reported in the funds. Other long-term assets are not available to pay for current-period expenditures and are deferred in the funds. Court fines receivable unavailable to pay for current period expenditures are deferred in the funds. Franchise taxes receivable unavailable to pay for current period expenditures are not accrued in the funds. Ambulance receivables unavailable to pay for current period expenditures are deferred in the funds. Assessments receivable unavailable to pay for current period expenditures are deferred in the funds. Equity in a joint venture is not reported in the funds. STATEMENT OF ACTIVITIES LIST NAME SOA1 SOA2 SOA3 SOA4 SOA5 SOA6 SOA7 SOA8 SOA9 SOA10 SOA11 SOA12 SOA13 SOA14 SOA15 SOA16 SOA17 SOA18 SOA19 SOA20 SOA21 SOA22 SOA23 SOA24 SOA25 SOA26 SOA27 SOA28 SOA29 SOA30 SOA31 SOA32 TOTAL RECONCILIATION Capital outlays are not reported as expenses in the SOA. The depreciation of capital assets used in governmental activities is not reported in the funds. Trade-in or disposal of capital assets decreases net assets in the SOA but not in the funds. The gain or loss on the sale of capital assets is not reported in the funds. All proceeds from the sale of capital assets are reported in the funds but not in the SOA. Donations of capital assets increase net assets in the SOA but not in the funds. Certain property tax revenues are deferred in the funds. This is the change in these amounts this year. Expenses not requiring the use of current financial resources are not reported as expenditures in the funds. Revenues in the SOA not providing current financial resources are not reported as revenues in the funds. Repayment of bond principal reduces long-term liabilities in the funds but not in the SNA. Repayment of capital lease principal reduces long-term liabilities in the funds but not in the SNA. Repayment of loan principal reduces long-term liabilities in the funds but not in the SNA. Bond issuance costs and similar items are deferred and amortized in the SNA but not in the funds The accretion of interest on capital appreciation bonds is not reported in the funds. (Increase) decrease in accrued interest from beginning of period to end of period The net revenue (expense) of certain activities of internal service funds is reported with governmental activities. The net revenue (expense) of internal service funds is reported with governmental activities. Compensated absences are reported as the amount earned in the SOA but as the amount paid in the funds. Special termination benefits are reported as the amount earned in the SOA but as the amount paid in the funds. Certain fine revenues are deferred in the funds. This is the change in these amounts this year. Certain ambulance receivables are deferred in the funds. This is the change in these amounts this year. Certain assessment revenues are deferred in the funds. This is the change in these amounts this year. Revenues in the SOA for court fines not providing current financial resources are not reported in the funds. Revenues in the SOA for franchise taxes not providing current financial resources are not reported in the funds. Uncollected court fines are not recorded as revenue in the funds. Proceeds of long-term debt are recognized as other financial resources in the funds but not revenue in the SOA. Proceeds of notes do not provide revenue in the SOA, but are reported as current resources in the funds. Proceeds of bonds do not provide revenue in the SOA, but are reported as current resources in the funds. Bond premiums are reported in the funds but not in the SOA. Bond discounts are reported in the funds but not in the SOA. Proceeds of leases do not provide revenue in the SOA, but are reported as current resources in the funds. Change in joint venture equity is not reported in the funds. HELP: These lists are used in the government-wide adjustment journal for automatic creation of the reconciliations. The reconciliations to which they relate are below. You may edit any of the lists. The “Short Title” on the first list is what will appear in FieldWork reports. Each of the next two lists may be edited as desired. The “Name” may be changed to something more descriptive, if desired, but it must match the name for that item on the other lists (they are case sensitive). There is no need to delete the reconciliations you will not be using. They will be omitted automatically if they have a zero balance. Do NOT leave any blank rows within a list or the items below that will be lost. However, there must be at least one blank row between lists. 101 EXHIBIT 14 WINDOWS 7 VITUAL XP MODE Installation and Network Configuration SPECIAL NOTE: This Exhibit is not applicable when using AuditWare Direct on the cloud. It is only applicable to users of AuditWare’s land-based version. AuditWare is committed to ensuring that all our products will work on the PC operating system (OS) of your choice. However, many software companies that have developed their software for a 32 bit OS have struggled to keep up with the advent of the 64 bit operating system Windows 7 currently offers. This includes our platform software, Lotus 1-2-3, Release 5. Although Lotus has offered several versions past Release 5, a quick Google search will confirm that Release 5 is revered by Lotus power users across the board by providing a greater flexibility and a richer macro set than their subsequent versions. Although IBM, the new owners of Lotus, has made it clear that they will not pursue developing their Lotus products for a 64 bit operating system, there is a fairly straightforward work-around to install Lotus 1-2-3 on your 64 bit Windows 7 OS. Please Note: All 32 bit windows operating systems will run Lotus 1-2-3 out of the box. Even if you are using a Windows 7 32 bit system, you may want to run the procedure listed below to provide your PC with a greater flexibility using Windows XP Mode. If you have decided to upgrade to the Windows 7, 64 bit operating system, you are required to make these adjustments to run Lotus 1-2-3. Windows 7 offers the XP compatibility mode for all Windows 7 platforms except home edition. If you have any of the Windows 7 Home editions, you'll need to switch to any Windows 7 operating system above the Home version. An upgrade from Home edition to Professional edition costs $89.95 on Microsoft's website. Other sites, including Amazon are offering the same upgrade for about $75.00. Although you may have Virtual PC installed on your Windows 7 operating system, you will not have XP Mode installed unless you have already downloaded it from the Microsoft website. TROUBLESHOOTING It seems apparent that the majority of Windows 7 users will be able to download and operate XP Mode on their PCs. However, if you are having difficulty with XP Mode, it may be due to the minimum system requirements Microsoft has established for the XP Mode upgrade. Virtualization requires 2 Gigabytes (Gigs) of RAM along with 15 Gigs additional hard disc space and a computer processor that is able to run virtualization. To download the software to test your processor for XP Mode, go to - http://tinyurl.com/xpmodetester and run the program on your pc. The results will indicate whether or not your processor is capable of running a virtual mode. NETWORKING ISSUES WITH WINDOWS 7 XP MODE If you plan on accessing your AuditWare client files from a networked server, you may need to provide some additional setup to access your files. If you are unable to access your server files please follow the procedures below. I. Configure the virtual PC to use the host PC’s network adapter: A. B. C. D. E. F. G. H. I. Shut down the virtual PC Click Start > All programs > Windows Virtual PC > Windows Virtual PC Right-click Windows XP Mode.vmcx and click Settings Click Networking Click on Adapter 1 for a dropdown list showing your computer's network card Choose your computer's network card Click OK Restart Windows XP Mode You should now be able to access your network - test by opening Windows Explorer 102 NOTE: If you are still unable to see a network, you may have chosen the wrong network adapter. You can check the network settings for XP Mode to make sure they match your Windows 7 host machine by following the second procedure below. Follow the procedure with both your Windows 7 screen and your XP Mode Screen. II. The Network Settings for Windows 7 XP Mode A. B. C. D. E. Press WindowsKey+R, type ncpa.cpl in the box, and click OK. Double-click the Local Area Connection Click Support Look at IP Address, Subnet Mask, and Default Gateway. They should have values assigned by your wireless router If your Windows 7 values and your XP Mode values are different, please repeat the first process and choose the correct network adapter NOTE: If you are able to see your network in XP Mode and map a drive to retrieve your archive files, but you are getting an error in AuditWare, please follow the third procedure below III. Set Permissions on the drive you want to share on the Network Computer NOTE: This may be a peer to peer networked computer or a server depending on your company's network configuration Click on Start > Co m p ut er A. Right Click on the mapped drive to be shared B. Click on Properties then click on the Security Tab C. Click the Edit Button then Click Add on the next screen D. In the 'Enter the object names to select' box, type: Everyone E. Click on Check Names, then OK F. At the Security Tab, highlight Everyone and click the Full Control checkbox G. Click Apply and then OK H. Close the Properties Window 103