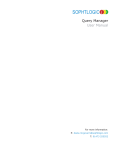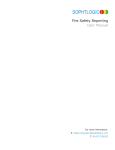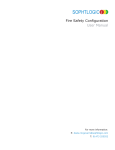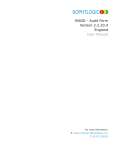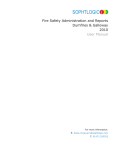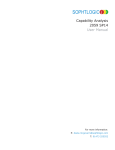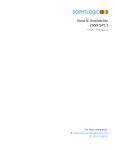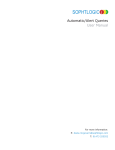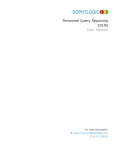Download Fire Safety Work Manager
Transcript
SOPHTLOGIC i Fire Safety Work Manager Build 2059 User Manual For more information: E: [email protected] T: 01473 255552 Contents Allocating Inspections via Work Manager ................................................................................................................................3 To Open ‘Work Manager’................................................................................................................................................3 Search and Advanced Methods.............................................................................................................................................4 Search Tab........................................................................................................................................................................4 Work Manager Key Colour & Status ...............................................................................................................................4 Listing Premises....................................................................................................................................................................5 Allocating / Reallocation Work ............................................................................................................................................7 Allocating Work to Posts .................................................................................................................................................7 Allocating Work to Locations ..........................................................................................................................................7 How to Allocate an Inspection:........................................................................................................................................8 Re-Allocating the Allocated Premises ...........................................................................................................................11 Advanced Tab .....................................................................................................................................................................13 SOPHTLOGIC – COMMERCIAL IN CONFIDENCE PAGE: 2 Allocating Inspections via Work Manager Work Manager has been enhanced to enable ‘Fire and Rescue Services’ to develop, and prioritise, a programme of work that will assist in the delivery of fire safety inspections of any type on any premise. These inspections could be scheduled for the coming months or years. It would be possible for assessments / inspections to be scheduled by type of premise, postcode or risk for allocation to ‘Fire Safety Officers’. For example if the ‘Fire and Rescue Service’ could decide to focus on the premises that constitute the greatest risk to life, ensuring that ‘Fire Safety Audits’ are scheduled for completion on the following premises types first: ‘Hospitals’, ‘Care Homes’, ‘HMOs’, ‘Purpose Built Flats >4 Stories’, ‘Hostels’, ‘Hotels’ and those ‘Licensed’ under the ‘Licensing Act 2003’. This can now be achieved by use of ‘Work Manager’. Work Manager can also be used to utilise fire safety inspecting officers’ time more efficiently e.g. allocation of inspections on e.g. a postcode which means one or more officers can assess premises in the same vicinity and share transport. The following changes have been made to Work Manager: • Inclusion of all Premises (and properties from 3rd party gazetteers/property registries) – delivered by the addition of a ‘Premises’ and ‘Include scheduled premises’ check box on the Work Manager’s search criteria. • The facility to search directly on FSEC group. • Allocation of premises/properties in bulk by use of Work Manager’s Allocate function. e.g. ability to select multiple premises by FSEC Group for a division and allocate to district manager for reallocation. • Addition of override “Due Date” on the Allocation windows allows users to specify the planned due date for premises allocated via Work Manager • Inspection Type drop down list has been re-ordered alphabetically • NB: Archived Inspection Types will be listed at the bottom of the list • FSEC Group, Previous Inspection and Next Inspection have been added to the ‘Results list’. To Open ‘Work Manager’ • Click onto ‘Fire Safety’ • Scroll down and click onto ‘Work Manager’ The ‘Fire Safety Work Manager’ window will appear In the ‘Search’ tab - there are a verity of options to use for your search criteria. In the ‘Advanced’ tab you will find a list of pre-made queries, all you need to do is enter a date range (more details on page 48). Let’s take a look at the Search & Advanced Methods in more detail. SOPHTLOGIC – COMMERCIAL IN CONFIDENCE PAGE: 3 Search and Advanced Methods Work Manager now provides two alternative interfaces from which data can be retrieved: ‘Search’ and ‘Advanced’. Search Tab Provides you with the ability to define the criteria on which the return could be ‘Complete’ or ‘Incomplete’ or ‘Unallocated’ work by selections made from drop down lists. You can choose any of the options for your search by clicking onto the arrows. • Enter the ‘Date’ criteria you want the search to be between. To add/amend the ‘Inspection Type’ or ‘Receipt Type’ drop down list go to Fire Safety – Setup – Fire Safety Configuration – ‘Inspection Type’ folder or ‘Methods of Job Receipts’. (pg 11) Some of the results will be in ‘Turquoise’, ‘Red’, ‘Black’ and others are in ‘Blue’ – the ‘Work Manager Key Colour & Status’ will explain what the colours indicate. Work Manager Key Colour & Status Turquoise List of Premises (Virtual Jobs). These can be allocated like programmed work. Once the premises have been allocated then the colour will change from Turquoise to Black – meaning the Premises is now a Job. Blue – Complete = No Unallocated and Inactivated, no Job number assigned and therefore does not exist as an Inspection in the Inspection and Visits Sub Menu Option against the Premises. Blue Records have been generated by Inspection Calendar records being created and act as a reminder for work that should be allocated and carried out based on this, they are deemed outstanding regardless of whether the due date has been exceeded or not as they are reminders of work scheduled. This due date is the base date plus frequency record against the Inspection criteria. Red These are allocated job that is overdue. This can include jobs generated from inspection calendar Black – Complete = Yes Work that has been allocated and completed regardless of whether the work was completed on or after the due date. Can include programmed work Green Allocated work that's not yet completed. Excludes overdue work If you click onto the ‘Run Report button with only a date range and no search criteria, all records will appear that are allocated or programmed inspections. the premises box will be greyed out. • Click onto the ‘Run Report’ button As you can see the jobs that have been set up in ‘Inspection and Visits’ will appear in this list. SOPHTLOGIC – COMMERCIAL IN CONFIDENCE PAGE: 4 Listing Premises If the ‘Premises’ check box is selected in ‘Work Manager’ this will return all premises in the ‘Property Directory’. Premises will be identified by the Type = ‘PRE’, Method of Job Receipt = ‘Premises’ and will be coloured turquoise. By default, premises where an inspection is due after or on the start of the reporting date range are excluded from the results. Where an inspection type is selected in the search criteria, this is then used as the basis for the next and previous inspection dates. This is a great way to catch up on the ‘Backlog’ of any premises that have not been inspected. However, if the ‘Include scheduled premises’ check box is checked – all premises will be returned regardless of whether the job has been scheduled (i.e.) has a Due Date [matching the inspection type if selected]. Usage Scenario: Allocate Jobs to Inspect and Audit All ‘High Risk’ Premises Set up your ‘Search Criteria’ • Enter a ‘Date Range’ e.g. 01/08/10 – 31/08/10 • Enter an ‘Inspection Type’ equal to ‘Fire Safety Audit’ For ‘Inspection Type’ setup, go to page 10 • Risk field > ‘Begins’ with ‘H’ • Remove the checks from the ‘Allocated’ and ‘Programmed’ boxes • Select ‘Premises’ check box Once you are satisfied with the criteria for your search • Click onto the ‘Run Report’ button Please note the selection of the ‘Inspection Type’ is important as it is the ‘Inspection Type’ selected that will be allocated to the ‘Fire Safety Inspecting Officer’ when the job is allocated. It also acts as a filter when determining the next and previous inspection dates. In this example, ‘Work Manager’ has returned 46 records in the ‘Results List’ window of all premises which are ‘High Risk’ with in the date range specified. The premises returned will be coloured ‘Turquoise’ colour. (Turquoise Premises are Virtual Jobs. work. These can be allocated like programmed Once the premises have been allocated then the colour will change from Turquoise to Black – meaning the Premises is now a Job). SOPHTLOGIC – COMMERCIAL IN CONFIDENCE PAGE: 5 There are new columns that have been added to Work Manager Using the scroll bar at the bottom of ‘Work Manager’ • Scroll across the page until you come to ‘Previous Insp’ and ‘Next Insp’ columns The ‘Previous Insp’ column returns the most recent ‘Finish Date’ of the last completed ‘Inspection’ entered of the selected ‘Inspection Type’. The ‘Next Insp’ column will return the ‘Due Date’ of the next ‘Inspection’ scheduled specified by the selected ‘Inspection Type’. The most recent inspection is dictated by the end date of the date range specified. For example if the date range for the report is entered as 01/12/2010 – 31/12/2010 the system would look for the last completed inspection [specified by the inspection type if selected] that occurred before the 31/12/2010. This ensures inspections completed within the reporting period are included in the results. The next inspection date is dictated by the next earliest due date [matching the inspection type if selected] that’s scheduled after the 01/12/2010. This also ensures work scheduled in the selected reporting period is included in the results. Please note: If the reporting date range starts before the date of the previous inspection the ‘Previous Insp’ column will be blank. If the ‘Include scheduled premises’ check box is checked the results will include premises where an inspection has been scheduled [matching the inspection type if selected] after the reporting period’s start date. If the reporting period’s end date is after the date of the next inspection the ‘Next Insp’ column will be blank. This allows for multiple forward allocation of work the same premises. i.e. planned audits over several years. To allocate these ‘High Risk’ premises to ‘Inspecting Officers’ SOPHTLOGIC – COMMERCIAL IN CONFIDENCE PAGE: 6 Allocating / Reallocation Work The ‘Work Manager’ window incorporates a variety of selection mechanisms. The system provides the facility to allocate work to ‘People’, ‘Posts’, ‘Watch’ and ‘Locations’. The system design enables the ‘User’/’Brigade’ to choose whether the ownership of work (i.e.) the ‘Person’, ‘Post’ or ‘Location’ alters when the ‘Start’ or ‘Finish Dates’ are updated. NOTE: The system also enables work to be allocated to No-One i.e. ‘No Person’, ‘Post’ or ‘Location’ details have been entered in the 'Allocated To' field, it is still possible to 'Print the Progress Slip'. Allocating Work to Posts Allocation of work to a ‘Post’, it will link to the individual who occupies the specified post at either the time the inspection started or was finished, as indicated by the associated service history records. Allocating Work to Locations Allocating work to locations would usually only be used for the batch allocation of ‘OPS’ work, or is an efficient and effective method of distributing work to ‘Fire Safety Area Divisions’. The system will link to a ‘Person’ or ‘Post’ by locating the first highest-ranking ‘Officer’ at the ‘Location’ (i.e.) Station to which the work has been allocated. Scenario: sort work geographically for reallocation to inspecting officers. To ascend records into ‘Ascending’ order by ‘Post Code’ • Scroll across till you come to the ‘Post Code’ column • Click onto the ‘Post Code’ column header The ‘Results list’ should be sorted by ‘Post Code’ using the column header. The work can then easily be allocated in block (using multiple selection) and the allocate function. As shown. • Click onto the first record • Hold the left mouse key down • Scroll down the ‘Results’ list Once you have reached the block of records you want to assign • Let go of the left mouse button The ‘Results’ list should be highlighted SOPHTLOGIC – COMMERCIAL IN CONFIDENCE PAGE: 7 How to Allocate an Inspection: The ‘Premise’ requiring audits should be highlighted (using ctrl+click, shift+click) • Select the ‘Allocate’ button The ‘Allocate To’ window will display The system defaults to the ‘Allocate To’ • Enter the ‘Post’, ‘Person’, ‘Watch’ or ‘Location’ or enter a letter the ‘Premises’ will be allocated to. In this example, I am entering allocating to a ‘Person’ To view other records corresponding to the criteria entered • Click onto the ‘Tab’ button on your key board – if there is more that one name a drop down list will appear NOTE: If more than one record corresponds to the criteria entered, details of the first record will update associated fields The system will update the ‘Code’, ‘Location’, ‘Division’, ‘Watch’ and ‘Post’ details • Check into the ‘Override Due Date’ check box • Enter the ‘Date’ the ‘Inspection is Due’ i.e. 06/08/2010 The ‘Book Files Out To’ check box should be checked if a record is to update ‘File Tracker’ enabling an accurate representation of ‘File Locations’ to be maintained. • Click into the ‘Book Files Out To’ option • Click onto the ‘OK’ button Please Note: When allocating work from premises records the system requires you to enter a due date when allocating. The allocation of the Inspections via ‘Work Manager’ will create a new ‘Inspection’ and associated Job – with a due date as previously defined on the ‘Premises Record’. The job will also will be added to the ‘To Do’ list of the ‘Inspecting Officers’ tablet if using ‘WAND’. SOPHTLOGIC – COMMERCIAL IN CONFIDENCE PAGE: 8 As you can see, the ‘Job Number’ will have changed from ‘<unallocated>’ to a ‘Job Number’ and the ‘Inspecting Officers’ name has appeared in the ‘Allocated To’ column. If you click away the job will change… For a Premises: from ‘Turquoise’ (unallocated Premises) to ‘Green’ (Allocated Job) For a Job: from ‘Blue’ (unallocated and inactivated) to ‘Red’ (allocated and activated & recorded as an inspection in the ‘Inspection & Visits’ option). • Make sure the ‘Date Range’ is the same ‘Date Range’ you allocated your premises • Remove the tick from the ‘Premises’ check box • Click into the ‘Allocated’ and Programmed’ check boxes If you would, like to select different premises within the ‘Results’ list hold the ‘Ctrl’ key down and ‘Left’ click onto each individual premises. SOPHTLOGIC – COMMERCIAL IN CONFIDENCE PAGE: 9 Here are a few examples of allocation: Here is an example of the ‘Location’ / ‘District’ that has been chosen and assigned for the first of this month. change from The Premises will Turquoise’ (unallocated premises) to ‘Red’ (overdue job) the ‘Due Date’ is before today’s date Here is an example of the ‘Location’ / ‘District’ that has been chosen and assigned for next month. The Premises will change from Turquoise’ (unallocated premises) to ‘Green’ (allocated job) Here is an example of the ‘Person’ that has been chosen and assigned for next day. Premises will change from The Turquoise’ (unallocated premises) to ‘Green’ (allocated job) Here is an example of the ‘Post’ that has been chosen and assigned for next week. The Premises will change from Turquoise’ (unallocated premises) to ‘Green’ (allocated job) Here is an example of the ‘Location’ / ‘District’ that has been chosen and assigned for next month. The Premises will change from Turquoise’ (unallocated premises) to ‘Green’ (allocated job) Once the ‘Premises’ have been allocated, the premises is now classed as a potential inspection and once refreshed will disappear from the ‘Premises’ list and appear in the ‘Allocated’ list. SOPHTLOGIC – COMMERCIAL IN CONFIDENCE PAGE: 10 Re-Allocating the Allocated Premises • Make sure the date range is the same date range you allocated to your premises (e.g. August) • Remove the tick from the ‘Premises’ check box • Click into the ‘Allocated’ and Programmed’ check boxes • Click onto the ‘Run Report’ button As you can see in my example all ‘Audits’ due for ‘High Risk Premises’ for the month of ‘August’ have appeared In this example I have changed the date range to the following month. (September) And the month after (October) These ‘Inspections’ are now ready to be ‘Re-Allocated’ to ‘Fire Safety Officers’ who are based at the ‘Location’ specified. When allocating future work it is advisable to allocate to a ‘Location’ / ‘Division’ as the ‘Inspecting Officer’ may no longer be with the ‘Brigade’ or moved to another ‘Post’. Work Manager is a great way to manage and prioritise, a programme of work (bulk) that will assist in the delivery of fire safety inspections of any type of premises, postcode or risk for allocation to ‘District Managers’ for reallocation. These inspections can be scheduled for the coming months or years by override ‘Due Date’ allowing the users to specify the plan due date of the inspections. Here is an exercise to assign a bulk of future work to a location(s). Allocating Inspections in ‘Work Manager’ can be done for individual premises. SOPHTLOGIC – COMMERCIAL IN CONFIDENCE PAGE: 11 Exercise One: All ‘High Risk’ premises to be audited over the next six months. In the ‘Search’ criteria (pg 6) 1. Enter your ‘Date Range’ 2. Enter ‘Inspection Type’ > ‘Fire Safety Audit’ 3. Remove the ticks from the Allocated and Programmed check boxes 4. Click onto the Premises check box 5. Enter Begins with > ‘H’ in the Risk field 6. Click onto the ‘Run Report’ button 7. Ascend by ‘Post Code’ 8. Select a bulk of premises 9. Click onto the Allocated button (pg 9) 10. Select a Station / Division / Area 11. Click into the ‘Override Due Date’ check box 12. Enter a date into the ‘Override Due Date’ > first of the month e.g. August (change month accordingly) 13. Click into the ‘Book Files out to (station name)’ check box 14. Click onto the ‘OK’ button 15. Select another Bulk of premises 16. Repeat steps 9 – 14 > in the ‘Override Due Date’ enter the next month 17. Select another Bulk of premises 18. Repeat steps 9 – 14 > in the ‘Override Due Date’ enter the next month You should now have premises allocated by different months to a location i.e 12 premises for September 12 premises for October 12 premises for November > so-on… At the beginning of each month the District Manager or Administrator can assign the outstanding inspections for that month to the ‘Inspecting Officers’ • Open Work Manager (pg 5) • Enter a Date Range (the system will default to the current month) • Click onto the ‘Run Report’ button • Select a bulk of premises • Click onto the Allocated button • Select the ‘Inspecting Officer’ • Click into the ‘Override Due Date’ check box • Enter a date into the ‘Override Due Date’ > (change month accordingly) • Click into the ‘Book Files out to (officers name)’ check box • Click onto the ‘OK’ button The ‘Inspections’ that were entered have now be ‘Re-Allocated’ to individual ‘Inspecting Officers’ SOPHTLOGIC – COMMERCIAL IN CONFIDENCE PAGE: 12 Advanced Tab Provides you with ‘Advanced Queries’ suitable for users who have a Good Understanding of Fire Safety System in respect of programmed and un-programmed work. As you can see, in the ‘Reports’ window there is a list of different type of prepared reports • Change the search to ‘Due Date’ • Enter a Date into the Search box • Click onto one of the Reports • Click onto the ‘Run Report button If you do not enter a Date a dialog box will appear as shown • Enter a Date • Click onto the OK button The information that comes back is only for the date(s) entered If you want a broader search use greater than > 31/03/09 or less than <01/04/10. As you can see, I have chosen the ‘All Work’ reports. Any outstanding jobs will appear in the Results List (jobs) window On the next page is a more detailed definition of what the reports will show Outstanding Work: Shows all outstanding daily work i.e. all non programmed work that is considered outstanding. The ‘Jobs’ displayed in the ‘Outstanding work’ report are all manual jobs created via the ‘Inspections and Visits’ sub record option of the ‘FP Premises Records’ window. All Current Work: Shows all daily work, complete or outstanding i.e. all non programmed work. The ‘Jobs’ displayed in the ‘All current work’ report includes all work, which has been created manually (i.e.) created via the ‘Inspections and Visits’ sub record option of the Premises record card. Outstanding Re-Inspections: Returns all outstanding programmed work even if it has been allocated (This report can be used to monitor programmed work, please note a date range must be defined) Unallocated programmed work: Shows all programmed work that has not yet been allocated. All programmed work, which has not been created and thus remains unallocated. All Programmed work: Returns all programmed work regardless of allocation and completion. All real work (i.e.) those jobs created via the ‘Inspections and visits’ facility which, are complete. All programmed work which, has not been allocated. All programmed work which, has been allocated, but is incomplete. All work: Shows all work i.e. programmed and daily work. This report is suitable for reviewing individual or station workloads, please note a date range must be defined. All real work (i.e.) those jobs created via the ‘Inspections and visits’ facility which, are complete. All programmed and un-programmed work not yet allocated. All allocated incomplete programmed and un-programmed work Allocating Jobs: To enable all work e.g. 'Daily' and 'Programmed' to be allocated to a 'Person', 'Post' or 'Location'. The system acknowledges work as 'virtual' until such time that it is allocated. Until work has been allocated inspection details will not be included in the 'Inspection history'. A 'Slip' or 'Job sheet' can not be printed until work has been allocated. The system will display all work corresponding to the search criteria entered and the report selected (i.e.) ‘Outstanding re-inspections’. SOPHTLOGIC – COMMERCIAL IN CONFIDENCE PAGE: 13