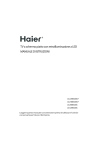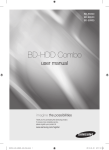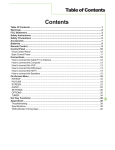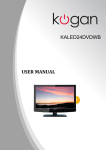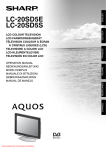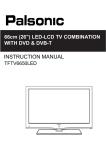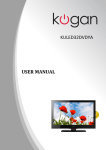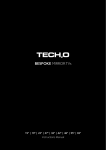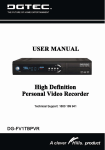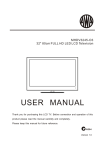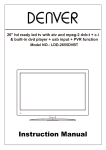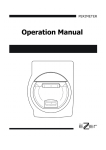Download OSD Menu
Transcript
By AMIRIDIS – SAVVIDIS S.A. 23" Wide Screen LED TV MODEL:FL-23150D Instruction Manual Read all of the instructions before using this TV and keep the instruction manual in a safe place for future reference. Contents Caution Safety Information 2 3 Accessories Technical Specification 4 4 Product Introduction Front View Intall the TV Base 4-5 4 5 Connections 6-11 Remote Control 12-13 Basic Operation 14 Auto Installation 14-16 OSD Menu 1. Picture menu 2. Sound menu 3. Channel menu 4. Feature menu 5. Setup menu Multimedia Operation 17-55 17 18 19-25 26-46 47-50 51-55 DVD Operation 56-63 USB MULTIMEDIA PLAYBACK FORMAT 64-65 Simple Troubleshooting 66 SPECIFICTIONS 67 -- 1 -- ! " # $$ ! " " "# Safety Information WARNING: The battery (battery or batteries or battery pack) shall not be exposed to excessive heat such as sunshine, fire or the like. WARNING: Excessive sound pressure from earphones and headphones can cause hearing loss. Accessories POWER MUTE PICTURE ASPECT SOUND SUBTITLE SLEEP CH.LIST REC REC.LIST 1 2 4 7 0 3 5 6 8 9 FAV EPG VOL TV/RADIO DISPLAY CH INPUT MENU Warranty card EXIT TV/TXT CANCEL REVEAL D.SET D.MENU D.SUB D.LAN INDEX HOLD SIZE SUBPAGE QSG NICAM/A2 User’s Manual Remote control Adapter QSG Warranty card AAA Batteries Mini YPbPr cable Mini AV cable * Note: The configuration of the components may look different from the following illustration Technical Specification - TV System - Screen Size - Resolution - Aerial input - Audio output power - Power Consumption Remote Control Type Control distance Control angle Batteries Recommended USB standard USB file system PAL(B/G,D/K,I) SECAM(B/G,D/K) 23 inch(diagonal) 1920x1080 2x3W 12V 3A infrared 5m 30 0 (horizontal) 2 x 1.5V, size AAA USB2.0 NTFS FAT16 FAT32(Maximum supported hard disk size: 1T) Product Introduction Front View CH+ Insert disc with label side towards back INPUT MENU CHVOL+ VOLPLAY EJECT POWER Remote Control window INPUT: Press to display the input source menu. MENU: CH+/-: Press to scan through channels. VOL+/-: PLAY: Play/Pause DVD program. EJECT: Load/eject DVD disc. POWER: Turn on/standby the TV set. Product Introduction Install the TV Base 1. The parts needed for installing the stand (supplied) Before installing the stand, please check that you have all of the parts and that there is no visible damage. If a part is missing or appears damaged, please contact customer service. TV set Stand Screws(supplied) 4 x ST4 x 10F 2. How to install the Stand? Place the TV face down on a soft and flat surface (blanket, foam, cloth, etc.) to prevent any damage to the TV. Put the Stand to the neck of the TV set as shown below. 1. Before you put on the stand, please make sure the direction is correct as shown below. 2. When you are putting on the stand, please make sure the neck of the TV set is in the correct position and attached tightly. If you do not attach the stand correctly, it will make the TV unstable and may tip over. Back Front Attach the stand with the supplied screws. When attaching the stand, make sure the screws are attached tightly. If the screws do not attach tightly, it will lead the TV to be unstable or may even tip over. 3. Warnings. a. It can not be tilted to the front or back as shown below. Doing so may damage the stand. b. It can not be tilted to the right or left as shown below. Doing so may damage the stand. Connections POWER: Connect to the power adaptor. HDMI: Connect it to the HDMI of DVD or other equipment. VGA: For PC display.Connect it to the D-Sub 15 pins analog output connector of the PC. PC-IN: Connect it to the audio output terminal of PC. SCART: Connect to extermal equipment with SCART socket, The SCART interface offers RGB, AV singals with audio input/output between the TV and extermal video equipment. RF: Connect antenna or cable 75 Ohm coaxial to receive TV signal. COAX:Connects to the audio jack on the digital/standard 5.1 audio system. YPbPr: Connects to the DVD player,Digital Set-Top-Box,or other AV equipment with component (YPBPR) video. USB: Allows access to digital ontent stored on a USB storage device. Headphone: Connect it to your headphone or other audio equipment. COMMON INTERFACE: Insert the CI card into the slot. AV: Connects the Video output jack of DVD or VCR. Connection Connection Power adaptor Connection - Connect the power adapt correctly as shown with the mains cable. - When you connect the power, the TV set comes into standby mode and the LED indicator lights red. - You could bring the TV out of standby mode by press the POWER button on TV set or remote control, and the LED indicator lights green. Antenna(RF) Connection POWER HDMI VGA PC - I N SCART RF Wall jack with F-Connector Coaxial (Round) Antenna Cable RF External Antenna Press INPUT button on the remote control to display the input source menu, press button to select ATV/DTV, then press OK COAX Connection AV Input Connection Note: All cables shown are not included with the TV. YPbPr USB COMMON INTERFACE AV AV-IN CVBS RCA Video&Audio Cabl e Audio_L Audio_R GND DVD or VCR - Connect the VIDEO and AUDIO output jacks on the DVD or VCR to the AV IN jacks on the TV set with a RCA cable. - Match the jacks colors: Video=yellow, Audio left=White, Audio right=red. - Turn on the DVD/VCR, and select “AV” in the input source menu. HDMI Connection Note: All cables shown are not included with the TV. POWER HDMI VGA PC - I N SCART RF COAX DVD or VCR - Connect the HDMI jack on the DVD to the HDMI jack on the TV set with a HDMI cable. - Turn on the DVD, and select “HDMI” in the input source menu. A/V interface that supports uncompressed standard. One jack supports both video and audio information. Connection PC Connection Note: All cables shown are not included with the TV. POWER HDMI VGA PC - I N SCART RF COAX - If using a sound card, adjust the PC sound as required. - Set the video resolution of your PC to 1920x1080, 60Hz(BEST) on its original monito Make the connections between the TV monitor and your PC, switch on the monitor before booting the PC. You can now set your preferred resolution from the choice supported. See the table of supported resolutions on the right. - Connect the RGB jack on the PC to the VGA jack on the TV set with a VGA cable. - Connect the audio output jack on the PC to the PC IN jack on the TV set with a stereo audio cable. - Turn on the PC, and select “PC” in the input source menu. USB PORT FUNCTION YPbPr USB COMMON INTERFACE AV - put the USB flash drive to the Media port,Select Media channel source with using the INPUT button on the remote control. Connection SCART Connection POWER HDMI VGA PC - I N SCART RF COAX Connect the SCART connector to the external video item and the SCART connector on the TV.The SCART lead operates as an Input/Output connection.If the TV does not select the SCART input automatically,select SCART using the INPUT button on the remote control or TV. COAX Connection POWER HDMI VGA PC - I N SCART Connect to Audio Amplifier device to the COAX output jack on the TV. RF COAX Connection MINI YPBPR Connection YPbPr USB COMMON INTERFACE AV Mini YPbPr cable YPBPR-IN Y Pb(Cb) Pr(Cr) GND Connect you video player, decoder, DVD or similar with an RCA cable (cable not provided) from the mini YPbPr video output of the device to the video input on your TV by the cable (cable not provided), as shown in figure. For the sound, please connect a mini RCA bicolor (red and white) cable(cable not provided) from the TV to the audio output of the device. CI Connection YPbPr USB COMMON INTERFACE AV InsertacardintotheCommonInterfaceslottoreceiveconditional accesssignalssuchaspay-DTTsignal(inthiscaseinsertacardCAM). Remote Control The remote control is using Infra-Red(IR). Point it towards the front of the TV. The remote control may not work correctly if it is operated out of range or out of angle. POWER MUTE POWER: Turn the TV on/standby. MUTE: Press to mute the sound, press again or press VOL+ to unmute. : Load/eject DVD disc. PICTURE ASPECT SOUND SUBTITLE SLEEP CH.LIST REC REC.LIST 1 2 3 4 5 6 7 8 9 0 FAV NUMBER BUTTONS Press 0-9 to select a TV channel directly when you are watching TV. Return to the previous channel viewed. FAV: Display the favorite program list. EPG VOL PICTURE: Select the picture mode. ASPECT: Change the screen display mode. SOUND: Select the sound mode. SUBTITLE: Turn on/off the subtitle display in DTV mode SLEEP: Standby timer. CH.LIST: Display the channel list. REC : Press to start recording inDTV mode. REC.LIST: Record List. TV/RADIO DISPLAY CH CURSOR KEYS OK Allows you to navigate the on-screen menus and adjust the system settings to your preference. INPUT EXIT MENU TV/TXT CANCEL REVEAL D.SET D.MENU D.SUB NICAM/A2 D.LAN INDEX HOLD SIZE SUBPAGE VOL+ /- : Adjust the volume. CH / : Scan through channels. DISPLAY: Press to display the current mode’s information. INPUT: Press to display the input source menu. EPG: To show the Electronic Program Guide during no-menu state only in DTV mode. TV/RADIO˖To switch to TV or Radio state in DTV mode. MENU: System setup menu. EXIT: Exit the OSD menu. Remote Control POWER MUTE PICTURE ASPECT SOUND SUBTITLE SLEEP CH.LIST REC REC.LIST 1 2 3 4 5 6 7 8 9 0 FAV DVD : Fast reverse. Fast forward. Previous chapter. Next chapter. : : Play/Pause program. Stop program. : : EPG : VOL TV/RADIO DISPLAY CH INPUT MENU EXIT TV/TXT CANCEL REVEAL D.SET D.MENU D.SUB NICAM/A2 D.LAN INDEX HOLD SIZE SUBPAGE Colour buttons: Short cuts-follow the coloured links in the text TV/TXT: Turn off/on the Teletext display. CANCEL: Cancel the Teletext display. REVEAL: Reveal any hidden text. NICAM/A2: TV Nicam/A2 select. INDEX: Go to index. HOLD: Hold or carry on the current subpage. SIZE: Press to see top half of page double size, Press again to see the bottom half of page double size. Press again for normal size. SUBPAGE: Press to enter subpages, pressagain to cancel. D.SET: DVD system setup. D.MENU: DVD play list/Disc menu. D.SUB: Turn on/off the subtitle display in DVD mode. D.LAN: Select DVD disc language. Basic Operation Input Source select Press INPUT button on the TV set or remote control to display input source menu, and use CH+/- button on the TV set or button on remote control to select the input source, press OK button on the remote control to enter. DVD Note: Before you select the input source, make sure the connections are prepared. Auto Installation If this is the first time you are turning on the TV and there are no programs in the TV menory,The Auto Installation menu will appear on the screen,There are 4 setups as follow: AUTO INSTALLATION Setup 1:Set up the Country Auto Installation -Setup 1UK France Italy Poland Spain Country: Previous Page Move Next Page OK Enter Exit Exit Setup 2:Set up the Language Auto Installation -Setup 2Language: Previous Page Move English French Italian Polish Spanish Next Page OK Enter Exit Exit -- 15 -- AUTO INSTALLATION Setup 3:Set up the Auto Power Off Auto Installation -Setup 3Auto Power Off : Hours can be chosen for a continuous viewing, and after that the TV will be powered off. "off" meas the viewing is timeless. Previous Page Move Off 1 Hour 2 Hours 4 Hours Next Page OK Enter Exit Exit Setup 4: Set up the Auto Search Auto Installation -Setup 4Auto Search : All ATV DTV Previous Page Move OK Enter Exit Exit -- 16 -- OSD Menu 1. PICTURE menu Picture Picture Sound CHANNEL Picture Mode User Brightness 50 Contrast Auto Tuning ATV Manual Tuning Sharpness 5 Colour 50 Tint 50 Colour Temperature Standard Aspect Ratio 16:9 Channel Feature Programme Edit 50 Setup Move Move OK Enter Menu ENTER Exit Exit Enter Menu Return Exit Description Picture Mode: Choose from Standard, Dynamic, User and Mild. Brightness: Controls the overall brightness of the picture. Contrast: Controls the difference between the brightest and darkest regions of the picture. Sharpness: Object edges are enhanced for picture detail. Colour: Control the color. Tint: Adjust the hue of the picture Colour Temperature: Choose from Standard,Cool , Warm. Aspect Ratio: Cycles among aspect types:16:9,4:3 etc Noise Reduction: Choose interference noise modes form Off, Low, Middle and High. OSD Menu 2. SOUND menu Sound Picture Sound Channel Feature Sound Mode Standard Bass 50 Treble 50 Balance 0 Surround Off AVL Off SPDIF PCM Setup Move OK Enter Exit Exit Menu Return Description Sound Mode: Allows you to select among: Standard, Music, Movie, Speech and User. Bass (Can be adjusted when the sound mode is set to User): Controls the relative intensity of lower pitched sounds. Treble(Can be adjusted when the sound mode is User): Controls the relative intensity of higher pitched sounds. Balance: To adjust the balance of the left and right sound track, or turn off the volume of the left and right sound track. Surround: Allows you to turn on or off the surround. Auto Volume: Control the volume of the programme automatically when you turn on the function by selecting “On”. SPDIF: Allows you to select spdif type:Off, PCM and Auto. OSD Menu 3. CHANNEL menu Channel Picture Channel Management ENTER Favorite Management ENTER Country Greece Auto Search ENTER DTV Manual Search ENTER ATV Manual Search ENTER Sound Channel Feature Setup Move OK Enter Exit Exit Menu Return Description Channel Management To manage (Delete/Rename/Swap/Lock/Skip) all channels. Favorite Management To manage (Add/Delete) Favorite channels. Country To select country. Auto Search To select auto search mode (All/Digital/Analogue). DTV Manual Search To search digital channel by entering parameters manually. ATV Manual Search To search analogue channel by entering parameters manually. OSD Menu 3.1 Channel Management Press "OK" or "RIGHT" key on "Channel Management" of "Channel"page in ATV or DTV source. The operation interface shows as follow: Channel-Channel Manager No. Program Name 0800 SZTVM01 0801 SZTVM02 0802 SZTVM03 0803 SZTVM04 0804 Data 0805 PTL2 0806 VOX Type Del Move CH+- Lock Page+- Skip Exit Exit Swap Menu Return 3.1.1 Delet/Skip/Lock Channel 1) Press “UP ( )” and “DOWN ( )” key to select the programs to be deleted and press “RED”, “GREEN” or “YELLOW” key to mark them as following: 2) After marking press “MENU” key to save the result. 3.1.2 Swap channel Select the program to be swapped and press “BLUE” key, the selected program will wink and then select another program and press “BLUE” key to swap them. OSD Menu 3.1.3 Rename Channel Press OK key in channel page to enter rename operation interface and shows as the follow. Channel-Channel Manager Rename channel YLE TV1 0 1 2 3 4 5 6 7 8 9 A B C D E F G H I J K L M N O P Q R S T U V W X Y Z - @ - # Space Move Caps Del OK Rename Save Menu Return RED key: to enter space. GREEN key: to switch between capital letter and small letter. YELLOW key: to delete character. OK key: to select character. MENU/Blue key: to return channel management page and save rename result. OSD Menu 3.2 Favorite Management 1) Press “ OK ” or “RIGHT” key on “Favorite management” of “Channel” page in ATV or DTV source. The operation interface shows as follow: Channel-Favorite Manager No. Program Name 0800 YLE TV1 0801 YLE TV2 0802 YLE FST5 0803 YLE 24 0804 Ohjelmistopaivitykset 0805 TF1 HD 0806 M6HD Fav1 Fav1 Move 2) Press “UP ( CH+- Page+- )” and “DOWN ( Fav2 Fav2 Exit Fav3 Exit Fav3 Fav4 Fav4 Menu Return )” key to select the programs to be added into favorite list and press “RED”,“GREEN”,”YELLOW” or ”BLUE” key to mark them as following: 3) Press “MENU”key to return “Favorite management” page and save the result. OSD Menu 3..3 Country Channel Picture Channel Management ENTER Favorite Management ENTER Country Germany UK France Italy Poland Auto Search Sound DTV Manual Search Channel ATV Manual Search Feature Setup Move OK Enter Exit Exit Menu Return Select the country. 3. 4 Auto Search Channel-Auto Search Picture All ENTER Digital ENTER Analogue ENTER Sound Channel Feature Setup Move OK Enter Exit Exit Menu Return All Mode : Select “All” item to scan all digital channels carried by current signal mode firstly and then switch to scan all analog channels in selected country automatically. User can skip digital search to analog search directly by entering “EXIT” or “MENU” key and can also stop auto scan directly by entering “EXIT” or “MENU” during analog scanning. Digital Mode : Select “Digital” item to search all digital channels in selected country carried by current signal mode. User can stop search directly by entering “EXIT” or “MENU” key. OSD Menu Analog Mode: Select “Analogue” item to search all digital channels in selected country carried by current signal mode. User can stop search directly by entering “EXIT” or “MENU” key. All search mode processing interface display as following: Channel - Tuning Picture ATV Channels found: 1 DTV Channels found: 9 Radio Channels found: 5 Sound 186.5 MHz Channel Feature ATV 35% Process 35% Setup Move OK Enter Exit Exit Menu Return 3. 5 DTV Manual Search Select “Digital Manual Search” item to enter air channel manual search in DTV source and the user operation interface as following: Channel-Digital Manual Search Picture Channel 21 Frequency(KHz) 474000 BandWidth(MHz) 8 Sound Start Channel Feature Strength 100% Quality 100% Setup Move OK Enter Exit Exit Menu Return Select channel number by “RIGHT” key or entering number directly. The strength and the quality shows at the bottom. Press “OK ” key on “Start” item to start current channel search. The manual searching UI and the auto searching UI are the same. OSD Menu 3. 6 ATV Manual Search Select “Analogue Manual Search” item to enter analogue manual search in ATV source and the user operation interface as following: Channel-Digital Manual Search 001 Current Channel Picture Sound Channel 55.25 MHz Frequency Search ENTER Fine Tune ENTER Color System PAL Sound System I Feature Setup Move Save OK Enter Exit Exit Menu Return These parameters in this page show as the following table: Analog Parameters Current Channel Value 001-100 Frequency Show the Frequency when stretch Search Press the button “OK” to open the search sub page Press the button “OK” to open the fine tune sub page. Fine Tune Color System Sound System Auto/PAL/SECAM BG/DK/I/L/L’ Default 001 Frequency of the current channel Color System of the current channel Sound System of the current channel OSD Menu 4. FEATURE menu Feature Picture Sound Channel Lock ENTER Language ENTER Clock ENTER Sleep Timer Off Auto Power Off Off Hearing Impaired Off CI Info ENTER PVR/Timeshift ENTER Feature Setup Move OK Enter Exit Exit Menu Return Description LOCK: The Lock setting allows you to set a password for a specific channel. NOTE:The default password to enter the LOCK MENU is 0000. Language Allows you to select menu language. Clock Press right to set Date/Time/Timezone/DST,press Navigation buttons to set system time. Sleep Timer Allows you to setup the sleep timer among: 10min, 20min, 30min, 60min, 90min, 120min, 180min, 240min and off. Auto Power Off Allows you to setup the Auto Power Off among: 1 Hour,2 Hour,4 Hour and off.. Hearing Impaired Choose Hearing Impaired modes form Off and On CI Info This menu can display the CI card's information such as:Module information,smart card information,language,software download,It only works under DTV mode. If the CI card is not inserted in,there will be prompting information to remind the use to insert the CI card. After CI card insertion,the user can enter in the menu to read the information on CI card. PVR/Timeshift This function is only available under DTV mode and includes Record,Timeshift and playback functions. OSD Menu 4. 1 Lock The Lock sub page includes three parts: Lock channel, Parental Lock,Change Pin Code as shown in the following picture. Feature-Lock Picture Sound Lock Enable Off Parental Guidance Off Change Pin Code ENTER Hotel mode ENTER Channel Feature Setup Move OK Enter Exit Exit Menu Return Select channel number by “RIGHT” key or entering number directly. The strength and the quality shows at the bottom. Press “OK ” key on “Start” item to start current channel search. The manual searching UI and the auto searching UI are the same. 1) Operations in Lock Menu are ahown in the following table. Option Value Lock channel On:turn on Lock channel. User need to enter password to watch the channels which are locked. Also need to enter password when user tries to change settings in items like “reset system”/ “reset database ” etc. Off:turn off Lock channel. Parental Lock Off: turn off Parental Lock 4-18:turn on parental Lock and set the age level that are permitted to watch the program. Change Pin Code KEY-RIGHT or KEY-OK to enter the pin code changing page. Hotel mode KEY-RIGHT or KEY-OK to enter the hotel changing page. OSD Menu 2) Change Pin Code Feature-Change Pin Code Old Password Picture Sound New Password Channel Confirm New Password Feature Setup Move OK Enter Exit Exit Menu Return 3) Key Operation Key Stroke Action Press the numeral buttons to enter the password. If the entered numbers are not exactly the old password, then show a new KEY_NUM_0 password-enter menu to enter again. If they are right, then it will ask ~ user to enter the new password that will take place of the old ones. If KEY_NUM_9 the New Password is the same as the Confirm New Password, it’ll show a success message. If not, it will ask you to enter the new password. KEY_MENU Close the whole Main Menu KEY_EXIT Cancel pin-code-change-action and back to Child Lock Menu KEY_LEFT OSD Menu Hotel Mode NOTE: The default password to enter the LOCK MENU is 0000. Hotel Setting Description Hotel Lock Select Hotel Lock on to open up the Hotel Settings menu. Lock Channel Use the button to turn the channel lock On or Off. When turned On the channel is locked. Picture Lock Press to turn the Picture Lock On or Off. When set to 'On' the channel menu is locked. Sound Lock Press to select sound lock on/off. If you select sound lock on, The menu of channel will be locked. Feature Lock Press to select feature lock on/off. If you select feature lock on, The menu of channel will be locked. Hotel Lock Lock Channel Picture Lock Sound Lock Feature Lock Setup Lock Key Lock Source Lock Set Source Channel Number Max Volume Default Colume Clear Lock DataBase Export SataBase Import Setup Lock Press to select setup lock on/off. If you select setup lock on, The menu of channel will be locked. Key Lock press to turn the Key Lock On or Off. Source Lock The Source Lock setting locks the connections of the TV or 'ports'. The port in use cannot be locked. Set Source Press to select Set Source within the TV source option. It is possible to set volume levels and channel levels specific to the source. Channel Number press to select Set Channel Number Max Volume Use to set the maximum volume level. Default Colume Press to select default volume. Clear Lock Selecting this option clears all of the existing lock settings. DataBase Export DataBase Export SataBase Import SataBase Import 29 On Off Off Off Off Off Off Off 0 100 30 OSD Menu 4. 2 Language System language setting,includes OSD Language,Preferred Dubtitle,Preferred Audio,Digital Teletext Language,Anglog Teletext Language. Feature Language Picture Sound OSD Language English Preferred Subtitle Danish Preferred Audio Danish DTV Teletext Language English ATV Teletext Language Greek Channel Feature Setup Move OK Enter Option Exit Exit Menu Return Value OSD Language English, French, German, Greek Preferred Subtitle English, French, German, Italian, Spanish, Portuguese, Danish, Czech, Dutch, Finnish, Swedish, Greek, Russian, Polish, English, Preferred Audio Turkish, French, Norwegian, German, Italian, Spanish, Portuguese, Danish, Czech, Dutch, Finnish, Swedish, Greek, Russian, Polish, Turkish, Norwegian, Trish, French, German, Italian, Spanish, Portuguese, Digital Teletext English, Language Danish, Czech, Dutch, Finnish, Swedish, Greek, Russian, Polish, Turkish, Norwegian, Welsh, Gaelic, Trish, Anglog Teletext Language West, Greek, East, Arabic, Cyrillic, Russian, Hebrew, Farsi 30 OSD Menu 4. 3 Clock It is used to check out the current system time and set time zone/DST. Feature Clock Picture Sound Date 07/07/2012 Time 21:40 Time Zone Auto On DST Channel Feature Setup Move OK Enter Exit Exit Menu Return Range of the values of items in Clock Menu. Op tion Value Date DD/MM/YYYY Time HH:MM Time Zone -12:00, -11:30, -11:00 ,…, +00:00, +00:30,+01:00, … , +12:00, Auto DST(daylight [On, Off] if it’s " On " , it’ll be an hour earlier than saving time) the GMT. If Time Zone is set to "Auto", it’s not available. 31 OSD Menu 4. 4 Sleep Timer When your TV is Running,start sleep function by setting sleep timer in any case.This function allows you to power off the TV with in a period of time.Currently the supported time period are:Off,10 Mins,20 mins,30 mins,60 mins,90 mins,120 mins,180 mins,240 mins. Feature Picture Lock ENTER Language ENTER Clock ENTER Sleep Timer Sound Off 10Mins 20mins 30mins 60mins 90mins 120mins 180mins 240mins Menu Return Auto Power Off Channel Hearing Impaired CI Info Feature PVR/Timeshift Setup Move OK Enter Exit Exit 4. 5 Auto Power Off When your TV is Running,start Auto Power Off function by setting Auto Power Off timer in any case.This function allows you to power off the TV with in a period of time.Currently the supported time period are:Off,1 Hours,2 Hours,4 Hours. Feature Picture Sound Lock ENTER Language ENTER Clock ENTER Sleep Timer Off Auto Power Off Channel Off 1 Hours 2 Hours 4 Hours. Hearing Impaired CI Info Feature PVR/Timeshift Setup Move OK Enter Exit Exit Menu Return 32 OSD Menu 4. 6 Hearing impaired This function offers a subtitle such as a “stroke on the door” or “the bell starts to ring”the current scene in case that the user is weak in hearing. Feature Picture Sound Channel Lock ENTER Language ENTER Clock ENTER Sleep Timer Off Auto Power Off Off Hearing Impaired Off CI Info Off On Feature PVR/Timeshift Setup Move OK Enter Exit Exit Menu Return 4. 7 CI Info It is only available in DTV source when PVR is not playing.Please prefer to chapter 6 section 2 CI setup for further information about the function of CI. 4. 8 PVR/Timeshift PVR/Timeshift menu manages almost all the information that have relationship with PVR Enter method: Main menu Menu shows as follows feature PVR/Timeshift Feature Picture Record File Foramat TS Partition Select ENTER Auto Timeshift Buffer Timer ENTER Record LIst ENTER Recorder Start ENTER Sound Channel Feature Setup Move OK Enter Exit Exit Menu Return 33 PVR/Timeshift menu; . OSD Menu Function list explain: This function offers a subtitle such as a “stroke on the door” or “the bell starts to ring”the Items Record File Format Recording format ˖TS, PS Partition Select Enter Partition Select menu Display partition’ s infomation Format partition function Set default partition function Set Timeshift Buffer Timeshift Buffer auto 30Mins 1hr 2hr Enter Timer menu Timer Preengaged programs’ information Add delete preengaged programs Enter Record List menu Record List Display Recorders’ information; Playback Recorders. Press OK to start record. Record Start (PVR/Timeshift Function List) Key Stroke menu Key Stroke Action KEY_UP Focus on the previous option on the left function list. KEY_DOWN Focus on the next option on the left function list. KEY_LEFT / KEY_MENU Return to the previous menu’s focus. KEY_RIGHT / KEY_ENTER Focus on the later menu on the left function list. KEY_ Exit Exit all menu. (PVR/Timeshift menu Key Stroke) Partition LIst menu Information: Partition List menu manages the partitions connected to system. Enter method: PVR/Timeshift menu Partition Select Menu shows as follows Partition List Total Size: 00036 G Free Size:0416M 01 /udska1 Format Move Set Default Partition OK Enter (Partition List menu) 34 Partition List menu. OSD Menu Function a) Partitions The list in the menu shows the partitions connected to system b) Partitions’ property Total size and Free size c) Format Partition Press KEY_RED to format the focus partition. Before format, there is a prompted popup window to confirm If format successfully there is a message “Format Success!”, otherwise, there is a “Format Fail!” d) Set default partition: Press KEY_GREEN to set the focus partition as the default partition .The recorders are stored in the default partition. It need to be reset if the default partition is full in recording progress. Key Stroke in menu Key Stroke Action KEY_UP Focus on the previous option on the partition list. KEY_DOWN Focus on the next option on the partition list. Return to the previous menu’s focus (PVR/Timeshift menu “Partition KEY_MENU select” option). KEY_RED Format the chosen partition. KEY_GREEN Set the chosen partition as the default partition. KEY_ Exit Exit all menus. (Partition List menu Key Stroke) Timer menu Information: Timer menu manages the preengaged programs,user can add delete preengaged programs in this menu. Enter method: a) PVR/Timeshift menu Timer Timer menu; b) Press KEY_CLOCK to enter Timer menu when there is no menu focused. Menu shows as follows Timer 07/02/2012 21:115:28 01 Ch No. Channel Start 0800 YLE TV1 22:17:00 10:00 Duration Date Mode 1:10 Once 02 03 04 05 06 07 Del Move Del All Exit (Timer menu) Exit Add Menu Return 35 Edit OSD Menu Prompted information explain a) b) c) d) e) CH NO. :Channel number Channel :Channel name Start : Start recording time Duration :The total recording time Date : The date of starting recording f) Mode : Record Mode g) On the left top of menu is current date and time in system. PS 1) These information except “g” all come from the preengaged programs in Timer Edit menu or EPG; 2) Pressing KEY_YELLOW for add or KEY_BLUE for edit could enter Timer Edit menu. Press KEY_RED to delete the focus program,press KEY_GREEN to delete all the programs. Key Stroke in menu Key Stroke Action KEY_UP Focus on the previous option on the record list. KEY_DOWN Focus on the next option on the record list. KEY_RED Delete the chosen program. KEY_GREEN Delete all the programs. KEY_YELLOW Add recording program; Enter Timer Edit menu. KEY_BLUE/ KEY_ENTER Edit the chosen recording program; Enter Timer Edit menu. KEY_MENU KEY_ Exit Return to the previous menu’s focus (PVR/Timeshift menu “Timer” option). Exit all menus. (Timer menu Key Stroke) Timer Edit menu Information: User could set modify preengaged programs’ information in Timer Edit menu. Enter method: Timer menu KEY_YELLOW for add or KEY_BLUE/KEY_ENTER for . Edit Timer Edit menu Menu shows as follows 36 OSD Menu Timer Edit 07/02/2412 21:47:57 Recorder On Type DTV Channel YLE TV1 Start Time 22:47 Duation 10:00 Date 07/02/2012 Mode Once Move 0-9 0-9 OK Enter Menu Save (Timer Edit menu) Function explain a) Recorder : Off On .“Off” means to preengage program for watching only, “On” means to preengage program for watching and recording. c) Type: DTV Radio,DTV means to preengage DTV Channel program and Radio means to preengage Radio Channel program Channel: DTV or Radio Channel programs d) e) Start Time: Start recording time; Format is hour / minute Duration: The total recording time ; Format is hour / minute ;PS b) The status of this option is disable,only when Recorder is“On”,it can be set f) Date :The date of starting recording,Format is g) Mode : Once Daily Weekly day / month / year Month PS: 1) The start recording time must be reasonable (behind current system time) If the timer is repeat or not reasonable, there will be a message ”Set timer fail! ” to prompt when return; 2) The Edit function resemble Add function except that Type and Channel can not changed again. Key Stroke In menu Key Stroke Action KEY_UP Focus on the previous option on the Edit list. KEY_DOWN Focus on the next option on the Edit list. KEY_0~9 Edit Start Time KEY_ENTER Confirm the choice.(For popList options) KEY_MENU Return to the previous menu (Timer menu) and save the setting. KEY_ Exit Exit all menus. Duration Date. (Timer Edit menu Key Stroke) 37 OSD Menu Record List menu Information: Record List menu manages the Recorded programs recorders in this menu. Enter method PVR/Timeshift menu Record List User can playback Record List menu Menu shows as follows: OK Key Stroke in menu Record List menu Key Stroke Action KEY_UP Focus on the previous option on the program list. KEY_DOWN Focus on the next option on the program list. KEY_ENTER Play the focus program. KEY_MENU Return to the PVR/Timeshift menu (focus on Record List option). KEY_ Exit Exit all menus. Record List Key Stroke REC info menu REC input info menu: Information REC input info menu displays as a flag of REC. After REC start this menu displays all the time until REC stop (except there is some other menu exist). Enter method After REC start, it will display automatically. REC info banner menu: Information REC info banner shows some current recorder’s information. Actually REC info banner shows different information with Timeshift info banner. 38 OSD Menu Enter method: After REC start, press KEY_DISPLAY three times to show the REC info banner menu. Function explain: a) Time is equal to current REC time minus REC start time. b) Progress bar is for current REC length compared with the disk free space when REC start. c) MB Free is the disk instantaneous free space. Menu shows as follows REC info menu Key Stroke in menu Key Stroke Action KEY_PAUSE Start or pause recording. KEY_DISPLAY Enter banner info menu. KEY_STOP Stop REC. REC info Key Stroke Timeshift info menu Timeshift input info menu: Information Timeshift input info menu displays as a flag of Timeshift. After Timeshift start this menu displays all the time until Timshift stop (except there is some other menu exist) . Enter method After Timeshift start, it will display automatically. Timeshift info banner menu: Information Timeshit info banner shows some current Timshift information. Enter method After Timeshift start, press KEY_DISPLAY three times to show the menu . Function explain : a) b) c) d) Time is equal to current play time minus current recording time. Progress bar is for current recording length compared with the disk free space when REC start. The black triangular icon is for current play length compared with current recording length. MB Free is the disk instantaneous free space. The right red time menu has the same function with the time in info banner menu(only when info banner menu closed it showed). Menu shows as follows 39 OSD Menu Timeshift info menu Timeshift time menu Key Stroke in menu Key Stroke Action KEY_PAUSE Start or pause recording and playing. KEY_DISPLAY Enter banner info menu and close time menu. KEY_STOP Stop Timeshit. KEY_FF Playin g video fast forward with speed “x2 ”,“x4 ”,“x8 ”,“x16” KEY_FB Playing video fast behind with speed “x2”,“x4”,“x8”,“x16” Timeshift info Key Stroke REC This section is for recording flow. REC 1. Information a) Input MPEG2 TS,NIM,ISO/IEC 13818-2,H.264; Output MPEG2 PS packet,only contain Video and Audio PID,no Teletext,Subtitle, EPG etc,the output Video file format is “.MPG” and Audio file format is “.MP3”,the output files can be played by other players which supports MPEG2 PS;TS packet contain Video and Audio PID,Teletext,Subtitle etc,the output Video file format is “.TSV” ,the output files can be played by other players which supports TS b) The save direction for the output files: the inserted storage device (USB/Card). If user wants change the output direction, he can open the partition list by pressing the button “Device” and make the choice. It supports 4 partitions at most; c) The rules of naming the output files: Program name + (REC date_time(h/m/s), eg BBC ONE(20111023_123456).MPG. If a long-time recorded file takes more than 3.9GB, it cuts and makes a new file named by adding an extra sequence number. eg: BBC ONE(20111023_123456)001.MPG. 40 OSD Menu 2. Recording Flow a) Set up the working partition(default partition): (This step is adapt to Timeshift also) There is a Partition list shows the partitions connected to the system in Partition List menu, Press KEY_GREEN to set the focus partition as default; System will set the partition which is recognized firstly as default partition before record if user does not set before; Recorded files will be stored in the default partition. b) Press KEY_REC to start recording, when there is a program playing, it will pop up a message “Do you want to start Recording?”. After confirm, the system will read the speed of the storage device. If the speed is too low for recording, there is a message “Device speed not enough, RECORD anyway?” if user choose Yes, it will record constrainedly. In addition, the speed is high enough, it initializes in the first instance and starts to record later. Confirm record window Device speed not enough window Initializing recorder window 41 OSD Menu c) As the initialization successfully ends, a REC input info menu appears on the lower left corner of the picture and it starts to record while the program is playing in the background; d) Press KEY_DISPLAY to get the current recording information from the Info Banner, such as current recording time and the recording progress. The recording time depends on how much of the program has been recorded actually; e) If the signal is not stable there may be some pause; f) The recording progress will stop when the device has no more free spaces if there is no setting about when to end before. A warning massage pops up, the recording process stops and it will keep on the normal playback process. Otherwise the progress ends naturally when the timer is timeout. Also user could press KEY_STOP to end recording manually; (REC info and stop recording window) g) System will prompt user error message and try to continue recording if there are some bad tracks in disk. Timer REC There are two methods to set a timer. As follows: 1. In the EPG menu user can preengage programs for watching or recording; a) Pressing KEY_GREEN once is to preengage the program only for watching when timeout, it jumps to the program and only play. b) Pressing KEY_GREEN twice is to preengage the program for recording (when timeout, it jumps to the program and starts recording). if it is timeout in standby mode, it will power on 2 minutes in advance and starts to record under background without powering on the panel. To watch the program, user need to press KEY_POWER; c) The preengaged programs can be checked in Timer menu. 42 OSD Menu (Press KEY_GREEN once for reminder) (Press KEY_GREEN twice for recorder) 2. In Timer menu, user can increase delete preengage programs; In Timer Edit menu, user could set modify preengaged programs’ information; In Timer menu: press KEY_YELLOW to get into Timer Edit menu to add a timer .Then set timer’s information in Timer Edit menu. Flow of setting a timer’s information a) Type: Set program type :DTV or RADIO; b) Mode: Way of triggering a timer(once/daily/weekly/monthly); c) Recorder:“ON”: preengage preengage d) only for watching and recording(record). “OFF”: for watching(reminder); e) Set the date/time and Duration time (exact to minutes) Must be reasonable (behind current time); Timer: when there are some conflicts a warning message will pop up; f) Press KEY_MENU to return to Timer menu and store the timer’s information. 43 OSD Menu Timer Edit 07/02/2412 21:47:57 Recorder On Type DTV Channel YLE TV1 Start Time 22:47 Duation 10:00 Date 07/02/2012 Mode Once Move 0-9 0-9 OK Enter Menu Save Timer Edit menu 3. When the timer recorder is timeout, it jumps to the very channel and starts to record the program automatically.(if a manual recording is under process, it will stop the manual recording process and starts the timer recorder automatically);When there is left 10s before recorder , a prompted window will pops up; Timer Record start prompt window 4. If there are not any storage media, the settings fail and a warning message “no USB device” shows; 5. If target partition (default partition) is not set, it selects the first partition that the system identified automatically. Timeshift Timeshift can record program and play the current recording program at the same time. 1. Set Timeshift Buffer in PVR/Timeshift menu, Timeshift Buffer means how long a recorder can be stored when Timeshift. If Buffer is overstepped , the previous recorder stored there will be lie over; There are three modes: auto 30Mins 1hr 2hr,“auto”means all the free spaces on the storage media; 2. In the normal playback process in DTV source, there are two ways to start timeshift a) Manually: press KEY_PAUSE to start Timeshift when there is no menu focused ( Stop: press KEY_STOP ) ; 44 OSD Menu b) 3. 4. Automatically: set the “Auto Timeshift”option as “Auto” in PVR/Timeshift menu ( Stop: set “Auto Timeshift”as “Off”) . Before Manually Timeshift, there is a message “Do you want to start Timeshift”. After confirm,If signal is stable, it will check whether the speed of the storage device that the user inserted is enough for Timeshift. If the speed is not enough, a warning message will pop up to let the user make decision whether to go on. If timeshift is force to take place, there may be some pause or mosaic. Otherwise the speed is enough for Timeshift, it’ll take place under background and users are able to pause or move fast backward After a pause, users are able to pause or move fast backward; After Automatically Timeshift, it will take some minutes to initialize, then it take place automatically; Timeshift Play start prompt menu Timeshift Play Info menu and stop prompt 5. A UI (Timeshift time menu) on the right top corner shows the fallen time between the current picture and the living broadcasting picture; 6. During the recoding progress, if the signal is missing, the recording process will take a pause until the signal is stable again. REC Playback Play videos and recorded files 1. 2. 3. The recorded Videos can be played in Record List menu , in Record manage menu or in Source Media Movie mode When a video playing, the Info Banner menu shows the length of the video and the time that the video has been played. Also there is a progress bar indicating the process of playing the video A playing video can move fast forward with the speed “x2”,“x4”,“x8”,“x16” or play in a normal speed by pressing the button “fast forward” 45 OSD Menu 4. 5. 6. 7. 8. A playing video can move fast backward with the speed “x2”,“x4”,“x8”,“x16” or play in a normal speed by pressing the button “fast backward” If it moves fast backward to the start of the video, it turns into the normal playing speed automatically When a video playing, pause the process by pressing the button “pause/play” and restart the process by another press again When a video playing, it can jump to the previous or the next video to play by pressing the button “previous” or “next” When a video playing, user can stop the process by pressing the button “stop” and it goes back to the browser in movie mode 9. When it comes to the end of a video, it will stop/repeat/play the next one depending on the value of Repeat mode PS The 3 4 5 6 7 8 upwards also adapt to the playback when it is recording Restriction Device & File System 1. The USB host supports version 2.0 and is compatible with version 1.1, but it can’t support card reader and USB Hub, neither Timeshift and timer recorder on USB 1.1. 2. Support Timeshift on programs which have a equal or lower rate than 8Mbps and support recorder on programs which have a equal or lower rate than 13Mbps(13Mbps is a test result of 3. a) b) 4. 5. 6. 7. 8. 9. SAM USB2.0 High speed 320G). Restrictions on USB device for Recorder: For programs which have a lower rate than 8Mbps, the USB device must have a rate higher than 14Mbps in SPV9202 speed test for Recorder and higher than 28Mbps in SPV9202 speed test for Timeshift. Otherwise there may be some pause or mosaic when do Recorder or Timeshift by force For programs which have a higher rate than 8Mbps, the USB device must have a rate higher than 20Mbps in SPV9202 speed test for Recorder and Timeshift is not supported. Otherwise there may be some pause or mosaic when do Recorder or Timeshift by force The USB device’s file system supports FAT32 / FAT/NTFS The system supports 4 partition connection at most at the same time The same partition is able to store 9999 recorded files at most, namely the biggest number of files is 9999 The maximum size of a single file the system supports is 4GB at present. When long-time recording, the file will be cut to creat a new one automatically when its size reaches 3.9GB FAT file system supports 4GB every partition at most while the FAT32 file system supports 1TB at most The system can support USB flashdisk and removable disk at present. However, it can not sure that all kinds of them could record or write into the storage very smoothly, especially when the file system is in disorder. If users are opt to use a USB flashdisk as the storage media, it is recommended to format the disk before use 10. It will take a brief test on the speed of the USB device and then show a warning message when the speed is not enough. 46 OSD Menu 5. SETUP menu Setup Picture 15 Seconds Auto SCART On PC Setup ENTER Blue Screen Off Reset TV Setting ENTER Software Upgrade ENTER Sound Channel OSD Time Feature Setup Move OK Enter Exit Exit Menu Return Description OSD Timer Allows you to select the time for OSD menu displays on the screen. Auto SCART Select Auto SCART on, The menu of SCART will be locked. PC Setup Press to select PC Setup in the PICTURE menu,then press OK button to enter sub-menu. Blue Screen Turn on/off the blue screen function when there's no signal. Reset TV Setting Restore all settings in setup menu to factory settings. Software Upgrade It is only used make use at usb condition,update sofware. 47 OSD Menu 5.1 OSD Timer Setup OSD Timer which means how long the menus will exist. The optional periods are 5,10,15,20,25,30 Seconds and Never. Setup 15 Seconds 5 Seconds 10 Seconds 15 Seconds 20 Seconds 25 Seconds OSD Time Auto SCART Picture PC Setup Blue Screen Sound Reset TV Setting Channel Software Upgrade Feature Setup Move OK Enter Exit Exit Menu Return 5. 2 Auto SCART Switch for Auto SCART function. Setup 15 Seconds On Off On OSD Time Auto SCART Picture PC Setup Blue Screen Sound Channel Reset TV Setting ENTER Software Upgrade ENTER Feature Setup Move OK Enter Exit Exit Menu Return 48 OSD Menu 5.3 PC Setup It is only available in PC source. Setup PC Setup ENTER 0 0 25 0 Auto Adjust H Position Picture V Position Phase Sound Clock Channel Feature Setup Move OK Mode-Options Auto Adjust Enter Exit Exit Menu Return Value “OK” H Position -16~16 V Position -16~16 Phase 0~31 Clock -50~50 1) Auto Adjust Auto Adjust the H Position, V Position,Phase,Clock. 2) H Position Manually adjust H Position. 3) V Position Manually adjust V Position. 4) Phase Manually adjust Phase. 5) Clock Manually adjust Clock. 5.4 Blue Screen It is not available in PC DTV source or when it is not movie mode in multimedia source, In TV source, If there is no signal and Blue Screen is Off, It will show snow; if there is no signal and Blue Screen is On,it will show blue screen. 49 OSD Menu 5.5 Reset TV Setting If the Lock Channel is On in feature Menu/Lock, it needs to enter the password to enter the Reset. It will reset System Setting and Database. When the reset is complete,it will enter the Auto Installation setting page. First,it will show a page to user to confirm.as follow: Setup 15 Seconds On ENTER Off ENTER ENTER OSD Timer Message Picture Sound Channel Do you want to reset Database to default? OK Cancel Feature Setup Move OK Enter Exit Exit Menu Return 5.6 Software Upgrade Software upgrade by bin code,Put the bin code into the root directory of the media and media plugged into the TV’s USB interface,press OK key to upgrade. Don’t power off during the upgrading process,The system will restarts when the upgrading process is done. Setup Software Upgrade Searching for software,Please wait... 100% Picture Sound Programming of software,Please wait... 36% Channel Do not power off during upgrading Feature Setup Move OK Enter Exit Exit Menu Return INPUT DVD OK Multimedia Operation 1. Photo Photo viewing Select one and press OK to view,and it will display all the picture in the folder automatically. press OK to display the following menu,then you can press to select them. Press to play or pause. Press to stop and back to the previous folder. Press to view the previous picture. Press to view the next picture. Press to view the rotation picture. Press to change the zoom mode. Press to display the information of the current picture(Resolution/Date/Model/Size) Press the photograph set to adjust the photo telecast function Press to view the list of pictures. Multimedia Operation 2. Music Play the music Music Player ?????.mp3 Title : Artist : Album : Genre : Years : All ????? ????? Unknown Unknown Unknown 00:02:24/00:04:38 Close Panel Move OK Enter Exit Exit Same as Pause key on remote,to start playing file,or resume a paused file. Same as STOP key on remote, to stop the playing file. Same as key on remote, to play fast backward or forward. The speed can switch to twice four times,eight times and xiteen times and displayed with X2,X4,X8,X16 on screen. Same as All key on remote, to play the previous or next file directly. To switch the repeat mode,including Repeat 1, Repeat All , Repeat Dirand Random modes. Press to go the point you want to play. To switch the window between information and Play List. Same as BLUE key on remote to close the panel only in MUSIC mode , and then it can be opened by every key on remote. Multimedia Operation 3. Movie Play the movie Press to play or pause. Press to stop and back to the folder interface. Press to play back faster. Press to play forward faster. Press to play slower. Press to play the movie step by step.(frame by frame.) AB Set A-B to play repeatly. Press once to set A,and press again to set B,then press the third time to cancel. Press to play the previous movie. Press to play the next movie. Press to view the list of movie. Press to display the information of the current movie. Press to Movie set up, you can adjust the movie playback capabilities. Press to go the point you want to play. Multimedia Operation 4. Text View the text e-BooK abcdefghigklmnopqrstuvwxyzabcdefghigklmnopqrstuvwxyz abcdefghigklmnopqrstuvwxyzabcdefghigklmnopqrstuvwxyz abcdefghigklmnopqrstuvwxyzabcdefghigklmnopqrstuvwxyz abcdefghigklmnopqrstuvwxyz abcdefghigklmnopqrstuvwxyz abcdefghigklmnopqrstuvwxyz abcdefghigklmnopqrstuvwxyz Add/Del bookmark Go to page Bookmark list Playlists Page + Exit Page - Exit Note:The*.txt file can be detected and read only. Key Operation RED: To add/del bookmark GREEN: To input the page number directly YELLOW: To enter the “bookmark list”page / EXIT: : To page down/page up. To close the file and return to the file browser. DVD Operation DVD Operation Press the Power button on the TV or the remote control, then press the INPUT button to select DVD mode. If there is no disc in the DVD player the screen will show "NO DISC". Insert Disc according to picture next to disc slot. Do not touch the playing surface. Hold the disc around the outside with your fingers and place the disc into the slot. The player will automatically draw the disc into the player. To "Eject" the disc, press the EJECT button on the TV or the " " button on the remote control. Audio 4:3 pan scan 4:3 Letter Box Wide 6 DVD Operation DVD Operation 7 DVD Operation DVD Operation 8 DVD Operation DVD Operation 9 DVD Operation DVD Operation or NO disc Eng Eng Eng 60 DVD Operation DVD Operation Eng Eng Eng Eng Eng Eng Eng Eng Eng 61 DVD Operation DVD Operation Eng Eng Eng Eng Eng Eng 62 DVD Operation DVD Operation Eng Eng Eng 63 USB MULTIMEDIA PLAYBACK FORMAT Type Container Video Decoder MPEG-4 ASP H.264 WMV 9 / VC - 1 Max Resolution 1920 x 1080 AVI MOVIE MPEG-4 SP CIF (352 x 288) QCIF (176 x 144) MJPEG 1280 x 720 MPEG 1/2 MPEG-1 Video MPEG-2 Video 1920 x 1080 MPEG4 MPEG-2 Video MPEG-4 ASP H.264 MJPEG H.264 1920 x 1080 WMV WMV 9 / VC-1 1920 x 1080 RealMedia RV30 / RV40 1920 x 1080 Flash Sorenson H.263 H.264 1920 x 1080 QuickTime ASF Matroska Video TS Stream MPEG-4 ASP H.264 MJPEG WMV3 / WVC1 MP4S / M4S2 MPEG-2 Video MPEG-4 ASP H.264 RV30 / RV40 WMV9 / VC-1 MPEG-2 Video H.264 WMV 9 / VC-1 4 1920 x 1080 1920 x 1080 1920 x 1080 USB MULTIMEDIA PLAYBACK FORMAT Type PHOTO Container JPEG Video Decoder Max Resolution 165370 Progressive JPEG 61648 BMP 101439 PNG 101439 GIF TIFF LPCM ADPCM WMA STD WMA Prof AAC-LC / HE-AAC WAVE WMA AAC MP1 MP2 MP3 AAC-LC HE-AAC MPEG MUSIC AAC / HE AAC Cook Vorbis FLAC Read Audio Ogg FLAC Special Note 1) USB only support PHOTO, MUSIC and MOVIE. The system automatically classified files, only show the supported files. 2 Support hard disk the maximum storage capacity is 1T. 3) Photo Not support EXIF format. 4) Flash non-support animation. 5) Support for text files. 65 Simple Troubleshooting If the display fails or performance dramatically deteriorates check the Display in accordance with the following instructions.Remember to check the peripherals topinpiont the source of the failure. If the display still fails to perform as expected,connect your helpline for assistance. No power - Check all connections to the TV. - Press either the power button or the Standby button on the Remote control. No picture or sound - Ensure that the TV is plugged in and the power is on. - Ensure that the aerial is connected. - Try a different program. Poor picture quality - Check the aerial connections. - Check that the channel is tuned in properly. - Adjust the picture settings:brightness,color,sharpness,contrast,hue. - Make sure that the TV is not located close to electrical appliances that may emit radio frequency interference. No colour - Adjust the color setting. - Check that the programme is broadcast in color. - Check that the channel is tuned properly. TV does not respond to remote control - Check that there are no obstructions between the remote control and the unit. - Check that the remote control is within range of the unit. - Check that the batteries in the remote control and not weak or exhausted. This LE D TV is for household use and registered as harmless on electromagnetic waves. Therefor,you can use it in every location as well as residential areas. 66 SPECIFICATIONS Model LED Panel FL-23150D Panel Size 23 " Widescreen TFT LED Resol 1920×1080Pixel on Brightness 450 cd/m2 Viewing Angle 160°/160° Contrast Ra 1000:1 mini AV 1 mini YPBYR 1 CI Slot 1 PC/AUDIO Input Connector HDMI 1 1 RF 1 VGA 1 SCART 1 Coaxial Output Connector Earphone 1 USB 1 Power Source 12V Standby Power Dissipa <0.5W Power Consum <36W 1 3A Design and are subjec o change without prior no ce. Weight and dimensions are approximate. 67