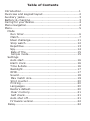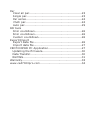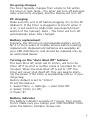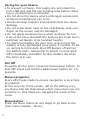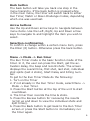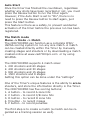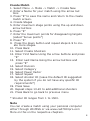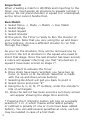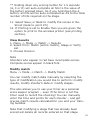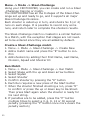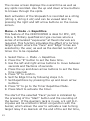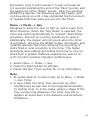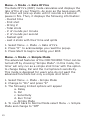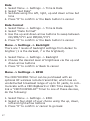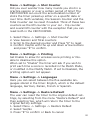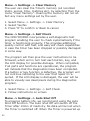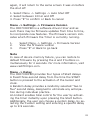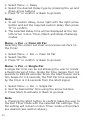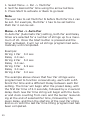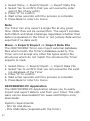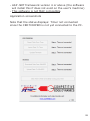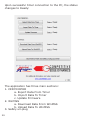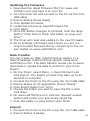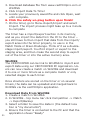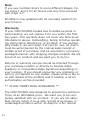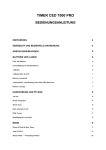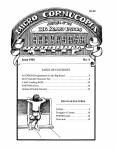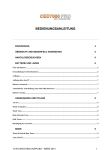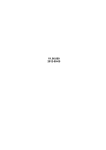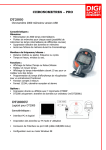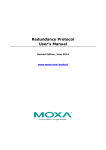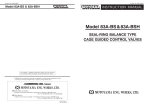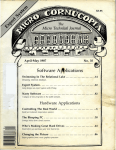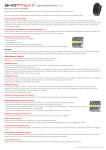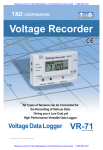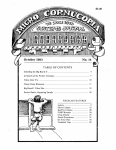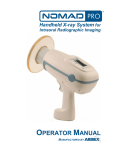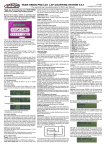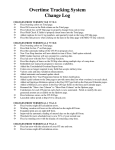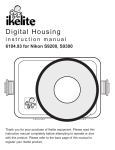Download Untitled - Competitive Edge Dynamics
Transcript
Contact us: USA Competitive Edge Dynamics P.O. Box 486, Orefield, PA 18069-0486 Phone: (610) 366-9752 Fax: (610) 366-9680 Email: [email protected] www.cedhk.com Europe Double-Alpha Academy B.V. Elzenweg 33b 5144MB Waalwijk Netherlands Phone: +31 416 660 464 Fax: +31 416 392 040 Email: [email protected] www.doublealpha.biz CED7000PRO User Manual V1.0 Table of Contents Introduction............................................................1 Overview and keypad layout......................................2 Auxiliary jacks.........................................................3 Battery & charging...................................................3 Caring for your device...............................................4 Menu navigation.......................................................4 Menu.....................................................................5 Mode Run timer..........................................................6 Match...............................................................7 Steel challenge.................................................11 Stop watch......................................................12 Repetitive........................................................13 Spy.................................................................14 Rate of fire......................................................15 Simple mode...................................................15 Settings Auto start........................................................16 Alarm clock......................................................16 Time & date.....................................................16 Backlight.........................................................17 RFID...............................................................17 Sound.............................................................18 Max match size................................................19 Shot counter....................................................20 Printing...........................................................20 Languages.......................................................20 Restore default.................................................20 Clear memory..................................................21 Self check.......................................................21 Auto shut off....................................................21 Firmware version..............................................22 Delay.................................................................22 Par Clear all par.......................................................23 Single par..........................................................23 Par series..........................................................24 Multi par...........................................................24 Auto par............................................................25 RO tools 3min countdown.................................................26 5min countdown.................................................26 Custom countdown.............................................26 Export/Import Export data file..................................................26 Import data file..................................................27 CED7000PRO PC Application...................................27 Updating the firmware.........................................30 Data Transfer......................................................30 WinMSS.............................................................31 Warranty..............................................................33 www.ced7000pro.com...........................................34 Introduction Congratulations on purchasing the CED7000PRO Shot Activated Timer, the most advanced timer in the market. The CED7000PRO is packed full of features never before available on a Shot Timer. This timer includes full match scoring capabilities, SteelChallenge scoring, upload and download of data, and a huge array of the most advanced features ever packed into a Shot Timer! Take the time to familiarize yourself with your new timer by reading this manual and watching the video tutorials available on www.ced7000pro.com Main features of the CED7000PRO: • IPSC Match Mode - match and practice scoring made easy. • Steel-Challenge - score your Steel-Challenge match or training directly on the timer. • Score printing - print your results directly to a wireless printer (sold separately). • Import/Export of matches and training sessions. • Multilingual capabilities, including English, German, Italian, Spanish and French. • Full color LCD display. • Session and accumulative Shot counter. • Rate of Fire measuring. • Digital sensitivity and filters • Improved ergonomics and buttons • Aux out plugs • USB charging and software updates 1 Overview and keypad layout The CED7000PRO features a full color LCD screen which displays a wide range of information on a single screen without the need to flip back and forth to view the relevant data. The most important information is displayed in bold and in some cases in a different color to make them easier to read. The front casing is made of high grade aluminum with a rubberized keypad, while the back is constructed of plastic to allow the RF chip to transmit (when included). The Start and Review buttons are located at the top of the timer for ease of access while holding in the hand. Another review button is placed in the front. Timer Layout: Review Start Microphone Review Arrows & Enter IR Printer Port Scoring On/Off Back Menu External Trigger USB & Charging 5V Output 2 Auxiliary jacks The CED7000PRO has three jacks/sockets, all positioned at the bottom of the timer. The mini USB plug is used for both charging and data transfer to and from the timer. It also allows for updating the timer’s operating software. • Check www.ced7000pro.com to ensure your timer is running the latest software version. The left Auxiliary port is used for an external microphone or an external activation button. The right Auxiliary port is used for the CED External Horn. Battery and charging About the Battery Please follow these guidelines: • Do not leave the device exposed to a heat source or in a high-temperature location, such as in direct sun -light in an unattended vehicle. • Do not puncture or incinerate the device or battery. • When storing the device for an extended time, store within the following temperature range: from 32 to 77F (from 0 to 25C). • Contact your local waste disposal department to dispose of the device/battery in accordance with applicable local laws and regulations. The CED7000PRO utilizes a lithium-ion rechargeable battery which is located inside the unit. The battery can be charged by plugging in the supplied charger or by connecting it to a PC via the USB cable. First time charge Please charge your new timer for at least 12 hours before using it the first time. This is important to the longevity of your battery. 3 On-going charges The timer typically charges from empty to full within 5.5 hours or less. Note - the timer will turn off automatically when fully charged, and the display will turn off. PC charging Make sure the unit is off before plugging it in to the PC USB port. If the timer is plugged in to the PC when it is on, it will switch to USB mode (see Export/Import section of the manual). Note - The timer will turn off automatically when fully charged. Battery replacement Typically, the lithium-ion rechargeable battery will offer 2 or more years of reliable service before needing replacement. Replacement batteries are available at your CED distributors, and should be replaced only by an authorized dealer. Turning on the “Auto Shut Off” feature The Auto Shut off, when set to 10min, will turn the timer off if no shot or button press is recorded for 10 minutes. When the Auto Shut off is set to “off” the timer will never shut itself off. This can lead to draining the power if the timer is accidentally left on in your range bag. Factory default is set to “10min” To set this feature: 1. Select Menu -> Settings -> Auto Shut Off. 2. Select 10min (or off). 3. Press “E”. Battery indicator The battery indicator consists of 7 levels, from empty to full. Make sure you charge your CED7000PRO Timer when the battery indicator shows red. 4 Caring for your device • To prevent corrosion, thoroughly dry and clean the mini-USB port and the surrounding area before charg ing or connecting to a computer • Do not store the device where prolonged exposure to extreme temperatures can occur • Avoid chemical cleaners and solvents that can cause damage • Do not press down hard on the LCD display with your finger as the screen may be dislodged • Do not apply excessive force when working the controls of the timer. Beneath the buttons are small micro switches not design to be handled roughly • To maximize battery life over time, ensure that the battery is fully discharged once every 3 months. To do so, simply turn the Auto Shut Off feature off and let the battery drain. Remember to switch on Auto Shut Off immediately thereafter to save battery life when the timer is in use On/Off To switch On the timer, press the back/power button. To shut Off, press and hold the back/power button for 1.5 seconds. Menu navigation Every effort was made to ensure navigation is as simple as possible. At the very top of the screen, left to the battery icon, you find a title bar that shows which menu item you are currently in. This helps you navigate the levels of the menu. Menu button Press the Menu button at any stage to go back to the main menu (header - Menu). 5 Back button The back button will take you back one step in the menu hierarchy. If the back button is pressed while in the main menu, the timer will switch back to either Run Timer, Match or Steel-Challenge modes, depending which one was used last. Arrow buttons Use the Up and Down arrow keys to navigate between menu items. Use the Left, Right, Up and Down arrow keys to navigate to and highlight the item you wish to select. Selection confirmation To confirm a change within a certain menu item, press the Enter (E) button. Otherwise press the back button. Menu -> Mode -> Run timer The Run Timer mode is the basic function mode of the timer. In it, the user can press the Start, get the activation delay, the beep and record shots. The screen displays the overall time, first shot, last shot, individual shot splits (last 4 shots), Start Delay and String number. To get to the Run Timer Mode do the following: 1. Turn on the Timer 2. If not already in the Run Timer mode, select Menu -> Mode -> Run Timer. 3. Press the Start button at the top of the unit to start countdown. 4. The timer then records the time & shots. 5. Press the Review button for reviewing the results (scroll up and down to view the individual shots and split times). 6. Press the Back button to get back to the Run Timer screen or press the Start button to immediately run the timer again. 6 Auto Start Once the timer has finished the countdown, regardless whether any shots have been recorded or not, you must press the Review button to run the timer again. However, if the Auto Start is set to “On”, there is no need to press the Review button to start again, just press the Start button. This feature is there as a safety, to prevent accidental activation of the timer before the previous run has been registered. The Match mode Menu -> Mode -> Match The CED7000PRO can function as a complete IPSC/ USPSA scoring system to run any size match. A match can be created directly within the Timer by manually creating stages and shooters or by downloading a match created online at www.ced7000pro.com or by using WinMSS. The CED7000PRO supports 4 match sizes: 1. 200 shooters and 60 stages 2. 400 shooters and 30 stages 3. 800 shooters and 15 stages 4. 1500 shooters and 8 stages Setting this option can be done under the “settings” One of the Timer’s unique features is the ability to score shooters, and store the information directly in the Timer. The CED7000PRO has five scoring buttons: 1. A button - to record A zone hits 2. C button - to record C/B zone hits 3. D button - to record D zone hits 4. M button - to record misses 5. P button - to record penalties The first step is to create a match (a match can be regarded as a training session as well). 7 Create Match 1. Select Menu -> Mode -> Match -> Create New 2. Enter a Name for your match using the arrow but tons 3. Press “E” to save the name and return to the create match screen. 4. Create Stages 5. Enter maximum stage points using the up and down arrow buttons 6. Press “E” 7. Enter the maximum points for disappearing targets (called “bonus points”) 8. Press “E” 9. Press the down button and repeat steps 6-9 to create more stages. 10. Press Back 11. Select Create Shooters 12. Enter First Name Using the arrow buttons and press “E” 13. Enter Last Name Using the arrow buttons and press “E” 14. Select Division 15. Select Category 16. Select Power Factor 17. Select Squad 18. Select shooter ID (leave the default ID suggested by the system if you do not have any specific ID requirements*) 19. Press Save 20. Repeat steps 13-20 to add additional shooters 21. Press Back to go back to previous menu * Shooter ID ranges from 1 to 1500. Note You can create a match using your personal computer either through WinMSS or via www.ced7000pro.com More on this on the respective chapters. 8 Important! When creating a match in WinMSS and importing to the timer, you must assign all shooters to squads number 1 and up. Do not place shooters in squad 0 or unassigned, as the timer cannot handle that. Run Match 1. Select Menu -> Mode -> Match -> Run Match 2. Select Stage 3. Select Squad 4. Select Shooter At this point, the Timer is ready to Run the shooter of your choice. Note that you can, using the up and down arrow buttons, choose a different shooter to run first through the stage. As you run the shooters, they will be removed one by one from the list of shooters in the squad who need to shoot that stage. Once the last shooter has been scored, a notice will appear informing you that “all shooters in squad X have been scored on stage Y”. 5. Press Start to activate the Timer 6. Once shots have been recorded, you have two op tions: A. Score or, B. Re-Shoot. Selection is made with the up and down arrow buttons 7. Selecting Re-Shoot will get you back to point 4 8. Select Score and press “E” 9. Using the A, C, D, M, P* buttons, enter the shooter’s hits on all targets 10. Once the last hit has been scored a summary screen will appear showing the stage time and hits * Pressing the P (Penalty) button will pop up a penalty selection: 1 or -1 which means either add a penalty or subtract a penalty (if one or more have been added before). You can add several penalties at once, such as may be needed in case of a foot fault. 9 ** Holding down any scoring button for 1.5 seconds (A, C or D) will auto-complete all hits to the value of the button pressed down. So if you hold down the A button, all hits will be auto-completed as A’s to the total number of hits required on the stage. 11. Select Save, or Back to modify the scores or ReShoot (back to point #5) 12. If Printing is set to Enable then you are given the option to print to the wireless printer (see printing section). View Results 1. Menu -> Mode -> Match -> Results 2. Select from: Match (entire match), Stage or Verify List 3. Choose Division Note Shooters who appear in red have incomplete scores. Complete scores appear in black font. Modify match Menu -> Mode -> Match -> Modify Match You can modify match data manually by selecting the type of modification you would like to perform: modify results, modify shooter’s data or modify stages. This also allows you to use your timer as a personal score keeper program – even if the timer is not the timer used to record the shooting! You can manually enter the time and points for each shooter – and get precise match results calculated for you and your training buddies. Note that modifying a stage that has already been scored will delete all records entered on that stage. 10 Menu -> Mode -> Steel-Challenge Using your CED7000PRO, you can create and run a Steel -Challenge training or match. The CED7000PRO has all the 8 stages of the Steel-Challenge set up and ready to go, and it supports all major Steel-Challenge Divisions. Each shooter is called up in turn, and shoots his 5 (or 4) runs on each stage. It is possible to record only some runs, and return later to complete the shooters results. The Steel-Challenge match is created in a similar fashion to a Match, with the exception that stages are not needed to be entered since they are all added by default. Create a Steel-Challenge match 1. Menu -> Mode -> Steel-Challenge -> Create New 2. Add a match name and press the “E” button to confirm 3. Add shooters by adding their First Name, Last Name, Division, Squad and Shooter ID Run Match 1. Menu -> Mode -> Steel-Challenge -> Run Match 2. Select Stage with the up and down arrow buttons 3. Select Squad 4. Select Shooter 5. Confirm shooter by pressing the “E” button 6. Each Run requires a new press of the Start button 7. When the shooter finished shooting a run, press “E” to confirm or press the up or down key to Re-Shoot. Then press Start again when the shooter is ready for his next string. 8. If penalties are to be added, press the “P” button multiple times to select a 3, 6, 9, 12 or 30 second penalty (pressing the “P” button once more clears the penalty section) 11 9. Press the Down button to move on to the next string 10. Repeat steps 6-9 for all Runs 11. Once all Runs have scored, press the Down button and press “E” to confirm or select Back to amend scores Creating a Steel-Challenge match or a training session can also be done online at www.ced7000pro.com Data export Match and Steel Challenge data can be exported from the timer to WinMSS, www.ced7000pro.com or other websites which support the use of the CED7000PRO. See Export/Import chapter for more information. Menu -> Mode -> Stopwatch A Stopwatch is a handy tool to have available on the range, to time sequences and motion of targets, props, positions, as well as the distances between various points of reference. Sometimes, it is simply used for recording the times of other shooters being watched. The CED7000PRO provides this function with its built-in Stopwatch mode. When selected, the CED7000PRO timer acts as a Stopwatch. When in this mode, both the microphone and buzzer on the timer are disconnected and will not function. 1. Select Menu -> Mode -> Stopwatch. 2. To activate press the Start button. 3. To record splits, press the Start button as many times as needed. 4. Press Review to stop and review the splits. 5. Press the Back or the Start button to go back to point #2. 12 The review screen displays the overall time as well as any splits recorded. Use the up and down arrow buttons to browse through the splits. Each activation of the Stopwatch is recorded as a string (string 1, string 2 etc) and can be viewed later by pressing the right and left arrow buttons on the review screen. Menu -> Mode -> Repetitive This feature of the CED7000PRO is ideal for PPC, UIT, Police, & Military qualification type courses where a series of simulated “exposures” at fixed intervals are required. This function simulates the effect of a turning target system where the “Face” and “Edge” times are selected by the user, as well as the desired number of times it is to be repeated. 1. Select Menu -> Mode -> Repetitive. 2. Press the “E” button to set the Face time. 3. Use the left and right arrow buttons to move between seconds and fractions of seconds. 4. Press the up and down arrow buttons to set the Face time required. 5. Press “E” to confirm. 6. Set the Edge time by following steps 3-5. 7. Set Repetitions by pressing the up and down arrow buttons. 8. Press “E” to go to the Timer Repetitive Mode. 9. Press Start to activate the timer. The start of the selected “Face” period is indicated by the pressing of the “Start” button and the sounding of the buzzer. If the Auxiliary jack is in use, a 5 volt D.C. impulse will be emitted in direct conjunction with the buzzer, which allows the user to activate a real turning target relay if so desired. At the end of the set Par time, 13 the buzzer (and 5 volt impulse if in use) will beep for 0.3 seconds indicating the end of the “Face” period, and the beginning of the “Edge” period. After the selected EDGE time expires, the sequence will start again, and continue doing so until it has completed the full amount of repeats that have been pre-set into the timer. Menu -> Mode -> Spy Designed to allow the user to SPY on and to learn from other shooters. When the “Spy Mode” is selected, the timer will switch automatically to “Instant” Start Delay activation, and will turn up the sensitivity to level 8. Additionally, the buzzer will not sound when the timer is activated. Pressing the START button will silently and instantly activate the timer, allowing the recording of shots fired in local proximity to the timer. The higher sensitivity level setting will enable the timer to pick up shots from a greater distance enabling the user to record (monitor) another shooters’ performance. 1. Select Menu -> Mode -> Spy 2. Press the Start button to activate. 3. Follow the Run Timer section for more information. Note 1. To switch back to normal mode, go to Menu -> Mode -> Run Timer. 2. In Spy mode, the timer may also pick up other interferences as well due to the heightened sensitivity setting level. In some cases, where a stage of fire may involve long distances, the timer may fail to register all shots due to the distance and sensitivity limitations. 14 Menu -> Mode -> Rate Of Fire The Rate Of Fire (ROF) mode calculates and displays the rate of fire of your firearm. As soon as the beep goes off, the timer will pick up shots until it records a 2 second pause in fire. Then, it displays the following information: - Overall time - First shot - String # - Total shots - # of rounds per minute - # of rounds per second - Fastest split - Last 4 shots with their time and splits 1. Select Menu -> Mode -> Rate of Fire 2. Press “E” to acknowledge you read the popup. 3. Press Start to begin recoding your ROF. Menu -> Mode -> Simple Mode The advanced features of the CED7000PRO Timer can be turned off by choosing “Simple Mode”. In this mode, the timer will only run as a simple shot timer with the option to change Delay, Par and the microphone’s sensitivity. This mode is designed for users who do not want the advanced functions but only a simple shot timer. 1. Select Menu -> Mode - Simple Mode 2. Change to “On” and press “E” 3. The following limited options will appear a. Delay b. Par c. Sensitivity d. Run Timer e. Simple Mode 4. To revert back to Normal Mode select Menu -> Simple Mode and change to “Off” 15 Menu -> Settings -> Auto start The CED7000PRO is designed to prevent accidental loss of results. In order to re-activate the Start button, the Review button must be pressed at least once. The user can override this function by setting the Auto Start to On. In such a case, the user can press the Start button at any stage to run the timer again without the need to press the Review button. 1. Select Menu -> Settings -> Auto Start 2. Select “On” and press “E” Menu -> Settings -> Alarm clock The CED7000PRO provides a basic alarm clock feature. To program the Alarm Clock, the Time & Date settings must first be programmed and active. See that section of this instruction manual for details. 1. Select Menu -> Settings -> Alarm Clock 2. Set the time with the up and down arrow buttons, set to “On” and press “E” 3. A small alarm clock icon will be displayed next to the time at the bottom of the screen to indicate that the alarm clock is on 4. To disable, select “Off” and press “E”. Menu -> Settings -> Time & Date Time 1. Select Menu -> Settings -> Time & Date 2. Select “Set Time” 3. Set time using the left, right, up and down arrow buttons 4. Press “E” to confirm or the Back button to cancel Note - Remember to set the AM/PM settings. 16 Date 1. Select Menu -> Settings -> Time & Date 2. Select “Set Date” 3. Set date using the left, right, up and down arrow but tons 4. Press “E” to confirm or the Back button to cancel Date Format 1. Select Menu -> Settings -> Time & Date 2. Select “Date Format” 3. Use the up and down arrow buttons to swap between DD/MM/YYYY and MM/DD/YYYY 4. Press “E” to confirm or the Back button to cancel Menu -> Settings -> Backlight There are 7 levels of backlight settings from darker to brighter (1 is the darkest, 7 is the brightest). 1. Select Menu -> Settings -> Backlight 2. Choose the desired level of brightness via the up and down arrow buttons 3. Press “E” to confirm or Back to cancel Menu -> Settings -> RFID The CED7000PRO Timer can be purchased with an optional RF wireless remote transmitter, which has an unobstructed broadcast range of up to 50 yards, to communicate with a CED BigBoard or CED Time Keeper. To link a “CED7000PRO-RF” Timer to one of these devices, do the following: 1. Select Menu -> Settings -> RFID 2. Select a four-digit of your choice using the up, down, left and right arrow buttons 3. Press “E” to confirm or cancel to go back 17 Then enter the same number into either the CED BigBoard or CED Time Keeper to be linked with. Once completed, the CED7000PRO Timer will transmit recorded times instantly to the linked unit as they are recorded on the timer. The CED Time Keeper will also display the number of shots and the split times as well. Menu -> Settings -> Sound The Sound option groups three features: the timer’s beep level, microphone’s sensitivity and filter settings. The beep level can be set to High, Low or Silent. There are 8 levels of microphone sensitivity, 1 being the least sensitive and 8 the most sensitive. The correct sensitivity level depends on the shooting range (indoor or outdoor), the firearm being used, the distance to the shooter and other variables. A good starting point would be level 4 or 5 and adjust from there. The 3rd feature is the Filter. The Filter can be set from 0.02sec to 0.09sec and tells the Timer not to record shots within the selected timeframe. This makes it possible to avoid recording echoes bouncing off walls or barricades, mostly an issue on indoor ranges. Beep 1. Select Menu -> Settings -> Sound -> Beep 2. Select High/Low/Silent using the up and down arrow buttons 3. Press “E” to confirm or Back to cancel Sensitivity 1. Select Menu -> Settings -> Sound -> Sensitivity 2. Select from 1 to 8 using the up and down arrow but tons 3. Press “E” to confirm or Back to cancel 18 Filter 1. Select Menu -> Settings -> Sound -> Filter 2. Select from 0.02sec to 0.09sec using the up and down arrow buttons 3. Press “E” to confirm or Back to cancel Beep -> Silent The CED7000PRO Timer can be used for Cowboy Fast Draw and other applications where a visual start instead of sound is required. In selecting this function, the CED7000PRO Timer activates quietly but still produces a 5V output from its AUX jack allowing a visual start signal to be synchronized to the timer. All other functions remain as normal. Menu -> Settings -> Max match size The CED7000PRO can be used to record and score matches and training sessions. The user can choose between four different maximum match sizes: 1. 200 shooters and 60 stages 2. 400 shooters and 30 stages 3. 800 shooters and 15 stages 4. 1500 shooters and 8 stages The above only sets the maximum available shooter/ stage ratio in terms of memory capacity. For example, if you want to setup a 14 stage match with 15 shooters, you can select option 1, 2 or 4 as all three will handle at least 15 stages. However, if your match consists of 14 stages with 220 shooters, you are limited to option 1 or 2 as option 4 will not handle over 200 shooters. 1. Select Menu -> Settings -> Max Match Size 2. Select from the options available using the up and down arrow buttons 3. Press “E” to confirm or Back to cancel 19 Menu -> Settings -> Shot Counter Did you ever wonder how many rounds you shot in a practice session or over a certain period of time? The CED7000PRO can count the accumulated number of shots the timer picked up either on a specific date or over time. Both variables, the Session Counter and the Total Counter can be reset if needed. Think of these two counters as the KM counter in your car - trip counter and overall KM counter with the exception that you can reset both in the CED7000PRO. 1. 2. 3. 4. Select Menu -> Settings -> Shot Counter View Session and Total counters Scroll to the desired counter and Press “E” to reset Confirm Yes/No with the up and down arrow buttons and press “E” to confirm. Menu -> Settings -> Printing Set Enable to allow for wireless score printing or Disable to disallow this option. When set to “Enable” the timer will ask if you wish to print each time a score is recorded in the Match Mode, or modified in the Modify Match. If set to Disabled, the printing option will not appear. Menu -> Settings -> Languages Here you can select between the five available languages stored in the timer. English, which is the default language, German, Italian, French or Spanish. Menu -> Settings -> Restore Default The user can reset the timer to the original default settings, by selecting from the menu “Restore Default” and then selecting Yes, which will return the timer to the original factory settings. 1. Select Menu -> Settings -> Restore Default 2. Select Yes/No 3. Press “E” to confirm or Back to cancel 20 Menu -> Settings -> Clear Memory The user can clear the Timer’s memory (all recorded shots, scores, time, matches etc), by selecting from the menu “Clear Memory”. Clearing the memory will not affect any menu settings set by the user. 1. Select Menu -> Settings -> Clear Memory 2. Select Yes/No 3. Press “E” to confirm or Back to cancel Menu -> Settings -> Self Check The CED7000PRO incorporates a self-diagnostic test program enabling the user to check systematically if the timer is functioning properly. This provides additional quality control with fast, and easy self check capabilities in case the timer has been dropped or possibly damaged in some way. The program will then give the user instructions to be followed, which will in turn test each button, key, and the LCD display for possible damage. When completed, if all parts and functions are operational, the program will indicate that the diagnostics have been completed. If a button or key function is defective, the program will not continue indicating to the user that repair is required. If the LCD display is damaged, the user will be able to visually see dead pixels during the diagnostics program. 1. Select Menu -> Settings -> Self Check 2. Follow instructions on screen Menu -> Settings -> Auto Shut Off To preserve battery life, we recommend using the Auto Shut Off function. The Auto Shut Off will switch off the Timer after 10min of inactivity. No data will be lost when the Timer is switched off. When the Timer is powered up 21 again, it will return to the same screen it was on before the shut off. 1. Select Menu -> Settings -> Auto Shut Off 2. Select between 10min and Off 3. Press “E” to confirm or Back to cancel Menu -> Settings -> Firmware Version The CED7000PRO is a software driven timer and as such there may be firmware updates from time to time, to incorporate new features. The firmware version indicates which firmware the Timer is currently running. 1. 2. 3. Select Menu -> Settings -> Firmware Version View the firmware version Press “E” or Back to go back Note In case of device memory failure, you can restore to default firmware by pressing the A and P buttons simultaneously for 2 seconds. For more information, visit www.ced7000pro.com. Menu -> Delay The CED7000PRO provides four types of Start delays. A Fixed three-second delay from the time the START button is pressed to the activation of the buzzer and clock. A Random delay provides a randomly selected “two to five” second delay, designed to eliminate any anticipation during individual practice. An Instant enables total control for the user by activating the timer instantly upon pressing the Start button. Additionally, the user can choose a custom delay, by selecting the Custom setting and entering a specific delay up to 9.9 seconds. 22 1. Select Menu -> Delay 2. Select the desired Delay type by pressing the up and down arrow buttons 3. Press “E” or confirm or Back to go back Note 1. To set Custom delay, move right with the right arrow button and set the required custom delay then press “E” to confirm. 2. The selected Delay time will be displayed at the top left corner in Run Timer, Match and Steel-Challenge modes. Menu -> Par -> Clear All Par Selecting this option will clear all previous set Pars on the Timer. 1. Select Menu -> Par -> Clear All Par 2. Select Yes/No 3. Press “E” or confirm or Back to go back Menu -> Par -> Single Par A single Par time can be set allowing the user to create a fixed interval of time. Single Par time ranges from 0.6 seconds to 999.99 seconds. Since the Start buzzer duration beeps for 0.5 seconds, the first Par time accepted by the timer is 0.6 seconds from the Start signal. 1. Select Menu -> Par -> Single Par 2. Set the desired Par time using the arrow buttons. 3. Press Start to activate or Back to go back Note 1. Pressing the Start button to confirm takes the user to the Run Timer Mode with the selected Par settings. The Par setting will remain on Run Timer mode until all Pars are cleared (see section above). 23 2. The timer will continue to record shots even after the selected Par time has elapsed. This allows accurate review of all late shots and their exact time fired. When a Par time is set, the second beep will sound at the exact pre-set time for a 0.3 second duration. Menu -> Par -> Par Series A Par Series is a set of single Pars put together in a sequence, each of which is activated by a separate press on the Start button. The CED7000PRO allows for a maximum of 20 Par Series to be programmed in. 1. Select Menu -> Par -> Par Series 2. Set the desired Par time and number of Pars using the arrow buttons. 3. Press Start to activate or Back to go back Note The user has to set Par Series N before Par Series N+1 can be set. For example, Par Series 1 has to be set before Par Series 2 can be set. Menu -> Par -> Multi Par A Multi Par is a set of pars put in a sequence off one activation (one start beep). The CED7000PRO Timer can set up to 20 Pars which will beep once after the other. Each par setting is timed after the previous Par - take the following scenario as an example: Par 1: 1sec Par 2: 3.5sec Par 3: 2sec In this case Par 1 will beep exactly one second after the Start signal (at 1 second), the second Par will beep 3.5 seconds after the first Par (at 4.5 seconds) and Par 3 will beep 2 seconds after the second Par (at 6.5 seconds). 24 1. Select Menu -> Par -> Multi Par 2. Set the desired Par time using the arrow buttons. 3. Press Start to activate or Back to go back Note The user has to set Multi Par N before Multi Par N+1 can be set. For example, Multi Par 1 has to be set before Multi Par 2 can be set. Menu -> Par -> Auto Par In Auto Par (Automatic Par) setting, both Par and Delay times are selected for a number of strings up to a maximum of 20. Once the Start button is pressed and the timer activated, it will run all strings programmed automatically until completed. Example: String 1 Par 3.0 Delay 2.0 sec. String 2 Par 5.0 Delay 3.0 sec. String 3 Par 6.5 Delay 3.0 sec. String 4 Par 3.0 sec. sec. sec. sec. The example above shows that four Par strings were programmed to function consecutively, each with a different Par time and a different Delay between each Par setting. The timer will begin after the preset delay, with the first Par time of 3.0 seconds, followed by a 2 second delay. Each new Par time string will begin with the buzzer and clock counting from zero and the buzzer resounding at the end of selected Par time, followed by the given delay, and then the starting of the next Par string and so on until the last Par time string programmed has been completed. 25 1. Select Menu -> Par -> Auto Par 2. Set the desired Auto Par time and Delay using the arrow buttons. 3. Press Start to activate or Back to go back Menu -> RO tools -> 3min Countdown A three minute countdown is activated when this feature is selected. This is typically used when an RO allows for a three min stage view. At the end of the countdown the timer will beep several times. 1. Select Menu -> RO Tools -> 3min Countdown 2. Press Start to begin countdown Menu -> RO tools -> 5min Countdown Same as above but offering a 5min Countdown. 1. Select Menu -> RO Tools -> 5min Countdown 2. Press Start to begin countdown Menu -> RO tools -> Custom Countdown This feature allows the user to set a custom countdown of between 1 and 10 minutes. 1. Select Menu -> RO Tools -> Custom Countdown 2. Set the desired countdown time using the up and down arrow buttons 3. Press “E” to confirm 4. Press Start to begin countdown Menu -> Export/Import -> Export Data File The CED7000PRO Timer can export its entire database - strings, matches and Steel-Challenge along with all shooters’ information to an external file which can later be processed by external software, like WinMSS or our website ced7000pro.com. 26 1. Select Menu -> Export/Import -> Export Data File 2. Select Yes to confirm that you will overwrite older export file (if any exist) 3. Press “E” to confirm 4. Wait a few seconds until the process is complete 5. Press Back to return to menu Note The Timer can only export a single file at any given time. Older files will be overwritten. The export includes both Match and Steel Challenge regardless whether that data is populated on the timer or not (empty data will be exported if no data exit). Menu -> Export/Import -> Import Data File The CED7000PRO Timer can import external database files which match the Timer’s database exactly. The Timer will not accept any other file types and/or file structures which do not match the structure the Timer expects to read. 1. Select Menu -> Export/Import -> Import Data File 2. Select Yes to confirm that you will overwrite the exist ing database of the Timer 3. Press “E” to confirm 4. Wait a few seconds until the process is complete 5. Press Back to return to menu CED7000PRO PC Application The CED7000PRO PC Application allows you to easily import and export data to and from your timer. The software can be downloaded from www.ced7000pro.com/ downloads. System requirements: - Win Xp and above - Mini USB cable (supplied with the timer) 27 - ASP .NET framework version 4 or above (the software will install this if does not exist on the user’s machine) - This software is not MAC compatible. Application screenshots Note that the status displays: Timer not connected since the CED7000PRO is not yet connected to the PC. 28 Upon successful timer connection to the PC, the status changes to Ready: The application has three main sections: 1. CED7000PRO a. Export Data From Timer b. Import Data To Timer c. Update Firmware 2. WinMSS a. Download Data From WinMSS b. Upload Data To WinMSS 3. Safely un-plug 29 Updating the Firmware 1. Download the latest firmware file from www.ced 7000pro.com and save it on your PC 2. Turn the timer On and connect to the PC via the mini USB cable 3. Ensure Status shows Ready 4. Click Update Firmware 5. Locate the previously saved firmware file 6. Click Open 7. Once the Status changes to Finished, click the large button “Click here to finish and safely un-plug your timer”. 8. The timer will reset and update to the new firmware. 9. Go to settings->firmware and ensure you are run ning the latest firmware file by comparing to the ver sion stated on www.ced7000pro.com Data Transfer You can create an IPSC match/training session or a Steel-Challenge match/training session using www. ced7000pro.com. The data transfer allows you to easily download or upload the data to and from your timer. Export: 1. On the Timer: select Menu -> Export/Import and click Export. The Export process may take up to 60 seconds to complete 2. Connect the timer to the PC using the mini USB cable 3. Ensure Status on PC application shows “Ready” 4. Click Export Data From Timer 5. Choose the folder you wish to save the file in and click Save 6. On www.ced7000pro.com click the relevant upload button and locate your previously saved file 7. Click the safely un-plug button upon finish Import: 1. Connect the timer to the PC using the mini USB cable 2. Ensure Status is Ready 30 3. Download database file from www.ced7000pro.com or WinMSS 4. Click Import Data To Timer 5. Locate your previously saved file and click Open, wait until complete. 6. Click the safely un-plug button upon finish! 7. On the timer, go to Menu-Export/Import and select Import. The import process might take up to a minute to complete The timer has a import/export section in its memory, and as you import the data from the PC to the timer – you still have to then import that data from the import/ export area into the timer properly, to use is in the Match Mode or Steel-Challenge. Think of it as a doublestage import/export. You first import or export to the staging area, and then make the second step to export out of the timer or into the active memory area. WinMSS The CED7000PRO can be link to WinMSS to import and export data using our CED7000PRO PC Application. Users can now create a match on WinMSS and download it to one or more timers as a complete match or only selected stages to each timer. Once shooters are scored on the timer or on several timers, the data can be uploaded and merged back to WinMSS via the ced7000pro application. 31 Download Data From WinMSS 1. Create a match in WinMSS 2. In WinMSS - top menu bar click Competition -> Match -> Export/Backup 3. Select a folder to save the data in (the default loca tion is “my documents”) 4. Ensure the timer is connected to the PC and that the application shows “Ready” 5. On the CED7000PRO application select Download Data From WinMSS 6. Choose the folder you just saved the WinMSS data in 7. Click OK 8. Click the safely un-plug button once finished transferring the data to the timer! 9. On the timer - select Menu -> Export/Import -> Import and select Yes The data is now loaded in the timer. You are ready to run the match! Note It is important that no changes be made to shooter’s or stage information. This will create conflicts on upload. Upload Data To WinMSS When you are ready to upload the scored match back to WinMSS, follow these steps: You first need to do an “export data” on the timer! 1. Connect the timer to the PC and ensure the applica tion shows Ready 2. Click Upload Data To Timer and select the same folder you saved the WinMSS data in while exporting from WinMSS 3. Launch WinMSS 4. On WinMSS click Competition -> Match -> Import/ Restore 5. Select the folder WinMSS has the data in (see step 2). Tip - WinMSS should now show the match name under match information within the popup window. 6. Click Yes when prompted that the match already ex ists. 7. Click OK to confirm popup. 32 Note If you use multiple timers to score different stages, follow steps 1 and 2 for all timers and only then proceed with steps 3-7. WinMSS is now updated with all recorded results from your timer/s. Warranty If your CED7000PRO breaks due to defective parts or workmanship, we will replace it for you within the first two years. This warranty does not cover any failures attributable to abuse, mishandling, failing to follow operating instructions, alterations, or accident. If you accidentally break it, we will repair it at cost for you. All claims must be accompanied by the original sales receipt or written proof of purchase, and be returned in a properly packaged manner with shipping charges prepaid. We are proud of our product and we want you to be too. Returns or warranty service should be directed through your purchase location or directly to Double-Alpha Academy or Competitive Edge Dynamics depending on your location. If you should encounter any problems or wish to correspond on any matter, please write or fax to us with details of the problem and if needed, a return authorization will be provided. ** 30 DAY MONEY BACK GUARANTEE ** The CED7000PRO was designed to provide the optimum Timer at an affordable price. We want you to be completely satisfied with our product. If you are not satisfied, simply return it to us with receipt of purchase, in undamaged condition within 30 days for a full refund. 33 www.ced7000pro.com ced7000pro.com is the official website of the CED7000PRO timer. In addition to product and accessory information and video tutorials, it features a comprehensive FAQ section and a download page where you will find the latest firmware files to download to your timer. ced7000pro.com is also used as a match/training creation tool, similar to WinMSS, but simplified. You can quickly create an IPSC/Steel-Challenge Match or training session and download it to your timer. When you are finished scoring, simply upload the data back to the website and generate reports - print or download them as PDF files which you can print or email. 34