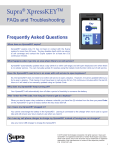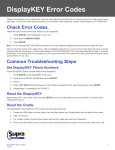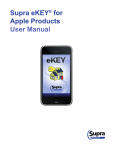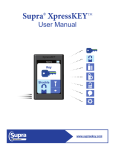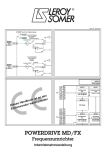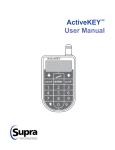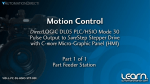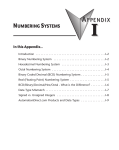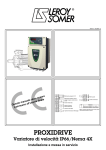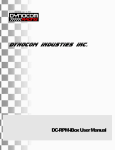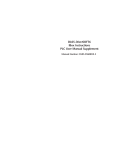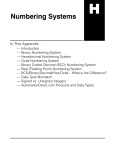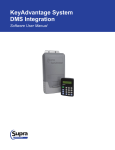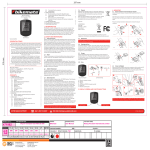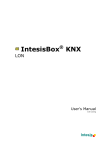Download Quick Start Guide
Transcript
POWER Out of cellular range For 3 seconds press, hold, and release the XpressKEY power button to turn it on and off. Press the power button momentarily and release to place the XpressKEY in Standby mode. For more information view the User Manual at www.supraekey.com. 1. Obtain an update code from your system administrator or SupraWEB. EXPIRED KEY 1. Tap Key on the main menu. 2. Type in your PIN and tap Enter. 3. If prompted, type in the CBS code and tap Enter. 4. Point the key at the keybox. 5. Press up on the key container. 6. Tap Done to exit. In cellular range Option 1. Power the key OFF then ON. Option 2. 1. Tap on and tap Next. 2. Tap About. 3. Tap More to turn the radio on. 4. Tap Back and Done to exit. At the second About screen the communication radio turns on and the key checks for messages. 2. Tap on and tap Next. 3. Tap on Input Update. 4. Type in the code and tap Enter. OBTAIN KEY RELEASE SHACKLE 1. Tap Shackle at the main menu. 2. Type the shackle code, tap Enter. 3. Choose a reason, follow the prompts, and tap Enter. 4. Point the key at the keybox. 5. Push down on the shackle, then pull up to remove (or lower for a classic iBox). Replace the shackle when done and click into place. 6. Tap Done to exit. CHANGE KEYBOX SETTINGS READ A KEYBOX 1. 2. 3. 4. 1. 2. 3. 4. 5. 6. 7. Tap on . Tap Read Keybox. Tap Read. Tap OK to the warning. Type the shackle code, tap Enter. Point the key at the keybox. Tap Done to exit. KEYBOX SHOWING DETAILS 1. 2. 3. 4. Tap on . Tap Read Keybox. Tap on a showing to view. Tap Back, then Done to exit. Choose to change 24 Hour Access or Timed Access on the keybox. The keybox shackle code is required to change the keybox settings. Tap on . Tap Keybox Settings. Tap the button and Enter. Type in the shackle code and tap Enter. 5. Point the key at the keybox. 6. Tap Done to exit. CLEAR KEYBOX This option will clear the keybox flyer, business card, and notes. 1. Tap on . 2. Tap on Clear Keybox. 3. Tap OK to the warning. 4. Type the shackle code, tap Enter. 5. Point the key at the keybox. 6. Press Done to exit. PREFERENCES 1. Tap on . 2. Tap Preferences, then: Vibrate & Display PIN/Shackle 1. Tap to toggle ON or OFF. 2. Tap Done to exit. Change PIN 1. Tap Change PIN. 2. Tap Next. 3. Type in the current PIN and tap Enter. 4. Type in the new PIN, tap Enter and again to confirm. 5. Tap Done to exit. Change Language VIEW ERRORS BATTERY MESSAGES While in About, tap on More, View Errors. Use the UP and DOWN arrows to scroll through the errors. For more detail, tap on individual error codes. WARNING: Do not leave the XpressKEY or battery exposed to high (over 131°F/55°C) heat. See the XpressKEY User Manual for battery disposal information or visit the manufacturer’s website at http://na.industrial.panasonic.com for more warnings and cautions. Use the micro-USB connection to charge the XpressKEY. 1. Tap Languages. 2. Tap the new language & Enter. 3. Tap OK to confirm. 1. 2. 3. 4. Tap on and tap Next. Tap Messages. Tap on a message to read. Tap Back, then Done to exit. CALL BEFORE SHOWING 1. 2. 3. 4. Tap on and tap Next. Tap CBS. Type in the CBS code and Enter. Tap Done to exit. ABOUT 1. Tap on and tap Next. 2. Tap on About. 3. Tap on More to view key details. SHOWING NOTIFICATION 1. Login to SupraWEB, select the keybox and its settings icon. 2. Check “Send me showing...” box. 3. Add the recipient’s contact info. 4. Click Save. KEYBOX ASSISTANT 1. Perform the Shackle function, and select Put on a listing. 2. Add the property house #’s. 3. Point the key at the keybox. 4. An email is sent to you, open it and select the correct property address listed in the email. Supra XpressKEY ® Quick Start Guide CONTACT US For XpressKEY help, contact us at 1-877-699-6787. TM P/N 10103740P1 EN © 2015 United Technologies Corporation. All rights reserved. RoHS COMPLIANT Touchscreen ▪ Infrared