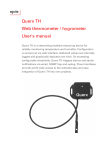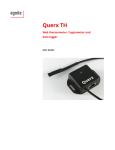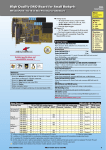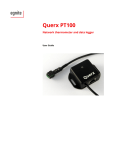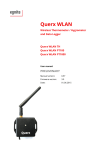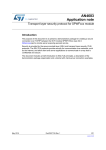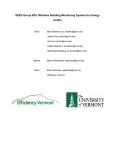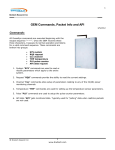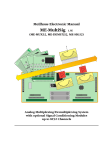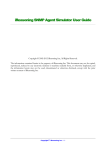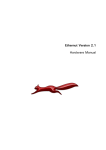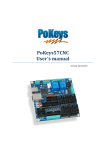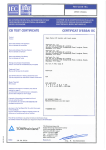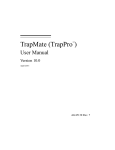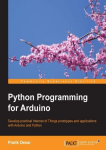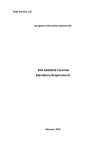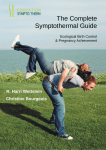Download BlackCube Clima - Meilhaus Electronic
Transcript
BlackCube Clima Web thermometer / hygrometer User's manual Meilhaus Electronic GmbH Am Sonnenlicht 2 82239 Alling bei München/Germany Tel.: +49 (0) 8141 /5271-0 eMail: [email protected] Web: www.meilhaus.com The BlackCube Clima is a networking enabled measuring device for reliably monitoring temperature and humidity. Configuration is carried out via web interface. Gathered values are internally logged and graphically depicted over time. On exceeding configurable thresholds, BlackCube Clima triggers alarms and sends notifications via email, SNMP trap and syslog. Cloud interfaces provide world wide access to the collected data and easy integration of BlackCube Clima into own projects. Meilhaus Electronic GmbH cannot be held responsible for any technical or typographical errors and reserves the right to make changes to the product and manual without prior notice. Meilhaus Electronic GmbH is not liable or responsible for any damage incurred in connection with the furnishing, performance or use of this product. Revision 1.7 © 2014 Meilhaus Electronic GmbH GmbH, Germany. All rights reserved. All trademarks are properties of their respective owners. Latest information on our products is available on our website www.meilhaus.com Table of contents 1 Introduction 1.1 1.2 1.3 1.4 1 About BlackCube Clima .............................................................................. 1 BlackCube Clima features........................................................................... 1 BlackCube Clima at a glance ...................................................................... 2 Fields of application ................................................................................... 2 2 Included in delivery (article EGN600114) 3 3 Putting into operation 4 3.1 3.2 3.3 3.4 3.5 4 Connect BlackCube Clima .......................................................................... 4 Installation of 'Device Discoverer' ............................................................ 5 Automatic network configuration .............................................................. 9 Network configuration with 'Device Discoverer' ....................................... 9 A first look at the web interface ................................................................ 10 Required basic configuration 4.1 4.2 11 System settings ......................................................................................... 11 Time settings .............................................................................................. 12 Manually setting time and date ........................................................................ 12 Synchronizing via NTP ..................................................................................... 13 4.3 4.4 5 Set temperature unit .................................................................................. 13 Reset recorded sensor data ...................................................................... 14 Advanced basic configuration 5.1 15 Network settings ........................................................................................ 15 Automatic configuration via DHCP ................................................................... 15 Manual configuration ........................................................................................ 15 DNS server ...................................................................................................... 16 Further settings................................................................................................. 16 5.2 User management ..................................................................................... 17 Add or edit user ................................................................................................ 17 Delete user ....................................................................................................... 18 Disable anonymous access .............................................................................. 18 5.3 6 Configure session timeout........................................................................ 19 Configuration of alarm functions 6.1 20 Configuration of the sensors .................................................................... 20 Thresholds and hysteresis ................................................................................ 20 Configuration of the temperature sensor ........................................................... 20 Configuration of the humidity sensor ................................................................. 21 6.2 Configuration of alarm emails .................................................................. 22 Email accounts ................................................................................................. 23 Email recipients ................................................................................................ 25 Global email settings ........................................................................................ 26 Templates for alarm emails ............................................................................... 27 6.3 SNMP traps ................................................................................................. 28 Configuration .................................................................................................... 28 Receive traps with SNMP management software ............................................. 30 6.4 6.5 7 Configuration of syslog............................................................................. 31 Configuration of the status LED ............................................................... 32 Access on the measured data 7.1 33 Web interface ............................................................................................. 33 Currently measured values ............................................................................... 33 Chronological sequence of values .................................................................... 33 7.2 Data export to cloud services ................................................................... 34 ThingSpeak integration ..................................................................................... 34 Xively integration ............................................................................................. 35 8 Firmware updates 8.1 36 Availability of firmware updates ............................................................... 36 Installation of firmware images.......................................................................... 36 Activation of firmware images ........................................................................... 37 9 Troubleshooting 9.1 38 Possible errors........................................................................................... 38 No network connection ..................................................................................... 38 BlackCube Clima is slow................................................................................... 38 BlackCube Clima has gaps in its chronology .................................................... 38 After a firmware update, BlackCube Clima doesn't work anymore .................... 38 Lost log-in data ................................................................................................. 38 Network configuration unknown ........................................................................ 38 9.2 Actions to perform ..................................................................................... 39 Rebooting the device ........................................................................................ 39 Configuration reset ........................................................................................... 39 Activation of the alternative firmware buffer....................................................... 40 10 Appendix 1: Sensor specifications 41 10.1 Temperature sensor................................................................................... 41 10.2 Humidity sensor ......................................................................................... 42 11 Appendix 2: Specifications 43 12 Appendix 3: Manufacturer 45 1 Introduction 1.1 About BlackCube Clima BlackCube Clima is powered with 5 V DC over a Micro-USB jack. The device can be connected to a network over a 100 MBit Ethernet interface. BlackCube Clima monitors temperature and humidity in its surrounding and sends out alarms via email, SNMP trap and syslog messages when configurable thresholds are exceeded. Furthermore, the collected data can be exported to the cloud providers Xively and ThingSpeak. The advanced temperature range allows measurements between -40 °C and 85 °C (-40°F to 185 °F). BlackCube sensors are water- and oil-repellent. Protected by a membrane, they are also dustproof from a particle size of 35 micro meters on and withstand a water pressure of 2.7 bars. The sensors are calibrated by factory and specified by low deviations of ±2 % typical for the humidity and ±0.3 K for the temperature sensor (see appendix 1, sensor data). 1.2 BlackCube Clima features Reliable monitoring of temperature and humidity Integrated high-quality sensors: oil-repellent, water- and dustproof Alarms via email, SNMP trap and syslog StartTLS – supports Gmail, GMX etc. Easy configuration via web interface Clear graphical depiction of temperature and humidity gradiation Programming interfaces over cloud Data access via Android app Power supply over Micro-USB Battery backed real-time clock Advanced temperature range: -40 °C to 85 °C (-40 °F to 185 °F) Compact size: 56,3 mm x 40 mm x 21 mm (2.2 in x 1.6 in x 0.8 in) plus 340 mm (13.8 in) sensor cable 1 1.3 BlackCube Clima at a glance Fig. 1: Overview (1) Push button for configuration reset (2) Status LED (3) Micro-USB jack for voltage supply (4) Sensor cable with sensors for temperature and humidity (5) RJ-45 jack for network integration (6) Link LED 1.4 Fields of application Server room monitoring Estate monitoring Automated climate profiling for buildings Preventive conservation Cause-determination for mould-remediation 2 2 Included in delivery (article EGN600114) BlackCube Clima with sensors for temperature and humidity Ethernet cable Micro-USB cable USB wall plug adapter witch clippings for UK, EU, US and AU CD with software and documentation 3 3 Putting into operation 3.1 Connect BlackCube Clima BlackCube Clima is shipped with a Micro-USB plug-in power supply which includes clippings for usage in several countries. Choose the right clipping and push it into the guide rails from above until it locks in place. Fig. 2: Prepare adapter (Example: EU clipping) Now connect the power supply to BlackCube Clima, using the Micro-USB cable. If no free wall outlet is available, you can instead connect BlackCube Clima to a free USB port (1). The status LED lights yellow. BlackCube Clima needs 5 V voltage supply, consuming less than 1 W. Now connect BlackCube Clima to your network, using the provided Ethernet cable (2). Fig. 3: Connect BlackCube Clima BlackCube Clima should be placed with some distance to heat sources and be protected from direct sunlight. Although measurements in still air are possible, a certain amount of air circulation will support better reaction times and reduce susceptibility to condensation. 4 If you change from analogue thermo- / hygrometers, you should consider a transition period in which you use both solutions. Thus, you ensure that everything works as expected and the data is recorded properly. 3.2 Installation of 'Device Discoverer' BlackCube Clima automatically receives a network configuration via DHCP as soon, as you connect the device to your network. During this process, the status LED lights yellow. If a valid configuration has been received, the status LED blinks green. If a network problem has occurred, the status LED lights red. Please ask your network administrator in this case. To access BlackCube' web interface, you need to find out its IP address. This can be done using the application 'Device Discoverer'. An installation image for 'Device Discoverer' can be found on the product CD. New versions can free of charge be downloaded from www.sensors.Meilhaus Electronic GmbH.de. After a double click on this file, the installation process starts. Fig. 4: Execute installation image Fig. 5: Choose language At first, choose the language you want to use and click OK to continue. 5 The installer asks you to close other applications before proceeding. Afterward click on Next. Fig. 6: Close other applications You are being asked to choose the components you want to install. Keep the suggested selection and click on Next. Fig. 7: Choose components to install 6 Please choose the folder into which you want to install 'Device Discoverer' and click on Next. Fig. 8: Choose folder Now choose a start menu folder for 'Device Discoverer'. Then, click on Install to install 'Device Discoverer' onto your system. Fig. 9: Choose start menu folder 7 After the installation has finished, click on Next. Fig. 10: Click next Finally click on Finish to exit the installer. Fig. 11: Finish installation Now you can start 'Device Discoverer' from the windows start menu. Fig. 12: Start 'Device Discoverer' 8 3.3 Automatic network configuration 'Device Discoverer' recognizes all BlackCube devices within your local network and lists them in a table. The first column shows the system name. This name can be changed from the web interface. The second column shows the IP address, over which BlackCube Clima can be accessed. If you double-click on the row with the device you want to configure, a browser window opens and loads the web interface. Fig. 13: 'Device Discoverer' 3.4 Network configuration with 'Device Discoverer' If you don't have a DHCP server running in your network, you have to manually set an IP address and a network mask. You can do this with 'Device Discoverer' or the Android app 'BlackCube Discoverer', which can be found in the Google PlayStore. In Device Discoverer right-click on the device that you want do configure and choose Device configuration. In the dialogue window, provide an IP address that is used to connect to BlackCube Clima and an IP mask for the definition of the subnet BlackCube is located in. Finally, click on OK to apply your changes. BlackCube Clima reboots with the new settings. Fig. 14: Manual network configuration To configure BlackCube Clima to work with DHCP at this point, simply set IP address and IP mask to 0.0.0.0. 9 Further configuration is carried out via web interface. 10 4 A first look at the web interface After you have entered BlackCube Clima's IP address into your brower's address field or after you have double-clicked on the entry in 'Device Discoverer', you see the front page. Here you find currently measured values, as well as the depiction of their development over time. The charts on the left side show the temperature and humidity gradations within the last seven days. The upper chart shows temperature development, the lower one the development of humidity. The red lines show the configured alarm thresholds. The bars on the right side show currently measured values for temperature and humidity. If they are green, the sensor is in the defined safe state. Red bars show an active alarm, one of the thresholds is exceeded. A yellow color shows that the sensor measures values within the hysteresis range (see 6.1, configuration of the sensors). At the upper right part of the front page you can log in with a user name and a password. This is needed if you have set up users and assigned them access right (see 5.2, user management). 11 5 Required basic configuration For proper operation, some basic configuration need to be carried out. Click at Configuration in the upper right corner of the front page to access the configuration backend. On the left side of the screen, you find the configuration menu, from where you can navigate through the different configuration areas. The center part of the page shows the configuration options that you can set. On the right side, you find some explanatory information on the different configuration options. Fig. 16: Configuration backend 5.1 System settings On the start page of the backend, which can also be accessed over the menu entry System / General, you should provide a System name for your device. It is the name shown in 'Device Discoverer'. Furthermore it is used to identify the source of an alarm. This name can consist of up to 15 alphanumerical characters. Click on Save to apply or on Cancel to discard your changes. 12 Fig. 17: Choose system name 5.2 Time settings Click on System / Time to open the configuration page for date and time settings. These settings allow BlackCube Clima to put a time stamp to every measuring point, so the development of data can be followed. First set the UTC offset for the time zone that applies to your location. You can find an overview at http://en.wikipedia.org/wiki/List_of_time_zones_by_UTC_offset. Afterward click on Save to make your settings apply. Fig. 18: Set UTC offset 5.2.1 Manually setting time and date Enter the current date into the corresponding field. Please use the little-endian date format with dots as separators. That is 01.01.2014 for the First of January, 2014. Now, enter the current time with hours, minutes and seconds separated by colons. So for half past twelve you would enter 12:30:00. You can also pick up the current time from the computer you are working on. To do so, just click on the button Sync-PC. Finally click on Save to apply the changes. 13 Fig. 19: Set time 5.2.2 Synchronizing via NTP Date and time can also be received via the Net Time Protocol. Insert a valid NTP server address into to the corresponding field. After you have clicked on Sync NTP, time and date are queried via network and saved in the background. Do not click on Save afterward, as you would overwrite the received settings with the values given in the input fields. Fig. 20: Synchronization via NTP Please notice: If BlackCube Clima is able to connect to the provided NTP server, its time settings are automatically updated once an hour. If no NTP server is given, BlackCube Clima can save the provided values and keep track of the time with the battery backed internal clock. 5.3 Set temperature unit Open the page Sensors / Temperature to set the temperature unit you want to use. You can choose between °Celsius, °Fahrenheit and Kelvin. Click on Save to apply your changes. 14 Fig. 21: Set temperature unit 5.4 Reset recorded sensor data To restart the recording of sensor data with the new configuration, you have to delete the sensor data collected so far. Open the page Maintenance / Reset and click the button reset right of Sensor data. Fig. 22: Reset sensor data On the following page, confirm that you want to delete the data by ticking the checkbox right of Are you sure?. Finally click on the buttonYes. Fig. 23: Confirm data deletion 15 6 Advanced basic configuration After the configuration steps in the last chapter, BlackCube Clima is ready-for-operation and records the measured sensor data. To configure BlackCube Clima for your specific use case, following configuration options can be set. 6.1 Network settings BlackCube Clima automatically receives a network configuration via DHCP. You can also do the network setup manually on the page System / Network, for example if you want to assign a static IP. 6.1.1 Automatic configuration via DHCP If you tick the DHCP checkbox, BlackCube Clima gets an IP address, a network mask and a gateway from the DHCP server. Fig. 24: DHCP activation 6.1.2 Manual configuration If you want to manually set up the networking options, you have to untick the DHCP checkbox. In this case you have to provide the following parameters: Local IP address Enter the IP address, over which BlackCube Clima should be accessed though the network. Network mask Enter a definition for the subnet, in which BlackCube Clima is located. Gateway IP address Enter the IP address of the gateway, which serves as default route to external networks. 16 Fig. 25: Manual network configuration Please ask your network administrator if you don't have the needed values available. 6.1.3 DNS server It is required to configure a DNS server, for example in order to send emails. If you have the DHCP enabled, this value is automatically provided in most cases. Check if the field holds a valid value and change it, if needed. Fig. 26: DNS server 6.1.4 Further settings Following advanced options can be configured: Syslog server If you provide a syslog server, BlackCube Clima sends alarms, general information and error messages via syslog protocol. HTTP port Here you can configure on which port the web interface of BlackCube Clima can be accessed. 17 The standard value is 80. Discovery port This port is needed to enable the discovery service of BlackCube Clima. With this service enabled, the device can be found and configured by 'Device Discoverer'. The value should be 9806. Discovery IP mask This value specifies the network segment, in which BlackCube Clima accepts configuration changes from 'Device Discoverer'. Typically this is 255.255.255.255. Click on Save to apply your changes. If you click on Cancel, your changes are discarded. 6.2 User management In its basic configuration, BlackCube Clima can be accessed and configured via web interface without providing any login data. To increase security, you can add users and assign them different access privileges. To change the user settings, open the page System / User. Here you can add or edit users by clicking Edit (1). If users exist, you can delete them by clicking Del (2). Fig. 27: System users 6.2.1 Add or edit user To add or to edit a user, click on Edit in one of the unused user slots. On the following page you can set a user name and a password (1) and assign privileges for accessing BlackCube Clima (2). To apply the changes, click on Save (3). To discard your changes, click on Cancel. 18 Fig. 28: Edit user Please notice: It is only possible to withdraw configuration privileges from a user if at least one user exists, who has write access to the configuration. 6.2.2 Delete user To delete a user click on Del in the user list. To finally remove that user, you need to confirm deleting the user with a click on Yes on the following page. Please notice: Users can only be removed, if at least one user exists, who has write access to the configuration. 6.2.3 Disable anonymous access After you have set up a user with write access to the configuration, you can disable anonymous access. For that, simply edit the user named Anonymous and set its right group to Disabled. Afterward, click on Save to apply or on Cancel to discard your changes. 19 Fig. 29: Disable anonymous access 6.3 Configure session timeout On the page System / User you can configure the time, after which a user is automatically logged out if no action is performed. In the section Login enter the time in seconds into the field Session timeout. Afterward click on Save to apply or on Cancel to discard your changes. Fig. 30: Session Timeout 20 7 Configuration of alarm functions Setting up alarms is divided into two steps: In the first step, you have to configure the sensors to trigger alarms if certain thresholds are exceeded. In the second step you have to configure how BlackCube Clima will react on those alarms. Possible actions are sending emails and SNMP traps. Furthermore, syslog messages are sent, if a syslog server is provided. 7.1 Configuration of the sensors BlackCube Clima comes with integrated sensors for temperature and humidity, which can independently be configured. 7.1.1 Thresholds and hysteresis Each sensor can be assigned an upper and a lower limit, between which BlackCube Clima is in the normal state. If these limits are exceeded, BlackCube Clima triggers an alarm. Do avoid multiple alarms, you can set a value for hysteresis. This is the amount of units, which the measured values have to move back in the direction of the normal state, before another alarm is triggered. Please look at the following image: Fig. 31: Hysteresis In this example, the temperature sensor is set to a lower limit of 15 °C and an upper limit of 55 °C. Hysteresis is set to 10. If an alarm is triggered at 55 °C the sensor has to measure 45 °C or less in order to trigger another alarm on exceeding 55 °C. 7.1.2 Configuration of the temperature sensor On the page Sensors / Temperature you set up the alarm function for the temperature sensor. 21 The field Name takes an identifier for the sensor, in example 'Temperature'. You have already chosen the temperature unit BlackCube Clima operates with. (1) Now configure the safe range by setting an upper and a lower limit, as well as a sensible value for hysteresis, in example 2 (2). Under On alarm you can choose, what actions are performed if an alarm goes on. Send email will send information emails to all recipients configured under Alarm / Email. Send SNMP trap will send a SNMP trap to the SNMP manager configured under Alarms / SNMP. Furthermore, BlackCube Clima sends syslog messages to a syslog server if configured under System / Network. After you have finished, click on Save to apply or on Cancel to discard your changes. Fig. 32: Configure temperature sensor 7.1.3 Configuration of the humidity sensor For the configuration of the humidity sensor, you don't need to provide a physical unit. BlackCube Clima measures relative humidity (RH) in percent. Enter values for the upper and the lower limit, as well as a sensible value for hysteresis, in example 5. In the section On alarm configure the actions, which BlackCube Clima will take if a humidity alarm is triggered. 22 Send email will send alarm emails to all recipients configured on the page Alarm / Email. Send SMTP Trap will send SMTP traps to the SMTP manager specified under Alarm / SMTP. If you have configured a Syslog server on the page System / Network, BlackCube Clima will send also syslog messages. When you have finished, click on Save to apply or on Cancel to discard you changes. Fig. 33: Configure humidity sensor 7.2 Configuration of alarm emails Open the page Alarm / Email to configure up to 4 recipients, that will be notified through up to two email accounts. In the first section, you see a list of the email accounts, which are used to send alarm emails (1). The central section lists the email addresses, to which the alarm emails are sent (2). In the bottom section you can enter the messages that are sent with an alarm, and configure some basic email settings (3). 23 Fig. 34: E-Mail configuration 7.2.1 Email accounts To enable alarm emails you have to configure an account, which is used for sending. In case that the server, to which the account belongs, is not available, you can provide a second account as backup. If none of the configured mail servers is responding, for example in case of network failure, BlackCube Clima records the last 16 events that have occurred and sends the emails as soon as the connection could be established again. To configure a mail server, open the page Alarm / Email. In the section Email accounts you see two slots, where email accounts can be added. Click on edit to create an account. Fig. 35: Create email account 24 On the next page enter the host name of the SMTP server and a port number. Host name Please enter the host name of your SMTP server. Port Please enter the port number for your SMTP server. In most cases this is 587. Nowadays you will hardly find a mail server that allows you to send emails without authentication. Please tick the Authentification checkbox and enter a user name and a password (2). Click on Save to apply or on Cancel to discard you changes. If you click on Test, BlackCube Clima tries to connect to the mail server. If you didn't provide valid data, the corresponding fields turn red. f the attempt was successful, the Test button turns green. Please notice that not all mail servers are configured to return error messages. So please ensure correct operation by sending a test email (see 6.2.2, email recipients). Fig. 36: Configuration of email accounts Please notice: The login data is stored on BlackCube Clima without encryption. It is thus a good idea not to use an existing email account but set up a dedicated account for the device. Your system administrator can support you. Edit email account To edit an email account, open the page Alarm / Email and click on Edit left of the account that you want to change. Delete email account To delete an email account, open the page Alarm / Email and click on Del left of the account that you want to remove. 25 Fig. 37: Delete email account On the following page you have to confirm that you want to delete the account. If you click on No, the account will remain unchanged. If you click on Yes, the account will be deleted. Fig. 38: Confirm deleting of the mail account 7.2.2 Email recipients BlackCube Clima is now able to send alarms via email. Now you have to provide recipients to be informed on occurring alarms. To create recipients open the page Alarm / Email. In the section Recipients, you find four slots into which recipients can be entered. To do so, click on Edit in one of the lines. Fig. 39: Create email recipient On the next page, enter a valid email address in the field Email (1). Afterward, choose the mail account where emails should be send from per default (2). With a click on the button Test, an email is sent. If everything works well, click on Save to apply your changes. If you click on Cancel your changes will be discarded. 26 Fig. 40: Enter recipient Edit email recipient To edit an existing email recipient, open the page Alarm / Email and click on Edit. Delete email recipient Open the page Alarm / Email and click on Del in the line with the email recipient that you want to remove. Fig. 41: Delete recipient On the next page, confirm deleting the recipient by clicking Yes. If you click No, the recipient remains unchanged. Fig. 42: Confirm deleting the recipient 7.2.3 Global email settings Open the page Alarm / Email. In the section Email settings click on Edit left of Global Settings. 27 Fig. 43: Global email settings On the next page you can set the address, where emails are sent from and a text, that is added to all system emails. Sender address Please enter a valid email adress Email text Please enter a text template that is going to be added to all system mails. Within this text you can use some functional characters: \t creates a tabulator and \n creates a line break. Fig. 44: Global email settings 7.2.4 Templates for alarm emails Open the page Alarm / Email. In the section Email settings you can edit the email templates for temperature- and humidity alarms. Click on Edit left of the alarm which you want to configure. Fig. 45: Edit alarm email templates Within the Alarm section, you can enter the email templates that are processed if an alarm occurs. 28 The section Back to normal holds the email templates to be processed when an alarm stops. Fig. 46: Edit alarm email templates You can add some variables and functional characters to your templates. Those are dynamically replaced when an email is sent: Variable Value $S Name of the sensor that has triggered the alarm $V Measured value of the sensor $U Physical unit of the measured value \t Line break \n Tabulator After you have adjusted your email templates, click on Save to apply or on Cancel to discard your changes. 7.3 SNMP traps With the Simple Network Management Protocol you can easily set up a monitoring system for your networking infrastructure. BlackCube Clima can send SNMP traps to notify an SNMP manager on triggered and stopped alarms. 7.3.1 Configuration Open the page Alarm / SNMP. Here you can provide the details for the traps that are sent if a temperature or humidity alarm occurs or the sensor returns back to normal. 29 At first, enter your SNMP manager and the specific trap codes for the different status changes. SNMP manager Enter the IP address of the SNMP manager that should monitor BlackCube Clima. Alarm trap Enter the specific trap code for off-going alarms. Normal trap Enter the specific trap code for stopped alarms. Fig. 47: Basic SNMP settings Now configure the SNMP parameters for the temperature (1) and the humidity (2) sensors. Object identifier Enter an OID for the sensor. Alarm value Enter a value that is sent with the trap for off-going alarms. Normal value Enter a value that is sent with the trap for stopped alarms. 30 Fig. 48: Configure SNMP traps When entering values to be sent with a trap, you can make use of some variables, which are automatically replaced on transmission. Variable Value $S Name of the sensor $V Measured value $U Physical unit of the measured value Click on Save to apply or on Cancel to discard your changes. 7.3.2 Receive traps with SNMP management software SNMP traps sent by BlackCube Clima can be received with any SNMP enabled software like Nagios, Tivoli or OpenView. The MIB-Browser by iREASON contains a tool called Trap Receiver, with which you can test the SNMP trap function. In the upper area of the application window you see a list with received SNMP traps, the lower area shows detailed information on the selected trap. Among other information you can see: (1) the specific trap code for the alarm (2) the OID of the sensor that has triggered the alarm (3) the alarm value that was sent with the trap MIB browser and trap-receiver can be downloaded from http://ireasoning.com/. 31 Fig. 49: SNMP traps in Trap Receiver 7.4 Configuration of syslog To sent alarms and information through syslog, you have to provide a syslog server on the page System / Network (see 4.1, Network configuration). Through syslog, BlackCube Clima sends out a multitude of information and warnings. You can configure your syslog server on how to deal with this information, in example what should be logged or used in other ways. The following image shows some of the syslog output produced by BlackCube Clima in the free syslog server from IPSWITCH. The software can be downloaded from www.ipswitch.com. Fig. 50: Syslog messages from Quern TH 32 7.5 Configuration of the status LED Open the page Alarm / Status LED to configure the optical output for the normal state (1), as well as for temperature or humidity alarms (2). Blink rate Here you configure the rate in which the LED blinks green in normal state. Temperature Here you configure the LED color for temperature alarms. Humidity Here you configure the LED color for humidity alarms. Click on Save to apply or on Cancel to discard your changes. Fig. 51: Configure the status LED 33 8 Access on the measured data BlackCube Clima offers several interfaces to receive currently measured and recorded data: Visual depiction via web interfaces Data export to Xively Data export to ThingSpeak Android App 'BlackCube Discoverer' with direct data access through LAN or remote access through clouds. 8.1 Web interface Fig. 52: Web interface 8.1.1 Currently measured values On the right side of the screen, you see the currently measured values of both sensors. If the bars are green, BlackCube Clima is in the normal status. If one of the bars is red, the particular sensor is in alarm mode. A yellow bar shows that the sensor is measuring values that are within the hysteresis range. 8.1.2 Chronological sequence of values On the left side of the web interface you see the development of temperature and humidity within the last seven days. The upper diagram shows the temperature chart, the lower one shows the humidity chart. The red lines depict the configured the alarm thresholds. 34 8.2 Data export to cloud services The data collected by BlackCube Clima can be exported to cloud services. This allows you to merge data collected from several devices to set up a central monitoring site for different facilities. Also it is possible to set up world wide data access for different users or for own monitoring applications using the provided APIs. Fig. 53: Measured data at ThingSpeak 8.2.1 ThingSpeak integration To use BlackCube Clima with ThingSpeak, open the page System / Cloud. Here you have to fill in the following fields: API key Enter the API key that allows you to write on a ThingSpeak channel. Temperature field ID Enter the number of the field which is used for temperature values. Humidity field ID Enter the number of the field which is used for humidity values. Click on Save to apply or on Cancel to discard your changes. Fig. 54: Configure ThingSpeak Please notice, that BlackCube Clima does not encrypt your API key on the device. 35 More information on how to set up a ThingSpeak channel or how to integrate channel data into your website or intranet can be found on www.thingspeak.com. 36 8.2.2 Xively integration BlackCube Clima can also update Xively feeds. The channels to be updated correspond to the names, that you have assigned to the sensors (see 6.1, configuration of the sensors) To configure BlackCube Clima for Xively, open the page System / Cloud and fill in the following fields: API key Enter the API key with which you can write on your Xively feed. Feed ID Enter the ID of the feed that you want to write on. Click on Save to apply or on Cancel to discard your changes. Fig. 55: Configure Xively Please note that BlackCube Clima does not encrypt the API key. More information on how to set up and access a Xively feed can be found on www.xively.com. 37 9 Firmware updates To extend BlackCube Clima's scope of operation, Meilhaus Electronic GmbH frequently provides new firmware versions. These can easily be uploaded onto and activated on the device. 9.1 Availability of firmware updates To figure out what firmware version you are currently using, open the page System / General. In the section Version you can find the firmware version just beside of the label Firmware. Fig. 56: Find out firmware version The most recent firmware image can be downloaded from www.sensors.Meilhaus Electronic GmbH.de. If the version of the provided download is higher than the version you are running on BlackCube Clima, a firmware update might be sensible. Right-click on the download link and choose Save link as from the pop-up menu and choose a location where to save the file. Fig. 57: Save firmware image 9.1.1 Installation of firmware images To install a new firmware version, open the page Maintenance / Firmware. Now choose a buffer into which you want to install the image (1). This should be either the slot with the lowest firmware number or an empty slot. Now select the file that you have just downloaded (2). Then, click on Upload to save the firmware on the device (3). The upload may need some time. After it is finished, the new firmware version is shown next to the buffer that you chose earlier. 38 Fig. 58: Upload firmware to BlackCube Clima 9.1.2 Activation of firmware images After uploading a new firmware image, you have to activate it. Open the page Maintenance / Firmware. In the section Activation you see the two firmware buffers. Fig. 59: Activate firmware image Select the one with the version that you want to run (1) and click on Activate (2). The software is now written into the internal memory. Once the writing has finished, BlackCube Clima reboots. During this process, the LED turns yellow. After successfully booting, the LED turns back to normal. Please note: The activation process can take a couple of seconds. Do not cut BlackCube Clima off from the power supply during this time, as the device can be damaged. If, for some reason, the firmware update failed and the device refuses to take up normal operation, you can manually reactivate the other firmware buffer (see 9.2, actions to perform). 39 10 Troubleshooting 10.1 Possible errors 10.1.1 No network connection If you are not able to connect to BlackCube Clima, you probably need to manually configure network settings. Start the application 'Device Discoverer'. If the device is not listed here, check if it is properly connected to the network. If that is the case, a network problem may have occurred. Please ask you network administrator. If BlackCube Clima is shown in the list, please continue as described in sections 3.3 and 3.4 10.1.2 BlackCube Clima is slow In the web interface, open the page System / General and check the value for Memory Usage. If this value is greater than 70 %, it is likely that you have to many network connections opened. Check if you can close browser windows connected to the web interface. 10.1.3 BlackCube Clima has gaps in its chronology In the web interface, open the page System / General and check the value for Uptime. Here you can see the time that BlackCube Clima was running from the last boot on. Please ensure that the power supply was not accidentally interrupted. 10.1.4 After a firmware update, BlackCube Clima doesn't work anymore If after a firmware update BlackCube Clima refuses operation, you can reactivate the other firmware buffer on the device (see 9.2, actions to perform). 10.1.5 Lost log-in data If you don't remember the log-in data for BlackCube Clima, you can reset the device configuration (see 9.2, actions to perform). 10.1.6 Network configuration unknown If you don't remember the network configuration for BlackCube Clima, you can use the utility 'Device Discoverer' to locate BlackCube Clima in your network. If BlackCube Clima was configured for a network, which you have no access to, you can manually reset the configuration (see 9.2, actions to perform). 40 10.2 Actions to perform 10.2.1 Rebooting the device There are two ways to restart BlackCube Clima: Warm start via web interface In the web interface open the page Maintenance / Reset. Click on Reset next to System restart. Confirm rebooting the device by clicking Yes on the next page. Cold start through power disconnect Remove the Micro-USB cable from BlackCube Clima to interrupt power supply. Wait for a couple of seconds before you reconnect the device. 10.2.2 Configuration reset There are two ways to reset the device: Configuration reset via web interface Open the page Maintenance / Reset in the web interface. Click on “Reset” next to “Configuration”. Confirm the configuration reset by clicking Yes on the following page. Hardware reset If you can't configure BlackCube Clima anymore, for example if you have lost your log-in data, you can perform a hardware reset. Left of the status LED you find a little opening. Underneath is the button for resetting the configuration. Push it with a ball-pen. Do not use a pencil, as the pencil lead could break and damage the device. The status LED starts blinking red. Hold the button pushed until the blinking stops to reset the configuration. If you release the button while BlackCube Clima is blinking, the old configuration is kept. 41 Fig. 60: Hardware reset of the configuration 10.2.3 Activation of the alternative firmware buffer If after a firmware update problems occurred, you can change the firmware image to be executed, given that there is an alternative firmware version on the device (see 8, Firmware updates). Remove BlackCube Clima from the power supply. Now take a ball-pen and push the button underneath the opening left of the status LED. Don't use a pencil, as the pencil lead could break and damage the device. Keeping the button pushed, reconnect the power supply. The status LED starts to blink red. You can interrupt the activation process here if you release the button. If you keep it pressed, after a few seconds the LED will light red without blinking. If you now release the button, the other firmware image is written into BlackCube Clima's internal memory and the device will be restarted. Fig. 61: Change active Firmware image 42 11 Appendix 1: Sensor specifications 11.1 Temperature sensor Deviation Measurement range Typical Maximal Unit -10 °C – 85 °C ± 0.3 ± 0.4 °C -40 °C – 100 °C See image Long term stability ≤ 0.01 °C °C °C / year 43 11.2 Humidity sensor Deviation Measurement range Typical Maximal Unit 0 % – 80 % ±2 ±3 % 80 % – 100 % See image % ≤ 0.25 % / year Long term stability Error of measurement after exposure to extreme circumstances If the sensors are exposed to extreme environmental circumstances like very high temperature, drought or moistness, the sensing film can get to dry or to wet. This leads to a temporary decrease of accuracy for the humidity senor. Recalibration of sensors The sensors are calibrated by factory and do not need to be manually recalibrated. Recalibration can be carried out by Meilhaus Electronic GmbH. 44 12 Appendix 2: Specifications Measuring range temperature 40 °C to 85 °C -40 °F to 185 °F Accuracy temperature ±0.4 °C from -10 °C to 85 °C / ±1.0 °C from -40 °C to -10 °C ±0.7 °F from 14 °F to 185 °F / ±1.8 °F from -40 °F to 14 °F Resolution temperature 0.1 °C 0.2 °F Measuring range humidity 0 % bis 95 % RH Accuracy humidity ±2 % RH from 0 % to 80 % RH at 30 °C (86 °F) ±4,0 % RH from 80 % to 95 % RH at 30 °C (86 °F) Resolution humidity 1 % RH Humidity sensor CMOS IC with polymide film Callibration By factory Sensor heating Integrated Ethernet 10/100 Mbit RJ45, HP Auto-MDIX Static or dynamic (DHCP client) IP System Nut/OS 5 Firmware updates Over web interface, rescue function Data capacity At least 51 days internal Protocols HTTP, SMTP, DHCP, SNTP, Syslog, SNMP (Traps only) , Nut/Discovery Webinterface Password protection, Diagram, Live Update, HTML5, CSS3, JSON and SVG, User Management (3 Users / 3 Groups) E-Mail Up to 4 Recipients over 2 SMTP servers SNMP Traps Status LED Red, green, yellow Date / Time Battery backed real-time clock with SNTP update Power supply 5 V DC ... 5.5 V DC Consumption Typical 120 mA 0.6 W / maximal 200 mA 1 W Operating conditions -40 °C bis 85 °C, max. 95 % RH 45 -40 °F bis 185 °F, max. 95 % RH Storage conditions -40 °C bis 85 °C, max. 95 % RH -40 °F bis 185 °F, max. 95 % RH 46 Housing material ABS thermoplastic Housing color Black RAL 9011 Housing dimensions 56.3 mm x 40 mm x 21 mm plus sensing cable 2.2 in x 1.6 in x 0.8 in plus sensing cable Length sensing cable 340 mm 13.8 in Weight 35 g 0.07 lb Connector RJ45 (Ethernet), Micro-USB Mounting Wall mounting Conformity CE compliant UL, USA / Kanada UL94 Protection marking IP20 RoHS compliance EU Directive 2002/95/EC 47 13 Appendix 3: Manufacturer Meilhaus Electronic GmbH GmbH Erinstrasse 9 44575 Castrop-Rauxel Germany Email: info@Meilhaus Electronic GmbH.de Tel.: +49 (0)2305 441256 Fax: +49 (0)2305 441487 www.Meilhaus Electronic GmbH.de sensors.Meilhaus Electronic GmbH.de 48