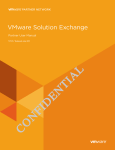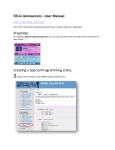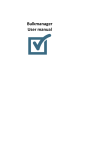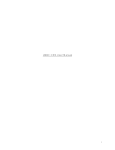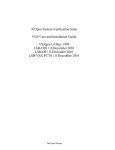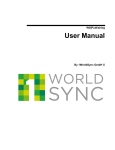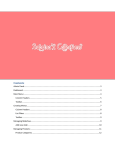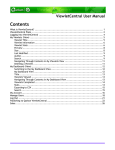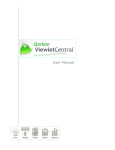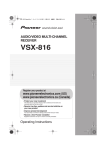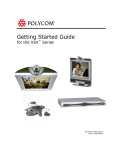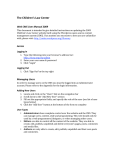Download VSX User Manual - Amazon Web Services
Transcript
VMware Solution Exchange Partner User Manual Released January 2012 C O N FI D EN TI A L V.2.0 / Table of Contents Common VSX User Activities. . . . . . . . . . . . . . . . . . . . . . . . . . . . . . 4 Update your Personal Account Settings . . . . . . . . . . . . . . . . . . . . . . . . . . . . . 4 Read and Respond to Forum Topics . . . . . . . . . . . . . . . . . . . . . . . . . . . . . . . . 5 Participate in Polls and Surveys . . . . . . . . . . . . . . . . . . . . . . . . . . . . . . . . . . . . 5 Sales Rep Activities . . . . . . . . . . . . . . . . . . . . . . . . . . . . . . . . . . . . . . 6 View, Create, Assign, Edit, and Archive Leads . . . . . . . . . . . . . . . . . . . . . . . . 6 View, Create, and Edit Accounts. . . . . . . . . . . . . . . . . . . . . . . . . . . . . . . . . . . . 6 View, Create, Assign, Edit, and Archive Opportunities . . . . . . . . . . . . . . . . . 6 Review Notifications. . . . . . . . . . . . . . . . . . . . . . . . . . . . . . . . . . . . . . . . . . . . . . 7 Sales Manager Activities. . . . . . . . . . . . . . . . . . . . . . . . . . . . . . . . . . 8 Run Sales Pipeline Reports. . . . . . . . . . . . . . . . . . . . . . . . . . . . . . . . . . . . . . . . 8 Generate Leads by Status Report. . . . . . . . . . . . . . . . . . . . . . . . . . . . . . . . . . . . 8 Generate Opportunities by Stage Report. . . . . . . . . . . . . . . . . . . . . . . . . . . . . 8 Generate Downloads Report. . . . . . . . . . . . . . . . . . . . . . . . . . . . . . . . . . . . . . . 9 Admin Activities. . . . . . . . . . . . . . . . . . . . . . . . . . . . . . . . . . . . . . . . 10 Add VSX Users . . . . . . . . . . . . . . . . . . . . . . . . . . . . . . . . . . . . . . . . . . . . . . . . . 10 Change a User’s Role. . . . . . . . . . . . . . . . . . . . . . . . . . . . . . . . . . . . . . . . . . . . 10 Create, Edit, and Remove Product Listings. . . . . . . . . . . . . . . . . . . . . . . . . . . 12 Create a New Listing. . . . . . . . . . . . . . . . . . . . . . . . . . . . . . . . . . . . . . . . . . . . . . 12 Edit a Published Listing . . . . . . . . . . . . . . . . . . . . . . . . . . . . . . . . . . . . . . . . . . . 12 Update an Existing Product Listing . . . . . . . . . . . . . . . . . . . . . . . . . . . . . . . . . 12 Upload Resources . . . . . . . . . . . . . . . . . . . . . . . . . . . . . . . . . . . . . . . . . . . . . . . . 12 Unpublish a Product Listing. . . . . . . . . . . . . . . . . . . . . . . . . . . . . . . . . . . . . . . . 12 Manage Company Description and Contact Information . . . . . . . . . . . . . . . 12 V M w a r e S o l u t i o n E x c h a n g e Us e r M a n u a l C o n f i d e n t i a l - I n t e r n a l U s e O n ly 3 Common VSX User Activities Common VSX User Activities All VSX Partners with the Employee role and all VSX Developers can perform the following activities while viewing listings in the VSX. • Search companies and solutions • Filter solutions by category • Download resources (if available) • Download trial versions (if available) • Request information about a product listing • Rate and review listings Update your Personal Account Settings All Employee users and VSX Developers can modify their own account settings. Log in to your VSX account and click My Account in the top right corner of the dashboard, then click Personal Account Settings. Required fields are marked with an asterisk (*). Edit the appropriate fields, then click Update at the bottom of the screen. • You can change personal account settings such as your name, job title, email address, and password. • The email address is the email account you specify when you log in to the VSX, and to which all VSX communications are sent. • Passwords must be at least 8 characters in length and must include at least three of the following four types of characters: • upper case • lower case • digits • special characters V M w a r e S o l u t i o n E x c h a n g e Us e r M a n u a l C o n f i d e n t i a l 4 Read and Respond to Forum Topics 1. Click the Forums link on the top right of the dashboard. The list of forum categories and forums within each category are displayed. 2. Click on a forum name to display all topics within the forum. If the forum is locked, you can read the topics but not respond. If the forum is not locked, you can also: • Click Post Reply to add a reply to a topic. • Click New Topic/Thread in the upper right of the screen to create a new topic. Participate in Polls and Surveys Polls and surveys are occasionally posted on the VSX landing page. Click the poll or survey name to participate. V M w a r e S o l u t i o n E x c h a n g e Us e r M a n u a l C o n f i d e n t i a l 5 Sales Rep Activities Sales Rep Activities Partners with the Sales Rep role can manage leads , accounts, and opportunities, as well as receive notifications of changes to their assigned leads and opportunities. View, Create, Assign, Edit, and Archive Leads 1. Click the Administration link on the top right corner of the dashboard. 2. Click Sales Pipeline. The Sales Activity screen appears, displaying a short list of Leads, Accounts, and Opportunities. 3. In the Leads section, click Show All to display a summary of all existing leads. You can sort the summary by clicking on the column names. 4. View, create, edit, archive, and assign leads as described below. • To view details of a lead, click the lead name. • To create a new lead, click Add Lead and enter the appropriate information, then click Add Lead at the bottom of the screen. You can assign a lead to anyone with a Sales Rep or Admin role in this screen. • To edit a lead, click Edit in the Actions section. • To archive a lead, click Archive in the Actions section. View, Create, and Edit Accounts 1. Click the Administration link on the top right corner of the dashboard. 2. Click Sales Pipeline. The Sales Activity screen appears, displaying up to three each Leads, Accounts, and Opportunities. 3. In the Accounts section, click Show All to display a summary of all existing accounts. You can sort the summary by clicking on the column names. 4. View, edit, and create accounts as described below. • To create a new account, click Add Account and enter the appropriate information, then click Add Account at the bottom of the screen. • To view details of an account, click the account name. • To edit an account, click Edit in the Actions section. View, Create, Assign, Edit, and Archive Opportunities 1. Click the Administration link on the top right corner of the dashboard. 2. Click Sales Pipeline. The Sales Activity screen appears, displaying up to three each Leads, Accounts, and Opportunities. 6 Confidential V M w a r e S o l u t i o n E x c h a n g e Us e r M a n u a l Sales Rep Activities 3. In the Opportunities section, click Show All to display a summary of all existing opportunities. You can sort the summary by clicking on the column names. 4. View, create, assign, edit, and archive opportunities as described below. • To create a new opportunity, click Add Opportunity and enter the appropriate information, then click Add Opportunity at the bottom of the screen. • To view details of an opportunity, click the opportunity name. • To edit an opportunity, click Edit in the Actions section. • To archive an opportunity, click Archive in the Actions section. All information about the opportunity is saved, but it no longer appears in the active list. Review Notifications When you log in to the VSX, an icon at the top of the screen next to your name indicates the number of unread notifications waiting for you. You can click the icon at any time to display a summary of your read and unread notifications. Each notification is also sent to the email address listed in your VSX Account screen. The VSX automatically sends notifications to users with certain roles whenever any modification is made to a lead or opportunity. The following table identifies the users who receive notifications when certain events occur. Event All Sales All Managers Sales Reps All Admins Assigned Admin or Sales Rep Create an unassigned lead or opportunity Y Y Y Update an unassigned lead or opportunity Y Y Y Create an assigned lead or opportunity Y Assign an existing lead or opportunity Y Y Update an assigned lead or opportunity Y Y V M w a r e S o l u t i o n E x c h a n g e Us e r M a n u a l Y Y C o n f i d e n t i a l 7 Sales Manager Activities Sales Manager Activities Partners with the Sales Manager role can view Sales Pipeline reports and assign the Sales Rep role to other Partners. Run Sales Pipeline Reports You can generate the following reports: • Leads by Status displays the status of all leads based on status and date created. • Opportunities by Stage displays reports based on opportunities by stage. Generate Leads by Status Report To generate a report of all leads based on the date the lead was created: 1. In the Administration tab, click Sales Pipeline. 2. Click Leads by Status. 3. Select a date range for the report: • Filter Report by a Particular Month includes all leads created within a specific month. • Filter Report by Date Range includes all leads created within a date range that you specify. Enter the starting and ending dates in the format DD-MM-YYYY. 4. Click Generate Report to display the results on the web page, or click Export Data to CSV to open the results as a Microsoft Excel file. In the results, leads are sorted by status type. Generate Opportunities by Stage Report To generate a report of all opportunities based on the date the opportunity was created, modified, or closed: 1. In the Administration tab, click Sales Pipeline. 2. Click Opportunities by Stage. 3. Select an event type for the report: • Creation Date includes all opportunities created within the specified date range • Closed Date includes all opportunities closed within the specified date range • Last Modified Date includes all opportunities last modified within the specified date range 4. Select a date range for the report: • Filter Report by a Particular Month includes all opportunities that were created, closed, or last modified within a specific month. • Filter Report by Date Range includes all opportunities that were created, closed, or last modified within a date range that you specify. Enter the starting and ending dates in the format DD-MM-YYYY. 5. Click Generate Report to display the results on the web page, or click Export Data to CSV to open the results as a Microsoft Excel file. V M w a r e S o l u t i o n E x c h a n g e Us e r M a n u a l C o n f i d e n t i a l 8 Generate Downloads Report To generate a report of all of the solutions and resource files that have been downloaded, filtered by date: 1. In the Administration tab, click Reports. 2. Click Download Report. 3. Select a date range for the report: • Filter Report by a Particular Month includes all downloads within a specific month. • Filter Report by Date Range includes all downloads within a date range that you specify. Enter the starting and ending dates in the format DD-MM-YYYY. 4. Click Generate Report to display the results on the web page, or click Export Data to CSV to open the results as a Microsoft Excel file. V M w a r e S o l u t i o n E x c h a n g e Us e r M a n u a l C o n f i d e n t i a l 9 Admin Activities Admin Activities Partners with an Admin role can perform all of the activities available to Employees, Sales Reps, and Sales Managers, along with the following activities. Add VSX Users Each partner is allotted a certain number of total VSX users (seats). The email address for each new user must be in the same domain as the user who first registered the company’s VSX account. For example, if the company’s VSX account was registered by a user with the email address [email protected], the email address for each additional VSX user in the company must also be [name]@myvirtualco.com. To allow additional employees to log on to and use the VSX: 1. Click the Administration link in the top right hand corner of the dashboard. 2. Click Manage People. 3. Click the Invite Employees link on the right. The Add New Users screen appears. 4. Enter the user information as appropriate: • Manually enter each new user’s information on the screen, then click Invite Users. • Upload an Excel file containing the required fields. A sample Excel file that you can edit is provided, with required fields marked in red. Each user created in this manner is assigned the Employee role by default. 5. In the email message that appears, create a custom message to your colleagues or accept the default message. 6. Click Send Invitations. An email invitation is sent to each user. You can check the Sent Invitations page to view the status of each message. A status of “Employee” indicates the invitation has been accepted and the colleague can log in to the VSX. Change a User’s Role Each VSX user is assigned a role, which determines the access levels and tasks that the user can perform in the VSX. The default role of the first VSX user is Admin. Each user added by the Admin has a default role of Employee. There is no restriction on how many users can be in each role. However, each company must have at least one user with the Admin role. If there is no Admin user, send email to [email protected] and request that another registered VSX user be made an Admin. The following roles are available in the VSX: • Employees have basic access and can view, rate, and review all VSX listings; read and respond to forum topics; and maintain their own account information. V M w a r e S o l u t i o n E x c h a n g e Us e r M a n u a l Confidential10 Admin Activities • Sales Reps have all privileges of the Employee role, and receive notifications when activity happens on existing leads assigned to them. They can also edit their own leads, create and edit accounts and opportunities, and view a summary of all current leads, accounts, and opportunities. • Sales Managers have all privileges of the Employee and Sales Rep roles. They receive notifications whenever a new lead is generated in the VSX and can also create and assign leads, assign opportunities, and view Leads by Status reports. • Admins have all privileges of the other roles, and can also create and modify the company’s VSX listings, view additional reports, invite additional VSX users within the company, and change any user’s role to another role. To change a user’s role: 1. Click the Administration link in the top right hand corner of the dashboard. 2. Click Manage People. 3. Select a different role from the Role dropdown menu. The next time the user logs in, the role change is applied. 11 Confidential V M w a r e S o l u t i o n E x c h a n g e Us e r M a n u a l Create, Edit, and Remove Product Listings You can create, edit, and remove your VSX product listings. You can also upload resources that users can download. Log in to your VSX account and click Administration in the top right corner of the dashboard, then click Manage Products. Create a New Listing To create a new product listing: 1. Click Add Product on the top right side of the screen. The Add Product screen appears. 2. Fill out the appropriate fields. Required fields are marked with an asterisk (*). Each field has help text. 3. When all required fields are filled out, click Submit for Approval at the bottom of the screen to submit the listing for publishing, or click Save Draft to save the modifications and continue editing the listing later. Edit a Published Listing To edit an existing, published product listing: 1. Click the product’s Edit button on the right side of the screen. The Edit Product screen appears. 2. Edit the appropriate fields. Required fields are marked with an asterisk (*). Help text about each field is shown on the right side of the screen. 3. At the bottom of the screen, click the appropriate button. • Submit for Approval immediately unpublishes the old listing and submits the new listing for approval. • Save Draft saves the changes without affecting the currently published listing. The currently published listing remains published. You can continue edit the draft later and then submit it for approval. Update an Existing Product Listing To update a listing, edit the listing to include the new information, then resubmit the listing for publishing. Upload Resources You can select up to 15MB of resources to be uploaded in the Resource Files section while you are creating or editing a listing. To add or remove uploaded resources for a published listing, edit the listing, change the resources, and resubmit the listing. Unpublish a Product Listing To unpublish a product listing, click the product’s Retract button. The listing is removed from the VSX within 24 hours and is no longer visible to other VSX users. However, the listing remains in your account and can be republished at any time. Manage Company Description and Contact Information You can modify the description and contact information that appears in the VSX about your company. 1. In the Administration tab, click Manage My Company. 2. Modify the fields as appropriate. Required fields are marked with an * . 3. When you are done, click Update. The information in the VSX is updated immediately. V M w a r e S o l u t i o n E x c h a n g e Us e r M a n u a l Confidential12 VMware, Inc. 3401 Hillview Avenue Palo Alto CA 94304 USA Tel 877-486-9273 Fax 650-427-5001 www.vmware.com Copyright © 2012 VMware, Inc. All rights reserved. This product is protected by U.S. and international copyright and intellectual property laws. VMware products are covered by one or more patents listed at http://www.vmware.com/go/patents. VMware is a registered trademark or trademark of VMware, Inc. in the United States and/or other jurisdictions. All other marks and names mentioned herein may be trademarks of their respective companies. Item No: VMware Solution Exchange Partner User Manual 1.0 January 10, 2012