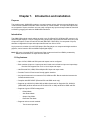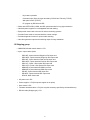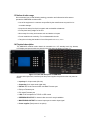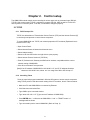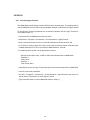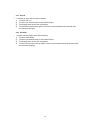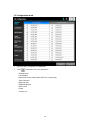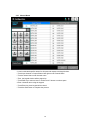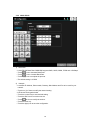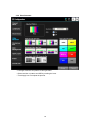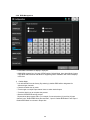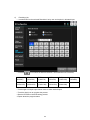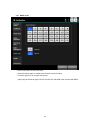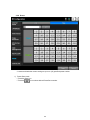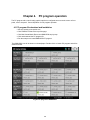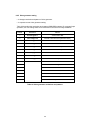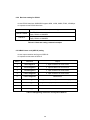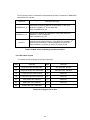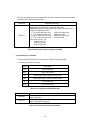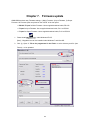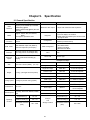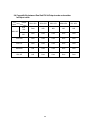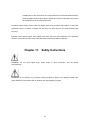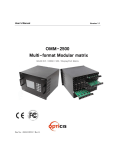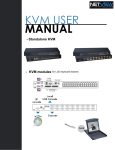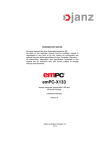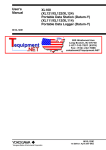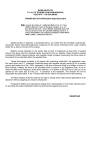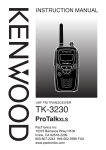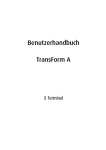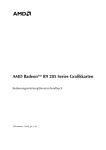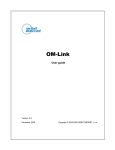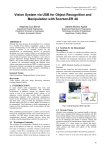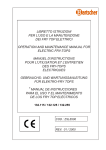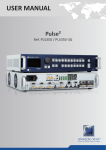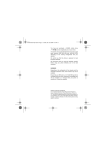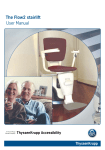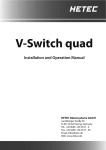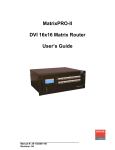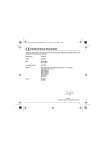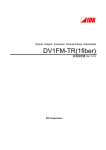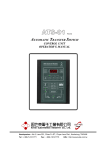Download User Manual Edition 5a
Transcript
User’s Manual Version 1.0 OMM-2500 Multi-format Modular matrix 32x32 DVI / HDMI / SDI Matrix Doc No. : OM-D140805 / Rev1.0 TABLE OF CONTENTS Chapter 1. Introduction and installation ................................................................................................ 4 1.1 Key features.............................................................................................................................4 1.2 Shipping group.........................................................................................................................5 1.3 Notice of safe usage................................................................................................................6 1.4 Physical description.................................................................................................................6 1.5 Installation................................................................................................................................7 1.5.1 Initialization ......................................................................................................................... 7 1.5.2 Connection for remote control ............................................................................................ 7 1.6 EDID Configuration..................................................................................................................7 Chapter 2. Control setup ....................................................................................................................... 9 2.1 TCP/IP.....................................................................................................................................9 2.1.1 TCP/IP setup of PC ............................................................................................................. 9 2.1.2 Launching Telnet ................................................................................................................ 9 2.2 RS-232..................................................................................................................................10 2.2.1 Launching HyperTerminal ................................................................................................. 10 Chapter 3. Control operation .............................................................................................................. 11 3.1 Home & State........................................................................................................................11 3.2 LINK mode.............................................................................................................................12 3.2.1 All Link............................................................................................................................... 13 3.2.2 All Unlink ........................................................................................................................... 13 3.3 Configuration mode...............................................................................................................14 3.3.1 Channel Name .................................................................................................................. 15 3.3.2 LAN & RS232 .................................................................................................................... 16 3.3.3 Multi Viewer ...................................................................................................................... 17 3.3.4 Video Generator ................................................................................................................ 18 3.3.5 Monitoring Port .................................................................................................................. 19 3.3.6 EDID Management ........................................................................................................... 20 3.3.7 HDCP on/off ...................................................................................................................... 24 3.3.8 Preset ................................................................................................................................ 25 3.3.9 Control Lock ...................................................................................................................... 28 Chapter 4. PC program operation....................................................................................................... 29 4.1 PC program file download and Installation............................................................................29 4.2 Connect Info..........................................................................................................................30 Chapter 5. Web control panel operation ............................................................................................. 31 Chapter 6. Command input operation................................................................................................. 32 6.1 Command input structure......................................................................................................32 6.2 Examples of command inputs................................................................................................33 6.2.1 Link input and output ......................................................................................................... 33 6.2.2 Input and output status ..................................................................................................... 33 6.2.3 Input and Output Name request and setting ..................................................................... 34 Table 6.4 Input and Output Name request and setting command examples ................................ 34 6.2.4 Network setting ................................................................................................................. 34 6.2.5 Video generator setting ..................................................................................................... 35 6.2.6 Monitor output port setting ................................................................................................ 36 6.2.7 EDID control command ..................................................................................................... 37 6.2.8 HDCP On off setting ......................................................................................................... 37 2 6.2.9 6.2.10 6.2.11 6.2.12 6.2.13 6.2.14 6.2.15 Baud rate setting for RS-232 ............................................................................................ 38 Multi-viewer card (QDVI-O) setting ................................................................................... 38 Slot status request ............................................................................................................ 39 Control lock command ...................................................................................................... 40 Preset Control Commend ................................................................................................. 41 Power State Request ........................................................................................................ 42 Firmware Version Request ............................................................................................... 42 Chapter 7. Firmware update ............................................................................................................... 43 Chapter 8. Trouble shooting ............................................................................................................... 46 Chapter 9. Specification ...................................................................................................................... 47 9.1 General Specification.............................................................................................................47 9.2 Power Specification...............................................................................................................48 9.3 SDI video input and output scaling condition.........................................................................48 9.4 Compatibility between Dual link DVI In/Output cards and another In/Output cards..............49 Chapter 10. Warranty Information ...................................................................................................... 50 Chapter 11. Safety Instructions .......................................................................................................... 51 Chapter 12. Maintenance ................................................................................................................... 52 3 Chapter 1. Introduction and installation Purpose The modular matrix, OMM-2500 enables to connect between various video sources and displays and it offers flexible installation with other video controllers or control software. The input and output cards are composed of 4 ports, therefore user can easily configures any input and output channels from 4X4 to 32X32 by plugging the cards into OMM-2500 mainframe. Introduction The OMM-2500 modular matrix enables to switch up to 32 different DVI, HDMI and SDI sources to 32 different digital displays. It can be configured using 8 input and output cards and each card has 4 ports of input and output. In case of Dual link DVI card (DDVI-2EI / DDVI-2EO), it is composed of 2 ports, therefore configuration for input and output channels are from 2x2 to 16x16. Any input source, whether it is a HD-DVD player, Blue-Ray player or a computer with high-resolution graphics, can be routed to DVI and HDMI output digital display. Note) SDI is not a licensed HDCP interface and if the content received from HDMI is protected by HDCP, there should be no output from the SDI slot. 1.1 Key features ▪ Up to 32 DVI, HDMI and SDI inputs and outputs can be configured. ▪ Each card has 4 input or 4 output ports and 8 cards can be fitted into input and output bays. Dual link DVI supports from 2 x 2 to 16 x16 input and output. ▪ Has Electrical DVI, HDMI, SDI and Optical DVI input and output cards. ▪ Provides Touch LCD and a user-friendly graphic interface. ▪ Any input formats can be converted to DVI, HDMI and SDI. But the resolution between the formats should be same. ▪ Complies with DDC/HDCP (Electrical DVI and HDMI cards only). ▪ Supports up to WUXGA (1920x1200) at 60Hz refresh ratio for Single link DVI, WQXGA (2560x1600) at 60Hz refresh ratio for Dual link DVI or 1080p at 60Hz for HDMI and SDI. ▪ Supports 4 types of EDID management: Default Mode. Auto Detect Mode. Output Copy Mode. Resolution List Mode. ▪ Supports various control methods: Touch control operation 4 Key buttons operation Command input (Such as Hyper terminal by RS-232 and Telnet by TCP/IP) Web panel control (TCP/IP) PC program by RS-232 and UDP ▪ Works with OPTICIS DVI, HDMI, and SDI optical extender for long signal extension. ▪ Has dual-power supplier for hot-swappable and load-sharing. ▪ Equips multi-viewer card to be used in various monitoring systems. ▪ Provides Preset mode to save and load the current routings. ▪ Provides diagnostic function for quick trouble shooting. ▪ Has video generator output and monitoring output for easy installation. 1.2 Shipping group ▪ OMM-2500, Modular matrix chassis: 1 EA ▪ Input / output cards: Option SDVI-4EI, 4 ports electrical Single link DVI input card SDVI-4EO, 4 ports electrical Single link DVI output card DDVI-2EI, 2 ports electrical Dual link DVI input card DDVI-2EO, 2 ports electrical Dual link DVI output card SDVI-1FI, 4 ports 1 fiber optical DVI input card SDVI-1FO, 4 ports 1 fiber optical DVI output card HDMI-4EI, 4 ports electrical HDMI input card HDMI-4EI, 4 ports electrical HDMI output card SDI-4EI, 4 ports electrical SDI input card SDI-4EO, 4 ports electrical SDI output card QDVI-O, Multi-viewer card ▪ AC power cord: 1EA ▪ Power supplier: 1 EA (Dual power supplier is an option) ▪ User manual: 1 EA ▪ Firmware download cable: 1 EA (Use only this accessory specified by the manufacturer) ▪ RS-232 cable (Straight type): 1 EA 5 1.3 Notice of safe usage We recommend you to read following warning, precaution and information before start to operate the OMM-2500 modular matrix. ▪ Use of the equipment in a manner not specified by the manufacturer may result in irecoverable damage. ▪ Keep the unit away from liquid, magnetic and combustible substances. ▪ Do not place heavy weight on the unit. ▪ Move away from noisy environment such as vibration or impact. ▪ Do not install the unit vertically. / Do not disassemble the unit. ▪ Carry the unit using the handle in front of the panel with two (2) Users. 1.4 Physical description The OMM-2500 modular matrix chassis is mountable on a 19” standard rack. Key buttons, LCD display and power switch are placed on the front panel as shown in Figure 1-1. Figure 1-1 Front and Rear panel of OMM-2500 All Input and output cards, interface ports and power supplier are placed on the rear panel as below. ▪ Input bay for 4 input cards (left side) ▪ Output bay for 4 output cards (right side) ▪ RS-232 / F1, Serial communication and Main Firmware port ▪ F2, Input Firmware port ▪ F3, output Firmware port ▪ LAN, RJ-45 receptacle for TCP/IP or UDP control ▪ REFERENCE OUTPUT for internal video source for easy installation ▪ MONITORING OUTPUT for internal output port to monitor input signal ▪ Power supplier (Dual-power is an option) 6 1.5 Installation 1.5.1 Initialization ▪ Put insert the cards into each input or output bay according to user interface. ▪ All input or output cards have the same connection way, and tighten the screws just until snug against the main frame. Then, please make sure the cards are fully seated. ▪ Connect the provided AC power cord to AC power inlet. Turn on the switches at the bottom of the AC power inlet and on the front panel step by step. Then, OMM-2500 will start initialization process. ▪ ‘Loading’ will be shown on LCD display. ▪ After 7~10 sec, Home & State status on LCD display will be shown. ▪ Now, OMM-2500 is ready to receive commands from user. 1.5.2 Connection for remote control ▪ Connect the OMM-2500 to PC with the supplied RS-232 cable. ▪ Connect the OMM-2500 to PC with LAN cable with RJ-45 connector. [NOTE] Typically, the IP address of PC connected to the network is configured by DHCP server. But, if the PC is connected directly to the OMM-2500, the network server will not able to assign the IP address. In this case, network information of PC should be set manually. The default IP address of OMM-2500 is 192.168.1.117. Before connecting OMM2500 to your network, please verify the availability of IP address in your network. The IP address can be reconfigured by key button, PC program or command lines over RS-232 or TCP/IP. 1.6 EDID Configuration ▪ EDID (Extended Display Identification Data) is an information set that is provided by a display to describe its capabilities to a graphic source. It enables a graphic source to identify the connected display. ▪ The information set includes: manufacturer, product type, phosphor or filter type, timings supported by the display, display size, luminance data and (for digital displays only) pixel mapping data. ▪ Once the graphic source reads the information set (usually during the booting process), the EDID determines the optimal format for a connected display. ▪ OMM2500 supports storing of EDID information to an EEPROM for each Input. 7 ▪ OMM2500 has four-way EDID settings, 1) Default Mode: default EDID from the factory, 2) Output Copy Mode: read of EDID from any target display and copy in input port 3) Auto Detect Mode: analyzing of all EDID from the attached displays and store optimized EDID in input port to avoid any compliance problems in the field and 4) Resolution List Mode: read EDID from the selected Resolution List by user and copies it in allocated input. Displays OUTPUT 1~32 Sources INPUT 1~32 WRITE EDID EEPROM1 EDID EEPROM2 INTERFACE CONTROL EEPROM3 Read/Write . . . . . . . . EEPROM32 Figure 1-2 Concept of EDID setting and working in OMM-2500 modular matrix As depicted in Figure 1-2, once EDID is configured, each EDID is stored in EEPROM in Input ports. As a result, the video sources are able to read EDID from the EEPROM during booting process even though the OMM-2500 and connected displays are not powered on yet. 8 Chapter 2. Control setup The OMM-2500 modular matrix can be controlled in various ways such as command input (RS-232, TCP/IP), Web control panel (TCP/IP), supplied PC program (RS-232, UDP) as well as Touch LCD and key button on the front panel. To do this, PC should be configured properly. 2.1 TCP/IP 2.1.1 TCP/IP setup of PC TCP/IP, the abbreviation of Transmission Control Protocol (TCP) and the Internet Protocol (IP) is commonly used protocol to control remote computers. To control OMM-2500 over TCP/IP, set network properties of PC as below (Explained here is based on Win 7 OS). ▪ Open Control Panel. ▪ Select Network Status in Network and Internet menu. ▪ Select Adapter setting. ▪ Select Local Area Connection and right click to open property. ▪ Select Internet Protocol Version 4 (TCP/IPv4) ▪ Enter IP, Subnet mask, Gateway and DNS server address, compatible with the current network setting of OMM-2500. ▪ Click OK to terminate IP setup session. [Note] If the IP address of OMM-2500 is 192.168.001.117, the PC IP address should be chosen as 192.168.001.nnn; where ‘nnn’ can range from 000 to 255 except 117. 2.1.2 Launching Telnet Telnet is a terminal program embedded in Window OS system to access remote computers using TCP/IP protocol. With the network setting of the PC as above, launch Telnet as below. ▪ Make sure PC and OMM-2500 are connected by Ethernet. ▪ Click Start menu and select Run. ▪ Type CMD to open command window. ▪ Type ‘telnet 192.168.1.117’ (Type current IP address of OMM-2500). ▪ Press ENTER then, “==Welcome to OMM-2500==” and “== TELNET control ==” messages will be shown. ▪ Type command inputs to control OMM-2500. (Refer to Chap. 6) 9 2.2 RS-232 2.2.1 Launching HyperTerminal The OMM-2500 modular matrix provides RS-232 serial communication. The simplest way to control OMM-2500 over RS-232 is using embedded software in Windows OS, HyperTerminal. To launch Hyper Terminal (Explained here is based on Windows XP OS. Hyper Terminal is not available on Win 7.): ▪ Connect the PC to OMM-2500 over RS-232 cable. ▪ Select Start > Programs > Accessories > Communications > HyperTerminal. ▪ Enter a name and choose an icon in Connection Description window and click OK. ▪ In Connect To window, ignore the Country, Area Code and Phone Number fields but select available COM port of PC to be connected to OMM-2500 then, click OK. ▪ In COM Properties window, set the parameters as below: Bits per second (baud rate): 115200 (115200 is default baud rate of OMM-2500) Data bits: 8 Parity: None Stop bits: 1 Flow control: None [Note] Bit per second of Hyper Terminal should be set as same as baud rate of OMM-2500. ▪ Click OK to save the parameters. ▪ Go Start > Programs > Accessories > Communications > HyperTerminal, then new icon will be shown. Then select it to launch Hyper Terminal. ▪ Type command inputs to control OMM-2500 (Refer to Chap. 5) 10 Chapter 3. Control operation 3.1 Home & State ▪ It provides a user-friendly graphic interface showing various status, such as input/output card type, connection, power on/off, firmware version and network information. ▪ If the green LED of output slot number is lit ON as shown above, user can recognize the resolution of input signal (ex. CH21=800x600) and input/output connection status. ▪ If LED is OFF, input and output signals are not connected and it will be disable as grey color. ▪ Description of Icons Section Remark Section Remark Home & State icon F/W MAIN Current Firmware version Power Status icon Sub-I Current Input card Firmware version Link Mode icon Sub-II Current output card Firmware version Configuration Mode icon RS232,IP Current Network Setting status 11 3.2 LINK mode ▪ It configures input/output connections for cross-switching. 1) Touch , the Link Icon. 2) Touch an input channel to be designated among 32 input buttons. 3) Touch single or multiple output channel(s) among 32 output buttons to be connected with display. 4) Outputs can be initialized by clicking designated output button again. 5) Touch Apply button to save the configuration. 6) Touch the selected input button again to check current input number/channel name and connected output. 7) To configure next Input / output connection, repeat from step 2 to 4. 12 3.2.1 All Link ▪ It connects an input and all output connection. 1) Touch All Link icon. 2) Touch an input channel button to select desired input. 3) Touch Apply button to save the configuration. 4) Touch selected input channel again to check the connection between the selected input and connected all output. 3.2.2 All Unlink ▪ It unlinks connected input and output channel(s). 1) Touch All Unlink button. 2) Touch an input channel button to select desired input. 3) Touch Apply button to save the configuration. 4) Touch the selected input channel again to check an unlink state between the selected input and connected output(s). 13 3.3 Configuration mode ▪ It provides basic configuration of OMM-2500. ▪ Touch , configuration icon to see all features. Channel Name LAN & RS232 Multi-Viewer (It is activated when QDVI-O is in output bay) Video Generator Monitoring Port EDID Management HDCP on/off Preset Control Lock 14 3.3.1 Channel Name ▪ It can be allocated specific names for all inputs and outputs to distinguish them. ▪ Touch Input channel or Output Channel bar right next to Channel Name. ▪ Touch a channel bar to enter channel name. ▪ Then, the keypad window will be popped up. ▪ Touch Shift key to select a letter or number and ‘0’ button to make a space. ▪ Enter a channel name using the keypad. ▪ Touch Enter key, then keypad will be closed. ▪ Touch the Save button to complete the process. 15 3.3.2 LAN & RS232 1) Baud rate: ▪ It sets RS-232 Baud Rate. OMM-2500 supports 9600, 19200, 38400, 57600 and 115200bps. ▪ Touch icon to decrease Baud Rate. ▪ Touch icon to increase Baud Rate. ▪ Touch Apply icon to complete the process. ▪ The default setting is 115200. 2) Network: ▪ It modifies IP Address, Subnet mask, Gateway, Mac Address and Port to be used for your network. ▪ Touch one (1) of them to modify the network setting. ▪ LED shows the keypad window. ▪ Touch the number key to enter desired setting. ▪ Touch the Shift icon to move the next row. ▪ Touch the icon to modify the number. ▪ Touch the Enter key. ▪ Touch the Apply icon to save the configuration. 16 ▪ The Network default setting is as below. - IP Address: 192.168.001.117 - Subnet Mask: 255.255.255.000 - Gateway: 192.168.001.001 - UDP Port: 3000 3.3.3 Multi Viewer ▪ The most outstanding feature of OMM-2500 is embedded multi-viewer card, QDVI-O. ▪ Multi-viewer card, QDVI-O can choose 4 inputs among 32 inputs of OMM-2500 and configure and output these input signals with 7 different layouts. ▪ Select the SLOT No. by touching icon. It shows location where the QDVI-O is inserted among output slots. If only one QDVI-O is inserted the number will be fixed and not changed. ▪ Select the output resolution by touching icon. ▪ Touch the Full Window or Divided Window icon. ▪ Touch the Apply icon to complete the process. 17 3.3.4 Video Generator ▪ It changes resolution and pattern of video generator. ▪ Select resolution or pattern and OSD by touching the icons. ▪ Touch Apply icon to complete the process. 18 3.3.5 Monitoring Port ▪ It allocates input to Monitor Output port for monitoring uses. ▪ Connect a display to the Monitoring Output port and any video sources to the DVI input ports on the real panel. ▪ Touch an input channel to select desired input. ▪ Touch the Apply icon to complete the process. 19 3.3.6 EDID Management ▪ It sets EDID information of display in input port. ▪ OMM-2500 supports four (4) types of EDID setting: Default Mode, Auto detect Mode, Output Copy Mode and Resolution List Mode for supporting easier installation with various displays in the field. 1) Default Mode ▪ It is default EDID from the factory. By selecting it, default EDID will be designated for allocated input channels. ▪ Check the Default icon by touch. ▪ Touch single or multiple input channel icons to select desired inputs ▪ Touch the Apply icon to complete the process. ▪ Start the Default EDID writing process. Report shows the progress status. For example, if user select three (3) and four (4) input channel icons, “Default EDID Write Process Start”, “Input 3: Default EDID Mode” and “Input 4: Default EDID Mode” are shown in Report box. 20 2) Auto detect Mode ▪ It analyzes all EDID of attached displays at the output ports of OMM-2500 and get optimized EDID. By selecting it, user can save optimized one in allocated input. ▪ Touch the Auto detect icon. ▪ Touch single or multiple input channel icons to select desired inputs ▪ Touch the Apply icon to complete the process. ▪ Start the Auto detect EDID writing process. ▪ Report shows the progress status. For example, if user select nine (9) and ten (10) input channel icons, Report shows; “AutoMix EDID Write Process Start”, “Input 9: Automix EDID Mode” and “Input 10: Automix EDID Mode”. 3) Output Copy Mode ▪ It reads EDID from any target display and copies it in allocated input. ▪ Touch the Output Copy icon. ▪ Select the “OUTPUT 00” combo box right next to the Output Channel to designate output channel. 21 ▪ Then, the keypad window will be shown as above. ▪ Enter the number of desired output channel by select number keys. ▪ Touch Enter and Close. ▪ Then, previous page with 1~32 buttons will be shown. ▪ Touch single or multiple input channel icons to select desired inputs. ▪ Touch the Apply icon to complete the process. ▪ Start Output EDID writing process. ▪ Report shows the progress status. For example, if user select one (1) output channel and nine (9), ten (10) input channel icons, Report shows step by step as below; “Output EDID Write Process Start”, “Output 1 Data Read Start”, “Output 1 Data Read Success!!”, “Input 9: Out 30 Copy EDID Mode” and “Input 10: Out 30 Copy EDID Mode” 22 4) Resolution List ▪ It reads EDID from the selected Resolution List by user and copies it in allocated input. ▪ Touch the icon to select the desired resolution. The Resolution List is as below; SVGA (800x600) XGA (1024x768) 720P (1280x720) WXGA (1366x768) SXGAp (1400x1050) UXGA (1600x1200) WSXGAP (1680x1050) 1080P (1920x1080) WUXGA (1920x1200) 2K (2048x1080) ▪ Touch single or multiple input channel icons to select desired inputs. ▪ Touch the Apply icon to complete the process. ▪ Start the Resolution List EDID writing process. ▪ Report shows the progress status. 23 WXGAp (1440x900) 3.3.7 HDCP on/off ▪ User can set HDCP on/off in this menu. ▪ Select (Deselect) single or multiple Input Channel icons by touching. ▪ Touch the Apply icon to complete the process. [Note] Only the Electrical single link DVI, Dual link DVI and HDMI cards complies with HDCP. 24 3.3.8 Preset ▪ It saves and loads the current routings to up to ten (10) specified preset number. 1) Preset Save mode ▪ Touch the Save icon. ▪ Touch the icon to select desired Preset Save number. 25 ▪ Touch the Edit icon to modify or enter a Preset name. ▪ Then, key pad will be shown as above. ▪ Touch the Shift key to select a letter or number. ▪ Touch a letter or number key to enter a desired Preset name. ▪ Touch “0” key to make a space and enter next letter. For example, if user want to enter ‘AB’, touch “A”, “0” and “B” keys in order. ▪ Touch ENTER key to save the name. ▪ Touch an input channel icon to select desired input. ▪ Touch single or multiple output channel icons to select desired outputs. ▪ Outputs can be deselected by touching each output channel icon again. ▪ Touch Save icon to save the configuration. Touch the selected input channel icon again and it shows current input / output connection 26 2) Preset Load mode ▪ Touch the Load icon. ▪ Touch the icon to select desired Preset Load number. ▪ Touch the Load icon, next to the icon, such as input / output connection in the Preset Load number and it shows current ▪ Touch the Apply icon to complete the process. [Note] Saved input / output connection data in the Preset Save number is also saved in the Preset Load number at the same time. 27 3.3.9 Control Lock 1) Lock ▪ It locks and unlocks control items such as Web, Key, RS-232, TCP/IP and UDP. ▪ Select the Lock or Unlock by touching the icon. ▪ Touch the Apply icon to complete the process. 2) Reset ▪ It resets OMM-2500 by system reboot and default setting. It maintains the latest link connection and network. ▪ Touch the Reset icon to complete the process. 28 Chapter 4. PC program operation The PC program with a user-friendly graphic interface is configured same as touch screen on front panel, refer to chapter 3. Control Operation for PC program operation. 4.1 PC program file download and Installation ▪ Visit our website, www.opticis.com. ▪ Click PRODUCTS bar at the top of the page. ▪ Click Multi-format Matrix Router and OMM-2500 step by step. ▪ Click and download the PC program file. ▪ Run the setup.exe to install OMM-2500 PC program. The OMM-2500 icon will be shown on the wallpaper. Double click it to launch PC program and will be shown as below. Fig 4-1 PC program of OMM-2500 29 4.2 Connect Info ▪ ▪ ▪ ▪ Move the mouse cursor at the top of the black bar. Click the right mouse button and select “Setting” to set the control. Select the way of control method between RS-232 and UDP(Ethernet). In case of RS-232 control, enter available COM port number of your PC and select baud rate. The baud rate should be same as that OMM-2500. (115200 is default) ▪ In case of Ethernet, enter IP address of OMM-2500 and port number. 3000 is default port number of OMM-2500. ▪ Click Open button to finish the setting. ▪ If the connection is properly made, current status of OMM-2500 will be shown. [NOTE] Click the right mouse button at the top of the black bar and select “Refresh” to update the current status, if it’s necessary. [NOTE] Click the right mouse button at the top of the black bar and select “Show Log Handler” to check the current command status, if it’s necessary. Then, the Message window will be shown. 30 Chapter 5. Web control panel operation The Web control panel operation provides a user-friendly graphic interface and easy access to control OMM-2500, if the PC is connected to Ethernet. But the functions are a little bit limited comparing with other methods. The OMM-2500 supports standard web browser but Microsoft Explorer is highly recommended to run OMM-2500 stably. Before running the web browser to control OMM-2500, please confirm that Network setting of OMM-2500 and Ethernet connection of the PC (Refer to Chap 2 and Chap 3). Launch the web browser and enter the IP address of current OMM-2500 into the URL address line. For example, if the IP address of OMM-2500 is set as 192.168.001.117, just type 192.168.1.117. Fig 5-1 Web control panel Fig 5-1 shows structure of Web control panel. It controls input / output connection and vide generator and informs simple input / output status. Please remind that after new input /output connection, user has to click LINK button and SEND button for new generator setting. 31 Chapter 6. Command input operation The OMM-2500 modular matrix could be operated with various interfaces such as Touch LCD, key button inputs, command input through RS-232 and TCP/IP, Web control through TCP/IP and PC program through RS-232 and UDP. All functions are executed on a basis of a serial command input, but the graphic interfaces on the Web or the PC program make more efficient way to operate the OMM-2500 modular matrix. Command input operation is accomplished through RS-232 or TCP/IP. For setting procedures for those protocols, please refer to Chap 2 and Chap 3. 6.1 Command input structure The command inputs are composed of a string of ASCII codes and its basic structure is; Command + Delimiter (‘=’) + Data + Delimiter (‘^’ or ‘,’ or ‘_’) + Data + End (‘!’) Table 6.1 shows all commands and its brief descriptions Command Description LINK Input and Output connection IN Input signal status request OUT Output signal status request INNAME Input Channel Name Request and setting OUTNAME Output Channel Name Request and setting NET Network information request NETGW Gateway address setting NETSN Subnet mask address setting NETIP IP address setting NETPA MAC address setting NETPT UDP port number setting VID Video generator status request VIDRES Video generator resolution setting VIDIMG Video generator pattern setting MON Monitoring port setting and status request EDID EDID mode setting HDCP HDCP On/Off request and setting RS232 RS-232 Baud rate request setting QUAD Quad-viewer card status request QUADRES Quad-viewer card output resolution setting QUADLAY Quad-viewer card layout setting PRE Preset Load and save PRENAME Preset name request and Setting SLOT Input output slot status request LOCK Lock/Unlock the control type PWR SMPS Power On/Off State Request VER MAIN In Out Firmware Version Request Table 6.1 Commands set 32 ▪ The command input allows executing only one command. Multiple command inputs require executing multiple strings having each command per a string. ▪ User can use capital letters and small letters for commands but cannot mix it like ‘Link’, it must be corrected as ‘link’ or ‘LINK’. ▪ After all input commands, OMM-2500 sends back replies to conform the execution of commands. ▪ Input and output port number range from 1 to 32 and prefix, ‘0’ can be used such as ‘001’ and ‘010, but in the replies after the command inputs, the digits of port number are two such as ‘01’ and ‘10’. 6.2 Examples of command inputs 6.2.1 Link input and output ▪ It makes single or multi-connections of inputs and outputs. ▪ It makes disconnection of all inputs when used with ‘0’. ▪ It requests inputs and outputs status of OMM-2500. Command LINK=01^10! LINK =1^03,04^7! Description and reply Makes input 1 connected to output 10. Reply: LINK=01^10! Makes input 1 connected to output 3 and 4 to 7. Reply: LINK =01^03,04^07! LINK =05! Makes input 5 connected to all outputs. Reply: LINK=05! LINK =00! Makes all connections disconnected. Reply: LINK =00! LINK =00^06! Link=?! Makes output 6 disconnected. Reply: LINK =00^06! Requests current inputs and outputs connections status. Reply: LINK =01^01,02^04,~32^13! Table 6.2 Link command examples 6.2.2 Input and output status ▪ It requests input signal status. If the input is connected, it replies input resolution, but if it is not connected, it returns ‘Signal Off’. ▪ It requests output status whether it is connected to display or not. Command IN=05! OUT=12! Description and reply Requests input 5 status. Reply: IN=[05]1920x1200p! or IN=[05]Signal Off! Requests output 12 status. Reply: OUT=[12]Un Plugged! or OUT=[12]Plugged! Table 6.3 Input and output status command examples 33 6.2.3 Input and Output Name request and setting Command Description and reply Requests input 5 name Reply: INNAME=[05]MATRIX_IN05! INNAME=05! INNAME=05_DVDPlayer! Setting input 5 name Reply: INNAME=[05]DVDPLAYER! Requests output 12 name Reply: OUTNAME=[12]MATRIX_OUT12! OUTNAME=12! OUTNAME =12_project01! Setting input 5 name Reply: OUTNAME =[12]PROJECT01! Table 6.4 Input and Output Name request and setting command examples 6.2.4 Network setting ▪ It sets IP, Gateway, Subnet mask, MAC address and UDP port number. ▪ It requests current network setting. Command Description and reply NETGW=192.168.1.1! NETIP=192.168.1.118! NETSN=255.255.255.0! Sets Gateway address, each data ranges from 000 to 255. Reply: NETGW=192.168.001.001! Sets IP address, each data ranges from 000 to 255. Reply: NETGW=192.168.001.118! Sets Subnet mask address, each data ranges from 000 to 255. Reply: NETSN=255.255.255.000! NETPA=AA.BB.CC.DD.EE.FF! Sets MAC address, each data ranges from 00 to FF. Reply: NETPA= AA.BB.CC.DD.EE.FF! NETPT=3000! Sets UDP port number, data ranges from 0 to 65535. NETPT=3000! NET=?! Requests current network setting. Reply: NETGW=192.168.001.001! NETIP=192.168.001.118! NETSN=255.255.255.000! NETPA=AA.BB.CC.DD.EE.FF! NETPT=3000! Table 6.5 Network setting command examples 34 6.2.5 Video generator setting ▪ It changes resolution and pattern of video generator. ▪ It requests current video generator setting. Table 6.6 describes the resolutions and patterns OMM-2500 supports. By command input operation, user can change these to be used with on-site source for easy installation Data # Resolution Pattern 1 800x600@60Hz Vertical Color Bar 2 1024x768@60Hz Vertical Color Bar scroll (Interval:0.5sec) 3 1280x960@60Hz Vertical Color Bar scroll (Interval:1.0sec) 4 1280x1024@60Hz Horizontal Color Bar 5 1600x1200@60Hz Horizontal Color Bar scroll (Interval:0.5sec) 6 1920x1200@60Hz Horizontal Color Bar scroll (Interval:1.0sec) 7 1280x720p@60Hz Full White 8 1920x1080i@60Hz Full Yellow 9 1920x1080p@60Hz Full Cyan 10 Full Green 11 Full Magenta 12 Full Red 13 Full Blue 14 Full Gray 15 Cross Hatch 16x16 16 Grayscale bars Table 6.6 Video generator resolutions and patterns 35 Command Description and reply VIDRES=4! Sets video generator resolution by data #4. Reply: VIDRES=1280x1024@60HZ! VIDIMG=3! Sets video generator pattern by data #3. Reply: VIDIMG=VCOLORBAR10SMOVE! VIDOSD=1! VID=?! Sets Video generator OSD On. Reply : VIDOSD=ON! * OSD Off is ‘0’ Requests current video generator resolution and pattern. Reply: VID=04_03_01! (it means data #4 resolution and data #3 pattern and OSD On) Table 6.7 Video generator command examples 6.2.6 Monitor output port setting ▪ It makes input to connected to monitor output port. ▪ It requests current input port that connected to monitor output port. Command Description and reply MON=13! Makes input 13 connected to monitor output ports. Reply: MON=13! MON=?! Requests current input port that connected to monitor output port. Reply: MON=13! Table 6.8 Monitor output setting command examples 36 6.2.7 EDID control command ▪ It stores EDID information in input port of OMM-2500. ▪ It requests current EDID setting for all input ports. Command Description and reply Default mode: Saves default EDID in input ports 1, 7 and 15. Reply: EDID=01DEF.! EDID=07DEF.! EDID=15DEF.! EDID=DE1,7,15! EDID=AUTO2,8,9! Auto mix mode: Analyzes all EDID information of connected displays to makes optimized EDID then save it in input ports 2, 8 and 9. Reply: EDID=02AUTO! EDID=08AUTO! EDID=09AUTO! EDID=OUT3_5! Output copy mode: Copies EDID information of output 3 display and stores it in input port 5. Reply: EDID=03OUT.! Resolution EDID Mode : Save Resolution list 3 to input 32 Reply : EDID=32RES.! EDID=RES03_32! Requests current EDID setting for all inputs. Reply: EDID=01OUT.02AUTO03RES.~32DEF.! EDID=?! Table 6.9 Monitor output setting command examples 6.2.8 HDCP On off setting ▪ Only the Electrical single link DVI, Dual link DVI and HDMI cards complies with HDCP. Command Description and reply HDCP=32OFF! HDCP=?! Sets HDCP OFF Input 32 Reply: HDCP=[32]OFF! * HDCP ON is ‘ON’ Requests current All Input HDCP State Reply: HDCP=01ON,02OFF,~31ON,32OFF! Table 6.10 HDCP ON off setting command examples 37 6.2.9 Baud rate setting for RS-232 ▪ It sets RS-232 baud rate. OMM-2500 supports 9600, 19200, 38400, 57600, 115200bps. ▪ It requests current RS-232 baud rate. Command Description and reply RS232=115200! Sets RS-232 baud rate. Reply: RS232=115200BPS! RS232=?! Requests current baud rate. Reply: RS232=115200BPS! Table 6.11 Baud rate setting command examples 6.2.10 Multi-viewer card (QDVI-O) setting ▪ It sets output resolution and layout of QDVI-O. ▪ It requests current status of QDVI-O. Data # Resolution Layout 1 800x600@60Hz 1 input of QDVI-O on a full screen 2 1024x768@60Hz 2 input of QDVI-O on a full screen 3 1280x960@60Hz 3 input of QDVI-O on a full screen 4 1280x1024@60Hz 4 input of QDVI-O on a full screen 5 1600x1200@60Hz Quad-screen 6 1920x1200@60Hz 1 Large screen (Left side) + 3 Small screen (Right side) 7 1280x720p@60Hz 1 Large screen (Top side) + 3 small screen (Bottom side) 8 - - 9 1920x1080p@60Hz - st nd rd th Table 6.12 Supporting resolutions and layouts of QDVI-O 38 The first numeric data in command line represents slot number of output bay of OMM-2500 where QDVI-O is inserted. Command Description and reply QUADRES=3_9! Sets output resolution of QDVI-O at 1920x1080P. In this case, rd QDVI-O is inserted in 3 slot of output bay. Reply: QUADRES=03_09! QUADLAY=1_5! Sets layout of QDVI-O as quad-screen. In this case, QDVI-O is st inserted in 1 slot of output bay. Reply: QUADLAY=01_05! QUAD=?! Request current status of QDVI-O. If one QDVI-O is inserted in 2 slot and output resolution is 1600x1200@60Hz with layout #6: Reply: QUAD=01_00_00,02_05_06,03_00_00,04_00_00! nd Table 6.13 Multi-viewer card setting command examples 6.2.11 Slot status request ▪ It requests current cards type in input and output bay. Data Card type Data Card type 02 Single DVI input card, SDVI-4EI 12 SDI input card, SDI-4EI 03 Single DVI output card, SDVI-4EO 13 SDI output card, SDI-4EO 18 1 Fiber DVI input card, SDVI-IFI 06 Reserved 19 1 Fiber DVI output card, SDVI-1FO 07 Reserved 21 Multi-viewer card, QDVI-O 1A Reserved 0A HDMI input card, HDMI-4EI 1B Reserved 0B HDMI output card, HDMI-4EO - Table 6.14 Card types and its data 39 The first numeric data in reply represents the order row of slot and second and third data represents type of input and output cards. Command SLOT=?! Description and reply Requests current cards type in input and output bay. OMM-2500 has 8 rows of input and output slots. If the input output cards are configured as below: st 1 row: Single DVI input card / 1 Fiber DVI output card nd 2 row: Single DVI input card / Multi-viewer card rd 3 row: 1 Fiber DVI input card / Single DVI output card th 4 row: 1 Fiber DVI input card / NO output card Reply: SLOT=01_02_19! SLOT=02_02_21! SLOT=03_18_03! SLOT=04_18_00! Table 6.15 Slot status request command example 6.2.12 Control lock command ▪ It locks and unlocks the controls such as Web, RS-232, TCP/IP and UDP. ▪ It request open status of controls. ASCII Description WL Web control lock WUL Web control unlock DL Data control (UDP, TCP/IP, RS-232) lock DUL Data control (UDP, TCP/IP, RS-232) unlock KL Key control lock KUL Key control unlock Table 6.16 Locking type and its ASCII data Command LOCK=DL! LOCK=?! Description and reply Locks data control. Reply: LOCK=DL! Request current status of control method. Reply: LOCK=WUL,DUL,KUL! Table 6.17 Control lock command examples 40 6.2.13 Preset Control Commend ▪ It saves routings under a preset number ▪ It requests current Preset mode setting. ▪ It changes the name and reads the Preset status. ▪ Command PRE=SAVE<Preset Number>! PRE=LOAD<Preset Number>! Description and reply Requests to save the current routings under the preset number selected. Reply: PRE=SAVE<Preset Number>_<link state>! Example: Send: PRE=SAVE01! Reply: PRE=SAVE01_00^01,00^02,00^03,00^04......00^32! (04^04 indicates input 4 linked to output 4. Input 00 indicates no link set for the output) Requests to load the saved preset number. Reply: PRE=LOAD<Preset Number>_<link state>! Example: Send: PRE=LOAD01! Reply: PRE=LOAD01_00^01,00^02,00^03,00^04......00^32! PRE=?! Request Preset Information Example : Send : PRE=?! Reply : PRE=TAB01_01^01,02^02,~31^31,32^32! PRE=TAB02_01^01,02^02,~31^31,32^32! PRE=TAB03_01^01,02^02,~31^31,32^32! ~~ PRE=TAB10_01^01,02^02,~31^31,32^32! PRENAME=<Preset Number>! Request Preset Name Example : Send : PRENAME=02! Reply : PRENAME=[02]PRENUMBER02! PRENAME=<Preset Number>_<Preset Name>! Setting Preset Name Example : Send : PRENAME=02_MeetRomm! Reply : PRENAME=[02]MeetRomm! Table 6.18 Preset control command examples 41 6.2.14 Power State Request ▪ It requests current status of SMPS Power On / Off. Command PWR=?! Description and reply Request SMPS OnOff State Reply: PWR=L_ON,R_OFF! Left SMPS On, Right SMPS Off Table 6.19 Power State Request command examples 6.2.15 Firmware Version Request Command VER=?! Description and reply Request Firmware Version Reply: VER=M_100,I_100,O_100! Main Version : 1.0.0 Input Version : 1.0.0 Output Version : 1.0.0 Table 6.20 Firmware Version Request command examples 42 Chapter 7. Firmware update OMM-2500 has three-way Firmware settings, 1) Main Firmware, 2) Input Firmware, 3) Output Firmware. All Firmware ports are placed on the VGEXT of the rear panel. ▪ RS-232 / F1 port for Main Firmware: Use a supplied download cable, RS-232 ▪ F2 port for Input Firmware: Use a supplied download cable, RJ11 to RS-232 ▪ F3 port for Output Firmware: Use a supplied download cable, RJ11 to RS-232 1. Please install [Note] under Windows XP OS. Megaboot.exe can’t be installed under Windows 7 and Vista OS. 2. Click ①, Open of ‘File to be programmed in the Flash’ to select directory and file (hex. Format) to be uploaded. ① ② ③ 43 3. Connect the Firmware Port to be updated in a rear panel of OMM-2500 to RS-232 (Comm port) in PC using a supplied download cable. 4. Select ②, ‘CommPort’ to select communication port of PC for RS-232 communication with OMM-2500. 5. To enable CommPort, Click ③ when it shown as ‘Serial Port Enable’. 6. Power-On of OMM-2500. 7. Then the firmware will be uploaded and its status will be shown in the message box shown as below. 44 8. After 3~4 minutes, Application Code Runing!!! message will be shown. Then the firmware upload is completed. 9. To be uploaded other Firmware files, repeat steps 2 to 8, if it’s necessary. 10. Please close a megabox.exe program and reboot OMM-2500 to run it under new firmware. 45 Chapter 8. Trouble shooting Problem Symptom Solution No Power Power LED Off Check the connection of power cord to the OMM-2500 and AC power outlet and that make sure that power switch is in the ON. Check the Input Output cables are firmly connected to each port of OMM-2500. Check the Input and Output connection configuration you want. The display is not capable of handling graphic resolution. Check the compatibility of EDID in the EEPROM and attached displays. No Output No Output present When a single Input is routed to multiple outputs, lower resolution EDID should be selected. EX> Input 1 Output 1 (UXGA) & Output 2(SXGA) If EEPROM 1 store the display 1 EDID (UXGA), the display 2 (SXGA) will not work due to resolution limit. The source has stopped sending a graphic signal. Check the Input source status by connecting it to available monitor without the OMM-2500. 46 Chapter 9. Specification 9.1 General Specification Section Video resolution HDCP Basic Spec. Main VESA resolution & Main vertical frequency from 640x480 up to WUXGA (1920x1200), @60Hz WQXGA (2560x1600),@60Hz (Dual link card only) Support : Electric DVI, Dual link DVI, HDMI Non-support : Optical DVI, SDI Section Reference video output Basic Spec. 9 output video resolutions with 16 patterns Diagnosis 1) In/Output Link condition 2) source & display Link condition 3) EDID, HDCP information by the remote control through the Web Configuration Save & Restore for Current connection & Control condition by internal memory Video format conversion Video format conversion without scaling function Multi -viewer With additional output card (QDVI-O), Quad view & picture in picture (PIP) EDID management In/Output 32 x 32 (4 ports in one in/output card) 16 x 16 (2 ports in one in/output card) Color Switching speed < 1 sec (If No format searching by Display) Touch LCD 1) 2) 3) 4) Default Mode Auto Detect Mode Output Copy Mode Resolution List Mode Black Pressure type In/Output card Spec. Size Weight Cooling system Certifications Control system Operating condition 440 x 440 x 311mm (WDH), (7U, 19”) Section Model name In/Output port Single DVI input SDVI-4EI 4 x DVI-D receptacle Single DVI output SDVI-4EO 4 x DVI-D receptacle Dual DVI input DDVI-2EI 2 x DVI-D receptacle Dual DVI input DDVI-2EO 2 x DVI-D receptacle HDMI input HDMI-4EI 4 x HDMI receptacle HDMI output HDMI-4EO 4 x HDMI receptacle SDI input SDI-4EI 4 x SDI receptacle SDI output SDI -4EO 4 x SDI receptacle Quad output QDVI-O 1x DVI-D receptacle + 1x SC receptacle 1 fiber DVI input SDVI-1FI 4 x SC receptacle 1fiber DVI output SDVI-1FO 4 x SC receptacle Temperature (℃) -30 ~ +70 Relative humidity (%) +10~ +95 Atmospheric Pressure (hPa) 500 ~1060 < 15Kg (net weight with dual powers) Cooling fan (Forced cooling system) CE / FCC Front-key, Touch LCD, RS-232, TCP/IP, Web Temperature (℃) 10 ~ 40 Relative humidity (%) +30~ +75 Atmospheric Pressure (hPa) 700 ~ 1060 Transport And Storage condition 47 9.2 Power Specification AC Power 1) Input Voltage : AC100~240V ±10%, 50/60Hz 2) Power consumption : 4.5~1.8A 3) Shall have a power cord that complies with regulatory requirements imposed by the country of sale. 4) Incorporate a power cord management system for securing a bundled up cord. External Fuse 1) Input Voltage: AC100~240V ±10%, 50/60Hz 2) Power consumption: 4.5~1.8A 3) F 16 AH250V 9.3 SDI video input and output scaling condition Input card SDI card Output card SDI card Input resolution 480i 576i 720p@ 23.98 720p@ 30 720p@ 24 720p@ 50 720p@ 25 720p@ 59.94 720p@ 29.97 720p@ 60 720p@ 60 1080i, 1080sf 1080p@ 60 1080p@ 23.98 1080p @ 30 1080p@ 24 1080p @ 50 1080p@ 25 1080p @ 59.94 1080p@ 29.97 1080p @ 60 720p@ 23.98 720p@ 30 720p@ 24 720p@ 50 720p@ 25 720p@ 59.94 720p@ 29.97 720p@ 60 SDI card 720p@ 60 1035i 720p@ 60 1080i, 1080sf 1080p@ 60 1080p@ 23.98 HDMI, DVI, Fiber card 1080p@ 60 SXGA (1280x1024) 576i HDMI, DVI, Fiber card 720p@ 60 1035i 480i SDI card Output resolution 1080p @ 30 1080p@ 24 1080p @ 50 1080p@ 25 1080p @ 59.94 1080p@ 29.97 1080p @ 60 depends on V display 720≤ V display <1080 720p@ 60 V display ≥1080 1080p@ 60 [Note] Both SDI input and output card do not support audio signal. 48 1080p@ 60 9.4 Compatibility between Dual link DVI In/Output cards and another In/Output cards Output DDVI-2EO SDVI-4EO SDVI-1FO HDMI-4EO SDI -4EO Dual DVI Pass N/D N/D N/D N/D Single DVI Pass Pass Pass Pass Pass SDVI-4EI Pass Pass Pass Pass Pass SDVI-1FI Pass Pass Pass Pass Pass HDMI-4EI N/D Pass Pass Pass Pass SDI -4EI N/D Pass Pass Pass Pass Input DDVI-2EI 49 Chapter 10. Warranty Information 1 (One) Year Warranty Opticis warrants this optical DVI extension module to be free from defects in workmanship and materials, under normal use and service, for a period of one (1) year from the date of purchase from Opticis or its authorized resellers. If a product does not work as warranted during the applicable warranty period, Opticis shall, at its option and expense, repair the defective product or part, deliver to customer an equivalent product or part to replace the defective item, or refund to customer the purchase price paid for the defective product. This product should be serviced such as repair or replace by Opticis and please contact your reseller or Opticis if you have any problems. All products that are replaced will become the property of Opticis. Replacement products may be new or reconditioned. Any replaced or repaired product or part has a ninety (90) day warranty or the reminder of the initial warranty period, whichever is longer. Opticis shall not be responsible for any software, firmware, information, or memory data of customer contained in, stored on, or integrated with any products returned to Opticis for repair under warranty or not. Warranty Limitation and Exclusion Opticis shall have no further obligation under the foregoing limited warranty if the product has been damaged due to abuse, misuse, neglect, accident, unusual physical or electrical stress, unauthorized modifications, tampering, alterations, or service other than by Opticis or its authorized agents, causes other than from ordinary use or failure to properly use the product in the application for which said product is intended. Dispose of Old Electrical & Electronic Equipment (Applicable in the European Union and other European countries with separate systems) This marking shown the product or its literature, indicates that it should not be disposed with other household wastes at the end of its working life. To prevent 50 possible harm to the environment or human health from uncontrolled waste disposal, please separate this from other types of wastes and recycle it responsibly to promote the sustainable reuse of material resources. Household users should contact either the retailer where they purchased this product, or their local government office, for details of where and how they can take this item for environmentally safe recycling. Business users should contact their supplier and check the terms and conditions of the purchase contract. This product should not be mixed with other commercial wastes for disposal Chapter 11. Safety Instructions WARNING: Do not touch signal input, signal output of other connectors, and the patient simultaneously. WARNING: Do not connect any accessory except provided by Opticis. Any damage caused other power adapters or accessories will not be taken any responsibility by Opticis. 51 Chapter 12. Maintenance No special maintenance is required for the matrix and power. Ensure that the matrix and power are stored or used in a benign environment free from liquid or dirt contamination. Refer all service and repair issues to Opticis. ▪ For commercial or general product support, contact your reseller. For technical service, contact Opticis by email [email protected] or visit its website at www.opticis.com Cleaning ▪ Turn off the power. ▪ Remove all of the electrical and optical fiber from the Modular matrix chassis, OMM-2500. ▪ Separate each input / output card from the body. ▪ Put the cards on the safety place and keep it carefully. ▪ Clean with dry cloth inside of the body after each card is separated. ▪ Remove dust on the surface of each card with air gun. ▪ Install each card back to the body 52 Opticis Locations HQ 16Fl. Kins Tower, 8 Seongnam-daero, 331 beon-gil, Bundang-gu, Seongnam-si, Gyeonggi-o, 463-844 Rep. of KOREA Tel: +82 (31) 719-8033 Fax: +82 (31) 719-8032 Factory #501 Byoksan Technopia, 560, Dunchon-daero, Jungwon-gu, Seongnam-si,Gyeonggi-do, 462-716 Rep. of KOREA Tel: +82 (31) 737-8033 Fax: +82 (31) 737-8039 For order support, please contact your Distributor or Reseller. For technical support, visit Opticis web site, www.opticis.com or contact [email protected] 53