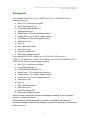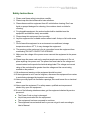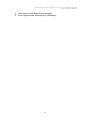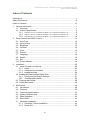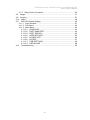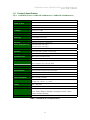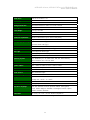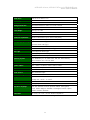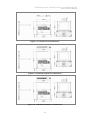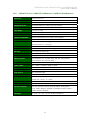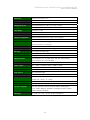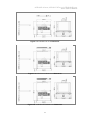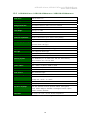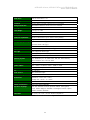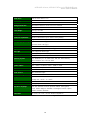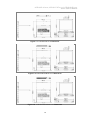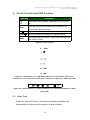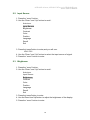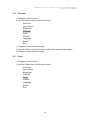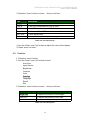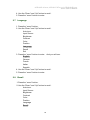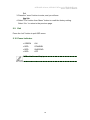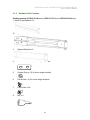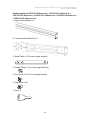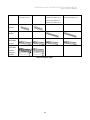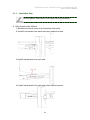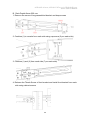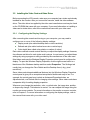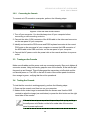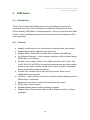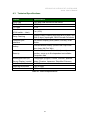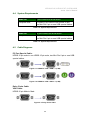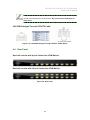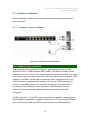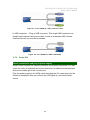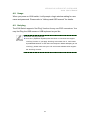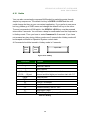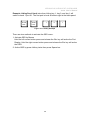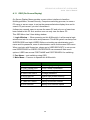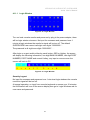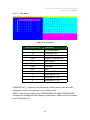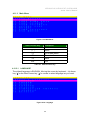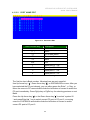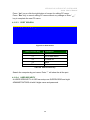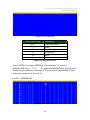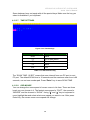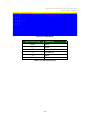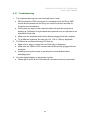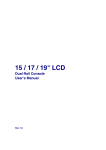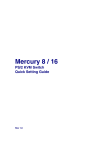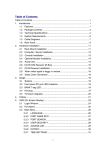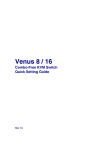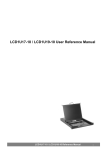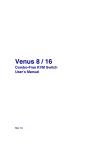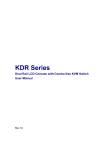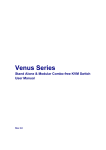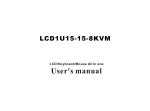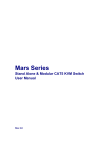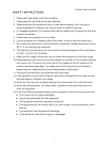Download User Manual - Rackmount Mart
Transcript
Toll Free: 1-888-865-6888 Tel: 510-226-8368 Fax: 510-226-8968 Email: [email protected] LCD1U15-10-n-co, LCD1U17-07-n-co, LCD1U19-05-n-co series User’s Manual LCD1U15-10-n-co LCD1U17-07-n-co LCD1U19-05-n-co series With PS2 & USB Combo Interface Dual Rail LCD Console User’s Manual 1 LCD1U15-10-n-co, LCD1U17-07-n-co, LCD1U19-05-n-co series User’s Manual Packing List The complete LCD1U15-10-n-co / LCD1U17-07-n-co / LCD1U19-05-n-co package consist of: One 1U 19” rack mount console Short Single Bracket x 2 Long Assembled Bracket x 2 Support Bracket x 2 Metal Plate x 2 (For short single bracket) Copper Ring x 4 (For short single bracket) Flat Screw x 4 (For short single bracket) Cap Screw x 28 Key x 2 One 1.8M signal cable One power cord One user manual CD One quick installation guide The complete LCD1U15-10-8kvm-n-co / LCD1U15-10-16kvm-n-co / LCD1U17-07-8kvm-n-co / LCD1U17-07-16kvm-n-co / LCD1U19-05-8kvm-n-co / LCD1U19-05-16kvm-n-co packages consist of: One 1U 19” rack mount console Long Single Bracket x 2 Long Assembled Bracket x 2 Metal Plate x 2 (For short single bracket) Copper Ring x 6 (For short single bracket) Flat Screw x 6 (For short single bracket) Cap Screw x 28 Key x 2 One 1.8M signal cable One power cord One user manual CD One quick installation guide Check to make sure that the unit was not damaged in shipping. If you encounter a problem, contact your dealer. Please read this manual thoroughly, and follow the installation and operation procedures carefully to prevent any damage to the product, and/or any of the devices that connect to it. I LCD1U15-10-n-co, LCD1U17-07-n-co, LCD1U19-05-n-co series User’s Manual Safety Instructions 1. Please read these safety instructions carefully. 2. Please keep this User’s Manual for later reference. 3. Please disconnect this equipment from AC outlet before cleaning. Don’t use liquid or sprayed detergent for cleaning. Use moisture sheet or clothe for cleaning. 4. For pluggable equipment, the socked-outlet shall be installed near the equipment and shall be easily accessible. 5. Please keep this equipment from humidity. 6. Lay this equipment on a reliable surface when install. A drop or fall could cause injury. 7. Do not leave this equipment in an environment unconditioned, storage temperature above 600 C, it may damage the equipment. 8. The opening on the enclosure is for air convection hence the equipment from overheating. DO NOT COVER THE OPENING. 9. Make sure the voltage of the power source connect the equipment to the power outlet. 10. Please keep the power cord such a way that people can not step on it. Do not place anything over power cord. The power cord must rate for the voltage and current marked on the product’s electrical ratings label. The voltage and current rating of the cord should be greater than the voltage and the current rating marked on the product. 11. All cautions and warning on the equipment should be noted. 12. If the equipment is not in use for long time, disconnect the equipment from mains to avoid being damaged by transient over-voltage. 13. Never pour any liquid into ventilation openings; this could cause fire or electrical shock. 14. Never open the equipment. For safety reason, qualified service personnel should only open the equipment. 15. If one of the following situations arises, get the equipment checked by service personnel. The Power Cord or plug is damaged. Liquid has penetrated into the equipment. The equipment has been exposed to moisture. The equipment has not worked well or you can not get it work according to User’s Manual. II LCD1U15-10-n-co, LCD1U17-07-n-co, LCD1U19-05-n-co series User’s Manual The equipment has dropped and damaged. If the equipment has obvious signs or breakage. III LCD1U15-10-n-co, LCD1U17-07-n-co, LCD1U19-05-n-co series User’s Manual Index of Contents Packing List ................................................................................................................ I Safety Instructions ..................................................................................................... II Index of Contents .................................................................................................... IV 1. General Information ............................................................................................ 1 1.1 Overview..................................................................................................... 1 1.2 Product Specification.................................................................................. 2 1.2.1 LCD1U15-10-n-co / LCD1U15-10-8kvm-n-co / LCD1U15-10-16kvm-n-co ................2 1.2.2 LCD1U17-07-n-co / LCD1U17-07-8kvm-n-co / LCD1U17-07-16kvm-n-co................6 1.2.3 LCD1U19-05-n-co / LCD1U19-05-8kvm-n-co / LCD1U19-05-16kvm-n-co ..............10 2. Panel Controls and OSD Function....................................................................14 2.1 Auto Tune .................................................................................................14 2.2 Input Source .............................................................................................15 2.3 Brightness.................................................................................................15 2.4 Contrast ....................................................................................................16 2.5 Color .........................................................................................................16 2.6 Position.....................................................................................................17 2.7 Language..................................................................................................18 2.8 Recall........................................................................................................18 2.9 Exit............................................................................................................19 2.10 Power Indicator ........................................................................................19 3. Installation.........................................................................................................20 3.1 Install Console into Cabinet......................................................................20 3.1.1 Notes ...............................................................................................20 3.1.2 Hardware Kits Contents ..................................................................21 3.1.3 Installation Step ..............................................................................24 3.2 Installing the Video Card and Video Driver ......................................................27 3.2.1 Configuring the Display Settings.....................................................27 3.2.2 Connecting the Console......................................................................28 3.3 Turning on the Console..................................................................................28 3.4 Testing the Console......................................................................................28 4. KVM Switch.......................................................................................................30 4.1 Introduction ...............................................................................................30 4.2 Features....................................................................................................30 4.3 Technical Specifications ...........................................................................31 4.4 System Requirements ..............................................................................32 4.5 Cable Diagrams ........................................................................................32 4.6 Rear Panel................................................................................................33 4.7 Hardware Installation................................................................................34 4.7.1 Computer / Server Installation.........................................................34 4.7.2 Power ON........................................................................................35 IV LCD1U15-10-n-co, LCD1U17-07-n-co, LCD1U19-05-n-co series User’s Manual 4.7.3 Daisy Chain Connection..................................................................36 4.8 Usage .......................................................................................................37 4.9 Hot plug ....................................................................................................37 4.10 Hotke ......................................................................................................38 4.11 OSD (On Screen Display) ......................................................................40 4.11.1 Login Window................................................................................41 4.11.2 Port Name .....................................................................................42 4.11.3 Main Menu.....................................................................................43 4.11.3.1 LANGUAGE ..........................................................................43 4.11.3.2 PORT NAME EDIT ...............................................................44 4.11.3.3 PORT SEARCH ....................................................................45 4.11.3.4 USER SECURITY .................................................................45 4.11.3.5 ACCESS LIST.......................................................................46 4.11.3.6 HOTKEY ...............................................................................47 4.11.3.7 TIME SETTINGS...................................................................48 4.11.3.8 OSD MOUSE ........................................................................48 4.12 Troubleshooting ......................................................................................50 V LCD1U15-10-n-co, LCD1U17-07-n-co, LCD1U19-05-n-co series User’s Manual 1. General Information 1.1 Overview The KVM console is an ideal solution for network administration with multiple servers / platforms. Their 15-inch and 17-inch 19-inch large size TFT LCD color display and ultra-low-profile compact industrial keyboard / touchpad provide the user-friendliest and most reliable environment for network administrators. All these functions are integrated in a 19-inch 1U space with rugged construction design to achieve ultra space saving and high reliability for high quality industrial network applications. The KVM console provide superior picture quality and state-of-the-art features mounted in an industrial grade, rack mount console. The console forms a rugged enclosure that protects the monitor from industrial hazards and permits easy access to monitor controls. The KVM console monitors provide flicker-free color images at optimal resolutions. The monitors’ 0.264mm pixel pitch ensures crisp images with clear definition, even at high resolutions. The KVM console monitors are intelligent, microprocessor-based, and have an ergonomically designed display. The KVM console monitors employ the latest in active matrix thin film transistor (TFT) technology, providing crisp screen images and wide viewing angles. Unlike CRT monitors, LCD monitors are inherently immune to the magnetic fields commonly found on the plant floor or communications centers. LCDs are also typically brighter than conventional CRT technology, making them ideal for the high ambient lighting conditions found in many of today's factory environments. On-screen menus allow for display adjustments. In addition, the monitors' Plug-n-Play+ features support Windows 95/98,NT and XP, while a universal power supply ensures global applicability. The KVM console monitors are compatible with most analog RGB (red, green, blue) display standards, including PS/2, optional for Sun Micro System, Apple Macintosh Centris, Quadra, and Macintosh II family signals. The LCD monitor is capable of displaying crisp and vibrant color graphics with VGA, S2GA, XGA (non-interlaced), and most Macintosh compatible color video cards. 1 LCD1U15-10-n-co, LCD1U17-07-n-co, LCD1U19-05-n-co series User’s Manual 1.2 1.2.1 Product Specification LCD1U15-10-n-co / LCD1U15-10-8kvm-n-co / LCD1U15-10-16kvm-n-co Model name LCD1U15-10-n-co Number of ports 1 Dimension 449.8 x 443.4 x 44 mm / 17.7 x 17.5 x 1.7 inches Package Dimension 605 x 560 x 202 mm / 23.8 x 22.0 x 8.0 inches Net Weight 10.5 Kg / 23.1 lbs Gross Weight 15.5 Kg / 34.2 lbs Display Size 15 inches Panel Type Active Matrix TFT LCD Resolution Capabilities Maximum Resolution up to 1024 x 768 (XGA) Pixel Pitch Supports 0.297 mm x 0.297 mm Viewing Angle (CR>10) Right-Left view 130°(Typ) Up-Down View 100°(Typ) Contrast Ratio 400:1 Brightness White 250 cd/m² (Center 1 point Typ) Back Light Dual Lamps for Back Light Supported Colors 16M Colors (6-bit with FRC) Response Time Rising Time 5 ms , Decay Time 11 ms Operating System Dos, Windows (3.1, 9x, 2000, NT4, ME, XP, 2003 Server) Linux, Novell 3.12-6, HP UX, SUN Multi Platform Support PS/2, SUN and USB System Cables VGA + PS/2 x 2 cable or USB X1 cable Keyboard Mouse 106 key PS/2 keyboard with touch pad Sync 45 ~ 80 KHz Power Source 100 ~ 240 VAC input Power Consumption 16W, 10.41W for Panel Temperature Operate 0 ~ 50°C / 32 ~ 122°F Storage -20 ~ 60°C / -4 ~ 140°F Humidity 10% ~ 90% RH Chassis Construction Heavy duty steel materials Keyboard Language USA, UK, German, French, Spanish, Italian, Portuguese, Dutch, Swiss, Belgium, Swedish, Norwegian, Danish, Japan, Taiwan, Russian, Hebrew Certification CE / FCC, UL / CUL / C-Tick, RoHs Compliance Table 1-1.LCD1U15-10-n-co Specification 2 LCD1U15-10-n-co, LCD1U17-07-n-co, LCD1U19-05-n-co series User’s Manual Model name LCD1U15-10-8kvm-n-co Number of ports 8 Dimension 569.8 x 443.4 x 44 mm / 22.4 x 17.5 x 1.7 inches Package Dimension 728 x 553 x 205 mm / 28.7 x 21.8 x 8.1 inches Net Weight 11.5 Kg / 25.4 lbs Gross Weight 17.5 Kg / 38.6 lbs Display Size 15 inches Panel Type Active Matrix TFT LCD Resolution Capabilities Maximum Resolution up to 1024 x 768 (XGA) Pixel Pitch Supports 0.297 mm x 0.297 mm Viewing Angle (CR>10) Right-Left view 130°(Typ) Up-Down View 100°(Typ) Contrast Ratio 400:1 Brightness White 250 cd/m² (Center 1 point Typ) Back Light Dual Lamps for Back Light Supported Colors 16M Colors (6-bit with FRC) Response Time Rising Time 5 ms , Decay Time 11 ms Operating System Dos, Windows (3.1, 9x, 2000, NT4, ME, XP, 2003 Server) Linux, Novell 3.12-6, HP UX, SUN Multi Platform Support PS/2, SUN and USB System Cables VGA + PS/2 x2 cable or VGA + USB x1 cable Keyboard Mouse 106 key PS/2 keyboard with touch pad Sync 45 ~ 80 KHz Power Source 100 ~ 240 VAC input Power Consumption 16W, 10.41W for Panel Temperature Operate 0 ~ 50°C / 32 ~ 122°F Storage -20 ~ 60°C / -4 ~ 140°F Humidity 10% ~ 90% RH Chassis Construction Heavy duty steel materials Keyboard Language USA, UK, German, French, Spanish, Italian, Portuguese, Dutch, Swiss, Belgium, Swedish, Norwegian, Danish, Japan, Taiwan, Russian, Hebrew Certification CE / FCC, UL / CUL / C-Tick, RoHs Compliance Table 1-2. LCD1U15-10-8kvm-n-co Specification 3 LCD1U15-10-n-co, LCD1U17-07-n-co, LCD1U19-05-n-co series User’s Manual Model name LCD1U15-10-16kvm-n-co Number of ports 16 Dimension 569.8 x 443.4 x 44 mm / 22.4 x 17.5 x 1.7 inches Package Dimension 728 x 553 x 205 mm / 28.7 x 21.8 x 8.1 inches Net Weight 12.0 Kg / 26.5 lbs Gross Weight 18.0 Kg / 39.7 lbs Display Size 15 inches Panel Type Active Matrix TFT LCD Resolution Capabilities Maximum Resolution up to 1024 x 768 (XGA) Pixel Pitch Supports 0.297 mm x 0.297 mm Viewing Angle (CR>10) Right-Left view 130°(Typ) Up-Down View 100°(Typ) Contrast Ratio 400:1 Brightness White 250 cd/m² (Center 1 point Typ) Back Light Dual Lamps for Back Light Supported Colors 16M Colors (6-bit with FRC) Response Time Rising Time 5 ms , Decay Time 11 ms Operating System Dos, Windows (3.1, 9x, 2000, NT4, ME, XP, 2003 Server) Linux, Novell 3.12-6, HP UX, SUN Multi Platform Support PS/2, SUN and USB System Cables VGA + PS/2 x 2 cable or VGA+ USB x1 cable Keyboard Mouse 106 key PS/2 keyboard with touch pad Sync 45 ~ 80 KHz Power Source 100 ~ 240 VAC input Power Consumption 16W, 10.41W for Panel Temperature Operate 0 ~ 50°C / 32 ~122°F Storage -20 ~ 60°C / -4 ~140°F Humidity 10% ~ 90% RH Chassis Construction Heavy duty steel materials Keyboard Language USA, UK, German, French, Spanish, Italian, Portuguese, Dutch, Swiss, Belgium, Swedish, Norwegian, Danish, Japan, Taiwan, Russian, Hebrew Certification CE / FCC, UL / CUL / C-Tick, RoHs Compliance Table 1-3. LCD1U15-10-16kvm-n-co Specification 4 LCD1U15-10-n-co, LCD1U17-07-n-co, LCD1U19-05-n-co series User’s Manual Figure 1-1. LCD1U15-10-n-co Dimension Figure 1-2. LCD1U15-10-8kvm-n-co Dimension Figure 1-3. LCD1U15-10-16kvm-n-co Dimension 5 LCD1U15-10-n-co, LCD1U17-07-n-co, LCD1U19-05-n-co series User’s Manual 1.2.2 LCD1U17-07-n-co / LCD1U17-07-8kvm-n-co / LCD1U17-07-16kvm-n-co Model name LCD1U17-07-n-co Number of ports 1 Dimension 449.8 x 443.4 x 44 mm / 17.7 x 17.5 x 1.7 inches Package Dimension 605 x 560 x 202 mm / 23.8 x 22.0 x 8.0 inches Net Weight 12.0 Kg / 26.5 lbs Gross Weight 17.0 Kg / 37.5 lbs Display Size 17 inches Panel Type Active Matrix TFT LCD Resolution Capabilities Maximum Resolution up to 1280 x 1024 (SXGA) Pixel Pitch Supports 0.264 mm x 0.264 mm Viewing Angle (CR>10) Right-Left view 60° ~ 70°(Typ) Up-Down View 45° ~ 60°(Typ) Contrast Ratio 450:1 Brightness White 250 cd/m² (Center 1 point Typ) Back Light Four Lamps for Back Light Supported Colors 16.2M Colors (6-bit with FRC) Response Time Rising Time 2 ms , Decay Time 14 ms Operating System Dos, Windows (3.1, 9x, 2000, NT4, ME, XP, 2003 Server) Linux, Novell 3.12-6, HP UX, SUN Multi Platform Support PS/2, SUN and USB System Cables VGA + PS/2 x 2 cable or USB x1 cable Keyboard Mouse 106 key PS/2 keyboard with touch pad Sync 45 ~ 80 KHz Power Source 100 ~ 240 VAC input Power Consumption 25W, 19.05W for Panel Temperature Operate 0 ~ 50°C / 32 ~ 122°F Storage -20 ~ 60°C / -4 ~ 140°F Humidity 10% ~ 90% RH Chassis Construction Heavy duty steel materials Keyboard Language USA, UK, German, French, Spanish, Italian, Portuguese, Dutch, Swiss, Belgium, Swedish, Norwegian, Danish, Japan, Taiwan, Russian, Hebrew Certification CE / FCC, UL / CUL / C-Tick, RoHs Compliance Table 1-4. LCD1U17-07-n-co Specification 6 LCD1U15-10-n-co, LCD1U17-07-n-co, LCD1U19-05-n-co series User’s Manual Model name LCD1U17-07-8kvm-n-co Number of ports 8 Dimension 569.8 x 443.4 x 44 mm / 22.4 x 17.5 x 1.7 inches Package Dimension 728 x 553 x 205 mm / 28.7 x 21.8 x 8.1 inches Net Weight 13.0 Kg / 28.7 lbs Gross Weight 19.5 Kg / 43.0 lbs Display Size 17 inches Panel Type Active Matrix TFT LCD Resolution Capabilities Maximum Resolution up to 1280 x 1024 (SXGA) Pixel Pitch Supports 0.264 mm x 0.264 mm Viewing Angle (CR>10) Right-Left view 60° ~ 70°(Typ) Up-Down View 45° ~ 60°(Typ) Contrast Ratio 450:1 Brightness White 250 cd/m² (Center 1 point Typ) Back Light Four Lamps for Back Light Supported Colors 16.2M Colors (6-bit with FRC) Response Time Rising Time 2 ms , Decay Time 14 ms Operating System Dos, Windows (3.1, 9x, 2000, NT4, ME, XP, 2003 Server) Linux, Novell 3.12-6, HP UX, SUN Multi Platform Support PS/2, SUN and USB System Cables VGA + PS/2 x2 cable or VGA + USB x1 cable Keyboard Mouse 106 key PS/2 keyboard with touch pad Sync 45 ~ 80 KHz Power Source 100 ~ 240 VAC input Power Consumption 25W, 19.05W for Panel Temperature Operate 0 ~ 50°C / 32 ~ 122°F Storage -20 ~ 60°C / -4 ~ 140°F Humidity 10% ~ 90% RH Chassis Construction Heavy duty steel materials Keyboard Language USA, UK, German, French, Spanish, Italian, Portuguese, Dutch, Swiss, Belgium, Swedish, Norwegian, Danish, Japan, Taiwan, Russian, Hebrew Certification CE / FCC, UL / CUL / C-Tick, RoHs Compliance Table 1-5. LCD1U17-07-8kvm-n-co Specification 7 LCD1U15-10-n-co, LCD1U17-07-n-co, LCD1U19-05-n-co series User’s Manual Model name LCD1U17-07-16kvm-n-co Number of ports 16 Dimension 569.8 x 443.4 x 44 mm / 22.4 x 17.5 x 1.7 inches Package Dimension 728 x 553 x 205 mm / 28.7 x 21.8 x 8.1 inches Net Weight 13.5 Kg / 29.8 lbs Gross Weight 20.0 Kg / 44.1 lbs Display Size 17 inches Panel Type Active Matrix TFT LCD Resolution Capabilities Maximum Resolution up to 1280 x 1024 (SXGA) Pixel Pitch Supports 0.264 mm x 0.264 mm Viewing Angle (CR>10) Right-Left view 60° ~ 70°(Typ) Up-Down View 45° ~ 60°(Typ) Contrast Ratio 450:1 Brightness White 250 cd/m² (Center 1 point Typ) Back Light Four Lamps for Back Light Supported Colors 16.2M Colors (6-bit with FRC) Response Time Rising Time 2 ms , Decay Time 14 ms Operating System Dos, Windows (3.1, 9x, 2000, NT4, ME, XP, 2003 Server) Linux, Novell 3.12-6, HP UX, SUN Multi Platform Support PS/2, SUN and USB System Cables VGA + PS/2 x 2 cable or VGA + USB x1 cable Keyboard Mouse 106 key PS/2 keyboard with touch pad Sync 45 ~ 80 KHz Power Source 100 ~ 240 VAC input Power Consumption 25W, 19.05W for Panel Temperature Operate 0 ~ 50°C / 32 ~ 122°F Storage -20 ~ 60°C / -4 ~ 140°F Humidity 10% ~ 90% RH Chassis Construction Heavy duty steel materials Keyboard Language USA, UK, German, French, Spanish, Italian, Portuguese, Dutch, Swiss, Belgium, Swedish, Norwegian, Danish, Japan, Taiwan, Russian, Hebrew Certification CE / FCC, UL / CUL / C-Tick, RoHs Compliance Table 1-6. LCD1U17-07-16kvm-n-co Specification 8 LCD1U15-10-n-co, LCD1U17-07-n-co, LCD1U19-05-n-co series User’s Manual Figure 1-4. LCD1U17-07-n-co Dimension Figure 1-5. LCD1U17-07-8kvm-n-co Dimension Figure 1-6. LCD1U17-07-16kvm-n-co Dimension 9 LCD1U15-10-n-co, LCD1U17-07-n-co, LCD1U19-05-n-co series User’s Manual 1.2.3 LCD1U19-05-n-co / LCD1U19-05-8kvm-n-co / LCD1U19-05-16kvm-n-co Model name LCD1U19-05-n-co Number of ports 1 Dimension 511.3 x 443.5 x 44 mm / 20.1 x 17.5 x 1.7 inches Package Dimension 664 x 564 x 185 mm / 26.1 x 22.2 x 7.3 inches Net Weight 12.5 Kg / 27.6 lbs Gross Weight 19.0 Kg / 41.9 lbs Display Size 19 inches Panel Type Active Matrix TFT LCD Resolution Capabilities Maximum Resolution up to 1280 x 1024 (SXGA) Pixel Pitch Supports 0.098 mm x 0.294 mm Viewing Angle (CR>10) Right-Left view 140°(Typ) Up-Down View 140°(Typ) Contrast Ratio 500:1 Brightness White 250 cd/m² (Center 1 point Typ) Back Light Four Lamps for Back Light Supported Colors 16.2M Colors (6-bit with FRC) Response Time Rising Time 2 ms , Decay Time 10 ms Operating System Dos, Windows (3.1, 9x, 2000, NT4, ME, XP, 2003 Server) Linux, Novell 3.12-6, HP UX, SUN Multi Platform Support PS/2, SUN and USB System Cables VGA + PS/2 x 2 cable or USB x1 cable Keyboard Mouse 106 key PS/2 keyboard with touch pad Sync 45 ~ 80 KHz Power Source 100 ~ 240 VAC input Power Consumption 25W, 21.05W for Panel Temperature Operate 0 ~ 50°C / 32 ~ 122°F Storage -20 ~ 60°C / -4 ~ 140°F Humidity 10% ~ 90% RH Chassis Construction Heavy duty steel materials Keyboard Language USA, UK, German, French, Spanish, Italian, Portuguese, Dutch, Swiss, Belgium, Swedish, Norwegian, Danish, Japan, Taiwan, Russian, Hebrew Certification CE / FCC, UL / CUL / C-Tick, ROHs Compliance Table 1-7. LCD1U19-05-n-co Specification 10 LCD1U15-10-n-co, LCD1U17-07-n-co, LCD1U19-05-n-co series User’s Manual Model name LCD1U19-05-8kvm-n-co Number of ports 8 Dimension 631.3 x 443.5 x 44 mm / 24.9 x 17.5 x 1.7 inches Package Dimension 788 x 564 x 185 mm / 31.0 x 22.2 x 7.3 inches Net Weight 14.0 Kg / 30.9 lbs Gross Weight 21.5 Kg / 47.4 lbs Display Size 19 inches Panel Type Active Matrix TFT LCD Resolution Capabilities Maximum Resolution up to 1280 x 1024 (SXGA) Pixel Pitch Supports 0.098 mm x 0.294 mm Viewing Angle (CR>10) Right-Left view 140°(Typ) Up-Down View 140°(Typ) Contrast Ratio 500:1 Brightness White 250 cd/m² (Center 1 point Typ) Back Light Four Lamps for Back Light Supported Colors 16.2M Colors (6-bit with FRC) Response Time Rising Time 2 ms , Decay Time 10 ms Operating System Dos, Windows (3.1, 9x, 2000, NT4, ME, XP, 2003 Server) Linux, Novell 3.12-6, HP UX, SUN Multi Platform Support PS/2, SUN and USB System Cables VGA + PS/2 x 2 cable or VGA + USB x1 cable Keyboard Mouse 106 key PS/2 keyboard with touch pad Sync 45 ~ 80 KHz Power Source 100 ~ 240 VAC input Power Consumption 25W, 21.05W for Panel Temperature Operate 0 ~ 50°C / 32 ~ 122°F Storage -20 ~ 60°C / -4 ~ 140°F Humidity 10% ~ 90% RH Chassis Construction Heavy duty steel materials Keyboard Language USA, UK, German, French, Spanish, Italian, Portuguese, Dutch, Swiss, Belgium, Swedish, Norwegian, Danish, Japan, Taiwan, Russian, Hebrew Certification CE / FCC, UL / CUL / C-Tick, RoHs Compliance Table 1-8. LCD1U19-05-8kvm-n-co Specification 11 LCD1U15-10-n-co, LCD1U17-07-n-co, LCD1U19-05-n-co series User’s Manual Model name LCD1U19-05-16kvm-n-co Number of ports 16 Dimension 631.3 x 443.5 x 44 mm / 24.9 x 17.5 x 1.7 inches Package Dimension 788 x 564 x 185 mm / 31.0 x 22.2 x 7.3 inches Net Weight 14.5 Kg / 32.0 lbs Gross Weight 22.0 Kg / 48.5 lbs Display Size 19 inches Panel Type Active Matrix TFT LCD Resolution Capabilities Maximum Resolution up to 1280 x 1024 (SXGA) Pixel Pitch Supports 0.098 mm x 0.294 mm Viewing Angle (CR>10) Right-Left view 140°(Typ) Up-Down View 140°(Typ) Contrast Ratio 500:1 Brightness White 250 cd/m² (Center 1 point Typ) Back Light Four Lamps for Back Light Supported Colors 16.2M Colors (6-bit with FRC) Response Time Rising Time 2 ms , Decay Time 10 ms Operating System Dos, Windows (3.1, 9x, 2000, NT4, ME, XP, 2003 Server) Linux, Novell 3.12-6, HP UX, SUN Multi Platform Support PS/2, SUN and USB System Cables VGA + PS/2 x 2 cable or VGA + USB x1 cable Keyboard Mouse 106 key PS/2 keyboard with touch pad Sync 45 ~ 80 KHz Power Source 100 ~ 240 VAC input Power Consumption 25W, 21.05W for Panel Temperature Operate 0 ~ 50°C / 32 ~ 122°F Storage -20 ~ 60°C / -4 ~ 140°F Humidity 10% ~ 90% RH Chassis Construction Heavy duty steel materials Keyboard Language USA, UK, German, French, Spanish, Italian, Portuguese, Dutch, Swiss, Belgium, Swedish, Norwegian, Danish, Japan, Taiwan, Russian, Hebrew Certification CE / FCC, UL / CUL / C-Tick, RoHs Compliance Table 1-9. LCD1U19-05-16kvm-n-co Specification 12 LCD1U15-10-n-co, LCD1U17-07-n-co, LCD1U19-05-n-co series User’s Manual Figure 1-7. LCD1U19-05-n-co Dimension Figure 1-8. LCD1U19-05-8kvm-n-co Dimension Figure 1-9. LCD1U19-05-16kvm-n-co Dimension 13 LCD1U15-10-n-co, LCD1U17-07-n-co, LCD1U19-05-n-co series User’s Manual 2. Panel Controls and OSD Function Controls Description Soft power on/off button. Adjacent LED is lit when on. Auto Auto-synchronize and scale down display to any valid factory preset timings. Up Press to scroll the function you want to adjust. Down Press to scroll the function you want to adjust. Menu To access the main menu. This button also acts as the “Enter” button. Table 2-1. Panel Controls Figure 2-1. LCD1U15-10-n-co / LCD1U15-10-8kvm-n-co / LCD1U15-10-16kvm-n-co / LCD1U17-07-n-co / LCD1U17-07-8kvm-n-co / LCD1U17-07-16kvm-n-co OSD Control Bar Figure 2-2. LCD1U19-05-n-co / LCD1U19-05-8kvm-n-co / LCD1U19-05-16kvm-n-co OSD Control Bar 2.1 Auto Tune Press the “auto tune” button. The panel will adjust the display size automatically and also tune the panel to its best condition. 14 LCD1U15-10-n-co, LCD1U17-07-n-co, LCD1U19-05-n-co series User’s Manual 2.2 Input Source 1. Press the “menu” button. 2. Use the “Down” and “Up” button to scroll. Auto tune. Input Source Brightness Contrast Color Position Language Recall Exit 3. Press the“menu”button to enter,and you will see: VGA / DVI 4. Use the “Down” and “Up” button to select the input source of signal. 5. Press the “menu” button to enter 2.3 Brightness 1. Press the “menu” button. 2. Use the “Down” and “Up” button to scroll. Auto tune. Input Source Brightness Contrast Color Position Language Recall Exit 3. Press the“menu”button to enter. 4. Use the“Down”and“Up”button to adjust the brightness of the display. 5. Press the “menu” button to enter. 15 LCD1U15-10-n-co, LCD1U17-07-n-co, LCD1U19-05-n-co series User’s Manual 2.4 Contrast 1. Press the “menu” button. 2. Use the “Down” and “Up” button to scroll. Auto tune. Input Source Brightness Contrast Color Position Language Recall Exit 1. Press the “menu” button to enter. 2. Use the “Down” and “Up” button to adjust the contrast of the display. 3. Press the “menu” button to enter. 2.5 Color 1. Press the “menu” button. 2. Use the “Down” and “Up” button to scroll. Auto tune. Input Source Brightness Contrast Color Position Language Recall Exit 16 LCD1U15-10-n-co, LCD1U17-07-n-co, LCD1U19-05-n-co series User’s Manual 3. Press the “menu” button to enter. And you will see: Icon Description 9300°K To set CIE coordinates at 9300°K color 7500°K To set CIE coordinates at 7500°K color 6500°K To set CIE coordinates at 6500°K color User To set user defined CIE Auto color To auto adjust color Return To exit and return to the previous page Table 2-2. Icon Description 4. Use the “Down” and “Up” button to adjust the color of the display. 5. Press “menu” to enter. 2.6 Position 1. Press the “menu” button. 2. Use the “Down” and “Up” button to scroll. Auto tune. Input Source Brightness Contrast Color Position Language Recall Exit 3. Press the “menu” button to enter. And you will see: Icon Description Image Pos To adjust the position of the image. OSD Pos To adjust the position of the OSD. Return To exit and return to the previous page Table 2-3. Icon Description 17 LCD1U15-10-n-co, LCD1U17-07-n-co, LCD1U19-05-n-co series User’s Manual 4. Use the “Down” and “Up” button to scroll. 5. Press the “menu” button to enter. 2.7 Language 1. Press the “menu” button. 2. Use the “Down” and “Up” button to scroll. Auto tune. Input Source Brightness Contrast Color Position Language Recall Exit 3. Press the “menu” button to enter. And you will see: English German French Italian Spanish 4. Use the “Down” and “Up” button to scroll. 5. Press the “menu” button to enter. 2.8 Recall 1. Press the “menu” button. 2. Use the “Down” and “Up” button to scroll. Auto tune. Input Source Brightness Contrast Color Position Language Recall 18 LCD1U15-10-n-co, LCD1U17-07-n-co, LCD1U19-05-n-co series User’s Manual Exit 3. Press the “menu” button to enter, and you will see: Yes/ No 4. Select “Yes” button then ‘Menu” button to recall the factory setting. Select “No “ to return to the previous page. 2.9 Exit Press the “exit” button to quit OSD menu. 2.10 Power Indicator GREEN RED RED RED ON STANDBY SUSPEND OFF OSD – On Screen Display 19 LCD1U15-10-n-co, LCD1U17-07-n-co, LCD1U19-05-n-co series User’s Manual 3. Installation 3.1 Install Console into Cabinet 3.1.1 Notes 1. Please check all peripherals according the list before installation.To make sure that the whole unit was not damaged and lost during shipping process.If you encounter any problem,please contact your dealer. 2. Before installation,make sure all peripherals and computers have been turned off. 3. This product required front and rear mounting brackets. Pre-configure the deep of the rack to find the best rear bracket kits for your usage. 4. The standard rear bracket kits are for 420~830 mm as below figure,contact your dealer if you need more longer rear bracket. 5. Reliable earthing of rack-mounted equipment should be maintained. Particular attention should be given to supply connections other than direct connections to the branch circuit. 20 LCD1U15-10-n-co, LCD1U17-07-n-co, LCD1U19-05-n-co series User’s Manual 3.1.2 Hardware Kits Contents Packing content (LCD1U15-10-n-co / LCD1U17-07-n-co / LCD1U19-05-n-co): 1. Short Single Bracket x 2 2. Long Assembled Bracket x 2 3 Support Bracket x 2 4 Metal Plate x 2 (For short single bracket) 5 Copper Ring x 4 (For short single bracket) 6 Flat Screw x 4 (For short single bracket) 7 Cap Screw x 28 8 Key x 2 21 LCD1U15-10-n-co, LCD1U17-07-n-co, LCD1U19-05-n-co series User’s Manual Packing content (LCD1U15-10-8kvm-n-co / LCD1U15-10-16kvm-n-co / LCD1U17-07-8kvm-n-co / LCD1U17-07-16kvm-n-co / LCD1U19-05-8kvm-n-co / LCD1U19-05-16kvm-n-co /): 1. Short Single Bracket x 2 2. Long Assembled Bracket x 2 3. Metal Plate x 2 (For short single bracket) 4. Copper Ring x 6 (For short single bracket) 5. Flat Screw x 6 (For short single bracket) 6. Cap Screw x 28 7. Key x 2 22 LCD1U15-10-n-co, LCD1U17-07-n-co, LCD1U19-05-n-co series User’s Manual LCD1U15-10-n-co LCD1U19-05-n-co LCD1U17-07-n-co LCD1U15-10-8kvm-n-co LCD1U19-05-8kvm-n-co LCD1U15-10-16kvm-n-co LCD1U19-05-8kvm-n-co LCD1U17-07-8kvm-n-co LCD1U17-07-16kvm-n-co Short single 417-472.4 mm 478-533.9 mm none none none none 589.9-671.6 mm 651.4-733.1 mm 531.3-685.8 mm 592.8-747.3 mm 661.3-815.8 mm 722.8-877.3 mm 681.3-835.8 mm 742.8-897.3 mm 800-951 mm 865-1016 mm bracket Long single bracket Long assembled bracket Long assembled bracket w/support bracket Cabinet support depth 23 LCD1U15-10-n-co, LCD1U17-07-n-co, LCD1U19-05-n-co series User’s Manual 3.1.3 Installation Step Second person required for rear support during installation A. Rack Depth Under 520mm 1) Release the thumb screw of front bracket (both side) 2) Install front bracket from each side using cabinet screws 3) Install rear bracket from each side 4) Install rear bracket from each side using cabinet screws 24 LCD1U15-10-n-co, LCD1U17-07-n-co, LCD1U19-05-n-co series User’s Manual B. Rack Depth Above 520 mm 1. Remove the screw of long assemblied bracket and keep screws 2. Combine (I) to console from each side using cap screw (5 pcs each side) 3. Combine (I) and (II) from each side (7 pcs each side) 4. Release the Thumb Screw of front bracket and Install front bracket from each side using cabinet screws 25 LCD1U15-10-n-co, LCD1U17-07-n-co, LCD1U19-05-n-co series User’s Manual 5. Combine (I)+(II) and (III) using the original screw and Install rear bracket from each side using cabinet screws Please use support bracket to replace (III) when rack depth is more than 680 mm. 6. Finish Installation as below 7. Attach provided cable and power cord to use 26 LCD1U15-10-n-co, LCD1U17-07-n-co, LCD1U19-05-n-co series User’s Manual 3.2 Installing the Video Card and Video Driver Before connecting the LCD console, make sure your computer has a video card already installed for the monitor. After you connect the console, install the video software driver. The video driver is supplied by the video card manufacturer and may be found on the CD-ROM that came with your computer. If you need information on installing a video card or video driver, refer to the manual that came with your video card. 3.2.1 Configuring the Display Settings After connecting the console and turning on your computer, you may need to configure one or more of the following display settings: Display mode (also called desktop area or video resolution) Refresh rate (also called vertical scan rate or vertical sync) Color depth (also called color palette or number of colors) Each video card has several controls that let you adjust the display settings. However, the software and driver for each video card is unique. In most cases, you adjust these settings by using a program or utility provided by the manufacturer of the video card. Most video cards use the Windows Display Properties control panel to configure the display. To open the Windows Display Properties, click the right mouse button in a blank area of the Windows desktop and then select Properties. The Settings tab usually lets you change the Color Palette and the Desktop Area (x by y pixel resolution). Some video cards integrate additional features into the Windows Display Properties control panel to give you an exceptional setup that is flexible and easy to use. For example, the control panel may include an Advanced Properties button, an Adjustment tab, or a Refresh tab for changing other settings. Other video cards have a separate utility for setting display properties. Whenever you change the resolution, color, or refresh rate, the image size, position, or shape may change. This behavior is normal. You can readjust the image using the monitor on-screen controls. For more information on the monitor on-screen controls, refer to Chapter 2. For more information on configuring the display settings, refer to the manual that came with your video card. 27 LCD1U15-10 / LCD1U17-07 / LCD1U19-05 series User’s Manual 3.2.2 Connecting the Console To connect an LCD console to a computer, perform the following steps Figure 3-1. The rear view of LCD console 1. Turn off your computer. You should always turn off your computer before connecting or disconnecting a device. 2. Connect the video (VGA) connector of the KVM cable to the video card connector on the rear panel of your computer. 3. Identify and connect the PS/2 mouse and PS/2 keyboard connector to the correct PS/2 ports on the rear panel of your computer or connect the USB connector of the KVM cable to the USB connector on the rear panel of your computer. 4. Connect the AC power cord to the power inlet on the console and then to a power outlet. 3.3 Turning on the Console Make sure all cables and the power cord are connected properly. Be sure to tighten all connector screws. Using two hands, grasp the rear of the console, lift the tab and pull the panel up and forward. This will disengage the momentary on/off switch and the unit should power on. The LED on the left or under of the monitor panel should turn from orange to green, verifying that the unit is operational. 3.4 Testing the Console To test that the console is working properly, perform the following steps: 1. Power up the console, and then turn on your computer. 2. Make sure the video image is centered within the screen area. Use the OSD controls to adjust the image (see note below) or press the Auto button on the right hand side of the monitor. If the unit does not power up when the panel is pulled up, try pushing the soft power on/off button on the left or under side of the monitor panel to power up the unit. 28 LCD1U15-10 / LCD1U17-07 / LCD1U19-05 series User’s Manual You can adjust the horizontal and vertical position, contrast, and brightness to better suit your video card and your personal preference. Refer to Chapter 2 for more information on using the on-screen menu to adjust the video display Before you begin, make sure that powers to all the devices you will be connecting up have been turned off. To prevent damage to your installation due to ground potential difference, make sure that all the devices on the installation are properly grounded. Consult your direct vendor for any technical issues if necessary. 29 LCD1U15-10 / LCD1U17-07 / LCD1U19-05 series User’s Manual 4. KVM Switch 4.1 Introduction The 8/16-port combo-free KVM switch can control attaching servers and computers from local. This KVM switch is loaded with features such as On Screen Display (OSD) Menu, Password security, Hot key Control and Auto Scan Control. It has complete keyboard and mouse emulation for simultaneous PCs boot-up process. 4.2 Features Support combo interface for connecting to computer ports conveniently Support MS windows, Netware, Unix, and Linux Support iMAC, Power MAC and Sun Micro Systems with USB port No Software Required --- easy computer selection via On Screen Display (OSD) Menu and Hotkeys Provide various Hotkey (Scroll-Lock/ Cap-Lock/ Num-Lock/ L-Alt/ L-Ctrl/ L-Win/ R-Alt/ R-Ctrl/ R-Win) for switching computer port and other control functions, so Hotkey function can be used in various types of keyboards, and to avoid Hotkey duplicate problem. Provide ACL (Access Control List) security function. Store up to 8 independent user accounts Hot Plug --- add or remove connected computers without powering off the KVM switch or computers Support two user layers, and search computer/server name Plug-n-Play monitor support Keyboard status restored when switching computer Support Daisy Chain function with both Bus (8-layer) and Tree (2-layer) topologies 30 LCD1U15-10 / LCD1U17-07 / LCD1U19-05 series User’s Manual 4.3 Technical Specifications Feature Specification KVM Type PS/2 and USB interface KVM switch PC Port Connector HDDB-15 PC Ports 8 / 16 Max. Distance (KVM switch -- Host) 5 m (15 ft) Daisy Chaining Support Daisy Chaining with both Bus (8-layer) and Tree (2-layer) topologies, DB15 Female Connector Computer port selection On Screen Display (OSD) Menu, Hot Key, Push Button Hotkey Provide various Hotkey (Scroll-Lock/ Cap-Lock/ Num-Lock/ Alt/ Ctrl/ Win) Security Provide ACL (Access Control List) security function, store up to 8 independent controllable Computers lists Multilingual OSD (On Screen Display) control 8 languages (English, France, Germen, Spanish, Italian, Russian, Japanese, Simplified Chinese) Auto-Scan Intervals 5 ~ 99 Sec. Keyboard Emulation PS/2 or USB Mouse Emulation PS/2 or USB Table 4-1. Technical Specifications 31 LCD1U15-10 / LCD1U17-07 / LCD1U19-05 series User’s Manual 4.4 System Requirements Model No. 8-port combo-free KVM switch Computer side 8 HDDB-15 pin male to one HDDB-15 pin, two Mini Din 6 pin or one USB special cables Table 4-2. System Requirements Model No. 16-port combo-free KVM switch Computer side 16 HDDB-15 pin male to one HDDB-15 pin, two Mini Din 6 pin or one USB special cables Table 4-3. System Requirements 4.5 Cable Diagrams PC Port Special Cable: HDDB-15 pin male to one HDDB-15 pin male, two Mini Din 6 pin or one USB special cables Figure 4-1. HDDB-15 / VGA + USB x 1 (1.8M) Figure 4-2. HDDB-15 / VGA + PS/2 x 1 (1.8M) Daisy Chain Cable: VGA Cable: HDDB-15 pin Male to Male Figure 4-3. Daisy Chain Cable 32 LCD1U15-10 / LCD1U17-07 / LCD1U19-05 series User’s Manual Daisy chain needs the cable all 15 lines connected. This is a special VGA cable, normal VGA cable has unconnected lines. Do not use other VGA cable for daisy chain. CAT5/5E/6 Straight Through UTP/STP Cable Figure 4-4. CAT5/5E/6 Straight Through UTP/STP Cable (8P8C) 4.6 Rear Panel Dual rail console with 8 port Combo-free KVM Switch: Dual rail console with 16 port Combo-free KVM Switch: Figure 4-5. Rear Panel 33 LCD1U15-10 / LCD1U17-07 / LCD1U19-05 series User’s Manual 4.7 Hardware Installation Before installation, please make sure all of peripherals and computers have been turned off. 4.7.1 Computer / Server Installation Figure 4-6. Computer / Server Installation 3-in-1 HDDB-15 Cable Installation Each computer port connector is HDDB-15 type. Inspect the 3-in-1 (PS/2 interface) or 2-in-1 (USB interface) DB15 cable. It will have a HDDB-15 male connector at one end. Plug it into computer port on the rear of console. The other end of input cable has three connectors (PS/2 interface) or two connectors (USB interface): a HDDB-15 male type for computer video, a purple mini din 6-pin PS/2 connector for keyboard and a green mini din 6-pin PS/2 connector for mouse or one USB connector for keyboard and mouse. Plug these three connectors (PS/2 interface) or two connectors (USB interface) into the respective ports of computer. Repeat the same procedure for all other computers. a. PS/2 computer --- Plug PS/2 mouse connector to computer mouse port and PS/2 keyboard connector to computer keyboard port. Do not hot plug PS/2 port. If you must do that make sure PS/2 mouse first then the PS/2 keyboard. 34 LCD1U15-10 / LCD1U17-07 / LCD1U19-05 series User’s Manual Figure 4-7. 3-in-1 HDDB-15 / VGA + PS/2 x 2 Cable b. USB computer --- Plug in USB connector. This single USB connector can handle both keyboard and mouse data, it work as a standard HID (Human Interface Device) no extra driver needed. Figure 4-8. 2-in-1 HDDB-15 / VGA + USB Cable 4.7.2 Power ON Check connections and plug in power supply Double check whether all cables/connectors are properly connected. You can check the color of keyboard and mouse connector to make sure the keyboard and mouse cables go to the correct ports. Plug the power supply to the KVM switch and plug the AC power plug into the electrical receptacle. Now you will see the LED lights up, and hear a beep sound. 35 LCD1U15-10 / LCD1U17-07 / LCD1U19-05 series User’s Manual 4.7.3 Daisy Chain Connection Use one end of daisy chain cable to connect to the Daisy Chain port of console and connect the other end of daisy chain cable to the Local Console port of the next Slave KVM switch. Please repeat the connection procedures for next Slave KVM switch. You can daisy chain up to eight banks in maximum. Figure 4-9. Daisy Chain Connection 36 LCD1U15-10 / LCD1U17-07 / LCD1U19-05 series User’s Manual 4.8 Usage When you power on KVM switch, it will prompt a Login window waiting for user name and password. Please refer to “Hotkeys and OSD manual” for details. 4.9 Hot plug The KVM Switch supports “Hot Plug” function for any non-PS/2 connectors. You may Hot Plug the USB mouse or USB keyboard as you like. DO NOT hot plug PS/2 port. Some O.S. (Operation Systems) like SCO Unix or Linux does not support “Hot Plug” function. If you apply “Hot Plug” to this kind of O.S., it will cause unpredictable behavior or shut down the Computer. Before attempting to use “Hot Plug”, please make sure your O.S. and mouse software driver support the “Hot Plug” function. 37 LCD1U15-10 / LCD1U17-07 / LCD1U19-05 series User’s Manual 4.10 Hotke You can also conveniently command KVM switch by switching ports through simple key sequences. The default hot key is SCROLL LOCK and the user could change hot key as your convenient application. If you prefer to use some hot key, please go to OSD menu and change the default hot key to the other. To send commands to KVM switch, the SCROLL LOCK key must be pressed twice within 2 seconds. You will hear a beep for confirmation and the keyboard is in Hotkey mode. Then you have to enter Command in 2 seconds. If you have not pressed any key during Hotkey mode over 2 seconds the Hotkey mode will be escaped and back to Operation System control state. A Command should be issued in Hotkey mode in 2 seconds. Scroll Lock Scroll Lock Space Bar Figure 4-10. Hotkey Command Function Space bar Active OSD ↑ Previous Channel ↓ Next Channel [1.2,…,8] bank, [01,02,…,16] port First digit bank number start with 1 Second and third digits port number start with “01” PgUp Previous bank PgDn Next bank “B” Turn on / off beeper “S” Auto Scan “U” Console Security “ON” to “OFF” “P” User logout / login “R” OSD setting back to factory default value Table 4-4. Hotkey 38 LCD1U15-10 / LCD1U17-07 / LCD1U19-05 series User’s Manual Example: hitting Scroll Lock twice then hitting key 1, key 0, and key 1 will switch to bank 1 port 01. The first port is local at bottom right at the back panel. Scroll Lock Scroll Lock 1 0 1 Figure 4-11. Hotkey Example There are two methods to activate the OSD menu. 1. Activate OSD by Mouse Hold the left mouse button press and release the Esc key will active the Port Display. Hold the right mouse button press and release the Esc key will active the OSD. 2. Active OSD by press Hotkey twice then press Space bar. 39 LCD1U15-10 / LCD1U17-07 / LCD1U19-05 series User’s Manual 4.11 OSD (On Screen Display) On Screen Display Menu provides a menu driven interface to handle a Multilingual Menu, Access Security, Computers switching process, to name a PC name or server name, to set up the password/window display time and to search PC port name if you don’t remember it. It allows two console users to access the same PC and only one of users has been linked to this PC first, another user can only view the same PC. This OSD Menu has 3 tiers dialog window: 1. Login Window --- When powering on this KVM switch, it will prompt a login window and ask for user name and password. This KVM system can setup one SUPERVISOR and eight USERS. Before not setting up administrator user’s name and his password, none of administrator users could access OSD menu. When you login with Supervisor, please go to USER SECURITY to set up one new SUPERVISOR or USERS. SUPERVISOR can access all Main menu options. USER can access PORT NAME and PORT SEARCH for switching. 2. Port Name--- port switching using OSD 3. Main Menu--- 8 menus to operate this KVM switch MAIN MENU Function 01 LANGUAGE OSD language change 02 PORT NAME EDIT PORT NAME modification 03 PORT SEARCH quick searching by port name 04 USER SECURITY Change password 05 ACCESS LIST Define user access authority 06 HOT KEY Change Hotkeys 07 TIME SETTINGS Modify SCAN time interval 08 OSD MOUSE Modify OSD MOUSE speed Table 4-5. OSD Main Menu 40 LCD1U15-10 / LCD1U17-07 / LCD1U19-05 series User’s Manual 4.11.1 Login Window Figure 4-12. Login Window Turn on local console monitor and power on by plug in the power adapter, there will be login window at screen. No input for username and password over 1 minute at login windows the monitor’s signal will be turn off. The default SUPERVISOR user name is all eight zero digits “00000000 “.. The password is all eight zero digits “00000000 “. . . After login on or port switch either by panel button, OSD or Hotkey, the screen will display the following information, one digit BANK NUMBER, two digit PORT NUMBER, PORT NAME and current Hotkey, any input or mouse move the screen will back to PC. S c r o l l L o c k Figure 4-13. Login Window Security Logout No input for username and password over 1 minute at login windows the console monitor’s signal will be turn off. At normal operation, no input from console keyboard or mouse over 10 minutes the KVM switch will turn off the screen display then go to Login Windows ask for user name and password. 41 LCD1U15-10 / LCD1U17-07 / LCD1U19-05 series User’s Manual 4.11.2 Port Name Figure 4-14. Port Name OSD Function Key Description F1 Go to Main Menu F2 CONSOLE OFF F3 Previous Menu Enter Switch to Selected Port ↑/↓ Move Select PgUp Previous Bank PgDn Next bank Esc Quit 1 Show port 01 ~ 08 2 Show port 09 ~ 16 3 Show port 17 ~ 24 4 Show port 25 ~ 32 Table 4-6. OSD Function Key CONSOLE OFF – logout so the next person needs to enter user name and password in order to do operation on this KVM system USER: There are two type of user SUPERVISOR and USER. SUPERVISOR can setup the change the OSD settings at Main Menu. USER can do Port switch and Port Search only. 42 LCD1U15-10 / LCD1U17-07 / LCD1U19-05 series User’s Manual 4.11.3 Main Menu Figure 4-15. Main Menu OSD Function Key Description Enter Select ↑/↓ Move F1 Go to Main Menu F2 Console off F3 Back Esc Exit Table 4-7. OSD Function Key 4.11.3.1 LANGUAGE The default language is ENGLISH. Moving the cursor by keyboard -- Up Arrow key “ ”or the Down Arrow key “ ”or mouse to select language as you need. Figure 4-16. Language 43 LCD1U15-10 / LCD1U17-07 / LCD1U19-05 series User’s Manual 4.11.3.2 PORT NAME EDIT Figure 4-17. Port Name Edit OSD Function Key Description Enter Port Name Edit ↑/↓ Move F1 Go to Main Menu F2 Console off F3 Back Esc Exit 1 Show port 01 ~ 08 2 Show port 09 ~ 16 3 Show port 17 ~ 24 4 Show port 25 ~ 32 Table 4-8. OSD Function Key The first line bar is Bank number, following lines are port name list. Use Up Arrow key “ ”, Down Arrow key “ ” or OSD MOUSE to move. After you have selected the PC port already, you can either press the Enter” “Key, or Move the cursor to PC name double clicks the left button of mouse to switch the PC port immediately. Press PgUp key or PgDn key for selecting previous or next Bank. Press the Up Arrow key “ ” or the Down Arrow key” ” to select “system 02 “ and press Enter” ” key to switch current PC port to PC port 2, or moving cursor to SYSTEM 02 and double clicks the left button of mouse to switch current PC port to PC port 2. 44 LCD1U15-10 / LCD1U17-07 / LCD1U19-05 series User’s Manual Press “ Ins” key or click the right button of mouse for editing PC name. Press “ Esc” key to cancel editing PC name without any change or Enter” key to complete the new PC name. 4.11.3.3 ” PORT SEARCH P O R T E N T E S E R N A R A M C H E X : _ _ _ _ _ _ _ _ _ _ Figure 4-18. Port Search OSD Function Key Description Enter Start Port Search F1 Go to Main Menu F2 Console off F3 Back Esc Exit Table 4-9. OSD Function Key Search the computer by port name. Enter “*” will show the all the port. 4.11.3.4 USER SECURITY At USER SERCURITY of OSD can setup one SUPERVISOR and eight ADMINISTRATORS all with 8 digits name and password. 45 LCD1U15-10 / LCD1U17-07 / LCD1U19-05 series User’s Manual Figure 4-19. User Security OSD Function Key Enter Description Enter user name →↑←↓ Move F1 Go to Main Menu F2 Console off F3 Back Esc Exit Table 4-10. OSD Function Key Press “ENTER” key to get USERS list. The left column “S” means SUPERVISOR and “1”, “2”,“3”,…., “8” mean ADMINISTRATOR. The maximum NAME is eight characters maximum (A~Z and 0~9) and PASSWORD is eight characters maximum (A~Z and 0~9). 4.11.3.5 ACCESS LIST Figure 4-20. Access List 46 LCD1U15-10 / LCD1U17-07 / LCD1U19-05 series User’s Manual OSD Function Key Description Enter Select →↑←↓ Move F1 Go to Main Menu F2 Console off F3 Back Esc Exit Table 4-11. OSD Function Key Only SUPERVISOR can set up the ACCESS LIST. The first column is the PC name list the following 8 column the access right of each ADMINISTRATOR use OSD MOUSE or Enter key to active/inactive the access right of each port. “X” means to disable access and “O” means to enable access. 4.11.3.6 HOTKEY Figure 4-21. Hotkey OSD Function Key Description Enter Select →↑←↓ Move F1 Go to Main Menu F2 Console off F3 Back Esc Exit Table 4-12. OSD Function Key 47 LCD1U15-10 / LCD1U17-07 / LCD1U19-05 series User’s Manual Some keyboard may not equip with all the special keys. Make sure the key you select is available in you keyboard. 4.11.3.7 TIME SETTINGS Figure 4-22. Time Settings OSD Function Key Enter Description Save F1 Go to Main Menu F2 Console off F3 Back Esc Exit Table 4-13. OSD Function Key The “SCAN TIME: 10 SEC” means that scan interval from one PC port to next PC port. The default SCAN time is 10 seconds and the maximum scan time is 99 seconds, can not use number pad. Press “Enter” key to save SCAN TIME 4.11.3.8 OSD MOUSE You can change the move speed of mouse cursor in his item. There are three levels you can choose in it. The fastest move speed is “FAST”, the second is “MIDDLE” and the slowest is “SLOW”. Using " ” and “ ” key on keyboard to move highlight bar and select what move speed you want to use. After press Enter Key, the mouse cursor move speed will change. 48 LCD1U15-10 / LCD1U17-07 / LCD1U19-05 series User’s Manual Figure 4-23. OSD Mouse OSD Function Key Description Enter Save ↑/↓ Move F1 Go to Main Menu F2 Console off F3 Back Esc Exit Table 4-14. OSD Function Key 49 LCD1U15-10 / LCD1U17-07 / LCD1U19-05 series User’s Manual 4.12 Troubleshooting 1. The computer boot up fine, but keyboard doesn’t work PS/2 keyboard or PS/2 mouse port is not designed for Hot Plug. USB mouse and keyboard can Hot Plug, but need to wait few seconds for Computer bus emulations. Don’t press any keys on the keyboard while the selected computer is booting up. Otherwise it might cause the keyboard error or keyboard is not detected at Host side. Make sure the keyboard works when directly plugged into the computer. Try a different keyboard, but use only 101, 102 or 104-key keyboard. 2. The Mouse is not detected during PC boot up Make sure to plug in mouse first, and then plug in keyboard. Make sure the USB or PS/2 mouse works when directly plugged into the computer. Avoiding moving the mouse or pressing the mouse buttons when switching ports. 3. No video signal display on the remote monitor Please go to check all of VGA cables & connector are firmly connected. 50