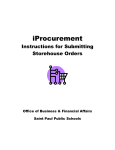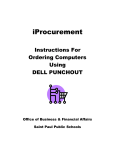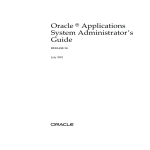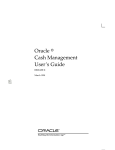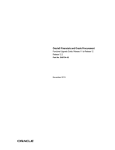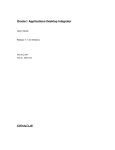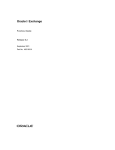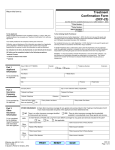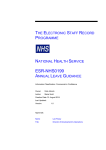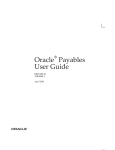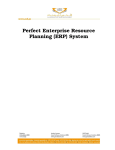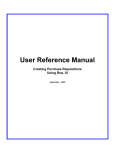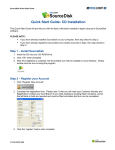Download iProcurement - Business Office
Transcript
iProcurement Instructions for Purchase Requisition Entry and Inquiry Office of Business & Financial Affairs Saint Paul Public Schools Office of Business & Financial Affairs iProcurement User Manual ______________________________________________________________________________________________ TABLE OF CONTENTS Helpful Hints on Using iProcurement ............................................................ 3 Logging On to iProcurement .......................................................................... 4 Using the Administration Applications Web Portal .................................... 4 iProcurement Home Page ............................................................................... 6 Setting Up Preferences.................................................................................... 7 Creating a Non Catalog Request................................................................... 10 Adding an Electronic Attachment to a Requisition ...................................... 21 Saving a Requisition ..................................................................................... 24 Viewing Requisition Status/Approval History ............................................. 26 ______________________________________________________________________________________________ Rev. 9/25/08 Page 2 Office of Business & Financial Affairs iProcurement User Manual ______________________________________________________________________________________________ Helpful Hints on Using iProcurement • If a field has the Flashlight icon, click on the flashlight to search for and select values for that field. • Don’t use the Back and Forward buttons on the internet browser toolbar. Use the links or buttons on the web pages to navigate. • Budget codes are validated by the system (the entire combination of 19 characters, not each component such as fund #, object #, etc.). If an incorrect or inactive code is entered you will receive an error message. ______________________________________________________________________________________________ Rev. 9/25/08 Page 3 Office of Business & Financial Affairs iProcurement User Manual ______________________________________________________________________________________________ Logging On to iProcurement Using the Administration Applications Web Portal 1. Open Internet Explorer or Firefox and go to the web address http://adminapps.spps.org. This web portal allows you to access the login page for several different systems all in one place. Click the link for Internet Procurement. 2. On the login page enter your username and password, and click the Connect button. ______________________________________________________________________________________________ Rev. 9/25/08 Page 4 Office of Business & Financial Affairs iProcurement User Manual ______________________________________________________________________________________________ 3. Click the “SPPS Internet Procurement Requisitioning” link. 4. Click the “iProcurement Home Page” link. ______________________________________________________________________________________________ Rev. 9/25/08 Page 5 Office of Business & Financial Affairs iProcurement User Manual ______________________________________________________________________________________________ iProcurement Home Page The iProcurement Home Page has links on the blue bar and tabs on the right side that provide quick and easy navigation to the information you need. The last five requisitions you submitted are shown at the bottom of the page. Click the status to see an approval history, or click the requisition number or description to see all the details. ______________________________________________________________________________________________ Rev. 9/25/08 Page 6 Office of Business & Financial Affairs iProcurement User Manual ______________________________________________________________________________________________ Setting Up Preferences 1. The first step in using iProcurement is setting up default information under the Preferences link. This information will apply to all requisitions entered in the system. Click on the Preferences tab. ______________________________________________________________________________________________ Rev. 9/25/08 Page 7 Office of Business & Financial Affairs iProcurement User Manual ______________________________________________________________________________________________ 2. Under “General Display Preferences” you can control the appearance of the web pages or change your password. (Passwords must be at least 6 characters and can contain letters, numbers and special characters). ______________________________________________________________________________________________ Rev. 9/25/08 Page 8 Office of Business & Financial Affairs iProcurement User Manual ______________________________________________________________________________________________ 3. The “iProcurement Preferences” control your shopping and delivery defaults, and allows you to set up Favorite Charge Accounts. To change a Requester Name or Deliver-To Location, click the Flashlight next to that field to search for other values. 4. Enter the most commonly used budget codes as your Favorite Charge Accounts. The Nickname field can be any text that would help you recognize that particular budget code. Click the Select button for the charge account you use most often, then click the Set as Primary button. 5. When finished entering all information, click the Apply Changes button. ______________________________________________________________________________________________ Rev. 9/25/08 Page 9 Office of Business & Financial Affairs iProcurement User Manual ______________________________________________________________________________________________ Creating a Non Catalog Request The iProcurement system does not have a catalog for every type of item a district employee may want to order. You can find catalogs by clicking the “Categories” link in the blue navigation bar. If the items you want to order are not in a catalog, click on the Non-Catalog Request link in the blue navigation bar and fill in the fields. The instructions below will describe what to enter in each field. Use the default value of “Goods billed by quantity” for all requisition types. Enter a detailed description of the item you are ordering. You can continue typing and a scroll bar will appear on the right side. You know you have met the limit of characters when you are typing and nothing shows up on the screen. Click the flashlight next to the “Category” field to search for a value. On the “Search and Select: Category” page click the Go button. ______________________________________________________________________________________________ Rev. 9/25/08 Page 10 Office of Business & Financial Affairs iProcurement User Manual ______________________________________________________________________________________________ The list of values displays. There are 103 Categories so click the “Next 10” link on the right to continue searching until you find a value that best describes what you are ordering. (Note: If your requisition is for consulting services, select “Education and Training Consulting Services”). Click the Quick Select icon to add the value to the Category field. Enter the desired quantity in the Quantity field. Click the flashlight next to the “Unit of Measure” field to search for a value. ______________________________________________________________________________________________ Rev. 9/25/08 Page 11 Office of Business & Financial Affairs iProcurement User Manual ______________________________________________________________________________________________ On the “Search and Select: Unit of Measure” page click the Go button. The list of values displays. There are 29 Units of Measure so click the “Next 10” link on the right to continue searching until you find a value that best describes what you are ordering. (Note: For most requisitions the unit of measure will be “Each”. If you are adding shipping & handling charges use “Each”). Click the Quick Select icon to add the value to the Unit of Measure field. ______________________________________________________________________________________________ Rev. 9/25/08 Page 12 Office of Business & Financial Affairs iProcurement User Manual ______________________________________________________________________________________________ Enter the Unit Price. No formatting is needed (dollar sign, commas, decimal point). Use the default value of “USD”. Skip this field – it is not being used at this time. Click the flashlight to search for the supplier name. Enter the supplier name in the search field and click the Go button. If you don’t find the supplier, try searching by entering only part of their name since it might be abbreviated or entered in reverse order (for example, St. Thomas University instead of University of St. Thomas). ______________________________________________________________________________________________ Rev. 9/25/08 Page 13 Office of Business & Financial Affairs iProcurement User Manual ______________________________________________________________________________________________ Multiple supplier records may display for the same supplier. It’s usually because they have multiple addresses or contact people. Click the Quick Select icon to add the value to the Supplier field. NOTE: If you can’t find the supplier, return to the shopping cart by clicking the Cancel button. Click the New Supplier checkbox and type the supplier name in the Supplier Name field. Additional supplier information such as address, phone#, Federal ID# or SSN# will be required in the Note to Buyer field on a later screen. If the supplier Contact Name and Phone fields are blank after selecting the supplier, you are not required to fill in that information. You can enter that information in the “Note to Buyer” field if you have it on hand and the Buyer will add it to the supplier record. ______________________________________________________________________________________________ Rev. 9/25/08 Page 14 Office of Business & Financial Affairs iProcurement User Manual ______________________________________________________________________________________________ When all fields are completed click the Add to Cart button. The Shopping Cart will show the line items as they are added. To add another line item, simply erase the information in the fields and type the new information. When you are ready to check out click the View Cart and Checkout button. While in the Shopping Cart if you decide to change a description or price, delete the item and click the Return to Shopping link to create a new line item. ______________________________________________________________________________________________ Rev. 9/25/08 Page 15 Office of Business & Financial Affairs iProcurement User Manual ______________________________________________________________________________________________ The Requisition Description defaults to the description of the first line item. You can change the description to anything you want – it only shows up in iProcurement and does not print on the PO. To view or enter a budget code, click the Edit Lines button. Click the Accounts link to view or enter your budget codes. The primary budget code from your Preferences will be assigned to each line. If you don’t have budget codes set up in your Preferences the link will show up as Enter Charge Account. If you wish to change or add a code click on the link. ______________________________________________________________________________________________ Rev. 9/25/08 Page 16 Office of Business & Financial Affairs iProcurement User Manual ______________________________________________________________________________________________ Enter the budget code in the Accounting Flexfield. If you are splitting this cost to multiple budget codes, click the Add Another Row button to add more codes. If all the lines are charged to the same budget code, use the checkbox at the bottom left of the screen. When done, click the Return button to get back to the checkout screen, then click the Next button to move to Step 2 of 3. ______________________________________________________________________________________________ Rev. 9/25/08 Page 17 Office of Business & Financial Affairs iProcurement User Manual ______________________________________________________________________________________________ The Note to Approver field must always indicate who approved the requisition. TITLE I REQUIREMENTS: If using Title I funds, also indicate in the Note to Approver field the purpose for the goods being purchased, so the Title I staff can determine if this is an appropriate Title I expenditure A Title I Order Form does not need to be submitted for requisitions entered in iProcurement. The Note to Buyer field is used for any information you want to convey to the Purchasing Department. Always enter a name and phone number of who to contact if the buyer has a question. If the supplier on this requisition is new, enter their address, phone and fax numbers, contact person name, and Federal tax ID# or SSN#. When done, click the Next button. ______________________________________________________________________________________________ Rev. 9/25/08 Page 18 Office of Business & Financial Affairs iProcurement User Manual ______________________________________________________________________________________________ You are now ready to submit the requisition. A requisition number has been assigned and displays on the screen. If you want a printout, click the Show link next to one of the line items so you can see the budget code and supplier information. Then click the Printable Page button and a new browser window opens with a printer-friendly format. After printing close the window to return to the requisition. When ready, click the Submit button. ______________________________________________________________________________________________ Rev. 9/25/08 Page 19 Office of Business & Financial Affairs iProcurement User Manual ______________________________________________________________________________________________ Once you have submitted your requisition you will receive a confirmation message. To continue entering requisitions click the Continue Shopping button or click the Shop tab. If you are finished and want to log off, click the Logout link and close all screens by clicking the “X” in the top right corner. BACKUP DOCUMENTATION FOR APPROVALS: If your Principal/Budget Administrator does not approve requisitions electronically, you must have backup documentation that shows they approved the expenditure. This documentation can be in any format, such as an email, handwritten note, “Teachers Request to Principal” form, or a screen print of the requisition with the Principal/Administrator’s signature on it. ______________________________________________________________________________________________ Rev. 9/25/08 Page 20 Office of Business & Financial Affairs iProcurement User Manual ______________________________________________________________________________________________ Adding an Electronic Attachment to a Requisition Attachments can be files, web addresses, or text (maximum of 2000 characters). To add an attachment, click the Add Attachments button. ______________________________________________________________________________________________ Rev. 9/25/08 Page 21 Office of Business & Financial Affairs iProcurement User Manual ______________________________________________________________________________________________ If you want your attachment only to be seen internally (by accountants and purchasing staff) select a Category of “Internal to Requisition”. If you want the attachment to show on the Purchase Order that goes to the vendor, leave the default of “To Supplier”. NOTE: If you are using a MAC and doing a file attachment, you must add a file name extension of ".tif" after the file name (for example, if the file name is “books” you must change it to “books.tif”. Hard copy attachments can be faxed or sent via inter-office mail to the Purchasing Office. The Requisition number must be written on all hard copy attachments so the Purchasing Office can match the electronic requisition to the attachments.. ______________________________________________________________________________________________ Rev. 9/25/08 Page 22 Office of Business & Financial Affairs iProcurement User Manual ______________________________________________________________________________________________ After you add the attachment you’ll receive a Confirmation message. Click the Return button to continue the checkout process. ______________________________________________________________________________________________ Rev. 9/25/08 Page 23 Office of Business & Financial Affairs iProcurement User Manual ______________________________________________________________________________________________ Saving a Requisition If you have started creating a requisition and you want to save your work and finish it later, you can save the requisition. On any screen click the Save button. You will receive a Confirmation message that the requisition has been saved. Click the New Cart button to clear out your shopping cart. At this point you can log out of the system, or proceed to other functions. ______________________________________________________________________________________________ Rev. 9/25/08 Page 24 Office of Business & Financial Affairs iProcurement User Manual ______________________________________________________________________________________________ To find the saved requisition click the Requisitions tab in the top right corner of the screen. The requisition will show a Status of “Incomplete”. Select the requisition and click the Complete button to open and finish it. ______________________________________________________________________________________________ Rev. 9/25/08 Page 25 Office of Business & Financial Affairs iProcurement User Manual ______________________________________________________________________________________________ Viewing Requisition Status/Approval History On the Home Page, under the My Requisitions section, click the link in the Status column. If the requisition is not listed on the Home Page, click the Requisitions tab to see all the requisitions you’ve submitted. The Action column will show “pending” if the requisition is waiting for someone to review and approve it. It will show “approved” when the buyer in the purchasing office is ready to turn it into a Purchase Order. ______________________________________________________________________________________________ Rev. 9/25/08 Page 26