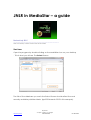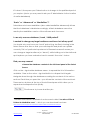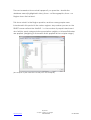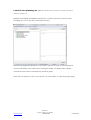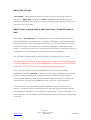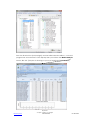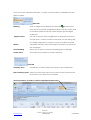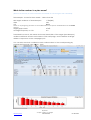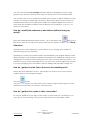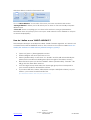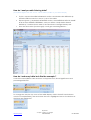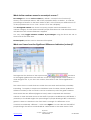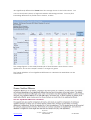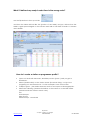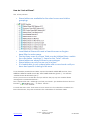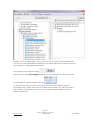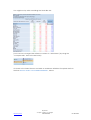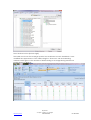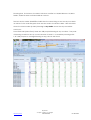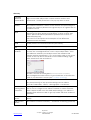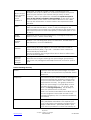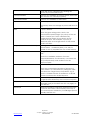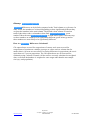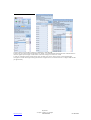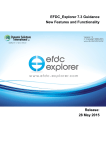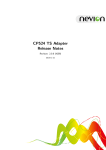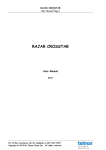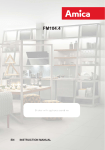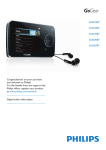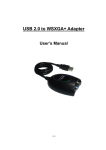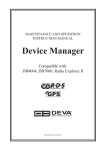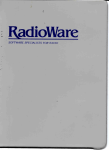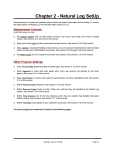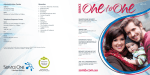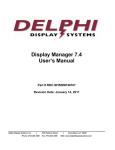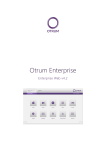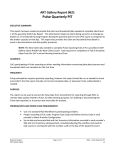Download MediaStar User Manual - espri data management
Transcript
JNLR in MediaStar – a guide Revised July 2015 ---------------------------------------------------------------------------------There is a Glossary of Terms at the end of this document Start here Open the program by double-clicking on the MediaStar icon on your desktop . This is what you will see. The Select Screen. The title of the database you see in the Select Screen should reflect the most recently available published data (April 2014-March 2015 in this example). Espri DMC analysis : insights : strategies www.espri.ie 087 2256562 01 2841005 If it doesn’t, then press your Folders button to change to the published period you require.1 (Note: you may need to ask your IT Administrator for the location of earlier databases) “Basic” or “Advanced” or “MediaStar+”? Subscribers who have MediaStar+ (also called MediaStar Advanced) will see that their database is labelled accordingly. A Basic database cannot be read by the MediaStar+ version of the software and vice versa. I can only see one database / book / JNLR period? I wanted to change my target audience and have lost all my spots? You should only ever have one “book” period (e.g Jan-Dec) showing in the Select Screen at a time so that your saved reports and plans can update correctly. This is of particular importance to Planners because it means you can change a target audience (or “demo”) while holding on to the stations & spot laydown you have worked so hard to create! See note 1. below Find your way around O Browse the database contents in the left-hand panel of the Select Screen Click on the + sign beside database name to expand the list of information available. Press on the minus – sign beside this to collapse the list again. Navigate down through the database revealing the contents of the various sections. Each time you press the + you will see the contents of the next level. There are two buttons at the top of the left-hand pane which allow you to expand and collapse the lists quickly. Give these a try to see what they do 1 Detailed information is available in a document called “Location of Files & Folders for MediaStar users” – which you can download from here http://www.espri.ie/support-docs/location-of-files-folders-for-mediastar-users.pdf Espri DMC analysis : insights : strategies www.espri.ie 087 2256562 01 2841005 The next screenshot shows what happens if you press the + beside the database name (highlighted in blue), then + on Demographics, then + on Region down the last level. This shows what’s in the Region question, and how many people were interviewed in this period in the various regions. Any number you see on the SELECT screen reflects the SAMPLE - i.e. the number of people interviewed who fall into each category before population weights or Universe Estimates are applied. (Weighting is automatic and is applied at the run/plan stage.) (No analysis or plan selections made yet in this example) Espri DMC analysis : insights : strategies www.espri.ie 087 2256562 01 2841005 O Double-click or drag and drop to build your analysis in the right- hand panel Double click on a question or variable denoted by the little folder symbol or a (in the station planning section) and that item will appear in the middle pane on the right-hand side of your Select Screen and form part of your run or analysis. You can also drag and drop. DO: bring over the entire contents of the question you are interested in – not just bits - or your percentages may not be correct. When you get onto the planning/analysis screen you will find a variety of methods for hiding the rows or columns that are surplus to requirements DON’T: double-click on a section heading – if this happens use the Clear All button and start again. Press the + beside a question to get down to the lowest level and find the item(s) that describe your chosen audience, like this (opened out Social Groups – Household and double-clicked ABC1) Press Press Clear all to create the media plan at the top right of the Select Screen to get rid of these selections Espri DMC analysis : insights : strategies www.espri.ie 087 2256562 01 2841005 I want to do a planning run (a.k.a. media analysis, schedule, coverage & frequency analysis, package run) Expand the STATION PLANNING list (press the +) which is the last of the five main headings you see on the left of the Select Screen All National, Regional & Dublin & Cork stations are here as well as each individual Home Local Station, plus sales house offerings from IRS, UTV Radio Sales, Media Central and the station Communicorp 6 station group. There are two versions of the “run of week” for each station or sales house grouping. Espri DMC analysis : insights : strategies www.espri.ie 087 2256562 01 2841005 What’s TAP & Prime? “TAP & Prime..” allows quick laydown of a week’s spots for the chosen station or stations for a Prime Time package or a TAP Total Audience Package for each of Weekday, Saturday & Sunday (e.g a 14-spot package would have 10 spots M-F, 2 on Saturday and 2 on Sunday). What if I want to place spots in particular shows / at specific times of day? Each station’s full schedule list of programmes/shows are shown further down the Station Planning list. This means that, for instance, RTE Radio 1 can be evaluated for Reach & Frequency using “TAP & Prime RTE Radio 1” or in more detail on a show by show basis using the axis further down the Station Planning List called simply “RTE Radio1”. Note that the shows are not shown with their names or presenters’ names as not all shows run every weekday at the same time in the same format. You can select (double-click) as many of these as you need to run your plan. The planning module works by taking a set of inputs for the FIRST week in your campaign, so you must REMEMBER to divide your TOTAL BUDGET and your TOTAL SPOTS by the number of campaign weeks! If you’re in a hurry and can find an Audience that suits your purpose in KEY AUDIENCES, select this (only one) or add your own audience definition(s). These can be built up from a combination of different items from different questions and is covered a little later in this document (see Define Target Audience). I’ve selected “Housekeeper” from the KEY AUDIENCES section at the top of the database. Go back down to the expanded STATION PLANNING section and choose your stations . Your Select screen should look like this reflecting a plan that will cover the national stations RTE Radio 1, 2FM, Today FM and Newstalk – for the summary TAP or Prime segments - with an audience of housekeepers (defined as shoppers either male or female). Espri DMC analysis : insights : strategies www.espri.ie 087 2256562 01 2841005 Press the Plan button (bottom right) and the initial selection will run – note red progress bar at bottom left of the display then you will see the Media Analysis screen, like this. (This plan is showing no spots yet and therefore no results) Espri DMC analysis : insights : strategies www.espri.ie 087 2256562 01 2841005 You may see a lot more columns than are showing in this example. At the very least, you must show Spots, Target Group Reach & Audience. From the wide selection available, you can hide the ones you don’t want by highlighting a column and pressing “Hide …” (item in the Hiding item on the Home ribbon) Next you need to add spots – for week one. Put in an optional total package cost (for one week) in the white cell under “€Total”. (Remember divide total package value and the number of spots by number of weeks). Alternately you may use spot rates and enter a value in the “€each” column against each day part or programme slot you have selected. Calculate the plan To do this, press Net Reach (top left of your screen – just under the “Home tab”). I have laid down a standard 14spot Prime Time package against each station and this what the screen looks like after the Net Reach button has been pressed to calculate the plan Espri DMC analysis : insights : strategies www.espri.ie 087 2256562 01 2841005 Once you have calculated the plan, a variety of other options is available from the ribbon toolbar: Table tab Ranking click on Target Group Reach and then the Rank button to show the most popular programmes/times of day in order; click on Audience 000s and do the same thing to get the largest audiences Suppress Zeros use this to hide the rows (programmes or dayparts) that don’t contain spots – makes it easier to see what you are doing and for a tidier page when you print or copy for a client proposal Weeks calculates the plan across the number of weeks you specify for the campaign Insert Heading allows you to add to some text describing the Campaign Freeze Panes does what it says based on current selection View tab Summary View contribution of each station in the plan to the overall result plan summary report when you have more than one run done in the current session and want to see which is most suitable Increase number of weeks to reflect campaign duration here. Espri DMC analysis : insights : strategies www.espri.ie 087 2256562 01 2841005 What do the numbers in a plan mean? (Refer to the Glossary for more information and details on how the figures are calculated) This example - shown for three weeks - tells us that the Net target audience of Housekeepers GRPs CPT 1,736(000) 464 €6.30 based on an (imaginary) per-week cost of €25,000 added to the optional editable field under the € Total heading. target group reach Average Frequency or OTH 67.6% 6.9 Translated into words, this means that more than 2/3rds of the target (Housekeeper) audience will hear at least one instance of this campaign, and overall the average will be 6.9 exposures to the campaign spots You can also see what contribution each station makes to the overall pressing by pressing the Summary View button - here Espri DMC analysis : insights : strategies www.espri.ie 087 2256562 01 2841005 You can save this plan as an image using the Windows Snipping Tool or by using generic copy & paste commands to copy into Word, Excel or a PowerPoint slide. You can also save it as an interactive PLN file (see Location of Files & Folders for notes and tips on saving re-usable plans & reports). This feature allows for the creation of template plans that can be updated to reflect the updated figures from wave to wave and also modified to reflect new audiences etc as required. (Contact us for training on this feature.) How do I modify the audience or add stations (without losing my spots!)? Still in the planning (Media Analysis) screen …go to the Select tab Click on the little down arrow to the sub-menu which offers you two options “Select” and “Show Selections”. Clicking on the “Show Selections” button allows you to change your audience without losing your spot laydown. This brings you back to the Select Screen and will display your original selections and allows changes to the audience definition and inclusion of additional stations into an existing plan if needed, without losing the spots that you have already entered. You will have to put in a new campaign cost if you need one as the programme assumes if you are changing spots and stations that the budget will probably change too. How do I get back to the Select Screen to do something else? Select File, Show Selections option – especially if you want to re-run your current analysis with just a few things changed button Press the Just don’t “x” it closed! You can return to the various analyses and pages you have created for the duration of a session. See next topic. How do I get back to a plan or table I ran earlier ? Do not use the X at the top right of the screen to close what you are doing so you can “get at” the next thing. All your runs in this session are accessible via the Espri DMC analysis : insights : strategies www.espri.ie 087 2256562 01 2841005 Windows ribbon under the Document tab Go to “Switch Window” to see a list of the runs you have created in this session “Arrange Window” allows you to tile what you’ve done so far and visually compare different runs “Close All” closes everything you’ve done in this session in one go! (Remember, MediaStar does not prompt you to save your work unless it’s been added to a report or saved analysis/plan) How do I define a new TARGET AUDIENCE ? This example develops an audience called “Dublin Females aged 20- 44” which is not contained in the KEY AUDIENCES section. First, check out the section called How do I modify the audience or add stations (without losing my spots!)? • • • • • • Open out (press +) Demographics section Find the Region axis and open this out too Select (double-click) on the item “Co. Dublin” and this will automatically be placed in the Audience building area (bottom right of the Select screen) Next find and open out the Sex variable. Select (double-click) “Female”. This will go into the base filter area too. Last, find Age Groups and select the three age groups that correspond to your chosen audience 20-24,25-34 & 35-44. If you select RTE 2fm, FM104, 98FM,Q102 and Spin 1038 (TAP & Prime) as your stations, your screen should look like this: (the individual station axes may be opened out) Espri DMC analysis : insights : strategies www.espri.ie 087 2256562 01 2841005 Espri DMC analysis : insights : strategies www.espri.ie 087 2256562 01 2841005 How do I analyse radio listening data? (to replicate figures from the “book”, create station profiles or just delve deeper) • • • Try this : expand the DEMOGRAPHICS section and double click REGION. By default it will become the “across” part of the table Expand (press +) the RADIO MEASURES section, then WEEKDAY REACH, SHARE & Qr Hr then LISTENED YESTERDAY, and you will see “Daily Station Reach Weekday”. Double click to add to the selections in the right-hand pane Press the Run button (bottom right). You’ll get something like this… How do I make my table look like the example ? Look at the menu/ribbon tabs and turn on Suppress Zeros, Show Significance and percentages like this To change the way the top rows of the table display, click in the left hand column onto the Total (Weekday) text and when the row is highlighted turn on the buttons in the Show Me tab like this Espri DMC analysis : insights : strategies www.espri.ie 087 2256562 01 2841005 What do the numbers mean in an analysis screen ? Percentages are shown on the column by default – except for the Total row (if shown). In the example above, 24% of the population listens to Radio 1, in Cork the percentage of listeners to the same station is 23%. In the % Row you will find that 11% of the population lives in Co. Cork – that is 11% of the 3,593(000). The unweighted number row shows how many people were interviewed in the column category. So here there were 987 people interviewed in Cork which becomes 413,000 when the Universe Estimate is applied. You very easily toggle between numbers & percentages using the Show Me tab or show both at the same time. Decimal point precision can be increased if required. What can I learn from the Significant Difference indicators (colours)? The legend at the bottom of the screen reads We have set the highly significant level at 99% due to the very large sample, which makes it a more stringent test. If you don’t see colours, then click on the “Show significance” button. The colours show us results that are outside the norm and are therefore potentially interesting. To explain, in simple non-statistician terms: the blue column (called the reference column) is the one that is used as a reference point. The green numbers show results that are different (higher or lower) when compared with that blue column. So here the table shows us that 24% of people overall listened to RTE Radio 1 yesterday. In the Dublin region the percentage of people listening is 28%, coloured in green to draw our attention to the fact that it’s enough of a difference to be counted as statistically “different” – in this case higher. You can also see that 22% of people living in the areas outside Dublin & Cork listened to the same station. This is Espri DMC analysis : insights : strategies www.espri.ie 087 2256562 01 2841005 also significantly different but lower than the average shown in the total column. You can see that there is plenty of regional variation in listening patterns. You may find interesting differences in profile across stations, as here: The orange figures on the male/female split of RnaG listeners shows there is some significance, but as the sample is small, it’s orange not green The formal definition of how Significant Difference is calculated in MediaStar can be found here. 2 2 Espri DMC analysis : insights : strategies www.espri.ie 087 2256562 01 2841005 What if I defined my analysis selections in the wrong order? Use the Flip button in the Layout tab and then the table will look like this (portion of the table) and you will see that the table is again percentaged on the column and tells us that 34% of Radio 1’s listeners are in Dublin How do I create a station or programme profile? • • • • Open out the Radio Measures, Weekday section (press +)until you get to Timeblocks. Select (double-click) on the station name (the whole thing – not just one program) you are interested in. For this example I have chosen 2FM Collapse (press -) the Radio Measures section and open out Demographics. Select the following (double click either on the name or on the little folder symbol beside the name in each case): Sex Housekeeper Age Groups Social Groups - Household Espri DMC analysis : insights : strategies www.espri.ie 087 2256562 01 2841005 Your selections will look like this: When you press Run, you will get something like this (portion) Espri DMC analysis : insights : strategies www.espri.ie 087 2256562 01 2841005 Then if you click on the top of the Total column, press and hold the Ctrl key and click on the top of the 0900-11.00 column, when those 2 columns are highlighted (dark blue) press the “Bar” icon on the Graphs tab. I know, that doesn’t look button and press it (swapping the axes) you will great, but if you find the Swap see a chart profiling the Ryan Tubridy Show compared with All Adults listening to 2FM. There are lots of ways to make this look prettier. You can change the text / labels, you can show values on the bars and lots more, the most important thing is that you can copy and paste directly to PowerPoint, Excel or Word. Espri DMC analysis : insights : strategies www.espri.ie 087 2256562 01 2841005 How do I look at Share? First, a few pointers: • Share tables are available for the sales houses and station groupings • Local Market Share will need a Franchise area or Region base/filter to make sense. The top three rows of a Share Table can be hidden (they contain the calculation “workings”). Same for the “Total” column. Share tables are always shown in percentages Share tables can only be run one at a time It is inadvisable to run a share table with a cross-break until you have had specific training in this area • • • • For a Weekday Market Share table, expand the RADIO MEASURES section, then WEEKDAY REACH SHARE Qr HOURS, then SHARE Weekday (press +). You will see “Market Share JNLR Stations (M-F)” Hover your mouse over this title and you will see the pop-up text “Market Share among Irish Commercial Stations”. Don’t expand this title – although you feel you should – just double click on the icon beside it to select. Like this… It needs the extra “bits” that seem to have come in to the selections unasked, but leave them there, they are essential to the calculation of the Share table Espri DMC analysis : insights : strategies www.espri.ie 087 2256562 01 2841005 It will run “as is” in a grid table – with its own “across” & “down” already defined for you, but you can add Audience definitions to the Base Filter Area to refine the run for, say a region or a demographic grouping. Press the Run button (bottom right) Ensure that you have percentages showing It is good practice to show share table percentages to 1 decimal place. Like this It’s also good practice to hide the Total row and the Total column (using the Show/Hide Tool) – again, these are not helpful in this context. You may also want to hide columns of information that you do not need at this point (they can be unhidden again later) Espri DMC analysis : insights : strategies www.espri.ie 087 2256562 01 2841005 You might end up with something that looks like this: (You can see I changed the reference column to “24hr Share”) by using the “Compare with” item in the data tab) Go back to the Select Screen and add an audience definition if required. Refer to the item How do I define a new TARGET AUDIENCE ?, above Espri DMC analysis : insights : strategies www.espri.ie 087 2256562 01 2841005 Quarter Hour data Listening data is collected for each person quarter hour by quarter hour. An individual can only listen to one station in each quarter hour. Each occurrence of 1 quarter hour is multiplied by 15 to calculate share and minutes listened. Reach Here is where you will find the full list of axes relating to quarter hour reach – usually displayed in 000s – on a station by station basis. If you want to track the number of people tuning in throughout the day this is where you look What is AQH and how do I look at Average Quarter Hour tables? The next section Average ¼ Hr Audience per Timeblock looks at the average audiences per programme timeblock and on an hour-by-hour basis plus the same time segments that are shown in the Share tables including 0700-1900 (PT – Prime time) and 0700-2400 (TAP – Total Audience Package). They can be run with a cross-break (an “across” question). 1. For a Weekday AQH table, first pick a cross-break, say Region from the Demographics section. 2. Then expand the RADIO MEASURES section, then WEEKDAY REACH SHARE Qr HOURS, then QUARTER HOURS Weekday, then AVERAGE ¼ Hour Audience per Timeblock – see pop-up for a description of the contents 3. Click on Avg Timeblock RTE 2fm to highlight it 4. Don’t expand this title – although you feel you should – just double click on the little 2-page icon beside it to select. Like this… Espri DMC analysis : insights : strategies www.espri.ie 087 2256562 01 2841005 Press the Run button (bottom right) This table now shows the average quarter hour audience in each timeblock. I have modified the appearance of the table using the “Show Me” tab and selecting numbers which gives us the number of 000s listening on average during each show broken down by Region: Espri DMC analysis : insights : strategies www.espri.ie 087 2256562 01 2841005 Showing that, for instance, the 0900-1100 show on 2FM ha 102,000 listeners. 10,000 in Dublin, 43,000 in areas outside Dublin & Cork etc. The last section under QUARTER HOURS does the same thing on an hour by hour basis as well as for the main dayparts that are also used in the Share tables – like this which shows the total number (in 000s) listening to Any Radio across the day and within each hour. From 0700-1900 (Prime Time) there are 958 people listening at any one time. The peak of listening to radio in the ay occurs between 10 and 11 on weekday mornings with 1,317,000 people on average listening at any point in that hour! Espri DMC analysis : insights : strategies www.espri.ie 087 2256562 01 2841005 Glossary Context sensitive commands Right mouse click will provide context sensitive actions and commands – usually in the form of a pop-up menu or note Reach Also called “incidence”. Refers to the number and percentage of people who said they listened on a given day or at a given time to a station or show AQH “Average Quarter Hour” – how many people on average were listening at any time during a programme, a show or other time band. (Reach divided by number of quarter hours in show or timeband/daypart) See here for a description and examples of the difference between reach and AQHi Total Usually refers to the Universe Estimate (see below). Axis the developers’ terminology for a question or variable Unweighted Numbers The sample, the number of people interviewed. It is good practice to show the “unweighted base” row in any Analysis Table – then you will know whether your analysis meets the minimum 200 sample number requirement. If it’s not showing, click on the word “Total“ at the top-left of the table over the side-headings, rightclick, select Show Me and click on Number, Percents & Unweighted (or use the Show Me tab on the ribbon) The unweighted number can be a good indicator of whether the basis of your decision is sound. (see Low Base warning) Base The title of the Base or audience you selected Any component(s) of any questions being used as a Base. Can also called filter, “demo”, demographic or audience Low Base warning/Data base limits The program has automatic limits applied to ensure any table or Plan is run on a “legal “base which is related to station franchise area sample as laid out in the JNLR Methodology. You will see a warning and will not be able to go any further with that audience definition. Weekly Reach Is the cumulative reach for a week’s listening (Yesterday & Past Week) Daily Station Reach Also called “Listened Yesterday” – incidence of listening yesterday. Espri DMC analysis : insights : strategies www.espri.ie 087 2256562 01 2841005 What is a Spot when inserted in a Sales House “station”? Ireland FM, UTV Radio, Media Central, Communicorp 6 for example are set up to allow you to assess the impact of a spot in each of your chosen. If you choose one (or more) of these “stations”, then 1 spot placed in a timeblock equals one spot in each of the stations included in that package at that time. Hover over the name of the station on the Select Screen to see a little pop-up with information on which stations are represented and included. Share The pool of all minutes listened during a specific part of the day = 100%. An individual station’s “share” is the percentage of the minutes listened accounted for by their listeners in that time band – most often reported on 0700-1900 (Prime) or 0700-2400 (TAP or “run of day”). Media Analysis MediaStar-speak for reach & frequency, coverage & frequency, a plan or a “run” – all the same thing. How To Select And DeSelect There are three ways that items can be selected or de-selected for analysis. You can drag and drop your selections, double-click on the selections, or use the ENTER key. Universe Estimate This is the result of applying a population weight to the sample, representing all people aged 15 and over in the 26 counties of Ireland. Shown in (000s) e.g 1,053 = 1,053,000. This is carried out automatically by MediaStar. Universe estimates are changed from time to time to reflect most up-to-date CSO figures Changes to audience 000s will be evident when the universe estimate has changed, although the percentages (proportions) may have only changed fractionally from book to book or year to year. Effect of Universe Estimate changes Station Planning Glossary Reach Expresses the estimated percentage of people who will hear a spot placed in a particular station timeblock. Frequency How often that plan will be heard on average by a listener matching the audience criteria once the spots have been defined. Also called OTH (opportunities to hear). The graph produced shows the percentage of people likely to hear that plan at least once - 1+ , 2+, 3+ etc. and shows an average frequency. This all helps to assess the effectiveness of the plan. There is no feature in MediaStar that allows you to “reverse engineer” the model and ask for an Average Frequency of 4.7 for selected audience and stations Optimisation A powerful tool which currently is not used by many MediaStar subscribers as it requires spot costs for all stations/programme timeblock/spot length combinations – preferably built-in. Spot costs are not provided to us from the industry at Espri DMC analysis : insights : strategies www.espri.ie 087 2256562 01 2841005 present, but should you wish to implement your own rate-card, please get in touch and we can show you how to get this working. Summary Row This row gives the summary of the calculated plan for the columns you have chosen to display. If figures are grey, please re-calculate (press Net Reach button). Spot (editable) Place the number of spots you require against each timeblock or daypart. The Summary row shows the total number of Spots in the plan. Never hide this column. Total Population Reach Reach provided by a single spot in that station timeblock as a percentage of All Adults. Summary row shows the net reach % of the media plan for All Adults for the total number of spots. Target Group Reach Reach provided by a single spot in that station timeblock as a percentage of the Target Group (Audience selected e.g Housekeepers). Summary row shows the net reach % of the media plan for the Target Group for the total number of spots. Target Group Factor This is the extent to which the reach among the Target Group is greater or lesser than the Population as a whole. It is calculated by dividing the Target Group Reach by the Total Population Reach. The Summary at the top shows the Average Target Group Factor and is based on the number of spots for each station. €/Each (editable) (Optional field) Put spot rates in here. MediaStar does not include rate cards for stations at present. The Summary line value is non-editable and shows the average cost of the spots - i.e. the €/Total value divided by the total number of spots. € Total (editable) This is the total budget spend for 1 week (i.e. the sum of Spots multiplied by €/Each). You can put in the “Package Cost” for one week (Hint: the total agreed package cost divided by the number of weeks) in this field. The system will recalculate and update the cells in the summary row that contain a cost component (eg €/Each, €/GRP, CPT). Incremental Reach This shows the extra reach in the existing media plan that one extra spot of that program/daypart would add. €/GRP = Spot rate divided by target reach. This is the cost efficiency of each daypart in terms of cost per rating point. And therefore needs spot rates to work. It is calculated by dividing the €/Each by Target Group Reach. The Summary at the top shows the average cost efficiency calculated by dividing the Total Budget Spend by Total GRPs. €/Incremental % This is the incremental reach cost efficiency of Espri DMC analysis : insights : strategies www.espri.ie 087 2256562 01 2841005 each title and is calculated by dividing the €/Each by Incremental Reach. Incremental ERPs Feature not available at present (needs rate card info which is not currently supplied) €/Incremental ERP Feature not available for JNLR data AQH =Gross impacts divided by Audience How many times on average a person will hear an ad GRPs = Spots * Reach Show the gross rating points, that is, the accumulated percentages (as points) of the net reach of each spot. This is calculated by multiplying the Target Group Reach by the number of spots. For example, 3 spots in a timeblock with an average reach of 15% would result in 45 GRPs. Weight (This column is editable) Not in general use. Can be used to show declining effectiveness - maximum (best) =1.0. Ask for details of how to maximize the use of this feature. Audience =Target Group % of Total Population expressed in 000s Shows the available audience for each daypart/timeblock. The Summary row shows the net (unduplicated) total audience for the proposed plan. Gross Impacts =Audience * spots This is the accumulated number of impacts of each Station. It is calculated by taking the GRPs /100 times the Target Group Population, e.g. 3 spots in a timeblock with an audience of 30,000 viewers would result in 90,000 impacts. CPT/Impacts The summary at the top of the column is the Total Budget Spend divided by the total Gross Impacts. CPT / Audience This is the € Total divided by the Audience. Not generally used (as it makes the CPT very high!) so best hidden. Impacts/€ Shows the number of impacts achieved for each € spent in the station. The summary at the top is the Gross Impacts divided by Total Budget Spend. I usually hide this too. Espri DMC analysis : insights : strategies www.espri.ie 087 2256562 01 2841005 Glossary: Significant Difference Significant differences are by default, compared to the Total column as a reference. In other words, the numbers are coloured depending on how significantly different they are from the numbers in the total column. The default colour scheme is based on traffic light colour codes: red numbers show little significant difference, green numbers show the most significant difference. As with traffic lights, red means stop, so these numbers are unlikely to be significantly different, green means go and so these numbers are most likely to be significantly different. How Are Significant Differences Calculated? Chi-squared tests are used for comparisons of counts, and t-tests are used for comparisons of continuous variables (averages or values such as volume data for market share). All tests are two tailed. For testing differences in proportions, the test is equivalent to a Z test on proportions. The Chi-squared tests are all corrected for continuity using Cochran’s formula. All the tests are correctly calculated on weighted data, even when the database is weighted to some target other than the true sample size (say, total population). Espri DMC analysis : insights : strategies www.espri.ie 087 2256562 01 2841005 i 1.Reach 000s & percentage of listeners to RTE Radio 1 849,000/24% 2. Reach of the various shows/programmes on Radio 1 e.g 0700-0900 Morning Ireland has 449,000 listeners and the highest percentage of that station’s listeners tuning in to that show – 53%. 3. AQH or average number of listeners in each quarter hour for the various shows, which interestingly enough shows that although Morning Ireland has a higher reach, the 0900-1000 has a a higher AQH of 282 (as against 256) Espri DMC analysis : insights : strategies www.espri.ie 087 2256562 01 2841005