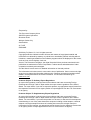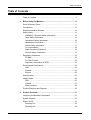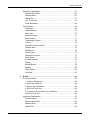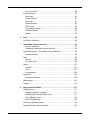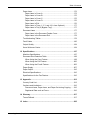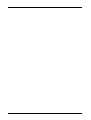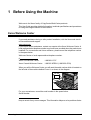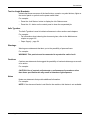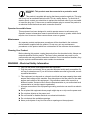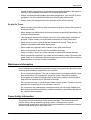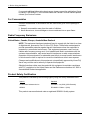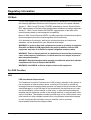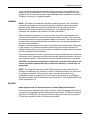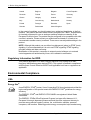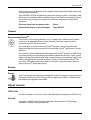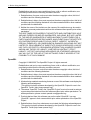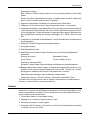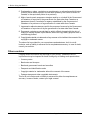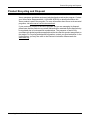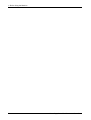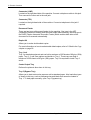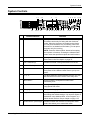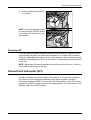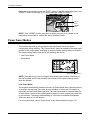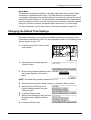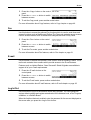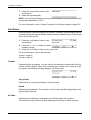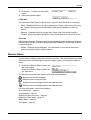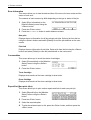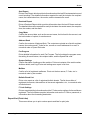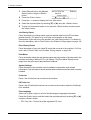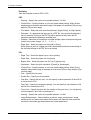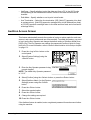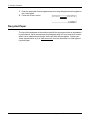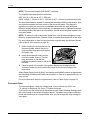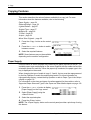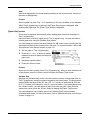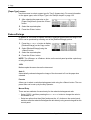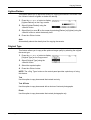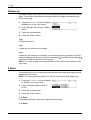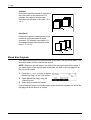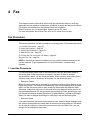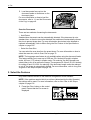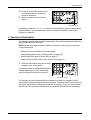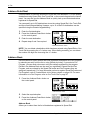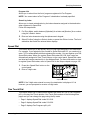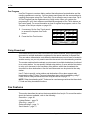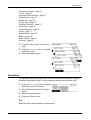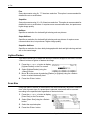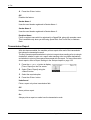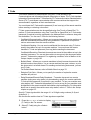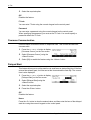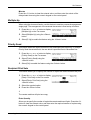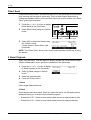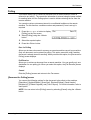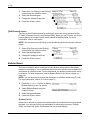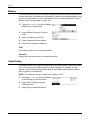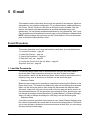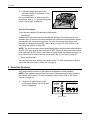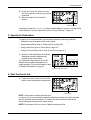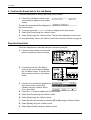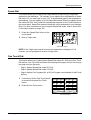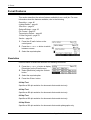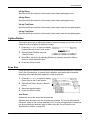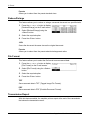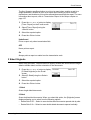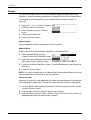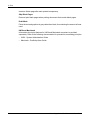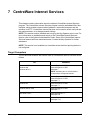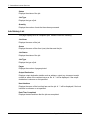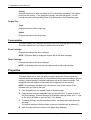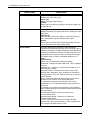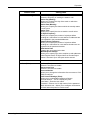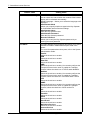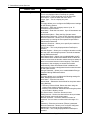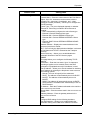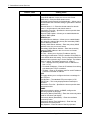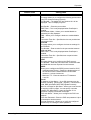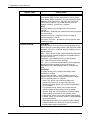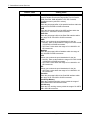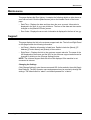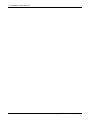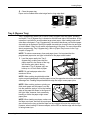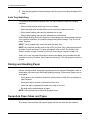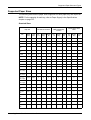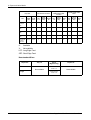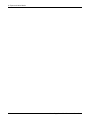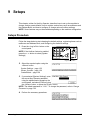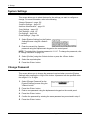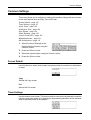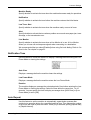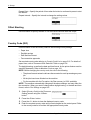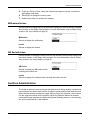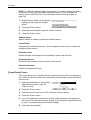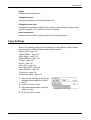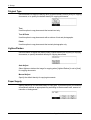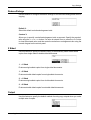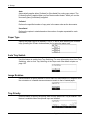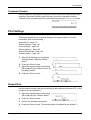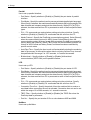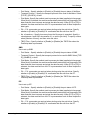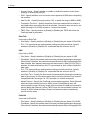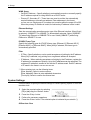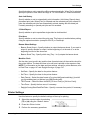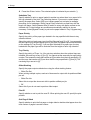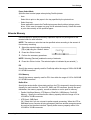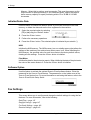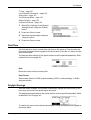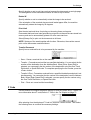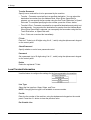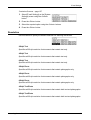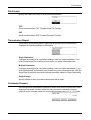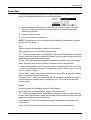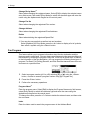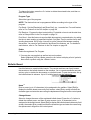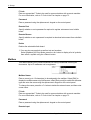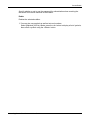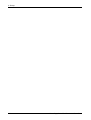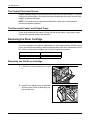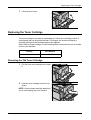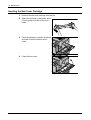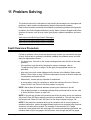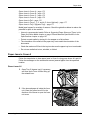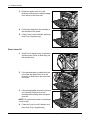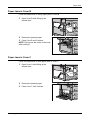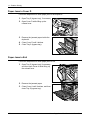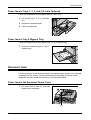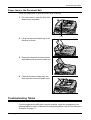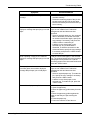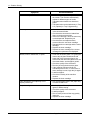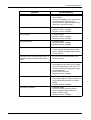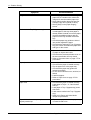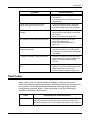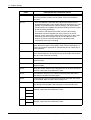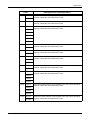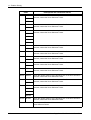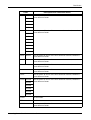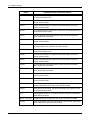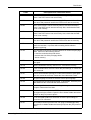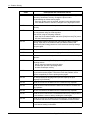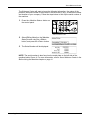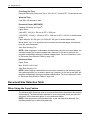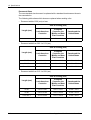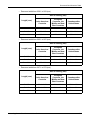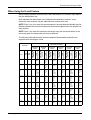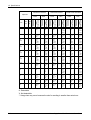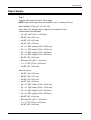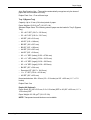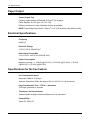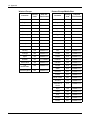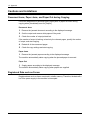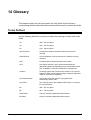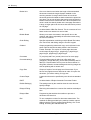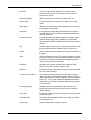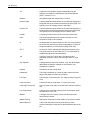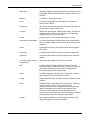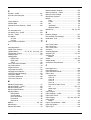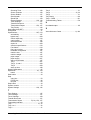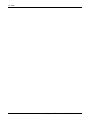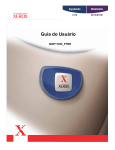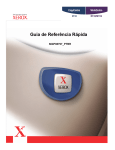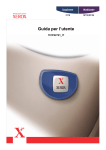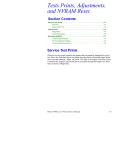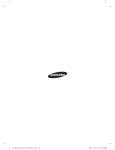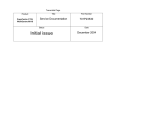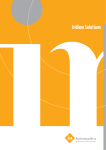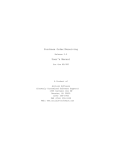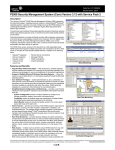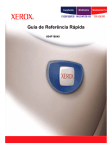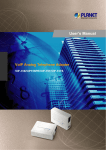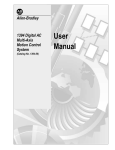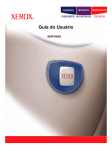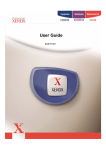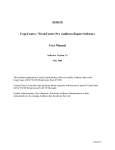Download User Guide
Transcript
CopyCentre WorkCentre C118 M118/M118i User Guide 701P42721_EN Prepared by: The Document Company Xerox GKLS European Operations Bessemer Road Welwyn Garden City Hertfordshire AL7 1HE ENGLAND © 2004 by Fuji Xerox Co., Ltd. All rights reserved. Copyright protection claimed includes all forms and matters of copyrighted material and information now allowed by statutory or judicial law or hereinafter granted, including without limitations, material generated from the software programs which are displayed on the screen, such as icons, screen displays, looks etc. Xerox®, The Document Company®, the digital X® and all Xerox products mentioned in this publication are trademarks of Xerox Corporation. Product names and trademarks of other companies are hereby acknowledged. See the About License section for detailed information on licensed products. The information in this document is correct at the time of publication. Xerox reserves the right at any time to change the information without notice. Changes and technical updates will be added in subsequent editions of the documentation. For the latest information go to www.xerox.com. Products Subject To Ordinary Export Regulations An export of this product is strictly limited in accordance with Laws concerning Foreign Exchange and Foreign Trade of Japan and/or the export control regulations of the United States. You must obtain, if you wish to export this product, any appropriate export license from the Japanese Government or its agency and/or re-export approval from the U.S. Government or its agency. Products Subject To Supplementary Export Regulations An export of this product is strictly limited in accordance with Laws concerning Foreign Exchange and Foreign Trade of Japan and/or the export control regulations of the United States. You must obtain, if you know the product is to be used, or was used for development, manufacturing or use of any mass destructive weapons including nuclear weapon, chemical weapon or biological weapon because of a dealing document such as legal contract or information from the importer, any appropriate export license from the Japanese Government or its agency and/or re-export approval from the U.S. Government or its agency. Table of Contents Table of Contents Table of Contents .....................................................................................3 1 Before Using the Machine ...................................................................11 Xerox Welcome Center ..........................................................................11 Conventions ...........................................................................................12 Related Information Sources..................................................................14 Safety Notes...........................................................................................14 WARNING - Electrical Safety Information .........................................15 Laser Safety Information....................................................................16 Operational Safety Information ..........................................................16 Maintenance Information ...................................................................17 Ozone Safety Information ..................................................................17 For Consumables ..............................................................................18 Radio Frequency Emissions ..............................................................18 Product Safety Certification ...............................................................18 Regulatory Information ...........................................................................19 CE Mark.............................................................................................19 For FAX Function...............................................................................19 Regulatory Information for RFID........................................................22 Environmental Compliance ....................................................................22 USA ...................................................................................................22 Canada ..............................................................................................23 Europe ...............................................................................................23 About License.........................................................................................23 Illegal Copies..........................................................................................26 USA ...................................................................................................26 Canada ..............................................................................................27 Other countries ..................................................................................28 Product Recycling and Disposal.............................................................29 2 Product Overview.................................................................................31 Identifying the Machine Components .....................................................31 System Controls .....................................................................................33 Power On/Off..........................................................................................34 Powering On ......................................................................................34 Powering Off ......................................................................................35 Xerox CopyCentre/WorkCentre 118 User Guide 3 Ground Fault Interrupter (GFI) ...............................................................35 Power Saver Modes...............................................................................36 Changing the Default Time Settings ...................................................... 37 Modes ....................................................................................................38 Copy ..................................................................................................38 Fax.....................................................................................................39 E-mail ................................................................................................ 39 Log In/Out..........................................................................................39 Job Status..........................................................................................40 Machine Status..................................................................................41 Auditron Access Screen.........................................................................47 Recycled Paper...................................................................................... 48 3 Copy ......................................................................................................49 Copying Procedure ................................................................................49 1. Load the Documents .....................................................................49 2. Select the Features .......................................................................51 3. Enter the Quantity..........................................................................52 4. Start the Copy Job.........................................................................52 5. Confirm the Copy Job in the Job Status ........................................53 Stop the Copy Job .............................................................................53 Copying Features...................................................................................54 Paper Supply .....................................................................................54 Reduce/Enlarge.................................................................................56 Lighten/Darken ..................................................................................57 Original Type .....................................................................................57 Multiple-Up ........................................................................................58 2 Sided ..............................................................................................58 Output................................................................................................ 59 Mixed Size Originals..........................................................................60 4 Fax .........................................................................................................61 Fax Procedure........................................................................................61 1. Load the Documents .....................................................................61 2. Select the Features .......................................................................62 3. Specify the Destination..................................................................63 4. Start the Fax Job ........................................................................... 64 5. Confirm the Fax Job in the Job Status ..........................................64 Stop the Fax Job ...............................................................................64 4 Xerox CopyCentre/WorkCentre 118 User Guide Table of Contents Specifying Destinations ..........................................................................65 Address Enter/Next............................................................................66 Address Book ....................................................................................66 Speed Dial .........................................................................................67 One Touch Dial..................................................................................67 Relay Broadcast ................................................................................68 Fax Features ..........................................................................................68 Resolution..........................................................................................69 Lighten/Darken ..................................................................................70 Scan Size...........................................................................................70 Reduce/Enlarge .................................................................................71 Send Header......................................................................................71 Transmission Report..........................................................................72 F Code ...............................................................................................73 Overseas Communication .................................................................74 Delayed Start .....................................................................................74 Multiple-Up.........................................................................................75 Priority Send ......................................................................................75 Recipient Print Sets ...........................................................................75 Direct Send ........................................................................................76 2 Sided Originals ...............................................................................76 Polling ................................................................................................77 Bulletin Board ....................................................................................78 Mailbox ..............................................................................................80 Chain Dialing .....................................................................................80 On-Hook ............................................................................................81 5 E-mail.....................................................................................................83 E-mail Procedure....................................................................................83 1. Load the Documents......................................................................83 2. Select the Features........................................................................84 3. Specify the Destination ..................................................................85 4. Start the E-mail Job .......................................................................85 5. Confirm the E-mail Job in the Job Status ......................................86 Stop the E-mail Job ...........................................................................86 Specifying Destinations ..........................................................................87 E-mail Address ..................................................................................87 Address Enter/Next............................................................................87 Address Book ....................................................................................88 Speed Dial .........................................................................................89 Xerox CopyCentre/WorkCentre 118 User Guide 5 One Touch Dial..................................................................................89 E-mail Features...................................................................................... 90 Resolution..........................................................................................90 Lighten/Darken ..................................................................................91 Scan Size ..........................................................................................91 Reduce/Enlarge.................................................................................92 File Format ........................................................................................92 Transmission Report .........................................................................92 2 Sided Originals ...............................................................................93 Sender ...............................................................................................94 6 Print .......................................................................................................95 Print Driver Features ..............................................................................95 7 CentreWare Internet Services .............................................................97 Target Computers..............................................................................97 Accessing CentreWare Internet Services..........................................98 Standard Features - CentreWare Internet Services...............................98 Interface Options ...............................................................................98 Jobs........................................................................................................99 Job List ..............................................................................................99 Job History List ................................................................................100 Status ...................................................................................................101 General............................................................................................101 Trays................................................................................................101 Consumables...................................................................................102 Properties.............................................................................................102 Properties Features ......................................................................... 103 Maintenance.........................................................................................115 Support.................................................................................................115 8 Paper and Other Media ......................................................................117 Loading Paper......................................................................................117 Preparing Paper for Loading ...........................................................117 Loading Paper into the Paper Trays................................................117 Tray 5 (Bypass Tray) .......................................................................119 Auto Tray Switching......................................................................... 120 Storing and Handling Paper .................................................................120 Supported Paper Sizes and Types ......................................................120 6 Xerox CopyCentre/WorkCentre 118 User Guide Table of Contents Supported Paper Sizes....................................................................121 Supported Paper Types...................................................................123 9 Setups .................................................................................................125 Setups Procedure.................................................................................125 System Settings ...................................................................................126 Change Password ................................................................................126 Common Settings.................................................................................127 Screen Default .................................................................................127 Timer Settings..................................................................................127 Audio Tones.....................................................................................128 Notification Tone..............................................................................129 Auto Repeat.....................................................................................129 Offset Stacking ................................................................................130 Country Code (ISO) .........................................................................130 Millimeters/Inches ............................................................................131 AB Series/Inches .............................................................................131 Auditron Administration ........................................................................131 Copy Settings .......................................................................................133 Original Type ...................................................................................133 Lighten/Darken ................................................................................134 Paper Supply ...................................................................................134 Reduce/Enlarge ...............................................................................134 2 Sided ............................................................................................135 Output ..............................................................................................135 Paper Type ......................................................................................136 Auto Tray Switch..............................................................................136 Image Rotation ................................................................................136 Tray Priority .....................................................................................136 Customize Screens..........................................................................136 Print Settings ........................................................................................137 Network/Port ....................................................................................137 System Settings...............................................................................142 Printer Settings ................................................................................143 Allocate Memory ..............................................................................145 Initialize/Delete Data........................................................................145 Software Option ...............................................................................146 Fax Settings .........................................................................................146 Date/Time ........................................................................................147 Xerox CopyCentre/WorkCentre 118 User Guide 7 Daylight Savings..............................................................................147 Fax Send Settings ...........................................................................148 Receive Settings..............................................................................149 F Code.............................................................................................151 Local Terminal Information ..............................................................152 Direct Send......................................................................................153 Fax Receiving Mode........................................................................153 Report Settings................................................................................153 Customize Screens ......................................................................... 154 E-mail Settings .....................................................................................154 Resolution........................................................................................155 Lighten/Darken ................................................................................156 Reduce/Enlarge...............................................................................156 Scan Size ........................................................................................156 File Format ......................................................................................157 Transmission Report .......................................................................157 Customize Screens ......................................................................... 157 Screen Contrast ...................................................................................158 Create/Delete .......................................................................................158 Speed Dial .......................................................................................159 Fax Program.................................................................................... 160 Bulletin Board ..................................................................................161 Mailbox ............................................................................................162 10 Maintenance .......................................................................................165 Ordering Supplies ................................................................................165 Cleaning the Machine ..........................................................................165 The Document Glass and Constant Velocity Transport Glass ........165 The Control Panel and Screen ........................................................166 The Document Feeder and Output Trays........................................166 Replacing the Drum Cartridge..............................................................166 Removing the Old Drum Cartridge ..................................................166 Recycling the Drum Cartridge .........................................................167 Inserting the New Drum Cartridge ...................................................167 Replacing the Toner Cartridge .............................................................169 Removing the Old Toner Cartridge..................................................169 Inserting the New Toner Cartridge ..................................................170 11 Problem Solving.................................................................................171 Fault Clearance Procedure ..................................................................171 8 Xerox CopyCentre/WorkCentre 118 User Guide Table of Contents Paper Jams ..........................................................................................172 Paper Jams in Cover A....................................................................173 Paper Jams in Cover B....................................................................175 Paper Jams in Cover C....................................................................175 Paper Jams in Cover D....................................................................176 Paper Jams in Exit...........................................................................176 Paper Jams in Trays 1, 2, 3, and 4 (2–4 are Optional)....................177 Paper Jams in Tray 5 (Bypass Tray) ...............................................177 Document Jams ...................................................................................177 Paper Jams in the Document Feeder Cover ...................................177 Paper Jams in the Document Exit ...................................................179 Troubleshooting Tables........................................................................179 Fault Codes ..........................................................................................185 Output Quality ......................................................................................194 Xerox Welcome Center ........................................................................194 12 Specifications .....................................................................................197 Machine Specifications.........................................................................197 Document Size Detection Table...........................................................198 When Using the Copy Feature ........................................................198 When Using the Fax Feature...........................................................200 When Using the E-mail Feature.......................................................205 Paper Supply........................................................................................207 Paper Output ........................................................................................210 Electrical Specifications........................................................................210 Specifications for the Fax Feature........................................................210 13 Appendix .............................................................................................213 Country Code List.................................................................................213 Cautions and Limitations ......................................................................216 Document Jams, Paper Jams, and Paper Out during Copying .......216 Registered Data such as Forms ......................................................216 14 Glossary ..............................................................................................217 Terms Defined......................................................................................217 15 Index ....................................................................................................225 Xerox CopyCentre/WorkCentre 118 User Guide 9 10 Xerox CopyCentre/WorkCentre 118 User Guide 1 Before Using the Machine Welcome to the Xerox family of CopyCentre/WorkCentre products. This User Guide provides detailed information, technical specifications and procedures for using the integral features of the machine. Xerox Welcome Center If you need assistance during or after product installation, visit the Xerox web site for on-line solutions and support. www.xerox.com If you require further assistance, contact our experts at the Xerox Welcome Center. A local representative telephone number may have been provided when the product was installed. For convenience and future reference, please record the telephone number in the space below. Welcome Center or local representative telephone number: # Xerox US Welcome Center: 1-800-821-2797 Xerox Canada Welcome Center: 1-800-93-XEROX (1-800-939-3769) When you call the Welcome Center you will need the serial number which is located on the left side of the machine behind Cover A, as shown in the diagram. For your convenience, record the serial number in the space below. Serial Number: Keep a record of any error messages. This information helps us solve problems faster. Xerox CopyCentre/WorkCentre 118 User Guide 11 1 Before Using the Machine Conventions This section describes the conventions used throughout this User Guide. In this guide, you will find that some terms are used interchangeably: • Paper is synonymous with media. • Document is synonymous with original. • Xerox CopyCentre/WorkCentre 118 is synonymous with the machine. Key Operator Key Operator describes the person who is responsible for hardware maintenance. Orientation Orientation is used to mean the direction of images on the page. When the image is upright, the paper (or other media) can be either long edge feed or short edge feed. Long Edge Feed (LEF) When loading documents long edge feed into the document feeder, load with one of the long edges facing into the document feeder. The short edges appear at the top and bottom of the paper, facing the front and back of the document feeder. When loading paper long edge feed into a paper tray, place the paper with one of the long edges on the left-hand side and one of the short edges toward the front of the tray. Short Edge Feed (SEF) When loading documents short edge feed into the document feeder, load with one of the short edges facing into the document feeder. The long edges appear on the top and bottom of the paper, facing the front and back of the document feeder. When loading paper short edge feed into a paper tray, place the paper with one of the short edges on the left-hand side and one of the long edges toward the front of the tray. LEF Orientation Paper feed direction SEF Orientation Paper feed direction Text in [Square Brackets] Indicate that these are names of the screens, tabs, buttons, features and option categories on the screen. They are also used when referring to file and folder names on a PC. For example: • Select [Original Type] on the [Image Quality] screen. • Select [Save]. 12 Xerox CopyCentre/WorkCentre 118 User Guide Conventions Text in <Angle Brackets> Indicate that these are names of the hard buttons, numeric or symbol buttons, lights on the control panel or symbols on the power switch label. For example: • Press the <Job Status> button to display the Job Status screen. • Press the <C> button on the control panel to clear the suspended job. Italic Typeface The Italic Typeface is used to indicate references to other sections and chapters. For example: • For information about cleaning the document glass, refer to the Maintenance chapter on page 165. • Paper Supply – page 54. Warnings Warnings are statements that alert you to the possibility of personal harm. For example: WARNING: This product must be connected to a protective earth circuit. Cautions Cautions are statements that suggest the possibility of mechanical damage as a result of an action. For example: CAUTION: Use of controls, adjustments or performance of procedures other than those specified herein may result in hazardous light exposure. Notes Notes are statements that provide additional information. For example: NOTE: If the document feeder is not fitted to the machine, this feature is not available. Xerox CopyCentre/WorkCentre 118 User Guide 13 1 Before Using the Machine Related Information Sources The following additional sources of information are available for the machine. • Xerox CopyCentre/WorkCentre 118 Quick Reference Guide • Xerox CopyCentre/WorkCentre 118 System Administration Guide • The On-line Help system (Print Drivers and CentreWare Utilities) • The CentreWare Utilities Documentation (HTML) NOTE: The screens shown in this guide apply to a fully configured machine, so they may not exactly represent the configuration in use. Safety Notes Read these safety notes carefully before using this product to make sure you operate the equipment safely. Your Xerox/Fuji Xerox product and recommended supplies have been designed and tested to meet strict safety requirements. These include safety agency approval, and compliance to established environmental standards. Please read the following instructions carefully before operating the product and refer to them as needed to ensure the continued safe operation of your product. The safety and environment testing and performance of this product have been verified using Xerox materials only. WARNING: Any unauthorized alteration, which may include the addition of new functions or connection of external devices, may impact the product certification. Please contact your authorized Service Provider for more information. Warning Markings All warning instructions marked on or supplied with the product should be followed. Warning This WARNING alerts users to areas of the product where there is the possibility of personal injury. Warning This WARNING alerts users to areas of the product where there are heated surfaces, which should not be touched. Electrical Supply This product shall be operated from the type of electrical supply indicated on the product’s data plate label. If you are not sure that your electrical supply meets the requirements, please consult your local power company for advice. 14 Xerox CopyCentre/WorkCentre 118 User Guide Safety Notes WARNING: This product must be connected to a protective earth circuit. This product is supplied with a plug that has a protective earth pin. This plug will fit only into an earthed electrical outlet. This is a safety feature. To avoid risk of electric shock, contact your electrician to replace the electrical outlet if you are unable to insert the plug into it. Never use an earthed adapter plug to connect the product to an electrical outlet that lacks an earth connection terminal. Operator Accessible Areas This equipment has been designed to restrict operator access to safe areas only. Operator access to hazardous areas is restricted with covers or guards, which would require a tool to remove. Never remove these covers or guards. Maintenance Any operator product maintenance procedures will be described in the customer documentation supplied with the product. Do not carry out any maintenance procedures on this product which are not described in the customer documentation. Cleaning Your Product Before cleaning this product, unplug the product from the electrical outlet. Always use materials specified for this product. The use of other materials may result in poor performance and may create a hazardous situation. Do not use aerosol cleaners, they may be explosive and flammable under certain circumstances. WARNING - Electrical Safety Information Z Only use the power cord supplied with this equipment. Z Plug the power cord directly into a grounded electrical outlet easily accessible. Do not use an extension cord. If you do not know whether an outlet is grounded, consult a qualified electrician. Z This equipment is to be used on a branch circuit that has larger capacity than rated ampere and voltage of this machine. See data plate on the rear panel for the rated ampere and voltage of this equipment. If the machine needs to be moved to a different location, contact a Xerox Service Representative or your authorized local representative or service support organization. Z Improper connection of the equipment-grounding conductor can result in an electric shock. X Do not place this equipment where people might step on or trip over the power cord. X Do not place objects on the power cord. X Do not override or disable electrical or mechanical interlocks. X Do not obstruct the ventilation openings. X Never push objects of any kind into slots or openings on the equipment. Xerox CopyCentre/WorkCentre 118 User Guide 15 1 Before Using the Machine Z If any of the following conditions occur, switch off the power to the machine immediately and disconnect the power cord from the electrical outlet. Call an authorized local service representative to correct the problem. – The equipment emits unusual noises or odors. – The power cord is damaged or frayed. – A wall panel circuit breaker, fuse, or other safety device has been tripped. – Liquid has spilled into the equipment. – The equipment is exposed to water. – Any part of the equipment is damaged. Disconnect Device The power cable is the disconnect device for this equipment. It is attached to the side of the machine as a plug-in device. To remove all electrical power from the equipment, disconnect the power cable from the electrical outlet. Laser Safety Information CAUTION: Use of controls, adjustments or performance of procedures other than those specified herein may result in hazardous light exposure. With specific regard to laser safety, the equipment complies with performance standards for laser products set by government, national and international agencies as a Class 1 laser product. It does not emit hazardous light, as the beam is totally enclosed during all phases of customer operation and maintenance. Operational Safety Information To ensure the continued safe operation of your Xerox/Fuji Xerox equipment, follow these safety guidelines at all times. Do These: • Always connect equipment to a correctly grounded power outlet. If in doubt, have the outlet checked by a qualified electrician. Z This equipment must be connected to a protective earth circuit. This equipment is supplied with a plug that has a protective earth pin. This plug will fit only into an earthed electrical outlet. This is a safety feature. To avoid risk of electric shock, contact your electrician to replace the electrical outlet if you are unable to insert the plug into it. Never use a plug that lacks an earth connection terminal to connect the product to an electrical outlet. • Always follow all warnings and instructions that are marked on or supplied with the equipment. • Always exercise care when moving or relocating equipment. Please contact your local Xerox/Fuji Xerox Service Department, or your local support organization to arrange relocation of the product to a location outside of your building. 16 Xerox CopyCentre/WorkCentre 118 User Guide Safety Notes • Always locate the equipment in an area that has adequate ventilation, and space for servicing. See installation instructions for minimum dimensions. • Always use materials and supplies specifically designed for your Xerox/Fuji Xerox equipment. Use of unsuitable materials may result in poor performance. • Always unplug this equipment from the electrical outlet before cleaning. Do Not Do These: • Never use a plug that lacks an earth connection terminal to connect the product to an electrical outlet. • Never attempt any maintenance procedures that are not specifically described in the customer documentation. • This equipment should not be placed in a built-in unit unless proper ventilation is provided. Please contact your authorized local dealer for further information. • Never remove covers or guards that are fastened with screws. There are no operator serviceable areas within these covers. • Never locate the equipment near a radiator or any other heat source. • Never push objects of any kind into the ventilation openings. • Never override or “cheat” any of the electrical or mechanical interlock devices. • Never operate the equipment if you notice unusual noises or odors. Disconnect the power cord from the electrical outlet and contact your local Xerox/Fuji Xerox Service Representative or Service Provider immediately. Maintenance Information Do not attempt any maintenance procedures that are not specifically described in the customer documentation supplied with your machine. • Do not use aerosol cleaners. The use of cleaners that are not approved may cause poor performance of the equipment, and could create a dangerous condition. • Use supplies and cleaning materials only as directed in customer documentation. Keep all these materials out of the reach of children. • Do not remove covers or guards that are fastened with screws. There are no parts behind these covers that you can maintain or service. • Do not perform any maintenance procedures unless you have been trained to do them by an authorized local dealer or unless a procedure is specifically described in the customer documentation. Ozone Safety Information This product will produce ozone during normal operation. The ozone produced is heavier than air and is dependent on copy volume. Adhering to the correct environmental conditions as specified in the Xerox installation instructions will ensure that the concentration levels meet safe limits. Xerox CopyCentre/WorkCentre 118 User Guide 17 1 Before Using the Machine If you need additional information about ozone, please request the publication Ozone by calling 1-800-828-6571 in the United States and Canada. In other markets please contact your Service Provider. For Consumables Store all consumables in accordance with the instructions given on the package or container. Z Keep all consumables away from the reach of children. Z Never throw toner, toner cartridges or toner containers into an open flame. Radio Frequency Emissions United States, Canada, Europe, Australia/New Zealand NOTE: This equipment has been tested and found to comply with the limits for a class A digital device, pursuant to Part 15 of the FCC Rules. These limits are designed to provide reasonable protection against harmful interference when the equipment is operated in a commercial environment. This equipment generates, uses, and can radiate radio frequency energy and, if not installed and used in accordance with the customer documentation, may cause harmful interference to radio communications. Operation of this equipment in a residential area is likely to cause harmful interference in which case the user is required to correct the interference at their own expense. Changes and modifications to this equipment not specifically approved by Xerox/Fuji Xerox may void the user's authority to operate this equipment. Shielded interface cables must be used with this equipment to maintain compliance with FCC regulations in the United States and the Radiocommunications Act 1992 in Australia/New Zealand as applicable. Product Safety Certification This product is certified by the following Agency using the Safety standards listed. Agency Standard Underwriters Laboratories Inc. UL60950-1 1st (2003) (USA/Canada) NEMKO IEC60950-1 Edition 1 (2001) This product was manufactured under a registered ISO9001 Quality system. 18 Xerox CopyCentre/WorkCentre 118 User Guide Regulatory Information Regulatory Information CE Mark The CE mark applied to this product symbolizes Xerox's declaration of conformity with the following applicable Directives of the European Union as of the dates indicated: January 1, 1995: Council Directive 72/23/EEC amended by Council directive 93/68/ EEC, approximation of the laws of the member states related to low voltage equipment. January 1, 1996: Council directive 89/336/EEC, approximation of the laws of the member states related to electromagnetic compatibility. March 9, 1999: Council Directive 99/5/EC, on radio equipment and telecommunications terminal equipment and the mutual recognition of their conformity. A full declaration of conformity, defining the relevant directives and referenced standards, can be obtained from your authorized local dealer. WARNING: In order to allow this equipment to operate in proximity to Industrial Scientific and Medical (ISM) equipment, the external radiation from the ISM equipment may have to be limited or special mitigation measures taken. WARNING: This is a Class A product. In a domestic environment the product may cause radio frequency interference, in which case the user may be required to take adequate measures. WARNING: Shielded interface cables must be used with this product to maintain compliance with Council Directive 89/336/EEC. WARNING: Use AWG26 or thicker telephone line to this equipment. For FAX Function USA FAX Send Header Requirements: The Telephone Consumer Protection Act of 1991 makes it unlawful for any person to use a computer or other electronic device, including a FAX machine, to send any message unless such message clearly contains in a margin at the top or bottom of each transmitted page or on the first page of the transmission, the date and time it is sent and an identification of the business or other entity, or other individual sending the message and the telephone number of the sending machine or such business, other entity or individual. The telephone number provided may not be a 900 number or any other number for which charges exceed local or long distance transmission charges. In order to program this information into your machine, refer to customer documentation and follow the steps provided. Xerox CopyCentre/WorkCentre 118 User Guide 19 1 Before Using the Machine Data Coupler Information: This equipment complies with Part 68 of the FCC rules and the requirements adopted by the Administrative Council for Terminal Attachments (ACTA). On the rear of this equipment is a label that contains, among other information, a product identifier in the format US:AAAEQ##TXXXX. If requested, this number must be provided to the Telephone Company. A plug and jack used to connect this equipment to the premises wiring and telephone network must comply with the applicable FCC Part 68 rules and requirements adopted by the ACTA. A compliant telephone cord and modular plug is provided with this product. It is designed to be connected to a compatible modular jack that is also compliant. See installation instructions for details. You may safely connect the machine to the following standard modular jack: USOC RJ11C using the compliant telephone line cord (with modular plugs) provided with the installation kit. See installation instructions for details. The Ringer Equivalence Number (REN) is used to determine the number of devices that may be connected to a telephone line. Excessive RENs on a telephone line may result in the devices not ringing in response to an incoming call. In most but not all areas, the sum of RENs should not exceed five (5.0). To be certain of the number of devices that may be connected to a line, as determined by the total RENs, contact the local Telephone Company. For products approved after July 23, 2001, the REN for this product is part of the product identifier that has the format US:AAAEQ##TXXXX. The digits represented by ## are the REN without a decimal point (e.g., 03 is a REN of 0.3). For earlier products, the REN is separately shown on the label. If this Xerox equipment causes harm to the telephone network, the Telephone Company will notify you in advance that temporary discontinuance of service may be required. But if advance notice is not practical, the Telephone Company will notify the customer as soon as possible. Also, you will be advised of your right to file a complaint with the FCC if you believe it is necessary. The Telephone Company may make changes in its facilities, equipment, operations or procedures that could affect the operation of the equipment. If this happens, the Telephone Company will provide advance notice in order for you to make necessary modifications to maintain uninterrupted service. If trouble is experienced with this Xerox equipment, for repair or warranty information, please contact the appropriate service center; details of which are displayed either on the machine or contained within the User Guide. If the equipment is causing harm to the telephone network, the Telephone Company may request that you disconnect the equipment until the problem is resolved. Repairs to the machine should be made only by a Xerox Service Representative or an authorized Xerox Service Provider. This applies at any time during or after the service warranty period. If unauthorized repair is performed, the remainder of the warranty period is null and void. This equipment must not be used on party lines. Connection to party line service is subject to state tariffs. Contact the state public utility commission, public service commission or corporation commission for information. 20 Xerox CopyCentre/WorkCentre 118 User Guide Regulatory Information If your office has specially wired alarm equipment connected to the telephone line, make sure that the installation of this Xerox equipment does not disable your alarm equipment. If you have questions about what will disable alarm equipment, consult your Telephone Company or a qualified installer. CANADA NOTE: The Industry Canada label identifies certified equipment. This certification means that the equipment meets certain telecommunications network protective, operational and safety requirements as prescribed in the appropriate Terminal Equipment Technical Requirements document(s). The Department does not guarantee the equipment will operate to the user’s satisfaction. Before installing this equipment, users must make sure that it is permissible to be connected to the facilities of the local telecommunications company. The equipment must also be installed using an acceptable method of connection. The customer should be aware that compliance with the above conditions may not prevent degradation of service in some situations. Repairs to certified equipment should be coordinated by a representative designated by the supplier. Any repairs or alterations made by the user to this equipment, or equipment malfunctions, may give the telecommunications company cause to request the user to disconnect the equipment. Users should make sure for their own protection that the electrical ground connections of the power utility, telephone lines and internal metallic water pipe systems, if present, are connected together. This precaution may be particularly important in rural areas. CAUTION: Users should not attempt to make such connections themselves, but should contact the appropriate electric inspection authority, or electrician, as appropriate. NOTE: The Ringer Equivalence Number (REN) assigned to each terminal device provides an indication of the maximum number of terminals allowed to be connected to a telephone interface. The termination on an interface may consist of any combination of devices subject only to the requirement that the sum of the Ringer Equivalent Numbers of all of the devices does not exceed 5. The Canadian REN value of this equipment is 0.3. EUROPE Radio Equipment & Telecommunications Terminal Equipment Directive: This Xerox product has been self-certified by Xerox for pan-European single terminal connection to the analogue public switched telephone network (PSTN) in accordance with Directive 1999/5/EC. The product has been designed to work with the national PSTNs and compatible PBXs of the following countries: Xerox CopyCentre/WorkCentre 118 User Guide 21 1 Before Using the Machine Austria Belgium Bulgaria Czech Republic Denmark Finland France Germany Greece Hungary Iceland Ireland Italy Luxembourg Netherlands Norway Poland Portugal Romania Spain Sweden Switzerland United Kingdom In the event of a problem you should contact your authorized local dealer in the first instance. This product has been tested to and is compliant with TBR21, a specification for terminal equipment for use on analogue-switched telephone networks in the European Economic Area. The product may be configured to be compatible with other countries’ networks. Please contact your authorized local dealer if it needs to be reconnected to another country’s network. There are no user-adjustable settings in the product. NOTE: Although this product can use either loop disconnect (pulse) or DTMF (tone) signaling, it is recommended that it is set to use DTMF signaling. DTMF signaling provides reliable and faster call setup. Modification of this product, connection to external control software or to external control apparatus not authorized by Xerox, will invalidate its certification. Regulatory Information for RFID This product generates 13.56 MHz using an Inductive Loop System as a radio frequency identification system device (RFID). This system is certified in compliance with European Council Directive 99/5/EC and applicable local laws or regulations as applicable. Environmental Compliance USA Energy Star® As an ENERGY STAR® partner, Xerox Corporation/Fuji Xerox has determined that the basic configuration of this product meets the ENERGY STAR® guidelines for energy efficiency. The ENERGY STAR® and ENERGY STAR MARK are registered United States trademarks. The ENERGY STAR® Office Equipment Program is a team effort between U.S., European Union and Japanese governments and the office equipment industry to promote energy-efficient copiers, printers, fax, multifunction machine, personal computers, and monitors. Reducing product energy consumption helps combat smog, 22 Xerox CopyCentre/WorkCentre 118 User Guide About License acid rain and long-term changes to the climate by decreasing the emissions that result from generating electricity. Xerox ENERGY STAR® equipment is preset at the factory to enter a “low power” state and/or shut off completely after a specified period of use. These energy-saving features can reduce product energy consumption by half when compared to conventional equipment. Recovery times from low power mode: 25 sec. Recommended types of recycled paper: Type 3R91165 Canada Environmental ChoiceM Terra Choice Environmental Services, Inc. of Canada has verified that this product conforms to all applicable Environmental ChoiceM EcoLogoM requirements for minimized impact to the environment. As a participant in the Environmental ChoiceM program, Xerox Corporation has determined that this product meets the Environmental ChoiceM guidelines for energy efficiency. Environment Canada established the Environmental ChoiceM program in 1988 to help consumers identify environmentally responsible products and services. Copier, printer, digital press and fax products must meet energy efficiency and emissions criteria, and exhibit compatibility with recycled supplies. Currently, Environmental ChoiceM has more than 1600 approved products and 140 licensees. Xerox has been a leader in offering EcoLogoM approved products. Europe Energy Xerox Corporation has designed and tested this product to meet the energy restrictions required to establish Group for Energy Efficient Appliances (GEEA) compliance and has notified the registration authorities. About License JPEG Code Our printer software uses some of the codes defined by the Independent JPEG Group. Heimdal Copyright © 2000 Kungliga Tekniska Högskolan (Royal Institute of Technology, Stockholm, Sweden). All rights reserved. Xerox CopyCentre/WorkCentre 118 User Guide 23 1 Before Using the Machine Redistribution and use in source and binary forms, with or without modification, are permitted provided that the following conditions are met: 1. Redistributions of source code must retain the above copyright notice, this list of conditions and the following disclaimer. 2. Redistributions in binary form must reproduce the above copyright notice, this list of conditions and the following disclaimer in the documentation and/or other materials provided with the distribution. 3. Neither the name of the Institute nor the names of its contributors may be used to endorse or promote products derived from this software without specific prior written permission. THIS SOFTWARE IS PROVIDED BY THE INSTITUTE AND CONTRIBUTORS “AS IS” AND ANY EXPRESS OR IMPLIED WARRANTIES, INCLUDING, BUT NOT LIMITED TO, THE IMPLIED WARRANTIES OF MERCHANTABILITY AND FITNESS FOR A PARTICULAR PURPOSE ARE DISCLAIMED. IN NO EVENT SHALL THE INSTITUTE OR CONTRIBUTORS BE LIABLE FOR ANY DIRECT, INDIRECT, INCIDENTAL, SPECIAL, EXEMPLARY, OR CONSEQUENTIAL DAMAGES (INCLUDING, BUT NOT LIMITED TO, PROCUREMENT OF SUBSTITUTE GOODS OR SERVICES; LOSS OF USE, DATA, OR PROFITS; OR BUSINESS INTERRUPTION) HOWEVER CAUSED AND ON ANY THEORY OF LIABILITY, WHETHER IN CONTRACT, STRICT LIABILITY, OR TORT (INCLUDING NEGLIGENCE OR OTHERWISE) ARISING IN ANY WAY OUT OF THE USE OF THIS SOFTWARE, EVEN IF ADVISED OF THE POSSIBILITY OF SUCH DAMAGE. OpenSSL Copyright © 1998-2003 The OpenSSL Project. All rights reserved. Redistribution and use in source and binary forms, with or without modification, are permitted provided that the following conditions are met: 1. Redistributions of source code must retain the above copyright notice, this list of conditions and the following disclaimer. 2. Redistributions in binary form must reproduce the above copyright notice, this list of conditions and the following disclaimer in the documentation and/or other materials provided with the distribution. 3. All advertising materials mentioning features or use of this software must display the following acknowledgment: “This product includes software developed by the OpenSSL Project for use in the OpenSSL Toolkit. (http://www.openssl.org/)” 4. The names “OpenSSL Toolkit” and “OpenSSL Project” must not be used to endorse or promote products derived from this software without prior written permission. For written permission, please contact [email protected]. 5. Products derived from this software may not be called “OpenSSL” nor may “OpenSSL” appear in their names without prior written permission of the OpenSSL Project. 6. Redistributions of any form whatsoever must retain the following acknowledgment: “This product includes software developed by the OpenSSL Project for use in the OpenSSL Toolkit (http://www.openssl.org/)” 24 Xerox CopyCentre/WorkCentre 118 User Guide About License THIS SOFTWARE IS PROVIDED BY THE OpenSSL PROJECT “AS IS” AND ANY EXPRESSED OR IMPLIED WARRANTIES, INCLUDING, BUT NOT LIMITED TO, THE IMPLIED WARRANTIES OF MERCHANTABILITY AND FITNESS FOR A PARTICULAR PURPOSE ARE DISCLAIMED. IN NO EVENT SHALL THE OpenSSL PROJECT OR ITS CONTRIBUTORS BE LIABLE FOR ANY DIRECT, INDIRECT, INCIDENTAL, SPECIAL, EXEMPLARY, OR CONSEQUENTIAL DAMAGES (INCLUDING, BUT NOT LIMITED TO, PROCUREMENT OF SUBSTITUTE GOODS OR SERVICES; LOSS OF USE, DATA, OR PROFITS; OR BUSINESS INTERRUPTION) HOWEVER CAUSED AND ON ANY THEORY OF LIABILITY, WHETHER IN CONTRACT, STRICT LIABILITY, OR TORT (INCLUDING NEGLIGENCE OR OTHERWISE) ARISING IN ANY WAY OUT OF THE USE OF THIS SOFTWARE, EVEN IF ADVISED OF THE POSSIBILITY OF SUCH DAMAGE. This product includes cryptographic software written by Eric Young ([email protected]). This product includes software written by Tim Hudson ([email protected]). Original SSLeay Copyright © 1995-1998 Eric Young ([email protected]) All rights reserved. This package is an SSL implementation written by Eric Young ([email protected]). The implementation was written so as to conform with Netscapes SSL. This library is free for commercial and non-commercial use as long as the following conditions are adhered to. The following conditions apply to all code found in this distribution, be it the RC4, RSA, lhash, DES, etc., code; not just the SSL code. The SSL documentation included with this distribution is covered by the same copyright terms except that the holder is Tim Hudson ([email protected]). Copyright remains Eric Young's, and as such any Copyright notices in the code are not to be removed. If this package is used in a product, Eric Young should be given attribution as the author of the parts of the library used. This can be in the form of a textual message at program startup or in documentation (online or textual) provided with the package. Redistribution and use in source and binary forms, with or without modification, are permitted provided that the following conditions are met: 1. Redistributions of source code must retain the copyright notice, this list of conditions and the following disclaimer. 2. Redistributions in binary form must reproduce the above copyright notice, this list of conditions and the following disclaimer in the documentation and/or other materials provided with the distribution. 3. All advertising materials mentioning features or use of this software must display the following acknowledgement: “This product includes cryptographic software written by Eric Young ([email protected])” The word ‘cryptographic’ can be left out if the rouines from the library being used are not cryptographic related :-). Xerox CopyCentre/WorkCentre 118 User Guide 25 1 Before Using the Machine 4. If you include any Windows specific code (or a derivative thereof) from the apps directory (application code) you must include an acknowledgement: “This product includes software written by Tim Hudson ([email protected])” THIS SOFTWARE IS PROVIDED BY ERIC YOUNG “AS IS” AND ANY EXPRESS OR IMPLIED WARRANTIES, INCLUDING, BUT NOT LIMITED TO, THE IMPLIED WARRANTIES OF MERCHANTABILITY AND FITNESS FOR A PARTICULAR PURPOSE ARE DISCLAIMED. IN NO EVENT SHALL THE AUTHOR OR CONTRIBUTORS BE LIABLE FOR ANY DIRECT, INDIRECT, INCIDENTAL, SPECIAL, EXEMPLARY, OR CONSEQUENTIAL DAMAGES (INCLUDING, BUT NOT LIMITED TO, PROCUREMENT OF SUBSTITUTE GOODS OR SERVICES; LOSS OF USE, DATA, OR PROFITS; OR BUSINESS INTERRUPTION) HOWEVER CAUSED AND ON ANY THEORY OF LIABILITY, WHETHER IN CONTRACT, STRICT LIABILITY, OR TORT (INCLUDING NEGLIGENCE OR OTHERWISE) ARISING IN ANY WAY OUT OF THE USE OF THIS SOFTWARE, EVEN IF ADVISED OF THE POSSIBILITY OF SUCH DAMAGE. The license and distribution terms for any publicly available version or derivative of this code cannot be changed i.e., this code cannot simply be copied and put under another distribution license (including the GNU Public License). Illegal Copies USA Congress, by statute, has forbidden the reproduction of the following subjects under certain circumstances. Penalties of fine or imprisonment may be imposed on those guilty of making such reproductions. 1. Obligations or Securities of the United States Government, such as: Certificates of Indebtedness National Bank Currency Coupons from Bonds Federal Reserve Bank Notes Silver Certificates Gold Certificates United States Bonds Treasury Notes Federal Reserve Notes Fractional Notes Certificates of Deposit Paper Money Bonds and Obligations of certain agencies of the government, such as FHA, etc. Bonds (U.S. Savings Bonds may be photographed only for publicity purposes in connection with the campaign for the sale of such bonds.) Internal Revenue Stamps. If it is necessary to reproduce a legal document on which there is a canceled revenue stamp, this may be done provided the reproduction of the document is performed for lawful purposes. Postage Stamps, canceled or uncanceled. For philatelic purposes, Postage Stamps may be photographed, provided the reproduction is in black and white and is less than 75% or more than 150% of the linear dimensions of the original. 26 Xerox CopyCentre/WorkCentre 118 User Guide Illegal Copies Postal Money Orders. Bills, Checks, or Draft of money drawn by or upon authorized officers of the United States. Stamps and other representatives of value, of whatever denomination, which have been or may be issued under any Act of Congress. 2. Adjusted Compensation Certificates for Veterans of the World Wars. 3. Obligations or Securities of any Foreign Government, Bank, or Corporation. 4. Copyrighted materials, unless permission of the copyright owner has been obtained or the reproduction falls within the “fair use” or library reproduction rights provisions of the copyright law. Further information of these provisions may be obtained from the Copyright Office, Library of Congress, Washington, D.C. 20559. Ask for Circular R21. 5. Certificates of Citizenship or Naturalization. Foreign Naturalization Certificates may be photographed. 6. Passports. Foreign Passports may be photographed. 7. Immigration Papers. 8. Draft Registration Cards. 9. Selective Service Induction Papers that bear any of the following Registrant's information: Earnings or Income Dependency Status Court Record Previous military service Physical or mental condition Exception: United States military discharge certificates may be photographed. 10.Badges, Identification Cards, Passes, or Insignia carried by military personnel, or by members of the various Federal Departments, such as FBI, Treasury, etc. (unless photograph is ordered by the head of such department or bureau.) Reproducing the following is also prohibited in certain states: Automobile Licenses - Drivers' Licenses - Automobile Certificates of Title. The above list is not all inclusive, and no liability is assumed for its completeness or accuracy. In case of doubt, consult your attorney. Canada Parliament, by statute, has forbidden the reproduction of the following subjects under certain circumstances. Penalties of fine or imprisonment may be imposed on those guilty of making such reproductions. 1. Current bank notes or current paper money. 2. Obligations or securities of a government or bank. 3. Exchequer bill paper or revenue paper. 4. The public seal of Canada or of a province, or the seal of a public body or authority in Canada, or of a court of law. Xerox CopyCentre/WorkCentre 118 User Guide 27 1 Before Using the Machine 5. Proclamations, orders, regulations or appointments, or notices thereof (with intent to falsely cause same to purport to have been printed by the Queen's Printer for Canada, or the equivalent printer for a province). 6. Marks, brands, seals, wrappers or designs used by or on behalf of the Government of Canada or of a province, the government of a state other than Canada or a department, board, Commission or agency established by the Government of Canada or of a province or of a government of a state other than Canada. 7. Impressed or adhesive stamps used for the purpose of revenue by the Government of Canada or of a province or by the government of a state other than Canada. 8. Documents, registers or records kept by public officials charged with the duty of making or issuing certified copies thereof, where the copy falsely purports to be a certified copy thereof. 9. Copyrighted material or trademarks of any manner or kind without the consent of the copyright or trademark owner. The above list is provided for your convenience and assistance, but it is not allinclusive, and no liability is assumed for its completeness accuracy. In case of doubt, consult your solicitor. Other countries Copying certain documents may be illegal in your country. Penalties of fine or imprisonment may be imposed on those found guilty of making such reproductions. • Currency notes • Bank notes and cheques • Bank and government bonds and securities • Passports and identification cards • Copyright material or trademarks without the consent of the owner • Postage stamps and other negotiable instruments This list is not inclusive and no liability is assumed for either its completeness or accuracy. In case of doubt, contact your legal counsel. 28 Xerox CopyCentre/WorkCentre 118 User Guide Product Recycling and Disposal Product Recycling and Disposal Xerox operates a worldwide equipment take-back and reuse/recycle program. Contact your Xerox Sales Representative (1-800-ASK-XEROX) to determine whether this Xerox product is part of the program. For more information about Xerox environmental programs, visit www.xerox.com/environment.html. If your product is not part of the Xerox program and you are managing its disposal, please note that the product may contain lead and other materials whose disposal may be regulated due to environmental considerations. The presence of lead is fully consistent with global regulations applicable at the time that this product was placed on the market. For recycling and disposal information, contact your local authorities. In the United States, you may also refer to the Electronic Industries Alliance web site: www.eiae.org. Xerox CopyCentre/WorkCentre 118 User Guide 29 1 Before Using the Machine 30 Xerox CopyCentre/WorkCentre 118 User Guide 2 Product Overview This machine is not simply a conventional copier but a digital device capable of copying, faxing, printing and scanning, depending on the configuration. The appearance of the screen on your machine may differ slightly depending on the model and configuration. However, feature descriptions and functionality described here remain the same. For information about available options not described here, visit the Xerox web site or contact your Xerox Sales Representative. Identifying the Machine Components The following diagram shows the standard and optional components of the machine. Configuration may vary depending on the model. Document Feeder Document Glass (under the Document Feeder) Control Panel Screen Center Output Tray On / Off Switch Duplex Kit (Optional) A Connector (LINE) D Tray 5 (Bypass Tray) Connector (TEL) Tray 1 Tray 2 (Optional) Tray 3 (Optional) Tray 4 (Optional) B C Front Cover NOTE: Depending on the configuration, the Document Glass Cover is attached instead of the Document Feeder. A maximum of three optional paper trays can be attached. Xerox CopyCentre/WorkCentre 118 User Guide 31 2 Product Overview Connector (LINE) Located on the right-hand side of the machine. Connect a telephone cable to this jack. Then connect the other end to the wall jack. Connector (TEL) Located on the right-hand side of the machine. Connect a telephone to this jack if required. Document Feeder There are two types of document feeder for the machine. One type is the ADF (Automatic Document Feeder) which provides single-sided scanning, the other type is the DADF (Duplex Automatic Document Feeder) which enables both sides of the document to be scanned automatically. Duplex Kit Allows you to make double-sided copies. For more information on how to make double-sided copies, refer to 2 Sided in the Copy chapter on page 58. Tray 1 to 4 Tray 1 is standard equipment and can hold a maximum of 250 sheets of 80 g/m2 (20lb) paper. Tray 2, 3, and 4 are options and similar to Tray 1. These trays can hold a maximum of 500 sheets of 80 g/m2 (20lb) paper. Tray 2 is required to install Tray 3 and 4. Center Output Tray Delivers the printouts face down in this tray. Tray 5 (Bypass Tray) Allows you to load custom size paper as well as standard paper. Also load other types of sheets in this tray, such as transparencies and labels that cannot be loaded in Tray 1. To load paper manually, open Tray 5 (bypass tray). 32 Xerox CopyCentre/WorkCentre 118 User Guide System Controls System Controls 1 2 29 28 27 26 Button/Indicator 1 3 4 <Manual Dial> 5 6 7 25 24 23 22 21 20 19 18 11 12 8 9 10 17 16 15 14 13 Function Allows you to send and receive documents manually. This button works only for faxing with the document feeder; When the document is loaded into the feeder, you can press the button only for sending. When the document is not loaded into the feeder, you can press the button only for receiving. NOTE: Press the <Manual Dial> button before setting the recipient or functions. Pressing the <Manual Dial> button resets the specified recipient and set functions. 2 <Direct Send> Allows you to use the direct send feature. Refer to Direct Send in the Fax chapter on page 76. 3 <Fax Transmitting> Indicates that data is being transmitted or received. 4 <Jobs in Memory> Indicates there is data stored in the machine. 5 <Select> Allows you to select options displayed on the screen. Each press of the <Select> button moves you up one option. 6 <I><J> Use these buttons to switch between screens. You can also use them to move the cursor in the entry field. 7 <Dial Pause> Enters a pause in a telephone number when transmitting a fax. 8 <Speed Dial> Allows you to specify the fax number or e-mail address using Speed Dial codes. 9 <Language> Changes the language displayed on the screen. 10 <Log In/Out> Allows you to log in to the machine as the Key Operator, and change the default settings. You can also register a destination in the Address Book, a Fax Program, or a bulletin board. Refer to Setups chapter on page 125. 11 <Power Saver> (Green light) Indicates whether the machine is in the power saver mode. Also allows you to cancel this mode. Xerox CopyCentre/WorkCentre 118 User Guide 33 2 Product Overview Button/Indicator Function 12 <Clear All> Restores the default settings and resume to the first screen of Copy or Fax. 13 <Stop> Temporarily stops a job. 14 <Error> Indicates that an error occurred. 15 <Start> Starts or resumes a job. 16 <C> Deletes a numeric value or the last letter and symbol entered. 17 <# (hash)> Shows the symbols entered. 18 <*(asterisk)> Used when you switch the machine to tone. 19 <Enter> Determines any changed settings or entered values. 20 <Exit> Returns to the previous screen without acquiring any changed settings or entered values. 21 <Collated> Provides a quick way of using the sort feature. 22 <Orig. Type> Provides a quick way of selecting the document type. 23 <Enlarge> Provides a quick way of specifying the enlarge ratio. 24 <Reduce> Provides a quick way of specifying the reduction ratio. 25 <Paper Supply> Provides a quick way of selecting the paper tray. 26 <Address Book> Allows you to select the destination registered in the Address Book or the program registered in the Fax Program. 27 <Address Enter/Next> Allows you to send a fax or e-mail to multiple destinations at the same time. 28 One Touch panels Displays the number of One Touch buttons. Flip the panel to access page 1 (001 to 018), page 2 (019 to 036), or page 3 (p01 to p18 for Fax Program). 29 One Touch buttons Specifies Speed Dial or the Fax Program at a single touch. Power On/Off Powering On Ensure that the machine is connected to a suitable power supply and that the power plug is firmly connected to the electrical outlet. For more information, refer to Electrical Specifications in the Specifications chapter on page 210. The machine is ready to make copies about 25 seconds after the power is switched on. 34 Xerox CopyCentre/WorkCentre 118 User Guide Ground Fault Interrupter (GFI) 1. Press the power switch to the <I> position. NOTE: If the machine does not start up, check that the <RESET> button on the side of the machine is in the reset position. Powering Off If the Fax option is installed, make sure that the <Jobs in Memory> indicator on the control panel is off before you switch off the machine. If you switch off the machine while the <Jobs in Memory> indicator is lit for more than hour, all stored documents will be deleted. After charging for 30 hours, the machine is able to keep stored documents for an hour. NOTE: Wait at least 20 seconds between powering the system off and on. Failure to do so could cause damage to the disk. Ground Fault Interrupter (GFI) If a fault is detected in the power supply to the machine, a Ground Fault Interrupter (GFI) device on the machine automatically cuts all electrical power. If power is interrupted, locate the <RESET> button on the side of the machine. If the GFI has been triggered, the <RESET> button will be in the tripped position. To restore power to the machine, press the <RESET> button. Xerox CopyCentre/WorkCentre 118 User Guide 35 2 Product Overview Before using the machine, press the <TEST> button. If the GFI is working properly, the <RESET> button should pop up. If it does, press the <RESET> button. <TEST> button <RESET> button NOTE: If the <RESET> button pops back up when you press it, or if power is not restored by this procedure, contact the Xerox Welcome Center. Power Saver Modes The machine has energy saving features that significantly reduce the power consumption during inactivity. The <Power Saver> button is located on the upper-right position of the control panel, and lights up when the power saving feature is enabled. The power saving feature operates in the following two modes. • Low Power Mode • Sleep Mode <Power Saver> light/button NOTE: If the active tray runs out of paper when printing and remains untouched, or the tray is pulled out from the machine and remains out, the power saving feature does not operate. Low Power Mode The machine automatically switches into the Low Power Mode after a specified period of time from the last copy, fax, scan, or print operation. In this mode, the screen is turned off, and the Power Saver light is on. The Low Power Mode is canceled when the <Power Saver> button on the control panel is pressed, or a fax or print job is received by the machine. The factory default setting of 14 minutes is customer changeable within the range of 1 to 60 minutes. For more information, refer to Power Saver in the Setups chapter on page 128. 36 Xerox CopyCentre/WorkCentre 118 User Guide Changing the Default Time Settings Sleep Mode The machine automatically switches to the Sleep Mode after the Low Power Mode continues for a specified period of time. The Sleep Mode has a reduced power consumption compared to the Low Power Mode. In this mode, the screen is turned off, and the Power Saver light is on. The Sleep Mode is cancelled when the <Power Saver> button is pressed, or a fax or print job is received by the machine. The factory default setting of 1 minute is customer changeable within the range of 1 to 239 minutes. For more information, refer to Power Saver in the Setups chapter on page 128. Changing the Default Time Settings This section describes how to change the default time settings such as Auto Clear, Power Saver, and Scanning Timer. For more information, refer to Timer Settings in the Setups chapter on page 127. 1. Press the <Log In/Out> button on the control panel. <Log In/Out> button 2. Select [System Settings] using the <Select> button. 3. Enter the Key Operator password using the numeric keypad on the control panel. NOTE: The default Key Operator password is “11111”. 4. Select [Confirm] using the <Select> button, or press the <Enter> button. 5. Select [Common Settings] on the [System Settings] screen using the <Select> button. 6. Press the <Enter> button. 7. Select [Timer Settings] on the [Common Settings] screen using the <Select> button. 8. Press the <Enter> button. Xerox CopyCentre/WorkCentre 118 User Guide 37 2 Product Overview 9. Select the required option. 10. Enter the value using the numeric keypad. NOTE: You may have to delete the existing value (by choosing <C> on the control panel) before entering the new value. 11. Press the <Enter> button. Modes The mode buttons are used to access the screens which allow you to select features, monitor the status of jobs and obtain general information about the machine. There are six mode buttons on the machine: • Copy • Fax • E-Mail • Log In/Out • Job Status • Machine Status NOTE: Depending on the configuration, there may be three mode buttons on the machine: <Log In/Out>, <Job Status> and <Machine Status> buttons.. <Job Status> <E-mail> button button <Fax> button <Copy> button <Machine Status> button <Log In/Out> button Copy Use this button to access the Copy function which is used to make copies. The Copy mode contains three screens which provide access to the many Copy features. Features such as Reduce/Enlarge, Multiple-Up and Mixed Size Originals are available to support all of your copying requirements. 38 Xerox CopyCentre/WorkCentre 118 User Guide Modes 1. Press the <Copy> button on the control panel. 2. Press the <I> or <J> button to switch between screens. 3. To exit the Copy mode, press another mode button. For more information about Copy features, refer to Copy chapter on page 49. Fax Use this button to access the optional Fax function which is used to send faxes and access functions such as Mailbox and Polling. The Fax mode contains seven screens used to access features such as Resolution, Delayed Start and Priority Send. 1. Press the <Fax> button on the control panel. 2. Press the <I> or <J> button to switch between screens. 3. To exit the Fax mode, press another mode button. For more information about Fax features, refer to Fax chapter on page 61. E-mail Use this button to access the optional E-mail function used for sending e-mails. The Email mode contains three screens which provide access to the E-mail features. Features such as Lighten/Darken, Scan Size and 2 Sided Originals are available to support all of your e-mail requirements. 1. Press the <E-mail> button on the control panel. 2. Press the <I> or <J> button to switch between screens. 3. To exit the E-mail mode, press another mode button. For more information about E-mail features, refer to E-mail chapter on page 83. Log In/Out Use this button to log in to the machine as the Key Operator. You can change the various default settings and register a destination in the Address book, a Fax Program, a Mailbox, or a Bulletin Board. When the Auditron feature is enabled, enter the password for the account displayed on the screen after you press the <Log In/Out> button. Xerox CopyCentre/WorkCentre 118 User Guide 39 2 Product Overview 1. Press the <Log In/Out> button on the control panel. 2. Select the required option. NOTE: To select System Settings, the Key Operator password is required. The default Key Operator password is “11111”. For more information, refer to Setups Procedure in the Setups chapter on page 125. Job Status Use this button to view the progress of a job and if necessary, stop and delete the job. It can also display the log and detailed information about completed jobs. The latest job will be at the top of the list. 1. Press the <Job Status> button on the control panel. 2. Press the <I> or <J> button to switch between screens. 3. Press the <Job Status> button at any time to exit. For more information, refer to the following. Current – page 40 All Jobs – page 40 Current Displays the jobs in progress. You can view the job attributes or delete jobs from this screen. Use the <Select> button on the control panel to select a job. If there is no job in progress, the following message displays: “No Active Jobs”. Stop (Delete) Stops the job in progress and deletes it from the queue. Details Displays the job attributes. The contents of each screen may differ depending on the type or status of the job. All Jobs Displays the jobs waiting or suspended, and all finished jobs in the system. The contents of each screen may differ depending on the type or status of the job. 40 Xerox CopyCentre/WorkCentre 118 User Guide Modes 1. Press the <J> button on the control panel. 2. Select the required option. Fax/E-mail You can select either [Send] or [Receive] for a fax job, and [Send] for an e-mail job. • Send – Displays the fax and e-mail out-going jobs. Select a job from the list using the <Select> buttons and select [Details] to view the job attributes on the next screen. • Receive – Displays the fax in-coming jobs. Select a job from the list using the <Select> buttons and select [Details] to view the job attributes on the next screen. Print Job Displays the print jobs. The suspended and completed jobs are not displayed. Select a job from the list using the <Select> buttons and select [Details] to view the job attributes on the next screen. • Details – Displays the job attributes. You can cancel or eject the job from each screen using the [Cancel] or [Eject] options. Machine Status Use this button to display information about the machine. This button allows you to view the billing meter, print lists/reports, check the paper supply, and review the status of faults. 1. Press the <Machine Status> button on the control panel. Press the <Machine Status> button at any time to exit. The following icons show the status of print jobs or consumables. – Shows the print job in progress. – Shows the error in the print jobs. – Shows the toner cartridge needs to be replaced soon. – Shows the drum cartridge needs to be replaced soon. For more information, refer to the following. Error Information – page 42 Consumables – page 42 Report/List (Non-print Jobs) – page 42 Report/List (Print Jobs) – page 43 Billing Meter – page 45 Print Mode – page 45 Xerox CopyCentre/WorkCentre 118 User Guide 41 2 Product Overview Error Information This screen allows you to view the date and time of the errors, the error codes and the status of each error. The contents of each screen may differ depending on the type or status of the job. 1. Select [Error Information] on the [Machine Status] screen using the <Select> button. 2. Press the <Enter> button. 3. Press the <I> or <J> button to switch between screens. Non-print Displays the error information for all jobs except print jobs. Select a job from the list using the <Select> buttons and select [Details] to view the job attributes on the next screen. Print Job Displays the error information of print jobs. Select a job from the list using the <Select> buttons and select [Details] to view the job attributes on the next screen. Consumables This screen allows you to check the status of cartridges. 1. Select [Consumables] on the [Machine Status] screen using the <Select> button. 2. Press the <Enter> button. Toner Cartridge Displays what remains of the toner cartridge in three levels. Drum Cartridge Displays what remains of the drum cartridge in three levels. Report/List (Non-print Jobs) This screen allows you to print various reports and lists for each non-print job. 1. Select [Report/List] on the [Machine Status] screen using the <Select> button. 2. Press the <Enter> button. 3. Select the required option. 4. To print the selected report or list, press the <Enter> button, and then press the <Start> button. 42 Xerox CopyCentre/WorkCentre 118 User Guide Modes Sent Report Prints a Sent Report which provides information about the last 50 fax transmissions and e-mail sendings. The detailed information reported for each job includes: the recipient name, the transmission time, the modes, and the transmission result. Received Report Prints a Received Report which provides information about the last 50 faxes received. The detailed information reported for each job includes: the sender name, the reception time, the modes, and the result. Copy Meter Confirm the account data, such as the account name, the limit set for the account, and the total number of copies, for each account. Address Book Confirm the contents of Address Book. The contents are printed as a list with recipient names, fax numbers and F Code for fax, as well as e-mail addresses for e-mail, in numerical order of Speed Dial code. Fax Program Prints detailed information for each Fax Program. The list includes the program name, the setting for each feature, the recipient name, and the Speed Dial code. System Settings Confirm the status of settings on this machine. Prints out contents of the serial number, Auditron details, and Copy/Fax/e-mail settings as a report in list form. Mailbox Confirm a list of registered mailboxes. Prints out the box names, F Code, etc. in numerical order by box number. Bulletin Board List Prints out a report as a list of registered bulletin boards. The list shows titles of registered documents, date and time of document registration, etc., in numerical order of bulletin board. F Code Settings Prints a report detailing information about the F Code receive settings for the mailboxes registered. The list includes reception information such as the F Code or password, or information about the forwarding destination. Report/List (Print Jobs) This screen allows you to print various reports and lists for print jobs. Xerox CopyCentre/WorkCentre 118 User Guide 43 2 Product Overview 1. Select [Report/List] on the [Machine Status] screen using the <Select> button. 2. Press the <Enter> button. 3. Press the <J> button to display the Print Jobs screen. 4. Select the required option by selecting [T] or [S] using the <Select> button. 5. To print out the selected report or list, press the <Enter> button, and then press the <Start> button. Job History Report Prints information on printing results, such as whether data from the PC has been printed correctly. The status of up to 50 jobs can be printed on the report. Descriptions of jobs with errors are printed in the [Job Status] column. For details on the error description, refer to Fault Codes in the Problem Solving chapter on page 185. Error History Report Prints information of up to the latest 50 errors that occurred in the machine. For Error code, refer to Fault Codes in the Problem Solving chapter on page 185. Print Meter Prints information about the total printed pages and total number of sheets used in the machine according to different PC or job owners. The [Print Meter Report] counts pages from the point where data has been initialized. System Settings Prints the status of the machine such as hardware configuration and network information. Print this report to check whether optional accessories have been correctly installed. Fonts List Prints a list of fonts that can be used on the machine. PS Fonts List Prints a list of PostScript fonts that can be used on the machine when the PostScript Kit is installed. Print Language Allows you to print a report or a list of the following print language information. Press the <Enter> button, and then select the required option by selecting [T] or [S] using the <Select> button. • PCL Form List – Prints a list of the registered PCL form. 44 Xerox CopyCentre/WorkCentre 118 User Guide Modes • PS Logical – Prints a list of printers created in PostScript when the PostScript kit has been installed. Allows you to check the settings for up to 10 registered logical printers. • PDF Settings – Prints a report which provides the various settings in the PDF print mode. • PCL Settings – Prints a report which provides the various settings in the PCL print mode. Billing Meter Allows you to view the total number of prints made on the machine. You can also view the machine Serial Number. 1. Select [Billing Meter] on the [Machine Status] screen using the <Select> button. 2. Press the <Enter> button. Serial No. Displays the Serial Number of the machine. Total Indicates the total number of prints made on the machine. Print Jobs Indicates the total number of pages used for print jobs. Non-print Jobs Indicates the total number of pages used for all jobs except print jobs. Print Mode Allows you to change the default printer mode and change printer language settings. 1. Select [Print Mode] on the [Machine Status] screen using the <Select> button. 2. Press the <Enter> button. On-line Sets the printer mode to online. Off-line Sets the printer mode to offline. When offline, the machine cannot receive data or process printing. Xerox CopyCentre/WorkCentre 118 User Guide 45 2 Product Overview Emulation Sets the Emulation mode of PDF or PCL. PDF • Quantity – Specify the copies to be printed between 1 to 999. • 2 Sided Print – Specify whether or not to do double-sided printing. When doublesided printing is enabled, select which edge of the paper is to be bound: [Flip on long edge] or [Flip on short edge]. • Print Mode – Select the print mode from [Normal], [High Quality], or [High Speed]. • Password – If a password has been set for a PDF file, then specify the password here in advance. Printing of the PDF file will be performed only when the file password matches the password specified here. • Collated – Select this to set whether to collate multiple copies of the printout by sets (sorted in the order of page 1, 2, 3, ... 1, 2, 3...). • Paper Size – Select the paper size from [A4] or [Auto]. Select [Auto] to print on a paper size that is automatically determined according to the size and settings of the PDF file to be printed. PCL • Paper Tray – Select the paper tray to use for printing. • Paper Size – Select the paper size for printing. • Bypass Size – Select the paper size for Tray 5 (bypass tray). • Orientation – Select the print orientation: [Portrait] or [Landscape]. • 2 Sided Print – Specify whether or not to do double-sided printing. When [On] is selected, select which edge of the paper is to be bound: [Flip on long edge] or [Flip on short edge]. • Font – Specify the font used. • Symbol Set – Specify the font symbols. • Font Size – Specify the font size. You can specify a value between 4.00 and 50.00 in increments of 0.25. • Font Pitch – Specify the character spacing. You can specify a value between 6.00 and 24.00 in increments of 0.01. • Form Lines – Specify the form line (the number of lines per form). You can specify a value between 5 and 128 in increments of 1. • Quantity – Specify the copies to be printed between 1 to 999. • Image Enhancement – Select whether to perform image enhancement. Image enhancement is a feature that makes the boundary line between black and white smoother to decrease jags and enhance the visual appearance. 46 Xerox CopyCentre/WorkCentre 118 User Guide Auditron Access Screen • HexDump – Specify whether to print the data sent from a PC in the ASCII code corresponding to the hexadecimal notation format so the data contents can be checked. • Draft Mode – Specify whether or not to print in draft mode. • Line Termination – Select the line termination: [Off], [Add-LF] (appends a line feed to carriage return), [Add-CR] (appends a carriage return to line feed and form feed), or [CR-XX] (appends a carriage return to line feed and form feed, and a line feed to a carriage return). Auditron Access Screen This feature electronically records the number of copies or prints made for each user account, and controls access and use of the machine. To enable this feature, you need to log in as the Key Operator and change the default setting of [Auditron Mode] from [Off] to [On]. The Key Operator can change the password or account limits for copy/ print jobs. For more information, refer to Auditron Administration in the Setups chapter on page 131. 1. Press the <Log In/Out> button on the control panel. 2. Select [System Settings] using the <Select> button. <Log In/Out> button 3. Enter the Key Operator password using numeric keypad. NOTE: The default Key Operator password is “11111”. 4. Select [Confirm] using the <Select> button, or press the <Enter> button. 5. Select [Auditron Admin.] on the [System Settings] screen using the <Select> button. 6. Press the <Enter> button. 7. Select the required option. 8. Press the <Enter> button. 9. Change the settings as required. 10. Press the <Enter> button. If the Auditron feature is enabled, enter a registered password for each account before using the machine. Xerox CopyCentre/WorkCentre 118 User Guide 47 2 Product Overview 1. Enter the password of each registered account using the alphanumeric keypad on the control panel. 2. Press the <Enter> button. Recycled Paper The use of recycled paper in the machine benefits the environment with no degradation in performance. Xerox recommends recycled paper with 20% post consumer content which can be obtained both through Xerox and other office suppliers. Contact your Xerox representative or go to www.xerox.com for more information on other types of recycled paper. 48 Xerox CopyCentre/WorkCentre 118 User Guide 3 Copy This chapter describes how to use the copy features. Copying Procedure This section describes the basic copy procedure. Before making copies on the machine, identify what is to be copied and the number of copies required. Follow the steps below. 1. Load the Documents – page 49 2. Select the Features – page 51 3. Enter the Quantity – page 52 4. Start the Copy Job – page 52 5. Confirm the Copy Job in the Job Status – page 53 Stop the Copy Job – page 53 NOTE: If the Auditron feature is enabled, you may need a registered password for each account before using the machine. To get the password, contact the Key Operator. For information on how to enter a password, refer to Auditron Access Screen in the Product Overview chapter on page 47. 1. Load the Documents Document input areas are as follows. • Document feeder for single or multiple documents • Document glass for single documents or bound originals NOTE: The document glass cover will be fitted in the non-document feeder configuration. NOTE: The machine automatically detects standard document sizes. For more information on paper sizes to be detected, refer to When Using the Copy Feature in the Specifications chapter on page 198. Before loading the documents of nonstandard size, you need to select the paper tray. If the document size cannot be detected, the machine will prompt you to select the paper tray. For information on how to select the paper tray, refer to Paper Supply on page 54. Document Feeder There are two types of document feeder for the machine. One type is the Automatic Document Feeder (ADF) and is used for single-sided scanning, the other types is the Duplex Automatic Document Feeder (DADF) and can scan both sides of a document automatically. The document feeder can hold up to 50 sheets of 81.4 g/m2 (20lb) paper. Xerox CopyCentre/WorkCentre 118 User Guide 49 3 Copy NOTE: The document feeder (ADF/DADF) is optional. The available document sizes are as follows: ADF:128 (W) × 100 mm to 307 × 1000 mm DADF:128 (W) × 140 mm to 307 × 1000 mm or 307 × 432 mm in double-sided mode The document feeder is capable of sequentially scanning mixed size documents. Align the documents against the inner corner of the document feeder. This feature is available only when the documents are standard sizes with the same width and different lengths. When the documents are non-standard sizes or standard sizes with the different widths, this feature is not available. Use the document glass instead of the document feeder. NOTE: To reduce the risk of document feeder jams, use the document glass to copy folded or creased documents. Replace folded or creased documents with a new copy. For more information on how to copy mixed size originals using the document feeder, refer to Mixed Size Originals on page 60. 1. Before loading the documents into the document feeder, ensure they are in good condition and remove all staples and paper clips. 2. Insert the documents neatly into the document feeder, face up. The first page should be on top with the headings towards the back or left of the machine. 3. Place the stack in the middle of the guides aligning the left edge with the document feeder tray, and position the guides to just touch the edge of the documents. When [Paper Supply] is set to [Auto], the machine automatically selects an appropriate tray according to the document size and orientation. If there is no appropriate tray, an error occurs. For more information about the tray selection, refer to Paper Supply on page 54. Document Glass The document glass is used for a single page or bound document of 301 mm (11 inches) for width and 431.8 mm (17 inches) for length. If you have more than one stack of documents to scan, select [Change Settings] while the current stack of documents is being scanned. This allows you to copy multiple or mixed side documents as one set of data. Also you can change the copy settings for each page. 50 Xerox CopyCentre/WorkCentre 118 User Guide Copying Procedure 1. Raise the document feeder or the document glass cover. 2. Place the document face down on the document glass, aligned with the tip of the registration arrow near the top left of the document glass. 3. Lower the document feeder or the document glass cover. Constant Velocity Transport Glass The Constant Velocity Transport (CVT) glass is the narrow strip of glass located at the left-hand side of the document glass. When documents are fed from the document feeder, they pass over the CVT glass to scan the images into memory automatically. The CVT glass is not used when documents are placed on the document glass. Constant Velocity Transport Glass 2. Select the Features Various copy features can be selected for your copy job. NOTE: If the machine remains idle for a set time (determined by the Key Operator), the settings will be reset. For more information, refer to Auto Clear in the Setups chapter on page 128. Xerox CopyCentre/WorkCentre 118 User Guide 51 3 Copy 1. Press the <Copy> button on the control panel. Ensure that the Copy screen is displayed. <Copy> button 2. Press the <Clear All> button once on the control panel to cancel any previous selections. 3. Select an option for the required feature. <Clear All> button If necessary press the <I> or <J> button to switch between screens, and configure the copy settings. For more information about available Copy features, refer to Copying Features on page 54. 3. Enter the Quantity The maximum copy quantity is 99. 1. Use the numeric keypad on the control panel to enter the number of copies required. The number entered is displayed in the upper right-hand corner of the screen. <C> button NOTE: To cancel an incorrect entry, press the <C> button and enter the correct quantity. 4. Start the Copy Job 1. Press the <Start> button. Each document is scanned only once. The number of copies remaining is displayed in the upper right-hand corner of the screen. <Start> button 52 Xerox CopyCentre/WorkCentre 118 User Guide Copying Procedure NOTE: If a problem, such as a document jam or memory full error, occurs while scanning multiple documents, the job is canceled and the scanned data deleted. To resume the same operation, load all the documents again and press the <Start> button. NOTE: If the memory full error occurs, delete unnecessary files. 5. Confirm the Copy Job in the Job Status 1. Press the <Job Status> button on the control panel to display the Job Status screen. The queued copy job will be displayed. If there is no copy job in progress, the following message is displayed: “No Active Jobs”. Stop the Copy Job Follow the steps below to manually cancel an activated copy job. 1. Press the <Stop> button on the control panel to cancel the current copy job. <Stop> button 2. If required, press the <Job Status> button on the control panel to display the Job Status screen. To exit the Job Status screen, press the <Job Status> button. <Job Status> button <Select> button 3. Select [Stop (Delete)] using the <Select> button to clear the suspended job. Xerox CopyCentre/WorkCentre 118 User Guide 53 3 Copy Copying Features This section describes the various features available for a copy job. For more information about the features available, refer to the following. Paper Supply – page 54 Reduce/Enlarge – page 56 Lighten/Darken – page 57 Original Type – page 57 Multiple-Up – page 58 2 Sided – page 58 Output – page 59 Mixed Size Originals – page 60 1. Press the <Copy > button on the control panel. 2. Press the <I> or <J> button to switch between screens. 3. Select the required features. NOTE: Some features may not be available depending on the machine configuration. Paper Supply Use this feature to select the paper tray containing the paper required for the job. The available paper trays are displayed on the screen together with the media size and the orientation preset for each tray. When the paper tray is selected, the paper type in the tray is displayed on the screen. When changing the type of media in trays 2, 3 and 4, the tray must be reprogrammed by the Key Operator to match the media being loaded. For more information on reprogramming the tray, contact the Key Operator or refer to Paper Type in the Setups chapter on page 136. For information on the sizes and types of media supported for the machine, refer to Supported Paper Sizes and Types in the Paper and Other Media chapter on page 120. 1. Press the <I> or <J> button to display [Paper Supply] on the Copy screen. 2. Select [Paper Supply] using the <Select> button. 3. Select the required option. 4. Press the <Enter> button. NOTE: The <Paper Supply> button on the control panel provides a quick way of using this feature. 54 Xerox CopyCentre/WorkCentre 118 User Guide Copying Features Auto Selects an appropriate tray automatically according to the document size, amount of reduction or enlargement. Presets Select a paper tray from Tray 1 to 5, depending on the trays available on the machine. When Tray 5 (bypass tray) is selected, the [Paper Size] screen is displayed. After selecting the paper size, the [Paper Type] screen is displayed. [Paper Size] screen This screen is displayed automatically when loading paper other than envelopes in Tray 5 (bypass tray). Use this screen to select a paper size for Tray 5 (bypass tray). You can also enter a custom paper size using the [Variable Size] screen. You can change the order of screens between the AB series screen including the A4 size and the Inches screen including the Letter size. For more information, refer to AB Series/Inches in the Setups chapter on page 131. 1. Set the paper in Tray 5 (bypass tray). 2. Press the <I> or <J> button to switch between screens to display the required paper size. 3. Select the required option. 4. Press the <Enter> button. Presets Allows you to select a paper size for Tray 5 (bypass tray). After you have selected one of the presets, press the <Enter> button to display the [Paper Type] screen. Variable Size Displays the [Variable Size] screen. Use this screen to enter a custom paper size for Tray 5 (bypass tray) using the numeric keypad on the control panel. The sizes can be entered within the range of 89–297 mm (3.5–11.7 inches) for width and 98–432 mm (3.9–17.0 inches) for the length in 1 mm (0.1 inch) increment. If you select [Next] using the <Select> button, you can switch [X] and [Y] to enter the value. After you have entered the values, press the <Enter> button to display the [Paper Type] screen. You can change the unit of paper size on the [Variable Size] screen between millimeters and inches. For more information, refer to Millimeters/Inches in the Setups chapter on page 131. Xerox CopyCentre/WorkCentre 118 User Guide 55 3 Copy [Paper Type] screen Use this screen to select a paper type for Tray 5 (bypass tray). For more information on the paper types, refer to Paper Type in the Setups chapter on page 136. 1. After selecting the paper size on the [Paper Size] screen, press the <Enter> button. 2. Select the required option. 3. Press the <Enter> button. Reduce/Enlarge In addition to 100% size for copies, reduced or enlarged copies within the range of 50– 200% can be produced by selecting one of the [Reduce/Enlarge] options. 1. Press the <I> or <J> button to display [Reduce/Enlarge] on the Copy screen. 2. Select [Reduce/Enlarge] using the <Select> button. 3. Select the required option. 4. Press the <Enter> button. NOTE: The <Enlarge> or <Reduce> button on the control panel provides a quick way of using this feature. 100% Makes copies the same size as the document. Auto % Automatically reduces/enlarges the image of the document to fit on the paper size selected. Presets Allows you to select a reduction/enlargement ratio using the <Select> button. The one preset ratio can be set up by the Key Operator. Manual Entry There are two methods of manual entry for the reduction/enlargement ratio. • Select [100%] , and then pressing the <I> or <J> button to change the value in increments of 1%. • Select an option other than [Auto] and press the <C> button on the control panel, and then enter the reduction/enlargement ratio directly using numeric keypad on the control panel. 56 Xerox CopyCentre/WorkCentre 118 User Guide Copying Features Lighten/Darken This feature allows you to adjust the density for copying documents in five levels. Use the <Select> buttons to lighten or darken the density. 1. Press the <I> or <J> button to display [Lighten/Darken] on the Copy screen. 2. Select [Lighten/Darken] using the <Select> button. 3. Select [Auto] or move T on the screen by selecting [Darken] or [Lighten] using the <Select> button to select the density level. 4. Press the <Enter> button. Auto Automatically selects the density level for copying documents. Original Type This feature allows you to copy at the optimum image quality by selecting the original document type. 1. Press the <I> or <J> button to display [Original Type] on the Copy screen. 2. Select [Original Type] using the <Select> button. 3. Select the required option. 4. Press the <Enter> button. NOTE: The <Orig. Type> button on the control panel provides a quick way of using this feature. Text Use this option to copy documents that contain text only. Text & Photo Use this option to copy documents with a mixture of text and photographs. Photo Use this option to copy documents that contain photographs only. Xerox CopyCentre/WorkCentre 118 User Guide 57 3 Copy Multiple-Up This feature allows you to copy two or four independent documents onto one sheet of paper. The machine automatically reduces/enlarges the images as needed to print them on one page. 1. Press the <I> or <J> button to display [Multiple-Up] on the Copy screen. 2. Select [Multiple-Up] using the <Select> button. 3. Select the required option. 4. Press the <Enter> button. 1 Up Disables the feature. 2 Up Copies two documents onto one page. 4 Up Copies four documents onto one page. If you select the option and press the <Enter> button to display the 4 Up screen, you can select either [ ] (Left Start Horizontal) or [ ] (Left Start Vertical) for the layout of the images. NOTE: For [2 Up], images are always placed from left to right or top to bottom on the copy page. 2 Sided This feature allows you to automatically make double-sided copies from single-sided or double-sided documents. NOTE: The double-sided copy option can only be used with the Plain paper type. 1. Press the <I> or <J> button to display [2 Sided] on the Copy screen. 2. Select [2 Sided] using the <Select> button. 3. Select the required option. 4. Press the <Enter> button. 1J1 Sided Produces single-sided copies from single-sided documents. 1J2 Sided 58 Xerox CopyCentre/WorkCentre 118 User Guide Copying Features Produces double-sided copies from single-sided documents. Press the <Enter> button to display the [Copies] screen. Select either [Rotate Side 2 Off] or [Rotate Side 2 On] to specify the orientation for the output images. 2J1 Sided Produces single-sided copies from double-sided documents. Press the <Enter> button to display the [Originals] screen. Select either [Rotate Side 2 Off] or [Rotate Side 2 On] to specify the orientation of the originals. 2J2 Sided Produces double-sided copies from double-sided documents. The following illustrations show [Rotate Side 2 Off] and [Rotate Side 2 On] orientations. Portrait images Landscape images Rotate Side 2 Off for binding on the long edge Rotate Side 2 Off for binding on the short edge Rotate Side 2 On for binding on the short edge Rotate Side 2 On for binding on the long edge Output This feature allows you to sort copy outputs when you make multiple sets of copies. 1. Press the <I> or <J> button to display [Output] on the Copy screen. 2. Select [Output] using the <Select> button. 3. Select the required option. 4. Press the <Enter> button. NOTE: The <Collated> button on the control panel provides a quick way of using this feature. Auto Automatically applies either [Collated] or [Uncollated] for sorting copy output. The [Collated] option is applied when you use the document feeder. When you use the document glass, [Uncollated] is applied. Xerox CopyCentre/WorkCentre 118 User Guide 59 3 Copy Collated Delivers the specified number of copy sets in the same order as the documents. For example, two copies of a three page document are delivered in the order 1-2-3, 1-2-3. Uncollated Delivers the copies in stacks based on the number of copies requested for each document. For example, two copies of a three page document are delivered in the order 1-1, 2-2, 3-3. Mixed Size Originals This feature allows you to load different size documents in the document feeder. The document feeder must be used for this feature. NOTE: When you use this feature, the width of the documents must be the same. If you make copies of the originals with mixed width, the width of the first page will be the size for the copies. 1. Press the <I> or <J> button to display [Mixed Size Orig.] on the Copy screen. 2. Select [Mixed Size Orig.] using the <Select> button. 3. Select [On] to enable the feature. If you disable this feature and make copies of the mixed size originals, the size of the first page will be the size for all copies. 60 Xerox CopyCentre/WorkCentre 118 User Guide 4 Fax This chapter contains information about using the optional fax features, which are dependent on your machine configuration. In addition to regular fax features, the Direct Fax feature is available when the optional Printer Kit is installed. Direct Fax allows you to transmit faxes directly from the PC client. For more information about Direct Fax, refer to PCL driver On-Line Help. Fax Procedure This section describes the basic procedure for sending faxes. Follow the steps below. 1. Load the Documents – page 61 2. Select the Features – page 62 3. Specify the Destination – page 63 4. Start the Fax Job – page 64 5. Confirm the Fax Job in the Job Status – page 64 Stop the Fax Job – page 64 NOTE: If the Auditron feature is enabled, you may need a password before you can use the machine. To get a password or for more information, contact the Key Operator. 1. Load the Documents The following steps explain how to load documents using the document feeder or document glass. When scanning a document in the form of sheet or multiple documents as a stack, use the document feeder. When scanning a document that is relatively heavy such as brochures or booklets, use the document glass. • Document Feeder Mixed size documents can be scanned as a stack when selecting [Auto Detect] on the [Scan Size] screen. This feature is available only when the documents have the same width. Use the document glass to scan mixed size documents with different width. Otherwise, image loss may occur for the width of the first page will be the size for all the scanned documents. All the documents are scanned at a time, therefore you can not change the settings such as [Resolution], [Lighten/Darken], or [Reduce/Enlarge]. When you want to change the settings for each page, use the document glass. • Document Glass If you have more than one stack of documents to scan, select [Change Settings] using the <Select> button while the current stack of documents is being scanned. This allows you to transmit multiple or mixed size documents as one set of data. Also, you can change the fax settings for each page. Xerox CopyCentre/WorkCentre 118 User Guide 61 4 Fax 1. Load documents face up into the document feeder or face down on the document glass. For more information on how to load the documents, refer to 1. Load the Documents in the Copy on page 49. Scan the Documents There are two methods of scanning the documents. • Auto Detect Standard size documents can be automatically detected. If the document is not a standard size, or the size cannot be detected, the machine will automatically choose the size to prevent image loss. For more information about sizes to be detected or replaced automatically, refer to When Using the Fax Feature in the Specifications chapter on page 200. • Select the Scan Size You can select the scan size from the preset sizes. For more information on how to select the scan size, refer to Scan Size on page 70. NOTE: The long page scan feature is only available when using the document feeder. This feature allows you to scan up to 1000 mm (39.4 inches) in length in simplex mode, 432 mm (17.0 inches) in duplex mode. For receiving, the Key Operator can select either to cut off or reduce the image. The ranges are 0–24 mm (0.0–0.9 inches) for cutting off and, 60–100% for reducing. If the document length cannot be reduced or cut off, the image is automatically divided. For more information, refer to Long Size Originals in the Setups chapter on page 150. 2. Select the Features Only those features relevant to the machine configuration will be available. NOTE: If the machine remains idle for a set time (determined by the Key Operator), the settings will be reset. For more information, refer to Auto Clear in the Setups chapter on page 128. 1. Press the <Fax> button on the control panel. Ensure that the Fax screen is displayed. <Fax> button 62 Xerox CopyCentre/WorkCentre 118 User Guide Fax Procedure 2. Press the <Clear All> button on the control panel once to cancel any previous selections. 3. Select an option for the required feature. <Clear All> button If necessary, press the <I> or <J> button to switch between screens, and configure the fax settings. For more information about Fax features available, refer to Fax Features on page 68. 3. Specify the Destination The following explains how to specify a destination. The machine provides the following dialing methods for fax numbers. NOTE: Before sending a document, check your entries to make sure you specified correct destinations. • Using the numeric keypad on the control panel • Using Address Book (refer to Address Book on page 66.) • Using Speed Dial (refer to Speed Dial on page 67.) • Using One Touch Dial (refer to One Touch Dial on page 67.) 1. Enter the fax number using the numeric keypad on the control panel. You can send a fax to multiple destinations in a single operation. For more information, refer to Address Enter/Next on page 66. <Dial Pause> button If a character is usually dialed before the telephone number, for example 9 for an external line, a pause is required after this character. Press the <Dial Pause> button on the control panel before continuing to enter the fax number. When you dial manually, Dial Pause is not required; instead wait for the external dial tone before proceeding. Xerox CopyCentre/WorkCentre 118 User Guide 63 4 Fax 4. Start the Fax Job 1. Press the <Start> button on the control panel to scan and send the documents. <Start> button NOTE: If a problem, such as a document jam or memory full error, occurrs while scanning multiple documents, the job is canceled and the scanned data deleted. To resume the same operation, load all the documents again and press the <Start> button. NOTE: If the memory full error occurs, delete unnecessary files. NOTE: If the machine is restarted during a fax transmission due to a loss of power or machine malfunction, the machine will start sending the document all over again when the machine is switched on. All pages of the document will be transmitted regardless of how many pages have already been sent to the destination before the power loss. For example, if the transmission of a 7-page document is interrupted when the sixth page of the document is being sent, the machine sends all seven pages when the power is restored, including the first five pages that had already been sent before the interruption. 5. Confirm the Fax Job in the Job Status Follow the steps below to confirm the fax job you started. 1. Press the <Job Status> button on the control panel to display the Job Status screen. The job being processed will be displayed on the Current screen. 2. If required, press the <I> or <J> button to display the All Jobs screen. 3. Select [Fax/E-mail] using the <Select> button. 4. Select [Send] using the <Select> button. The job will be displayed on the screen. For more information, refer to Job Status in the Product Overview chapter on page 40. Stop the Fax Job Follow step 1 to manually cancel a fax job during document scanning. After scanning the document, follow steps 2 through 3. 64 Xerox CopyCentre/WorkCentre 118 User Guide Specifying Destinations 1. Press the <Stop> button on the control panel to cancel the current fax job. <Stop> button 2. If required, press the <Job Status> button on the control panel to display the Job Status screen. To exit the Job Status screen, press the <Exit> or <Job Status> button. <Job Status> button 3. If the job to be canceled is displayed on the Current screen, select [Stop (Delete)] using the <Select> button. If not, go to step 4. 4. Press the <J> button to display the All Jobs screen. 5. Select [Fax/E-mail] using the <Select> button. 6. Select [Send] using the <Select> button. 7. Select the job to be canceled by selecting [T] or [S]. 8. Select [Details] using the <Select> button. 9. Select [Stop (Delete)] using the <Select> button. Specifying Destinations This section describes how to specify destinations using the features available on the machine. For more information, refer to the following. Address Enter/Next – page 66 Address Book – page 66 Speed Dial – page 67 One Touch Dial – page 67 Relay Broadcast – page 68 NOTE: You can also specify multiple destinations at once (serial broadcast transmission) without pressing the <Address Enter/Next> button, using Speed Dial, One Touch Dial. Xerox CopyCentre/WorkCentre 118 User Guide 65 4 Fax Address Enter/Next Use this feature to send the document to more than one destination. You can specify destinations using Speed Dial, One Touch Dial, or the numeric keypad on the control panel. You can also use the Address Book to quickly look up and enter destinations registered for Speed Dial. You can specify up to 210 destinations at one time using Speed Dial, One Touch Dial, and the numeric keypad dialing. However, up to 12 of the 210 destinations can be specified using the numeric keypad dialing. 1. Enter the first destination. 2. Press the <Address Enter/Next> button on the control panel. 3. Enter the next destination. 4. Repeat steps 2 and 3 as required. <Address Enter/Next> button NOTE: You can delete a destination which has been entered using Speed Dial or One Touch Dial by pressing the <C> button once. When dialing manually, you can delete the number one digit at a time using the <C> button. Address Book Use this feature to quickly search and enter registered destinations and Fax Programs by selecting an entry from the list or using [Search by Index]. If you select a Fax Program, you can send a document using the settings registered in the program. Entries in the Address Book are the ones you registered in Speed Dial and Fax Program, and are ordered by the Speed Dial codes and Fax Programs they are assigned (respectively). For more information on how to register Speed Dial codes and Fax Programs, refer to Create/Delete in the Setups chapter on page 158. For more information on a Fax Program, refer to One Touch Dial on page 67. 1. Press the <Address Book> button on the control panel. <Address Book> button 2. Select the required option. 3. Press the <Address Enter/Next> button on the control panel. Address Book Allows you to select from the list of destinations registered in Speed Dial. 66 Xerox CopyCentre/WorkCentre 118 User Guide Specifying Destinations Program List Allows you to select from the list of programs registered in Fax Program. NOTE: You cannot select a Fax Program if a destination is already specified. Search by Index Allows you to locate a destination by the index character assigned to the destination when registered in Speed Dial. Follow the steps below: 1. For Entry Mode, switch between [Alphabet] for a letter and [Number] for a number using the <Select> button. 2. Enter an index character using the alphanumeric keypad. 3. Select [Confirm] using the <Select> button or press the <Enter> button. The list of addresses that match the entered index displays. Speed Dial This feature allows you to dial quickly using a 3-digit code assigned to the destination. For example, if you register the fax number to Speed Dial code 123, you need only to enter "123" to automatically dial that registered fax number. You can register up to 200 Speed Dial codes. When you register Speed Dial codes 001-036, their codes are automatically assigned to One Touch buttons on the control panel. Speed Dial codes are listed and can be searched for in the Address Book. For more information on how to register Speed Dial codes, refer to Speed Dial in the Setups chapter on page 159. 1. Press the <Speed Dial> button on the control panel. 2. Enter a 3-digit code. <Speed Dial> button NOTE: If the 3-digit code entered is correct, the destination is displayed. If it is incorrect, you are prompted to re-enter a 3-digit code. One Touch Dial This feature allows you to select preset Speed Dial codes 001-036 or Fax Programs p01- p18 using One Touch buttons. One Touch Dial consists of the following three pages and you can change the page using the flip cards. • Page 1 displays Speed Dial codes 001–018. • Page 2 displays Speed Dial codes 019–036. • Page 3 displays Fax Programs p01–p18. Xerox CopyCentre/WorkCentre 118 User Guide 67 4 Fax Fax Program Use Fax Program to create a dialing method that allocates a fax destination and faxsending operations to one key. You can always send faxes with the same settings by recalling the program using One Touch Dial. It is an effective way to save time. Up to 30 Fax Programs can be registered using 3-digit codes. When you register fax programs p01–p18, their codes are automatically assigned to One Touch buttons on the control panel. For more information on how to register fax programs, refer to Fax Program in the Setups chapter on page 160. 1. If necessary, flip the One Touch panels to access the required One Touch button. 2. Press the One Touch button. One Touch buttons Relay Broadcast This feature allows you to send a document to a remote machine, which then sends the document to multiple destinations registered in the remote machine for Speed Dial. This can reduce transmission costs when the destinations are out of town or located in another country, as you only need to send the document to the broadcasting machine. The remote machine that broadcasts your document to multiple destinations is referred to as a relay station. You can specify multiple relay stations, or even ask the first station to relay your document to the secondary relay station, which then broadcasts the document to other destinations. Also the send document can be printed at the relay station. Use F Code to specify a relay station and destinations if they also support relay broadcasting using F Code. For more information about relay broadcasting using F Code, refer to Relay Broadcast/Remote Relay Broadcast on page 73. NOTE: Relay broadcasting with F Code can be used among machines that have both F Code and relay broadcast functions. Fax Features This section describes the various features available for a fax job. For more information about the features available, refer to the following. Resolution – page 69 Lighten/Darken – page 70 Scan Size – page 70 Reduce/Enlarge – page 71 Send Header – page 71 68 Xerox CopyCentre/WorkCentre 118 User Guide Fax Features Transmission Report – page 72 F Code – page 73 Overseas Communication – page 74 Delayed Start – page 74 Multiple-Up – page 75 Priority Send – page 75 Recipient Print Sets – page 75 Direct Send – page 76 2 Sided Originals – page 76 Polling – page 77 Bulletin Board – page 78 Mailbox – page 80 Chain Dialing – page 80 On-Hook – page 81 1. Press the <Fax> button on the control panel. 2. Press the <I> or <J> button to switch between screens. 3. Select the required option. Resolution The resolution affects the quality of the fax the remote machine receives. A higher resolution yields better quality. A lower resolution reduces communication time. 1. Press the <I> or <J> button to display [Resolution] on the Fax screen. 2. Select [Resolution] using the <Select> button. 3. Select the required option. 4. Press the <Enter> button. Text Select this option when sending a text document. Xerox CopyCentre/WorkCentre 118 User Guide 69 4 Fax Fine Scans documents using 8 × 7.7 lines/mm resolution. This option is recommended for detailed line art or small letters. Superfine Scans documents using 16 × 15.4 lines/mm resolution. This option is recommended for detailed line art or small letters. It requires more communication time, but produces a higher image quality. Halftone Specifies a resolution for dark and light coloring such as pictures. Super Halftone Specifies a resolution for dark and light coloring such as pictures. It requires more communication time, but produces a higher image quality. Superfine Halftone Specifies a resolution for when both photographs with dark and light coloring and text are on the same image. Lighten/Darken This feature allows you to adjust the density of scanned images in five levels. Use the <Select> buttons to lighten or darken the image. 1. Press the <I> or <J> button to display [Lighten/Darken] on the Fax screen. 2. Select [Lighten/Darken] using the <Select> button. 3. Move T on the screen by selecting [Darken] or [Lighten] using the <Select> button to select the density level. 4. Press the <Enter> button. Scan Size Using this feature, the size of the document can be automatically detected or selected from a list of preset sizes. If a preset size is selected, documents will be scanned according to the specified size regardless of their actual size. 1. Press the <I> or <J> button to display [Scan Size] on the Fax screen. 2. Select [Scan Size] using the <Select> button. 3. Select the required option. 4. Press the <Enter> button. 70 Xerox CopyCentre/WorkCentre 118 User Guide Fax Features Auto Detect Detects the size of the document automatically. Standard size documents can be automatically detected. If the document is not a standard size, or the size cannot be detected, the machine will automatically choose the size to prevent image loss. For more information about sizes that can be automatically detected, refer to When Using the Fax Feature in the Specifications chapter on page 200. Presets Allows you to select from preset standard sizes. Reduce/Enlarge This feature allows you to enlarge or reduce a scanned document to a specified ratio to transmit. 1. Press the <I> or <J> button to display [Reduce/Enlarge] on the Fax screen. 2. Select [Reduce/Enlarge] using the <Select> button. 3. Select the required option. 4. Press the <Enter> button. 100% Scans and sends the document the same size as the original document. Presets Allows you to select from the preset reduction/enlargement ratios. Send Header Use this feature to add the sender name, the start time, the date of transmission, and the number of pages to the top of each page of the document. You can select from two registered sender names, which are set up by the Key Operator. For more information, refer to Send Header in the Setups on page 148. NOTE: A regular fax sent from the United States must show this information. NOTE: If you use a send header, you can add the name of the destination registered in Speed Dial. 1. Press the <I> or <J> button to display [Send Header] on the Fax screen. 2. Select [Send Header] using the <Select> button. 3. Select the required option. Xerox CopyCentre/WorkCentre 118 User Guide 71 4 Fax 4. Press the <Enter> button. Off Disables the feature. Sender Name 1 Uses the send header registered to Sender Name 1. Sender Name 2 Uses the send header registered to Sender Name 2. Recipient Name Prints a recipient name which is registered in a Speed Dial, along with a sender name. This is available only when you dial using Speed Dial, One Touch Dial, or Address Book. Transmission Report With this feature enabled, the machine prints a report at the end of the transmission that shows the transmission result. The Key Operator specifies whether to print out a report when sending a fax to a single destination, whether to print out a report when sending a fax to multiple destinations, and whether to print out the scanned documents with the report. For more information about reports, refer to Report Settings in the Setups chapter on page 153. 1. Press the <I> or <J> button to display [Trans. Report] on the Fax screen. 2. Select [Trans. Report] using the <Select> button. 3. Select the required option. 4. Press the <Enter> button. Undelivered Prints a report only when transmission fails. Off Never prints a report. On Always prints a report no matter how the transmission ends. 72 Xerox CopyCentre/WorkCentre 118 User Guide Fax Features F Code This feature enables fax transmissions using the F Code defined by the Communications and Information Network Association of Japan. The F Code standard is based on Recommendation T.30 defined by ITU Telecommunication Standardization Sector (ITU-T), and allows communication with remote machines that support the same standard, regardless of their manufacturers. You must know the F Code and the password (if one is set up) of the remote machine before sending or retrieving a document. F Code communication can also be specified using One Touch or Speed Dial. To perform F Code transmissions using One Touch Dial or Speed Dial, an F Code and a password (if required) must be registered in the Address Book in advance, along with the destination. You can use F Code for the following features. • Confidential Communication – Allows you to communicate with remote machines to deal with confidential documents by using mailboxes. A password is required to retrieve a document from the remote machine. Confidential Sending: You can send a confidential fax document using F Code to specify the mailbox set up in the remote machine. You must know the remote machine's F Code and password (if set up) before sending the document. Confidential Receiving: Received documents are stored in the mailbox set up in the machine in advance. You can set the machine to accept only the documents with a correct F Code and/or password. For registering a mailbox, refer to Mailbox in the Setups chapter on page 162. • Bulletin Board – Allows you or remote machines to freely browse documents in the bulletin board on the machine. You or remote machines can post, retrieve, or print the documents in a bulletin board. For sending and retrieving documents, you can use F Code. For Bulletin Board features, refer to Bulletin Board on page 78. • Recipient Print Sets – Allows you to specify the number of copies the remote machine will print out. • Relay Broadcast/Remote Relay Broadcast – To send a document to a remote machine (acting as a relay station) for broadcasting, specify the remote machine's F Code and the password (if required) in your machine. To use your machine as a relay station, the F Code and the password (if one is set up) for your machine must be specified in the remote machine that initiates relay broadcasting. For information about how to specify the machine as a relay station, refer to F Code in the Setups chapter on page 151. Specify F Code signals within the range of 1 to 20 digits using numbers (0–9) and symbols (#, *). Ask the remote machine how its F Code signals are specified. 1. Press the <I> or <J> button to display [F Code] on the Fax screen. 2. Select [F Code] using the <Select> button. Xerox CopyCentre/WorkCentre 118 User Guide 73 4 Fax 3. Select the required option. Off Disables the feature. F Code You can enter F Code using the numeric keypad on the control panel. Password You can enter a password using the numeric keypad on the control panel. When specifying the password, you must set the F Code. You cannot specify a password without the F Code. Overseas Communication Use this feature to minimize errors on telephone lines. This is often the case with overseas calls. 1. Press the <I> or <J> button to display [Overseas Comm.] on the Fax screen. 2. Select [Overseas Comm.] using the <Select> button. 3. Select [On] to enable the feature using the <Select> button. Delayed Start This feature allows you to set the start time to send faxes or start polling jobs. If the time entered has already past, it will be sent at the time entered the next day. The current time is also displayed. 1. Press the <I> or <J> button to display [Delayed Start] on the Fax screen. 2. Select [Delayed Start] using the <Select> button. 3. Select the required option. 4. Press the <Enter> button. Off Disables the feature. Hours Press the <C> button to clear the entered value, and then enter the hour of the delayed start time using the numeric keypad on the control panel. 74 Xerox CopyCentre/WorkCentre 118 User Guide Fax Features Minutes Press the <C> button to clear the entered value, and then enter the minute of the delayed start time using the numeric keypad on the control panel. Multiple-Up When using the document feeder, use this feature to send two consecutive pages as a single page. The arrangement of the scanned documents is fixed as top to bottom. 1. Press the <I> or <J> button to display [Multiple-Up] on the Fax screen. 2. Select [Multiple-Up] using the <Select> button. 3. Select [2 Up] to enable the feature using the <Select> button. Priority Send This feature allows an urgent document to be transmitted with top priority. If multiple Priority Send documents exist, the one which is specified first is transmitted first. 1. Press the <I> or <J> button to display [Priority Send] on the Fax screen. 2. Select [Priority Send] using the <Select> button. 3. Select [On] to enable the feature using the <Select> button. Recipient Print Sets This feature allows you to specify the number of copies the remote machine will print. 1. Press the <I> or <J> button to display [Recip. Print Sets] on the Fax screen. 2. Select [Recip. Print Sets] using the <Select> button. 3. Select the required option. 4. Press the <Enter> button. 1 The remote machine will print one copy. Enter Quantity Allows you to specify the number of copies the remote machine will print. Press the <C> button to clear the entered value, and then enter the required number of copies using the numeric keypad on the control panel. Xerox CopyCentre/WorkCentre 118 User Guide 75 4 Fax Direct Send Using the document feeder, this feature allows you to start sending a fax immediately after scanning the first page of documents. This is a useful feature when there is inadequate available memory on the machine. When you use the feature, the <Direct Send> green light illuminates. 1. Press the <I> or <J> button to display [Direct Send] on the Fax screen. 2. Select [Direct Send] using the <Select> button. <Direct Send> light <Direct Send> button 3. Select [On] to enable the feature using the <Select> button. Confirm that the <Direct Send> light illuminates. NOTE: The <Direct Send> button on the control panel provides a quick way of using this feature. 2 Sided Originals When using the DADF, use this feature to specify whether the documents are singlesided or double-sided, and to specify the orientation of the documents. 1. Press the <I> or <J> button to display [2 Sided Originals] on the Fax screen. 2. Select [2 Sided] using the <Select> button. 3. Select the required option. 4. Press the <Enter> button. 1 Sided Scans single-sided documents. 2 Sided Scans double-sided documents. When you select this option, the [Originals] screen displays allowing you to select from the following options. • Rotate Side 2 Off – Select to scan double-sided documents opened side by side. • Rotate Side 2 On – Select to scan double-sided documents opened vertically. 76 Xerox CopyCentre/WorkCentre 118 User Guide Fax Features Polling This feature allows you to retrieve a document from a remote machine, which is referred to as “polling”. The remote fax information is entered using the same method for sending faxes, but the Polling option is used to initiate retrieving the fax from the remote machine. You can also retrieve a document stored in a confidential mailbox on the remote machine. For this function, a mailbox number and password (if one is set up) is required. 1. Press the <I> or <J> button to display [Polling] on the Fax screen. 2. Select [Polling] using the <Select> button. 3. Select the required option. 4. Press the <Enter> button. Doc. for Polling Allows you to store a document in memory so a remote machine can poll your machine. Only one document can be stored for polling. This option cannot be used if another document is already stored for sending. When you select this option, the [Document for Polling] screen displays. Poll Receive Allows you to retrieve a document from a remote machine. You can specify only one destination for one polling job. When you select this option, the [Poll Receive] screen displays. Cancel Exits the [Polling] screen and returns to the Fax screen. [Document for Polling] screen You can set the following options for the document to be polled on the machine: [Resolution], [Lighten/Darken], [Scan Size], [Reduce/Enlarge], [Send Header], [Multiple-Up], [2 Sided Originals], and [Trans. Report]. For more information, refer to each option. NOTE: You can return to the [Polling] screen by selecting [Cancel] using the <Select> button. Xerox CopyCentre/WorkCentre 118 User Guide 77 4 Fax 1. Select [Doc. for Polling] on the [Polling] screen using the <Select> button. 2. Select the required option. 3. Change the settings if required. 4. Press the <Enter> button. [Poll Receive] screen You can set the following options for retrieving a document from a remote machine: [F Code], [Overseas Comm.], and [Delayed Start]. When you use [F Code], you do not need to specify the recipient as the same method for sending faxes. For more information, refer to each option. NOTE: You can return to the [Polling] screen by selecting [Cancel] using the <Select> button. 1. Select [Poll Receive] on the [Polling] screen using the <Select> button. 2. Select the required option. 3. Change the settings if required. 4. Press the <Enter> button. Bulletin Board This feature enables remote machines to freely browse documents on the bulletin boards on the machine. You or remote machines can post, retrieve, print, or delete the documents on a bulletin board. To post documents, the bulletin board must be set up in advance. For more information, refer to Bulletin Board in the Setups chapter on page 161. NOTE: You can also post or retrieve the document on a bulletin board using F Code. For more information, refer to F Code on page 73. 1. Press the <I> or <J> button to display [Bulletin Board] on the Fax screen. 2. Select [Bulletin Board] using the <Select> button. 3. Select the required option. 4. Press the <Enter> button. Browse (Fax In) Allows you to browse or retrieve documents posted on a bulletin board on the remote machine. You can specify only one destination for retrieving a document (Polling). When you select this option, the [Browse (Fax In)] screen displays. 78 Xerox CopyCentre/WorkCentre 118 User Guide Fax Features Post/Print/Delete Allows you to post, print or delete documents on a specified bulletin board on the machine. When you select this option, the [Bulletin Board] screen displays. [Browse (Fax In)] Screen You can set the following features for browsing or retrieving documents: [F Code], [Overseas Comm.], and [Delayed Start]. When you use [F Code], you do not need to specify the recipient as the same method for sending faxes. For more information, refer to each option. NOTE: You can return to the [Bulletin Board] screen by selecting [Cancel] using the <Select> button. 1. Select [Browse (Fax In)] on the [Bulletin Board] screen using the <Select> button. 2. Select the required option. 3. Change the settings if required. [Bulletin Board] Screen You can select a bulletin board from the displayed list for posting, printing or deleting documents. 1. Select [Post/Print/Delete] on the [Bulletin Board] screen using the <Select> button. 2. Select the required bulletin board from the list. 3. Select the required option. 4. Perform the necessary operations. Print Allows you to print the selected document. Delete Allows you to delete the selected document. Post Allows you to post a document if the bulletin board is empty. If a document is already posted on the bulletin board, the new document will overwrite it. Xerox CopyCentre/WorkCentre 118 User Guide 79 4 Fax Mailbox This feature allows you to print or delete confidential documents stored (received from remote machines) in mailboxes on the machine. At least one confidential mailbox must be set up for the feature. For more information on how to register mailboxes, refer to Mailbox in the Setups chapter on page 162. 1. Press the <I> or <J> button to display [Mailbox] on the Fax screen. 2. Select [Mailbox] using the <Select> button. 3. Select a mailbox from the list. 4. Enter a password for the mailbox. 5. Perform the necessary operations. Print Prints the documents in the selected mailbox. Delete All Deletes all of the documents in the selected mailbox. Chain Dialing This feature allows you to specify a destination combining multiple Speed Dial codes, One Touch buttons and dialing using the numeric keypad. For example, you can register country codes and local area codes for each Speed Dial and then combine them to specify one destination. NOTE: The maximum number of digits for the feature is 192. 1. Press the <I> or <J> button to display [Chain Dialing] on the Fax screen. 2. Select [Chain Dialing] using the <Select> button. 3. Select [On] to enable the feature. 80 Xerox CopyCentre/WorkCentre 118 User Guide Fax Features On-Hook This feature allows you to send a document after checking to hear the other party answers, using line monitor. The line monitor volume can be set by the Key Operator. For more information, refer to Line Monitor in the Setups chapter on page 129. 1. Press the <Manual Dial> button on the control panel. Press the <Manual Dial> button again or the <Clear All> button to exit the On-Hook mode. <Manual Dial> button Xerox CopyCentre/WorkCentre 118 User Guide 81 4 Fax 82 Xerox CopyCentre/WorkCentre 118 User Guide 5 E-mail This chapter contains information about using the optional E-mail features, which are dependent on your machine configuration. To use these features, additional Memory (for Printer), Fax Kit, Printer Kit, and Scan to Email Kit must be installed. With this feature, documents are scanned and sent to specified destinations as e-mail attachments. You can specify destination addresses by using Speed Dial, One Touch Dial, the alphanumeric keypad on the control panel, or by selecting from Address Book. NOTE: Various settings are required to use the E-mail features. For more information, refer to the System Administration Guide. E-mail Procedure This section describes how to scan documents to send them as e-mail attachments. 1. Load the Documents – page 83 2. Select the Features – page 84 3. Specify the Destination – page 85 4. Start the E-mail Job – page 85 5. Confirm the E-mail Job in the Job Status – page 86 Stop the E-mail Job – page 86 1. Load the Documents The following steps explain how to load documents using the document feeder or document glass. When scanning a document in the form of sheet or multiple documents as a stack, use the document feeder. When scanning a document that is relatively heavy such as brochures or booklets, use the document glass. • Document Feeder Mixed size documents can be scanned as a stack when selecting [Auto Detect] on the [Scan Size] screen. This feature is available only when the documents have the same width. Use the document glass to scan mixed size documents with different width. Otherwise, image loss may occur for the width of the first page will be the size for all the scanned documents. All the documents are scanned at a time, therefore you can not change the settings such as [Resolution], [Lighten/Darken], or [Reduce/Enlarge]. When you want to change the settings for each page, use the document glass. • Document Glass If you have more than one stack of documents to scan, select [Change Settings] using the <Select> button while the current stack of documents is being scanned. This allows you to scan multiple or mixed size documents as one set of data. Also, you can change the scan settings for each page. Xerox CopyCentre/WorkCentre 118 User Guide 83 5 E-mail 1. Load documents face up into the document feeder or face down on the document glass. For more information on how to load the documents, refer to 1. Load the Documents in the Copy chapter on page 49. Scan the Documents There are two methods of scanning the documents. • Auto Detect Standard size documents can be automatically detected. If the document is not a standard size, or the size cannot be detected, the machine will automatically choose the standard size to prevent image loss. For more information about sizes to be detected or replaced automatically, refer to When Using the E-mail Feature in the Specifications chapter on page 205. NOTE: The document glass cannot automatically detect the document width less than A4 SEF (202 mm), such as post card and A5 SEF. When you load a document with a width less than A4 SEF, select a size close to the document size before scanning. For more information on how to select the scan size, refer to Scan Size on page 91. • Select the Scan Size You can select the scan size from the preset sizes. For more information on how to select the scan size, refer to Scan Size on page 91. 2. Select the Features Only those features relevant to the machine configuration will be available. NOTE: If the machine remains idle for a set time (determined by the Key Operator), the settings will be reset. For more information, refer to Auto Clear in the Setups chapter on page 128. 1. Press the <E-mail> button on the control panel. Ensure that the E-mail screen is displayed. <E-mail> button 84 Xerox CopyCentre/WorkCentre 118 User Guide E-mail Procedure 2. Press the <Clear All> button once on the control panel to cancel any previous selections. 3. Select an option for the required feature. <Clear All> button If necessary, press the <I> or <J> button to switch between screens to configure the e-mail settings. For more information, refer to E-mail Features on page 90. 3. Specify the Destination To specify an e-mail destination, the machine provides the following methods: • Using the numeric keypad on the control panel • Using Address Book (refer to Address Book on page 88.) • Using Speed Dial (refer to Speed Dial on page 89.) • Using One Touch Dial (refer to One Touch Dial on page 89.) 1. Specify e-mail destinations by entering addresses using the alphanumeric keypad on the control panel. You can send a document as an e-mail attachment to multiple destinations in a single operation. For more information, refer to Address Enter/Next on page 87. <Address Enter/Next> button 4. Start the E-mail Job 1. Press the <Start> button on the control panel to scan and send the documents. <Start> button NOTE: If the trouble, such as document jam or memory full, is occurred while scanning multiple documents, the job is canceled and the scanned data are deleted. To resume the same operation, load all the documents again and press the <Start> button. NOTE: If the memory full error occurs, delete unnecessary files. Xerox CopyCentre/WorkCentre 118 User Guide 85 5 E-mail 5. Confirm the E-mail Job in the Job Status Follow the steps below to confirm the e-mail job you started. 1. Press the <Job Status> button on the control panel to display the Job Status screen. The job being processed will be displayed on the Current screen. 2. If required, press the <I> or <J> button to display the All Jobs screen. 3. Select [Fax/E-mail] using the <Select> button. 4. Select [Send] using the <Select> button. The job will be displayed on the screen. For more information, refer to Job Status in the Product Overview chapter on page 40. Stop the E-mail Job Follow the steps below to manually cancel an activated e-mail job. 1. Press the <Stop> button on the control panel to cancel the current e-mail job. <Stop> button 2. If required, press the <Job Status> button on the control panel to display the Job Status screen. To exit the Job Status screen, press the <Job Status> button. <Job Status> button 3. If the job to be canceled is displayed on the Current screen, select [Stop (Delete)] using the <Select> button. If not, go to step 4. 4. Press the <J> button to display the All Jobs screen. 5. Select [Fax/E-mail] using the <Select> button. 6. Select [Send] using the <Select> button. 7. Select the job to be canceled by selecting [T] or [S] using the <Select> button. 8. Select [Details] using the <Select> button. 9. Select [Stop (Delete)] using the <Select> button. 86 Xerox CopyCentre/WorkCentre 118 User Guide Specifying Destinations Specifying Destinations This section describes how to specify destinations using the features available on the machine. For more information, refer to the following. E-mail Address – page 87 Address Enter/Next – page 87 Address Book – page 88 Speed Dial – page 89 One Touch Dial – page 89 NOTE: You can also specify multiple destinations at once (serial broadcast transmission) without pressing the <Address Enter/Next> button, using Speed Dial or One Touch Dial. E-mail Address Use the following steps to specify e-mail destinations by entering addresses using the alphanumeric keypad on the control panel. 1. Press the <I> or <J> button to display [E-mail Address] on the E-mail screen. 2. Select [E-mail Address] using the <Select> button. 3. For Entry Mode, select [Alphabet] or [Number] using the <Select> button. 4. Enter an e-mail address using the alphanumeric keypad. NOTE: To enter symbols, select [Alphabet] for Entry Mode and press the <#> button. 5. Press the <Enter> button. Address Enter/Next Use this feature to send the document as e-mail attachments to more than one destination. You can specify destinations using Speed Dial, One Touch Dial, or the numeric keypad on the control panel. You can also use the Address Book to quickly look up and enter destinations registered for Speed Dial. You can specify up to 100 destinations at one time using Speed Dial, One Touch Dial, and the numeric keypad dialing. Up to 12 destinations can be specified using the numeric keypad dialing. Xerox CopyCentre/WorkCentre 118 User Guide 87 5 E-mail 1. Enter the first destination. 2. Press the <Address Enter/Next> button on the control panel. 3. Enter the next destination. 4. Repeat steps 2 and 3 as required. <Address Enter/Next> button NOTE: You can delete a destination which has been entered using Speed Dial or One Touch Dial by pressing the <C> button once. When entering the e-mail address manually, you can delete the character one digit at a time using the <C> button. Address Book Use this feature to quickly search for and enter registered destinations. Entries in the Address Book were registered in Speed Dial, and are listed in order of the Speed Dial codes. Select an entry from the list of registered destinations or use [Search by Index] to find the one you want. For more information on how to register Speed Dial codes and Fax Programs, refer to Speed Dial in the Setups chapter on page 159. 1. Press the <Address Book> button on the control panel. <Address Book> button 2. Select the required option. 3. Press the <Address Enter/Next> button on the control panel. Address Book Allows you to select from the list of destinations registered in Speed Dial. Search by Index Allows you to locate a destination by the index character assigned to the destination when registered in Speed Dial. To search by index character, follow the steps below: 1. For Entry Mode, switch between [Alphabet] for a letter and [Number] for a number using the <Select> button. 2. Enter an index character using the alphanumeric keypad. 3. Select [Confirm] using the <Select> button or press the <Enter>button. The list of addresses that match the entered index displays. 88 Xerox CopyCentre/WorkCentre 118 User Guide Specifying Destinations Speed Dial This feature allows you to specify the e-mail address quickly using a 3-digit code assigned to the destination. For example, if you register the e-mail address to Speed Dial code 123, you need only to enter “123” to automatically specify that registered email address. You can register up to 200 Speed Dial codes. When you register Speed Dial codes 001-036, their codes are automatically assigned to One Touch buttons on the control panel. Speed Dial codes are listed and can be searched for in the Address Book. For more information on how to register Speed Dial codes, refer to Speed Dial in the Setups chapter on page 159. 1. Press the <Speed Dial> button on the control panel. 2. Enter a 3-digit code. <Speed Dial> button NOTE: If the 3-digit code entered is correct, the destination is displayed. If it is incorrect, you are prompted to re-enter a 3-digit code. One Touch Dial This feature allows you to select preset Speed Dial codes 001–036 using One Touch Dial buttons. One Touch Dial consists of the following three pages and you can change the page using the flip cards. • Page 1 displays Speed Dial codes 001–018. • Page 2 displays Speed Dial codes 019–036. • Page 3 displays Fax Programs p01–p18 (Fax Program is not available for the E-mail feature). 1. If necessary, flip the One Touch panels to access the required One Touch button. 2. Press the One Touch button. One Touch buttons Xerox CopyCentre/WorkCentre 118 User Guide 89 5 E-mail E-mail Features This section describes the various features available for an e-mail job. For more information about the features available, refer to the following. Resolution – page 90 Lighten/Darken – page 91 Scan Size – page 91 Reduce/Enlarge – page 92 File Format – page 92 Transmission Report – page 92 2 Sided Originals – page 93 Sender – page 94 1. Press the <E-mail> button on the control panel. 2. Press the <I> or <J> button to switch between screens. 3. Select the required option. Resolution Use this feature to select the resolution for scanning documents. 1. Press the <I> or <J> button to display [Resolution] on the E-mail screen. 2. Select [Resolution] using the <Select> button. 3. Select the required option. 4. Press the <Enter> button. 200 dpi Text Specifies a 200 dpi resolution for documents that contain text only. 400 dpi Text Specifies a 400 dpi resolution for documents that contain text only. 600 dpi Text Specifies a 600 dpi resolution for documents that contain text only. 200 dpi Photo Specifies a 200 dpi resolution for documents that contain photographs only. 90 Xerox CopyCentre/WorkCentre 118 User Guide E-mail Features 400 dpi Photo Specifies a 400 dpi resolution for documents that contain photographs only. 600 dpi Photo Specifies a 600 dpi resolution for documents that contain photographs only. 400 dpi Text/Photo Specifies a 400 dpi resolution for documents that contain both text and photographs. 600 dpi Text/Photo Specifies a 600 dpi resolution for documents that contain both text and photographs. Lighten/Darken This feature allows you to adjust the density of scanned images in five levels. Use the <Select> buttons to lighten or darken the image. 1. Press the <I> or <J> button to display [Lighten/Darken] on the E-mail screen. 2. Select [Lighten/Darken] using the <Select> button. 3. Move T on the screen by selecting [Darken] or [Lighten] using the <Select> button to select the density level. 4. Press the <Enter> button. Scan Size Using this feature, the size of the document can be automatically detected or selected from a list of preset sizes. If a preset size is selected, documents will be scanned according to the specified size regardless of their actual size. 1. Press the <I> or <J> button to display [Scan Size] on the E-mail screen. 2. Select [Scan Size] using the <Select> button. 3. Select the required option. 4. Press the <Enter> button. Auto Detect Detects the size of the document automatically. Standard size documents can be automatically detected. If it is not a standard size document, switch to the nearest standard size. For more information about sizes that can be automatically detected, refer to When Using the E-mail Feature in the Specifications chapter on page 205. Xerox CopyCentre/WorkCentre 118 User Guide 91 5 E-mail Presets Allows you to select from the preset standard sizes. Reduce/Enlarge This feature allows you to reduce or enlarge a scanned document to a specified ratio. 1. Press the <I> or <J> button to display [Reduce/Enlarge] on the E-mail screen. 2. Select [Reduce/Enlarge] using the <Select> button. 3. Select the required option. 4. Press the <Enter> button. 100% Scans the document the same size as the original document. Presets Allows you to select from the preset reduction/enlargement ratios. File Format This feature allows you to select the file format to save scanned data. 1. Press the <I> or <J> button to display [File Format] on the E-mail screen. 2. Select [File Format] using the <Select> button. 3. Select the required option. 4. Press the <Enter> button. TIFF Saves scanned data in TIFF (Tagged Image File Format). PDF Saves scanned data in PDF (Portable Document Format). Transmission Report With this feature enabled, the machine prints a report at the end of the transmission that shows the transmission result. 92 Xerox CopyCentre/WorkCentre 118 User Guide E-mail Features The Key Operator specifies whether to print out a report when sending e-mail to a single destination, whether to print out a report when sending e-mail to multiple destinations, and whether to print out the scanned documents with the report. For more information about reports, refer to Transmission Report in the Setups chapter on page 157. 1. Press the <I> or <J> button to display [Trans. Report] on the E-mail screen. 2. Select [Trans. Report] using the <Select> button. 3. Select the required option. 4. Press the <Enter> button. Undelivered Prints a report only when transmission fails. OFF Never prints a report. On Always prints a report no matter how the transmission ends. 2 Sided Originals When using the DADF, use this feature to specify whether the documents are singlesided or double-sided, and the orientation of the documents. 1. Press the <I> or <J> button to display [2 Sided Originals] on the E-mail screen. 2. Select [2 Sided] using the <Select> button. 3. Select the required option. 4. Press the <Enter> button. 1 Sided Scans single-sided documents. 2 Sided Scans double-sided documents. When you select this option, the [Originals] screen displays allowing you to select from the following options. • Rotate Side 2 Off – Select to scan double-sided documents opened side by side. • Rotate Side 2 On – Select to scan double-sided documents opened vertically. Xerox CopyCentre/WorkCentre 118 User Guide 93 5 E-mail Sender For sender information, you can use the machine's address assigned by the Key Operator or select the address registered as a Speed Dial code in the Address Book. For information about Speed Dial, refer to Speed Dial in the Setups chapter on page 159. 1. Press the <I> or <J> button to display [Sender] on the E-mail screen. 2. Select [Sender] using the <Select> button. 3. Select the required option. 4. Press the <Enter> button. System Admin. Uses the machine's address assigned by the Key Operator. Address Book Displays the list of e-mail addresses registered in the Address Book. 1. Select [Address Book] using the <Select> button on the [Sender] screen. 2. Select the required address by selecting [T] or [S] using the <Select> button. 3. Press the <Address Enter/Next> button. The specified address is indicated by an asterisk (*). 4. Press the <Enter> button. NOTE: If no name is registered in the Address Book, the machine displays the e-mail address assigned to the machine by the Key Operator. Search by Index Allows you to locate an e-mail address by the index character assigned to the address when registered in Speed Dial. To search by index character, follow the steps below. 1. For Entry Mode, switch between [Alphabet] for a letter and [Number] for a number using the <Select> button. 2. Enter an index character using the alphanumeric keypad. 3. Select [Confirm] using the <Select> button or press the <Enter> button. The list of addresses that match the entered index displays. 94 Xerox CopyCentre/WorkCentre 118 User Guide 6 Print This chapter contains information about using the optional print features, which are dependent on your machine configuration. With this feature, you send printing jobs from a PC directly to the machine. You can also send a PDF file directly to the machine for printing without using the print driver. This is called PDF Direct Printing. PDF Direct Printing is available when you install the PostScript Kit. For more information about PDF Direct Printing, refer to the documentation in the PostScript Driver Library CD-ROM. Print Driver Features In order to print from your PC, a print driver must be installed on the PC. If you have installed an earlier version of the printer driver, uninstall it first before installing the new version. For instructions on installing the print driver, refer to the documentation in the CentreWare CD-ROM. When you select the machine as the printer, the associated print screen is displayed on the PC. Select the [Print] menu from the toolbar to display the print screen. For more information, refer to PCL driver On-line Help. NOTE: Only those features relevant to the machine configuration will be available. Job Type • FAX - Select this to send faxes from your PC via the machine. You can specify the destination. • Normal - Select this for normal printing. Multiple Up Prints two, four, or eight independent documents onto one sheet of paper. The machine automatically reduces/enlarges the images as needed to print them on one page. Poster Divides and enlarges a document, and prints each divided part onto multiple sheets of paper. You can paste them all together to make one large poster. Booklet Creation Creates a document with the pages in the correct order to make a booklet when the document is folded. Transparency Separator Xerox CopyCentre/WorkCentre 118 User Guide 95 6 Print Inserts a divider page after each printed transparency. Skip Blank Pages Does not print blank pages when printing documents that contain blank pages. Draft Mode Prints the text and graphics in gray rather than black, thus reducing the amount of toner used. UNIX and Macintosh Information about print features for UNIX and Macintosh computers is provided separately. Refer to the following documentation for procedures on sending print jobs. • UNIX - System Administration Guide • Macintosh - PostScript User Guide 96 Xerox CopyCentre/WorkCentre 118 User Guide 7 CentreWare Internet Services This chapter contains information about the optional CentreWare Internet Services program. The CentreWare Internet Services program uses the embedded Web User Interface, which enables communication between a networked computer and the machine via HTTP. CentreWare Internet Services can be used to check each job and the machine status, or to change network settings. NOTE: This service must be installed and set up by the Key Operator prior to use. For more information on installation and setups of the CentreWare Internet Services feature, refer to the System Administration Guide. Some of the CentreWare Internet Services features will have restricted access. Contact the Key Operator for further assistance. NOTE: This service is not available on a machine where the direct printing feature is not configured. Target Computers The OS and web browsers that can be used for CentreWare Internet Services are as follows. OS Windows 98SE Windows Me Windows NT 4.0 Browsers Internet Explorer 5.5 SP2, Internet Explorer 6.0 SP1 Netscape 7 NOTE: Activating two or more browsers could produce unexpected results. Windows 2000 Internet Explorer 5.5 SP2, Internet Explorer 6.0 SP1 Netscape 7.1 Windows XP Internet Explorer 6.0 SP1 Netscape 7.1 Windows Server 2003 Internet Explorer 6.0 SP1 Netscape 7.1 Mac OS 8.x to 9.x Internet Explorer 5.1 Netscape7.02 Mac OS X 10.2.6 Internet Explorer 5.2 Netscape 7.02 Xerox CopyCentre/WorkCentre 118 User Guide 97 7 CentreWare Internet Services Accessing CentreWare Internet Services Follow the steps below to access CentreWare Internet Services. 1. At a client workstation on the network, launch an internet browser. 2. In the URL field, enter “http://” followed by the internet address of the machine. Then press the <Enter> key on the keyboard. Example: If the internet address is vvv.xxx.yyy.zzz, enter the following in the URL field: http://vvv.xxx.yyy.zzz If the port number is set, append that to the internet address as follows. In this example, the port number is 80. http://vvv.xxx.yyy.zzz:80 The home page of CentreWare Internet Services is displayed. NOTE: When you access CentreWare Internet Services in the network encrypted, enter “https://” followed by the Internet address, instead of “http://”. Standard Features - CentreWare Internet Services CentreWare Internet Services enables you to display, configure, and change the current status or settings of the machine through a web browser on a computer, instead of the control panel of the machine. Interface Options The CentreWare Internet Services home page contains in four panels without visible boundaries. Header Panel Header Panel Left Panel Right Panel Displays the header of all pages. The header includes the CentreWare Internet Services logo and the model of the machine. Just under this Footer Panel panel on nearly all the pages is the tab bar which corresponds to the five functions or page buttons. These are [Jobs], [Status], [Properties], [Maintenance], and [Support]. You can navigate through the pages when you click the text on the each tab. Footer Panel At the bottom of every page is the Footer Panel which contains the company logo on the left, the copyright information in the center. Left Panel and Right Panel The contents displayed on the left and right panel vary depending on the selected category. 98 Xerox CopyCentre/WorkCentre 118 User Guide Jobs For more information about each functional page, refer to the following. Jobs – page 99 Status – page 101 Properties – page 102 Maintenance – page 115 Support – page 115 Jobs This page displays a list of active and completed jobs sent using the protocols, or from the machine control panel. The details displayed here may differ from those shown on the screen of your machine. In addition to displaying job details, this page also allows you to delete jobs. Follow the steps below to select features available on the [Jobs] tab. 1. Click [Jobs] on the Header Panel of the home page. 2. On the collapsible menu of the Left Panel, click [Job List] to view the list of active jobs or click [Job History List] then [Job History Report] to view the list of completed jobs. Job List This page displays the list of active jobs being processed, when you select [Job List]. Click the [Refresh Status] button to display the latest information. Details include the following. Delete You can delete the selected job. NOTE: In some instructions, the deletion of jobs might be ignored. Follow the steps below to delete a job. 1. Select the check box of the job that requires deletion, then click [Delete]. If you have selected the check boxes for more than one job, all those jobs will be deleted when you click [Delete]. 2. A message to confirm the deletion of the selected job is displayed. Click [OK]. Job Name Displays the name of the job. Owner Displays the name of the client (user) that has sent the job. Xerox CopyCentre/WorkCentre 118 User Guide 99 7 CentreWare Internet Services Status Displays the status of the job. Job Type Displays the type of job. Quantity Displays the number of sets that have been processed. Job History List This page displays a list of completed jobs. Details include the following. Job Name Displays the name of the job. Owner Displays the name of the client (user) that has sent the job. Job Status Displays the status of the job. Job Type Displays the type of job. Pages Displays the number of pages printed. Output Destination Displays output destination details such as address, output tray, document receipt number or name of the recipient server or file. A “-” will be displayed, if the output destination is unknown or not specified. Host Interface Displays the name of the host that has sent the job. A “-” will be displayed, if the host interface is unknown or not specified. Date/Time Completed Displays the date and time that the job was completed. 100 Xerox CopyCentre/WorkCentre 118 User Guide Status Status This page allows you to check the status of the paper trays, output trays, and consumables on the machine. The details displayed may differ from those shown on the screen of the machine. Follow the steps below to select features available on the [Status] tab. 1. Click [Status] on the Header Panel of the home page. 2. On the collapsible menu of the Left Panel, click the required feature. General This page displays the machine information and status. It also displays the [Refresh Status] and [Reboot] buttons. Click the [Refresh Status] button to display the latest information. Trays This page displays the status of the paper tray and output tray. Paper Tray Trays Lists the available paper trays, namely Tray 1, Tray 2 (optional), Tray 3 (optional), Tray 4 (optional), and Tray 5 (Bypass Tray). NOTE: Displayed trays will depend on the configuration. Status Displays the status of the paper tray. NOTE: The status of the paper tray may be displayed as [Unknown] if the machine is in the power saver mode. Paper Remaining Displays the percentage of paper still available in each tray in 25% increments. Paper Size Displays the size of paper loaded in each tray. Paper Type Displays the type of paper loaded in each tray. Xerox CopyCentre/WorkCentre 118 User Guide 101 7 CentreWare Internet Services Priority Displays the priority of each tray when Auto Tray Switching is selected. The highest priority will be number 1. The greater the number, the lower the priority. You can change the priority settings using [Paper Tray Attributes] on the [Properties] page. Output Tray Trays Displays the name of the output tray. Status Displays the status of the output tray. Consumables The consumables menu displays the status of the drum cartridge and toner cartridge. The status determines if you need to replace the consumable. Drum Cartridge Displays the status of the drum cartridge. NOTE: If [Replace Now] is displayed, replace with a new drum cartridge. Toner Cartridge Displays the status of the toner cartridge. NOTE: If remaining toner becomes low, replace with a new toner cartridge. Properties This page allows you to view and set the machine properties. These include the machine details and configuration, the CentreWare Internet Services settings, the port settings, protocol settings, emulation settings as well as the memory settings. The displayed items will depend on the model and configuration of the machine. NOTE: Some settings with data entry use bytes as units of data volume. Each character that you enter is one byte. 1. Click [Properties] on the Header Panel of the home page. 2. Select an item from the collapsible menu on the Left Panel. To select an item in the [Port Settings], [Protocol Settings] or [Emulation Settings] folder, click “+” sign on the left of the folder to open the item, if it is hidden. 3. To change settings, use the drop-down list box, text boxes and check boxes on the page. The default settings in the drop-down list box are indicated with an asterisk (*). 4. After changes have been entered, click [Apply New Settings]. 102 Xerox CopyCentre/WorkCentre 118 User Guide Properties • To cancel any changes you have made, click [Restore Settings]. • To display the current machine settings, click [Refresh Status]. Depending on the selected items, you may be required to enter the Key Operator name and password. The default name is “admin” and the default password is “x-admin”. Some settings will be only available after you reboot the machine from CentreWare Internet Services or after the machine is switched off and on. Properties Features The following table displays the setting items available within this page. Feature name Setting items Machine Details Product Name Indicates the name of the product. This is a display-only item. Serial No. Indicates the serial number of the machine. This is a displayonly item. Name Enter the name of the machine. Location Enter the location of the machine. Contact Person Enter the name of the Key Operator. Up to 255 characters can be entered. Administrator E-mail Address Enter the e-mail address for the Key Operator. Up to 64 bytes can be entered. Comment Enter a comment about the machine. Configuration Memory Displays the size of the RAM, each enabled port as well as the emulation in use. Available Printer Language Displays the printer language used by the machine and its version number. Software Displays the software version and status installed on the machine. Options Displays the print area of the optional RAM. Hardware Displays the hardware installed, such as the ethernet port. Counters Displays the Total Impressions (printed documents only, copies and faxes are not included). Xerox CopyCentre/WorkCentre 118 User Guide 103 7 CentreWare Internet Services Feature name 104 Setting items Paper Tray Attributes Trays Displays the name of the tray. Paper Type Displays the paper type settings. Priority Allows you to configure the priority of the paper supply from a specified tray. Paper Settings Paper Type Displays the paper type. Specify the priority settings for each paper type. Paper Name Enter the name for [Custom Paper 1] to [Custom Paper 3]. Up to 8 characters can be entered for each name. Priority Allows you to configure the priority settings when the Auto Tray is selected for the various paper types. Address Book This page displays the information of the destination registered in Speed Dial and allows you to configure, edit or delete the settings for the Speed Dial code. Enter Speed Dial codes and click [Edit] to configure. The Key Operator name and password are required to log in to change the settings. The default name is “admin” and default password is “xadmin”. Address Book Allows you to make detailed settings as follows: Speed Dial - Displays the Speed Dial code. This is a displayonly item. Address Type – Allows you to select a fax number or an email address to register. Recipient Address – Enter the fax number or the e-mail address of the destination. Up to 64 bytes can be entered. Recipient Name – Enter the recipient name. Up to 12 bytes can be entered. Index – Enter one index letter which allows you to search through the fax numbers or the e-mail addresses. The characters that can be used as the index are the alphabet from A to Z (uppercase letters only) and numeric from 0 to 9. The letters you can enter for text searches of the Address Book is different between CentreWare Internet Services and the control panel. Communication Mode – Allows you to select the communication mode. Communication Speed – Allows you to select the communication speed. F Code – Enter an F Code of not more than 20 digits. Password (F Code Communication) – Enter a password of not more than 20 digits for the F Code. Xerox CopyCentre/WorkCentre 118 User Guide Properties Feature name Setting items Mail Notice Settings Notice Frequency Select the frequency of sending the status e-mail. Notice Day (Weekly) Allows you to specify the day of the week on which the status e-mail is sent. Notice Date (Monthly) Allows you to specify the date on which the monthly status e-mail is sent. Notice Time Allows you to specify the time to send the e-mail notice. IP Reject Frequency Allows you to specify the number of rejections before sending an e-mail notice for users whose IP addresses are not registered in the permitted addresses. Domain Reject Frequency Allows you to specify the number of rejections before sending an e-mail notice for users whose domains are not registered in the permitted domains. Next Notice Date Displays the next transmission date. Mail Recipient Settings: Allows you to specify up to three recipient e-mail addresses when Regular Notice, IP Reject Notice or Domain Reject Notice is checked. Up to 128 bytes can be entered. Auditron (Print) Auditron (Print) Select the check box to enable. Non-account Print Select the check box to enable. Account Number Allows you to change the information of account users. Click [Edit] to configure. User Account Settings (Print): Allows you to make detailed settings as follows: Account Number – This is a display-only item. User Name – Enter the user name. Password – Enter a 4 to 12 digit number for the password. Black Account Limit – Allows you to configure the limitation of black and white prints for each account. Xerox CopyCentre/WorkCentre 118 User Guide 105 7 CentreWare Internet Services Feature name 106 Setting items Internet Services Settings Auto Refresh Interval Use to enter a time interval when the contents of the browser display will be refreshed automatically. Display Language – Allows you to select the language to be displayed. Administrator Mode Allows you to specify whether to appoint the Key Operator for CentreWare Internet Services settings. Administrator Name Enter the Key Operator name. Administrator Password Enter the Key Operator password. Re-enter Password Allows you to verify the Key Operator password by reentering the same password. Port Status This page displays the port settings and allows you to select whether to enable or disable different ports used in the printer. For more information about these ports, refer to the System Administration Guide. Parallel Select the check box to enable. USB Select the check box to enable. EtherTalk Select the check box to enable. SMB Select the check box to enable. You can also configure the Transport Protocol to be used. To enable the Transport Protocol, select the check box of TCP/IP and/or NetBEUI. NetWare Select the check box to enable. You can also configure the Transport Protocol to be used. To enable the Transport Protocol, select the check box of IPX/SPX and/or TCP/IP. LPD Select the check box to enable. SNMP Select the check box to enable. You can also configure the Transport Protocol to be used. To enable the Transport Protocol, select the check box of UDP and/or IPX. IPP Select the check box to enable. Port9100 Select the check box to enable. UPnP Select the check box to enable. Send E-mail Select the check box to enable. Mail Notice Services Select the check box to enable. Internet Services Select the check box to enable. Xerox CopyCentre/WorkCentre 118 User Guide Properties Feature name Port Settings Xerox CopyCentre/WorkCentre 118 User Guide Setting items This page displays the port settings for your machine, for example, Ethernet and Parallel. Port Settings allows you to configure the settings. Items displayed on this page will depend on the model and settings of your printer. Ethernet This page allows you to configure the Ethernet transmission rate. Ethernet Settings – You can select one of the following options. • Auto: Detects the Ethernet transmission rate automatically. • 100BASE-TX: Selects 100BASE-TX as the default value. • 10BASE-T: Selects 10BASE-T as the default value. MAC Address – This is a display-only item. Parallel This page allows you to configure the parallel port settings. Bi-directional Communication – Enable or disable bidirectional communication (IEEE1284). Auto Eject Time – Specifies the time when the paper will be automatically ejected if no data is sent to the printer. Adobe Communication Protocol – This is only displayed when PostScript is enabled. Select one of the following options. • Normal: Select this when the communication protocol is in the ASCII format. • Binary: Select this when the communication protocol is in the binary format. • TBCP: Select this to switch between the specific control codes when the communication protocols involve both ASCII and binary formats. USB This page allows you to configure the USB settings. Auto Eject Time – Specifies the time when the paper will be automatically ejected if no data is sent to the printer. Adobe Communication Protocol – This is only displayed when PostScript is enabled. Select one of the following options. • Normal: Select this when the communication protocol is in the ASCII format. • Binary: Select this when the communication protocol is in the binary format. • TBCP: Select this to switch between the specific control codes when the communication protocols involve both ASCII and binary formats. 107 7 CentreWare Internet Services Feature name Protocol Settings 108 Setting items EtherTalk This is only displayed when PostScript is enabled. Printer Name – Enter the printer name for EtherTalk. Zone Name – Enter the EtherTalk zone name. Printer Type – This is a display-only item. SMB This page allows you to configure the SMB protocol settings for the following options. Workgroup – Enter the workgroup name. Up to 15 characters can be entered. Host Name – Enter the host name. Up to 32 characters can be entered. Administrator Name – Enter the Key Operator name. Administrator Password – Enter the Key Operator password. Re-enter Password – Allows you to verify the Key Operator password by re-entering the same password specified in Administrator Password. Maximum Sessions – Allows you to specify the maximum number of sessions. TBCP Filter – This is only displayed when PostScript is enabled. Unicode Support – Allows you to configure whether to notify the host name and workgroup name in Unicode characters during SMB transmission. Auto Master Mode – Allows you to enable/disable (on/off) Auto Master Mode. Enable Auto Master Mode to allow the machine to become the domain master browser at startup if there is no master browser in the workgroup. This allows computers in the workgroup to access the machine automatically. When Auto Master Mode is disabled, the workgroup must have a designated domain master browser for the entire domain. Encrypt Password – Allows you to enable/disable Encrypt Password during SMB transmission. NetWare This page allows you to configure the following settings for NDS, transport protocol and SLP. Host Name – Enter the host name. Active Mode – Selects the Active Mode for the printer when using NetWare. • Directory: PServer Mode: Select this when using the printer server mode in directory service. • Bindery: PServer Mode: Select this when using the printer server mode in bindery service. File Server Name – Enter the file server name. Polling Interval – Set the time interval from when print data enter the print queue until printing starts. Number of Search – Enter the maximum number of searches. You can enter a number within the range of 1– 100. Password – Enter the print server (PServer) password. Re-enter Password – Allows you to verify the configured password by re-entering the same password. TBCP Filter – This is only displayed when PostScript is enabled. Xerox CopyCentre/WorkCentre 118 User Guide Properties Feature name Protocol Settings Xerox CopyCentre/WorkCentre 118 User Guide Setting items Tree Name – Enter the tree name. Context Name – Enter the context name of the Print Server Object. Up to 511 characters can be entered, with the exception of + (plus sign), \ (backslash), and ~ (tilde). Transport Protocol (IPX/SPX) – Allows you to configure the IPX/SPX settings. Frame Type – The menu displayed depends on whether Ethernet or Token Ring is enabled. When Ethernet is enabled: • Auto: Automatically configures the active frame type. • Ethernet II: Selects Ethernet frame type. • Ethernet 802.3: Selects IEEE802.3 frame type. • Ethernet 802.2: Selects IEEE802.3/IEEE802.2 frame type. • Ethernet SNAP: Selects IEEE802.3/IEEE802.2/SNAP frame type. Network Address – Displays the network address in the xxxxxxxx:xxxxxxxxxxx format. SLP – SLP will only be displayed when NetWare is selected in Port Status and TCP/IP is selected as the Transport Protocol. Active Discovery – Allows you to enable/disable the automatic detection of the SLP directory agent. TCP/IP This page allows you to configure the following TCP/IP settings. Host Name – Enter the host name. Up to 32 characters including a hyphen can be entered. Ensure the DNS information is populated correctly if Host Name is used. Get IP Address – Allows you to set the method for obtaining the IP address by selecting the drop down menu to access the following options. • Manual: The user will specify all the addresses. • DHCP: The address will automatically be set via DHCP. • BOOTP: The address will automatically be set via BOOTP. • RARP: The address will automatically be set via RARP. • DHCP/Autonet: The address will automatically be set via DHCP/Autonet. IP Address – Enter the IP address allocated to the machine in the xxx.xxx.xxx.xxx format. Subnet Mask – Enter the subnet mask in the xxx.xxx.xxx.xxx format. Gateway Address – Enter the gateway address in the xxx.xxx.xxx.xxx format. DNS: Configure DNS settings for the following situations: Get DNS Address – Allows you to enable/disable the automatic setting of the DNS server address via DHCP. 109 7 CentreWare Internet Services Feature name Protocol Settings 110 Setting items DNS Address 1–3 – Enter the DNS address 1, DNS address 2 and DNS address 3 in the xxx.xxx.xxx.xxx format. DNS Name – Enter the DNS domain name. Generate Domain Search List Automatically – Allows you to enable/disable the automatic setting to generate the domain search list. Domain Name 1–3 – Enter the domain name for domain name 1, domain name 2 and domain name 3. Connection Time-Out – Specifies the time-out period when searching the domain. Dynamic DNS Update – Allows you to enable/disable the dynamic DNS update. WINS Server: Get WINS Server Address – Allows you to enable/disable the automatic setting of the primary and secondary WINS server address via DHCP. Primary WINS Server Address – Enter the primary WINS address in the xxx.xxx.xxx.xxx format. Secondary WINS Server Address – Enter the secondary (backup) WINS address in the xxx.xxx.xxx.xxx format. IP Address List: IP Filter – Allows you to limit the IP address used for receiving print data when TCP/IP is enabled. Click [Edit] for more details about this setting. The Key Operator name and password are required to log in for the settings. The default name is “admin” and default password is “x-admin”. • No. – Displays the entry number of the IP address list from 1 to 10. • Permitted IP Address – Enter the IP address for receiving print data when TCP/IP is enabled. • IP Mask – Enter an IP address mask for each IP address entered in Permitted IP Address. LPD This page allows you to configure the time-out settings for the LPD port. Port Number – The standard LPD port number is 515. TBCP Filter – This is only displayed when PostScript is enabled. Connection Time-Out – Specifies the time-out period when transmission fails. SNMP When accessing the printer via SNMP, configure the following options on this page: Community Name (Read Only) – Enter the community name used for reference and display. Community Name (Read/Write) – Enter the read/write community name. Community Name (Trap Notification) – Enter the trap notification community name. Key Operator – Enter the name of the Key Operator. Xerox CopyCentre/WorkCentre 118 User Guide Properties Feature name Protocol Settings Setting items IPP This page allows you to configure the following options when using IPP (Internet Printing Protocol). Port Number – The default IPP port number 631 will be displayed. This is a display-only item. Add Port No. – Enter the port number. TBCP Filter – This is only displayed when PostScript is enabled. Administrator Mode – Allows you to enable/disable to operate by the Key Operator. DNS – Allows you to configure whether to enable/disable DNS. Connection Time-Out – Specifies the time-out period when transmission fails. Port9100 This page allows you to configure the time-out settings for the Port9100. Port Number – Enter a value for the port number between 8000 and 9999. TBCP Filter – This is only displayed when PostScript is enabled. Connection Time-Out – Specifies time-out period when transmission fails. UPnP This page allows you to configure the UPnP protocol. Port Number – Enter the port number 80, or between 8000 and 9999 that receives requests from the browser. SSDP: Allows you to configure the SSDP protocol used for UPnP. • Valid Advertising Period – Specify the displayed time of the machine on the network between 60 and 4320 minutes in 1 minute increments. • Maximum TTL - Enter the maximum TTL between 1 and 10. E-mail IP Address or Host Name – Up to 256 characters can be entered, including . (period) and - (hyphen). If host name is used, DNS information MUST BE populated correctly. Max. No. of Pages for Split Send – Allows you to set the size of outgoing e-mail in pages. You can specify a number between 0 to 999 pages in 1 page increments. If 0 is specified, outgoing e-mails will not be split. POP User Name – Allows you to configure the POP user address. POP User Password – Enter the POP user password. Up to 64 characters can be entered. Re-enter Password – Allows you to verify the configured password by re-entering the same password. Xerox CopyCentre/WorkCentre 118 User Guide 111 7 CentreWare Internet Services Feature name 112 Setting items Protocol Settings SMTP Send Authentication – Select the check box to set [POP before SMTP] for the authentication method. When [POP before SMTP] is enabled, you must set [POP3 Server Address], [POP User Name], and [POP User Password]. SMTP Server Address – Up to 256 characters can be entered, including . (period) and - (hyphen). HTTP This page allows you to configure the HTTP protocol settings. Port Number – Enter the port number that receives requests from the browser. Maximum Sessions – Enter the maximum number of sessions between 1 and 15. Connection Time-Out – Specifies the time-out period when transmission fails. Emulation Settings Print Mode This page allows you to specify the printer language to use when a print job is sent using Parallel, USB, EtherTalk, SMB, NetWare, LPD, IPP or Port9100. Only the enabled protocol will be displayed. Auto – Set the device so that it will automatically determine and use the most suitable language to print data received from the host device. PostScript – Sets PostScript as the printer language. PCL – Sets PCL as the printer language. PJL – PJL is a command independent of printer languages. Specify the printer language to use for the next job regardless of the printer language that is currently being used. PostScript This page allows you to configure the settings when PostScript is enabled. Logical Printer Number – This is a display-only item. It displays the logical printer number that is being changed. Click on the [Edit] button to configure. • Paper Tray: Allows you to select the paper tray. • Output Size: Allows you to select the paper size. • Output Destination: Allows you to select the destination for your output. • Print Quantity Setup: Allows you to select the print quantity setup that has priority over other settings. • Quantity: Enter the number of sets to print when logical printer settings is selected for print quantity setup. • 2 Sided Print: Allows you to select double-sided printing. • Collated: Allows you to specify whether to enable/disable the Collated feature. • Offset Stacking: Allows you to select the offset method. • Image Enhancement: Allows you to specify whether to enable/disable image enhancement. Xerox CopyCentre/WorkCentre 118 User Guide Properties Feature name Emulation Settings Xerox CopyCentre/WorkCentre 118 User Guide Setting items PCL This page allows you to configure the settings when PCL is enabled. Paper Tray – Allows you to select the paper tray. Output Size – Allows you to select the paper size. Paper Size (Bypass) – Allows you to select the paper size for Tray 5 (bypass tray). Quantity – Allows you to specify the number of sets to print within the range of 1–999. 2 Sided Print – Allows you to select double-sided printing. Image Orientation – Allows you to select the image orientation. Form Lines – Allows you to specify the page length (printing area) of one page. Font – Allows you to select the required font from the list of fonts available. Font Size – Allows you to specify the font size within the range of 4.00–50.00 points in 0.25 point increments. Font Pitch – Allows you to specify the font pitch within the range of 6.00–24.00 points in 0.01 point increments. Symbol Set – Allows you to select the required symbol set from the list of symbol sets available. Handle CR As – Allows you to enable or disable carriage return and line feed for the PCL mode. Handle LF and FF As – Allows you to enable or disable carriage return and line feed, and also carriage return and form feed, for the PCL mode. HexDump – Allows you to enable/disable hexadecimal dump for the PCL mode. Image Enhancement – Allows you to enable/disable image enhancement. 113 7 CentreWare Internet Services Feature name Memory Settings 114 Setting items This page allows you to change the settings for the free space available and the print page buffer size for Parallel, USB, EtherTalk, SMB, NetWare, LPD, IPP, Port9100, PostScript memory and PCL memory. Parallel Enter the print page buffer of the parallel interface within the range of 64–1024 KB in 32 KB increments. USB Enter the print page buffer of the USB interface within the range of 64 - 1024 KB in 32 KB increments. EtherTalk Enter the print page buffer of the EtherTalk interface within the range of 64–1024 KB in 32 KB increments. SMB Allows you to select the spool destination for the job. • Memory: Enter a value within the range of 512 KB–32 MB (32768 KB) in 256 KB increments. • Off: Enter a value within the range of 64–1024 KB in 32 KB increments. NetWare Enter the print page buffer of NetWare within the range of 64–1024 KB in 32 KB increments. LPD Allows you to select the spool destination for the job. • Memory: Enter a value within the range of 512 KB–32 MB (32768 KB) in 256 KB increments. • Off: Enter a value within the range of 64–1024 KB in 32 KB increments. IPP Allows you to select the spool destination for the job. • Off: Enter a value within the range of 64–1024 KB in 32 KB increments. Port9100 Enter the print page buffer of the Port9100 interface within the range of 64–1024 KB in 32 KB increments. PostScript Memory Enter the PostScript working memory within the range of 4608–98304 KB in 256 KB increments. PCL Memory Enter the PCL working memory within the range of 0–24576 KB in 256 KB increments. Xerox CopyCentre/WorkCentre 118 User Guide Maintenance Maintenance This page displays the Error History. It contains the following details on jobs where an error has occurred. Click the [Maintenance] tab on the Header Panel on the home page. • Date/Time – Displays the date and time when the error occurred. Information is displayed in the form of yyyy-mm-dd hh:mm. The form of the date and time can be changed on the [Machine Clocks] screen. • Error Code – Displays the error code. Information is displayed in the form of xxx-yyy. Support This page displays the link to the customer support web site. The Left and Right Panel on this page contain the following information. • Left Panel – Machine information is listed here. Details include the [Name], [IP Address], [Product Name] and [Status] of the machine. • Right Panel – Displays the link to the customer support web site. The name of the link displayed on the screen and the URL for the customer support web site can be changed by clicking on the [Change Settings] button. NOTE: The customer support web site will not be displayed if the machine is not connected to Internet. Changing the Settings Click [Change Settings], enter the new name and URL for the web site, then click [Apply New Settings]. The Key Operator name and password may be required to change the settings. The default name is “admin” and default password is “x-admin”. Xerox CopyCentre/WorkCentre 118 User Guide 115 7 CentreWare Internet Services 116 Xerox CopyCentre/WorkCentre 118 User Guide 8 Paper and Other Media The machine is designed to use a variety of paper types and other media. This chapter provides information about loading paper and other types of media into the machine. Loading Paper This section provides information on how to load paper into trays. NOTE: Make sure the side and rear paper guides on the trays are properly positioned to match the size of paper loaded. If there is a gap between the paper stack and the guides, paper may not be fed to the machine properly, or paper jams may occur. For information on configurable paper sizes and media types for each tray, refer to Supported Paper Sizes on page 121 and Supported Paper Types on page 123. For information on the acceptable range of paper sizes and capacity for each tray, refer to Paper Supply in the Specifications chapter on page 207. Preparing Paper for Loading Before loading paper into the paper trays, fan the edges. This procedure separates any sheets of paper that are stuck together and reduces the possibility of paper jams. NOTE: To avoid paper jams and misfeeds, do not remove paper from its packaging until required. Loading Paper into the Paper Trays Depending on the machine configuration, up to four paper trays will be available excluding Tray 5 (bypass tray). NOTE: If the machine is processing a job, do not open the active paper tray. 1. Pull out the paper tray towards you. Xerox CopyCentre/WorkCentre 118 User Guide 117 8 Paper and Other Media NOTE: To avoid jams and misfeeds, do not load paper on top of any remaining paper in the tray. Remove the paper, and reload it on top of the new stock loaded. 2. When loading paper into Tray 1, push the metal plate down until it clicks. To load paper into Tray 2, 3, and 4, go to step 3. 3. If required, move the paper tray guides further out to load the new stock. To adjust the side and rear guides, pinch the guide lever on each guide and slide the guides to their new position. To secure the guides in position, release the levers. NOTE: Tray 1 can only be loaded with plain paper. Tray 2,3, and 4 can be loaded with a variety of different media stock. When changing the type of stock in the tray, refer to Supported Paper Types on page 123. For more information about reprogramming the paper type, contact the Key Operator. 4. Load the paper neatly and tightly against the left-hand side of the tray with the print side facing upward. Tray 1 can hold up to a 27 mm (1.1 inches) stack of paper. Tray 2, 3, or 4 can hold up to a 54 mm (2.1 inches) stack of paper. NOTE: Do not load paper above the maximum fill line. NOTE: When making single/double sided copies on perforated paper, load the paper to feed the opposite side of the perforated side edge first. Feeding the perforated side edge first might cause paper jams. 5. If the paper guides have been moved, slide the guides to just touch the edge of the paper. 118 Xerox CopyCentre/WorkCentre 118 User Guide Loading Paper 6. Close the paper tray. Paper can be loaded either short edge feed or long edge feed. Short edge feed (SEF) Long edge feed (LEF) Tray 5 (Bypass Tray) Tray 5 (bypass tray) allows you to use a variety of paper sizes and types, including envelopes. Tray 5 (bypass tray) is located on the left-hand side of the machine. A tray extension is provided to accommodate larger sized paper. After loading paper stock other than envelopes in Tray 5 (bypass tray), the screen that allows you to select paper size and type is displayed. Specify the paper size and type to match the size and type of stock loaded. If they do not match, reprogramming is required. For more information about programming Tray 5 (bypass tray), refer to [Paper Size] screen in the Copy chapter on page 55. NOTE: To reduce unnecessary fuser and paper jams, it is important that the programmed paper size and type is identical to the paper stock loaded. 1. Load the paper neatly into Tray 5 (bypass tray), making sure that the paper stack is in the center of the tray, and that the print side is facing downward. Tray 5 (bypass tray) can hold up to a 10 mm stack of paper. NOTE: Do not load paper above the maximum fill line. NOTE: When making single/double sided copies on perforated paper, load the paper to feed the opposite side of the perforated side edge first. Feeding the perforated side edge first might cause paper jams. NOTE: When making copies or printing on thick-stock paper and the paper is not fed into the machine, apply a curl to the leading edge of the paper as shown in the figure on the right. Note, however, that excessively bending or folder the paper might cause paper jams. NOTE: When loading envelopes, make sure the flaps are closed, and that the envelopes are oriented on the tray so that the flaps are face up and will enter the machine first. However, when loading C5-size envelopes, set the LEF so that the edge with the flaps is facing toward you. Xerox CopyCentre/WorkCentre 118 User Guide 119 8 Paper and Other Media 2. Slide the side guides towards the paper until they are just touching the edge of the stack. Auto Tray Switching The machine automatically switches from one tray to another under the following condition. • When printing and the active tray runs out of paper. • When the paper size sensed differs from the previously determined size. • When paper feeding starts and the selected tray is open. • When paper feeding starts and the selected tray malfunctions. When [Paper Supply] is not set to [Auto] or no other target tray contains paper the same size, type and orientation, the machine stops printing and message “Tray X is out of paper” displays. NOTE: Tray 5 (bypass tray) cannot be used with Auto Tray. NOTE: Key Operator access must be set to [On] for [Auto Tray], and target trays and priorities must be specified. For more information, refer to Auto Tray Switch in the Setups chapter on page 136 and Tray Priority in the Setups chapter on page 136. When not in use, the paper trays can be opened and paper can be loaded while the machine is running. However, do not open the active tray. This will cause the machine to stop. Storing and Handling Paper Always use high-quality, xerographic-grade paper in the machine. Damaged, curled, or damp paper can cause jams and image quality problems. Follow these simple rules to store paper: • Store paper in dry conditions, away from extreme heat or cold, such as radiators or open windows. • Store paper flat on a shelf or pallet above floor level. • Leave the paper wrapped and boxed until ready to be used. • Re-wrap partly used packages of paper. NOTE: Paper should not be stored in the paper trays. Supported Paper Sizes and Types This section lists the sizes and types of paper that can be used with the machine. 120 Xerox CopyCentre/WorkCentre 118 User Guide Supported Paper Sizes and Types Supported Paper Sizes The following table lists the paper sizes supported for each paper tray and duplex kit. NOTE: For the capacity of each tray, refer to Paper Supply in the Specifications chapter on page 207. Standard Sizes Paper Size Latin American Countries European Countries, the Middle and Near East Countries Canada and the United States Width (mm) Length (mm) Tray 1–4 Tray 5 (Bypass Tray) Duplex Kit Tray 1–4 Tray 5 (Bypass Tray) Duplex Kit Tray 1–4 Tray 5 (Bypass Tray) Duplex Kit A6 SEF 105 148 X O X X O X X O X A6 LEF 148 105 X O X X O X X O X B6 SEF 128.5 182 X O X X O X X O X 5.5 × 8.5” SEF 139.7 215.9 X O O X O O O O O 5.5 × 8.5” LEF 215.9 139.7 X O X X O X X O X A5 SEF 148 210 O O O O O O X O O A5 LEF 210 148 X O X X O X X O X B5 SEF 182 257 O O O O O O O O O B5 LEF 257 182 X O O X O O X O O A4 SEF 210 297 O O O O O O O O O A4 LEF 297 210 O O O O O O O O O 8.5 × 11” SEF (Letter) 215.9 279.4 O O O O O O O O O 8.5 × 11” LEF (Letter) 279.4 215.9 O O O O O O O O O 8.5 × 13” SEF (Legal) 215.9 330.2 O O O O O O O O O 8.5 × 14” SEF (Legal) 215.9 355.6 O O O O O O O O O 257 364 O O O O O O O O O Executive SEF 184.2 266.7 X O X X O X X O X Executive LEF 266.7 184.2 O O O O O O O O O 11 × 17” SEF 279.4 431.8 O O O O O O O O O A3 SEF 297 420 O O O O O O O O O 3.5 × 5.5” SEF 88.9 139.7 X O X X O X X O X Post Card LEF 152.4 101.6 X O X X O X X O X Size B4 SEF Xerox CopyCentre/WorkCentre 118 User Guide 121 8 Paper and Other Media Paper Size European Countries, the Middle and Near East Countries Latin American Countries Canada and the United States Width (mm) Length (mm) Tray 1–4 Tray 5 (Bypass Tray) Duplex Kit Tray 1–4 Tray 5 (Bypass Tray) Duplex Kit Tray 1–4 Tray 5 (Bypass Tray) Duplex Kit 190.5 98.4 X O X X O X X O X DL Envelope LEF 220 110 X O X X O X X O X C4 Envelope SEF 229 324 X O X X O X X O X C5 Envelope LEF 229 162 X O X X O X X O X Commercial 10 Envelope LEF 241.3 104.8 X O X X O X X O X Size Monarch Envelope LEF O: Available X: Not available LEF: Long Edge Feed SEF: Short Edge Feed Non-standard Sizes Paper Size Tray 1–4 Width Length 122 Not available Tray 5 (Bypass Tray) 89 to 297 mm 3.5 to 11.7” 98 to 432 mm 3.9 to 17.0” Duplex Kit Not available Xerox CopyCentre/WorkCentre 118 User Guide Supported Paper Sizes and Types Supported Paper Types The following table lists the paper types supported for each paper tray and duplex kit. Tray 1 Tray 2, 3, 4 Tray 5 (Bypass Tray) Duplex Kit Plain O O O O Transparency X O O X Label X O O X Lightweight X O O X Heavyweight 1 (90–169 g/m2) X O O X Heavyweight 2 (170–216 g/m2) X O O X Paper Type O: Available X: Not available • When using Arjo Wiggins Conqueror High Speed Laser Laid CON90F (64010283), the paper type is set to Heavyweight 1. • If you select [Lightweight], the machine lowers the temperature of the fuser unit when printing. Select this option when paper curls or other printing problems occur due to high temperature in the fuser unit when it sets toner on the paper. • If you select [Label], [Heavyweight 1] or [Heavyweight 2], load the paper LEF. If loading the paper SEF, the paper may not feed correctly, and print quality may be affected. • Depending on the operating environment, certain types of Heavyweight 2 paper may not feed into the machine properly or print quality may be negatively affected. Xerox CopyCentre/WorkCentre 118 User Guide 123 8 Paper and Other Media 124 Xerox CopyCentre/WorkCentre 118 User Guide 9 Setups This chapter, written for the Key Operator, describes how to set up the machine to change various preset defaults, how to register various items such as mailboxes and the Address Book, and how to configure or change various Auditron settings. NOTE: Some features may not be available depending on the machine configuration. Setups Procedure Follow the steps below to start changing the default settings, registering items such as mailboxes and Address Book, and configuring the Auditron settings. 1. Press the <Log In/Out> button on the control panel. NOTE: If the Auditron feature is enabled, press the <J> button to select [System Settings]. <Log In/Out> button 2. Select the required option using the <Select> button. System Settings – page 126 Screen Contrast – page 158 Create/Delete – page 158 3. If you selected [System Settings], enter the correct Key Operator password using the alphanumeric keypad on the control panel, and select [Confirm] using the <Select> button, or press the <Enter> button. NOTE: The default password is “11111”. To change the password, refer to Change Password on page 126. 4. Perform the necessary operations. Xerox CopyCentre/WorkCentre 118 User Guide 125 9 Setups System Settings This screen allows you to select features for the settings you want to configure or change. For more information, refer to the following. Change Password – page 126 Common Settings – page 127 Auditron Administration – page 131 Copy Settings – page 133 Print Settings – page 137 Fax Settings – page 146 E-mail Settings – page 154 1. Select [System Settings] on the System Settings screen using the <Select> button. 2. Enter the correct Key Operator password using the alphanumeric keypad on the control panel. NOTE: The default Key Operator password is “11111”. To change the password, refer to Change Password on page 133. 3. Select [Confirm] using the <Select> button or press the <Enter> button. 4. Select the required option. 5. Press the <Enter> button. Change Password This screen allows you to change the password required when you select [System Settings] after pressing the <Log In/Out> button. A password can be specified within the range of 1 to 12 digits. 1. Select [Change Password] on the [System Settings] screen using the <Select> button. 2. Press the <Enter> button. 3. Enter a new password using the alphanumeric keypad on the control panel. 4. Press the <Enter> button. 5. Confirm the password by entering the same password as you entered in step 3. 6. Press the <Enter> button. 126 Xerox CopyCentre/WorkCentre 118 User Guide Common Settings Common Settings This screen allows you to configure or change the machine settings that are common to the main features such as Copy, Fax, and E-mail. Screen Default – page 127 Timer Settings – page 127 Audio Tones – page 128 Notification Tone – page 129 Auto Repeat – page 129 Offset Stacking – page 130 Country Code (ISO) – page 130 Millimeters/Inches – page 131 AB Series/Inches – page 131 1. Select [Common Settings] on the [System Settings] screen using the <Select> button. 2. Press the <Enter> button. 3. Select the required option using the <Select> button. 4. Press the <Enter> button. Screen Default Use this feature to select which screen is displayed when the machine is switched on or reset. Copy Selects the Copy screen. Fax Selects the Fax screen. Timer Settings Use this feature to set a timer. The timer is used for events such as placing the machine into the power saver mode or for clearing the programming selections on the machine when a specified period of time passes. Xerox CopyCentre/WorkCentre 118 User Guide 127 9 Setups Auto Clear With this feature enabled, the machine clears the programming selections if you do not perform any operation within the selected period of time. When you select [On], you can select a time period in the range of 1 to 4 minutes. Power Saver Places the machine into the Low Power Mode when you do not perform any operation within the specified period of time (1 to 60 minutes), and then into the Sleep Mode when it stays in the Low Power Mode beyond the specified period of time (1 to 239 minutes). In the Sleep Mode, the machine saves more power than in the Low Power Mode. Set the total time of Low Power Mode and Sleep Mode within 240 minutes. Press the <C> button to clear the entered value, and then enter a new value using the numeric keypad on the control panel. Scanning Timer After pressing the <Start> button and scanning the document using the document glass, the machine displays the screen that can select whether or not to scan the next document. This feature allows you to specify the period of time the machine displays the screen, within the range of 1 to 20 seconds. If no action is carried out after the screen has been displayed for the specified period of time, the machine will assume that there are no more documents to be scanned and process the job. Press the <C> button to clear the entered value, and then enter a new value using the numeric keypad on the control panel. Audio Tones Use this feature to configure the tone setting for various actions. Specify where or not the individual tone is to be activated for each type of action. Panel Select Specify whether to activate the tone when an appropriate button is pressed. Panel Alert Specify whether to activate the tone when an inappropriate button is pressed. Base Specify whether to activate the tone when a toggle button is pressed and is set to the reference position. Job Complete Specify whether to activate the tone when a job finishes successfully. 128 Xerox CopyCentre/WorkCentre 118 User Guide Common Settings Machine Ready Specify whether to activate the tone when the machine becomes ready for operations. Notification Specify whether to activate the tone before the machine restores the initial status. Low Toner Alert Specify whether to activate the tone when the machine nearly runs out of toner. Alert Specify whether to activate the tone when a problem occurs such as a paper jam, toner shortage, or fax transmission error. Line Monitor Specify whether to activate the tone when a Line Monitor is in use. A Line Monitor allows you to hear call and response signals when connecting to a destination. We recommended that you select [Enabled] when using On-hook dialing. Refer to OnHook in the Fax chapter on page 81. Notification Tone Use this feature to cause the machine to display a message before entering the Low Power Mode or clearing the settings. Auto Clear Displays a message before the machine clears the settings. Low Power Mode Displays a message before the machine enters the Low Power Mode. Duration The machine displays a message the selected period of time before entering the Low Power Mode or clearing the settings. Select the time within the range from 1 to 10 seconds. You can specify the time to display a message when [Auto Clear] or [Low Power Mode] is set to [ON]. Auto Repeat Use this feature to set the machine to automatically repeat button presses after continuing to press the button for a specified period of time. This reduces the number of times you will need to press the button. When [On] is selected, specify [Repeat Start] or [Repeat Interval]. Xerox CopyCentre/WorkCentre 118 User Guide 129 9 Setups Repeat Start – Specify the period of time when the button is continued to press to start this feature. Repeat Interval – Specify the interval to change the setting values. Offset Stacking Use this feature to specify whether or not the machine should offset the output. Country Code (ISO) Use this feature to set the country code for the following country settings. • Paper size • Daylight savings • Date and time format • Fax connection approvals Set required country code referring to Country Code List on page 213. For details of paper sizes, refer to Document Size Detection Table on page 198. The daylight saving, as well as the date and time format, for the printer feature must be specified separately. Refer to Machine Clock on page 143. NOTE: Before changing the country code, be sure to the following. – The phone line and network cable are disconnected to avoid processing any new job. – All the jobs have been finished on the machine. – For the machine with the Fax option, the Ram memory is 100% available. NOTE: The machine automatically changes all the above settings, and may affect the fax connection. When you want to change either daylight saving, or the date and time format, refer to Fax Settings on page 146. 1. Select [Country Code] on the [Common Setting] screen using the <Select> button. 2. Press the <Enter> button. 3. Press the <C> button to clear the displayed country code. 4. Enter the required country code using numeric keypad on the control panel. Refer to the country code list to confirm the appropriate country code. 130 Xerox CopyCentre/WorkCentre 118 User Guide Auditron Administration 5. Press the <Enter> button. When the entered code was not correct, re-enter the appropriate code again. 6. Select [OK] to change the country code. 7. Reboot the machine to activate the settings. Millimeters/Inches Use this feature to change the unit of paper size displayed in the third screen, [Variable Size] screen, of the [Paper Size] screens. For more information, refer to [Paper Size] screen in the Copy chapter on page 55. Millimeters Selects to display the millimeters. Inches Selects to display the inches. AB Series/Inches Use this feature to change the order of the first two screens, the AB Series screen and the Inches screen, of the [Paper Size] screens. For more information, refer to [Paper Size] screen in the Copy chapter on page 55. AB Series Selects to display the AB series screen including the A4 size first. Inches Selects to display the Inches screen including the Letter size first. Auditron Administration The Auditron feature is used to prevent the machine from being used by unauthorized users and also to track the total number of copies or prints produced with each account. When the total number reaches the upper limit set up by Key Operator, users cannot use the copy/print feature on the machine. When the Auditron features is enabled, users need to enter password to display the [System Settings] screen, or use the copy, fax, and e-mail features on the machine. Xerox CopyCentre/WorkCentre 118 User Guide 131 9 Setups NOTE: To enable the Auditron feature for the printer, you need to change the setting of [Auditron (Print)] using CentreWare Internet Services. For how to change the setting, refer to Auditron (Print) in the CentreWare Internet Services chapter on page 105. 1. Select [Auditron Admin.] on the [System Settings] screen using the <Select> button. 2. Press the <Enter> button. 3. Select the required option using the <Select> buttons. 4. Press the <Enter> button. Auditron Mode Specify whether to enable or disable the Auditron feature. Create/Delete Displays the [Create/Delete] screen. You can register a new account or change the settings for each account. Reset Acc. Limit Resets the upper limits imposed on the number of prints for all accounts. Reset Impressions Resets the total number of prints counted for all accounts. Delete All Accounts Deletes all registered accounts. [Create/Delete] Screen This screen allows you to register accounts, specify the upper limit to be imposed on the number of prints for each account, and reset the total number of prints counted for each account. 1. Select [Create/Delete] on the [Auditron Administration] screen, using the <Select> button. 2. Press the <Enter> button. 3. Select an account number (01 to 50) using the <Select> buttons. 4. Press the <Enter> button. 5. If you are registering a new account, enter a 4-digit password to be assigned to the account, using the alphanumeric keypad. If you selected a registered account in step 3, the password entry field does not display. 6. Select the required option. 132 Xerox CopyCentre/WorkCentre 118 User Guide Copy Settings Delete Deletes the selected account. Change Password Changes the password for the selected account. Change Account Limit Changes the upper limit imposed on the number of prints allowed for the selected account. However, if “0” is selected, no limit is imposed. Reset Impressions Resets the total number of prints counted for the selected account. Copy Settings Refer to the following pages for the procedures for copy settings, which includes programming the default settings for the following features: Original Type – page 134 Lighten/Darken – page 134 Paper Supply – page 134 Reduce/Enlarge – page 135 2 Sided – page 135 Output – page 135 Paper Type – page 136 Auto Tray Switch – page 136 Image Rotation – page 136 Tray Priority – page 136 Customize Screens – page 137 1. Select [Copy Settings] on the [System Settings] screen using the <Select> button. 2. Press the <Enter> button. 3. Select the required option using the <Select> button. 4. Press the <Enter> button. Xerox CopyCentre/WorkCentre 118 User Guide 133 9 Setups Original Type Use this feature to adjust the density when [Lighten/Darken] is set to [Auto] for copying documents, or to specify the default density for copying documents. Text Use this option to copy documents that contain text only. Text & Photo Use this option to copy documents with a mixture of text and photographs. Photo Use this option to copy documents that contain photographs only. Lighten/Darken Use this feature to adjust the density when [Lighten/Darken] set to [Auto] for copying documents, or specify the default density for copying documents. Auto Adjust Select lighten or darken the image for copying when [Lighten/Darken] is set to [Auto] for copying documents. Manual Adjust Specify the default density for copying documents. Paper Supply Specify which tray is to be used initially for copy jobs. If you select [Auto], the machine automatically selects an appropriate tray according to the document size, amount of reduction or enlargement. 134 Xerox CopyCentre/WorkCentre 118 User Guide Copy Settings Reduce/Enlarge Use this feature to configure the default settings for the reduction/enlargement ratio for copying. Default % Select the default reduction/enlargement ratio. Custom % Allows you to specify a reduction/enlargement ratio as a preset. Specify the required ratio using the <I> or <J> button. If a value is entered in error, press the <C> button to clear the entered value, and then enter the reduction or enlargement ratio using the numeric keypad on the control panel. 2 Sided Use this feature to specify the default setting to automatically make double-sided copies from single-sided or double-sided documents. 1 J 1 Sided Produces single-sided copies from single-sided documents. 1 J 2 Sided Produces double-sided copies from single-sided documents. 2 J 1 Sided Produces single-sided copies from double-sided documents. 2 J 2 Sided Produces double-sided copies from double-sided documents. Output Use this feature to specify the default method of sorting copy outputs when you make multiple sets of copies. Xerox CopyCentre/WorkCentre 118 User Guide 135 9 Setups Auto Automatically applies either [Collated] or [Uncollated] for sorting copy output. The [Collated] option is applied when you use the document feeder. When you use the document glass, [Uncollated] is applied. Collated Delivers the specified number of copy sets in the same order as the documents. Uncollated Delivers the copies in stacks based on the number of copies requested for each document. Paper Type Specify the paper type to be loaded in Tray 2, 3, and 4. After selecting one of these trays, pressing the <Enter> button allows you to select the paper type. Auto Tray Switch Use this feature to enable Auto Tray Switching. For more information about Auto Tray Switching, refer to Auto Tray Switching in the Paper and Other Media chapter on page 120. Image Rotation Use this feature to specify whether or not to rotate the scanned data 270 degrees when the orientation of a loaded document does not match to that of loaded paper. Tray Priority Use this feature to specify the priority order of trays when Auto Tray is enabled. This feature is available when the optional trays are installed. 136 Xerox CopyCentre/WorkCentre 118 User Guide Print Settings Customize Screens Use this feature to rearrange the locations of menu items on the Copy screen. After selecting [Customize Screens], select the item you want to rearrange using the <Select> button, and then select the new locations pressing the <I> or <J> button. Print Settings This section describes how to specify settings for the printer feature. For more information, refer to the following. Network/Port – page 137 System Settings – page 142 Printer Settings – page 143 Allocate Memory – page 145 Initialize/Delete Data – page 146 Software Option – page 146 1. Select [Print Settings] on the [System Settings] screen using the <Select > button. 2. Press the <Enter> button. 3. Select the required option by selecting [T] or [S] using the <Select> button on the [Menu] screen. 4. Press the <Enter> button. Network/Port Use this feature to specify the type of interface for the machine connected to PC, or the conditions of communications. 1. Select the required option by selecting [T] or [S] using the <Select> button. 2. Press the <Enter> button. 3. Perform the necessary operations. 4. Press the <Enter> button. The selected option is indicated by an asterisk (*). Xerox CopyCentre/WorkCentre 118 User Guide 137 9 Setups Parallel Use to set up parallel interface. • Port Status – Specify whether to [Enable] or [Disable] the port status of parallel interface. • Print Mode – Specify the method used to process print data (applied print language). When [Auto] is selected, the machine automatically detects the print language of the data received and interprets and prints the data correctly. When [PCL] or [PS] is selected, the data received from PC is processed as each of these respective data types. • PJL – PJL commands are required when printing using the print driver. Specify whether to [Enable] or [Disable] PJL commands that are sent from the PC. • Adobe Protocol – Specify the PostScript communications protocol. Select [Normal] when the communication protocol is ASCII format. Select [Binary] when the communication protocol is binary format. With some data, the data is processed for printing faster than [Normal]. Select [TBCP] when the communication protocol is a mixture of ASCII format and binary format, and these formats are switched by specific control codes. • Auto Eject Time – Specify the time to wait until automatically ejecting the remaining data in the memory of the machine when data is not being received. Any time can be specified within the range 5 to 1275 seconds, in 5 second increments. • Bi-directional – Specify whether to [Enable] or [Disable] bi-directional communications (IEEE 1284) on the parallel interface. LPD Use to set up LPD. • Port Status – Specify whether to [Enable] or [Disable] the port status of LPD. • Print Mode – Specify the method used to process print data (applied print language). When [Auto] is selected, the machine automatically detects the print language of the data received and interprets and prints the data correctly. When [PCL] or [PS] is selected, the data received from PC is processed as each of these respective data types. • PJL – PJL commands are required when printing using the print driver. Specify whether to [Enable] or [Disable] PJL commands that are sent from the PC. • Connection Time-Out – Specify the period of time the machine fails to receive or send data before connection time-out is activated. Connection time-out can be set within the range of 2 to 3600 seconds, in 1 second increments. • TBCP Filter – Specify whether to [Enable] or [Disable] the TBCP filter when the PostScript data is processed. • Port No. – Specify the port number 515 or a value between 8000 and 9999. NetWare Use to set up NetWare. 138 Xerox CopyCentre/WorkCentre 118 User Guide Print Settings • Port Status – Specify whether to [Enable] or [Disable] the port status of NetWare. • Transport Protocol – Specify the transport protocol to be used for NetWare. Select [TCP/IP], [IPX/SPX], or both. • Print Mode - Specify the method used to process print data (applied print language). When [Auto] is selected, the machine automatically detects the print language of the data received, then interprets and prints the data correctly. When [PCL] or [PS] is selected, the data received from the PC is processed as each of these respective data types. • PJL – PJL commands are required when printing using the print driver. Specify whether to [Enable] or [Disable] PJL commands that are sent from the PC. • No. of searches – Specify how many times the file server is searched. Specify a value between 1 and 100 in increments of 1, or set it to [No Limit]. To specify a value, select [Number of times], and then enter the value. • TBCP Filter – Specify whether to [Enable] or [Disable] the TBCP filter when the PostScript data is processed. SMB Use to set up SMB. • Port Status – Specify whether to [Enable] or [Disable] the port status of SMB. • Transport Protocol – Specify the transport protocol to be used for SMB. Select [TCP/ IP], [NetBEUI], or both. • Print Mode - Specify the method used to process print data (applied print language). When [Auto] is selected, the machine automatically detects the print language of the data received, then interprets and prints the data correctly. When [PCL] or [PS] is selected, the data received from the PC is processed as each of these respective data types. • PJL – PJL commands are required when printing using the print driver. Specify whether to [Enable] or [Disable] PJL commands that are sent from the PC. • TBCP Filter – Specify whether to [Enable] or [Disable] the TBCP filter when the PostScript data is processed. IPP Use to set up IPP. • Port Status – Specify whether to [Enable] or [Disable] the port status of IPP. • Print Mode - Specify the method used to process print data (applied print language). When [Auto] is selected, the machine automatically detects the print language of the data received, then interprets and prints the data correctly. When [PCL] or [PS] is selected, the data received from the PC is processed as each of these respective data types. • PJL – PJL commands are required when printing using the print driver. Specify whether to [Enable] or [Disable] PJL commands that are sent from the PC. Xerox CopyCentre/WorkCentre 118 User Guide 139 9 Setups • Access Control – Specify whether to enable or disable the access control when stopping or deleting the print job. • DNS – Specify whether or not to use the name registered in DNS when recognizing the machine. • Add Port No. – Specify the port number 0, 80, or within the range of 8000 to 9999. • Connection Time-Out – Specify the period of time the machine fails to receive or send data before connection time-out is activated. Connection time-out can be set within the range of 2 to 3600 seconds in 1 second increments. • TBCP Filter – Specify whether to [Enable] or [Disable] the TBCP filter when the PostScript data is processed. EtherTalk Use to set up EtherTalk. • Port Status – Specify whether to [Enable] or [Disable] the port status of EtherTalk. • PJL – PJL commands are required when printing using the print driver. Specify whether to [Enable] or [Disable] PJL commands that are sent from the PC. USB Use to set up USB. • Port Status – Specify whether to [Enable] or [Disable] the port status of USB. • Print Mode - Specify the method used to process print data (applied print language). When [Auto] is selected, the machine automatically detects the print language of the data received, then interprets and prints the data correctly. When [PCL] or [PS] is selected, the data received from the PC is processed as each of these respective data types. • PJL – PJL commands are required when printing using the print driver. Specify whether to [Enable] or [Disable] PJL commands that are sent from the PC. • Auto Eject Time – Specify the time to wait until automatically ejecting the remaining data in the memory of the machine when data is not being received. Any time can be specified within the range 5 to 1275 seconds in 5 second increments. • Adobe Protocol – Specify the PostScript communications protocol. Select [Normal] when the communication protocol is ASCII format. Select [Binary] when the communication protocol is binary format. With some data, the data is processed for printing faster than [Normal]. Select [TBCP] when the communication protocol is a mixture of ASCII format and binary format, and these formats are switched by specific control codes. Port9100 Use to set up Port9100. • Port Status – Specify whether to [Enable] or [Disable] the port status of Port9100. • Print Mode - Specify the method used to process print data (applied print language). When [Auto] is selected, the machine automatically detects the print language of the 140 Xerox CopyCentre/WorkCentre 118 User Guide Print Settings data received, then interprets and prints the data correctly. When [PCL] or [PS] is selected, the data received from the PC is processed as each of these respective data types. • PJL – PJL commands are required when printing using the print driver. Specify whether to [Enable] or [Disable] PJL commands that are sent from the PC. • Connection Time-Out – Specify the period of time the machine fails to receive or send data before connection time-out is activated. Connection time-out can be set within the range of 2 to 3600 seconds in 1 second increments. • Port No. – Specify the port number 9100 or within the range 8000 to 9999. • TBCP Filter – Specify whether to [Enable] or [Disable] the TBCP filter when the PostScript data is processed. UPnP Use to set up UPnP (Universal Plug and Play). • Port Status – Specify whether to [Enable] or [Disable] the port status of UPnP. SNMP Use to set up SNMP. The settings for SNMP are required when using applications for remote managing multiple printers. • Port Status – Specify whether to [Enable] or [Disable] the port status of SNMP. • Transport Protocol – Specify the transport protocol to be used for SNMP. Select [UDP], [IPX], or both. • Community(R)*1 – Enter the community name for retrieving the manage information on base (MIB) of the printer up to 12 characters. • Community(R/W)*1 – Enter the community name for configure the manage information on base (MIB) of the printer up to 12 characters. • Community(Trap)*1 – Enter the community name used for trap up to 12 characters. TCP/IP Settings • Get IP Address – Specify whether to automatically or manually retrieve the necessary information for using TCP/IP (IP address, subnet mask, and gateway address) from the DHCP (Dynamic Host Configuration Protocol) server with AutoIP feature, DHCP server, BOOTP, or RARP. For the addresses you need to set manually, contact the Key Operator. • IP address, Subnet Mask, Gateway Address – These items are used to confirm the automatically acquired address or manually set address. Enter addresses in the format xxx.xxx.xxx.xxx. xxx is within the range of 0 to 255. Internet Services Specify whether or not to use Internet Services. When [Enable] is selected, CentreWare Internet Services can be used to display the machine status or job status, or change machine settings via a Web browser. Xerox CopyCentre/WorkCentre 118 User Guide 141 9 Setups WINS Server • Get DHCP Address – Specify whether to automatically acquire or manually specify the IP address required for using WINS from a DHCP server. • Primary IP, Secondary IP – These items are used to confirm the automatically acquired address or manually set address. Enter addresses in the format xxx.xxx.xxx.xxx. Each group of 3 numbers (xxx) must be within the range of 0 to 255. When the primary IP address is invalid, the secondary IP address is also invalid. Ethernet Settings Sets the communication speed/connector type of the Ethernet interface. When [Auto] is selected, 100BASE-TX or 10BASE-T is automatically selected. Select [100BASETX] when fixing Ethernet to 100BASE-TX for use. Select [10BASE-T] when fixing Ethernet to 10BASE-T for use. IPX/SPX Frame Type Specify the following types for IPX/SPX frame type: [Ethernet II], [Ethernet 802.3], [Ethernet 802.2], or [Ethernet SNAP]. When [Auto] is selected, the frame type is automatically specified. Filter • IP Filter – Specify whether or not to restrict acceptance of printing by the IP address. When [On] is selected, only printing from a registered address is accepted. • IP Address – When restricting acceptance of printing by the IP address, register the IP address for acceptance of printing. Up to ten IP addresses can be registered. The registered IP address is needed to set with the IP address mask. Enter IP address or IP mask in the format: xxx.xxx.xxx.xxx.xxx. *1 When entering text, use the following items. [Enter Number]: Select to enter numbers. [Enter Alphabet]: Select to enter alphabetic characters. [Text Input]: Select to confirm the entered text. System Settings Use this feature to specify the default settings for various printing reports or to set the machine clock. 1. Select the required option by selecting [T] or [S] using the <Select> button. 2. Press the <Entry> button. 3. Perform the necessary operations. 4. Press the <Enter> button. The selected option is indicated by an asterisk (*). Offline Auto Clear 142 Xerox CopyCentre/WorkCentre 118 User Guide Print Settings Specify whether or not to cancel the offline mode automatically. When [On] is selected, specify the period of time within the range of 1 to 30 minutes in 1 minute increments. Auto Job History Specify whether or not to automatically print information (Job History Report) about processed print jobs. When [Print] is selected and the recorded print jobs exceed 50 jobs, the recorded print jobs are automatically printed, starting with the oldest job. Currently executing or queued print jobs are not recorded. 2 Sided Report Specify whether to print reports/lists single-sided or double-sided. Print Area Specify whether or not to extend the print area. This feature is enabled when printing using the optional emulation (except for ESC/P) or PostScript. Banner Sheet Settings • Banner Sheet Output – Specify whether to output the banner sheet. If you want to output it, specify whether to output it at the beginning of, at the end of, or at the beginning and end of the document. • Banner Sheet Tray - Specify which tray (Tray 1 to 4) outputs the banner sheet. Machine Clock Set the date (year/ month/ day) and the time (hours/minutes) of the machine clock for the printer feature. The date and time to be set here is printed on the reports or lists. NOTE: For information on the date and time settings, except for printer features, refer to Date/Time on page 147 and Daylight Savings on page 147. • Set Date – Specify the date for the printer feature. • Set Time – Specify the time for the printer feature. • Data Format – Select the date format of [yyyy/mm/dd](year/month/day), [mm/dd/ yyyy](month/day/year) or [dd/mm/yyyy](day/month/year). • Time Format – Select the time format of [12 Hour Clock] or [24 Hour Clock]. • Time Zone – Specify the time zone, if necessary. • Daylight Saving/Start Date/End Date – Specify a summer time period, if necessary. Printer Settings Use this feature to specify the default settings of the tray for printing. 1. Select the required option by selecting [T] or [S] using the <Select> button. 2. Press the <Enter> button. 3. Perform the necessary operations. Xerox CopyCentre/WorkCentre 118 User Guide 143 9 Setups 4. Press the <Enter> button. The selected option is indicated by an asterisk (*). Substitute Tray Specify whether to print on paper loaded in another tray when there is no paper left in the tray selected by the Auto Tray Switching feature. If you want to replace paper, specify the paper size. Select [Off] to not replace paper but to display a message prompting you to load paper. Select [Larger Size] to switch to a paper tray with the larger size paper. Select [Nearest Size] to switch to a tray with paper nearest to the selected size. Printed images are sometimes automatically reduced in size as necessary. Select [Bypass Feeder] to print on the paper loaded in Tray 5 (bypass tray). Paper Priority Specify the priority of the paper type loaded in the tray specified with the auto tray selection feature. Select the priority of each paper type from [Not Selected] and [1] to [9]. You can specify the same priority for different paper types. In this case, the paper tray is selected based on the settings in [Tray Priority]. If you set [Not Selected] for a paper type, the tray loaded with the paper type will be excluded from the targets of auto tray selection. Tray Priority Specify the priority of Trays 1 to 4 for auto tray selection when the optional trays are installed. Set each tray to any of [1] to [3]. You cannot set the same tray for each priority number. That means the trays that can be set [2] are other than the tray specified in [1], and the trays that can be set [3] are other than the trays specified in [1] and [2]. The remaining trays are set to [4]. Offset Stacking Specify the paper output method when using the offset stacking feature. • Offset Per Set When printing multiple copies, each set of document is output with its position shifted per set. • Offset Per Job Select this to output the document with its position shifted per job. • Off Select this if you do not want to perform offset output. Print ID Specify whether or not to print the user ID. When printing the user ID, specify the print position. Odd Page 2 Sided Specify whether to print the first page on single-sided or double-sided paper when the total number of pages is an odd number. 144 Xerox CopyCentre/WorkCentre 118 User Guide Print Settings Paper Select Mode Specifies how to select paper when printing PostScript data. • Auto Select this to print on the paper in the tray specified by the printer driver. • Select from tray Some applications create the PostScript program directly without using a printer driver. In this case, the paper tray may not be selected correctly. Select this mode to print data correctly on the specified paper. Allocate Memory Use this feature to specify the memory capacities required for printing and for the receive buffer for each interface. NOTE: The maximum value that can be specified varies according to the amount of free memory remaining. 1. Select the required option by selecting [T] or [S] using the <Select> button. 2. Press the <Enter> button. 3. Perform the necessary operations. NOTE: Selecting [Decimal] enables the entry of decimals. 4. Press the <Enter> button. The selected option is indicated by an asterisk (*). PS Specify the memory capacity used for PostScript within the range of 8.00 to 96.00 MB in 0.25 MB increments. PCL Memory Specify the memory capacity used for PCL from within the range of 0.25 to 24.00 MB in 0.25 MB increments. Buffer Size Specify the receive buffer (where data sent from the PC is temporarily stored) memory capacity for each interface. For the LPD, SMB, and IPP interfaces, specify the spool destination, the memory capacity, as well as whether or not to spool to memory. • Parallel, NetWare Memory, IPP Memory, EtherTalk, USB Memory, Port9100 Memory - Specify the received buffer memory capacity within the range of 64 to 1024 KB in 32 KB increments. • LPD Spool, SMB Spool Off - Select this if you do not want to perform spool processing. When the LPD or SMB data from a computer is being processed, data from another computer cannot be received via the same interface. Specify buffer memory capacity within 64 to 1024 KB in 32 KB increments. Xerox CopyCentre/WorkCentre 118 User Guide 145 9 Setups Memory - Select this to perform spool processing. This uses the memory as the receive buffer for spool processing. If you select this option, specify the receive buffer memory capacity for spool processing within 0.5 to 32 MB in 0.25 MB increments. Initialize/Delete Data Use this feature to initialize the default values or print meter recorded in the NVM memory, or delete the data such as the form registered in the machine. 1. Select the required option by selecting [T] or [S] using the <Select> button. 2. Press the <Enter> button. 3. Perform the necessary operations. 4. Press the <Enter> button. The selected option is indicated by an asterisk (*). NVM Initialize the NVM memory. The NVM memory is a non-volatile memory that allows the settings of the machine to be retained even when power is off. When initializing the NVM memory, the specified value for each item resets to the factory default values, clearing all user settings. Press the <Enter> button to initialize. Print Meter Initialize the data for the print meter reports. When initializing the data of the print meter, the value of the meter resets to 0. Press the <Enter> button to initialize. Software Option Use this feature to activate the optional Scan to E-mail software feature. Enter the password for the Scan to E-mail feature. The password is on the inside cover of the Scan to E-mail Instructions. For more information on activating this feature, refer to the Scan to E-mail Quick Setup Guide. Fax Settings This screen allows you to configure and change the default settings for using the fax features. For more information, refer to the following. Date/Time – page 147 Daylight Savings – page 147 Fax Send Settings – page 148 Receive Settings – page 149 146 Xerox CopyCentre/WorkCentre 118 User Guide Fax Settings F Code – page 151 Local Terminal Information – page 152 Direct Send – page 153 Fax Receiving Mode – page 153 Report Settings – page 153 Customize Screens – page 154 1. Select [Fax Settings] on the [System Settings] screen using the <Select> button. 2. Press the <Enter> button. 3. Select the required option using the <Select> buttons. 4. Press the <Enter> button. Date/Time Use this feature to set the current date and time on the machine. Enter the date and time using the alphanumeric keypad on the control panel. Press the <C> button to clear the previous value. The date and time settings for the printer feature must be specified separately. Refer to Machine Clock on page 143. Next Moves the cursor to the next entry field. Date Format Select a date format of Y/M/D (year/month/day), M/D/Y (month/year/day), or D/M/Y (day/year/month). Daylight Savings With this feature enabled, the machine automatically adjusts the current time by one hour when a summer time period begins and ends. The daylight savings setting for the printer feature must be specified separately. Refer to Machine Clock on page 143. To specify this period, enter the start and end date using the alphanumeric keypad on the control panel. Xerox CopyCentre/WorkCentre 118 User Guide 147 9 Setups After entering the start date, pressing the <Enter> button allows you to enter the end date. After entering the end date, press the <Enter> button again. Clear Disables the feature. Next Moves the cursor to the next entry field. Fax Send Settings Use this feature to configure the default settings for sending faxes. Send Header Configure the default settings for the header information. • Save Sender Name – Allows you to register up to two names as sender information. Select [Sender Name 1] or [Sender Name 2] using the <Select> button, and then press the <Enter> button. Select [Entry Mode] to switch the character type using the <Select> button, and enter the name (up to 40 characters) using the alphanumeric keypad. To complete specifying the name, press the <Enter> button. • Send Header – Specify whether or not to print the sender name, and if the sender name is printed, select [Inside Original] or [Outside Original] for the position of the sender name to be printed. • Select Sender Name – Specify which registered name in [Save Sender Name] is to be printed: [Sender Name 1] or [Sender Name 2]. • Recipient Name – Specify whether or not to print the recipient name that registered in the Address Book. Resolution Specify the default resolution for sending faxes. • Text – Select this option when sending a text document. • Fine – Scans the document using 8 × 7.7 lines/mm resolution. This option is recommended for detailed line art or small letters. 148 Xerox CopyCentre/WorkCentre 118 User Guide Fax Settings • Superfine – Scans document using 16 × 15.4 lines/mm resolution. This option is recommended for detailed line art or small letters. It requires more communication time, but produces a higher image quality. • Halftone – Specifies a resolution for a dark and light coloring such as pictures. • Super Halftone - Specifies a resolution for a dark and light coloring such as pictures. It requires more communication time, but produces a higher image quality. • Mixed Super Halftone - Specifies a resolution for both photographs with dark and light coloring and text on the same image. Lighten/Darken Adjust the default density of the scanned image in five levels. Move T on the screen by selecting [Darken] or [Lighten] using the <Select> button to select the density level. Rotate 90° Specify whether or not to automatically rotate the image to transmit. Select [On] when the document can be transmitted without reducing the image size by rotating the image orientation. Redial Specify the maximum number of redial attempts (0 to 15) and redial intervals (1 to 15 minutes). Administrator Transfer Manages the sending fax documents using the machine. Use this feature to send the same document to the Key Operator after sending a fax. When [On] is selected, you can select the fax number of the Key Operator from the Address Book. When [Enter Speed Dial] is selected, you can specify the fax number of the Key Operator using the One Touch Dial button or Speed Dial code. To complete specifying the fax number, press the <Enter> button. 2-Sided Originals Select the orientation binding of double-sided transmissions. When [Rotate Side 2 On] is selected, it is Top to Bottom. When [Rotate Side 2 Off] is selected, it is Top to Top. Delayed Start Specify whether or not to specify the time to send faxes or start polling jobs, if the time is specified, select [Hours] to enter the hour (0 to 23) or [Minutes] to enter the minutes (00 to 59) for the delayed start time. Receive Settings Use this feature to configure the default settings for receiving faxes. Xerox CopyCentre/WorkCentre 118 User Guide 149 9 Setups NOTE: When the memory full error occurs, the settings for Multiple-Up and Rotate 90° will be lost. When this occurs, documents will be printed in reduced sizes or in divided pages according to the Receive Settings. To avoid the memory full error again, delete unnecessary documents to free up some memory. Print Date/Time Select whether or not to specify where reception date and time are to be printed on received documents. Paper Supply Specify the default settings for the paper supply used to print received faxes. • Long Size Originals – Has two options, [Auto Reduction] and [Cut Off]. Your selection is applied when the length of the received document exceeds the length of the paper loaded. If [Auto Reduction] is set, the document is automatically reduced to fit the paper size loaded. If [Cut Off] is set, the document is received but the length exceeding the paper size is not printed. • Minimum Size – Select the minimum reduction ratio. The selected ratio is applied to [Auto Reduction], therefore the auto reduction feature is performed in the range of the selected minimum ratio or more. If [100%] is selected, the document image is not reduced or may be split into multiple pages depending on the paper size loaded. • Length Limit – Select the length to be cut off. The selected length is applied to [Cut Off], therefore the cut off feature is performed in the range of the selected value or less. • Media Available – Specify the method to notify the other party of the paper size that can be printed when receiving a fax. If [Tray Mode] is selected, the machine notifies the maximum paper size in the trays loading plain paper. If [Paper Size Mode] is selected, the machine notifies the maximum paper size in the trays. • Paper Size – Specify the method for selecting a paper size. If you select [Normal], the machine selects from all standard paper sizes. If you select [Adjust Width], the machine selects from paper sizes whose widths are equal to or shorter than the received documents. If you select [Fixed Width], the machine selects from paper sizes whose widths are equal to the ones of received documents. • Not available Tray – Specify whether the tray is automatically selected or not for each tray when receiving a fax. Multiple-Up 150 Xerox CopyCentre/WorkCentre 118 User Guide Fax Settings Specify whether or not to print two received consecutive documents as a single page. The arrangement of the scanned documents is fixed as top to bottom. Rotate 90° Specify whether or not to automatically rotate the image to be received. If the orientation of the received document and loaded paper differ, the machine automatically rotates the image by 90 degrees. Print Limit Sets the start and end times for printing out incoming faxes and reports. Documents that have been interrupted during output due to the end time are stored into memory and can be automatically printed out at the next start time. Select [Always On] to print out the documents at all times. NOTE: Set days of the week together with the time. Otherwise, the machine cannot print out the documents mentioned above. Transfer Document Specify how a received fax is to be processed by the machine. • Save – Saves a received fax on the machine. • Transfer – Forwards a received fax to a specified destination. You can select the fax number of the destination from the Address Book. When [Enter Speed Dial] is selected, you can specify the fax number of the destination using the One Touch Dial button, or Speed Dial code. To complete specifying the fax number, press the <Enter> button. • Transfer & Print – Forwards a received fax to a specified destination and prints it out simultaneously. You can select the fax number of the destination from the Address Book. When [Enter Speed Dial] is selected, you can specify the fax number using the One-Touch Dial button, or Speed Dial code. • Print – Prints out a received fax immediately. F Code Use this feature to configure the default settings for receiving faxes using F Codes. For more information about F code,Refer to F Code in the Fax chapter on page 73. After selecting from the displayed F Code list, press the <Enter> button. Then select the following items to continue the necessary settings. Xerox CopyCentre/WorkCentre 118 User Guide 151 9 Setups Transfer Document Specify how a received fax is to be processed by the machine. • Transfer – Forwards a received fax to a specified destination. You can select the destination fax number from the Address Book. When [Enter Speed Dial] is selected, you can specify the fax number using the One Touch Dial button, or Speed Dial code. To complete specifying the fax number, press the <Enter> button. • Transfer & Print – Forwards a received fax to a specified destination and prints it out simultaneously. You can select the destination fax number from the Address Book. When [Enter Speed Dial] is selected, you can specify the fax number using the One Touch Dial button, or Speed Dial code. • Print – Prints out a received fax immediately. F Code Enter an F Code (up to 20 digits using 0 to 9, *, and #) using the alphanumeric keypad on the control panel. Check Password Specify whether or not to have password control. Password Set a password (up to 20 digits using 0 to 9, *, and #) using the alphanumeric keypad on the control panel. Delete Delete the registered F Code. Local Terminal Information Use this feature to configure the settings for the line connected to the machine. Line Type Select the line type from 10pps, 20pps, and Tone. NOTE: Changing the line type is not available to some countries. Fax No. Enter the fax number of the machine, using the alphanumeric keypad on the control panel. Press the <C> button to clear the previous value. Ext./Outside Line 152 Xerox CopyCentre/WorkCentre 118 User Guide Fax Settings Select the extension or outside line. If you selected [Extension], then enter the number (0 to 9) to connect with the outside line, using the alphanumeric keypad on the control panel. Press the <C> button to clear the previous value. NOTE: When changing the setting of [Ext./Outside Line], you may need to re-register fax numbers in the Address Book. Direct Send This features uses the document feeder to start sending a fax immediately after scanning the first page of the document. This is a useful feature when there is inadequate available memory on the machine. When you use the feature, the <Direct Send> green light illuminates. Specify On or Off as the default value of this feature. Fax Receiving Mode Specify whether the machine should start receiving a fax with or without your intervention. Auto Receive Automatically starts receiving a fax after the specified the number of rings on the Access Attempt screen. After selecting [Auto Receive] using the <Select> button, pressing the <Enter> button allows you to specified the number of rings on the Access Attempt screen within the range of 1 to 20. Use the alphanumeric keypad on the control panel. Manual Receive Receives a fax manually. When you have communicated with a caller and confirm that the call is a fax job, press the <Manual Dial> button to receive a fax. Refer to On-Hook in the Fax chapter on page 81. Report Settings Use this feature to specify how reports are to be automatically printed. NOTE: Even if you set the machine to print out reports automatically, they cannot be printed out when the memory is insufficient. Xerox CopyCentre/WorkCentre 118 User Guide 153 9 Setups Transmission Report Configure the settings for printing report that shows the result of transmission. • Single Destination – Configure the settings to be used when sending fax to a single destination. If you select [Undelivered], the machine prints a report only when transmission fails. • Multiple destination – Configure the setting to be used when sending fax to multiple destinations. If you select [Undelivered], the machine prints a report only when transmission fails. With [As Single Dest’n] selected, the machine follows the setting made for [Single Destination]. • Original Image – Specify whether to print out scanned documents with a report. Activity Report Specify whether or not to automatically print the report of the transmission result every 50 transactions. NOTE: When the report output is disabled for reasons such as paper out, the machine stores and retains the information until the output is enabled. However, only up to 96 of the latest transaction information can be stored. Power Off Report Specify whether or not print the Power Off Report that shows the details of stored documents deleted due to the power failure. The machine automatically prints a report when the machine is restarted. Customize Screens Use this feature to rearrange the locations of menu items on the Fax screen. After selecting [Customize Screens], select the item you want to rearrange using the <Select> button, and then select the new locations pressing the <I> or <J> button. E-mail Settings This section describes how to configure or change the settings for sending scanned documents as e-mail attachments. For more information, refer to the following. Resolution – page 155 Lighten/Darken – page 156 Reduce/Enlarge – page 156 Scan Size – page 156 File Format – page 157 Transmission Report – page 157 154 Xerox CopyCentre/WorkCentre 118 User Guide E-mail Settings Customize Screens – page 157 1. Select [E-mail Settings] on the [System Settings] screen using the <Select> button. 2. Press the <Enter> button. 3. Select the required option using the <Select> buttons. 4. Press the <Enter> button. Resolution Use this feature to specify the default resolution for scanning documents. 200dpi Text Specifies a 200 dpi resolution for documents that contain text only. 400dpi Text Specifies a 400 dpi resolution for documents that contain text only. 600dpi Text Specifies a 600 dpi resolution for documents that contain text only. 200dpi Photo Specifies a 200 dpi resolution for documents that contain photographs only. 400dpi Photo Specifies a 400 dpi resolution for documents that contain photographs only. 600dpi Photo Specifies a 600 dpi resolution for documents that contain photographs only. 400dpi Text/Photo Specifies a 400 dpi resolution for documents that contain both text and photographs. 600dpi Text/Photo Specifies a 600 dpi resolution for documents that contain both text and photographs. Xerox CopyCentre/WorkCentre 118 User Guide 155 9 Setups Lighten/Darken Use this feature to adjust the default density of the scanning documents in five levels. Move T on the screen by selecting [Darken] or [Lighten] using the <Select> button to select the density level. Reduce/Enlarge This feature allows you to enlarge or reduce a scanned document to a specified ratio. Choose 64% or 78% to include in the presets of reduction/enlargement ratios for scanning documents. Scan Size Use this feature to specify the default scanning area. When you select a different size from the original, documents will be scanned according to the selected size regardless of their actual sizes. Auto Detect Detects the size of the documents automatically. Only standard size can be automatically detected. A non-standard size document is scanned as a standard size nearest to the scanned document. For more information about the size that can be automatically detected, refer to When Using the E-mail Feature in the Specifications chapter on page 205. Presets Allows you to select from the preset size. 156 Xerox CopyCentre/WorkCentre 118 User Guide E-mail Settings File Format Specify the default file format to save scanned documents. TIFF Saves scanned data in TIFF (Tagged Image File Format). PDF Saves scanned data in PDF (Portable Document Format). Transmission Report The machine automatically prints a report that shows the result of transmission. Configure the following settings for this feature. Single Destination Configure the setting to be used when sending e-mail to a single destination. If you select [Undelivered], the machine prints a report only when transmission fails. Multiple Destination Configure the setting to be used when sending e-mail to multiple destinations. If you select [Undelivered], the machine prints a report only when transmission fails. With [As Single Dest’s] selected, the machine follows the setting made for [Single Destination]. Original Image Specify whether to print out scanned documents with a report. Customize Screens Use this feature to rearrange the locations of menu items on the E-mail screen. After selecting [Customize Screens], select the item you want to rearrange using the <Select> button, and then select the new locations pressing the <I> or <J> button. Xerox CopyCentre/WorkCentre 118 User Guide 157 9 Setups Screen Contrast Use this feature to change the contrast on the screen. 1. Select [Screen Contrast] on the [System Settings] screen using the <Select> button. 2. Select the required option using the <Select> buttons. 3. Press the <Enter> button. Normal Selects the intermediate contrast level. Darker Increases the contrast level by one step. Lighter Decreases the contrast level by one step. Create/Delete This section describes how to register various items such as the Address Book (Speed Dial) and mailboxes. For more information, refer to the following. Speed Dial – page 159 Fax Program – page 160 Bulletin Board – page 161 Mailbox – page 162 1. Select [Create/Delete] on the [System Settings] screen using the <Select> button. 2. Select the required option using the <Select> buttons. 3. Press the <Enter> button. 158 Xerox CopyCentre/WorkCentre 118 User Guide Create/Delete Speed Dial This feature allows you to register fax or e-mail destinations in Speed Dial. You can search the registered destination using the Address Book. 1. Select an address number (001 to 200) using the <Select> buttons, or select [Enter No.] using the <Select> buttons and enter the address number using alphanumeric keypad. 2. Press the <Enter> button. 3. Perform the necessary operations. NOTE: The feature that can be registered differs whether the destination is used for the Fax or E-mail feature. Fax Select to register the destination used for the Fax feature. When registering a fax, specify the following items: To*1 - Enter the recipient name. Select [Edit] to display the Recipient Name entry field screen, select [Entry Mode] to switch the character type and enter the name using the alphanumeric keypad on the control panel. Fax No. - Enter the fax number using the alphanumeric keypad on the control panel. Index - Enter the index used to search the recipient name in Address Book. F Code- Select whether to use F Code or not. When transmitting with an F Code, enter F Code and a password if necessary. For information about F Code, refer to F Code in the Fax chapter on page 73. Comm. Speed - Specify the communication speed. Select T or S using the <Select> button to increase or decrease the value. Overseas Comm. - Select for transmitting with the Overseas Communication feature. Use this feature to minimize errors on telephone lines. This is often the case with overseas calls. E-mail Select to register the destination used for E-mail feature. When registering an e-mail address, specify the following items. To*1 - Enter the recipient name. Select [Edit] to display the recipient name entry field screen, select [Entry Mode] to switch the character type and enter the name using the alphanumeric keypad on the control panel. E-mail Address - Enter the e-mail address using the alphanumeric keypad on the control panel. Index - Enter the index used to search the recipient name in Address Book. Xerox CopyCentre/WorkCentre 118 User Guide 159 9 Setups Change Recip. Name*1 Select when changing the registered name. Select [Edit] to display the recipient name entry field screen, then select [Entry Mode] to switch the character type and enter the name using the alphanumeric keypad on the control panel. Change Fax No Select when changing the registered Fax number. Change Address Select when changing the registered E-mail address. Delete Select when deleting the registered Speed Dial. 1*:You can also use symbols as well as text and numbers. Select [Alphabet] for Entry Mode, press the <#> button to display a list of symbols, then select a symbol using the <Select> button. Fax Program This feature allows you to program information about the fax destination and the features used to send faxes. You can always send faxes using the same conditions of transmission by recalling the program using One Touch Dial or Speed Dial. In addition to the information of the fax destination, you can program the following three types of program. Fax Send, Poll (Polling) Receive, and Post Send that transmits more than one document at a specified time. 1. Select a program number (p01 to p30) selecting [T] or [S] using the <Select> button, or select to search a program number using [By Program No.]. 2. Press the <Enter> button. 3. Perform the necessary operations. Program Name*1 Enter the program name. Select [Edit] to display the Program Name entry field screen, select [Entry Mode] to switch the character type and enter the name using the alphanumeric keypad on the control panel. To change the name, press the <C> button to delete the entered name, and then enter the new name. Index Enter the index used to search the program name in the Address Book. 160 Xerox CopyCentre/WorkCentre 118 User Guide Create/Delete To change the index, press the <C> button to delete the entered index, and then reenter the new name. Program Type Select the type of the program. NOTE: The feature that can be programmed differs according to the type of the program. Fax Send – Set the [Resolution] and [Scan Size], etc., to send a fax. For each feature, refer to Fax Features in the Fax chapter on page 68. Poll Receive – Program the time to start polling. For details on how to set the start time, refer to Delayed Start in the Fax chapter on page 74. Post Send – Use this feature to send multiple documents to one destination, by setting the time to start sending, at specified intervals. Set [Start Time] to set the time to start sending documents. Set [Comm. Interval] to set the interval time between sending documents. You can also set Resolution and Scan Size features, etc. For details on each feature, refer to Fax Features in the Fax chapter on page 68. Delete Delete the registered Fax Program. 1*:You can also use symbols as well as text and numbers. Select [Alphabet] for Entry Mode, press the <#> button to display a list of symbols, then select a symbol using the <Select> button. Bulletin Board Use this feature to create bulletin boards. The remote machines can freely browse documents on the bulletin boards on the machine. You or remote machines can post, retrieve, print, or delete the documents on a bulletin board. To post documents, set up the bulletin board in advance. Up to 10 bulletin boards can be registered. Name*1 Enter a name (up to 16 characters) to be assigned to the mailbox. Select [Edit] to display the bulletin board name entry field screen, select [Entry mode] to switch the character type and enter the name using the alphanumeric keypad on the control panel. Change Name*1 Select to change the name of the registered bulletin board. Press the <C> button to delete the entered name, and then re-enter a name (up to 16 characters) to be assigned to the bulletin board. Select [Edit] to display the bulletin board name entry field screen, then select [Entry mode] to switch the character type and enter the name using the alphanumeric keypad on the control panel. Xerox CopyCentre/WorkCentre 118 User Guide 161 9 Setups F Code Enter an appropriate F Code to be used for communications with a remote machine. For more information, refer to F Code in the Fax chapter on page 73. Password Enter a password using the alphanumeric keypad on the control panel. Remote Post Specify whether or not a password is required to register a document on a bulletin board. Remote Browse Specify whether or not a password is required to download a document from a bulletin board. Delete Deletes the selected bulletin board. 1*:You can also use symbols as well as text and numbers. Select [Alphabet] for Entry Mode, press the <#> button to display a list of symbols, then select a symbol using the <Select> button. Mailbox This feature allows you to create mailboxes for saving confidential incoming fax documents. Up to 10 mailboxes can be registered. Mailbox Name*1 Enter a name (up to 12 characters) to be assigned to the mailbox. Select [Edit] to display the mailbox name entry field screen, select [Entry mode] to switch the character type and enter the name using the alphanumeric keypad on the control panel. To change the name, press the <C> button to delete the entered name, and then enter a new name. F Code Enter an appropriate F Code to be used for communications with a remote machine. For more information, refer to F Code in the Fax chapter on page 73. Password Enter a password using the alphanumeric keypad on the control panel. Remote Input 162 Xerox CopyCentre/WorkCentre 118 User Guide Create/Delete Specify whether or not to use the password for authentication when receiving the document from remote machine to the mailbox. Delete Deletes the selected mailbox. 1*:You can also use symbols as well as text and numbers. Select [Alphabet] for Entry Mode, press the <#> button to display a list of symbols, then select a symbol using the <Select> button. Xerox CopyCentre/WorkCentre 118 User Guide 163 9 Setups 164 Xerox CopyCentre/WorkCentre 118 User Guide 10 Maintenance Sometimes the machine will require maintenance. Information contained in this chapter will assist with these tasks. Ordering Supplies The drum cartridge and the toner cartridge are available for the machine. To obtain supplies, contact your Xerox Sales Representative, giving your company name, the product number and its serial number. Use the space below to record the telephone number. Supplies Telephone Number: # NOTE: If you are not using the drum/toner cartridge recommended by our company, the performance of the machine may not be at its optimum level. Use the drum/toner cartridge recommended for this product. Cleaning the Machine Proper maintenance is important for the smooth operation of any equipment. The Document Glass and Constant Velocity Transport Glass To ensure optimum print quality at all times, clean the document glass and constant velocity transport glass monthly, or more often if needed. This helps avoid streaks, smears and other marks on the printed output. 1. To clean the glass areas, use a lint-free cloth, lightly dampened with water or Xerox Lens and Mirror Cleaner. Constant velocity transport glass 2. Clean the white tabs, located on the under side of the document glass cover and in the document feeder, to remove dry ink smudges and other marks. Xerox CopyCentre/WorkCentre 118 User Guide Document glass 165 10 Maintenance The Control Panel and Screen Regular cleaning keeps the control panel and screen free from dust and dirt. To remove finger prints and smudges, clean the control panel and screen with a soft, lint-free cloth, slightly moistened with water. NOTE: The machine should be powered off before cleaning the control panel to prevent unintended operation. The Document Feeder and Output Trays Use a cloth moistened with water to clean the document feeder, output trays, paper trays and the outside areas of the machine. Replacing the Drum Cartridge The drum cartridge is a customer replaceable unit. After approximately 55,000 copies/ prints, the machine will display a warning message before the drum reaches the end of life. Order a replacement cartridge now to insure continuous operation. Country Part Number All countries 13R589 Removing the Old Drum Cartridge 1. Pull the front cover towards you to open it. A D 2. Open Tray 5 (bypass tray) if necessary, and then open Cover A while lifting up the release lever. 166 Xerox CopyCentre/WorkCentre 118 User Guide Replacing the Drum Cartridge 3. Lift up the colored lever, and slide the drum cartridge out until you can lift the handle on top of the cartridge. C Lever 4. Hold the handle and remove the cartridge from the machine. C Handle NOTE: When replacing the drum cartridge, make sure that the new cartridge is the correct one specified for the machine. Recycling the Drum Cartridge The drum cartridge is designed to be re-manufactured. To recycle used drum cartridges, return them to Xerox in the original packaging. Return labels are included with each new cartridge. Inserting the New Drum Cartridge 1. Remove the new drum cartridge from the box. 2. Undo the sealing tape and carefully pull out in the direction of the arrow to remove the black protective sheet from the cartridge. Xerox CopyCentre/WorkCentre 118 User Guide 167 10 Maintenance 3. Place the cartridge in position as shown and, using the handle, slide it into the machine until it clicks. C Handle 4. Pull out the cartridge tape completely without breaking it. C Tape 5. Push the cartridge again so that it is correctly placed. 6. Close Cover A until it latches and then close Tray 5 (bypass tray). C 168 Xerox CopyCentre/WorkCentre 118 User Guide Replacing the Toner Cartridge 7. Close the front cover. A D Replacing the Toner Cartridge The toner cartridge is a customer replaceable unit. When the remaining number of copies/prints that can be printed reaches 1,000 pages, the screen will display a message stating that the cartridge needs to be replaced. When ordering a new cartridge, use the following table to determine the correct reorder code for your machine. Country Part Number All countries 6R1179 Removing the Old Toner Cartridge 1. Pull the front cover towards you to open it. A D 2. Hold the toner cartridge and pull it out slowly. NOTE: Hold the empty cartridge away from you to avoid spilling any toner residue. Xerox CopyCentre/WorkCentre 118 User Guide 169 10 Maintenance Inserting the New Toner Cartridge 1. Remove the new toner cartridge from the box. 2. Shake the cartridge up and down about 5 times gently to loosen up the toner inside. 3. Place the cartridge in position as shown and slide it into the machine until it clicks. A D 4. Close the front cover. A D 170 Xerox CopyCentre/WorkCentre 118 User Guide 11 Problem Solving The machine has built-in information to help identify and manage error messages and problems. It also contains troubleshooting steps to help resolve problems. Refer to the information contained in this chapter to resolve any problem solving issues. In addition, the Online Support Assistant (used by Xerox Customer Support staff) offers solutions for issues, such as error codes, print quality, software installation, and more. Go to: www.xerox.com/office/CopyCentreC118support www.xerox.com/office/WorkCentreM118support www.xerox.com/office/WorkCentreM118isupport Fault Clearance Procedure If a fault or problem occurs, there are several ways in which you can identify the type of fault. Once a fault or problem is identified, establish the probable cause, and then apply the appropriate solution. • If a fault occurs, first refer to the screen messages and clear the fault in the order specified. • If the problem is not solved by following the screen messages, refer to Troubleshooting Tables on page 179 and apply the appropriate solution as described. • Also refer to the fault codes displayed on the screen in the Machine Status mode. Refer to Fault Codes on page 185 for an explanation of some of the fault codes and corresponding corrective actions. • Alternatively, contact the Key Operator for assistance. • In some cases, it may be necessary to switch the machine off and on. Refer to Power On/Off in the Product Overview chapter on page 34. NOTE: Wait at least 20 seconds between powering the machine on and off. • If the problem persists, or a message indicates that you should call for service, refer to Xerox Welcome Center on page 194. NOTE: If fax jobs are queued in the machine and a loss of power occurs, the machine will print a Power Off Report when the machine is switched on. This will show a list of the fax jobs lost. Refer to Power Off Report in the Setups chapter on page 154. NOTE: If the machine is restarted during a fax reception due to a loss of power or machine malfunction, neither the pages already received nor the page being received at the time of restart will be printed. For example, if the reception of a 7-page document is interrupted when the sixth page of the document was being received, the machine does not print any page in the document, even though the first five pages Xerox CopyCentre/WorkCentre 118 User Guide 171 11 Problem Solving were already received. You can use the Power Off Report to check the unprinted pages from such interruptions. Refer to Power Off Report in the Setups chapter on page 154. If the sender's fax number is not set on the machine of the sender, the Recipient column of the Power Off Report may be blank. Paper Jams When paper jams inside the machine, the machine stops, sounds an alarm, and displays a message on the screen. Follow the instructions on the display and remove the jammed paper. Gently remove the paper taking care not to tear it. If paper is torn while it is being removed from the machine, remove all the torn pieces making sure that none remain inside. If a paper jam message is displayed again, paper is probably jammed at another location. Clear this by following the message on the screen. When you have finished clearing a paper jam, printing automatically resumes from the point before the paper jam occurred. NOTE: When removing jammed paper, make sure that no bits of paper are left in the machine, since they could cause more jams or overheat the paper. If a piece of paper is stuck in a hidden area or wrapped around the fuser unit or rollers, do not remove it forcibly; you could get injured or burned. Switch off the machine immediately, and contact the Xerox Welcome Center. This section describes how to clear paper jams in the following locations. Document Feeder Cover Document Exit Cover A Cover D (Optional) A Exit D Tray 5 (Bypass Tray) Tray 1 Tray 2 (Optional) Cover B B Tray 3 (Optional) C Tray 4 (Optional) Cover C 172 Xerox CopyCentre/WorkCentre 118 User Guide Paper Jams Paper Jams in Cover A – page 173 Paper Jams in Cover B – page 175 Paper Jams in Cover C – page 175 Paper Jams in Cover D – page 176 Paper Jams in Exit – page 176 Paper Jams in Trays 1, 2, 3, and 4 (2–4 are Optional) – page 177 Paper Jams in Tray 5 (Bypass Tray) – page 177 Media jams happen for a variety of reasons. Check the guidelines below to reduce the potential for jams in the machine. • Use only recommended media. Refer to Supported Paper Sizes and Types in the Paper and Other Media chapter on page 120 and Machine Specifications in the Specifications chapter on page 197. • Protect unused media by storing it in its wrapper on a flat surface. • The orientation of the media in the paper tray must match the orientation of the documents. • Check the maximum fill line in the tray to make sure the paper tray is not overloaded. • Do not use media that is torn, wrinkled, or folded. Paper Jams in Cover A Follow the steps below to clear paper jams in Cover A using green levers A1 and A2. Follow the messages on the screen and remove jammed paper from the specified location. Green Lever A1 1. Open Tray 5 (bypass tray) if necessary, and then open Cover A while lifting up the release lever. 2. If the jammed paper is inside the fuser unit, lower the green lever A2 in the direction of the arrow to open the fuser unit cover. Xerox CopyCentre/WorkCentre 118 User Guide 173 11 Problem Solving 3. Rotate the green lever A1 in the direction of the arrow to feed the paper from the top of the fuser unit. 4. Pull out the paper from the machine in the direction of the arrow. 5. Close Cover A until it latches, and then close Tray 5 (bypass tray). Green Lever A2 1. Open Tray 5 (bypass tray) if necessary, and then open Cover A while lifting up the release lever. 2. If the jammed paper is inside the fuser unit, lower the green lever A2 in the direction of the arrow to open the fuser unit cover. 3. If the jammed paper is found in the fuser unit, carefully remove it from the machine while holding down the green lever A2. NOTE: Do not touch the fuser unit because it may be hot. 4. Close the Cover A until it latches, and then close Tray 5 (bypass tray). 174 Xerox CopyCentre/WorkCentre 118 User Guide Paper Jams Paper Jams in Cover B Follow the steps below to rectify paper jams in Cover B. 1. Open Cover B while lifting up the release lever. 2. Remove the jammed paper. 3. Close Cover B until it latches. NOTE: Firmly press the center of the cover when closing it. Paper Jams in Cover C Follow the steps below to clear paper jams in Cover C. 1. Open Cover C while lifting up the release lever. 2. Remove the jammed paper. 3. Close Cover C until it latches. Xerox CopyCentre/WorkCentre 118 User Guide 175 11 Problem Solving Paper Jams in Cover D Follow the steps below to clear paper jams in the duplex kit. 1. Open Tray 5 (bypass tray), if necessary. 2. Open Cover D while lifting up the release lever. 3. Remove the jammed paper inside the duplex kit. 4. Close Cover D until it latches. 5. Close Tray 5 (bypass tray). Paper Jams in Exit Follow the steps below to clear paper jams in exit. 1. Open Tray 5 (bypass tray) if necessary, and then open Cover A while lifting up the release lever. 2. Remove the jammed paper. 3. Close Cover A until it latches, and then close Tray 5 (bypass tray). 176 Xerox CopyCentre/WorkCentre 118 User Guide Document Jams Paper Jams in Trays 1, 2, 3, and 4 (2–4 are Optional) Follow the steps below to clear paper jams in Trays 1 to 4. 1. Pull out the Tray 1, 2, 3, or 4 towards you. A D 2. Remove the jammed paper. 3. Close the paper tray. Paper Jams in Tray 5 (Bypass Tray) Follow the steps below to clear paper jams in Tray 5 (bypass tray). 1. Remove the jammed paper in Tray 5 (bypass tray). D Document Jams If a document jams in the document feeder, the machine stops, and an error message is displayed on the screen. Clear the document jam according to the instructions displayed, and then reload the document in the document feeder. Paper Jams in the Document Feeder Cover 1. Pull up the knob to open the document feeder cover completely. Knob Xerox CopyCentre/WorkCentre 118 User Guide 177 11 Problem Solving 2. Remove the jammed document slowly. When the document jams tightly in the document feeder roller and cannot be pulled out, pull it out from under the document feeder tray. Refer to Paper Jams in the Document Exit on page 179. 3. If a document jams under the inner cover while using the DADF, pull up the lever to open the inner cover. Lever 4. Remove the jammed document slowly while holding the inner cover. 5. Close the inner cover, and then close the document feeder cover. 6. If the jam is still not cleared, lift the entire document feeder to inspect underneath. 178 Xerox CopyCentre/WorkCentre 118 User Guide Troubleshooting Tables Paper Jams in the Document Exit Follow the steps below to clear document jams in the exit. 1. Pull up the knob to open the document feeder cover completely. Knob 2. Lift up the document feeder tray in the direction as shown. 3. Remove the jammed document slowly while holding the document feeder tray. 4. Close the document feeder tray, and then close the document feeder cover. Troubleshooting Tables If you are experiencing difficulties using the machine, check the suggestions in the following tables for advice. If this does not remedy the problem, refer to Fault Clearance Procedure on page 171. Xerox CopyCentre/WorkCentre 118 User Guide 179 11 Problem Solving Symptom 180 Recommendation The machine will not power on. • Check the power cord. • Check that the power switch is pressed to the <I> position. • Check that the AC outlet is supplying voltage. Connect another appliance to the outlet to verify the voltage supply. • Check that the <RESET> button on the right-hand side of the machine is not in the tripped (popped up) position. Push the button to reset. The error indicator illuminates. • Check whether a message is displayed on the screen. If a message is displayed, follow the instructions. If not, select [Error Information] on the [Machine Status] screen after pressing the <Machine Status> button on the control panel, and check the contents displayed on the screen. The machine makes a squealing noise after it powers off. • Between 3 to 5 minutes after powering off, the machine may make a squealing noise. This is not cause for concern, since various components within the machine are still powering off. The document will not feed through the document feeder. • Check that the document feeder is not overloaded. The document feeder can hold a maximum of 50 sheets. • Check that the document is fully inserted into the document feeder. • Using a lint-free cloth, lightly wipe the platen cushion on the underside of the platen cover. • Set the documents, and then check that the side guides are not too tight. The machine does not display one of the paper trays as one of the Paper Supply selections. • Check that no paper trays are open. If a tray is ajar, the machine cannot sense its connection. • Open and close each paper tray. If this does not rectify the problem, then power the machine off and then on. The machine does not accept documents into memory. • Check with the Key Operator about available memory. • If the memory is almost full, print and delete unnecessary files. Xerox CopyCentre/WorkCentre 118 User Guide Troubleshooting Tables Symptom Recommendation The machine displays a memory full error message. • Check with the Key Operator about available memory. • Divide the remaining pages of the job into several small jobs and run the job again. • Delete unnecessary documents to free up some memory. While scanning the document, the machine displays a message that prompts you to load paper. The sizes of paper currently loaded in the trays are not suitable for the reduction/ enlargement ratio and document size specified. • Select a required paper tray. Any scanned data is discarded, so load the document on the document feeder again, specify the copy settings if necessary, and press the <Start> button to restart the job. • Load the correct sized paper in the selected tray. Any scanned data is discarded, so load the document on the document feeder, specify the copy settings if necessary, and press the <Start> button to restart the job. While outputting a copy job, the machine displays a message that prompts you to load paper. Load the correct sized paper in the selected tray. The scanned pages before the message is displayed will be printed out. Load the remaining pages on the document feeder and press the <Start> button. When you place a document on the document glass, the machine displays a message that prompts you to load paper. The sizes of paper currently loaded in the trays are not suitable for the reduction/ enlargement ratio and document size specified. • Select a required paper tray. To restart the job, specify the copy settings if necessary, and press the <Start> button. • Load the correct sized paper in the selected tray. To restart the job, press the <Start> button. The machine displays a tray fault. • Follow the steps below 1. Open the paper tray. 2. Move the paper tray guides away from the paper. 3. Move the paper tray guides against the paper so that they are just touching the paper. 4. Close the paper tray. 5. Power the machine off and then on. Xerox CopyCentre/WorkCentre 118 User Guide 181 11 Problem Solving Symptom 182 Recommendation Deformed transparencies • Check that [Transparencies] is selected on the screen. The machine automatically adjusts for different types of media. Transparencies tolerate less heat than paper. • Transparencies can be loaded only in Tray 2–4 (optional) or Tray 5 (bypass tray). Blank output • Check that the document is loaded face up in the document feeder. • Check that the document is loaded face down on the document glass. • If the toner cartridge is new, the toner may not be dispensed. Repeat the job. • Check that the seal tape has been removed from the new drum cartridge. • Reinstall the drum cartridge and the toner cartridge. • Replace the drum cartridge. • Replace the toner cartridge if the screen message for replacement is displayed. Streaks, solid or dotted lines, or spots • Clean the document glass, CVT glass (the narrow strip of glass located at the left hand side of the document glass), the areas under the document glass cover, the document feeder, and the paper guides. • Check the quality of the document. • Run the job using the document glass. • If the machine has been idle for an extended period of time, or if the toner or drum cartridge is new, begin the job again. • Load fresh paper. • Check the humidity of the machine location. • Replace the drum cartridge. Paper delivered to an output tray is not properly stacked up. • Flip over the paper stack in the paper tray, or rotate it head to toe. Output is too light or too dark. • Set the [Lighten/Darken] feature to a lighter or darker setting. • Check the quality of the document. • Load fresh paper. • Run off more prints until the copy quality improves. • Replace the drum cartridge. Xerox CopyCentre/WorkCentre 118 User Guide Troubleshooting Tables Symptom Recommendation Output is too light. • Set the [Lighten/Darken] feature to a darker setting. • If the toner cartridge is new, the toner may not be dispensed. Repeat the job. • Remove toner cartridge and shake gently (away from clothing or carpet). Uneven print • Load fresh paper. • Replace the drum cartridge. • Replace the toner cartridge. Blurred images • Load fresh paper. • Replace the drum cartridge. • Replace the toner cartridge. Missing characters • Load fresh paper. • Replace the drum cartridge. • Replace the toner cartridge. Gloss variations (coining) • Check the quality of the documents. • If the document has large areas of solid density, adjust the [Lighter/Darken] feature for the contrast. Light copies when scanning glossy, shiny, or coated documents through the document feeder • Use the document glass instead of the document feeder. Ghosting (residual images) • Check the quality of the documents. • If transparencies are used, select a paper type of [Transparency] on the screen. The machine automatically adjusts the quality for transparencies. • Feed the document SEF. • Replace the toner cartridge. Washout • Check the quality of the documents. • If the image is lighter near the borders, set the [Lighten/Darken] feature to a darker setting. • Replace the drum cartridge. Solid density variations • Load fresh paper. • Check the quality of the documents. • Set the [Lighten/Darken] feature to a lighter or darker setting. • Replace the drum cartridge. Xerox CopyCentre/WorkCentre 118 User Guide 183 11 Problem Solving Symptom 184 Recommendation Image loss • When copying a document from a larger paper size to a smaller size, reduce the image to fit onto the smaller paper size. • Set a slightly smaller document size (for example, copy 90% instead of 100%). • Select [Auto] on the [Paper Supply] screen. Misfeeds in the Tray 5 (bypass tray) • Remove the paper and reload the tray. Do not add paper to the tray when paper is already loaded. Instead, remove the paper, combine the additional paper with the paper from the tray and then reload the tray. • Check that paper tray guides are locked into position against the paper. • Check that the settings for Tray 5 (bypass tray) are correct and match the paper size and type on the screen. Jams in the document feeder • Open the document feeder and check that no paper or objects are inside. • Check that the document feeder cover on the document feeder is firmly closed. • Refer to Document Jams on page 177 for procedures. Paper jams • • • • Paper curls • Check that the paper is loaded correctly. Load paper in Trays 1, 2, 3 and 4 seam side up. • Load paper in Tray 5 (bypass tray) seam side down. • Load custom media in the Tray 5 (bypass tray). • Refer to the Paper and Other Media chapter for procedures. Paper delivered to an output tray is not properly stacked up. • Flip over the paper stack in the paper tray, or rotate it head to toe. Use only recommended media. Check that the paper is loaded correctly. Flip the paper over in the paper tray. Check that the paper tray guides are locked into position. • Do not use media that is torn, wrinkled, or folded. • Load fresh paper. • Refer to Paper Jams on page 172 for procedures. Xerox CopyCentre/WorkCentre 118 User Guide Fault Codes Symptom Recommendation Envelope jams • Refer to Paper Jams on page 172 for procedures. • The envelope can only be loaded in Tray 5 (bypass tray). Cannot store a document when using [Doc.for Polling] due to full memory. • Cancel the operation and try again after additional memory becomes available from deleting and printing the stored job. The fax communication finishes with an error message. • Press the <Machine Status> button and select the [Error Information] to check the error status. • Refer to Fault Codes on page 185. The machine will not answer incoming calls. • Select [Auto Receive] on the [Fax Receiving] Mode screen. • Refer to Fax Receiving Mode on page 153. The machine answers calls, but will not accept incoming data. • If the job contains several diagrams, the machine may not have enough memory. • Clear memory by printing then deleting the stored data. An image is reduced on a fax transmission. • Check the original size of the documents. Documents may be reduced based on the paper specification at the receiving machine. Received fax and report documents will not print. • Check the Received Settings in the Fax features. The received data is set to print a paper loaded in the non-use tray. • Refer to Receive Settings on page 149. Fault Codes When a fault occurs, the screen displays a message on how to clear the fault. Some faults indicate customer maintenance, while others require the attention of the Key Operator. The following table represents some of the fault codes and their corresponding corrective actions. These may display in the [Error Information] available in the Machine Status mode. Code 00xxxx Description and Corrective Action Reload and send the document again or the remote machine sent a polling request when it should have sent a document. Ask the other party to set the document on their machine and send it to your machine. Xerox CopyCentre/WorkCentre 118 User Guide 185 11 Problem Solving Code Description and Corrective Action 01xxxx The document you set in the document feeder is too short, or the document has been pulled out of the feeder. Check and reload the document. 02FFFF • An e-mail address is specified as the Speed Dial number for the forwarding destination or the number has been changed to an e-mail address, in the Administrator Transfer settings. The Administrator Transfer feature is compatible only with fax sending. Set a fax number for the forwarding destination. • The content of the Speed Dial number set for the fax sending destination has been changed from a fax number to an e-mail address, or the content of the Speed Dial number set for the E-mail destination has been changed from an e-mail address to a fax number. Check the content and specify the destination that corresponds to the type of sending. 02xxxx The characters you entered (* and #) are not supported for pulse dialing. Check that the line type is set to [PB] in Local Terminal Information, or that the fax numbers registered for speed dialing do not contain any of these characters. 09xxxx Incompatibility errors. For example, if you are retrieving a document from a remote machine, the document may not be ready. Ask the other party to set the document for polling. 10xxxx An error occurred during F Code transmission. Check the status of the remote machine. 11xxxx An error occurred during F Code reception. Check the status of the remote machine. 33xxxx Check the remote machine or the telephone line. If the error cannot be resolved, contact the Xerox Welcome Center. 45xxxx The machine’s memory is full. Delete unnecessary data and ask the other party to send the document again. 46xxxx A document jam occurred. Remove the jammed document and reload the documents. Refer to Paper Jams on page 172. 47xxxx The machine has ran out of paper, or the left cover of the machine is open during receiving data. Load new paper or close the left cover. 70xxxx 700002 700005 Check the remote machine or the telephone line. If an error cannot be resolved, contact the Xerox Welcome Center. 700008 7001xx 71xxxx 7101xx 7103xx 186 Check the remote machine or the telephone line. If the error cannot be resolved, contact the Xerox Welcome Center. Xerox CopyCentre/WorkCentre 118 User Guide Fault Codes Code 72xxxx 7201xx 7203xx Description and Corrective Action Check the remote machine or the telephone line. If the error cannot be resolved, contact the Xerox Welcome Center. 74xxxx 7403xx Check the remote machine or the telephone line. If the error cannot be resolved, contact the Xerox Welcome Center. 76xxxx 7603xx Check the remote machine or the telephone line. If the error cannot be resolved, contact the Xerox Welcome Center. 7604xx 7605xx 7607xx 7608xx 7609xx 77xxxx 7704xx 7705xx 78xxxx 7804xx 7805xx 79xxxx 7904xx 7905xx Check the remote machine or the telephone line. If the error cannot be resolved, contact the Xerox Welcome Center. Check the remote machine or the telephone line. If the error cannot be resolved, contact the Xerox Welcome Center. Check the remote machine or the telephone line. If the error cannot be resolved, contact the Xerox Welcome Center. 790Bxx 7Axxxx 7A04xx 7A05xx 7Cxxxx 7C01xx 7C03xx Check the remote machine or the telephone line. If the error cannot be resolved, contact the Xerox Welcome Center. Check the remote machine or the telephone line. If the error cannot be resolved, contact the Xerox Welcome Center. 7C04xx 7C05xx 7Dxxxx 7D01xx 7D03xx Check the remote machine or the telephone line. If the error cannot be resolved, contact the Xerox Welcome Center. 7D04xx 7D05xx 7Fxxxx 7F01xx 7F03xx Check the remote machine or the telephone line. If the error cannot be resolved, contact the Xerox Welcome Center. Xerox CopyCentre/WorkCentre 118 User Guide 187 11 Problem Solving Code 8Fxxxx 8F04xx 8F05xx Description and Corrective Action Check the remote machine or the telephone line. If the error cannot be resolved, contact the Xerox Welcome Center. 8F0Bxx 91xxxx 9102xx 9107xx 92xxxx 9201xx 9202xx Check the remote machine or the telephone line. If the error cannot be resolved, contact the Xerox Welcome Center. Check the remote machine or the telephone line. If the error cannot be resolved, contact the Xerox Welcome Center. 9207xx 9208xx 9209xx 95xxxx 9508xx 9509xx Check the remote machine or the telephone line. If the error cannot be resolved, contact the Xerox Welcome Center. 96xxxx 9608xx Check the remote machine or the telephone line. If the error cannot be resolved, contact the Xerox Welcome Center. 97xxxx 9708xx Check the remote machine or the telephone line. If the error cannot be resolved, contact the Xerox Welcome Center. 9709xx 98xxxx 9808xx 9809xx 99xxxx 9908xx 9909xx 9Axxxx Check the remote machine or the telephone line. If the error cannot be resolved, contact the Xerox Welcome Center. Check the remote machine or the telephone line. If the error cannot be resolved, contact the Xerox Welcome Center. 9A09xx Check the remote machine or the telephone line. If the error cannot be resolved, contact the Xerox Welcome Center. 9Cxxxx 9C02xx Check the remote machine or the telephone line. If the error cannot be resolved, contact the Xerox Welcome Center. 9C07xx 9Dxxxx 9D02xx 9D07xx Check the remote machine or the telephone line. If the error cannot be resolved, contact the Xerox Welcome Center. 9D08xx 9D09xx 9Fxxxx B0xxxx 188 9F09xx Check the remote machine or the telephone line. If the error cannot be resolved, contact the Xerox Welcome Center. Turn the power off and on. If the error cannot be resolved, contact the Xerox Welcome Center. Xerox CopyCentre/WorkCentre 118 User Guide Fault Codes Code B2xxxx B202xx B203xx Description and Corrective Action Turn the power off and on. If the error cannot be resolved, contact the Xerox Welcome Center. B204xx B205xx B207xx B4xxxx B401xx B402xx Turn the power off and on. If the error cannot be resolved, contact the Xerox Welcome Center. B403xx B404xx B405xx B407xx B408xx B409xx B5xxxx B501xx Turn the power off and on. If the error cannot be resolved, contact the Xerox Welcome Center. B6xxxx B602xx Turn the power off and on. If the error cannot be resolved, contact the Xerox Welcome Center. B7xxxx Turn the power off and on. If the error cannot be resolved, contact the Xerox Welcome Center. E1xxxx Turn the power off and on. If the error cannot be resolved, contact the Xerox Welcome Center. E2xxxx Turn the power off and on. If the error cannot be resolved, contact the Xerox Welcome Center. EPxxxx EP0000 Turn the power off and on. If the error cannot be resolved, contact the Xerox Welcome Center. EP0001 EP0002 EP0003 EP0004 EP0005 FFF0xx Job successful. FFFCxx Job failed. S10000 Turn the power off and on. If the error cannot be resolved, contact the Xerox Welcome Center. Xerox CopyCentre/WorkCentre 118 User Guide 189 11 Problem Solving Code 190 Description and Corrective Action S10001 During document scanning, the document feeder cover opened. Close the document feeder cover. S10010 The document has jammed. Open the document feeder cover and remove the documents. S10011 The document has jammed. Open the document feeder cover and remove the documents. S10012 The long page document has jammed. Open the document feeder cover and remove the documents. S10013 The short page document has jammed. Open the document feeder cover, remove the documents. S10014 The document has jammed. Open the document feeder cover and remove the documents. S10015 The document glass cover opened during document scanning. Open the document feeder cover and remove the documents. S10016 During document scanning, the document feeder cover opened. Close the document feeder cover. S10020 The document has jammed. Open the document feeder cover and remove the documents. S10021 The document has jammed. Open the document feeder cover and remove the documents. S10022 The long page document has jammed. Open the document feeder cover, remove the documents. S10023 The short page document has jammed. Open the document feeder cover, remove the documents. S10024 The document has jammed. Open the document feeder cover and remove the documents. S10025 The document has jammed. Open the document feeder cover and remove the documents. S10026 During document scanning, the document glass cover opened. Open the document feeder cover and remove the documents. S10027 During document scanning, the document feeder cover opened. Close the document feeder cover. Z-10 Turn the power off and on. If the error cannot be resolved, contact the Xerox Welcome Center. 003-747, 016-799 The print parameter combination was wrong. Check the print data. 016-500 SMTP server name is not set correctly when reply mail was transmitted. Check if the SMTP server was set correctly. Xerox CopyCentre/WorkCentre 118 User Guide Fault Codes Code Description and Corrective Action 016-501 POP3 server name is not set correctly when using POP3 protocol. Check if the POP3 server was set correctly. 016-502 Failed to login to POP3 server when using POP3 protocol. Check if the user name and password used for the POP3 server are set correctly. 016-503 SMTP server name is not set correctly when e-mail was transmitted. Check if the SMTP server was set correctly. Also, check that the DNS server is set correctly. 016-504 POP3 server name is not set correctly when e-mail was transmitted. Check if the POP3 server was set correctly. Also, check that the DNS server is set correctly. 016-505 Failed to login to POP3 server when transmitting e-mail. Check if the user name and password used for the POP3 server are set correctly. 016-701 PCL print data could not be processed because of insufficient memory. Lower the resolution, or process without setting double-sided or Multiple-Up printing. 016-702 PCL print data could not be processed because of insufficient print page buffer. Take one of the following actions. • Lower the resolution the printer driver. • Increase the size of the print page buffer. • Add on memory. 016-709 An error occurred while ART EX processing. Instruct the machine to print again. 016-719 There is insufficient memory used for PCL. Increase the memory. 016-720 A PCL command error occurred. Check the print settings, or correct the PCL command. 016-721 An error occurred while printing job. Instruct the machine to print again. If an error cannot be resolved, contact the Xerox Welcome Center. 016-726 The print language could not be selected. Select print language. 016-730 An unsupported command was detected. To print again, check the print data and delete the command that caused the error. 016-732 The form specified in the emulation setting is not registered in the host computer. Resend the form data. 016-744 The machine could not print the PDF file because it contains features not supported in the machine. Open the file in Adobe Reader and select [Print] from the [File] menu to print it. 016-749 A PJL command syntax error occurred. Check the print settings, or correct the PJL command. 016-751 The machine could not print the PDF file using ContentsBridge Utility. Open the file in Adobe Reader and select [Print] from the [File] menu to print it. Xerox CopyCentre/WorkCentre 118 User Guide 191 11 Problem Solving Code 192 Description and Corrective Action 016-752 The machine could not print the PDF file using the ContentsBridge utility because of insufficient memory. Change the print mode in ContentsBridge as follows and try again. • If the high quality mode is selected, change it to the standard mode. • If the standard mode is selected, change it to the high speed mode. 016-753 A password entered for the direct print is incorrect. Enter a password correctly. 016-754 The machine could not print the PDF file because it contains objects that are compressed using the LZW algorithm. Print the file using the following methods. • Open the file in Adobe Reader and select [Print] from the [File] menu. • Use the PostScript feature. 016-755 The machine could not print the PDF file because it does not allow printing. Open the file in Adobe Acrobat (not Adobe Reader) and deselect the [No Printing] check box in the document security settings, and print again. 016-757 The password entered is incorrect. Enter the correct password. 016-758 The account is not authorized for copying. Contact the Key Operator. 016-759 The maximum number of copies has been reached. Contact the Key Operator. 016-760 An error occurred during PostScript processing. Take one of the following actions. • Set for optimized speed in the print driver. • Increase the size of the print page buffer. • Increase PostScript memory. 016-761 An error occurred during image processing. Set for optimized speed in the print driver and try again. If this does not fix the problem, set for highest compatibility to ensure printing and try again. 016-762 An unsupported print language was specified. Specify the print language in [Print Mode]. 016-764 Could not connect to the SMTP server. Contact the Key Operator. 016-765 Could not send e-mail because the SMTP server was full. Contact the Key Operator. 016-766 An error occurred on the SMTP server. Contact the Key Operator. 016-767 Could not send e-mail as the e-mail address was wrong. Verify that the e-mail address is correct, and try sending the e-mail again. 016-768 Could not connect to the SMTP server because the e-mail address of the machine was incorrect. Check the e-mail address of the machine. 016-769 The SMTP server does not support delivery confirmation (DSN). Send e-mail without setting confirmation. Xerox CopyCentre/WorkCentre 118 User Guide Fault Codes Code Description and Corrective Action 016-790 Insufficient memory for e-mail. Do the following: • Reduce scanning resolution. • Decrease the scanning area. • Add memory to print. 081-702 A fax transmission parameter was wrong. Check the settings of the print driver. 081-703 There was insufficient memory while transmitting a fax. Split the document to send, lower the resolution, or delete the unnecessary data in the memory. 081-704 User cancels the process of the job. 081-705 The feature specified is not available. Check the status of the machine. 081-706,707 An error occurred while using the fax feature. Turn the power off and on after the screen on the control panel is off. 081-709 A transmission error occurred while using the fax feature. Check the telephone line and send the document again. 081-720,722 An error occurred in the machine. Turn the power off, and then back on after the screen on the control panel is off. 081-721 User cancels the process of the job. C1-3, C2-2, C2-3, C3-1, C3-2, C3-3, C4-0, C4-1, C4-2, C4-3 Paper jam is occurred in the paper tray. Refer to Paper Jams on page 172. C6-1, C6-2 Paper jam is occurred in the duplex kit. Refer to Paper Jams on page 172. C8-2, C8-3, C8-4 Paper jam is occurred in the paper tray. Refer to Paper Jams on page 172. C8-6 Paper jam is occurred in the duplex kit. Refer to Paper Jams on page 172. C9-3 Paper jam is occurred in Tray 5 (bypass tray). Refer to Paper Jams on page 172. E1-6 Paper jam is occurred in the inner of the machine. Refer to Paper Jams on page 172. E1-1, E1-2, E3-1 Paper jam is occurred in the exit. Refer to Paper Jams on page 172. E3-6 Paper jam is occurred in the exit. Refer to Paper Jams on page 172. E8-2 Paper jam is occurred in the duplex kit. Refer to Paper Jams on page 172. Xerox CopyCentre/WorkCentre 118 User Guide 193 11 Problem Solving Code Description and Corrective Action H1-2, H1-3, H1-4, H2-7, H3-1, H4-1, H4-2, H4-3, H4-4, H7-3, H7-4, H7-7, H8-1, H8-2, H8-3, H8-4, H9-3, H9-4 Turn the power off and on. If the error cannot be resolved, contact the Xerox Welcome Center. J1-2 The toner is run out. Refer to Replacing the Toner Cartridge on page 169. J3-1 The drum cartridge is not set correctly. Set the drum cartridge correctly. J4-1, J6-1, J7-1, J7-2, J7-3 Replace the drum cartridge. Refer to Replacing the Drum Cartridge on page 166. J8-1, J8-2, J8-3 Replace the toner cartridge. Refer to Replacing the Toner Cartridge on page 169. U0-1, U0-2, U1-1, U3-5, U4-1, U4-2, U4-3, U4-9, U5-1, U6-2, U6-3, U6-4, U6-5, U6-6 Turn the power off and on. If the error cannot be resolved, contact the Xerox Welcome Center. Output Quality Various situations can affect the quality of the output. Check the following conditions to ensure optimum copy performance. If you still cannot resolve the problem, contact the Key Operator. • Do not locate the machine in direct sunlight or near a radiator. • Follow regular maintenance schedules for cleaning areas, such as the document glass, CVT glass and output trays. Refer to the Maintenance chapter on page 165. Xerox Welcome Center For additional help. If you need any additional help on using your CopyCentre copier or WorkCentre copier/printer, you can: 1) Refer to this guide. 2) Contact the Key Operator. 3) Visit our Customer Web Site at www.xerox.com or contact the Xerox Welcome Center. Please have your serial number at hand when contacting Xerox. 194 Xerox CopyCentre/WorkCentre 118 User Guide Xerox Welcome Center The Welcome Center will want to know the following information: the nature of the problem, the serial number of the machine, the fault code (if any), as well as the name and location of your company. Follow the steps below to look up the serial number of the machine. 1. Press the <Machine Status> button on the control panel. <Machine Status> button 2. Select [Billing Meter] on the [Machine Status] screen using the <Select> button, and press the <Enter> button. 3. The Serial Number will be displayed. NOTE: The serial number is also found on the metal plate on the left side of the machine behind Cover A. For more information, refer to Xerox Welcome Center in the Before Using the Machine chapter on page 11. Xerox CopyCentre/WorkCentre 118 User Guide 195 11 Problem Solving 196 Xerox CopyCentre/WorkCentre 118 User Guide 12 Specifications This chapter contains the specifications for the machine. Use the specifications listed below to identify the capabilities of the machine. The machine adheres to strict specifications, approvals and certifications. These specifications are designed to provide for your safety and to ensure that the machine operates in a fully functional state. Note that improvements in specifications and the appearance of the product may be made without prior notice. For more information about the specifications, contact your Xerox Sales Representative. Machine Specifications Hardware Configuration Processor rack with scanner, cabinet with a paper tray and a bypass tray NOTE: The previous hardware configurations are for the standard machine configuration. Machine Size (with Document Glass Cover) : (W × D × H) 640 × 520 × 486 mm (25.2 × 20.5 × 19.2 inches) (with Document Feeder) : (W × D × H) 640 × 520 × 563 mm (25.2 × 20.5 × 22.2 inches) Space Requirements (W × D) 1319.8 × 1.055 mm (52.0 × 41.5 inches) Machine Weight Main body (with only copy features): 45 kg Main body/DADF/duplex kit: 54.3 kg Accessibility From the front and sides Copier Speed From Tray 1: A4/Letter LEF: 18 cpm (cycles per minute) (single-sided) A4/Letter LEF: 16 cpm (cycles per minute) (double-sided) A3/11 × 17” SEF: 10 cpm (cycles per minute) (single-sided) A3/11 × 17” SEF: 7 cpm (cycles per minute) (double-sided) Xerox CopyCentre/WorkCentre 118 User Guide 197 12 Specifications First Copy Out Time Using the Document Glass from Tray 1, A4 or 8.5×11” (Letter) LEF: 7.4 seconds or less Warm-up Time Cold Start: 25 seconds or less Document Feeder (ADF/DADF) Capacity: 50 sheets (81.4 g/m2) Paper Sizes: (with ADF): 128 (W) × 100 mm to 307 × 1000 mm (with DADF): 128 (W) × 140 mm to 307 × 1000 mm or 307 × 432 mm in double-sided mode. Paper Weights: 38–128 g/m2 (16–32 lb)(50–128 g/m2 in double-sided mode) Mixed Sizes: Yes – if so specified on the machine and the lead edges of documents have the same dimension. Auto Size Sensing: Yes NOTE: When copying an undetectable-size document using the document feeder, the machine prompts you to select a paper tray. However, for fax and e-mail jobs, the machine automatically selects the nearest standard size. For more information, refer to Document Size Detection Table on page 198. Document Glass Paper Sizes: Max: 301(W) × 431.8 mm Auto Size Sensing: Yes NOTE: When copying undetectable size document is placed on the document glass, the machine prompts you to select a paper tray. However, for fax and e-mail jobs, the machine automatically selects the nearest standard size. For more information, refer to Document Size Detection Table on page 198. Document Size Detection Table When Using the Copy Feature The following table shows the sizes of documents that can be detected on the machine when copying. The detected size depends on your country and where you place the document: on the document glass, or in the document feeder. NOTE: If the document is not a standard size, or the size cannot be detected, the machine prompts you to select the paper tray. 198 Xerox CopyCentre/WorkCentre 118 User Guide Document Size Detection Table Latin American Countries Paper Size European Countries, the Middle and Near East Countries Canada and the United States Width (mm) Length (mm) Document Feeder Document Glass Document Feeder Document Glass Document Feeder Document Glass A6 SEF 105 148 X X X X X X B6 SEF 128.5 182 X O X X X O*1 5.5 × 8.5” SEF 139.7 215.9 X X*7 X X*7 O O 5.5 × 8.5” LEF 215.9 139.7 O O O O O O A5 SEF 148 210 O O O O X O*1 A5 LEF 210 148 X O X O*2 X O*2 B5 SEF 182 257 X O X X X X B5 LEF 257 182 O X O O*3 O O*3 A4 SEF 210 297 O O O O*4 O O*4 A4 LEF 297 210 O O O O O O 8.5 × 11” SEF (Letter) 215.9 279.4 O O O O O O 8.5 × 11” LEF (Letter) 279.4 215.9 O O O O O O 8.5 × 13” SEF (Legal) 215.9 330.2 O O O O O*5 O*5 8.5 × 14” SEF (Legal) 215.9 355.6 O*6 O*6 O*6 O*6 O O 257 364 O O O X O X Executive LEF 266.7 184.2 O X O O O O 11 × 17” SEF 279.4 431.8 O O O O O O 297 420 O O O O O O Size B4 SEF A3 SEF O: Detectable X: Undetectable *1:Replaced with 5.5 × 8.5” SEF (139.7 × 215.9 mm) *2:Replaced with 5.5 × 8.5” LEF (215.9 × 139.7 mm) *3:Replaced with Executive LEF (266.7 × 184.2 mm) *4:Replaced with 8.5 × 11” (Letter)SEF (215.9 × 279.4 mm) *5:Replaced with 8.5 × 14” (Legal)SEF (215.9 × 355.6 mm) *6:Replaced with 8.5 × 13” (Legal)SEF (215.9 × 330.2 mm) *7:Replaced with A5 SEF (148 × 210 mm) Xerox CopyCentre/WorkCentre 118 User Guide 199 12 Specifications When Using the Fax Feature When sending a fax, the machine may substitute the closest possible standard document size, if a non-standard original size is detected. NOTE: When loading the document on the document glass, always close the document glass cover to let the machine detect the size. If the machine does not detect the document size, the document is handled as A4 SEF (210 × 297 mm) despite the actual size. For Standard Size Documents Only standard size documents can be detected automatically; however, widths of less than 210 mm (A4 SEF) are replaced with 210 mm when sending a fax. The following table shows which sizes are detected automatically and which are replaced when sending a fax. Latin American Countries European Countries, the Middle and Near East Countries Canada and the United States Paper Size Document Feeder Document Feeder Document Glass Document Feeder Document Glass Size in Sending (mm) Detectable/ Not Detectable Size in Sending (mm) Detectable/ Not Detectable Size in Sending (mm) Detectable/ Not Detectable Size in Sending (mm) Detectable/ Not Detectable Size in Sending (mm) Detectable/ Not Detectable Size in Sending (mm) 200 Width Length (mm) (mm) Detectable/ Not Detectable Size Document Glass A6 SEF 105 148 X Not loaded X 210 × 420 X Not loaded X 215.9 × 431.8 X Not loaded X 215.9 × 431.8 B6 SEF 128.5 182 X Not loaded X 210 × 420 X Not loaded X 215.9 × 431.8 X Not loaded X 215.9 × 431.8 5.5 × 8.5” SEF 139.7 215.9 X 210 × 215.9 X 210 × 420 X 210 × 215.9 X 215.9 × 431.8 X 210 × 215.9 X 215.9 × 431.8 5.5 × 8.5” LEF 215.9 139.7 O 215.9 × 139.7 (5.5 × 8.5” LEF) O 215.9 × 139.7 (5.5 × 8.5” LEF) O 215.9 × 139.7 (5.5 × 8.5” LEF) O 215.9 × 139.7 (5.5 × 8.5” LEF) O 215.9 × 139.7 (5.5 × 8.5” LEF) O 215.9 × 139.7 (5.5 × 8.5” LEF) A5 SEF 148 210 X 210 × 210 X 210 × 420 X 210 × 210 X 215.9 × 431.8 X 210 × 210 X 215.9 × 431.8 A5 LEF 210 148 O 210 × 148 (A5 LEF) O 210 × 148 (A5 LEF) O 210 × 148 (A5 LEF) X 215.9 × 139.7 (5.5 × 8.5” LEF) O 210 × 148 (A5 LEF) X 215.9 × 139.7 (5.5 × 8.5” LEF) B5 SEF 182 257 X 210 × 257 X 210 × 420 X 210 × 257 X 215.9 × 431.8 X 210 × 257 X 215.9 × 431.8 B5 LEF 257 182 O 257 × 182 (B5 LEF) O 257 × 182 (B5 LEF) O 257 × 182 (B5 LEF) X 257 × 215.9 O 257 × 182 (B5 LEF) X 257 × 215.9 A4 SEF 210 297 O 210 × 297 (A4 SEF) O 210 × 297 (A4 SEF) O 210 × 297 (A4 SEF) X 215.9 × 279.4 O 210 × 297 (A4 SEF) X 215.9 × 279.4 A4 LEF 297 210 O 297 × 210 (A4 LEF) O 297 × 210 (A4 LEF) O 297 × 210 (A4 LEF) O 297 × 210 (A4 LEF) O 297 × 210 (A4 LEF) O 297 × 210 (A4 LEF) 8.5 × 11” SEF (Letter) 215.9 279.4 O 215.9 × 279.4 (8.5 × 11” SEF (Letter)) O 215.9 × 279.4 (8.5 × 11” SEF (Letter)) O 215.9 × 279.4 (8.5 × 11” SEF (Letter)) O 215.9 × 279.4 (8.5 × 11” SEF (Letter)) O 215.9 × 279.4 (8.5 × 11” SEF (Letter)) O 215.9 × 279.4 (8.5 × 11” SEF (Letter)) Xerox CopyCentre/WorkCentre 118 User Guide Document Size Detection Table Latin American Countries European Countries, the Middle and Near East Countries Canada and the United States Paper Size Document Feeder Document Feeder Document Glass Document Feeder Document Glass Size in Sending (mm) Detectable/ Not Detectable Size in Sending (mm) Detectable/ Not Detectable Size in Sending (mm) Detectable/ Not Detectable Size in Sending (mm) Detectable/ Not Detectable Size in Sending (mm) Detectable/ Not Detectable Size in Sending (mm) Width Length (mm) (mm) Detectable/ Not Detectable Size Document Glass 8.5 × 11” LEF (Letter) 279.4 215.9 O 279.4 × 215.9 (8.5 × 11” LEF (Letter)) O 279.4 × 215.9 (8.5 × 11” LEF (Letter)) O 279.4 × 215.9 (8.5 × 11” LEF (Letter)) O 279.4 × 215.9 (8.5 × 11” LEF (Letter)) O 279.4 × 215.9 (8.5 × 11” LEF (Letter)) O 279.4 × 215.9 (8.5 × 11” LEF (Letter)) 8.5 × 13” SEF (Legal) 215.9 330.2 O 215.9 × 330.2 (8.5 × 13” SEF (Legal)) O 215.9 × 330.2 (8.5 × 13” SEF (Legal)) O 215.9 × 330.2 (8.5 × 13” SEF (Legal)) O 215.9 × 330.2 (8.5 × 13” SEF (Legal)) O 215.9 × 330.2 (8.5 × 13” SEF (Legal)) X 215.9 × 355.6 × (8.5 × 14” SEF (Legal)) 8.5 × 14” SEF (Legal) 215.9 355.6 O 215.9 × 355.6 (8.5 × 14” SEF (Legal)) X 215.9 × 330.2*1 (8.5 × 13” SEF (Legal)) O 215.9 × 355.6 (8.5 × 14” SEF (Legal)) X 215.9 × 330.2*1 (8.5 × 13” SEF (Legal)) O 215.9 × 355.6 (8.5 × 14” SEF (Legal)) O 215.9 × 355.6 (8.5 × 14” SEF (Legal)) B4 SEF 257 364 O 257 × 364 (B4 SEF) O 257 × 364 (B4 SEF) O 257 × 364 (B4 SEF) X 257 × 431.8 O 257 × 364 (B4 SEF) X 257 × 431.8 Executive LEF 266.7 184.2 X 257 × 184.2 *1 X 257 × 257*1 X 257 × 184.2*1 X 279.4 × 215.9 X 257 × 184.2*1 X 279.4 × 215.9 11 × 17” SEF 279.4 431.8 O 279.4 × 431.8 (11 × 17” SEF) O 279.4 × 431.8 (11 × 17” SEF) O 279.4 × 431.8 (11 × 17” SEF) O 279.4 × 431.8 (11 × 17” SEF) O 279.4 × 431.8 (11 × 17” SEF) O 279.4 × 431.8 (11 × 17” SEF) A3 SEF 297 420 O 297 × 420 (A3 SEF) O 297 × 420 (A3 SEF) O 297 × 420 (A3 SEF) O 297 × 420 (A3 SEF) O 297 × 420 (A3 SEF) O 297 × 420 (A3 SEF) Post Card LEF 152.4 101.6 X Not loaded X 210 × 420 X Not loaded X 215.9 × 431.8 X Not loaded X 215.9 × 431.8 O: Detectable X: Not Detectable *1:Image loss may occur because the size for sending is smaller that the actual one. For non-standard size document Document Feeder The non-standard size document is replaced with a standard document size that is larger than the scanned width while the length remains unchanged. The following table shows which sizes are replaced when sending a fax. Width (mm) Width in sending(mm) To 210 210 mm (A4 SEF) To 215.9 215.9 (8.5 × 11” SEF) To 267*1 257 (B4 SEF) To 279.4 279.4 (11 × 17” SEF) To 297 297 (A3 SEF) *1:Image loss may occur because the size for sending is smaller than actual one. Xerox CopyCentre/WorkCentre 118 User Guide 201 12 Specifications Document Glass The non-standard size document is replaced with a standard size document close to the scanned size. The following table shows which sizes are replaced when sending a fax. • Document width of 202 (mm) or less Size in sending (mm) Length (mm) - Latin American Countries European Countries, the Middle and Near East Countries Canada and the United States 210 × 420 215.9 × 431.8 215.9 × 431.8 • Document width from 202.1 to 213 (mm) Size in sending (mm) Latin American Countries European Countries, the Middle and Near East Countries Canada and the United States To 257 210 × 148 215.9 × 139.7 215.9 × 139.7 To 297 210 × 297 215.9 × 279.4 215.9 × 279.4 From 297.1 210 × 420 215.9 × 330.2 215.9 × 355.6 Length (mm) • Document width from 213.1 to 226 (mm) Size in sending (mm) Latin American Countries European Countries, the Middle and Near East Countries Canada and the United States To 257 215.9 × 139.7 215.9 × 139.7 215.9 × 139.7 To 297 215.9 × 279.4 215.9 × 279.4 215.9 × 279.4 From 297.1 215.9 × 330.2 215.9 × 330.2 215.9 × 355.6 Length (mm) 202 Xerox CopyCentre/WorkCentre 118 User Guide Document Size Detection Table • Document width from 226.1 to 262 (mm) Size in sending (mm) Latin American Countries European Countries, the Middle and Near East Countries Canada andthe United States To 257 257 × 182 257 × 215.9 257 × 215.9 To 297 257 × 297 257 × 215.9 257 × 279.4 From 297.1 257 × 364 257 × 431.8 257 × 431.8 Length (mm) • Document width from 262.1 to 267 (mm) Size in sending (mm) Latin American Countries European Countries, the Middle and Near East Countries Canada andthe United States To 257 257 × 257 279.4 × 215.9 279.4 × 215.9 To 297 257 × 297 279.4 × 279.4 279.4 × 279.4 From 297.1 257 × 420 279.4 × 431.8 279.4 × 431.8 Length (mm) • Document width from 267.1 to 275 (mm) Size in sending (mm) Latin American Countries European Countries, the Middle and Near East Countries Canada andthe United States To 257 279.4 × 215.9 279.4 × 215.9 279.4 × 215.9 To 297 279.4 × 279.4 279.4 × 279.4 279.4 × 279.4 From 297.1 279.4 × 431.8 279.4 × 431.8 279.4 × 431.8 Length (mm) Xerox CopyCentre/WorkCentre 118 User Guide 203 12 Specifications • Document width from 275.1 to 289 (mm) Size in sending (mm) Latin American Countries European Countries, the Middle and Near East Countries Canada andthe United States To 257 279.4 × 215.9 279.4 × 215.9 279.4 × 215.9 To 297 279.4 × 279.4 279.4 × 279.4 279.4 × 279.4 From 297.1 279.4 × 431.8 279.4 × 431.8 279.4 × 431.8 Length (mm) • Document width from 289.1 to 301 (mm) Size in sending (mm) Latin American Countries European Countries, the Middle and Near East Countries Canada andthe United States To 257 297 × 210 297 × 210 297 × 210 To 297 297 × 297 297 × 297 297 × 297 From 297.1 297 × 420 297 × 420 297 × 420 Length (mm) • Document width from 301.1 (mm) or more Size in sending (mm) Latin American Countries European Countries, the Middle and Near East Countries Canada andthe United States To 257 297 × 210 297 × 210 297 × 210 To 297 297 × 420 297 × 420 297 × 420 From 297.1 297 × 420 297 × 420 297 × 420 Length (mm) 204 Xerox CopyCentre/WorkCentre 118 User Guide Document Size Detection Table When Using the E-mail Feature When sending scanned documents as e-mail attachments, the machine may replace the size with another one. Only standard size documents can be detected automatically, however, some document sizes scanned may be replaced when sending an e-mail. NOTE: Even if you try to scan the same document, the area detected actually may be different between the document feeder and the document glass due to the positions of their sensors. NOTE: Even if you scan the same size document using the document feeder or the document glass, the image size sent may be different. The following table shows which sizes are detected automatically and which are replaced when sending an e-mail. Latin American Countries European Countries, the Middle and Near East Countries Canada and the United States Paper Size Document Feeder Document Glass Document Feeder Document Glass Document Feeder Document Glass Detectable/ Not Detectable Detectable/ Not Detectable Size in Sending (mm) Detectable/ Not Detectable Detectable/ Not Detectable Size in Sending (mm) Size in Sending (mm) Size in Sending (mm) 148 X Not loaded X 279.4 × 431.8 (11 × 17” SEF) X Not loaded X 279.4 × 431.8 (11 × 17” SEF) X Not loaded X 279.4 × 431.8 (11 × 17” SEF) B6 SEF 128.5 182 X Not loaded X 279.4 × 431.8 (11 × 17” SEF) X Not loaded X 279.4 × 431.8 (11 × 17” SEF) X Not loaded X 279.4 × 431.8 (11 × 17” SEF) 5.5 × 8.5” SEF 139.7 215.9 X 215.9 × 279.4 (8.5 × 11” SEF (Letter)) X 279.4 × 431.8 (11 × 17” SEF) X 215.9 × 279.4 (8.5 × 11” SEF (Letter)) X 279.4 × 431.8 (11 × 17” SEF) X 215.9 × 279.4 (8.5 × 11” SEF (Letter)) X 279.4 × 431.8 (11 × 17” SEF) 5.5 × 8.5” LEF 215.9 139.7 O 215.9 × 139.7 (5.5 × 8.5” LEF) O 215.9 × 139.7 (5.5 × 8.5” LEF) O 215.9 × 139.7 (5.5 × 8.5” LEF) O 215.9 × 139.7 (5.5 × 8.5” LEF) O 215.9 × 139.7 (5.5 × 8.5” LEF) O 215.9 × 139.7 (5.5 × 8.5” LEF) A5 SEF 148 210 X 215.9 × 279.4 (8.5 × 11” SEF (Letter)) X 279.4 × 431.8 (11 × 17” SEF) X 215.9 × 279.4 (8.5 × 11” SEF (Letter)) X 279.4 × 431.8 (11 × 17” SEF) X 215.9 × 279.4 (8.5 × 11” SEF (Letter)) X 279.4 × 431.8 (11 × 17” SEF) A5 LEF 210 148 O 210 × 148 (A5 LEF) O 210 × 148 (A5 LEF) O 210 × 148 (A5 LEF) X 215.9 × 139.7 (5.5 × 8.5” LEF) O 210 × 148 (A5 LEF) X 215.9 × 139.7 (5.5 × 8.5” LEF) B5 SEF 182 257 X 215.9 × 279.4 (8.5 × 11” SEF (Letter)) X 279.4 × 431.8 (11 × 17” SEF) X 215.9 × 279.4 (8.5 × 11” SEF (Letter)) X 279.4 × 431.8 (11 × 17” SEF) X 215.9 × 279.4 (8.5 × 11” SEF (Letter)) X 279.4 × 431.8 (11 × 17” SEF) B5 LEF 257 182 O 257 × 182 (B5 LEF) O 257 × 182 (B5 LEF) O 257 × 182 (B5 LEF) X 257 × 364 (B4 SEF) O 257 × 182 (B5 LEF) X 257 × 364 (B4 SEF) Xerox CopyCentre/WorkCentre 118 User Guide Size in Sending (mm) Detectable/ Not Detectable Size in Sending (mm) 105 Width Length (mm) (mm) Detectable/ Not Detectable A6 SEF Size 205 12 Specifications Latin American Countries European Countries, the Middle and Near East Countries Canada and the United States Paper Size Document Feeder Document Feeder Document Glass Document Feeder Document Glass Size in Sending (mm) Detectable/ Not Detectable Size in Sending (mm) Detectable/ Not Detectable Size in Sending (mm) Detectable/ Not Detectable Size in Sending (mm) Detectable/ Not Detectable Size in Sending (mm) Detectable/ Not Detectable Size in Sending (mm) Width Length (mm) (mm) Detectable/ Not Detectable Size Document Glass A4 SEF 210 297 O 210 × 297 (A4 SEF) O 210 × 297 (A4 SEF) O 210 × 297 (A4 SEF) X 215.9 × 279.4 (8.5 × 11” SEF (Letter)) O 210 × 297 (A4 SEF) X 215.9 × 279.4 (8.5 × 11” SEF (Letter)) A4 LEF 297 210 O 297 × 210 (A4 LEF) O 297 × 210 (A4 LEF) O 297 × 210 (A4 LEF) O 297 × 210 (A4 LEF) O 297 × 210 (A4 LEF) O 297 × 210 (A4 LEF) 8.5 × 11” SEF (Letter) 215.9 279.4 O 215.9 × 279.4 (8.5 × 11” SEF (Letter)) O 215.9 × 279.4 (8.5 × 11” SEF (Letter)) O 215.9 × 279.4 (8.5 × 11” SEF (Letter)) O 215.9 × 279.4 (8.5 × 11” SEF (Letter)) O 215.9 × 279.4 (8.5 × 11” SEF (Letter)) O 215.9 × 279.4 (8.5 × 11” SEF (Letter)) 8.5 × 11” LEF (Letter) 279.4 215.9 O 279.4 × 215.9 (8.5 × 11” LEF (Letter)) O 279.4 × 215.9 (8.5 × 11” LEF (Letter)) O 279.4 × 215.9 (8.5 × 11” LEF (Letter)) O 279.4 × 215.9 (8.5 × 11” LEF (Letter)) O 279.4 × 215.9 (8.5 × 11” LEF (Letter)) O 279.4 × 215.9 (8.5 × 11” LEF (Letter)) 8.5 × 13” SEF (Legal) 215.9 330.2 O 215.9 × 330.2 (8.5 × 13” SEF (Legal)) O 215.9 × 330.2 (8.5 × 13” SEF (Legal)) O 215.9 × 330.2 (8.5 × 13” SEF (Legal)) O 215.9 × 330.2 (8.5 × 13” SEF (Legal)) O 215.9 × 330.2 (8.5 × 13” SEF (Legal)) X 215.9 × 355.6 (8.5 × 14” SEF (Legal)) 8.5 × 14” SEF (Legal) 215.9 355.6 O 215.9 × 355.6 (8.5 × 14” SEF (Legal)) X 215.9 × 330.2*1 (8.5 × 13” SEF (Legal)) O 215.9 × 335.6 (8.5 × 14” SEF (Legal)) X 215.9 × 330.2*1 (8.5 × 13” SEF (Legal)) O 215.9 × 335.6 (8.5 × 14” SEF (Legal)) O 215.9 × 355.6 (8.5 × 14” SEF (Legal)) B4 SEF 257 364 O 257 × 364 (B4 SEF) O 257 × 364 (B4 SEF) O 257 × 364 (B4 SEF) X 279.4 × 431.8 (11 × 17” SEF) O 257 × 364 (B4 SEF) X 279.4 × 431.8 (11 × 17” SEF) Executive LEF 266.7 184.2 X 267 × 194 X 257 × 364*1 (B4 SEF) X 267 × 194 X 279.4 × 215.9 (8.5 × 11” (LEF (Letter)) X 267 × 194 X 279.4 × 215.9 (8.5 × 11” LEF (Letter)) 11 × 17” SEF 279.4 431.8 O 279.4 × 431.8 (11 × 17” SEF) O 279.4 × 431.8 (11 × 17” SEF) O 279.4 × 431.8 (11 × 17” SEF) O 279.4 × 431.8 (11 × 17” SEF) O 279.4 × 431.8 (11 × 17” SEF) O 279.4 × 431.8 (11 × 17” SEF) A3 SEF 297 420 O 297 × 420 (A3 SEF) O 297 × 420 (A3 SEF) O 297 × 420 (A3 SEF) O 297 × 420 (A3 SEF) O 297 × 420 (A3 SEF) O 297 × 420 (A3 SEF) Post Card LEF 152.4 101.6 X 210 × 148 (A5 LEF) X 279.4 × 431.8 (11 × 17” SEF) X 210 × 148 (A5 LEF) X 279.4 × 431.8 (11 × 17” SEF) X 210 × 148 (A5 LEF) X 279.4 × 431.8 (11 × 17” SEF) O: Detectable X: Not detectable *1:Image loss may occur because the size for sending is smaller than actual one. 206 Xerox CopyCentre/WorkCentre 118 User Guide Paper Supply Paper Supply Tray 1 Capacity: 250 sheets of 80 g/m2 (20 lb) paper NOTE: Paper stack height must not exceed 27 mm (1.1 inches) for Tray 1. Paper Weights: 60–90 g/m2 (16.0–23.9 lb) Paper Sizes: The following sizes of paper can be loaded in Tray 1. Canada and the United States • 5.5 × 8.5” SEF (139.7 × 215.9 mm) • B5 SEF (182 × 257 mm) • A4 SEF (210 × 297 mm) • A4 LEF (297 × 210 mm) • 8.5 × 11” SEF (Letter) (215.9 × 279.4 mm) • 8.5 × 11” LEF (Letter) (279.4 × 215.9 mm) • 8.5 × 13” SEF (Legal) (215.9 × 330.2mm) • 8.5 × 14” SEF (Legal) (215.9 × 355.6mm) • B4 SEF (257 × 364 mm) • Executive LEF (266.7 × 184.2 mm) • 11 × 17” SEF (279.4 × 431.8 mm) • A3 SEF (297 × 420 mm) Other Countries • A5 SEF (148 × 210 mm) • B5 SEF (182 × 257 mm) • A4 SEF (210 × 297 mm) • A4 LEF (297 × 210 mm) • 8.5 × 11” SEF (Letter) (215.9 × 279.4 mm) • 8.5 × 11” LEF (Letter) (279.4 × 215.9 mm) • 8.5 × 13” SEF (Legal) (215.9 × 330.2mm) • 8.5 × 14” SEF (Legal) (215.9 × 355.6mm) • B4 SEF (257 × 364 mm) • Executive LEF (266.7 × 184.2 mm) • 11 × 17” SEF (279.4 × 431.8 mm) • A3 SEF (297 × 420 mm) Xerox CopyCentre/WorkCentre 118 User Guide 207 12 Specifications Duplex Feed: Yes Auto Size Sensing: Yes – The machine automatically recognizes the size of paper that can be loaded in the tray only. Trays 2, 3, and 4 (Optional) Capacity: 500 sheets of 80 g/m2 (20 lb) paper NOTE: Paper stack height must not exceed 54 mm (2.1 inches) for Trays 2, 3, and 4. Paper Weights: 60–216 g/m2 (16.0–57.4 lb) Paper Sizes: The following sizes of paper can be loaded in Tray 2, 3, and 4. Canada and the United States • 5.5 × 8.5” SEF (139.7 × 215.9 mm) • B5 SEF (182 × 257 mm) • A4 SEF (210 × 297 mm) • A4 LEF (297 × 210 mm) • 8.5 × 11” SEF (Letter) (215.9 × 279.4 mm) • 8.5 × 11” LEF (Letter) (279.4 × 215.9 mm) • 8.5 × 13” SEF (Legal) (215.9 × 330.2mm) • 8.5 × 14” SEF (Legal) (215.9 × 355.6mm) • B4 SEF (257 × 364 mm) • Executive LEF (266.7 × 184.2 mm) • 11 × 17” SEF (279.4 × 431.8 mm) • A3 SEF (297 × 420 mm) Other Countries • A5 SEF (148 × 210 mm) • B5 SEF (182 × 257 mm) • A4 SEF (210 × 297 mm) • A4 LEF (297 × 210 mm) • 8.5 × 11” SEF (Letter) (215.9 × 279.4 mm) • 8.5 × 11” LEF (Letter) (279.4 × 215.9 mm) • 8.5 × 13” SEF (Legal) (215.9 × 330.2mm) • 8.5 × 14” SEF (Legal) (215.9 × 355.6mm) • B4 SEF (257 × 364 mm) • Executive LEF (266.7 × 184.2 mm) • 11 × 17” SEF (279.4 × 431.8 mm) • A3 SEF (297 × 420 mm) 208 Xerox CopyCentre/WorkCentre 118 User Guide Paper Supply Auto Size Sensing: Yes – The machine automatically recognizes only the sizes of paper that can be loaded in the tray. Duplex Feed: Yes – From all three trays Tray 5 (Bypass Tray) Capacity: Up to 10 mm (0.4 inches) stack of paper. Paper Weights: 60–216 g/m2 (16.0–57.4 lb) Standard Paper Sizes: The following sizes of paper can be loaded in Tray 5 (Bypass Tray). • 5.5 × 8.5” SEF (139.7 × 215.9 mm) • 5.5 × 8.5” LEF (215.9 × 139.7 mm) • A5 SEF (148 × 210 mm) • A5 LEF (210 × 148 mm) • B5 SEF (182 × 257 mm) • B5 LEF (257 × 182 mm) • A4 SEF (210 × 297 mm) • A4 LEF (297 × 210 mm) • 8.5 × 11” SEF (Letter) (215.9 × 279.4 mm) • 8.5 × 11” LEF (Letter) (279.4 × 215.9 mm) • 8.5 × 13” SEF (Legal) (215.9 × 330.2mm) • 8.5 × 14” SEF (Legal) (215.9 × 355.6mm) • B4 SEF (257 × 364 mm) • Executive LEF (266.7 × 184.2 mm) • 11 × 17” SEF (279.4 × 431.8 mm) • A3 SEF (297 × 420 mm) Non-standard sizes: 89 × 98 mm (3.5 × 3.9 inches) to 297 × 432 mm (11.7 × 17.0 inches) Duplex Feed: Yes Duplex Kit (Optional) Paper Sizes: A5 (148 × 210 mm, 5.8 × 8.3 inches) SEF to A3 (297 × 420 mm, 11.7 × 16.5 inches) SEF Paper Weight: 60–105 g/m2 (16.0–27.9 lb) NOTE: Transparencies and labels are not available. Xerox CopyCentre/WorkCentre 118 User Guide 209 12 Specifications Paper Output Center Output Tray Capacity: approximately 250 sheets of 80 g/m2 (20 lb) paper Paper Weights: 60–216 g/m2 (16.0–57.4 lb) Delivery: face down in order (offsetting function is available) NOTE: Paper Weight must be 60–105 g/m2 (16.0–27.9 lb) when using offset function. Electrical Specifications Frequency 50/60 HZ Electrical Voltage 110/127 VAC & 220/240 VAC Rated Input Current Max 12 A (110/127 VAC) & 8 A (220/240 VAC) Power Consumption Maximum average – 1.32 KVA (@110 VAC), 1.524 KVA (@127 VAC), 1.76 KVA (@220 VAC), 1.92 KVA (@240 VAC) Specifications for the Fax Feature Fax Transmission Speed Automatic Fallback: 33.6 Kbps Operator Selectable: Within the range of 2.4 K to 33.6 K in 2.4 K increments. Page Transmission Time – ITU No. 1 document 33.6 Kbps (standard): 4 seconds Telephone Line Requirements Standard public analogue switched telephone line or equivalent Compatibility Super G3, ECM, G3 210 Xerox CopyCentre/WorkCentre 118 User Guide Specifications for the Fax Feature Resolution Capability 8 × 3.85 lines/mm 8 × 7.7 lines/mm 16 × 15.4 lines/mm Resolution Conversion Available for sending and receiving; smooth on receiving Image Compression JBIG, MH, MR, MMR Long Document Send/Receive Send: 1000 mm (39.4 inches) maximum length (Double-sided mode 432 mm (17.0 inches) maximum length) NOTE: This feature is only available when using the document feeder. Receive: 1000 mm (39.4 inches) maximum length Connection Approvals EU/EEA: certified to TBR21 USA: approved to FCC Pt 68 Canada: approved to DOC CS-03 Other countries: certified to national PTT standards Xerox CopyCentre/WorkCentre 118 User Guide 211 12 Specifications 212 Xerox CopyCentre/WorkCentre 118 User Guide 13 Appendix Country Code List When you change the country code, refer to the list here. The following settings are automatically changed to the setting of the country. • Paper size • Daylight savings • Date and time format • Fax connection approvals The list shows country codes and the date and time format. For details of paper sizes for each country, refer to Document Size Detection Table on page 198. The default setting of daylight saving is “0-000000-000000”. If you change the country code, the previous setting of daylight saving returns to the default. For the changing procedure, refer to Country Code (ISO) on page 130. NOTE: For a code other than the listed countries, contact your Xerox Sales Representative. North America Latin America Countries Country Code Date and Time Format Countries Country Code Date and Time Format Canada 124 MMDDYYYY Argentina 032 DDMMYYYY Mexico 484 DDMMYYYY Brazil 076 DDMMYYYY United States 840 MMDDYYYY Chile 152 DDMMYYYY Columbia 170 DDMMYYYY Falkland Islands 238 DDMMYYYY Peru 604 DDMMYYYY Republic of Ecuador 218 DDMMYYYY Republic of Trinidad and Tobago 780 DDMMYYYY Venezuela 862 DDMMYYYY 213 13 Appendix Western Europe 214 Eastern Europe/Middle East Countries Country Code Date and Time Format Countries Country Code Date and Time Format Austria 040 DDMMYYYY Bahrain 048 DDMMYYYY Belgium 056 DDMMYYYY Bulgaria 100 DDMMYYYY Denmark 208 DDMMYYYY Croatia 385 DDMMYYYY Finland 246 DDMMYYYY Cyprus 196 DDMMYYYY France 250 DDMMYYYY Czech Republic 203 DDMMYYYY Germany 276 DDMMYYYY Egypt 818 DDMMYYYY Greece 300 DDMMYYYY Gibraltar 292 DDMMYYYY Ireland 372 DDMMYYYY Hungary 348 YYYYMMDD Italy 380 DDMMYYYY Israel 376 DDMMYYYY Malta 470 DDMMYYYY India 356 DDMMYYYY Norway 578 DDMMYYYY Iran 364 DDMMYYYY Portugal 620 DDMMYYYY Jordan 400 DDMMYYYY Spain 724 DDMMYYYY Kuwait 414 DDMMYYYY Sweden 752 YYYYMMDD Lebanon 422 DDMMYYYY Switzerland 756 DDMMYYYY Pakistan 586 DDMMYYYY The Netherlands 528 DDMMYYYY Poland 616 DDMMYYYY Qatar 634 DDMMYYYY United Kingdom 826 DDMMYYYY Romania 642 DDMMYYYY Russia 643 DDMMYYYY Saudi Arabia 682 DDMMYYYY Slovakia 703 DDMMYYYY Sultanate of Oman 512 DDMMYYYY Syria 760 DDMMYYYY Turkey 792 DDMMYYYY UAE 784 DDMMYYYY Ukraine 380 DDMMYYYY Yemen 887 DDMMYYYY Country Code List Africa Countries Country Code Date and Time Format Nigeria 566 DDMMYYYY Country Code Date and Time Format Algeria 012 DDMMYYYY Rwanda 646 DDMMYYYY Angola 024 DDMMYYYY Senegal 686 DDMMYYYY Botswana 072 DDMMYYYY Seychelles 690 DDMMYYYY Burkina Faso 854 DDMMYYYY Sierra Leone 694 DDMMYYYY Burundi 108 DDMMYYYY South Africa 710 DDMMYYYY Cameroon 120 DDMMYYYY Sudan 736 DDMMYYYY Cape Verde 132 DDMMYYYY Swaziland 748 DDMMYYYY Central African Republic 140 DDMMYYYY Tanzania 834 DDMMYYYY Chad 148 DDMMYYYY Togo 768 DDMMYYYY Congo 178 DDMMYYYY Tunisia 788 DDMMYYYY Cote d'lvoire 384 DDMMYYYY Uganda 800 DDMMYYYY Democratic Republic of Congo 180 DDMMYYYY Zambia 894 DDMMYYYY Zimbabwe 716 DDMMYYYY Eritrea 232 DDMMYYYY Ethiopia 231 DDMMYYYY Gabon 266 DDMMYYYY Gambia 270 DDMMYYYY Ghana 288 DDMMYYYY Kenya 404 DDMMYYYY Lesotho 426 DDMMYYYY Madagascar 450 DDMMYYYY Malawi 454 DDMMYYYY Mali 466 DDMMYYYY Mauritius 480 DDMMYYYY Morocco 504 DDMMYYYY Mozambique 508 DDMMYYYY Namibia 516 DDMMYYYY Niger 562 DDMMYYYY Countries 215 13 Appendix Cautions and Limitations Document Jams, Paper Jams, and Paper Out during Copying Follow the steps below if document jams, paper jams, or paper out occur during copying when [Uncollated] is set for [Output]. Document Jams 1. Remove the jammed document according to the displayed message. 2. Sort the output and remove white papers if they exist. 3. Check the number of output printed last. If the number of output is lacking, reload only the relevant pages, specify the number of output, and start copying. 4. Reload all of the unscanned pages. 5. Check the copy settings and start copying. Paper Jams 1. Remove the jammed paper according to the displayed message. The machine automatically starts copying when the jammed paper is removed. Paper Out 1. Supply papers according to the displayed message. The machine automatically starts copying when papers are supplied. Registered Data such as Forms Registered data such as forms are stored in volatile memory. Therefore, the data will e lost if the power supply to the machine is interrupted. 216 14 Glossary This chapter contains a list of terms used in the User Guide. Each term has a corresponding definition that reflects the meaning of the term as it is used in this Guide. Terms Defined Use the following definitions to learn more about the meanings of terms used in this Guide. A3 420 × 297 mm paper. A4 297 × 210 mm paper. A5 210 × 148 mm paper. Activity Report A report that contains information about jobs sent and received. Address Book A list of telephone numbers stored in the machine for easy reference. ADF An abbreviation of Automatic Document Feeder. APS Auto Paper Selection, which selects automatically an appropriate paper tray depending on the specified document size, orientation, or amount of reduction or enlargement. Auditron A tracking system that is built into the machine. You can use Auditron to track overall machine usage, individual usage and usage of each feature separately. Auto Answer Mode A fax mode where the machine is programmed to automatically answer calls. Auto Clear The machine goes to the standby mode if there is no activity for a specified time. B4 364 × 257 mm paper. B5 257 × 182 mm paper. Baud Rates Units for measuring data transmission speed. Bit Rates Units for measuring data transmission speed. Xerox CopyCentre/WorkCentre 118 User Guide 217 14 Glossary 218 Border limit One more sheet is used when the length of the transmitted document exceeds the length of paper installed on the receiving terminal. A margin at the bottom of a received document can be eliminated so that the data can be printed on one page. The amount of space that can be removed from the bottom of a document is the border limit. When the border limit value is small, the data is printed on the next page. But when it is large, a larger space can be cut so that data can be printed on one page. BPS An abbreviation of Bits Per Second. This is a measure of how fast a modem can transmit or receive data. Bulletin Board Allows you to store documents in the specific box on the machine and retrieve repeatedly the same documents using the remote machines. Chain Dialing Specifies a destination combining multiple Speed Dial codes, One Touch Dial, and dialing using the numeric keypad. Collated Output programming where each copy set is delivered in the same order the documents were placed in the Document Feeder. Example: Two copies of a three-page document would output as page1/copy1, page2/copy1, page3/copy1, page1/copy2, page2/copy2, page3/copy2. Comments To (recipient) and From (sender) lines on a fax cover page. Communication(s) Communications network which can offer audio data (telephone), image data (fax), picture data (videotext) and PC data (PC communication service) over the same channel. In this guide, referred to as transmitting and receiving images as well as speaking with a remote user. Copy Sets Groups of copies of a multi-page set of documents. If you have a four-page document and want to make 10 copies of a document, you will be making 10 copy sets. Custom Paper A paper size that can be specified by user other than standard size. DADF An abbreviation of Duplex Automatic Document Feeder. Default Setting(s) The settings used by the machine when the user does not specify settings. Delayed Polling Retrieving documents from a remote fax machine at a delayed time. Delayed Start Programming that enables the machine to process a document at a later time. Dial To use a telephone number for document transmission. The methods of dialing provided by the machine include: manual dialing using the numeric keypad, Speed Dialing, One Touch Dialing, and using the Address Book, etc. Xerox CopyCentre/WorkCentre 118 User Guide Terms Defined Dial Tone A tone sounds from the telephone line when a remote machine receives a call. You will then know that you are connected to the line. Dialing Characters Special characters used to enter the dial pause, etc. Digital Copier A copier that scans an image once to make one or many copies. Direct Send Allows you to start sending a fax immediately after scanning the first page of documents. Document In this guide, the image data generated when an original is scanned. Used in terms such as transmitted document and received document. Document Feeder An assembly that automatically separates and feeds singlesided document (when ADF is installed) or double-sided document (when DADF is installed) from the input tray into the scanner. DPI An abbreviation of Dots Per Inch, which is the number of dots that can be printed within a width of one inch (25.4 mm). Duplex Refers to a document that contains an image on both sides of the page. ECM Error Correction Mode: An ITU-T approved feature for Group 3 facsimile machines. ECM transmission sends the document image data in segments and retransmits segments that the remote machine receives incorrectly. Emulation The ability of the printer to perform the features of other printers. The mode is called emulation mode. Ethernet A network transport technology commonly used to send data from one node to another. F Code Communication This function provides a facsimile communication function using codes such as Sub-Address (SUB), Selective Polling (SEP), and Password (PWD). All defined in the G3 Standards of the ITU-T. The F Code enables confidential transmission and bulletin communications between facsimiles that support F Code protocol. Factory Default (s) Settings which are incorporated into the machine at the factory and used by the machine when the user does not specify settings. Fault Code A code that is displayed on the control panel or a report when a problem occurs. Fax (Facsimile) A document that is transferred from one location to another via a telephone line. Frame Type A group of data sent through the network. Xerox CopyCentre/WorkCentre 118 User Guide 219 14 Glossary 220 G3 Facsimile communication systems standardized by the Advisory Committee for International Telecommunications (CCITT, now the ITU-T). Halftone Grey patterns that are neither black nor white. Head to Head A double-sided document where the second side displays the image with the top of the document at the top of the page. You typically turn over the page from the side edge. Head to Toe A double-sided document where the second side displays the image with the top of the document at the bottom of the page. You typically turn over the page from the bottom edge. Header A heading printed on the first line of received documents. Input The documents placed on the Document Glass, or in the Document Feeder, to be scanned. IP An abbreviation for Internet Protocol. This is a communication protocol of the network layer and is supported by a variety of computer platforms. IP controls the routing of the data. ITU-T An acronym for the International Telecommunications Union. This group used to be called the CCITT. It is responsible for standardizing facsimile communications. Job A group of copy, fax or print data. The canceling and outputting of copying, faxing, and printing is done on a job basis. Key Operator A designated user who sets machine, copy, and fax defaults, administers the network settings on the machine, and maintains the machine. Keypad The buttons on the control panel. Landscape The image orientation on a sheet of paper, where the short edge of the paper runs from top to bottom. Line Type The dial type of connected line. The machine offers 10 pps or Tone. Long Document A document that is longer than 17 inches (431.8 mm). Long Edge Feed (LEF) The long edge of the paper is positioned to enter the machine first. Low Power Mode A power saver mode that reduces power consumption when the machine is not in use. Mailbox A storage area in the memory of the machine where fax documents are stored. Mailbox Polling Retrieves a document from the mailbox of a remote machine. Manual Receive A fax mode that starts receiving a fax after you have communicated with a caller and confirmed that the call is a fax job. Xerox CopyCentre/WorkCentre 118 User Guide Terms Defined Mask Data Mask data is displayed as special characters in the place of the private data. Data is masked when the forward slash key (/) is selected. Memory A capacity for storing documents. Node A number that identifies an access point on a network. It works like an address. NV Memory Non-volatile memory which allows the settings of the printer to be retained even when power is off. On-hook Dialing after pressing the <Manual Dial> button. This feature enables the line monitor so you can hear if the other party answers before you send a document. Output Finished copies or received fax documents, or to print. Overseas Communication A Communication Mode selection that reduces transmission speed to enable reliable communications even under poor line conditions. Owner A designated user who can assign machine access rights to other users. Paper Jam A media misfeed when the machine is printing a document. Password A number that provides access to and protects an electronic mailbox. PCL Files (Printer Control Language file) The command language for HP LaserJet printers. PDF An abbreviation of Portable Document Format. It is a file format developed by Adobe Systems. A PDF file can describe documents containing text and images, retaining all the formatting and fonts of the original copy. Photo An image, especially a positive print, recorded by a camera and reproduced on a photosensitive surface. Polling A feature that allows you to retrieve a document from a remote machine. POP3 An abbreviation of Post Office Protocol Version 3, a protocol used for receiving e-mail. It is a commonly used communications protocol (an agreement governing the way data is transmitted). It provides a private mailbox in the provider e-mail server that receives messages when a connection is made. POP3 is a receive-only function, while the corresponding function for sending e-mail is SMTP. Portrait The image orientation on a sheet of paper, where the long edge of the paper runs from top to bottom. Xerox CopyCentre/WorkCentre 118 User Guide 221 14 Glossary 222 PostScript Files PostScript is a page description language (PDL) from Adobe Systems, which is the standard for desktop publishing because it is widely supported by both hardware and software vendors. Power Saver Modes Energy saver modes that significantly reduce the power consumption during periods of inactivity. Printable Area The actual area on paper which can be printed. Protocol The rules that control the transmitting and receiving of data. Pulse-to-Tone Switching between dialing types. This is useful when you need pulse mode to connect and tone mode to access a mailbox or another feature. Queue A temporary storage unit for jobs waiting to be processed. Quick Memory Transmission Dials the facsimile number as soon as the first document page is scanned. The remaining pages continue to scan into memory while the pages already stored are sent. Many facsimile machines wait to dial a destination number after all the document is stored. RAM Stands for Random Access Memory, which is the memory device where information can be retrieved as well as stored. Recipient The person or terminal that receives a document. “Dialing” is the operation of entering the telephone number of a recipient. For e-mail, it refers to the destination of the e-mail. Remote Terminal A terminal with which you want to communicate. This is a general term for terminals such as telephones, facsimile machines and personal computers. Resolution The fineness of detail that can be distinguished on a scanned image. Select the standard setting for normal documents or fine and superfine settings for documents with more detail. ROM An abbreviation of Read Only Memory, which is the device memory from which information can be retrieved. Scan Sensing or reading a paper document and converting the optical image of the document to an electronic image. Screen The display on the control panel. It provides user information and instructions. Screen Default Specifies whether the Copy screen or the Fax screen is displayed after immediately switching on the power or the pressing the <Clear All> button. Segment A single page scan from the Document Glass, or a single or multiple page scan from the Document Feeder. Short Edge Feed (SEF) The short edge of the paper is positioned to enter the machine first. Xerox CopyCentre/WorkCentre 118 User Guide Terms Defined Sleep Mode A condition of reduced power consumption while the machine is not performing a transaction. SMTP Simple Mail Transfer Protocol: a communications protocol (an agreement governing the way data is transmitted) commonly used for sending and receiving e-mail. Speed Dialing A form of abbreviated dialing of a number by entering a 3-digit code. Store In this guide, used for storing a scanned document image in memory. Store for Polling To store a document in memory until it is retrieved by a remote fax machine. TCP/IP Transmission Control Protocol/Internet Protocol. TIFF Tagged Image File Format Toner Cartridge A customer cartridge which holds toner, an electricallycharged powder with pigment and plastic, for ease of loading into the machine. Transmission Interval The period between transmissions. Transmission Report A report that confirms the status of a fax document. Transmit To send. Uncollated Output programming where the specified number of copies for each page in a copy set is delivered in the order the documents were placed in the Document Feeder. Example: Two copies of a three-page document would output as page1/ copy1, page1/copy2, page2/copy1, page2/copy2, page3/ copy1, page3/copy2. Xerox CopyCentre/WorkCentre 118 User Guide 223 14 Glossary 224 Xerox CopyCentre/WorkCentre 118 User Guide 15 Index Symbols *(asterisk) button .................................................34 I button ..............................................................33 J button ..............................................................33 Numerics 2 Sided ....................................................... 58, 135 2 Sided Originals .................................76, 93, 149 2 Up ....................................................................58 4 Up ....................................................................58 A Activity Report ...................................................154 Address Book .....................................................66 address book button ...........................................................34 Address Book – CWIS ......................................104 Address Enter/Next .............................................66 Address Enter/Next button ...........................34 Administrator Transfer ......................................149 Alert tone ..........................................................129 All Jobs ...............................................................40 Allocate Memory ...............................................145 Audio Tones ......................................................128 Auditron (Print) – CWIS ....................................105 Auditron Access ..................................................47 Auditron Administration .....................................131 Auto Clear .........................................................128 Auto Clear tone .................................................129 Auto Repeat ......................................................129 Auto Tray Switching ................................. 120, 136 B Base Tone ........................................................128 Billing Meter ........................................................45 Browse (Fax In) Screen ......................................79 Bulletin Board ............................................ 78, 161 Bulletin Board Screen .........................................79 Bypass Tray ........................................................31 C C button ..............................................................34 Center Output Tray .................................... 31, 210 CentreWare Internet Services ............................97 accessing .....................................................98 features ........................................................ 98 Jobs tab ....................................................... 99 Maintenance tab ........................................ 115 Properties tab ............................................ 102 Status tab ................................................... 101 Support ...................................................... 115 target computers .......................................... 97 Chain Dialing ...................................................... 80 Changing Password ......................................... 126 Changing the Default Time Settings .................. 37 Cleaning constant velocity transport glass ................ 165 control panel .............................................. 166 document feeder ........................................ 166 document glass .......................................... 165 machine ..................................................... 165 output trays ................................................ 166 screen ........................................................ 166 Clear All button ................................................... 34 Collated button ................................................... 34 Collated output ................................................... 60 Configuration – CWIS ...................................... 103 Consumables ..................................................... 42 Consumables – CWIS ...................................... 102 Control Panel ..................................................... 31 Copy ................................................................... 49 2 Sided ......................................................... 58 features ........................................................ 54 Lighten/Darken ............................................ 57 Mixed Size Originals .................................... 60 Multiple-Up ................................................... 58 Original Type ............................................... 57 Output .......................................................... 59 paper supply ................................................ 54 Procedure .................................................... 49 Reduce/Enlarge ........................................... 56 Copy Settings ................................................... 133 Counters – CWIS ............................................. 103 Country Code List ............................................ 213 Cover A ............................................................ 172 Cover B ............................................................ 172 Cover C ............................................................ 172 Cover D ............................................................ 172 Current ............................................................... 40 Customize Screens ......................... 136, 154, 157 Xerox CopyCentre/WorkCentre 118 Quick Reference Guide 225 15 Index D Date Settings ....................................................147 Daylight Savings ...............................................147 Delayed Start ............................................. 74, 149 Delete Data .......................................................145 Dial Address Book ...............................................66 Address Enter/Next ......................................66 Chain Dialing ................................................80 One Touch Dial ............................................67 On-Hook .......................................................81 Speed Dial ....................................................67 Dial Pause button ...............................................33 Direct Send ................................................ 76, 153 Direct Send button ..............................................33 Document Exit ..................................................172 Document Feeder ................................ 31, 32, 198 loading documents .......................................49 Document Feeder Cover ..................................172 Document Glass .......................................... 31, 50 Document glass loading documents .......................................50 Document Jams ................................................177 Drum Cartridge .................................................166 Duplex Kit ............................................ 31, 32, 209 Duration tone ....................................................129 E Electrical Specifications ....................................210 electrical specifications frequency ...................................................210 power consumption ....................................210 rated input current max ..............................210 voltage ........................................................210 E-mail .................................................................83 2 Sided Originals ..........................................93 features ........................................................90 File Format ...................................................92 Lighten/Darken .............................................91 procedure .....................................................83 Reduce/Enlarge ...........................................92 Resolution ....................................................90 Scan Size .....................................................91 Sender ..........................................................94 Transmission Report ....................................92 E-mail Address ...................................................87 E-mail Settings .................................................154 Emulation Settings – CWIS ..............................112 Enlarge Presets ................................................156 Enter button ........................................................34 Envelopes .........................................................119 Error indicator .....................................................34 Error Information .................................................42 226 Exit ................................................................... 172 Exit button .......................................................... 34 F F Code ....................................................... 73, 151 Fault Clearance Procedure .............................. 171 Fault Codes ...................................................... 185 Fax ..................................................................... 61 2 Sided Originals ......................................... 76 Address Book .............................................. 66 Address Enter/Next ..................................... 66 Bulletin Board .............................................. 78 Chain Dialing ............................................... 80 Delayed Start ............................................... 74 Direct Send .................................................. 76 features ........................................................ 68 Lighten/Darken ............................................ 70 Mailbox ........................................................ 80 Multiple-Up .................................................. 75 On-Hook ...................................................... 81 Overseas Communication ........................... 74 Polling .......................................................... 77 Priority Send ................................................ 75 procedure .................................................... 61 Recipient Print Sets ..................................... 75 Reduce/Enlarge ........................................... 71 Resolution .................................................... 69 Scan Size .................................................... 70 Send Header ............................................... 71 Speed Dial ................................................... 67 Transmission Report ................................... 72 Fax Program .................................................... 160 fax programs Program List ................................................ 67 Fax Receiving Mode ........................................ 153 Fax Send Settings ............................................ 148 Fax Settings ..................................................... 146 Fax Specifications ............................................ 210 fax specifications .............................................. 211 compatibility ............................................... 210 connection approvals ................................. 211 image compression ................................... 211 long documents ......................................... 211 page transmission time .............................. 210 resolution capability ................................... 211 resolution conversion ................................. 211 telephone line requirements ...................... 210 transmission speed .................................... 210 Fax Transmitting indicator .................................. 33 File Format ................................................. 92, 157 Front Cover ........................................................ 31 Xerox CopyCentre/WorkCentre 118 Quick Reference Guide G General – CWIS ................................................101 Ground Fault Interrupter .....................................35 I Image Rotation .................................................136 Initialize Data ....................................................145 Internet Services Settings – CWIS ...................106 J Job Complete tone ............................................128 Job History List – CWIS ....................................100 Job List – CWIS ..................................................99 Job Status All Jobs .........................................................40 Current .........................................................40 Jobs in Memory indicator ....................................33 L Language button .................................................33 Length Limit Settings ........................................150 Lighten/Darken .............57, 70, 91, 134, 149, 156 Line Monitor Volume .........................................129 Loading Paper ..................................................117 loading paper bypass tray .................................................119 paper trays .................................................117 Tray 5 .........................................................119 Local Terminal Information ...............................152 Log In/Out button ................................................33 long documents ................................................211 Long edge feed (LEF) .......................................119 long page scan features .....................................62 Long Size Original Settings ..............................150 Low Power Mode ................................................36 Low Power Mode tone ......................................129 Low Toner Alert tone ........................................129 M Machine Components .........................................31 Machine Details – CWIS ...................................103 Machine Ready tone .........................................129 Machine Specifications .....................................197 Machine Status ...................................................41 Billing Meter ..................................................45 Consumables ...............................................42 Error Information ..........................................42 Print Mode ....................................................45 Report/List ....................................................42 Mailbox ...................................................... 80, 162 Maintenance .....................................................165 Manual Dial button ..............................................33 Media Available Settings .................................. 150 Memory Settings – CWIS ................................. 114 Minimum Size Settings ..................................... 150 Mixed Size Originals .......................................... 60 Modes ................................................................ 38 Copy ............................................................ 38 E-mail ........................................................... 39 Fax ............................................................... 39 Job Status .................................................... 40 Machine Status ............................................ 41 Multiple-Up .......................................... 58, 75, 150 N Network Settings .............................................. 137 Not available Tray Settings .............................. 150 Notification Tone .............................................. 129 O One Touch button .............................................. 34 One Touch Dial .................................................. 67 One Touch panel ................................................ 34 On-Hook ............................................................. 81 Ordering Supplies ............................................ 165 Original Type ..............................................57, 133 Original type button ........................................................... 34 Output ........................................................59, 135 Output Quality .................................................. 194 Overseas Communication .................................. 74 P Panel Alert tone ................................................ 128 Panel Select tone ............................................. 128 Paper and Other Media .................................... 117 Paper Jams ...................................................... 172 bypass tray ................................................ 177 Cover A ...................................................... 173 Cover B ...................................................... 175 Cover C ...................................................... 175 Cover D ...................................................... 176 Document Feeder Cover ........................... 177 exit .....................................................176, 179 paper trays ................................................. 177 tray 5 .......................................................... 177 Paper Output .................................................... 210 Paper Settings – CWIS .................................... 104 Paper Size screen .............................................. 55 Paper Supply ............................. 54, 134, 150, 207 paper supply button ........................................................... 34 Paper Tray Attributes – CWIS .......................... 104 paper tray guides ............................................. 118 Paper Type ....................................................... 136 Xerox CopyCentre/WorkCentre 118 Quick Reference Guide 227 15 Index Paper Type screen .............................................56 Polling .................................................................77 Port Settings .....................................................137 Port Settings – CWIS ........................................107 Port Status – CWIS ..........................................106 Post Send .........................................................161 Power Off Report ..............................................154 Power Saver .....................................................128 Power Saver button ............................................33 Power Saver Modes ...........................................36 Changing the Default Time Settings ............37 Low Power Mode .........................................36 Sleep Mode ..................................................37 Powering Off .......................................................35 Powering On .......................................................34 Print ....................................................................95 Print Date/Time Setting ....................................150 Print Driver Features ..........................................95 Print Limit ..........................................................151 Print Mode ..........................................................45 Print Settings ....................................................137 Printer Settings .................................................143 Priority Send .......................................................75 Problem Solving ...............................................171 Program List .......................................................67 Protocol Settings – CWIS .................................108 R Receive Settings ...............................................149 Recipient Print Sets ............................................75 Redial Settings .................................................149 Reduce Presets ................................................156 Reduce/Enlarge .............................56, 71, 92, 134 button ...........................................................34 Relay Broadcast .................................................68 Replacing drum cartridge ............................................166 toner cartridge ............................................169 Report Settings .................................................153 Report/List ..........................................................42 Resolution ....................................69, 90, 148, 155 Rotate 90° Settings .................................. 149, 150 S Scan Size ............................................ 70, 91, 156 Scanning Timer ................................................128 Screen ................................................................31 Screen Contrast ................................................158 Screen Default ..................................................127 Search by Index ..................................................67 Select button .......................................................33 Send Header ............................................. 71, 148 Sender ................................................................94 228 Setups .............................................................. 125 2 Sided ...................................................... 135 2 Sided Originals ....................................... 149 Activity Report ........................................... 154 Administrator Transfer ............................... 149 Allocate Memory ........................................ 145 Audio Tones .............................................. 128 Auditron Administration ............................. 131 Auto Clear .................................................. 128 Auto Repeat ............................................... 129 Auto Tray Switching ................................... 136 Bulletin Board ............................................ 161 Changing Password .................................. 126 Common Settings ...................................... 127 Copy Settings ............................................ 133 Create/Delete ............................................ 158 Customize Screens ...................136, 154, 157 Date/Time .................................................. 147 Daylight Savings ........................................ 147 Delayed Start ............................................. 149 Direct Send ................................................ 153 E-mail Settings .......................................... 154 F Code ....................................................... 151 Fax Program .............................................. 160 Fax Receiving Mode .................................. 153 Fax Send Settings ..................................... 148 Fax Settings ............................................... 146 File Format ................................................ 157 Image Rotation .......................................... 136 Initialize/Delete Data .................................. 145 Lighten/Darken ..........................134, 149, 156 Local Terminal Information ........................ 152 Mailbox ...................................................... 162 Multiple-Up ................................................ 150 Network/Port .............................................. 137 Notification Tone ........................................ 129 Original Type ............................................. 133 Output ........................................................ 135 Paper Supply ..................................... 134, 150 Paper Type ................................................ 136 Power Off Report ....................................... 154 Power Saver .............................................. 128 Print Date/Time .......................................... 150 Print Limit ................................................... 151 Print Settings ............................................. 137 Printer Settings .......................................... 143 procedures ................................................. 125 Receive Settings ........................................ 149 Redial ........................................................ 149 Reduce/Enlarge ................................. 134, 156 Report Settings .......................................... 153 Resolution .......................................... 148, 155 Rotate 90° .......................................... 149, 150 Scan Size .................................................. 156 Xerox CopyCentre/WorkCentre 118 Quick Reference Guide Scanning Timer ..........................................128 Screen Contrast .........................................158 Screen Default ............................................127 Send Header ..............................................148 Speed Dial ..................................................159 System Settings ................................ 126, 142 Timer Settings ............................................127 Transfer Document .....................................151 Transmission Report ......................... 153, 157 Tray Priority ................................................136 Short edge feed (SEF) ......................................119 Sleep Mode .........................................................37 Specifications ........................................... 197, 213 accessibility ................................................197 bypass tray .................................................209 center output tray .......................................210 copier speed ...............................................197 document feeder ........................................198 duplex kit ....................................................209 electrical specifications ...............................210 Fax feature .................................................210 first copy out time .......................................198 hardware configuration ...............................197 machine size ..............................................197 machine weight ..........................................197 paper output ...............................................210 paper supply ...............................................207 space requirements ....................................197 Tray 1 .........................................................207 Tray 2, 3, and 4 ..........................................208 Tray 5 .........................................................209 warm-up time ..............................................198 Specify Destinations ...........................................65 Speed Dial ................................................. 67, 159 button ...........................................................33 Start button .........................................................34 Stop copy jobs ......................................................53 E-mail jobs ....................................................86 fax jobs .........................................................64 Stop button .........................................................34 System controls ..................................................33 System Settings ....................................... 126, 142 Tray 3 ................................................................. 31 Tray 4 ...........................................................31, 32 Tray 5 ................................................................. 31 Tray Priority ...................................................... 136 Trays – CWIS ................................................... 101 Troubleshooting Tables .................................... 179 U Uncollated output ............................................... 60 X Xerox Welcome Center ..............................11, 194 T Time Settings ....................................................147 Timer Settings ...................................................127 Toner Cartridge .................................................169 Transfer Document ...........................................151 Transmission Report ................... 72, 92, 153, 157 Transmitting indicator .........................................33 Tray 1 ........................................................... 31, 32 Tray 1 to 4 ...........................................................32 Tray 2 ..................................................................31 Xerox CopyCentre/WorkCentre 118 Quick Reference Guide 229 15 Index 230 Xerox CopyCentre/WorkCentre 118 Quick Reference Guide