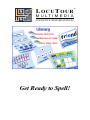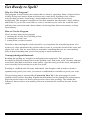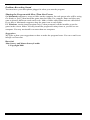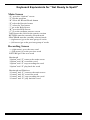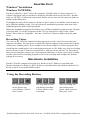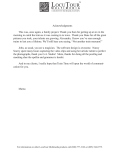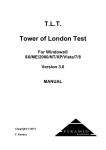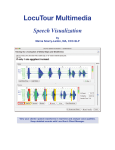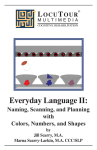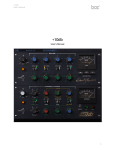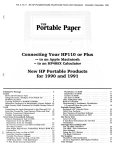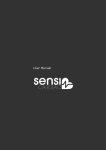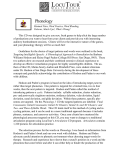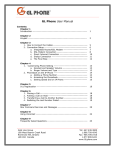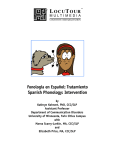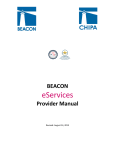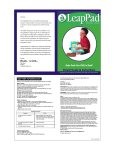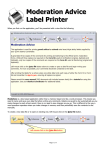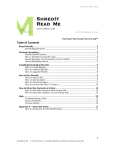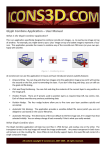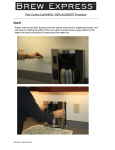Download Literacy: Get Ready to Spell!
Transcript
LOCUTOUR MULTIMEDIA COGNITIVE REHABILITATION Get Ready to Spell! ™ Get Ready to Spell! Why Use This Program? This program is based on the observation that we learn by repetition. Many of the activities of daily living were hard to learn at first but now come easily. Spelling is one of those activities that can move from being a foreground process to one that occurs in the background. This program is designed to use three channels into the brain: visual, auditory, and tactile. If you see the word, hear it, write it, and check your work, the word has more pathways into your brain and a better chance of moving from short-term memory to longterm memory. How to Use the Program There are three parts to the program; 1. entering the weekly list of spelling words; 2. learning the words; and 3. testing what you have learned. We believe that entering the words yourself is very important for remembering them. You need to pay close attention to the word in order to enter it, record the sound of the word, and check your work. You are more likely to remember something that you are concentrating fully on than something that you are not paying as much attention to. Neuropsychological Rationale Reading and spelling are complex neurological processing tasks. This program was developed to help the learner listen to the spelling word, look at the word, visualize what the word looks like (hide word/show word option), type the word, proof the word, and spell the word correctly before moving on to the next word. Proofing is a difficult task for many individuals. Our thought is that in order to learn to spontaneously proof your work, you must be conditioned to remember to proof your work. The percentage that is reported after Correct On First Try is the percentage of words spelled correctly before proofing. Significant information can be gained from a discrepancy between percent correct on first try and percent correct after proofing. The smaller the difference between these two numbers, the more automatic the word has become for the speller. LocuTour Multimedia 800.777.3166 Learning Plan Monday: Enter the words and review them once or twice. Tuesday: Use the program to Practice the words before you start your homework and again after you have finished the rest of your homework. Wednesday: You are ready to Take a Test. Print out the results of the test by clicking on the Print button. Try to figure out why you misspelled any words that you missed. Switch back to the Practice mode and run through the words again, even if you got all of the words right. Remember that we want the words to be moved to permanent memory and the more times you see, hear, and write them the more likely it is that you will remember them. Thursday: Test yourself again. Review any words that you missed. Now you’re ready for the test on Friday. Entering the Weekly List of Words The main screen of the program is set up with 15 buttons. There are five additional screens and a total of 90 buttons (one button is used each week). Click once on the button for the current week. (Keyboard equivalents are available for many functions. They are listed in the I Like Keys section in this manual.) It will highlight to show that it has been selected. Then double-click on the Record Words button to start entering the words. Type the word in the space and then use the Record button to record your voice saying the whole word or dictating the letters to yourself. Click the Stop button when you are finished recording your word. It is important to say the word clearly. You may also say a sentence along with the word. This might be a good idea for words that have a similar sound like shop, shock, shot. You can hear the sound that you have just recorded by clicking on the Say Word button. You can rerecord the word by clicking on the record button. Once you are satisfied with the sound of the word you are ready to go on to the next word. But first check the word to be sure that it is spelled correctly. Click on the right arrow or hit the Return key. Notice that the panel above the word now says “Word 2”. When you have entered all of the words, click on the Finished button and you will return to the main screen. This would be a good time to have an adult or older sibling check the words you have entered. If they aren’t available then check them yourself. Just click on the Record button again. The first word will be displayed and you will hear your voice saying the word. If it is correct move to the next word. If not, make the necessary changes. When you are finished, click on the finished button and start practicing the words. Learning the Words Once the words are correctly entered you can start drilling yourself on the spelling words. This should be easier than usual because you already learned a lot by entering the words and checking their spelling! Keep on drilling even if you know all of the words. You want to be able to remember them forever so make sure they are firmly lodged in your brain. Testing Yourself Use the Take a Test button to give yourself a practice test. You will be tested on all of the words in a random order. LocuTour Multimedia 800.777.3166 Problems Recording Sound You must have your microphone plugged in when you start the program. Sharing the Program with More Than One Person On Macintosh computers, create a folder on the computer for each person who will be using Get Ready to Spell!, then install the game into the folder. For example, Dane and Alex may want to practice different words each week. Make a folder called Dane and one called Alex. If you have a Macintosh computer, drag the game icon to each folder. For Windows, run the install program twice, when prompted, tell the installer to put the game in the correct folder. You may install the program as many times as you like on one computer. You may not install it on more than one computer. Suggestions We’d like to hear your suggestions on how to make the program better. You can e-mail us at [email protected]. Have fun! John Scarry and Marna Scarry-Larkin © Copyright 2000 LocuTour Multimedia 800.777.3166 “Get Ready to Spell” Record Words; Practice; Take a Test Objective The student will learn to spell words through a six- step process: Look, Listen, Say, Listen, Spell, Check. How to Play The student begins by typing in words for the week. The student looks at the word, hears the word, says the word, listens to the word again, spells the word out loud, then types the word into the empty box. (If she puts a space before or after the word, the computer will count it wrong, reading the space as an incorrect letter). The last step of the six-step process is to have the student click on the Check Your Work! button or hit return to proof the spelling and move on to the next screen. After completing all words in a section, she will be returned to the game menu. The Compare button at the bottom of the screen will allow you to compare the student’s first entry with his final correct spelling after the child proofs his spellings. When the student is ready to take a test, select the Take a Test button. The practice word list will be randomly spoken. The student will listen, type the words into the white box, and hit either return or the Next arrow to move through the list. When all the words have been given, a proofing page will come up. This provides an opportunity to proof your work before the final grading. Click on the speaker icon and the word will be pronounced. Listen, then check your spelling of the word. If you want to make a change, type the change into the box. The Results page will show the words typed and the percent correct. The Print button will print a homework page with the selected words. Response Options Click on the Hear Word button to listen to the word again. The Hide Word button hides the word as you spell. The word will stay hidden until the Show Word button is clicked. There are three ways to move to the next word during the Practice phase: 1) type the word correctly and hit return, 2) type the word correctly and click on Check Your Work! , 3) type the word incorrectly, or type nothing, and use the right arrow key or click on the Next button. If the word is typed in wrong and the student types return or clicks on the Check Your Work! button, the computer will display and speak the correct spelling. The Show Word List button displays the entire spelling list. After you type in the complete list, the computer will automatically return to the main game screen. On this screen you can choose the Compare button to see the results of your practice session. On the Results page you can type in session notes or make notes to remind yourself of the memory hooks you created to learn to spell the practice words. Use the scroll bar to see all of the results of your session. The up arrow on the volume button, increases the volume and the down arrow decreases the volume. The Print button allows you to print the word lists on a homework page. LocuTour Multimedia 800.777.3166 Options Random/Sequential; Choose the Voice Prompt--Word, Nothing; Display Words/Hide Words. Random/Sequential: When the random option is chosen the words display in a randomly chosen order. They will continue to play in this order for subsequent trials at the same level. To reset the random sequence, start a new trial by clicking on the large button above the level buttons or start by pressing the Spacebar. Choose the Voice Prompt: This option allows the clinician to tell the computer what to say when each word comes up. If Word is chosen, the computer will speak the word. The written word will appear without a voice prompt when the option, Nothing is chosen. Display Words/Hide Words: This options allows the clinician to choose between showing or hiding the spelling words during practice. You can change this during the game by clicking on the Show Word or Hide Word button to allow for decoding practice or auditory memory practice. LocuTour Multimedia 800.777.3166 Keyboard Equivalents for “Get Ready to Spell!” Main Screen “O” go to the “Options” screen “F” quit the program “R” select the Record Words button “P” select the Practice button “T” select the Test button “?” go to the Help Screen “H” go to the Help Screen “C” go to the compare answers screen TAB choose the week for the practice session RETURN start the currently selected mode SPACEBAR start the currently selected mode -> (right arrow) go to the next group of weeks <- (left arrow) go to the previous group of weeks Recording Screen -> (right arrow) go to the next word <- (left arrow) go to the previous word RETURN go to the next word Macintosh “Option” and “F” return to the main screen “Option” and “R” record the word “Option” and “S” stop recording the word “Option” and “P” play back the word Macintosh and Windows “Control” and “F” return to the main screen “Control” and “R” record the word “Control” and “S” stop recording the word “Control” and “P” play back the word LocuTour Multimedia 800.777.3166 Keyboard Equivalents for “Get Ready to Spell!” Practice Screen -> (right arrow) go to the next word <- (left arrow) go to the previous word RETURN check your word Macintosh “Option” and “H” toggle between displaying the word and hiding it “Option” and “N” go to the Enter Names Screen “Option” and “P” print the list of words “Option” and “L” display or hide the list of words on the screen “Option” and “W” say the word Macintosh and Windows “Control” and “H” toggle between displaying the word and hiding it “Control” and “N” go to the Enter Names Screen “Control” and “P” print the list of words “Control” and “L” display or hide the list of words on the screen “Control” and “W” say the word Testing Screen -> (right arrow) go to the next word RETURN enter your word Macintosh “Option” and “N” go to the Enter Names Screen “Option” and “W” say the word Macintosh and Windows “Control” and “N” go to the Enter Names Screen “Control” and “W” say the word Options Screen “D” return to main menu RETURN return to main menu Help Screen “D” return to main menu RETURN return to main menu Names Screen TAB toggle between names fields RETURN return to main menu LocuTour Multimedia 800.777.3166 Read Me First! ® Windows Installation Windows 95/98/2000® Put the Get Ready to Spell! CD in the computer. Double-click on "My Computer". A window will open with several drives displayed. Double-click on the CD drive. Doubleclick on "SETUP". Follow the instructions and be sure to enter the first person's name or initials in the dialog box. If multiple persons will be using Get Ready to Spell! and you would like each of them to have different spelling words, you can repeat the installation procedure and enter each additional person's name when prompted. When the installation program is finished you will have installed a pointer to the CD onto your hard disk. To run the programs on the CD you will need to click on the “Start” button. Then click on “Programs”, then the “LocuTour” Shortcut folder, then the game name. Recording Voices You can use the VCR-like controls in the program to record voices if your sound card supports recording. You may have to adjust the default settings of the sound card with the sound card’s control panels. If you cannot record from within a LocuTour program, first check that the sound input is set to microphone and not to CD. Make sure you are clicking the Get Ready to Spell! icon on your hard drive, and not the one on the CD. Then check that you are using the correct type of microphone and that it is in the correct jack. Finally, use the sound card’s recording program to do a test recording and to adjust the default settings if necessary. Macintosh® Installation Put the CD in the computer. Drag the Get Ready to Spell! folder to your hard disk. Double-click the Get Ready to Spell! folder on your hard disk, then double-click the Get Ready to Spell! icon in that folder to play. Using the Recording Buttons The round red button on the right is the record button. Click it once to start. The stop button turns red during recording. Click it once to stop recording. After recording, the play button turns green, click it once to hear your voice. Technical Support: 805.783.7490. M-F 7:00 A.M. – 5:00 P.M. Pacific Time. or [email protected] Macintosh® System Requirements The Macintosh version requires an Apple Macintosh with a Power PC chip, 6-8 megabytes of available RAM, System 7, OS8, or OS9, a CD-ROM drive, and color monitor. A microphone may be required to record voices. You can play the games from the CD or drag the icons to a folder on the Hard Disk. Windows® System Requirements The Windows version requires Windows 95/98/2000, a 486/66 or better chip (Pentium preferred), 6-8 megabytes of available RAM, a CD-ROM drive, a multimedia sound card and video card, and a color monitor. A microphone is required to record voices. LocuTour Multimedia End-User License Agreement This agreement allows you to: (a) Use the LocuTour software on a single computer at any one time. (b) Print copies of the complete manual from the CD and distribute those copies: (i) for use by personnel employed by you; (ii) for use by your therapy students; (iii) for use by other third parties, provided the copies are distributed free of direct or indirect charges. If you do not agree to the terms of this license agreement, return this package to the place where you purchased it for a full refund. ©1994-2000 John Scarry and Marna Scarry-Larkin All Rights Reserved For information on other products and a free demo CD, check out our web site at www.LocuTour.com or e-mail us at [email protected]. Stock Number N26-5 Literacy: Get Ready to Spell!