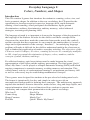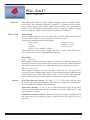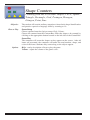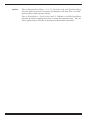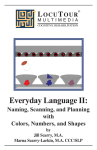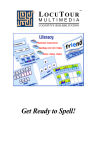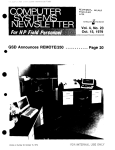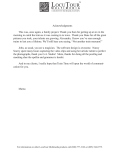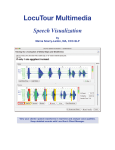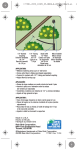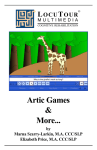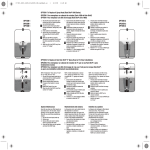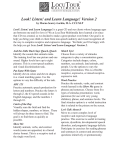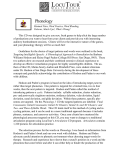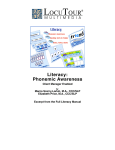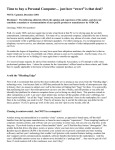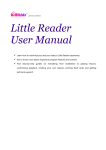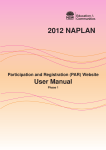Download User Manual
Transcript
® LOCUTOUR MULTIMEDIA COGNITIVE REHABILITATION Everyday Language I: Colors, Numbers, and Shapes by Jill Scarry, M.A. Marna Scarry-Larkin, M.A. CCC/SLP Everyday Language I: Colors, Numbers, and Shapes Introduction This CD contains 8 games that introduce the student to counting, colors, size, and basic geometric shapes. In addition to the new vocabulary, the CD provides the opportunity to develop receptive/expressive language skills, rapid automatic naming, visual scanning, visual perceptual discrimination, figure ground discrimination, auditory discrimination, auditory memory, verbal rehearsal strategies, reasoning and planning skills. The language of math is as important to learn as the language of the playground or the language of the kitchen. In order for the child to use these concepts in the classroom, they must have made the connection between the words, the symbols and the concepts that they represent. As an example, the number three is a word, a shape and a representation of the concept, “threeness”. An underlying language problem will make it difficult for the child to understand math in the classroom as well as hinder their application of math to everyday activities. The objectives of this CD are to teach 10 shapes, 10 colors, counting by ones to 50, counting by multiples to 100, visual perceptual discrimination of shapes, colors, numbers, and the concepts of small, medium, and large. For efficient learning, rapid associations must be made between the visual representation of the object and the auditory presentation. The final game, Quick! What’s My Name? can be played as a Rapid Automatic Naming (RAN) task which requires competence in semantic memory, working memory and attention. This verbal fluency activity of confrontational naming is an important pre-literacy skill as well as a necessary step for establishing mathematical concepts. These games were designed for students at the pre-school to kindergarten levels. The format is intentionally low key and simple in order to provide an uncomplicated background for learning these concepts. The multisensory approach requires the student to listen to directions, make choices, drag and drop objects, and repeat information aloud. A record function allows students to practice new vocabulary and compare their pronunciation to the game’s recordings. Who Am I? Count Along Shape Counters Find Me Size It Up Shape Hunters Match Ups! Quick! What’s My Name? LocuTour Multimedia 800.777.3166 Game Play Instructions - Getting Started To play one of the eight games, click the game’s name in the Main Menu or use the tab key to highlight a game and press return. Start a new game by clicking the Game button in the Menu Bar. Game Play Settings - Overview Press the Sign-in button located on the Menu Bar in the Main Menu to enter the names of the teacher and student. Their names will automatically be printed on the results and homework pages. Game Controls Content Bar: Start Timer (forward facing arrow beside timer) Begins time countdown to find items or say target. Can also be used to stop speech model and allow immediate game play. Level Selection Change a game’s level while playing the game, double click on the desired level button. See game page for specific levels. The level will be highlighted in orange and the adjustments will begin immediately. If a Quick Results Screen appears, click on the Start button in the menu bar. Hide text/Show text Hide the object’s labels and descriptions in the text bar by clicking on the Sunburst button. Show text by clicking it again. Repeat Click on the Repeat button to replay the exact same stimuli. Use Play Again to play a new game with different stimuli. Menu Bar: Record Record and play back speech using the VCR-like Stop, Play, Record buttons. Options Adjust game play options by opening the Options pop-up menu. Each game will have different options. See game page for specific options. Changes made in the Options pop-up menu occur immediately. Help Read instructions on playing this game. Volume Adjust the game sound volume level by moving the bar up or down. Game Display all the game titles and allow the student to move immediately to a different game. Start Begin a game by clicking on the Start button, clicking on the picture screen, pressing the space bar, or pressing the enter key. Show Answer Reveal the answers by clicking on Show Answer. Hide them again by clicking Hide Answer. Print Click on the Print button or type “P” to print. The current picture and homework tasks will print if the game is in progress. If printing is selected from a results screen, the results page will print. Finished Click on Finished to: Quit Program, Return to Menu, View Results. Pause Stop continuous play of shapes or concepts by clicking anywhere on the picture screen. Resume play by clicking on Start or the Next button LocuTour Multimedia 800.777.3166 (a right-facing arrow) in the bottom right hand corner of the game screen. Next Advance to the next screen by clicking the Next button (a right-facing arrow). Last Return to the last screen by clicking the Last button (a left-facing arrow). Special Keys Some control functions may be accessed using the following special keys on the keyboard: Volume Press up/down arrows on the keyboard. Print Press the letter, “P”. Show/Hide Text Press the letter, “H”. Show Answer Press the spacebar. Results pages Results pages are displayed after each set of 10 game screens (for most screens) and may be printed immediately for a hard copy of the student’s progress. Data may also be saved to a disk in text format by clicking on the Save Log button. Homework This CD includes practice pages for use in home or classroom. Practice pages may be printed from within the game at most game screens or from a PDF file on this CD. To print a particular screen while playing the game, choose the Print option on the Menu Bar at the bottom of the screen. Extended homework practice is located in a PDF file. Open the Extra Homework folder on the CD. Choose the desired PDF file and print. Colored objects will print in black and white if a color printer is not available. LocuTour Multimedia 800.777.3166 Objectives Menu Orientation and Attention: Student will orient to the computer screen and respond using the mouse, touchscreen, keyboard, or voice. Student will visually focus on stimulus material, move eyes from left to right and top to bottom using efficient scanning processes. Student will auditorily attend to stimuli from the computer or from the instructor. Receptive/Expressive Language: Student will demonstrate comprehension of visually and auditorily presented stimuli by responding to computer prompt. Student will maintain attention during the auditory presentation of words and respond with words, phrases, or sentences as requested by instructor. Student will record speech and listen as speech is played back to learn self-monitoring skills. Student will acquire vocabulary for colors, numbers, and shapes. Student will form associations between colors, numbers, shapes and the written text for each. Student will rapidly name target stimuli when presented with visual prompts. Student will answer the question, “What is it?” for 10 shapes. Student will answer the question, “What color is it?” for 10 colors. Student will answer the question, “What number is it?” for 100 numbers. Visual Perception/Visual Discrimination Student will perceive target objects separate from a background of increasing complexity. Student will visually discriminate colors, shapes, numbers and size. Student will isolate the relevant feature of the target and match same to same in gradually increasing levels of complexity. Student will identify and match 10 different shapes and ignore the irrelevant features of size and color with interfering background foils. Arithmetic: Student will count to 10 - 50 by rote. Student will count objects to 10. Student will identify numerals to 100. Student will answer the question, “How many?” for sets of objects. Student will match numbers with equivalent sets. Student will read number words to 10. Student will count by multiples (by 2’s, 3’s, 5’s. 10’s) to 100. Concept Formation, Encoding, Planning and Memory: Student will find like objects on the basis of a specific variable. Student will find and match like objects on the basis of a specific variable. Student will encode object or numeric information into working memory and demonstrate accurate retrieval of information using a visual matching task. Auditory, visual and planning strategies will be employed for efficient retrieval. LocuTour Multimedia 800.777.3166 W ho am I? Who Am I? I am red. I’m a..., Who Am I? Objective The student will learn 10 basic shapes (triangle, square, rectangle, circle, oval, point, line, pentagon, hexagon, octagon), 10 common colors (brown, gray, purple, orange, blue, black, yellow, green, white, red), and numbers from 1 to 10. The student will practice expressive language skills by saying and recording the target word in isolation, phrases or sentences. How to Play Game Setup Choose options from the Options menu: Help, Volume, Wait Time Between Screens, Pause After Prompt, Stimulus Presentation Order. Choose the content from the Content Bar: basic shapes shapes in color colors numbers in color numbers mixed in color mixed colors, numbers, shapes Then select one of two levels of play--the I’m a... level or the Who am I? level. The selected level is highlighted in orange. Game Play I’m a... (Level 1) The computer displays a picture, names it, and moves to the next picture. Set the speed between screens in the Options menu. Lower the volume and have the student name the items for continuous naming (word fluency) practice. Who am I? (Level 2) The computer displays a picture and asks, “Who am I?”. The question is answered by the computer after a pause. Set the pause time after verbal prompt in the options menu. Pause time ranges from 5 to 30 seconds. This question/ answer format practices confrontation naming of the target vocabulary. Options Wait Time Between Screens - No Wait, 2, 5, 15, 30 Seconds Set the delay between each concept presentation. This allows for expressive naming practice or teacher intervention and instruction. Pause After Prompt - 5, 10, 15, 30 seconds (For the Who Am I? level only.) Choose the time delay between the computer’s question “ Who Am I?”, and the computer’s answer. Stimulus Presentation Order - Random/Sequential Scenes are displayed in the same order every time the game is played unless this option is set to Random. LocuTour Multimedia 800.777.3166 1,2,3,4,5...10 2,4,6,8,10...50 Count Along 5,10,15,20...100 1-10, 1-50, Even Numbers to 50, Odd Numbers to 50, By Threes to 50, By Fives to 100, By Tens to 100 Objective How to Play The student will maintain attention and visually scan the numbers left to right, top to bottom as they are labeled by the computer. The student will listen and/ or read the number, remember the number and select the target number from a field of numbers (10-100), in sequence up to 100. Game Setup Choose options from the Options menu: Help, Volume, Time for Finding. Choose the content from the Content Bar: Count 1 through 10, Count 1 through 50, Count by even numbers to 50 Count by odd numbers to 50 Count by threes to 50 Count by fives to 100 Count by tens to 100 The selected interval remains highlighted in orange. Choose the color of the numbers from the Color Pad located on the right side of the Content Bar. Game Play When the game begins all numbers in the current range appear on the screen. Each is highlighted as the computer says its name. The student may listen or count aloud with the computer. After all the numbers in the current interval have been counted, the computer will ask the student to find a number. The student must click on it before time runs out. Correct responses will be circled in green and the next target will be called out. Incorrect responses will be marked with a red square and a diagonal line. The computer will error handle by labeling the number chosen, then redirect attention to the target number by repeating the target number with the phrase, “You’re looking for...”. Incorrect responses remain highlighted until the correct response is found. Game play is over when the timer stops. Add or subtract time from the timer under Options. The number of targets found is displayed on the results page. Options Time for Finding - 15, 30, 45, 60, 90, or 120 seconds Set game play time. The default is 60 seconds. LocuTour Multimedia 800.777.3166 1 Shape Counters 1 Counting from one to ten basic shapes: Circle, Square, Triangle, Rectangle, Oval, Pentagon, Hexagon, Octagon, Point, Line 1 Objective The student will sustain auditory attention to learn basic shape identification and practice expressive language skills by counting to 10. How to Play Game Setup Choose options from the Options menu: Help, Volume. Choose the content from the Content Bar: Select the shape to be counted by clicking on the appropriate button located on the left side of the Control Bar. Game Play The computer will count the shapes as they appear on the screen. After all items are presented, the computer will name the total number, shape, and color of the items. Students may count along as the objects appear. Options Help - read a description of how to play the game. Volume - adjust the volume of the game voice. LocuTour Multimedia 800.777.3166 Find Me 2 Objects, 4 Objects, 6 Objects, 35 Objects, Many Objects Objective The student will develop efficient visual scanning skills by searching for a target shape, color, or number. The student will find like objects on the basis of a specific variable in an increasingly complex visual field. How to Play Game Setup Choose options from the Options menu: Help, Volume, Number of Correct Answers, On Error, On Correct, Target Text in Menu Bar, Target Shape in Menu Bar, Stimulus Presentation Order. Choose the content from the Content Bar: Select target items by clicking on one of the seven buttons located on the left side of the Content Bar. Target categories are: Shapes Colors Numbers Mixed - identify shapes, colors, or numbers Shapes in Color - identify shapes that are a certain color Numbers in Color - identify numbers that are a certain color Mixed in Color - identify shapes or numbers of a certain color Set the number of items appearing on the screen by clicking one of the level buttons on the right side of the Content Bar. Options available are 2, 4 , 6, 35, or many items. Game Play Begin the game. The computer asks for the target item, and the student scans from left to right and top to bottom to find it. Click on the item. Correct responses are circled in green. Note: When no color is named, the computer wants the outlined shape (often appears as white). Options Number of Correct Answers - Only affects levels with 35 or more items. Enter a number from 1 through 9. This is the number of correct target items that will appear with the rest of the items. The default is three. On Error - Continue/Pause Choose whether the computer continues to the next screen or pauses after an incorrect response is given. On Correct - Continue/Pause Choose whether the computer continues to the next screen or pauses after a correct response is given. Target Text in Menu Bar - Hidden/Visible Set whether the target’s name appears in the Menu Bar during the game. Target Shape in Menu Bar - Hidden/Visible Set whether the target’s shape appears in the Menu Bar during the game. Stimulus Presentation Order - Random/Sequential Set whether the order of target shapes, colors, or numbers is random or sequential. LocuTour Multimedia 800.777.3166 Size It Up Training Level, 2 Objects, 4 Objects, 6 Objects, Small/ Medium/Large Objects Objective The student will understand size differences by identifying small, medium, and large shapes. The student will isolate the feature “size” and ignore irrelevant features of color, number or shape. How to Play Game Setup Choose options from the Options menu: Help, Volume, Training Level Autoplay, On Correct, On Error, Stimulus Presentation Order, Target Text in Menu Bar. Choose the content from the Content Bar: Select target items by clicking on one of the four buttons located on the left side of the Content Bar. Target categories are: Shapes Numbers Shapes in Color Mixed (shapes, colors, and numbers) Select the level from the buttons on the right side of the Content Bar. Training 2 Objects (forced choice-1 target in a field of 2) 4 Objects (1 target in a field of 4) 6 Objects (1 target in a field of 6) Small/Medium/Large (1 target in a field of 3) Game Play The T, or Training Level teaches the concepts of small/big, and small/medium/large. Subsequent levels ask the student to find the item that is big, small, medium, or large. Auditory and visual stimuli are presented, “Find big” and the student is to find the target in a gradually increasing field of objects. The student scans from left to right and top to bottom to find the target, then clicks on it. Make the task “visual only” by turning off the volume. Make the task “auditory only” by selecting Hidden in the Target Text in Menu Bar. Use the Options menu to set Pause On Correct and Pause On Error to allow discussion of responses. Options Training Level Autoplay - On/Off Select Autoplay On, the computer will automatically continue through 10 training screens. Select Autoplay Off, the computer will display one screen. Use the Next Button (a right-facing arrow) to move to the next screen. On Correct - Continue/Pause Set whether the computer continues to the next screen or pauses after a correct response. On Error - Continue/Pause Set whether the computer continues to the next screen or pauses after an incorrect response. Stimulus Presentation Order - Random Sequential Set either random or sequential target object presentation. Target Text in Menu Bar - Hidden/Visible Choose to either hide or display the target’s written name. LocuTour Multimedia 800.777.3166 Shape Hunters 1 Shape, 3 Shapes, 8 Shapes, 8 Mixed Objective The student will identify and match 10 different shapes and ignore the irrelevant features of size and color with interfering background foils. How to Play Game Setup Choose options from the Options menu: Help, Volume, On Shape Click, Wait Time Between Screens, Target Text in Menu Bar, Stimulus Presentation Order. Select the level from the buttons on the left side of the Content Bar. 1 Shape (1 target—no foils) 3 Shapes (1 target—2 foils) 8 Shapes (3 targets—5 foils) 8 Mixed (3 targets—5 foils/irrelevant color in both fields) Game Play Target shapes are hidden in a complex field on the right. Identify the relevant feature of the target, shape, ignoring the irrelevant features of size and color. Select the target from the field on the left, drag and place onto the matching shape on the right. Correct matches will superimpose on the original while incorrect shapes will move back to their starting position on the left side of the screen. Options Auditory Stimulus - Say Name/No Sound Choose whether the computer says the name of the shapes on the left when they are clicked on. Pause After All Found - No Delay, or 2, 4, or 6 seconds, Pause Set whether the computer pauses and then moves to the next scene (On), or stops after the shapes are found and gives the teacher time to talk about it (Off). Target Text in Menu Bar - Hidden/Visible Hide or display the target’s written name. Stimulus Presentation Order - Random/Sequential Choose random or sequential target presentation order. LocuTour Multimedia 800.777.3166 Match Ups! Six, Twelve, Twenty, Forty-eight Cards Objective The student will encode object or numeric information into working memory and demonstrate accurate retrieval of information using a matching task. Auditory and visual planning strategies will be employed for efficient retrieval. How to Play Game Setup Choose options from the Options menu: Help, Volume, Computer Skill Level, Auditory Stimulus, Target Text in Menu Bar, On Match, Time to Make Choice. Choose the level from the Content Bar: 6 Cards (3 matches) 20 Cards (10 matches) 12 Cards (6 matches) 48 Cards (24 matches) Choose the number of players from the box in the upper left corner of the screen. The “C” stands for 1 player vs. computer. Enter students’ names by highlighting Player 1, Player 2, etc. and typing the name in the highlighted space. The computer’s skill level may be set in the Options menu. Choose the color of the number or shape to be displayed on the game card. “Red” will make all the shapes and number red. Choose cardback design (30 choices) from the multicolor cardback button. Game Play Click on Start to begin the game. The student clicks on two cards to turn them over. If they match, the pair will be placed in the student’s pile. The student then gets another turn. If two cards do not match, they are turned over when the next student, or the computer, chooses the next card. The student may hear the picture labeled again by clicking on it. The student continues to uncover pictures and find matching pairs until all of the matches have been found. The pictures will be different for the next game unless the student chooses to play the same game over by clicking on the Repeat (left-curving arrow) button. Play a new game by clicking on the Play Again (right-curving arrow) button. At the end of each game the computer will automatically go to the Quick Results page. Options Computer Skill Level - Beginner, Intermediate, Expert, Master Set the computer’s ability level. Auditory Stimulus - Voice/No Voice Choose Voice to label the shapes and numbers when they are turned over or No Voice for silence. Target Text in Menu Bar - Hidden/Visible Hide or display the target’s written name. On Match - Reset Cards/Wait for Click Determine whether cards are be automatically removed once a match is found, or if the computer should wait for a click from the next player. Time to Make Choice - 5, 15, 30, 60 Seconds Set the amount of time given to find a match. The default is 30 seconds. LocuTour Multimedia 800.777.3166 5 3 Quick! What’s My Name? 2 Shapes, Colors, Numbers, Mixed, Shapes in Color, Numbers in Color, Mixed in Color, RAN Objective The student will maintain auditory attention then use efficient scanning strategies to locate one item in a field of 10 to 30 items after an auditory prompt to, “Find ___.” RAN Level: The student will rapidly name 10 to 30 target stimuli when presented with visual prompts. How to Play Game Setup Choose options from the Options menu: Help, Volume, Time to Identify Each Object, Time to Find Objects; RAN Level Options: Help, Volume. Choose the content from the Content Bar Shapes Colors Numbers Mixed (Shapes, Colors, Numbers) Shapes in Color Numbers in Color Mixed in Color (Shapes, Numbers) Game Play Ten to 30 items will be displayed one at a time. The student should name them as they appear then click on the item to confirm the name. After all items have been named, the “Find ___.” prompt begins and the computer starts the countdown. The countdown time can be set in Options. The computer will ask the student to find items until time is up or all items have been found. RAN Level (Rapid Automatic Naming) Click on the RAN button then double click on any one of the content buttons from the Content Bar or single click on a content button and click Start to begin. Orange highlighted buttons indicate the levels are “on”. All of the objects will appear on the screen. The record feature turns on automatically, and the student is to begin naming the items in sequence from left to right and top to bottom. The timer will continue to time as long as the Record button is red. To stop timing, hit the Stop button. The total time elapsed is shown in minutes/seconds in the time box. There is no “Find” prompt in the RAN Level. Rapid Automatic Naming (RAN) of letters has been identified as a predictor of literacy competence (Blachman, 1984). We hypothesize that there may also be a correlation between shape, color and number naming skills associated with numeracy. Therefore, we suggest the student practice rapid naming within categories (all numbers, all colors, etc.) and between categories (Mixed in Color level). The RAN feature automatically records speech. It is possible to use this RAN page as a template for “if/then” prompts. The instructor and student can make up commands such as, “If the red triangle is after the blue circle say the word, “triangle”. LocuTour Multimedia 800.777.3166 Options Time to Identify Each Object - 2, 6, 15, 30, 60 Seconds, and No Limit Select the time interval given to recognize and identify each item. The “no limit” option reduces time pressure anxiety. Time to Find Objects - 20, 40, 60 Seconds; 2, 5 Minutes; and No Limit Select the time given for scanning the screen to locate the requested item. The “no limit” option allows all items to be named without time constraints. LocuTour Multimedia 800.777.3166 Macintosh® System Requirements The Macintosh version requires an Apple Macintosh with a Power PC chip, 8-12 megabytes of available RAM, System 7 or OS8/9, a CD-ROM drive, and color monitor. A microphone may be required to record voices. You can play the games from the CD or drag the icons to a folder on the Hard Disk. Windows® System Requirements The Windows version requires Windows 95/98/ME or Windows 2000/XP, a Pentium chip, 12-16 megabytes of available RAM, a CD-ROM drive, a multimedia sound card and video card, and a color monitor. A microphone is required to record voices. Complete Manual A manual that provides instructions for each game is included on this CD. It is located in the Manuals folder and is formatted in Adobe Acrobat® format. If you do not already have Acrobat installed, a copy is included on the CD. There is an Extra Homework folder that includes pictures of each of the items on the CD. LocuTour Multimedia, Inc. End-User License Agreement This agreement allows you to: (a) Use the LocuTour Multimedia software on a single computer at any one time. (b) Print copies of the complete manual from the CD and distribute those copies: (i) for use by personnel employed by you; (ii) for use by your therapy clients; (iii) for use by other third parties, provided the copies are distributed free of direct or indirect charges. ©2002 John Scarry and Marna Scarry-Larkin All Rights Reserved For information on other products and a free demo CD, check out our web site at www.LocuTour.com or e-mail us at [email protected]. Everyday Language I: Colors, Numbers, and Shapes Stock Number: M11-1