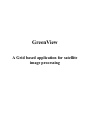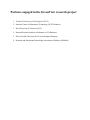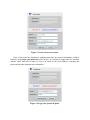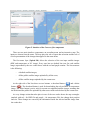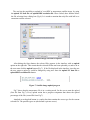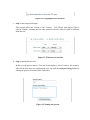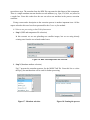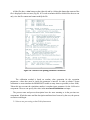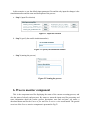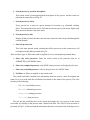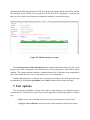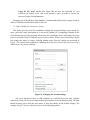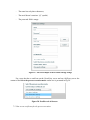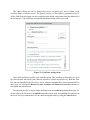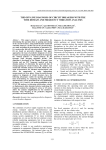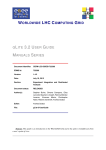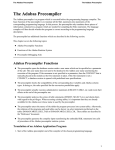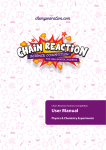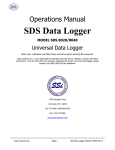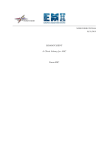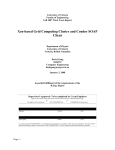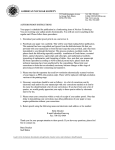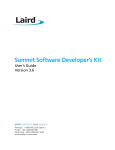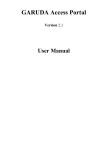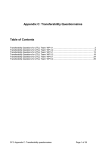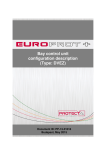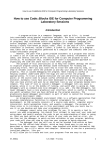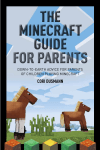Download User manual - Computer Graphics and Interactive Systems
Transcript
GreenView A Grid based application for satellite image processing Acknowledgments This research is supported by SEE-GRID-SCI (SEE-GRID eInfrastructure for regional eScience) project, funded by the European Commission through the contract nr RI-211338. Climate change data have been retrieved from the PRUDENCE data archive, funded by the EU through contract EVK2-CT2001-00132. MODIS data have been produced and distributed by NASA through the EOS Data Gateway system. Biome-BGC version 4.1.1 was provided by the Numerical Terradynamic Simulation Group (NTSG) at the University of Montana. NTSG assumes no responsibility for the proper use of Biome-BGC by others. Partners engaged in the GreenView research project 1. Technical University of Cluj-Napoca (UTCN) 2. National Center for Information Technology (NCIT) Bucharest 3. West University of Timisoara (UVT) 4. National Research Institute in Informatics (ICI) Bucharest 5. Eötvös Loránd University (ELU) from Budapest (Hungary) 6. Research and Educational Networking Association of Moldova (RENAM) Contents 1. Introduction 1.1. General overview 1.2. Existing versions of the application 1.3. Project requirements 1.4. Specific problems 2. User Login 3. Coarse to fine component 3.1. Method presentation 3.2. Input and output dataset 3.3. Start a new processing on the Grid infrastructure 4. Fine to coarse component 4.1. Method presentation 4.2. Input and output dataset 4.3. Start a new processing on the Grid infrastructure 5. Calibration component 5.1. Method presentation 5.2. Input and output dataset 5.3. Start a new processing on the Grid infrastructure 6. Process monitor component 7. User options 7.1. How to modify the current user settings 7.2. How to use certificates for the process execution 7.3. How to configure my proxy settings for process execution 8. Conclusions and future work 1. Introduction This paper is structured in eight chapters, and could be used for a better understanding and a correct usage of the application, just like a user manual. There is also a pdf version of this manual that could be downloaded by the users. The first chapter (Introduction) provides a general overview of the GreenView application and the characteristics of the applicability domain. Also, this section covers the main requirements based on user and specialist’s feedback. The second chapter (User login) presents the login steps into GreenView application and some other issues like: creating a new account or what to do when you forgot your password. The core of the application is represented by functionalities presented in the next three chapters (Coarse to fine component, Fine to coarse component, Calibration component). The meaning of the input and output dataset, the way to choose these sets, some user scenarios containing the required steps for a new processing are just a few example of what can be found in these three chapters. The sixth chapter (Process monitor component) shows how someone can analyze the previous launch process executions, by using different search options and apply different filter on the results of the search. There are several possibilities for process execution. All these are presented in the seventh chapter (User options), that also contains information on how to modify the user settings. The last chapter presents GreenView related conclusions and other applications that could be integrated in GreenView. 1.1. General overview GreenView is a Grid based environmental application that is using satellite images taken for specific geographical locations over the entire Globe. These satellite images contain lots of information, organized in bands (like Landsat) or levels (MODIS, MERIS, Thunderbird, etc.). In order to correct the satellite measurement errors, some ground collect data are used also. GreenView is a client server application. The server side relies on Java technology and includes classes, methods and web services. The client side relies on the Flex technology for creating the interface components and to associate them with different functionalities. The main goal of GreenView is to be used as an application for monitoring temperatures and vegetation growth over worldwide geographical areas. These monitoring values represent a start point for domain field specialists, for predicting temperature and vegetation distribution in a long run period of time. Because a large data volume is used in every processing step, GreenView works on Grid infrastructure. Grid infrastructure is a very powerful community at Global level, formed by Virtual Organizations (VO). Each VO has a random number of work stations and a huge resource volume that could be accessed only by authorized members. The identity validation is based on certificates emitted by a certain Certificate Authority (CA). Every execution is done on the stations of the Grid (called nodes), where the job distribution is realized automatically by different middleware platforms. 1.2. Existing versions of the application Our team has released the 3rd version of GreenView application. This version reveals new approaches, both at the interface level and at backdoor functionality. Some of the most important changes from the previous versions are: a. Easy to use interface for the clients; b. New functionality for user authenticity; c. Redesigning (at interface and server level) Coarse to fine component; d. Introducing a new search mechanism (for all the components) for the processes launched by the logged in user, and the possibility to filter the search results; e. Individual development of GreenLand regarding GreenView; f. The possibility for the user to change the account setting; g. Update the user manual, for a better understanding of the application usage by the clients. There is a description catalog for this application on the wiki server that presents the general overview, the main goals and the basic approaches for GreenView. The web addresses for the GreenView versions are: http://wiki.egee-see.org/index.php/GreenView (wiki page for GreenView) http://c5.mediogrid.utcluj.ro:4331/interpolation2.1/ (2nd version) http://c5.mediogrid.utcluj.ro:4331/interpolation3.1/ (3rd version) 1.3. Project requirements The project requirements could be classify in three main categories: a. Functional requirements - In case of vegetation parameters obtained from satellite measurements, the application should be able to produce rescaled fields of given vegetation parameters on a arbitrarily chosen regular grid over CEE region. - This application will provide vegetation-related model parameters optimized to a Hungarian measuring site for further calculations. As future work a geographical region extension is taken into account. These calculations will hopefully produce more accurate estimates on vegetation productivity over a wider region. - Fields of atmospheric pollutants, such as tropospheric ozone, sulfur-dioxide, nitrous oxides are also produced from satellite measurements. This application can be interesting for both the scientific and social community. GreenView must have the ability to compare and verify satellite field with ground based measurements in those points where those are available. b. Non-functional requirements - GreenView is a web application, and the user accesses by Internet the computation resources and environmental data that are provided by the Grid infrastructure. - For the satellite image processing ESIP platform will be used. The gProcess platform is going to be used for managing the communication between Grid infrastructure and GreenView. c. User requirements - The main beneficiaries of this VO are Government Organizations, Environment Agencies, Hydrological Institutes, and Research Groups involved in environment supervision and behavior prediction of natural phenomena, especially in vegetation related studies. - Simple and easy to use by all users, specialists or non-specialists from different field domains. 1.4. Specific problems One of the most important problems that appear regards the large processing volume of data contained in the satellite images. For a single machine obtaining the results in a reasonable time is almost impossible. So, our attention focused on the Grid infrastructure that is designed to deal with these kinds of applications. Another problem that might appear, regards the parallelization and implementation techniques. For example a certain algorithm could be implemented as a simple procedure or as a Grid or web service. A better parallelization means a better execution time on the Grid nodes. Data acquisition is another important issue. Testing is an essential part of every application development strategy that involves a large volume of pilot dataset. The GreenView application considers the following types of input data: a. MODIS (MODerate Resolution Imaging Sounder) related products: Every MODIS image is organized in levels, and one level contains data for a specific parameter. - Land cover: contains values for different parameters used for ground cover recognition; - FPAR (Fraction of Photoshyntetically Active Radiation): the fraction of the incoming solar radiation that is absorbed by the photosynthetic organisms; - NDVI (Normalized Difference Vegetation Index): simple numerical indicator that can be used to analyze remote sensing measurements and assess whether the target being observed contains live green vegetation or not. All of these data are originally in HDF (http://hdf.ncsa.uiuc.edu/HDF5/) format. Optionally it can be converted to simple binary format if needed. These data can be ordered from NASA (https://wist.echo.nasa.gov/api) so they can be multiplied. b. OMI (Ozone Monitoring Instrument) data - Atmospheric pollutants (O3, SO2, NO2) All of these data are originally in HDF (http://hdf.ncsa.uiuc.edu/HDF5/) format. Optionally it can be converted to simple binary format if needed. These data can be ordered from NASA so they can be multiplied. c. Meteorological data There are several possible sources of meteorological data (local measurements, GMAO and ECMWF reanalysis). Local measurements are in ASCII with a specific file format, GMAO data are binary and ECMWF data are NetCDF. Chosing the appropriate meteorological data needs further discussions considering all circumstances – data availability, - and users’ needs. These data (except for local measurements) cannot be redistributed. 2. User Login The authenticity of the user can be validated by using the login component (Fig.1). For this operation a username and a password should be provided by the user. If the information contained in the input textboxes don’t match the user identity, some error message is displayed (Fig.2). If the cancel button is clicked, then the username and the password fields are set to null. Figure 1. Login component Figure 2. Error message example If a user wants to create a new account in the GreenView database, then the new user link should be clicked. At this action a form is expanding below the main login window, form that contains some personal information: name of the client, the login username, an email address, a password and a short description (Fig.3). It is worth to mention that every user has a unique username that differentiate it from others. When creating a new account the main login window is disabled, for security reasons. Figure 3. Create a new user account If one of the users has forgotten its authentication data, the required information could be found by using forgot your password option (Fig.4). It is enough to supply only the username and the email data field in order to receive an email, at the given address, containing the password and other important user information. Figure 4. Forgot your password option At every one of the three main operations (login, creating account, forgot your password form completion) could appear some error messages, due to some misspelling errors, skip to complete some required fields, or try to provide an already existing username. Only one component is enabled at a certain moment, meaning that when creating a new user account the main login window and forgot your password options are not enabled. To logout of the GreenView application the user must click the username that appears in the right top side of the application window. 3. Coarse to fine component GreenView application has three main components based on satellite images: coarse to fine, fine to coarse (used for monitoring the temperature over SEE) and satellite image calibration (used for monitoring the growth and vegetation distribution over some specific geographical areas). 3.1. Method presentation Coarse to fine component uses some static input datasets (including satellite images) in order to provide a temperature map for a chosen geographical area. It is based on a non-linear weighted interpolation technique for computing the temperature values in the output map. The main goal of this component is to generate a map of the temperature distribution over a geographical area. For this, some satellite images (NC coarse resolution image and HDF fine resolution image) are used, images that contain information about specific geographical area and information about temperature values from another area. The interpolation algorithm is applied on the region obtained by overlapping the two geographical areas. The meaning of every interface component will be detailed in the next section. 3.2. Input and output dataset The general view of this component at interface level is presented in Fig.5. As can be seen every tab in the interface is associated with one of the components that are detailed in this user manual (e.g. 3rd tab corresponds to the calibration component). Figure 5. Interface of the Coarse to fine component There are two main interface components: an accordion menu and an interactive map. The inputs are chosen from the menu. The map plays the role of input data selection and the role of visual representation of the changes that appears in the menu items. The first menu layer (Upload file) allows the selection of the two input satellite images (HDF and temperature or NC image). Every user has two default lists (one for each satellite image) represented by the two combo boxes with the red and purple contour. The lists structure is the following: - A default satellite images; - All the public satellite images uploaded by all the users; - All the satellite images uploaded by the current user. At the right side of the lists there are two buttons: a download button ( ) and a delete button ( ). The download button is used for downloading the selected HDF or temperature image. The delete button is active only for current user uploaded satellite images, meaning that the default and the public files uploaded by other users could not be deleted by the current user. At every change action that takes place in one of the two combo boxes the map rectangles (marked with red – for HDF file and purple – for temperature file) also change their position and size. These changes are caused by the information inside the selected satellite image from the combo box. The user has the possibility to upload its’ own HDF or temperature satellite image, by using the upload NC data file and upload HDF resolution file. Once clicked, these buttons allows the file selection from a dialog box (Fig.6). It is worth to mention that only files with hdf or nc extension could be selected. Figure 6. Satellite image selection for upload After hitting the Open button, the selected files appears in the interface with an upload option on the right side. This means that the selected file has not been uploaded yet, and to do so the user must click the upload button (Fig.7). If the file displayed in the interface is not the one the user wants to upload, it could be changed by using once more the upload NC data file or upload HDF resolution file button. Figure 7. Satellite image upload progress Fig.7 shows that the temperature file is in a waiting mode, for the user to start the upload (first file from Fig.7). Every upload action has a progress component that shows the upload percentage of the file (second file from Fig.7). Attached to each upload button is a combo box that contains the access type for the current selected file. The possible types are (the default is private access): - File accessible for current user (private access): once the file is uploaded to the server, it will appear only in the satellite images list of the user that make the upload; - File accessible for all users (public access): once the file is uploaded to the server, it will appear in the satellite images list for all the users. In other words, every user could use it in a Grid processing. This kind of file could be deleted only by the user that uploaded it. When a new upload action begins the browse for file buttons are disabled, and for that file the user has the possibility to cancel the upload, by using cancel button. The second menu layer (Select geographical area) allows the user to specify the fine resolution area from the Coarse to fine component. It is worth to mention that only areas inside the HDF map region (marked with red) could be selected. There are two possible solutions in choosing the geographical area: - Apply interpolation on the entire HDF region: meaning that for a Grid processing, the entire geographical area, specify in the HDF file, is used. On the map this is highlight by filling that region with a grey filter; - Select subarea from the HDF region: this option give two possibilities in geographical area selection. a. The first one is to enter (by hand) the coordinates for this area, in the text input fields marked with A and B. For area selection the update selection button must be clicked. One important thing to notice is that when the mouse cursor is moved over the map, the geographical coordinates at the current position are placed in these text input fields, but they change at every mouse motion. To set the content for A value the user must click on a map point, and to set the B value the user must make a second click. Now we have set the A and B coordinates and we are ready to make a new selection on the map. If the user wants to change A’s value then it must make a 3rd click and so on. The text input fields for geographical coordinates have a minimum and a maximum value, set to the lower right and upper left corner of the HDF map area (marked with red contour). If the user enters a value outside these limits, then the text input field automatically corrects it to the minimum or maximum value (if the entered value is closer to the minimum one, the set it to minimum, else set it to the maximum value). b. Another way to select the fine geographical area is to use the mouse movement and the left click button. This option is enabled if select area by mouse radio button is active. As in the previous option, only geographical areas inside the HDF region could be selected. To start a new map selection, just make a click, keep your left button down and move the mouse. When you want to end the selection, just release the left mouse button. At click and mouse movement, even if the select area by mouse is active, the A and B are set to the corresponding map coordinates. The third menu layer (time interval selection) gives the user the possibility to specify the last Coarse to fine input that is the time interval used for processing. This time interval is expressed as month’s interval. The months and the years are stored in combo boxes, and in this way the user can select much easier the time interval for the Grid processing. The combo box values change every time when the user selects another temperature file. In other words the minimum and maximum time interval values are stored inside the temperature satellite images. There are two possibilities for time selection interval. The first one is to select a month interval, followed by a year interval selection. Another option is to select only a month interval for the same year (Fig.8). An output result is generated for every month in the interval. Figure 8. Time interval selection The firth menu layer (Process options) is used for naming the process. Every new process has a name and a description that improve the search action among other processes. The start processing button is used for starting the process execution on the Grid nodes, and remains inactive if the user does not give a name and a description for this process. It is important to notice that all the required inputs have some default assigned values. The HDF and temperature (NC) inputs have as default value the first file selected in the two combo boxes and the interpolation algorithm is applied for the entire HDF area. There is also a default value for the time interval. The lower and upper boundaries of the year interval are both equal to the minimum value in the years related combo box and the month interval is set to January (e.g. 1961, January – 1961, January). Even though there are default values for every input data, the process execution could not begin until it has a name and a description. The left image from Fig. 9 presents an example when the start processing button is disabled, meaning that the process execution could not begin. On the other hand, the right image represents a valid example of a Grid process execution. Figure 9. Process name and description Another important component for the Coarse to fine method is the interactive map of the entire Globe. Because the GreeView application is used only for European geographical regions, the map is limited in size at the European continent. Because is an interactive map, drag and select action could be used. The general view of the map is presented in Fig. 10. Figure 10. Map component The most important interactive techniques available are: a. The red rectangle on the map represents the geographical area from the HDF file, selected in the corresponding combo box. The purple rectangle represents the geographical area from the temperature file. When the user selects another HDF or temperature file, the two rectangles modify according to the areas contained in the selected files; b. Map region selection is available only if the select subarea from the HDF file option, from the second menu layer, is active. The selection of the geographical region is made with the left mouse button. For this the user clicks once to set the starting position of the selection and keeps the left button down and moves the mouse. When it wants to end the selection just release the left mouse button; c. On every mouse click on the map the text inputs for A and B, from the second menu layer, change their values according to the current geographical coordinates of the mouse; d. Using the drag mouse event, the map moves according to the mouse position, but it cannot exceed the boundaries of the European continental platform; e. Zooming option is another important feature of the map. It can be done by using the zoom in ( ) and zoom out ( ) buttons. A 17 zoom level is accepted, meaning that in some geographical areas the map scale is 1:1875Km (on zoom out) and 1:50m (on zoom in); f. Map resizing in useful sometimes when we are dealing with very small area selection options. For placing the map on the entire application window, the full screen button could be used. When we are in a full screen mode, the button name will change into normal mode, that allows us to return to the default map position and size; g. There are different views of the map, specify through the Map, Satellite and Hybrid buttons, situated on the upper right side of the map; 3.3. Start a new processing on the Grid infrastructure This section presents a scenario of the Coarse to fine input data selection in order to execute a new process on the Grid infrastructure. a. Step 1 (select the HDF and temperature input files) Step 1.1 Step 1.2 Step 1.3 Figure 11. HDF and temperature file selection b. Step 2 (select geographical area) In this scenario we apply the interpolation method on the entire HDF area, in order to reduce the complexity of the scenario. In a real time execution, the user could specify its own geographical area by using the techniques mentioned above. Figure 12. Geographical area selection c. Step 3 (time interval selection) This scenario takes into account a 1961, January – 1963, March time interval. This is only an example, meaning that for other processes the time interval could be different from this one. Figure 13. Time interval selection d. Step 4 (naming the process) In this case the process name is Test and its description is set to Coarse to fine scenario. After all the four steps are completed the user can click the start processing button for starting the process execution on the Grid nodes. Figure 14. Naming the process 4. Fine to coarse component This is the second core component of the GreenView application, used for monitoring the temperature over European geographical regions. It is very similar with the Coarse to fine component, described above. For details regarding the significance and importance of the interface components see the section 4.2. Input and output dataset. The general view of the Fine to coarse component is presented in Fig.15. Figure Naming thecomponent process Figure 15.14. Fine to coarse 4.1. Method presentation It is based on an arithmetic mean interpolation technique. In order to determine the values for the interpolated pixels, this method takes into account the values of the pixels from a virtual rectangle that is a part of the entire geographical area. As the previous component, Fine to coarse method is based on two satellite images (HDF – fine resolution image and temperature file – coarse resolution image). The main goal of this component is to generate a coarse resolution image (available in different formats: JPG, ASCII, NC, etc) given a fine resolution image as input. 4.2. Input and output dataset This method has three inputs: HDF satellite image, temperature satellite image and a processing metadata, that could be found in the temperature file. The satellite image selection is similar to the selection described for the Coarse to fine component and it makes no sense to repeat these steps. The metadata from the HDF file represents the third input of this component. There is a single metadata structure that has several attributes (e.g. Fpar, Lai, Ndvi, etc) stored in a combo box. From this combo box the user can select one attribute in the process execution workflow. Giving a name and a description to the execution process is another important issue. All the aspects related to this case have been presented for the Coarse to fine method. 4.3. Start a new processing on the Grid infrastructure a. Step 1 (HDF and temperature file selection) In this scenario we are not uploading new satellite images, but we are using already existing ones from the two related combo boxes. Figure 16. HDF and temperature file selection b. Step 2 (Metadata attribute selection) Fig.17 presents the metadata structure for the MOD17.hdf file. From this list we select the Fpar_1km attribute that will be used for further processing. Figure 17. Metadata selection Figure 18. Naming the process c. Step 3 (Naming the process) For this process we choose a Test name and Fine to coarse scenario as a description (Fig.18). 5. Calibration component This is the last main component of the GreenView application, hierarchically speaking. As the previous two components, this one is also based on satellite images. The general overview of is presented in Fig.19. Figure 19. Calibration component 5.1. Method presentation Calibration component has a different approach that the first two. It is based on satellite measurements, but also on ground measurements for the same list of parameters. The insight of the calibration notion presumes some sort of comparisons between some measured values (satellite obtained values) and given values (ground based values). The calibration method applies on a list of vegetation parameters. Every parameter has an interval of possible values. In order to filter the results, some mathematical relations could be attached to the calibration component. These relations have mathematical operator and operands, and the user has the possibility to modify of add extra relation to an already defined set. The calibration method is based on the BIOME-BGC (BioGeochemical Cycles) model. The main goal of this component is to correct the errors that appear in the satellite measurement, based on ground made measurements and to monitor the vegetation growth and distribution over certain geographical areas. 5.2. Input and output dataset There are five inputs for this component: three files that contain the interval values for the vegetation parameters and two files for specifying the mathematical relationship between these parameters. There are two possibilities to input the five files mentioned above. The first one give the user the freedom in choosing its’ own files on upload them on the server. The upload action is similar to the one presented for the previous two components. This option is active only if the upload files radio button is selected. Because of the lack of pilot data, this option remains disabled. The second possibility is to use some default input files and correspond to the state of the default files radio button. There are three types of parameters: - spinup: used for initializing the BIOME-BGC model; - normal: used as inputs in the BIOME-BGC model. The normal and spinup parameter list is identical, only the interval differs; - epc: in combination with the BIOME-BGC simulation results are used to correct the satellite measurements. The meaning of the five default input files is the following: - sample_normal_INTERVALS.ini: a list of normal vegetation parameters and an interval of possible values for each one of the parameters; - sample_spinup_INTERVALS.ini: a list of spinup vegetation parameters and an interval of possible values for each one of the parameters; - sample_epc_INTERVALS.dat: a list of epc vegetation parameters and a interval of possible values for each one of them; - Restrictions_for_ini_mathematical.txt: relations between normal and spinup parameters that must be taken into account in the process execution; - Restrictions_for_epc_mathematical.txt: relations between epc parameters that must be taken into account in the process execution. All the files have a view button on the right side and by clicking this button the content of the file is displayed in the text area (Fig.20). It is worth to mention that for default files the user can only view the file content and cannot modify the file. Figure 20. Content of the spinup parameters default file The calibration method is based on random value generation for the vegetation parameters, values that must be inside the parameter’s interval. In order to obtain a better calibration we must simulate the BIOME-BGC model as many times as possible (at least 1000). Taken this into account the simulation number is another input parameter for the Calibration component. The user can specify this value in the no.of model simulation text input. The process name and process description have the same meaning as in the previous two components. If both the name and the description attributes have been set by the user, the process execution could begin. 5.3. Start a new processing on the Grid infrastructure In this scenario we use the default input parameter files and the only input the changes is the simulation number and the name and description of the process. a. Step 1 (input file selection) Figure 21. Input file selection b. Step 2 (specify the model simulation number) Figure 22. Specify the simulation number c. Step 3 (naming the process) Figure 22. Naming the process 6. Process monitor component This is the component used for displaying the status of the current executing process, and also the status of already end processes. By status we mean the inputs used for processing and some information about the results: process description, start and end time, job status, a download button and for the Coarse to fine and Fine to coarse a view result button. The general overview of the Process monitor component is presented in Fig.23. Figure 23. Process monitor component This component is personalized for each user, meaning that only the processes created by the current user are return by the search actions. Fig.23 shows that the current login username is testuser. There are five search options for the user that will be presented in this paragraph: a. Search process by name Is the first search option, that allows the user to focus its’ search on the name of the process. All processes that contain that name will be displayed in the table below. Fig.24 shows the search result for “test” process name. Figure 24. Search result for “test” b. Search process by words in description This search action is looking through the description of the process, and the results are placed in the same table as in Fig.24. c. Search process by status Every process has a status at a given moment of execution (e.g. submitted, running, done). This option allows the user to filter the current user process list and to display only those processes that have the same status. d. Search process by date Display all the processes that have the start time in the time interval specified through the calendar buttons. e. Show all processes for This is the most general search, meaning that all the processes for the current users will be displayed in the table presented in Fig.24. There are three types of filters that could be applied for every search option presented above: a. Show only active processes: limits the search results to the processes that are in SUBMITTED or RUNNING status; b. Show only completed processes: only DONE status processes are displayed to the user; c. Show only cancelled processes: refers to the processes in CANCEL status; d. No filters: no filters are applied on the search result. The search result table contains basic information about the process: name, description and status. Every row in the table has a different color based on the status of the process. The color meaning is the following: - Red color: cancelled processes; - Blue color: submitted processes; - Orange color: running processes; - Green color: done processes. The user has the possibility the view the inputs and outputs for every process in the search result table by clicking on the process name, marked with blue. The effect of such an action is presented in Fig.25. At this moment the information about the execution of the clicked process is displayed in the following structure: the ID of the process, the inputs and the lower table contains the execution results. In this case the process with the ID=830 has finished its’ execution, but there are cases when we are dealing with submitted, running or cancelled processes. Figure 25. Monitor the process status The Current process status information table contains information about the jobs of the process, like: name, description, start execution time, end execution time, status and an option attribute. This option attribute contains a download button (for all the three main components) and a view button only for Coarse to fine and Fine to coarse component. Another important aspect is that the user can stop the execution of any of the processes that he submitted, by clicking the stop button in the Cancel column of the search result table. 7. User options The user has the possibility to change some of the account settings or to change the process execution mode. There are three types of users in this application, based on the process execution type: - Guest: it uses a set of default certificate in order to execute process on the Grid; - Using its’ own certificates: only users with a valid certificate could try this option; - Using the My Proxy server: this means that the user has uploaded its’ own certificate on another server, and it can generate a proxy in order to execute the processes on the Grid infrastructure. Changing one of the attribute in the database is automatically followed by a logout action, in order to refresh the modifications made by the user. 7.1. How to modify the current user setting This option gives the user the possibility to change the account settings. It can change its’ name, password, email, description or it can specify another CE (Computing Element) on the Grid infrastructure for job processing. All the time, the current user knows what status has in the process execution (Guest, Certificate owner or proxy owner). What is more interesting is that it can change this status by simply selecting another status form the combo box presented in Fig.26. The content of the combo box is different for every user, because not every user owns a certificate or a my proxy certificate. Figure 26. Changing the account settings For a user that doesn’t have a valid certificate or a valid My Proxy the only available status is the Guest one. Every text input in the Fig.26 must be at least 4 characters long. The save button becomes active when the user makes at least one change on the default settings. The example is Fig.27 in not a valid one, because of the following reasons: - The name has only three characters; - The email doesn’t contain a “@” symbol; - The password field is empty. Figure 27. An bad example of the account settings change For a user that has a certificate on the GreenView server and on a MyProxy server the content of the Select the process execution mode combo box is presented in Fig.28. Figure 28. Possible role of the user 7.2. How to use certificates for the process execution This option allows the user to change the process execution style, and to obtain a new execution status (certificate owner). The general overview of this option is presented in Fig.29. All the fields from this figure are auto completed with default values taken from the database for the current user. If no certificate was uploaded then these fields will be set to null. Figure 29. Certificate settings form Only valid certificates could be used with this option. This certificate is formed by two .pem file (usercert.pem and userkey.pem) that are similar to a public and private key. Both the .pem files must be uploaded to the GreenView server, and once uploaded they are not made public for other users. By clicking the Browse for user certificate and Browse for user key buttons we accomplish the upload action. The selected pem file is display under the button near the certificate and key labels (Fig.30). On the right of the file name is an upload button that can be used for uploading the certificate to the server. In every moment the user can cancel the upload action, by using the cancel button. Figure 30. Certificate upload For this option all the fields must be completed and the user must agree with the conditions impose by the GreenView development team (meaning that the I agree the terms box must be selected). An example for the woms proxy field is https://wms.ipp.acad.bg:7443/glite_wms_wmproxy_server. 7.3. How to configure my proxy settings for process execution Another users’ role for the process execution is by owning a valid proxy, generated from the certificates. This means that the user has to upload its’ certificates on a My Proxy server and to generate its’ own proxy. Then, in the interface (Fig.31) the user has to complete the fields with the correct information based on the proxy generation. Figure 31. My proxy form All the fields are required, except the MyProxy port. Before updating the user account, the information is validated at interface level. The possible error messages that could appear are: - The field is empty: all the field must have a non null value, and it’s content must be different from the “ “ (space) character; - The information has less than four characters; - The field accepts only integer values: for Myproxy port and Myproxy lifetime fields only numerical values are accepted; 8. Conclusions GreenView is a useful Grid application for monitoring the vegetation growth and distribution over certain geographical areas. Another approach is regarding the temperature distribution over Central Eastern Europe regions, where non-linear interpolation algorithm was used for output temperature map generation. The spatial limitation of the GreenView application is due to the input datasets. By collecting new HDF and NC satellite images, the GreeView’s functionality could be easily extended to other geographical areas. It is worth to mention that the interpolation algorithms were chosen on a compromise basis between precision and implementation complexity. Another interesting thing, regarding this application, is to use other interpolation techniques and to compare the obtaining results (e.g. linear, bicubic, polynomial interpolation algorithms).