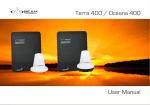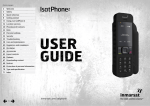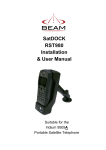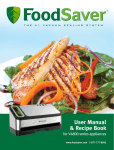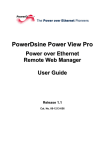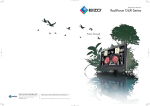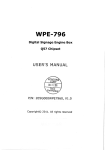Download Terra 800 User Manual
Transcript
Terra 800 User Manual Terra 800 Installation and User Manual Information furnished by BEAM Communications Pty Ltd (BEAM) is believed to be accurate and reliable. However, no responsibility is assumed by BEAM for its use, or for any infringement of patents or other rights of third parties, which may result from its use. No license is granted by implication or otherwise under any patent or patent rights of BEAM. BEAM reserves the right to change specifications at any time without notice. Copyright © 2011 BEAM Communications Pty Ltd. All rights reserved Inmarsat notification Sections on page 30 to page 55 and page 64 are reproduced with permission from Inmarsat Global Limited and are copyright of Inmarsat Global Limited 2011. All rights are reserved by Inmarsat Global Limited and no further reproduction is permitted without permission. While the information in this user guide has been prepared in good faith, no representation or warranty, express or implied, is made or given as to the adequacy, accuracy, reliability or completeness of such information. In relation to sections reproduced with permission from Inmarsat Global Limited, Inmarsat Global Limited nor any group company or their respective officers, employees or agents shall have any responsibility or liability to any person resulting from the use of the information in this user guide. INMARSAT is a registered trademark of the International Mobile Satellite Organisation; the Inmarsat LOGO is a registered trademark of Inmarsat (IP) Company Limited. Both trademarks are licensed to Inmarsat Global Limited. 2 BEAM Terra 800 - Installation & User Manual 3 About BEAM Communications CONTENTS BEAM Communications, a wholly owned subsidiary of World Reach Limited (WRR), listed on the Australian Stock Exchange, is a world leader in design, manufacture and distribution of specialised communications equipment for the Inmarsat Satellite Network. Terra 800 part number 3 Inmarsat notification 3 About BEAM Communications 4 Conventions in this manual 6 Package contents 7 BEAM’s leading edge products are deployed in a wide range of vertical markets including Maritime, Transport, Government, Defence, Mining, Construction, Forestry, Emergency Services, Relief Aid, Telemetry and Rural Telephony. 8 Safety transceiver Terra 800 Terra 800 FCC information Electronic devices Pacemakers Operation 28 Mounting dimensions - Terra 800 Troubleshooting 64 BEAM warranty conditions 66 Getting started 30 Using your Terra 800 32 Phonebook, contacts & organiser 46 Personalised setting 50 Security 54 Types of tones on RJ11/POTS Other medical devices Terra 800 main dial keypad Posted facilities Supported by a dedicated team of professionals, BEAM has developed solid relationships with its peers and network of distributors worldwide. 15 RJ11/POTS phone use Other resources available online Installation procedure 61 Physical dimensions - Terra 800 Placing voice calls Additional information Safety information Guidelines for electrical connections Registration Optional accessories Recognized as a leading provider of satellite communication solutions, BEAM specializes in Voice, Data, Tracking and customized solutions. BEAM develops innovative products and services to meet market demands and niche applications. Specification summary Installing the Terra 800 Terminology BEAM’s commitment to be at the forefront has continued to increase its share of the global satellite communications market. Its premium distribution network spans the world. Assuring quality of service Routing cables (for vehicle installations) Terra 800 key features 12 Equipment overview 13 Installation guidelines 14 Terra 800 features keypad Status LED Terra 800 feature buttons/LED lights BEAM Terra 800 - Installation & User Manual 5 Conventions in this manual Package contents Optional accessories Additional information These notes will appear throughout this manual and should be taken into consideration. Check that your Terra 800 package contains all of the following items: The following optional accessories are available for your Terra 800: FF 1 x Terra 800 unit Passive antennas accessories For the latest in supporting software and documentation for the Terra 800 terminal please visit: www.beamcommunications.com/support/ terra800 FF 1 x Directional/Fixed antenna (passive) FF 1 x 110-240V AC plug pack FF 1 x 10-32V DC power cable Antenna cable kits for passive antennas • ISD936 10m cable kit (passive) • ISD937 20m cable kit (passive) • ISD939 30m cable kit (passive) • ISD940 40m cable kit (passive) • ISD941 50m cable kit (passive) FF 1 x 2m I/O cable Warning or Caution This symbol and associated text indicate a warning note providing information to prevent damage to equipment or personal injury. Note/Important/Tip Header This symbol and associated text indicate a note providing general operating information. Interference Header All wireless phones may get interference, which could affect performance. Record Header Write details of your unit for easy reference when required. Ideal when troubleshooting. 6 Terminology TERM DESCRIPTION Falcon Falcon - MS Windows install SMS Short Message Service Mobile Originating Describes a call initiated by the Terra 800 Mobile Terminating Describes an incoming call being answered by the Terra 800 ® The ® symbol, mark and logos are owned by the respective companies of which the symbol follows. Any use of such marks by BEAM Communications is under license. Other trademarks and trade names are those of their respective owners. RF Radio Frequencies SMA Sub Miniature version A co-axial RF connection RJ11 Connector type and reference for the POTS telephone port RJ9 4P4C connector for the privacy handset POTS Plain Old Telephone Service GPS Global Positioning System GSPS Inmarsat’s Global Satellite Phone Service PABX Private Analogue Branch Exchange IO Input Output port FF 1 x Wall mounting plate FF Mini USB cable FF Fuse kit FF LeoTRAK-Online Sign-Up card FF User manual & Quick Start Guide Terra 800 Terminal support Inmarsat’s IsatPhone Link service. For further information on these services visit: www.inmarsat.com Other resources available online See your service provider for pricing and availability of these quality BEAM accessories. - Advanced configuration – in-built to Falcon - Quick Start Guide & manual - Antenna installation guide - Terra 800 firmware upgrade if required. Falcon software is available for download from: www.beamcommunications.com/support/ terra800 7 BEAM Terra 800 - Installation & User Manual 7 Safety information IMPORTANT! Please read the following information carefully before installing and using the Terra 800. Failing to follow instructions may compromise the safety of the product and may result in personal injury and/or equipment damage. Please consult your supplier if you have any further questions. Refer to the appropriate section of this Terra 800 installation & user manual for additional safety information. • Store the system in a cool and dry area. • Do not submerge the system in water. • Do not place foreign metal objects or debris in the system. If debris enters into the system, please return to the manufacturer for service. 8 Safety transceiver Terra 800 WARNING DO NOT open equipment. There are no userserviceable parts inside. If a DC power supply is to be used, its output must comply with the Safety Extra Low Voltage (SELV) requirements of IEC60950. All connectors must only be connected to equipment ports which comply with the Safety Extra Low Voltage (SELV) requirements of IEC60950. POTENTIALLY EXPLOSIVE ATMOSPHERES • Obey all signs and instructions. • Sparks may occur during cable installation and could cause an explosion or fire resulting in bodily injury or even death. • Areas with a potentially explosive atmosphere are often but not always clearly marked. They include, but are not limited to: »» fuelling areas such as gasoline stations »» fuel or chemical transfer or storage facilities; »» areas where fuel odors are present (for example, if a gas/propane leak occurs in a car or home); » » areas where the air contains chemicals or particles, such as grain, dust, or metal powders; »» any other area where you normally would be advised to turn off your vehicle engine. Your Terra 800 is a low power radio transmitter and receiver. When it is ON, it receives and also sends out radio frequency (RF) signals. • The Terra 800 has an in-built transceiver which is designed to be used with an external antenna. The antenna transmits RF energy. The antenna (fitted via an extension coaxial cable to the cradle) must be located more than 55cm from the human body (person) when in operation. • International agencies have set standards and recommendations for the protection of public exposure to RF electromagnetic energy. These standards are based on extensive scientific review by scientists, engineers, and physicians from universities, government health agencies, and industry groups. They review the available body of research to develop ANSI standard. These ANSI standards are reviewed regularly for research development. »» International Commission on Non-Ionizing Radiation Protection (ICNIRP) 1996 »» Verband Deutscher Elektrotechniker (VDE) DIN-0848 »» United States Federal Commission, Radio Frequency Exposure Guidelines (1996) »» National Radiological Protection Board of the United Kingdom, GS 11, 1988 »» American National Standards Institute (ANSI) IEEE. C95. 1-1992 • Do not operate your satellite Terminal when a person is within 55cm of the antenna. A person or object within 55cm of the antenna could impair call quality and may cause the terminal to operate at a higher power level than necessary and expose that person to RF energy in excess of that established by the FCC RF Exposure Guidelines. • As a precaution, please maintain the maximum body distance possible from the antenna during call transmission. BEAM Terra 800 - Installation & User Manual IMPORTANT Cellular & satellite terminals or mobiles operate using radio signals and communication networks. Because of this, the connection cannot be guaranteed at all times or under all conditions. Therefore, you should never rely solely upon any wireless device for essential communications, for example emergency calls. 9 Terra 800 FCC information This equipment has been tested and found to comply with the limits for a Class B digital devices, pursuant to Part 15 of the FCC Rules. These limits are designed to provide reasonable protection against harmful interference in a residential installation. This equipment generates, uses, and can radiate radio frequency energy and, if not installed and used in accordance with the instruction manual, may cause harmful interference to radio communications. However, there is no guarantee that interference will not occur in a particular installation. If this equipment does cause harmful interference to radio or television reception, which can be determined by turning the equipment off and on, the user is encouraged to try to correct the interference by one or more of the following measures: • Reorient or relocate the receiving antenna • Increase the separation between the equipment and receiver • Connect the equipment into an outlet on a circuit different from that to which the receiver is connected. • Consult the dealer or an experienced radio/TV technician for help. 10 This device has been designed to operate with antenna ISD700, and having a maximum gain of 6dBi. Antennas having a gain grater than 6dBi are strictly prohibited for use with this device. To reduce potential radio interference to other users, the BEAM antenna type and its gain has been designed so that the equivalent isotropically radiated power (EIRP) is not more than that required for successful communication. WARNING Changes or modifications not expressly approved by Beam Communications could void the user’s authority to operate the equipment or the warranty. Terra 800 Industry Canada Information This device complies with Industry Canada licence-exempt RSS standard(s). Operation is subject to the following two conditions: 1. This device may not cause interference, and 2. This device must accept any interference, including interference that may cause undesired operation of the device. Electronic devices Other medical devices Most modern electronic equipment is shielded from RF signals. However, certain equipment may not be shielded against the RF signals from the Terra 800. If you use any other personal medical device, consult the manufacturer of your device to determine if it is adequately shielded from external RF energy. Your physician may be able to assist you in obtaining this information. Pacemakers The Health Industry Manufacturers Association recommends that a minimum separation of 15cm be maintained between a wireless phone’s antenna and a pacemaker to avoid potential interference with the pacemaker. These recommendations are consistent with the independent research by and recommendations of Wireless Technology Research. Persons with pacemakers: • Should ALWAYS keep the Terminal more than 15cm from their pacemaker when Terminal is turned ON. • Should the terminal be on SLEEP mode, you are still required to keep your distance of at least 15cm from the Terminal. NOTE Hospitals and/or health care facilities may be using equipment that could be sensitive to external RF energy. BEAM Terra 800 - Installation & User Manual 11 Terra 800 key features Terra 800 design • • • • • • Robust design and construction Secure mount to wall/desk IP54 rated dust/water resistant enclosure Integrated antenna connection Integrated USB connectivity Rear cable routing channels LHS/TOP/BOTTOM • In-built corded handset • Rear & side SIM ports POTS/RJ11 • Supports standard cordless & corded telephones (5 REN) • The RJ11/POTS Phone can be run 600m (2000 ft) from unit • Easily integrated to PABX system • Ring, busy & dial tones • Superior voice quality In-Built speakerphone • In-built speaker and microphone • Bluetooth Equipment overview Installation • Supports 10 - 32V DC power input • Flexible installation via wall or desk mounting options • Supplied with 110 - 240V AC/DC plug pack Quality • Professional industrial design • 100% factory tested • Full certified, Inmarsat Type Approved, FCC, RoHS, CE, IEC60945, AS/EN60950 1. 2. 3. 4. 5. 6. 7. 8. 9. 10. 11. 12. 13. 14. 15. 16. Changeable mounting cup (spring or springless) Privacy handset Speaker Microphone Status LED Screen display Dial keypad Side SIM card port (full size rapid user) Function keypad Mini USB port Rear SIM card port Wall mounting hooks TNC Male ISAT connector SMA Male GPS connector Tilt feet Back panel connectors a. RJ9 privacy handset b. RJ11/POTS interface c. Auxiliary device port d. DC power and accessory input e. Ring alert / audio system mute FRONT VIEW 5 1 6 2 3 7 8 9 4 10 REAR VIEW 12 13 14 16 a b c 15 d e 16 11 12 BEAM Terra 800 - Installation & User Manual 13 Installation guidelines 14 • Route cables so they are protected from pinching, sharp edges, and crushing. • Use grommets wherever a cable must pass through a hole in a metal panel • Keep all in-line connectors accessible. • For an extra clean installation, a hole may be driven through the surface directly behind the terminal. Guidelines for electrical connections The system is designed to operate 10 to 32 V DC electrical systems only. If using the DC cable lead: • The best power connection point for the positive primary power lead is the positive terminal of the battery. Often, direct connection to the battery is inconvenient, and you may find it easier to connect the positive leads to the starter solenoid. Always select a point as close as possible to the battery. • Connect the negative primary power leads to a good ground point on the battery. If you must attach the negative primary power lead directly to the negative pole of the battery. • Install provided fuses into the +BATT and ignition sense (accessory) wires. Installing the Terra 800 WARNING Do not connect the Terra 800 power cable to power the unit until the full installation is completed. The following sections detail the installation of the Terra 800. 1. Install the antenna 2. SIM installation 3. (A) Wall mounting orientation (B) Desk mounting orientation 4. Privacy handset and mounting cup 5. Access to rear connector bay 6. Connect POTS/RJ11 interface 7. Auxiliary connection (optional) 8. IO connection (optional) 9. Connect USB 10. Connect power cable 11. Cable routing 12. Water resistant IP54 rating 13. Configuration settings 1) Install the antenna To connect the Terra 800 to the antenna, requires the use of certified satellite and GPS antenna cables. These purpose built cables are approved by BEAM to manage the power requirements for the antenna system. The full list of approved cables can be found at: www.beamcommunications.com/terra800 1. 2. 3. 4. 5. 6. Refer to the antenna’s installation guide for antenna mounting and location requirements. Run the antenna cables from the Terra 800 to the antenna. Connect the antenna cable labelled “GPS” to the SMA antenna connector labelled “GPS”. Connect the antenna cable labelled “Inmarsat” to the SMA antenna connector labelled “ISAT”. Connect the GPS-SMA (Female) cable end to the Terra 800’s SMA connector. Connect the TNC (Female) antenna cable end to the Terra 800’s satellite connector. BEAM Terra 800 - Installation & User Manual Antenna connection diagram for TR800 Directional/Fixed antenna (passive) THIS SIDE UP This guide outlines the process for installing the Terra 800 and antenna. This kit must only be used with accessories compatible with this terminal. • Only trained personnel should install communication equipment. • Ensure that the unit is protected from dirt and moisture. • Select an area to mount components where there is no interference with other objects. • A strong mounting surface should be chosen to ensure the terminal doesn’t loosen over time. • Mount all components securely for safe day to day operation. Always use the supplied mounting hardware. • Leave space around the unit to allow airflow and ensure there is adequate clearance for cables. • Ensure the units can be easily accessible for servicing. Installation procedure Routing cables SMA GPS Antenna Cable SMA 3 4 SMA 5 6 TNC Satellite Antenna Cable 15 2) SIM installation WARNING DO NOT pull with force on the cables from the rear of the Terra 800. Please install strain relief clamping for the antenna cables where required. Correct installation of the antenna system is a vital part of the Terra 800 system, to ensure reliable functionality, and drop-free calls. ISD700 Fixed/Directional Antenna (Passive) NOTE Refer to the section “Antenna installation” for more information on antenna placement and installation. WARNING Changes or modifications not expressly approved by Beam Communications could void the user’s authority to operate the equipment or the warranty. There are 2 options for SIM installation. The rear SIM port is located at the rear of the terminal. This is the default location for long term SIM use. Installation of rear SIM If your service provider has not installed the SIM card for you, follow these steps to install. 1. The side SIM port is located at the right side of the keypad and receives a “credit card sized” SIM. 2. One or both SIM ports can be fitted at the same time. When the side SIM is present, this takes priority and the terminal automatically registers on this service. If either of the SIM cards are removed, the terminal will automatically reregister on the remaining SIM service. 3. The SIM connector is shown highlighted below. Slide the tray guide into the open position with your finger or thumb. Disconnect power from the terminal. Failure to turn OFF may result in corruption of your SIM card memory. The Rear SIM is accessed from the rear of the terminal. Undo the screw and remove the cover. 4. 5. Gently insert the SIM card into the tray slots making sure that the golden contacts are facing downwards. 6. Lower the tray and slide the tray guide into the lock position. 7. Replace the SIM cover, and tighten the screw. Once opened, raise the SIM tray as shown below. WARNING To satisfy FCC RF exposure requirements for mobile transmitting devices, a separation distance of 55cm or more should be maintained between the antenna of this device and persons during device operation. To ensure compliance, operations at closer than this distance is not recommended. Only BEAM approved antenna cables should be used between the Terra 800 and the antenna. 16 BEAM Terra 800 - Installation & User Manual 17 Installation of side SIM The side SIM port can be used on its own, or in addition to the primary port. 1. Insert the SIM with the gold contacts facing down 2. Close the SIM door, and ensure that it “clicks” shut. This indicates the water resistant seal has been engaged. 3. The SIM will automatically register on the SIM service of the Side SIM. 3a) Wall mounting orientation NOTE Gold contacts on SIM must be facing downwards. Locking bolt Once the Terra 800 has been secured onto the mounting plate, a locking bolt prevents the terminal separating from the mounting plate. There is one locking bolt used when wall mounting the terminal. There are eight (8) fixing holes available for mounting the bracket to a wall. It is recommended that at least 3 screws are used to ensure the terminal is mounted securely. 1. 2. NOTE The side SIM Port only accepts full size sim. If required, you can refit your SIM to the outer card using adhesive tape as illustrated below: 3. a Fit the 3 hooks of the mount bracket into the large 4. Remove the mounting cup (see the following section 4) Insert the bolt into the hole shown and screw into place Ensure the terminal will not slide up off the mounting bracket Replace the mounting cup. 3b) Desk mounting orientation The Terra 800 supports a desk mount configuration. The unit supports both a flat and raised orientation on the desk. Inclined desk installation 1. Behind the terminal are two retractable feet 2. Flip the feet out if required to give elevation from a desk. mounting holes on the back of the terminal Flat desk installation 1. Stick the two rubber feet onto the bottom of the terminal as shown below. b Slide the terminal c Final “lock” position down to “lock” 18 BEAM Terra 800 - Installation & User Manual 19 4) Privacy handset & mounting cup The privacy handset is part of the Terra 800, providing a local handset function. The privacy handset connects to the rear of the Terra 800 via a RJ9 connector. The privacy handset is connected beneath the rear panel of the Terra 800. Once connected, the cable should be run out through the foam and placed in the ‘S’ channel through the base of the terminal as illustrated below: Changing cups 1. Unhook the privacy handset from cup. 2. Use a flat screw driver in one of the two side slots to leaver the cup cover out exposing the 3 screws. 3. Unscrew 3 screws with a phillips screwdriver. 4. Detach the cup and replace with the spring or springless cup. 4 3 2 (1) Springless cup for normal light-use desk mounted cradle position. The ‘springless’ cup is shown fitted to the Terra 800 with the mounting clip in a ‘flush’ position. (2) Spring cup - heavy duty use cup In harsh environments, the privacy handset is actively retained in the mounting cup. This is achieved by using the ‘spring’ mounting cup. To remove the handset from the cup, the phone is lifted up against the pressure of the spring until it clears the lower protruding edge and can be removed from the Terra 800. 5) Rear connector bay For the Terra 800, the external cable interfaces are at the rear of the terminal. The cover panel creates the IP rating for the electrical interface and retains the cables in their respective channels. The cover panel is fixed in place by six screws. 20 a b c d e 1 a. b. c. d. e. Wall mounted cradle position. The mounting clip can be slid out and reversed, revealing a protruding edge that the privacy handset rests upon. For a wall mounted terminal this retains the privacy handset while allowing the handset to be easily removed when in a call. Mounting cups There are two unique mounting cups for the privacy handset. (1) springless cup for either a desk mounted position or a wall mounted position. (2) spring cup for rough environments. Under the cover are five interface connectors: RJ9 privacy handset RJ11/POTS interface Auxiliary port DC power and accessory input Ring alert / audio system mute NOTE When the cup is removed this will expose the locking bolt screw hole. (Refer to ‘Locking bolt’ on page 19.) BEAM Terra 800 - Installation & User Manual 21 6) Connect RJ11/POTS interface 8) Ring alert / audio system mute 9) USB port connection (lower side) 10) Connecting power to Terra 800 Any standard analogue POTS (= Plain Old Telephone Service) Telephone is supported by the Terra 800. The terminal supplies power to the analogue phone as well as ring, dial and busy tones. The analogue phone can be connected by up to 600m (2000’) of cabling to the Terra 800. Wire 1 (Red) = Ring Alert Wire 2 (Black) = Audio System Mute. The Terra 800 terminal has a mini USB data port to enable upgrading of the firmware, advanced configuration, and data connection. The Terra 800 can be powered from the supplied AC plug pack, or connect to an external 10-32V DC power source. E D B 7) Auxiliary port (optional) The auxiliary port provides filtered power and RS232 and RS485 connection for custom applications (future use). C During the ring burst signals of an incoming call, the ringer output connects to ground (open collector output). This 0V can be used to activate a relay coil to drive a horn and/or lamp. This output can sink a maximum of 100mA. The audio system mute signal also sinks to ground (0V), and can be connected to audio mute input of a sound system. This signal is asserted during a call. Ring alert example wiring NOTE To restore water resistant and IP rating when USB is not in use, please refit the rubber USB cap. ISD950 AC plug pack installation For installation using ISD950 110-240 AC plug pack, connect the 4-way Microfit connector from the plug pack to the 4-way power connector on the rear of the Terra 800. In this configuration the status is always ON. DC power source installation 1. YELLOW RED BLACK The DC power cable has three wires, RED, BLACK and YELLOW. The RED and BLACK wires are used for the power connection while the YELLOW wire can be connected to a switch. By default, the Terra 800 will stay on for 20 minutes when this input (YELLOW wire) is switched off before entering into sleep mode. (This timer is able to be configured in Falcon. If a call is in progress while this occurs, the Terra 800 will stay on for 20 minutes after the call is terminated. Please follow the steps below to connect the DC power cable to the battery power and the Terra 800. 2. 3. 4. 5. Route the wire end of the DC power cable to the connection point. Connect the BLACK wire to the negative terminal of the battery. Connect the RED wire to the positive terminal of the battery. It is recommended to add the 5A fuse (supplied) between them. Connect the YELLOW wire to a switch. It is recommended to add a 1A fuse between them. If the SLEEP function is not required, the YELLOW wire MUST be connected to the RED wire permanently Connect the 4-way Microfit connector on the DC power cable to the 4-way power connector on the rear cable loom of the Terra 800 unit. RED (+) Vin 10 to 32VDC BLACK (-) OV Power Ground YELLOW ON/SLEEP NC C coil 12V / 24V Battery NO RELAY RINGER OUT BATT - To Battery Positive Terminal (Requires 5A Fuse) To Negative Terminal or chassis To ON/OFF switch (1A Fuse recommended) HORN BATT + 22 BEAM Terra 800 - Installation & User Manual 23 11) Cable routing 12) Water resistant IP54 rating There are three different cable routing options when installing the Terra 800. Cables may exit via path ‘A’ that travels around to the top of the Terra 800 allowing for the interface cables to be run with coaxial antenna cables. Path ‘B’ directs cables out the base of the Terra 800 while path ‘C’ results in cables exiting to the side. Optional through-wall Right angled adaptors can be fitted to the antenna connectors to allow routing of cables through a wall. A “clean” installation free of any visible cabling can be achieved by running the interface cables from the connector bay along path ‘A’ and through the same holes. A 1. 2. SMA adaptor (GPS) TNC adaptor (GSPS) 3. The Terra 800 has an Ingress Protection (IP) rating of 54. When installing the Terra 800 it is important that the following steps are taken to ensure the protection is maintained. The rear cover of the Terra 800 must be screwed down with all six screws to ensure the waterproof seal is achieved (indicated by ‘a’) The USB rubber cap is required to ensure ingress protection. a Care should be taken when placing the cables in the respective cable guides as any damage to the sealing foam (indicated by ‘b’) will compromise the water resistant foam seal. OPEN CLOSED b C Privacy Handset 24 NOTE Water ingress may occur when the USB cable is plugged in and the rubber cap is open. B BEAM Terra 800 - Installation & User Manual 25 13) Configuration settings The Terra 800 terminal is ready for you to make voice calls as soon as it is registered. If you wish to customise the operation of your Terra 800 the Falcon application is required. This first step is to install the BEAM USB driver. USB driver installation Terra 800 terminal USB data port requires an interface driver to be installed on the user’s computer prior to undertaking data communication. This driver supports the following operating systems: Windows XP (SP3 or above) & Windows 7 The Windows driver for the Terra 800 is contained in the Falcon software download. If required separately, the USB driver can be downloaded from: www.beamcommunications.com/support/ terra800 NOTE MAC OS is not supported by this software. 26 Configuration using Falcon Falcon can be downloaded from: www.beamcommunications.com/support/ terra800 Follow the instructions in the downloaded application to install. Once complete, connect your PC to the USB port of the terminal and start Falcon. You can then use the application for a range of options such as: • View the status of the unit • Configure POTS settings • Send/receive SMS • Resetting factory defaults • Store/edit/retrieve settings • Modifying supervise PIN • BEAM terminal firmware upgrade • Inmarsat transceiver firmware upgrade • Enable/disable SIM PIN Configuration Using Remote Commands Configuration instructions or “Remote Commands” can be sent to the terminal via SMS, and most settings are supported that are normally accessible from Falcon. Please refer to the Falcon user manual for more information. NOTE Due to memory limitations it is recommended that users have no more than 20 SMS messages in their inbox. If this amount is exceeded the processing of remote commands and the ability to retrieve the messages via the Falcon tool may be compromised. SIM PIN use If your SIM card requires activation, follow the instructions provided by your authorised Inmarsat service provider. Your SIM has a PIN which can be enabled to be entered each time the terminal is powered and registered. If you want to use this PIN for extra security then follow one of the two methods below during power-up to enter the SIM PIN and allow the unit to register on the network: SIM pin via dial keypad Refer to page 55 with section “Security features controlled by the SIM card” for details on how to manager your SIM pin. SIM pin via RJ11/POTS 1. Turn ON power to the Terra 800 terminal. The signal LED will flash RED. 2. Lift the RJ11/POTS handset, and listen for a PIN tone. (See “Types of tones on RJ11/ POTS” page 56). 3. Enter the PIN on the handset keypad, followed by the # button. 4. Hang up the RJ11/POTS handset and wait for the Terra 800 terminal to acquire lock and register on network. Alternatively, the SIM PIN can be disabled so that the terminal will automatically register. Please use the Falcon application to perform this SIM card configuration. The Falcon also allows the SIM PIN to be changed, and the PUK to be entered if the SIM is locked. NOTE If you enter the PIN incorrectly 3 times, the SIM card locks, and you need to enter the PUK. You must use the PUK code supplied by your service provider to unlock the SIM. If you dont have a PUK code please contact your service provider. SIM PUK If you have locked your SIM card, you can enter the PUK and then reset the PIN via Falcon. You must use the PUK code supplied by your service provider to unlock the SIM. Alternatively you can enter the PUK via the RJ11/POTS handset: 1. Turn on power to the terminal. The signal LED will flash RED. 2. Lift the RJ11/POTS handset, and listen for a PUK tone. (See “Types of tones on RJ11/ POTS” page 56). BEAM Terra 800 - Installation & User Manual 3. 4. Enter the PUK on the handset keypad, followed by the # button. Hang up the RJ11/POTS handset and wait for the Terra 800 terminal to acquire lock and registration. The terminal has now loaded a default PIN of “8888” into the SIM. The Terra 800 terminal has also DISABLED the SIM PIN requirement on powering up of the terminal. NOTE If you require to change the SIM PIN from the default PIN, please use Falcon NOTE Refer to page 55 for more information on “security features controlled by the SIM card”. 27 Operation Registration 1. 2. 3. 4. 5. Turn ON power to the terminal. The Signal LED will start flashing RED. Wait for the terminal to register to the Inmarsat network and acquire GPS lock. This may take up to 2 minutes. Inmarsat will be displayed in the top left of the screen once registration has occurred. Ensure you have at least two bars of signal strength. The Status LED will then be solid GREEN or YELLOW and the terminal is now ready for calls. NOTE: If your SIM has the PIN enabled, see section “SIM PIN USE” (page 27) to enter PIN, or to permanently disable PIN. The terminal will not register if PIN is required. 28 Placing voice calls Speakerphone call use Mobile originating 1. By default the Terra 800 will start all calls in speakerphone mode when dialing on the keypad if RJ11 and privacy handset remain on hook. 2. Dial using the full Inmarsat dialing sequence eg. 00 country code and telephone number on the keypad. Press the GREEN key on the Terra 800 keypad to start the connection. 3. A message on the display will indicate the call is progressing. 4. Once the call is connected, the STATUS LED will flash to indicate a call is in progress. 5. To terminate the call, Press the RED key on the Terra 800 keypad. Options: A. During a call, you may take the privacy handset out of its cup. This automatically directs the call audio to the privacy handset. B. To return the call back to “speakerphone” mode, press the speakerphone button, then return the privacy handset to its cup. Mobile terminating 1. Answer the incoming call by pressing the speakerphone button or the GREEN key on the Terra 800 keypad. 2. Once the call is in progress, the same options are available as described in “Speakerphone phone call – Mobile originating” 3. Press the RED key on the Terra 800 keypad to terminate the call. Privacy handset use Mobile originating 1. Remove the privacy handset from its cup 2. Dial using the full Inmarsat dialing sequence eg. 00 country code and telephone number on the Terra 800 keypad whilst docked. Press the GREEN button to start the connection. 3. A message is displayed on the screen display to indicate a call is in progress. 4. Once the call is connected, the STATUS LED will flash to indicate a call is in progress. 5. Press the RED key on the Terra 800 keypad or return the privacy handset to its cup to terminate the call. Options: A. During a call, you may switch to “speakerphone” mode by pressing the speakerphone button on the terminal. Return the privacy handset to its cup. B. To return the call back to the privacy handset, remove the privacy handset from its cup. Mobile terminating 1. Answer the incoming call by un-cupping the privacy handset from its cup. 2. Press the RED key on the Terra 800 keypad or return the privacy handset to its cup to terminate the call. Mute mode Mute functionality The mute function of the Terra 800 allows the user to mute the uplink microphone audio on the privacy handset and/or internal handsfree microphone. 1. During a call, press the mute button on the front of the Terra 800, a RED LED will illuminate the mute button to confirm that the uplink audio is muted. 2. To exit the mute mode, press the mute button once. RJ11/POTS phone use Mobile originating 1. Lift the RJ11/POTS phone handset “OFF HOOK” and listen for the dial tone. The call LED will flash GREEN to indicate the RJ11/ POTS is in use. 2. Dial (using the full country codes) on the RJ11/POTS telephone keypad. 3. Once the call is connected, the POTS status LED will flash to indicate a call is in progress. 4. Place the RJ11/POTS phone handset “ON HOOK” to terminate the call. Mobile terminating 1. The RJ11/POTS phone will sound its ringer. 2. Lift the RJ11/POTS phone handset “OFF HOOK” to answer the call. NOTE: (default operation) For mobile terminated calls, the call will remain active for ~90 seconds even if the RJ11/POTS phone is placed ON HOOK. To end the call immediately, the other calling party must hang up (ON HOOK) the call. BEAM Terra 800 - Installation & User Manual Data use Ensure that you have installed the BEAM USB driver – see section “Configuration Settings ” (shown on page 26). The Terra 800 terminal allows for circuit switched data via the BEAM USB data port that is presented when plugged into your PC. Follow the normal procedures with your data application to connect. Once connected, the Call LED will be flashing YELLOW. Once the circuit switched connection has ended, the Call LED will turn off. NOTE: During a data connection, the RJ11/POTS handset cannot make or receive voice calls. An unavailable tone will be heard on the RJ11/ POTS handset. 29 Getting started Menu display contents User guide instructions commence from the main screen. The red key will take you to the main screen. Messaging New message Inbox Outbox Drafts Sent Saved Templates SIM messages Profiles General Silent Loud Call Log Missed calls Received calls Dialled calls Call duration 30 Settings Call settings Security Language Display Prepay Bluetooth About Reset settings GPS Position GPS location Network Connectivity Satellite search Advanced options Network operator Contacts Phonebook SIM contacts FND list My phone number Service provider Emergency numbers Voicemail number Groups Extras Organiser Date and time World clock Calculator Alarm Organiser Date and time World clock Calculator NOTE If you see the message Insert SIM, you must insert a SIM card to use your terminal. You will also be prompted to enter the PIN code if one is set. The default setting for the PIN code is off. See “Setting up SIM PIN code” on page 55 for more information. Until a SIM card is inserted, only a limited service is available. See “Making an emergency call” on page 35 for more information. Setting the terminal language and time zone The first time you power on your Terra 800, you will be prompted to select your language. This will be the display language. Select your language from a list using the navigation keys and the centre selection key. See “Setting terminal language” on page 51 for more information. After you have selected your language, you will be prompted to select your time zone. Your terminal automatically receives universal time (UTC) from GPS satellites. By selecting the time zone, the terminal’s clock will display your local time. If you move into another time zone, you will need to change this setting. See “Setting the time” and “Setting the time zone” on page 52 for more information. Using info Important information about the status of your terminal is displayed in the information shortcut Info on the main screen. These include missed calls, new messages, voicemails, today’s organiser appointments, active profile status, your phone number and your service provider’s number. Info will pop up on the main screen if you have missed a call or have new messages or voicemails waiting. To access Info at other times, press the centre selection key. When Info is open, use the navigation keys to highlight the information you wish to access and press the centre selection key to open. BEAM Terra 800 - Installation & User Manual Accessing important information about your terminal Important information about your terminal is displayed under Menu > Settings > About. These include you model, firmware version, IMEI number and IMSI number. You may need to supply this information when contacting your service provider. Upgrading your terminal From time-to-time it may be necessary to upgrade your terminal’s software in order to improve its functionality and operation. Your service provider will contact you if your terminal needs upgrading. 31 Using your Terra 800 Connecting to the satellite Making and receiving calls When your terminal is connected you may be prompted to enter a PIN, enter the PIN code. The PIN is originally set by your service provider which you can reset. See “Setting up SIM PIN code” on page 55 for more information. Making a call from saved contacts Select Menu > Contacts > Phonebook. Scroll to the desired name using the navigation keys, or enter the first letter of the name in the search field. The matching contacts will be listed. Highlight the name and press the green key. See “Phonebook, contacts and organiser” on page 46 for more information. Searching satellite will appear on the screen. The top left of the screen will display Inmarsat when your terminal is connected to the satellite.The signal bars indicate the signal strength. At least two signal bars are required to make and receive calls. Obtaining a GPS fix Before you can make a call, your terminal needs a GPS fix so it can be located by the satellite. This happens automatically but if a new GPS fix is needed, the GPS fix icon will be displayed. Re-dialling a number Press the green key, select from the list of previously dialled numbers using the navigation keys and press the green key to start the call. Your terminal stores 30 dialled numbers. Alternatively, select Menu > Call log > Dialled calls, select the person you wish to call and press the green key. Re-dialling automatically To switch Auto re-dial on or off, select Menu > Settings > Call settings > Auto re-dial and make your selection. The default setting is off. When activated, if your call did not complete, your terminal displays Retry? and the reason why the connection was unsuccessful. Press Select to automatically re-dial the number three times until the call is answered. If you press any key or receive a call during this time, re-dialling is interrupted. If the re-dial is successful the terminal beeps, then rings. Select Close if you do not want to retry. Receiving a call To receive a call, press the green key to accept the call or press the red key to reject it. You will see Call from followed by either the name of the caller (if listed in your Phonebook or SIM contacts), the calling number, or Withheld. 32 Declining a call Press the red key. The call is disconnected and the caller details are stored in Missed calls for later retrieval. Returning a call Your terminal automatically stores the numbers of the last 20 phone calls you have answered or missed. To return a call, select Menu > Call log. Select the appropriate folder, eg. Missed calls or Received calls, highlight the contact and press the green key. Making a call while on another call You can put your current call on hold and make a second call at any time. Select the contact by selecting Options > Contacts > Phonebook or by dialling the full international number. When you press the green key, your current call will automatically be put on hold. By selecting Swap you can switch between calls at any time. You can end either call at any time by selecting Options > End held call or End active call. BEAM Terra 800 - Installation & User Manual 33 Receiving a second call while on a call The incoming call will be diverted to your voicemail unless you have set up Call waiting. See “Setting up call waiting” on page 36 for more information. Using call waiting When Call waiting is activated, a pop-up and an audible alert will notify you if another caller is calling you when you are on another call. When you receive this alert you can press the green key to accept the second call. The first call is placed on hold automatically while the second call is taken. By selecting Options > Swap you can switch between calls at any time. You can end either call at anytime by selecting Options > End held call or End active call. If you receive a third call while you have one active and one held call, the name or number of the caller will be displayed. Ending either the active or the held call will automatically answer the new call. If you wish to disconnect the first call to accept the second, select Options > End active call. 34 If you do not wish to accept the second call, press the red key. The call is disconnected and the caller details are stored in Missed calls and Info for later retrieval. If you do nothing, the second caller will be diverted to your voicemail. If voicemail has not been activated, then the call will appear as a missed call. See “Setting up call waiting” on page 36 for more information. Making conference calls Your terminal can host conference calls with up to five participants. To initiate a conference call, call the first participant. When the first participant is connected, call the second participant by selecting Options > Contacts > Phonebook, select the second participant’s name and press the green key. When the second participant is connected, select Options > Conference. You are now in a three-way conference call. Repeat for more participants. To end a conference call, select End or press the red key. To answer a new inbound call, press the green key or select Options > Answer. The conference call will be placed on hold. To place all participants into one call, select Options > Conference. To place an inbound call into conference without answering it first, select Options > Add waiting to conference. To disconnect individual conference callers, select Options > Disconnect caller and press Select, or the centre selection key. A list of the participants is displayed. Select by highlighting their name or number and press Select, or the centre selection key, to disconnect them from the call. To speak privately to one participant during a conference call, select Options > Private with a caller and select from the list. To resume the call with all participants, select Options > Conference. To put individual participants of a conference call on hold, select Options > Hold conference party and choose from the list of current callers displayed. Making an emergency call The Terra 800, operate using radio signals, wireless networks, landline networks, and user-programmed functions. Because of this, connections in all conditions cannot be guaranteed. You should never rely solely on any wireless device for essential communications like medical emergencies. Emergency calling requirements for satellite phones vary from country to country. Always check your emergency contact numbers and ensure they are stored on your Terminal before travelling. Please contact your service provider for specific country information. To make an emergency call in the US, dial 911 or 112. Your call will be put through to a call centre which will connect you to the appropriate emergency service. Alternatively, select Menu > Contacts > Emergency numbers. An emergency call is free of charge. Prepay users do not need a positive balance to make an emergency call. Dialling 911 or 112 overides all security locks and bars on your Terminal. For details on emergency calling in the rest of the world, please contact your service provider. Using voicemail Additional call features You will be able to receive voicemail messages if your service provider has enabled voicemail. Your Terminal automatically checks for voicemails shortly after it has been switched on and connected to the network. It will also send you voicemails that arrive while you are connected to the network. Viewing call length Your Terra 800 logs the duration of outgoing and incoming calls. Press the green key and Dialled calls appears, which lists the date, time and duration of each call. Use the navigation keys to access Received calls and Missed calls. Alternatively, select Menu > Call log and make your selection. If you have a new voicemail, the voicemail icon it will appear in the status bar at the top of the main screen and in Info. To listen to the message, hold down the message key on the keypad for a few seconds and your terminal will automatically connect you to your Inmarsat voicemail. Alternatively, you can dial the short code 570 followed by the green key or the full international number 00 870 772 001 899 or + 870 772 001 899 and the green key. Follow the spoken instructions. The default language for voicemail is English, but your service provider may have enabled your voicemail in your chosen language. If you wish to change the voicemail language, follow the spoken instructions or contact your service provider. BEAM Terra 800 - Installation & User Manual You may find the Call duration log useful for checking the Last dialled call duration, and the total time of Dialled calls. To reset the counter, highlight the value you wish to reset, select Options > Clear and press the left navigation key labelled Select. To reset all counters, select Options > Clear timers. Setting the minute counter Select Menu > Settings > Call settings > Minute counter and select your preferred setting. The default setting is off. When enabled, your Terra 800 will beep after every minute of your call. 35 Setting up call summary Select Menu > Settings > Call settings > Call summary and then use the navigation and centre selection keys to make your selection. The default setting is on. When Call summary is activated, the date, time and duration of the call is displayed. Setting up and using speed dial First, select Menu > Settings > Call settings > Speed dialling and then use the navigation and centre selection keys to make your selection. The default setting is on. Eight speed dial slots are available, from 2-9. Speed dial 1 is reserved for voicemail. From the main screen, press and hold down for a few seconds the number key that you would like to associate with a contact. If the number is not yet assigned, a pop-up will ask if you wish to assign a contact to the key. Select Yes and a list of Phonebook contacts is displayed. Use the navigation keys to highlight the contact and then the contact’s details. Press OK to save your selection. 36 Alternatively, select Contacts > Phonebook. Use the navigation keys to highlight the contact name, press the centre selection key to open or select Options > Open. Highlight the number to which you would like to assign the speed dial, eg. Mobile. Select Options and select Assign speed dial. Highlight a speed dial slot marked Unassigned, press the centre selection key to assign the phone number to that speed dial slot. To remove speed dial, follow the instructions above and select Remove speed dial. To speed dial, hold down the appropriate number of the keypad for a few seconds and the Terminal will automatically dial the number. Setting any key answer Select Menu > Settings > Call settings > Any key answer and select On. The default setting is off. When activated, press any key to answer a call. Deleting all call logs Select Menu > Call Log. Select Options > Clear all. Press Yes to confirm. Advanced call features Advanced call features are controlled by the Inmarsat network. To check or change these features, the Terminal must be connected to the satellite with a signal strength of at least two bars. Sending your caller ID Select Menu > Settings > Call settings > Send my caller ID, then select On, Off or Set by network and press OK. Set by network leaves it to the network to select whether Caller ID is displayed. The default setting is Set by Network. When Send my caller ID is on, your caller ID will be displayed on the recipient’s phone. If this feature is switched off, your caller ID will be hidden and Withheld displayed in its place. Setting up call waiting Select Menu > Settings > Call settings > Call waiting, and select Activate. There may be a short delay before the network responds. Call waiting activated will appear when the setting has been enabled. The Call waiting default setting is off. From the Call waiting menu you can also select to Check status or Deactivate. To use call waiting, see “Using call waiting” on page 34 for more information. Call barring An Terra 800 SIM card always uses an international number format, + or 00, and the country code, 870. Call barring prevents the following call types from being made or received by your Terminal: • • • Outgoing calls: bars all outgoing calls International calls: bars all outgoing calls International except to home: bars all outgoing calls except to other Inmarsat numbers • Incoming calls: bars all incoming calls • Incoming outside home: bars all incoming calls except from other Inmarsat numbers If you are using a SIM card with local country numbering, the call barring is as described by the menu. The first time you set up call barring, you will need to reset the barring password. Select Menu > Settings > Call settings > Call barring. Select Options and navigate to Change barring pass code. Enter the barring pass code and select OK. The default is 0000. Enter a new four-digit pass code and select OK. Then enter the new pass code again to confirm it. You will need to enter this new pass code whenever you change your call barring settings. To cancel a bar, highlight that type of call in the Call barring menu, select Options and select Cancel. To cancel all call barring, select Options and select Cancel all barring. To check the status of a call bar, highlight that type of call in the Call barring menu, select Options and select Check status. The barring code can be entered incorrectly an unlimited number of times. If you have forgotten your code, please contact your service provider. NOTE Fixed number dialling, Call barring and Call divert does not prevent emergency calling. Call barring and Call divert cannot be active at the same time. BEAM Terra 800 - Installation & User Manual Diverting calls Select Menu > Settings > Call settings > Call divert. Call divert allows you to forward incoming calls to your voicemail or another phone number: • Only voice calls – diverts any voice call to your voicemail or another number • Only data calls – diverts data calls to another phone number • Only fax calls – diverts fax calls to another phone number • If busy – when you are engaged on another call, this option diverts calls either to your voicemail or to another number • If no reply – this option allows you to select how long your phone should ring (up to 30 seconds) before the call is diverted to your voicemail or another number • If out of reach – when you are out of reach of a satellite signal this option diverts calls either to your voicemail or to another number • If not available – diverts all ‘If busy’, ‘If no reply’ and ‘If out of reach’ calls. If you assign a divert number for any of these calls, that number will take precedence over the ‘If unavailable’ divert number 37 After making your selection, you will be prompted to enter the phone number or voicemail to which calls are to be diverted. Select Options to select a number from your phonebook. To cancel call divert, highlight that type of call in the Call divert menu, select Options and select Cancel. To cancel all call diverts, select Options and select Cancel all forwarding. To check the status of a call divert, highlight that type of call in the Call divert menu, select Options and select Check status. Fixed number dialling (FND) When Fixed number dialling is activated, the user is limited to dialling or texting only numbers stored in the FND list. The default setting is off. Call Processing on RJ11/POTS Phone Call processing is the ability for the terminal to automatically prefix a users dialled number with the correct area or country code. This is intended to allow for a simpler dialling process for users who have not been trained to place a call from a satellite Terminal. Falcon will allow users to enable or disable this feature. By default this feature will be disabled. When this feature is disabled there will be no 38 alteration to dialled numbers on the RJ11/POTS Phone. NOTE Fixed number dialling, Call barring and Call divert does not prevent emergency calling. Call barring and Call divert cannot be active at the same time. WARNING Phone number processing only applies to RJ11/ POTS handsets. It does not apply when dialling directly from the Dial Keypad of the terminal. When call processing is enabled the user will have the following customizable parameters: • Minimum Digits • Country Code • Area Code • Leading Digit for Information numbers • Leading Digit for Long Distance (STD) • Dialling Emergency number • Dialling Voicemail number • Quick Dial • Enable Auto Dial For further details on these parameters, consult the Falcon Manual. Activating and de-activating fixed number dialling Select Menu > Settings > Security, highlight Fixed dialling from the list and press the centre selection key. Select On to activate and press the centre selection key or OK. You will be prompted to enter your PIN 2 code. The default PIN 2 is 9999. See “Setting up SIM PIN 2 code” on page 55 for more information. Contact your service provider if this code was not specified or was reset at purchase. To add a number to your list, select Menu > Contacts > FND list and press the centre selection key. Press Options and select either New FND contact or Copy from phonebook. You will then be prompted for the PIN 2 code. wish to allow, followed by the correct number of remaining digits replaced by question marks Press the * key twice to enter a question mark. Using fixed number dialling Select Menu > Contacts > FND list and the contact. Select Call or Send message from Options. Example: To limit calls to UK landlines, create an FND list entry: +44??????????. Substitute any number in place of the ? symbols while dialling or sending a message. To send email messages when fixed number dialling is activated, the message centre number should be added to the FND list. See “Message settings” on page 44 for more information on finding your message centre number. When fixed number dialling is activated, your Terminal still enables numbers stored in other areas of Contacts to be viewed. NOTE Fixed number dialling, Call barring and Call divert does not prevent emergency calling. FND list entries are stored on your SIM card. Only one name and one contact number can be stored for each entry. Fixed number dialling can restrict your Terminal to a certain prefix, as well as individual phone numbers. To limit outbound calls or text messages to a specific country or range of corporate numbers, create an FND list entry with the international prefix and local prefix you BEAM Terra 800 - Installation & User Manual 39 Messaging Messages can be sent via the screen message menu, or via Falcon. Using the message menu Select Menu > Messaging. Select any one of the following options and press the centre selection key or select Options > Open. The functions are: • New message - to create a new message • Inbox - to store received messages • Outbox - to temporarily store messages waiting to be sent. Messages are placed in Outbox, for example, when your terminal is not connected to the network. If sent, messages will be stored in Sent. If unsent, messages will be stored in Drafts • Drafts - when a message is written but not ready or able to be sent, the message is saved here • Sent - to store the last 20 messages sent. If you want your sent messages to be saved, select Menu > Messaging > Options > Settings > Text msg settings > Saving sent messages and select On • Saved messages - to store received messages Templates - If you regularly send similar messages, you can set up a template. To do this, compose a new message, select Menu > Messaging > New message > Text message and 40 compose the parts of your message that will not change. Select Options > Save as template. To compose a new text message based on this template, select Menu > Messaging > Options > Compose from template and then select the template you would like to use. Edit the text, add recipient and then select Options > Send • SIM messages - this will store messages in the SIM memory Entering text You need to enter text when composing a message, adding a contact to your phonebook, adding an appointment to your organiser or searching. Your Terminal offers two types of text entry mode: predictive and standard. Using predictive text entry Predictive text mode allows you to use less keystrokes to type a word as it uses a built-in dictionary as a time-saving feature. For example, to type the word hello, you would only use 5 keystrokes (one for each letter of the word). When you type h (number 4 on the keypad) a list appears on the screen. It is not necessary to select the letter h as when you type e (number 3) the dictionary begins to narrow down the words that begin with he. Key number 5 twice to type ll, then number 6 for the letter o. This will result in the dictionary selecting the only known word with these sequential letters, ie. hello. If the dictionary has a number of options for the same keystrokes it will present a list of words. Use the down arrow to scroll to the word you require and press the centre selection key. As always, press the 0 key to create a space between words. If the word you are typing is not in the dictionary, Word not in dictionary appears. Press OK and select Spell word, type the word you want to enter and press Select. The new word is now saved in your dictionary for future use. You can change the text entry settings whilst composing a message. Click and hold the # key. A pop-up menu offers options to change the language, text editing mode or to add a new word. NOTE To change the language of the dictionary used while composing a text message, select Options > Writing language. Using standard (non-predictive) text entry Standard text entry enables you to key text in manually, letter by letter, without the terminal suggesting the word you are attempting to type. To enter text, repeatedly press a number key, 2-9, until the desired character appears. For numbers, hold the key down longer until the number appears. To insert a space, press the 0 key. For symbols such as punctuation marks, press the * key and then use the navigation keys to select from the menu. Press the # key to change text editing and capitalisation. Predictive mode – all capitalised Predictive mode – initial capital only Predictive mode – no capitals Standard mode – all capitalised Standard mode – initial capital only Standard mode – no capitals Selecting text entry mode The icon at the top right of your screen displays your choice of text entry mode and character case. The default setting is standard text. If you want to change the text entry mode press the # key repeatedly until your chosen mode icon is indicated. The modes are: If the recipient’s details are not stored, use the up navigation key to move the cursor to the To: line. Enter the recipient’s full international number. If you make a mistake, use the left and right navigation keys to move the cursor and Clear to delete a number. Standard mode – numbers only Standard mode – symbols only To delete text, place the cursor to the right of the character you wish to delete and select Clear. Move the cursor around the message using the navigation keys to insert or delete text anywhere in the message. already stored in your Contacts select Options > Add recipient and select the name from the list. Use the left and right navigation keys to move between Phonebook and SIM contacts. Creating a text message The character limit for a text sent from your Terminal is approximately 1600 Latin characters or 740 non-Latin characters, ie up to 10 concatenations, including the recipient’s telephone number. When you have finished adding recipients, select Options > Send or press the centre selection key. If you want to save your message so you can edit or send it later, select Options > Save, or select Options > Exit and confirm that you want to save the text. The message will be saved in the Drafts folder. When you are ready to complete it, select Menu > Messaging > Drafts. Select Menu > Messaging > New message > Text message. A blank screen will appear. Compose your message. See “Entering text” on page 40 for more information. When you have finished, add the recipient(s). If their details are BEAM Terra 800 - Installation & User Manual 41 Creating a text message for sending to an email address Your Terra 800 can also send text messages to email addresses. Instead of displaying your name to the recipient the message will display your details in the following format: From: phone [email protected] eg. From: [email protected] The character limit for a text sent from your terminal to an email address is approximately 1600 Latin characters or 740 non-Latin characters, ie up to 10 concatenations, including the recipient’s email address. Select Menu > Messaging > New message > Email message. Compose your message. Recipients can be added from stored contacts by selecting Options > Add recipient. Only entries containing an email address will be displayed. To send your message to an email address which is not stored, use the up navigation key to move the cursor into the To: field and type the address. For symbols such as the @ sign, press the * key and then use the navigation keys to select from the menu. After entering the 42 address, wait for 5 seconds and the terminal will place a ; after the entry, allowing you to enter another address. When you move the cursor away from the To: field or open Options, your terminal will check the email addresses entered. If addresses do not follow the format of a valid email address, they will be deleted and an error message displayed. Receiving text and email messages Messages can be received when the antenna and your terminal is connected to the network, even if you are on a call, or when incoming calls are forwarded to another phone number. If your Terra 800 is disconnected (power off ) when a message is received, the message is stored by the network until your terminal is powered on and registered with the network. Delivery will be attempted for the duration that your message remains in the network. To check or change this setting, select Menu > Messaging > Options > Settings > Text msg settings > Validity period. When you receive a message on your terminal, an unread message icon will appear on the status bar. Info will pop-up and display a list of unread messages. If you wish to read the message later, press Close. To read the message, select Menu > Messaging > Inbox. Alternatively, with Info open, use the centre selection and navigation keys to highlight and open Unread messages. Incoming text messages accommodate the full 10 concatenations. However, incoming messages from emails are restricted to approximately 160 Latin and 74 non-Latin characters. If the sender exceeds this limit, the message will be truncated upon receipt. Viewing your received messages Inbox lists the last 20 messages received, including message status (read or unread), the sender’s name or number, the first words of the message and the date received. Use the up and down navigation keys to highlight a message and press the centre selection key or select Options > Open. Replying to sender Open the message and select Options > Reply. A new blank message will be displayed and the To: field will automatically be completed. Forwarding a message Open the message and select Options > Forward > Text message or Email message. The message is displayed with the cursor flashing in the empty To: field. Enter the recipient’s number or to add a contact from the phonebook, press Options > Add recipient. When the To: field is completed, select Options > Send. A pop-up confirms that the message has been sent. The sent message is stored in the Sent list. Calling a number from a received message Open the message and press the green key or select Options > Call. After the number has been called, the message is considered read and remains in the inbox. Saving details from a received message Open the message and select Options > Address clipboard. The sender’s number is displayed. Select Options > Add to contacts. You can either Create new or Update existing. Select which field to save the number in the contacts list, complete other fields as appropriate and select Options > Save. The contact will be stored in Phonebook. See “Creating a new contact” on page 46 for more information. Saving a received message To save a received message, open the message you wish to save and select Options > Copy to folder > Saved messages. Highlight the name of the contact you would like to add to the group and press the left or centre selection key. A group can have any number of contacts. Deleting messages Select the message from the list displayed in any of the message folders and select Options > Delete. A pop-up will appear asking you to confirm the action. Press Yes. To delete all the messages in the folder, select Options > Delete all messages. By selecting Options when a member of the group is highlighted, you can also: Setting up message groups If you regularly send the same text or email message to the same group of people, you can set up a group. Select Menu > Contacts > Groups, then select Options > Create new. Enter a name for your group and select OK, followed by Yes. You can set up a maximum of 20 groups, and the same contact can be a member of more than one group. To add members to a group, select Menu > Contacts > Groups, highlight the group to which you would like to add members and press the centre selection key. Now select Options > Add member. This will retrieve your phonebook. BEAM Terra 800 - Installation & User Manual • • • • Open the contact’s details Call the contact Send a Text message to the contact Remove from group to remove the contact from this group • View group list to view the members of each group Assign group ringtone to give all members of this group the same ringtone, so that you will be able to recognise when a member of the group is calling you. To send a text message to the whole group, select Menu > Messaging > New message > Text message or Email message > Options > Add recipient and then press the right navigation key three times to move between the tabs. Select the group from the list and compose your message. 43 You can also add members to groups directly from your phonebook. In your phonebook, simply highlight the contact, select Options > Add to group, then select which group to which you would like to assign the contact. You can also see which members belong to a group by selecting Options > Belongs to group. Sending a text to a group of people If you regularly send the same text to a group of people, you can create a group in your phonebook. To send the text to a group you have already set up, select Options > Add recipient and then press the right navigation key twice to display the list of groups. Using message settings Select Menu > Messaging > Options > Settings > Text msg settings or Email settings. Text message settings: Use same message centre: Always set to Yes. SMSC management: Both specify the number to which your Terminal will despatch your messages for delivery. 44 Validity period: Specifies the length of time your message will remain in the network, should it be pending for delivery to the recipient. Saving sent messages: The default setting is on. The setting can be changed if required. Long message sending: The default setting is on. This allows approximately 1600 Latin or 740 non-Latin characters to be sent ie. up to 10 concatenations. With original text / Without original text: The sender’s original message is included/excluded as part of any reply that you compose. The default setting is Without original text. Set defaults: This resets all message settings. Entering your service centre number It is unlikely that you would need to enter or change your service centre number unless advised to do so by your service provider. The number of your service centre is required in order to send messages. In the unlikely event that this detail is not on your SIM card, you can enter the number yourself. To enter a service centre number, select Menu > Messaging > Options > Settings > Text msg settings > SMSC management. If the phone number of your service centre is displayed, select Options > Exit. If there is no number in the display, select Options > Edit and enter the full international number of the service centre. You will be prompted to activate the number. Press Yes. Your terminal is now ready to send and receive messages. Alternatively, select Menu > Messaging > Options > Settings > Email settings > Options > Edit and add the email centre number and select Apply. Setting a message delivery expiry period If your message cannot be delivered, you can change the length of time your message will remain in the network. To check or change the expiry period select select Menu > Messaging > Options > Settings > Text msg settings > Validity period. Using your GPS location information As well as locating your terminal’s position for the satellite, you can also view your GPS location and send it as a text message or email. Viewing your GPS location information Select Menu > GPS position > Options > View location information to view the date and time of when your last GPS fix was taken and your latitude and longitude at that time. Your exact location is indicated with a white dot on the world map. Displaying GPS in metric or imperial measures Select Menu > GPS position. The Valid GPS fix screen appears. Select Options > Set unit and make your selection. The default setting is metric units. Sending your GPS location Select Menu > GPS position and select Options > Send GPS location. The elapsed time since the last GPS fix was obtained is displayed and you are presented with two options. Select Send to use the stored value or New to acquire a new GPS fix. Press the red key to cancel. Make your decision on the basis of any significant distance travelled since the stored GPS fix was obtained. Note that requesting a new fix will temporarily delay the sending of your location. When the GPS fix to be used has been acquired, select Text message or Email message. Only editing of the recipient field is permitted. Enter the destination number or email address directly into the To: field, or choose Options > Add recipient to select an existing entry from Contacts. You are presented with the list of Phonebook contacts. Use the left and right navigation keys to select SIM contacts or Groups. Prepay services Obtaining a GPS fix manually On rare occasions, your Terminal may continue to show the GPS fix required icon, which means that a new GPS fix is needed in order for your Terminal to connect to the network. If this occurs, select Menu > GPS position. The new GPS fix is displayed. When this screen is open, your Terminal will attempt to refresh the GPS fix every 30 seconds. Making a balance enquiry From the main screen enter your balance enquiry code, *106# and press the green key. Your current balance and expiry date will be shown on the screen. National GPS policies Some national GPS policies do not allow users to access their GPS information in particular locations. Your Terminal continues to access the GPS satellites as usual, so its performance is unaffected. However, your Terminal will not display its GPS location. For more information, please contact your service provider. BEAM Terra 800 - Installation & User Manual If you have a prepay subscription, your service provider will have informed you of the services available to you. Your terminal also enables you to make a balance enquiry and redeem prepay vouchers for Inmarsat’s prepay service, free of charge. Select Menu > Settings > Prepay, then select either Balance enquiry or Redeem voucher and follow the on-screen instructions. Redeeming a prepay voucher From the main screen enter the top-up code, *101*VoucherNumber#, eg. *101*1234567890123456# and press the green key. Your new balance and expiry date will be shown on the screen. Due to licensing issues, some prepay services, including making mobile-originated (MO) calls/ texts, are not currently available from US territories or possessions. This situation may change. Contact your service provider for more information. 45 Phonebook, contacts & organiser Managing contacts in your phonebook Contacts can be stored in either your terminal’s memory via Phonebook or on your SIM card via SIM contacts. Up to 300 contacts can be stored in the phonebook and up to 250 on your Terra 800 SIM card. To view the contacts in your Terminal’s memory, select Contacts from the main screen. Creating a new contact There are several ways to create a contact. From the main screen type in the number to save, including the full international code. Select Options > Add to contacts > Create new contact. Define the number you are saving, eg. Telephone, Office phone, Mobile phone, Fax etc, then select Options > Save. The saved contact details are displayed. Alternatively, open the contacts directory either by selecting Menu > Contacts or by selecting Contacts. Highlight the location where you wish to save the contact and press Select. The default setting is Phonebook. You are presented with a list of stored contacts, select Options > New contact. Enter the first name, last name and the telephone number. If you wish to save a contact 46 detail other than phone number, select Options > Add detail and select from the list presented. After entering all relevant details, select Options > Save or press the centre selection key. Finding a contact You can find a contact in your phonebook either by using the navigation keys to scroll through the list of all contacts or by entering the first characters of a contact’s name in the search field at the top of the list of contacts. See “Entering text” on page 40 for more information. navigation keys to highlight the contact, then select Options and select Edit. Move between the details using the navigation keys. Edit the text or numbers. See “Entering text” on page 40 for more information. To save the changes to the contact, press the centre selection key and then select Yes. Or select Options > Save > Yes. To discard changes, press the centre selection key and when prompted to save changes, select No. Alternatively, select Options > Save > No. See “Entering text” on page 40 for more information. Opening a contact Highlight the contact’s name in the phonebook and press the centre selection key or select Options > Open. Use the up and down navigation keys to select a number. Calling a contact Highlight the contact’s name and press the green key. If there is more than one number stored for that contact (eg. office and mobile) select one of them using the centre selection key. Ordering contacts by first or last name Select Phonebook > Options > Settings > Display name order and then select either First last (to list them alphabetically by first name) or Last first (to list them alphabetically by last name). Texting or emailing a contact Highlight the contact’s name, select Options > Send message. Select Text message or Email as appropriate. Write your message and and select Options > Send. If you are sending a text message and there is more than one number stored for that contact select one using the centre selection key. Editing a contact To change or add details for a contact already in your phonebook, use the up and down Deleting a contact Select Menu > Contacts or press Contacts. Select from the list. Use the navigation keys to highlight the stored contact that you would like to delete. Select Option > Delete. You will be prompted to confirm the deletion by pressing Yes. Deleting all contacts Open your phonebook, select Options, select Delete all and then select Yes. Duplicating a contact Duplicating a contact can be a quick way to add a new contact with similar details to an existing one. Highlight the contact you wish to duplicate, select Options > Duplicate and then amend the new contact’s details. When you have finished, save the new contact by pressing the centre selection key followed by Yes. Managing contacts on your SIM card Contacts can be stored on your SIM card as well as in Phonebook. Storing contacts on your SIM card allows you to move contacts from one terminal to another. Storing contacts on both the SIM card and the phonebook allows you to back-up your contacts. To delete all contacts from your SIM card, select Menu > Contacts > SIM contacts > Options > Delete all. To find out how many contacts are stored on your SIM card and how many more you can add, select Menu > Contacts > SIM Contacts > Options > SIM details. To view the contacts on your SIM card, select Menu > Contacts > SIM contacts. You can navigate, edit, delete, make calls or send texts in exactly the same way as Phonebook. To copy a contact from your SIM card to your phonebook highlight the contact in SIM contacts, select Options and select Copy to phonebook. To copy all SIM card contacts to Phonebook, this option arises when the SIM card is inserted. The first time Contacts is accessed after inserting the SIM card, you will prompted to Copy SIM contacts to Phonebook and to confirm the action. Please note that this process may take a little time. To copy a contact from your terminal’s memory to your SIM card, select Phonebook and highlight the contact. Select Options > Copy to SIM. BEAM Terra 800 - Installation & User Manual 47 Sending and receiving contact details Your phone number Organiser To send a business card, highlight the appropriate contact in your phonebook or SIM contacts folder and select Options > Send business card. Select either Text message or Email message. A text or email message is displayed including all details stored for this contact in the body of the message. Enter the full international phone number of the recipient in the To: field or select Options > Add recipient to specify a stored contact. Select Options > Send. On the Terra 800 main screen, open Info by pressing the centre selection key and selecting My phone number. The organiser is a calendar allowing you to record and view appointments and to set reminder alarms. Your phone number is usually programmed onto your SIM card by your service provider. If not, the entry will be blank. You can enter the number yourself by selecting Menu > Contacts > My phone number. If a SIM card is subsequently inserted with a stored phone number, your entry will be overwritten. Browsing your organiser Select Menu > Extras > Organiser to open your organiser. The current month, with today’s date highlighted, is displayed. An appointment is indicated by a small green square in the corner of the calendar entry. The indicator is red when the appointment is for today. To view any particular day in detail, highlight the day and then select Options > Open or press the centre selection key. When you receive a business card, it will appear as a normal message in your Inbox, but the title of the message will be Business card. Highlight the message and press the centre selection key or select Options > Open. The contact details are presented like any other entry in the phonebook. To save Business card details, select Options > Create new or Update existing. Business card details are saved to your phonebook. Once the details have been saved, the original message is deleted from your Inbox. 48 Your service provider number Open Info by pressing the centre selection key and selecting Service provider or for full details select Menu > Contacts > Service provider. These details are programmed onto your SIM card and are not editable. Use the navigation keys to move between days and months. To view a week at a time instead of a month select Options > Week view. If you would like to view a date that is not displayed in the month or week views, select Options > Go to date, enter the date and select OK. Create entry. Enter the appropriate details and select Options > Save.When the alarm is set to on, at the specified time, the appointment subject name will display and an alert will sound. The day’s appointments are listed in Info. Personalising your organiser Select Menu > Extras > Organiser > Options > Organiser settings. From this menu you can change: • • • • • Calculator The terminal’s calculator allows you to carry out simple mathematics using the Terminal’s keypad and the on-screen icons. Select Menu > Extras > Calculator. Enter numbers using the keypad. Use the navigation keys to highlight operations such as + or -, and select them with the centre selection key. For a decimal point, either select the . icon, or press * on the keypad. Calendar view – view by month, week or day Alarm tone – if this is set to off, the appointment’s name will be displayed at the specified time, but the alarm will not sound Week start day – start day for week and month views Week view title option – week view displayed by day or week number Auto erase option – automatically deletes past appointments or after a specified duration Creating an entry in your organiser Select Menu > Extras > Organiser. Highlight the relevant day using the navigation keys or Options > Go to date and select Options > BEAM Terra 800 - Installation & User Manual 49 Personalised settings • Message alert – the sound your Terminal makes when it receives a text message Sounds, ringtones and profiles Your current sound profile is always displayed in the status bar of the main screen, and can also be accessed via Info. To change your terminal’s sound profile, select Menu > Profiles, and highlight the one you want and press the centre selection key. There are four sound profiles: • General – for everyday use • Silent – no vibration or sound • Loud – for noisy environments You can customise any of these profiles by highlighting it, selecting Options and selecting Personalise. This allows you to change the following aspects of the sound profile: • Alert volume – sound level • Keypad volume – sound level when a key is pressed • Alert ring mode – constant, ring once, beep, silent or increasing volume • Ringtone – the sound your Terminal makes when it receives a call • Key sound – the sound your Terminal makes when a key is pressed 50 Highlight the setting you would like to change, press the left or centre selection key, use the navigation keys to alter the setting and press Select. To restore the default settings for a sound profile, highlight the profile, select Options > Reset to default. Selecting a ringtone Each profile can play one of 8 ringtones to notify you of an incoming call. Select Menu > Profiles and highlight the appropriate profile. Select Options > Personalise > Ringtone from the list and press Select or the centre selection key. The current ringtone for the profile is played and highlighted in the list. Use the navigation keys to highlight and hear the other ringtone files available. Press Select or the centre selection key to specify the highlighted ringtone. If no sound is heard when you highlight a ringtone, the Alert volume for your profile may be set to 0. This is the default for silent. To change the ringtone volume, select Back to return to Profiles. Highlight Alert volume and press Select. Allocating a unique ringtone to callers You can allocate a specific ringtone to a contact. Regardless of the active profile, the allocated ringtone will be used for the specified caller, but the alert volume of the active profile will be respected. Highlight the desired contact entry in your Phonebook or SIM contacts and press the centre selection key or select Options > Open. Highlight the relevant contact detail and select Options > Assign ringtone. From the list of available ringtones, highlight your preference and press Select. The name of the ringtone will be displayed under the contact detail specified. To remove an associated ringtone, open the contact entry, highlight the ringtone and select Options > Remove ringtone. Setting Terminal and writing language The display and writing language of the terminal can be changed by selecting Menu > Settings > Language. Highlight any of the following options and press Select: • Terminal language — to set the display language of the Terminal • Writing language — to set the texting language of the Terminal • Predictive text — to set the text editing mode for composing messages Setting Terminal language The first time the terminal is powered ON, you will be prompted to select the display language. You can change this at any time. Select Menu > Settings > Language > Phone language, highlight the desired language and press the left or centre selection keys. If you do not understand your terminal’s current language setting, follow these directions to navigate to the terminal language menu. • Press the red key to return to the main screen • Press the left selection key to go to the menu screen • Press the down navigation key twice to highlight the Settings icon • Press the centre selection key to open Settings • Press the down navigation key twice to highlight the Language icon and press the centre selection key • Press the centre selection key and use the navigation keys to highlight the correct language and press the centre selection key again to change the Terminal’s language BEAM Terra 800 - Installation & User Manual Setting writing language Select Menu > Settings > Language > Writing language. Select the desired language from the list and press OK. Setting predictive text The predictive text setting is used to set the text editing mode for composing messages. Select Menu > Settings > Language > Predictive text. Select Available or Hidden. The default setting is available. See “Using predictive text entry” on page 40 for more details. 51 Setting date and time Setting the time zone Customising display settings Setting up keypad lock Setting up phone lock Reset all settings Your terminal automatically receives UTC time from GPS satellites. The first time you use your terminal, you will be prompted to select a language from the list, followed by the option to select your local time. When completed, local time will be displayed on the status bar. You will need to reset the time when you travel to different time zones. The Date and time menu lets you change the date and time format. You may wish to change the local time zone on your terminal if you move to a new location or if your terminal is not displaying the correct time zone. You may also wish to know the time in another location, eg. your head office. Lighting the keypad and screen The backlights for the screen and keypad can be controlled by going to select Menu > Settings > Display. Select any one of the following options and press Select to save your changes. • Brightness – to set the brightness of the screen • Screen light – to set the duration for screen backlights • Keypad light – to set the duration for keypad backlight • Screen standby – to set the duration for the screen backlights after the last keystroke The keypad lock disables the keypad and prevents accidental dialling. When activated, the Terminal will respond to the green and red keys to answer or reject call. Phone lock protects your terminal against unauthorised use. Select Menu > Settings > Reset settings. You will be prompted for the Admin code in order to make this change. See “Setting up admin code” on page 55 for more information. Returning to default settings will not affect your admin or user codes, PINs, organiser entries, contacts, messages or call logs. To return these to default setting or to delete these entries see: Setting the time Select Menu > Extras > Date and time > Time settings. Enter your locations time. Setting the date Select Menu > Extras > Date and time > Date settings. Enter your todays date. Setting the local time zone Select Menu > Extras > World time. The world time map appears. Select Options > Select > Local time zone. Use the navigation keys to highlight the required time zone and press Select. Setting the remote time zone Select Menu > Extras > World time. Select Options > Select remote time zone. Use the navigation keys to highlight the required time zone and press Select. Setting daylight saving time (DST) Select Menu > Extras > World time. Select Options and select from a list to enable/ disable local/remote DST. DST is displayed as 0 or +1 on the world map. 52 Lighting the function keypad When out of a call press UP and Down buttons simultaneously for one second to enter the LED brightness change mode. All LED’s will change to WHITE and a single beep will sound when entering brightness change mode. Press UP and DOWN arrows to vary intensity. Mode will automatically exit 5 seconds after the last button press. A short double beep will sound when exiting change mode. Select Menu > Settings > Security, select Automatic keypad lock, and then select the duration before the keypad is locked. Deactivate the automatic keypad lock using the same menu. To lock the keypad, ensure the main screen is displayed, press the centre selection key followed by the * key within 3 seconds. The keypad locked icon is displayed on the status bar. Select Menu > Settings > Security and select Phone lock. Specify the idle period, from 30 seconds to 30 minutes, after which time the Terra 800 will automatically lock. You will be prompted to Enter phone lock code. To unlock the Terminal, enter the code when prompted. The default admin code is 123456. See “Setting up the admin code” on page 55. The new setting will be accepted when the code is accepted. • • • • “Setting up SIM PIN code” on page 55 “Setting up SIM PIN 2 code” on page 55 “Deleting a contact” on page 47 “Deleting SIM contacts” on page 47 To unlock the keypad, press the centre selection key followed by the * key on the keypad within 3 seconds. BEAM Terra 800 - Installation & User Manual 53 Security Security features controlled by the Terra 800 Security locks and codes SECURITY FEATURES CONTROLLED BY ACTION DEFAULT SETTINGS DEFAULT CODE CODE LENGTH THE TERMINAL KEYPAD LOCK ADMIN CODE Only the green and red keys are active Creates phone lock Centre selection key and * Off 123456 6 digits Restricts access to Bluetooth Restricts access to reset settings Creates user code Off 4-6 digits PIN Restricts access to SIM card Off 8888 4-6 digits PIN 2 Restricts access to fixed number dialling Off 9999 4-6 digits OFF 0000 4 digits THE SIM CARD THE NETWORK BARRING PASSWORD 54 Pestricts access to call barring Security can be controlled by the terminal, the SIM card or the Inmarsat network. This enables you to match security requirements to your needs. The keypad lock prevents accidental dialling; the phone lock prevents an unauthorised user from using your Terminal even if they replace the SIM card. The SIM PIN prevents an unauthorised user from using your SIM even if they place it in another terminal. The admin code restricts access to particular features on the Terra 800. For example, an individual might only wish to activate the keypad lock. A corporate organisation might choose to restrict functions available to their employees by activating the admin code and issuing a user code. Access to your terminal can be restricted by the keypad lock to prevent accidental dialling (see “Setting up keypad lock” on page 53 for more information) or by activation of the admin code. The admin code can be activated to create a Phone lock, restrict access to Bluetooth lock, Reset settings and to create a User code so that a third party can use the terminal but not have access to the restricted features. See “Reset all settings” on page 53 for more information. Security features controlled by the network Setting up the admin code Select Menu > Settings > Security and select Admin code. You will be prompted for the current code. The default setting is 123456. When this is accepted, you will be prompted to enter your new code and then confirm it. The code must be 6 digits long. If you lose your admin code, contact your service provider. The default setting is off. When enabled, the advanced call feature, Call barring, is protected by a code. The default setting is off. See “Call barring” on page 37 for more information. The admin code can be entered incorrectly an unlimited number of times. If you have forgotten your code, contact your service provider. Setting up the user code Select Menu > Settings > Security and select User code. You will be prompted to enter the 6-digit Admin code. Once this is accepted, you will be prompted to create a new user code and to confirm it. The code can be 4-6 digits in length. The default setting is off. The user code can be entered incorrectly an unlimited number of times. If you have forgotten your code, contact your terminal’s administrator. Security features controlled by the SIM card Access to your SIM card can be restricted by activating its PIN code. The advanced call feature, Fixed number dialling, can be protected by your SIM PIN 2 code. See “Fixed number dialling” on page 39 for more information. Setting up SIM PIN code Select Menu > Settings > Security > PIN request and select On. You will be asked to enter your SIM’s PIN code. If you make an error entering the number, press Cancel to clear the digits and reenter. Press the centre selection key or OK. The default 4-8 digit code for SIM PIN is 8888. The default setting is off. BEAM Terra 800 - Installation & User Manual To change the PIN code stored on your SIM card, select Menu > Settings > Security > Set PIN. Enter the existing PIN code, then the new PIN. Repeat the new PIN to confirm it. If the PIN code is entered incorrectly three times, your SIM card can only be unlocked using the PUK code. Contact your service provider if you do not have a record of your PUK code. If the PUK code is entered 10 times incorrectly the SIM will lock and you should contact your service provider. The default setting for PIN is off. Setting up SIM PIN 2 code The default 4-8 digit code for PIN 2 is 9999. The default setting is off. If the PIN 2 code is entered incorrectly three times, your SIM card can only be unlocked using the PUK 2 code. Contact your service provider if you do not have a record of your PUK 2. If the PUK 2 code is entered 10 times incorrectly the SIM will lock and you should contact your service provider. To change the PIN 2 code, select Menu > Settings > Security > Set PIN 2. Enter the existing PIN 2 code, then the new PIN 2 code. Repeat the new PIN 2 code to confirm it. 55 Types of tones on RJ11/POTS Terra 800 main dial keypad TYPE OF TONE SOUND DESCRIPTION Dial tone Continuous tone Terminal ready for use Progress tone Continuous short beep, with 3 second interval Number has been dialled but call has yet to connect. Unavailable tone Beeping tone (engaged) TR800 is not registered, or no signal. Calls cannot be made SIM PIN required Alternating low and lower tones (1 sec intervals) A SIM PIN is required to be entered SIM PUK required Alternating low and lower tones (2 sec intervals) A PUK code is required to be entered Terminal off-hook Fast ascending tone, repeating. Terminal has been left offhook for > 15 seconds and is not in a call. Product name Local time Keypad locked Alarm set Terra 800 Inmarsat 05:56 Status bar Call divert on Network Signal strength Unread message Screen Menu Info Contacts Left selection key Navigation keys USB connection Right selection key New voicemail Red key Centre selection key Missed call Green key Bluetooth on 56 BEAM Terra 800 - Installation & User Manual 57 Terra 800 function keypad Location Button mode Mute press on/off Status LED Action LED/Sound In a call: LED turns RED - Muted Mute the microphone (uplink) on the privacy handset. LED turns OFF - Not muted The status LED indicates the terminal registration state or any error conditions: RED ILLUMINATED • • • FLASHING Firmware upgrade mode active LED flashing Yellow - RJ11/POTS in use In a call: Audio will sound louder/quieter with each press. Increase/decrease volume on speakerphone or privacy handset. Out of call: Up/Down OR A beep will sound indicating the increased/decreased ring tone volume Increase/decrease volume of incoming ring tone on the speakerphone. No signal Not registered No simcard YELLOW GREEN DTR present on data port Unit registered and can place a call. Data call in progress Call in progress 1 OR USB Bridge Mode ALTERNATING Red/Yellow - Short circuit on SAT antenna input Red/Green - Short circuit on GPS antenna input Red/Yellow/Green - System error Yellow/Green - Short on Ring Alert/audio system mute output* + Brightness dual button simultaneous press (1 second) Out of call: Enter LED brightness change mode. Press UP and DOWN arrows to vary intensity. Mode will automatically exit after 5 seconds after the last button press. All LED’s will change to WHITE and a single beep will sound when entering brightness change mode. A short double beep will sound when exiting change mode. * NOTE: The Red or Black wire of the “ring alert/audio system mute” wrongly connected to positive supply voltage input could cause over-current condition. The output will be automatically disabled when this condition is detected, and an error written to the log. In a call: Speakerphone press ON/OFF 58 Terminate call if speakerphone mode is active Activate speakerphone mode if Privacy Handset mode is active. Out of call: Answer inbound call in speakerphone mode LED turns GREEN - Speakerphone mode active LED turns OFF - Speakerphone mode not active Special modes of operation Firmware upgrade mode • In firmware upgrade mode STATUS LED will turn solid YELLOW. All other LEDs will be off. Entering this mode will be accompanied by a long beep followed by three short beeps. Transceiver (USB Bridge) mode • In this mode all LED’s will flash GREEN. STATUS LED 1. Status LED 2 4 3 5 FEATURE BUTTONS 2. UP volume /brightness button 3. DOWN volume /brightness button 4. Mute button 5. Speakerphone button BEAM Terra 800 - Installation & User Manual 59 Specification summary Assuring quality of service There are conditions that can compromise the quality of the service you may receive. These include: • Obstructions • Cabling • RF Interference Obstructions Nearby tall buildings or similar structures, heavily leafed trees and mountains can all degrade performance as they block the signal between the antenna and the satellites. Inmarsat performance is immune from natural environments such as clouds, fog, rain, snow, wind and smoke. Cabling Using an externally mounted antenna provides an ideal solution for many applications. It is very important that both the antenna cabling and antenna are BEAM approved products. Always ensure all RF connectors are screwed together firmly and ensure there are no sharp bends in the cabling between the Terra 800 and the antenna. RF interference All wireless devices, including satellite telephones, are susceptible to RF (radio frequency) interference from other electronic devices. This problem is more evident when numerous antennas and broadcasting devices are located within close proximity to each other. Symptoms of RF interference Symptoms of RF interference often resemble those that arise when an antenna is being operated with an obstructed view of the sky. Some of these symptoms include; erratic or no signal strength indication dropped calls or warbled or otherwise distorted voice. These symptoms may be intermittent or persistent, depending largely on the interference source, its distance, strength and frequency relative to the antenna. 60 Mitigation of RF interference Service degradation due to RF interference can be significantly improved by: • Increasing the distance and moving the antenna off axis from the source of the interference, and • Using an external band pass filter and an external antenna. Electrical & environmental specifications - Terra 800 Average power consumption current @ 15VDC POTS/RJ11 Average Watts Standby 0.17 A 2.6 W Transmit (RJ11/POTS) 0.31 A 4.7 W Transmit (Speakerphone) 0.27 A 4.0 W 5mA 75mW Sleep mode Peak current 0.70 A 10.5 W Physical specifications WARNING Failure to use BEAM approved antenna cables will result in degraded performance and may damage the Terra 800. This will void the product warranty. 241 x 185 x 93 (mm) 9.49 x 7.28 x 3.66 (inches) 1.27kg 2.80lb Operating range -20°C to +55°C -4°F to +131°F Storage -30°C to +80°C -22°F to +176°F Weight TR800 only 2m IO wiring loop Wall mounting plate User manual & Quick Start Guide TNC-Female GPS antenna SMA-Female 10-32V DC 4-way microFit (AC/DC adaptor, or DC lead) ISD936 IsatDock/Terra 10m SMA/TNC cable kit (passive) Privacy handset port RJ9 connector ISD937 IsatDock/Terra 20m SMA/TNC cable kit (passive) Configuration/data USB Mini B ISD939 IsatDock/Terra 30m SMA/TNC cable kit (passive) ISD940 IsatDock/Terra 40m SMA/TNC cable kit (passive) ISD941 IsatDock/Terra 50m SMA/TNC cable kit (passive) RST055 UPS battery pack Speakerphone Auxiliary connector In-built speaker/microphone Open collector outputs can be interfaced to 12 or 24VDC with up to 100mA max current sink capability. Antenna installation guide ACCESSORIES R232 Tx/Rx EIA-485 Inverting/Non-inverting Environment specifications Humidity RJ11/2-wire, 5REN @ 600m, Adjustable dial, ring, busy tone configured frequency & adaptive impedance. Antenna IO connector Dimensions USB cable Connectors / interfaces Auxiliary Power Out <=75% RH Transceiver Inmarsat-4 Satellite GMR-2+ Frequency Bands Certifications Inmarsat Type Approval , FCC, CE Compliance, Electrical Safety, RoHS, Industry Canada, C-Tick IP54 Rating 5 = Protected against dust limited ingress (no harmful deposits). 4 = Protection against water sprayed from all directions - limited ingress permitted. Kit contents Tx operating frequency 1626.5 - 1660.5 MHz Rx operating frequency 1518 - 1565 MHz (Inmarsat) 1565.19 - 1585.65 MHz (GPS) ISD700 Fixed/Directional antenna (passive) RF output impedance: 50 Ohms 1 x spring cup (attached to terminal) 1 x springless cup Carrier frequencies Channel 0 = 1626.525 MHz Channel 169 = 1660.475 MHz Privacy handset TX modulation GMSK RX modulation OQPSK Terra 800 unit 110 - 240V AC plug pack, 15V DC out 10 - 32V DC power cable BEAM Terra 800 - Installation & User Manual 61 Physical dimensions - Terra 800 Mounting dimensions - Terra 800 51mm 46.5mm 74.5mm 93mm 80.5mm 3.0mm Ø12.5mm Ø5.5mm 53.0mm 22.5mm 241mm 216.0mm 5.5mm 8.5mm 138.0mm 185mm 168.5mm 62 BEAM Terra 800 - Installation & User Manual 63 Troubleshooting 1 My terminal cannot make or receive calls. 3 Ensure the SIM card is inserted in the Terra 800 and is fully provisioned by your service provider 2 64 4 My Terra 800 displays a language I do not understand. If you have not used your terminal and connected to the network for some time, it may be that your voicemails have been automatically deleted from the network. Ensure that you connect to the network at regular intervals 7 Press the red key to return to the main screen If you have a prepay subscription, check your prepay balance to ensure you have sufficient credit to make a call. See “Making a balance enquiry”on page 45 for more information Contact your service provider if you are unable to resolve the problem Press the centre selection key to open Settings Press the down navigation key twice to highlight the Settings icon My terminal cannot receive a text message. Press the down navigation key twice to highlight the Language icon and press the centre selection key The Terra 800 can store a maximum of 20 messages in its memory. If the memory is full, delete a few texts to free up memory for new messages. See “Deleting messages” on page 43 for more information Press the centre selection key and use the navigation keys to highlight the correct language and press the centre selection key again to change the Terra 800 language 5 My Terra 800 does not display a GPS position. Some national policies do not allow users to access their GPS information in particular locations. Your Terra 800 continues to access the GPS satellites as usual, but your terminal will not display its GPS location My terminal does not seem to be receiving voicemails. 11 12 MyTerra 800 and/or SIM has been lost or stolen. How do I contact my service provider? Your service provider number is stored on your SIM card. To view your service provider open Info by pressing the centre selection key and selecting Service provider 9 How do I know if my Terra 800 is registered on the Inmarsat network? The STATUS LED of the terminal will change to GREEN when the Terra 800 is registered and able to make calls on the network. 10 The terminal turn’s OFF every 20 minutes? Ensure the ON/SLEEP wire is connected to power. If this is not connected, or connected to ground the Terra 800 will go into sleep mode after 20 minutes by default. 15 13 Dropped calls Due to a satellite network when you are in motion the satellite signal may become obstructed (such as buildings, bridges, tunnels, larger vehicles). Check the antenna connection. Ensure the antenna cable has not been damaged. Ensure that only approved antenna cable has been used. Refer to Antenna Install Guide on BEAM website support. The signal bars are low or fluctuating and call quality is poor. Ensure all antenna connectors are tight. The antenna is operating in a location that it can see the satellite and there are no obstructions. BEAM certified antenna cabling is being used and there are no sharp bends or cuts in the cable. If using a fixed passive antenna, ensure it is orientated correctly and pointing at the satellite. Contact your service provider as soon as possible so your terminal and/or SIM can be barred 8 No power on Terra 800. Check power is connected to the interface unit. Ensure the Connector cable to the Terra 800 is firmly fitted. Check all the connection cables to and from the Terra 800. Check for short-circuit on antenna cables. Ensure your service provider has enabled voicemail Contact your service provider if you are unable to resolve the problem Press the left selection key to go to the menu screen If you still cannot receive a text, your service centre number may not be correct. See “Entering your service centre number” on page 44 for more information or contact your service provider 6 Ensure your Terra 800’s antenna is installed where there are no obstructions and has a clear line of sight to the satellite with no obstacles which could block the signal. See “Connecting to the satellite” on page 32 for more information Check you have a valid GPS fix (See “Using your GPS location information” on page 45 for more information) If the terminal has sufficient signal strength and cannot make or receive calls, check if Call barring (page 37), Diverting calls (page 37) or Fixed number dialling (page 39) have been activated My Terra 800 continues to display “Searching satellite…” 16 The Terra 800 appears to be cycling ON/OFF and the handset is not registering. Ensure the power supply can provide at least 3.5A at 12volts. If power is being supplied from a battery, ensure the connections are tight and the contacts are clean. Check for short-circuit on antenna cables. I am looking for the latest manuals and support information on the Terra 800? Visit: http://www.beamcommunications. com/support/terra800 14 B party has “no audio” Privacy Handset must be docked in its cup when not in use. Check that MUTE is not ON (indicated by turning RED) Check the signal strength on the terminal. BEAM Terra 800 - Installation & User Manual 65 BEAM Warranty Conditions BEAM Communications gives this express warranty (along 2. BEAM Communications does not warrant any 7. BEAM Communications will not accept with extended warranty endorsements, where applicable) installation, maintenance or service of the Products responsibility for any invoiced goods or services in lieu of all other warranties, express or implied, including not performed by BEAM, nor does it warrant the use that are not covered by a BEAM Communications (without limitation), warranties of merchantability and of Products with unapproved ancillary products. written purchase order. Under no circumstances BEAM Communications will correct any defects does BEAM Communications agree to pay for warranty and obligation with regard to our products as in material or workmanship of products labour or other related expenses associated with well as the Customer’s sole remedy. manufactured by BEAM which appear within (12) the troubleshooting and/or repair of our product BEAM Communications expressly disclaims all months and (24) months replacement warranty for liability and responsibility for any special, indirect or Docking Stations ONLY, from the date of shipment consequential damages or any further loss of any kind by BEAM Communications to the Customer. on product specifications that are current at the whatsoever resulting from the use of our product(s). BEAM Communications will repair or replace, at time of publication. Product specifications, designs The Customer’s sole and exclusive remedy and the our option, any defective product,provided that and descriptive literature are subject to change limit of BEAM liability for any loss whatsoever, shall our analysis and/or inspection discloses that such as improvements are introduced. Although we not exceed the purchase price paid by the Customer defects developed under normal and proper use. announce changes as they occur, we cannot This warranty does not extend to goods subjected guarantee notification to every Customer. BEAM All products manufactured by BEAM Communications to liquid or particulate ingress, extreme humidity, Communications warrants delivered product to are warranted to be free from defects in material and misuse, neglect, accident or improper installation, conform to the most current specifications, designs workmanship in accordance with and subject to the or to maintenance or repair of products that have following terms and conditions: been altered or repaired by anyone except BEAM 1. Communications unless otherwise stated in writing. for particular categories of products or Customers, The warranty is a return-to-base warranty and by information sheets published as deemed freight is paid by the sender. appropriate by BEAM Communications. The A charge of USD $150 including return freight will warranty for third party Products is that of the or warranty-processing arrangements have been be made for testing returned product which is not third party and not BEAM warranty. agreed upon in writing by BEAM. defective or is found to be defective as the result fitness for a particular purpose. This constitutes our sole for the product to which a claim is made. 3. 4. This warranty is limited to the original Customer only. It cannot be transferred or assigned to third 5. parties unless the intent to transfer to a third party is expressly indicated in a purchase order and/ 6. without prior specific written authorization. 8. Information in our descriptive literature is based and descriptive literature. 9. This warranty policy may be expanded or limited, of improper use, maintenance or neglect. 66 BEAM Terra 800 - Installation & User Manual 67