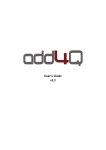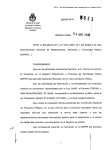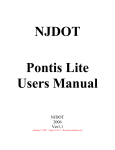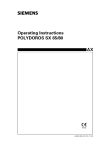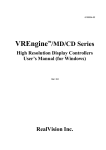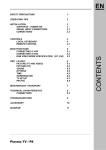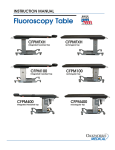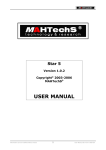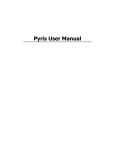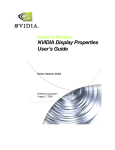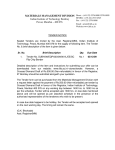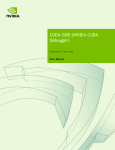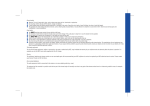Download - Frank`s Hospital Workshop
Transcript
www.siemens.com/medical Contact Information Siemens AG, Medical Solutions Angiography, Fluoroscopic and Radiographic Systems Siemensstrasse 1 D-91301 Forchheim Germany Telephone: +49 9191 18-0 © Siemens AG All rights reserved Order No.: AX41-060.621.23.01.02 12.2007 Original Language: English Siemens AG Wittelsbacherplatz 2 D-80333 Muenchen Germany Operator Manual Digital Imaging System for AXIOM Iconos R200 FLUOROSPOT Compact www.siemens.com/medical Operator Manual Digital Imaging System for AXIOM Iconos R200 FLUOROSPOT Compact FLUOROSPOT Compact Imaging System FLUOROSPOT Compact Operator Manual Imaging System for AXIOM Iconos R200 Software VE22 or higher www.siemens.com/medical Usability BEFORE USING THIS SYSTEM This system should be used only by employees adequately trained in the use of this equipment. Before using this system, the operator should be thoroughly acquainted with the instructions for use and safety recommendations provided in this manual. Failure to follow the instructions for use and safety recommendations provided in this manual can cause serious injury to the patient, to the operator or to other persons. Please observe the system’s Safety Operator Manual. Important information is given there. Siemens AG Wittelsbacherplatz 2 D-80333 Muenchen Germany © Siemens AG All rights reserved Order No.: AX41-060.621.23.01.02 12.2007 Original Language: English Contact Information Siemens AG, Medical Solutions Angiography, Fluoroscopic and Radiographic Systems Siemensstrasse 1 D-91301 Forchheim Germany Telephone: +49 9191 18-0 www.siemens.com/medical FLUOROSPOT Compact Imaging System Table of Contents Part: FLUOROSPOT Compact Imaging System ..................... 9 Chapter: Safety ................................................................................................................9 Additional notes on safety .................................................................................................................9 Chapter: Overview / Operating Elements and Displays ....................................................13 Introduction ....................................................................................................................................13 Overview .........................................................................................................................................14 Basic system ...............................................................................................................................14 Imaging system configuration .....................................................................................................14 Operating elements and displays .....................................................................................................15 Places of operation .....................................................................................................................15 The console ................................................................................................................................16 Keyboard ....................................................................................................................................16 Mouse ........................................................................................................................................17 Infrared remote control ..............................................................................................................18 The application program ..................................................................................................................20 Languages ..................................................................................................................................20 Imaging system user interface ....................................................................................................20 Basic modes / task cards ..............................................................................................................22 System and resource information ................................................................................................22 Text information in images .........................................................................................................23 Image numbering and image types .............................................................................................24 Function overview and key assignment ............................................................................................26 General functions .......................................................................................................................26 Patient mode (study lists) ...........................................................................................................26 General functions ..................................................................................................................26 Patient subtask card ..............................................................................................................28 Settings subtask card ............................................................................................................28 Examination mode ....................................................................................................................29 General functions ..................................................................................................................29 Settings subtask card ............................................................................................................30 Review controls .....................................................................................................................30 Control subtask card .............................................................................................................31 Postprocessing mode ................................................................................................................32 General functions ..................................................................................................................32 Process. subtask card ............................................................................................................32 Graphics subtask card ...........................................................................................................33 DSA subtask card ...................................................................................................................34 IQ subtask card ......................................................................................................................34 Cursor keys ............................................................................................................................35 Documentation mode ...............................................................................................................35 General functions ..................................................................................................................35 Series/image selection ...........................................................................................................36 Film subtask card ..................................................................................................................37 Send subtask card .................................................................................................................37 Select subtask card ................................................................................................................38 FLUOROSPOT Compact AX41-060.621.23.01.02 3 / 236 FLUOROSPOT Compact Imaging System Table of Contents Status of the buttons in the function area ................................................................................... 38 Tool tips ..................................................................................................................................... 39 Text lists .................................................................................................................................... 39 Selection fields ........................................................................................................................... 40 Scroll bars .................................................................................................................................. 40 Mouse pointers .......................................................................................................................... 40 Chapter: Operation ........................................................................................................ 43 Switching on/off ............................................................................................................................. 43 Switching on and starting the system ......................................................................................... 43 Logging in .................................................................................................................................. 43 Screen saver ............................................................................................................................... 45 Logging off ................................................................................................................................ 46 Changing the password .............................................................................................................. 46 Switching off the system ............................................................................................................ 47 Patient (Study) Administration ........................................................................................................ 48 DICOM terms ............................................................................................................................. 48 Study lists .................................................................................................................................. 49 Description of the study lists .................................................................................................. 49 Accessing the study lists ........................................................................................................ 50 Printing the study list on a paper printer ................................................................................ 51 Updating the work list ........................................................................................................... 51 Data in the study lists ............................................................................................................ 53 Displaying the work list data .................................................................................................. 54 Displaying images ................................................................................................................. 55 Changing the sorting sequence ............................................................................................. 55 Changing the column width .................................................................................................. 56 Applying a database filter ...................................................................................................... 57 Scrolling the study list ........................................................................................................... 58 Selecting a study (patient) ..................................................................................................... 58 Manual registration .................................................................................................................... 59 Emergency registration ......................................................................................................... 59 Entering patient data ............................................................................................................. 60 Modifying patient data .......................................................................................................... 63 Creating another study for a patient already registered .......................................................... 65 Closing a study ........................................................................................................................... 66 Updating the study status ........................................................................................................... 68 Deleting studies ......................................................................................................................... 69 Protecting studies from deletion ................................................................................................. 71 Canceling delete protection ........................................................................................................ 71 Study statistics ........................................................................................................................... 71 Fluoroscopy / Acquisition ................................................................................................................. 74 General notes ............................................................................................................................ 74 Storage and disk space ............................................................................................................... 75 Preparing fluoroscopy/acquisition ............................................................................................... 76 The integrated generator control console ................................................................................... 78 Selecting the workstation and the organ program ....................................................................... 80 Fluoroscopy ............................................................................................................................... 82 4 / 236 AX41-060.621.23.01.02 Operator Manual FLUOROSPOT Compact Imaging System Table of Contents Performing fluoroscopy ..........................................................................................................82 Changing the fluoro mode .....................................................................................................82 Marking a LIH or an image from a fluoro loop .........................................................................83 Storing a LIH or fluoro loop image ..........................................................................................83 Fluoro timer ..........................................................................................................................84 Collimating without radiation - CAREPROFILE ..............................................................................84 Positioning without radiation - CAREPOSITION (with CAREPROFILE) .............................................85 Fluoro loop .................................................................................................................................86 ROADMAP ..................................................................................................................................87 Single acquisitions or series ........................................................................................................89 Selecting the organ program ..................................................................................................90 Preselecting R/L label .............................................................................................................90 Changing the acquisition frame rate .......................................................................................91 Performing acquisition ...........................................................................................................91 PERI/Phlebo Stepping ..................................................................................................................92 Fluoroscopy/roadmap and organ programs ......................................................................................93 Setting parameters for fluoroscopy/roadmap ...............................................................................93 Parameters for fluoroscopy ....................................................................................................94 Additional parameters for ROADMAP ......................................................................................95 Setting parameters in organ programs ........................................................................................96 Examples for organ program settings .....................................................................................97 Parameters for organ programs ............................................................................................100 Additional parameters for PERI .............................................................................................103 Context of automatic marking and automatic sending ...............................................................103 Closing the parameter window .................................................................................................104 Image display ................................................................................................................................105 Displaying images / representatives of series .............................................................................105 Paging representatives of series / single images .........................................................................105 Paging images of a series ..........................................................................................................106 Series replay .............................................................................................................................107 Replay of PERI Stepping (sub-)series ..........................................................................................108 Storing and retrieving reference images (without reference image monitor) ..............................108 Displaying the reference image catalog ................................................................................108 Reference image monitor ..........................................................................................................110 Possible applications of the reference image monitor ...........................................................110 Storing and retrieving reference images with reference image monitor ................................111 Copying a screen to the reference image monitor .................................................................112 Image display in Documentation mode with reference image monitor ..................................112 Paper printing of images ...........................................................................................................113 Marking or unmarking images ..................................................................................................113 Postprocessing ..............................................................................................................................114 Graphics on fluoro images ........................................................................................................115 Undoing changes (Home and Undo/Redo) .................................................................................115 Storing changes ........................................................................................................................115 Processing images ....................................................................................................................116 Using the magnifying glass function ....................................................................................116 Setting the window values ...................................................................................................117 FLUOROSPOT Compact AX41-060.621.23.01.02 5 / 236 FLUOROSPOT Compact Imaging System Table of Contents Using filters - edge enhancement and harmonization/DDO ................................................... 118 Displaying an electronic shutter ........................................................................................... 119 Zooming an image .............................................................................................................. 119 Panning an image ............................................................................................................... 120 Inverting gray scales ............................................................................................................ 120 Flipping an image ................................................................................................................ 121 Image annotation ..................................................................................................................... 122 Placing text in the image ..................................................................................................... 122 Adding comment lines ........................................................................................................ 123 Adding R/L labels ...................................................................................................................... 124 Placing graphic elements .......................................................................................................... 125 Adding circles to the image ................................................................................................. 125 Adding arrows to the image ................................................................................................ 125 Calibration and measuring distances .................................................................................... 125 Measuring angles ................................................................................................................ 128 Measuring stenosis .............................................................................................................. 129 Changing graphic elements subsequently ............................................................................ 131 DSA postprocessing .................................................................................................................. 133 Introduction ........................................................................................................................ 133 Changing the mask ............................................................................................................. 134 Switching between subtracted and unsubtracted display ..................................................... 135 Generating the image with maximum contrast medium filling (Max/Min Opac.) ................................................................................................................. 136 Making the image and mask coincide exactly (Pixelshift) ...................................................... 137 Fading in anatomical background (Landmark) ..................................................................... 137 Improving the noise impression (Averaging) ........................................................................ 138 Checking image quality(IQ) ...................................................................................................... 139 Performing IQ on test images .............................................................................................. 139 Performing IQ on patient images ......................................................................................... 140 Measuring pixel values - ROI 20 / ROI 50 .............................................................................. 141 Measuring pixel values - Line profile .................................................................................... 142 Measuring pixel values - Histogram ..................................................................................... 142 Deactivating IQ ................................................................................................................... 144 Image documentation ................................................................................................................... 144 Overview of the series/images of a study/series ......................................................................... 144 Displaying the overview of a study ....................................................................................... 144 Displaying the overview of a series ...................................................................................... 147 Displaying an image/series in full size .................................................................................. 148 Back to overview page ......................................................................................................... 149 Summary of display modes .................................................................................................. 150 Paging in study or series overview ............................................................................................ 150 Paging representatives of series / single images ................................................................... 150 Paging images of a series .................................................................................................... 152 Selecting images for processing ........................................................................................... 152 Documentation functions ......................................................................................................... 153 Marking images or series .......................................................................................................... 153 Putting images together to form a twinview layout ................................................................... 154 Subtracting single images (DSA basic) ...................................................................................... 156 6 / 236 AX41-060.621.23.01.02 Operator Manual FLUOROSPOT Compact Imaging System Table of Contents Applying processing parameters from one image to other images .............................................158 Transferring/Archiving images to DICOM ...................................................................................159 General information on DICOM Send ....................................................................................159 Transfer formats ..................................................................................................................160 Transfer problems ................................................................................................................161 Transferring images (DICOM Send) ......................................................................................162 Transferring images for hardcopy/filming (DICOM Print) ............................................................163 Performing hardcopy ...........................................................................................................164 Film preview (virtual film sheet) ................................................................................................165 Paging film sheets ...............................................................................................................167 Repositioning images on a film sheet ...................................................................................167 Moving an image from one film sheet to another .................................................................168 Postprocessing images on the virtual film sheet ....................................................................169 Managing image transfers / Status display .................................................................................170 Managing print jobs / Status of paper printer .............................................................................172 Displaying the study report .......................................................................................................173 Creating/editing a medical report ..............................................................................................175 Creating/editing a medical report .........................................................................................176 Finishing the medical report ................................................................................................178 Deleting images or series ..........................................................................................................179 Storing on and reading from CD-R .............................................................................................181 Notes on handling CDs .........................................................................................................181 CD drive ..............................................................................................................................181 Inserting and removing CDs .................................................................................................182 Displaying the study list of a CD ...........................................................................................183 Transferring data from a CD to the system ............................................................................185 Storing on CD-R ...................................................................................................................186 Restoring archived image data ..................................................................................................190 Archiving information ..........................................................................................................190 Applying a database filter .....................................................................................................191 Retrieving images from an archive or a CD-R .........................................................................192 Query for patient data ..........................................................................................................193 Changing user settings ..................................................................................................................195 Site information ........................................................................................................................196 DICOM properties .....................................................................................................................197 Examination properties .............................................................................................................200 Image display properties ...........................................................................................................201 Service functions ...........................................................................................................................202 Exporting images for service .....................................................................................................202 Service login .............................................................................................................................203 Chapter: Administration (HIPAA) ..................................................................................205 Introduction to HIPAA ....................................................................................................................205 Logging in as administrator ...........................................................................................................206 Setting up the network connection ................................................................................................207 Users and groups management .....................................................................................................209 FLUOROSPOT Compact groups and users ..................................................................................209 Setting up (local) groups and users ...........................................................................................212 FLUOROSPOT Compact AX41-060.621.23.01.02 7 / 236 FLUOROSPOT Compact Imaging System Table of Contents Setting up FLC groups and users on a domain controller ........................................................... 219 Backing up users and groups .................................................................................................... 220 Restoring users and groups ...................................................................................................... 221 Audit trail ...................................................................................................................................... 222 Viewing the audit trail .............................................................................................................. 223 Backing up the audit trail files ................................................................................................... 224 Chapter: Technical Description .................................................................................... 227 Technical data ............................................................................................................................... 227 Imaging system ........................................................................................................................ 227 Computer system ..................................................................................................................... 228 Monitor system ........................................................................................................................ 228 Archiving and documentation .................................................................................................. 228 Dimensions and weights .......................................................................................................... 229 Electrical data .......................................................................................................................... 229 Ambient conditions .................................................................................................................. 229 8 / 236 AX41-060.621.23.01.02 Operator Manual Part Chapter FLUOROSPOT Compact Imaging System Safety Additional notes on safety For general notes on safety see the Safety part of the system Operator Manual. Please observe the safety notes in the following chapters. Note Do not use the spacer on the rear side of the computer housing as a handle or use for carrying. Image failures If no image appears on the monitor or if image quality has deteriorated noticeably, this can be due to a defect in the system. To check this: Shut down the system and turn it on again. – The system performs a self-test when turned on. Pay attention to error messages during restart. If the fault remains: Shut down the system and call Siemens Service. Caution If image display quality deteriorated due to a defect. Risk of error in diagnosis caused by poor image quality Shut down the system and call Siemens Service. Image archiving The FLUOROSPOT Compact offers image archiving via network or CD-R. Transferring/Archiving images to DICOM on page 159 Caution The hard disk of the imaging system is not suitable for image archiving. Risk of data loss due to system failure (e.g. defective hard disk) Always archive patient and image data on suitable archive media. Third-party software Only software authorized by Siemens for use with this product may be used. Caution Use of non-approved or manipulated software or hardware components Risk of malfunctions posing a hazard to patients and equipment Only use software or hardware components approved by Siemens. Modifications shall be performed only with our expressed written approval. FLUOROSPOT Compact AX41-060.621.23.01.02 9 / 236 FLUOROSPOT Compact Imaging System Safety Computer viruses The FLUOROSPOT Compact imaging system must be operated within a ’secured network’, i.e. the network to which the imaging system is connected must be protected from computer viruses, worms, etc. Caution Computer virus infections, computer worms etc. Risk that the system is not operational anymore Risk of data loss Always operate the imaging system within a secured network. Virus scanner To protect the FLUOROSPOT Compact imaging system from common computer viruses, a virus scanner is installed. If a virus is found, a window pops up. Note In this case it is mandatory to call the Siemens Service! Don’t try to act by yourself! Options This operator manual describes all system features of all system variants. Note The complete system is described with all options and components that have been released. Possible options have not been specially marked. Particular options or components may not be available for specific systems. The quotation text of your order is the sole reference for the functional scope of your system. If your system does not have a specific feature, please contact your local sales representative. 10 / 236 AX41-060.621.23.01.02 Operator Manual FLUOROSPOT Compact Imaging System Safety Value statements All technical data are typical values unless specific tolerances are stated. Values shown in pictures of the software user interface have no clinical meaning. Please only set the values preset in the organ programs provided or the values recommended by experienced application specialists. Illustrations All illustrations of equipment and of the program user interface shown in this Operator Manual are examples only. The functions actually available depend on the type of system, the installed options, and the current configuration. Other differences in detail may occur in your system due to constant development and improvement of the system. Reproduction of images can cause loss of detail. Pictures in this Operator Manual do not therefore provide any indication of image quality. Names All names of patients shown in figures are purely fictional. Any similarities with existing persons are entirely coincidental. Warnings and hints In some cases, the imaging system has to inform you about certain facts. Then, an information window is displayed. There are different types: Question! The system asks you to decide something. Information! The system informs you about a certain fact. Warning! The system warns you about possible consequences. Ignoring the warning may lead to severe consequences. Operation hint You tried to perform an action which is not possible in the current state of the system. FLUOROSPOT Compact AX41-060.621.23.01.02 11 / 236 FLUOROSPOT Compact Imaging System Safety 12 / 236 AX41-060.621.23.01.02 Operator Manual Part Chapter FLUOROSPOT Compact Imaging System Overview / Operating Elements and Displays Introduction The FLUOROSPOT Compact (FLC) you have purchased is a digital imaging system which opens up new dimensions in digital fluororadiography. The basic system of the FLUOROSPOT Compact is based on a PC with the Windows XP® operating system. With only a basic knowledge of the operation of PCs and Windows® you can quickly learn how to operate the imaging system. Capabilities The imaging system provides simple use and numerous functions for radiological diagnostics, such as: Study administration Organ program management Integrated generator control console Image acquisition and display – DFR1 images or series from the image intensifier and the CCD camera Image postprocessing – Annotation functions – Graphic functions – DSA functions – Functions for checking the image quality Documentation (film preview, filming, paper printing, medical report and DICOM send) Archiving via network or on CD-R Acquisition system This version of the FLUOROSPOT Compact is suitable for image acquisition and reporting with the following acquisition systems: AXIOM Iconos R200 Application The FLUOROSPOT Compact imaging system can be used for many types of radiological examinations. Please also refer to the operator manual of the system. With the FLUOROSPOT Compact imaging system, digital radiographic images can be acquired, processed, displayed and managed. 1 FLUOROSPOT Compact DFR = Digital Fluoro Radiography AX41-060.621.23.01.02 13 / 236 FLUOROSPOT Compact Imaging System Overview / Operating Elements and Displays Overview Basic system The FLUOROSPOT Compact digital imaging system consists of the following components: Computer and camera electronics Image monitors (TFT LCDs) in the examination room and in the control room CD drive Keyboard and mouse At the camera system: CCD camera Using the appropriate inherent software you control the imaging system and perform image analysis. Imaging system configuration The FLUOROSPOT Compact imaging system provides the following features: Patient registration DICOM Worklist (HIS/RIS) for receiving patient data from a clinical network, MPPS (included in DICOM Worklist) Barcode reader for entering patient data Examination Fluoro loop DSA and ROADMAP PERI Stepping Reference image monitors (TFT LCDs) in the examination room and/or in the control room Additional disk capacity for storing a larger number of images CAREPROFILE CAREPOSITION CAREVISION SUPERVISION Postprocessing Harmonization (DDO), also online Stenosis quantification 14 / 236 AX41-060.621.23.01.02 Operator Manual FLUOROSPOT Compact Imaging System Overview / Operating Elements and Displays Documentation CD-R recording for archiving your images in various formats Interface for storing fluoroscopy images and acquisitions onto a video recorder DICOM Send for transferring images into a clinical network DICOM Print for transferring images to a hardcopy camera via a clinical network DICOM Query/Retrieve for retrieving images from a clinical network Paper printer Transfer operations are carried out in the background. HIPAA The HIPAA (Health Insurance Portability and Accountability Act) feature provides mechanisms to secure the FLUOROSPOT Compact imaging system, patient data and images from misuse by unauthorized persons. Operating elements and displays Places of operation The imaging system functions can be operated from the control room as well as from the examination room: Via keyboard and mouse on the console from the control room Via infrared remote control from the examination or control room Infrared remote control on page 18 FLUOROSPOT Compact AX41-060.621.23.01.02 15 / 236 FLUOROSPOT Compact Imaging System Overview / Operating Elements and Displays The console (1) (2) (4) (3) FLC console (1) Image monitor (LCD) (2) Keyboard and mouse (3) Computer with camera electronics (4) CD-R drive Keyboard The imaging system is equipped with a standard PC keyboard. (1) Function keys (2) Alphanumeric keys (3) Cursor control keys Function overview and key assignment on page 26 (4) Numeric/syngo® keypad 16 / 236 AX41-060.621.23.01.02 Operator Manual FLUOROSPOT Compact Imaging System Overview / Operating Elements and Displays Note If a syngo® keyboard is installed, the symbols on the keys do not apply. The numeric/syngo® keypad is without function except the Enter key. The Enter key has the Return key function. Mouse A mouse with two buttons and one wheel is connected to the PC. (1) With the left mouse button, you execute most actions. (2) With the right mouse button, you can mark images, for example.1 (3) By rotating the wheel, you can scroll in the study lists and in the image directories. Terms In this operator manual, various terms are used in connection with the mouse: Click: Move the mouse in such a way that the mouse pointer on the screen is pointing to the object in question. Now press the mouse button1 and release it again. Double-click: Like clicking, but you press the mouse button twice in quick succession.1 Drag (and drop): Like clicking, but you keep the mouse button pressed while moving the mouse.1 1 FLUOROSPOT Compact Where click appears in the text, we always mean the left mouse button unless the right mouse button is mentioned explicitly. AX41-060.621.23.01.02 17 / 236 FLUOROSPOT Compact Imaging System Overview / Operating Elements and Displays Infrared remote control With the infrared remote control, you can control certain functions of the imaging system remotely in the examination room: Note The function of the keys on the infrared remote control depends on the system. Some keys may not work on your system. Some keys may have been labelled differently. Depending on configuration the following functions are possible: IR key Short description Org - / Org + * Switch to previous/next organ program Selection of remote organ programs 1 to 7 Careposition CAREPOSITION on/off Paging Show previous image (of a series)† Select previous mask in remask function Show next image (of a series)† Paging Select next mask in remask function 18 / 236 Mon. Split Toggle study / series overview, fullscreen display (discards LIH or not stored fluoro loop; no function with fluoro loop replay) Mark Image Mark /unmark an image‡ Mon 1 Copy image to reference image monitor 2 Store Image Store a LIH or a fluoro image of a fluoro loop‡ Sub. / Native Alternate between subtracted and native image display** Remask Select function to change mask image** Roadmap Select/deselect ROADMAP R Preselect label R on the left side of the image L Preselect label L on the right side of the image Store ref. Store the current image as a reference image†† Recall ref. Recall the current reference image†† Replay Loop Replay series: start/stop loop‡‡ Store Fluoro Store the current fluoro loop F/s Change frame rate before and during series acquisition AX41-060.621.23.01.02 Operator Manual FLUOROSPOT Compact Imaging System Overview / Operating Elements and Displays IR key Short description Fluoro - / Fluoro + Switches to next lower/higher fluoro mode On systems with SUPERVISION: Switch between standard fluoroscopy and supervision On systems with CAREVISION (pulsed fluoroscopy): Change the pulse frequency for fluoroscopy (including selection of standard fluoroscopy) * not with SIRESKOP CX, ICONOS R200 † no function with LIH or with fluoro loop replay ‡ also during fluoroscopy **only ††no with stored DSA series function with LIH, or non stored image, or with fluoro loop replay ‡‡ no function with single LIHs or images Note During acquisition only the key F/s is enabled. During fluoroscopy only the keys Fluoro -/+, Mark Image and Store Image are enabled. Note If you press a button on the infrared remote control, which function is not applicable in the current operating state of the imaging system, then the symbol shown is displayed on the upper right-hand corner of the screen. The function will not be executed. FLUOROSPOT Compact AX41-060.621.23.01.02 19 / 236 FLUOROSPOT Compact Imaging System Overview / Operating Elements and Displays The application program Languages The FLUOROSPOT Compact system can be configured by the Siemens Customer Service in one of the following languages (user interface and keyboard layout): English German French Spanish Russian Swedish keyboard (for use with the English user interface) Portuguese (with Spanish keyboard) Italian Chinese The user interface for HIPAA administration is available in English only. Imaging system user interface On the image monitor all acquired images are displayed. You can perform all functions required for examination, data entry, image acquisition, postprocessing and documentation. 20 / 236 AX41-060.621.23.01.02 Operator Manual FLUOROSPOT Compact Imaging System Overview / Operating Elements and Displays (1) Display area for images and lists (2) Control area (3) Tabs of the task cards for mode selection (4) Patient information (5) System information (6) Resource information (7) Display control (8) Subtask cards for function selection (9) Indication of radiation parameters FLUOROSPOT Compact AX41-060.621.23.01.02 21 / 236 FLUOROSPOT Compact Imaging System Overview / Operating Elements and Displays Basic modes / task cards To simplify operation, the application program has four modes. Each mode is available on a task card. Patient mode: study lists, input of patient data and archiving; basic settings Examination mode: fluoroscopy and acquisition, settings for organ and fluoro programs Postprocessing mode: image postprocessing Documentation mode: hardcopy and DICOM send To select a mode: Click on the corresponding task card tab with the mouse. System and resource information On the top right-hand side, the following system information is displayed (example): (1) Marked images of current study (2) Images in current study (3) Images in current series (4) Free space in study / on disk (5) Acquisition mode and frame rates for acquisition and fluoroscopy (6) Selected organ program, fluoro mode and I.I. symbol with zoom stage 22 / 236 AX41-060.621.23.01.02 Operator Manual FLUOROSPOT Compact Imaging System Overview / Operating Elements and Displays Bottom right Prior to fluoroscopy/ acquisition On the bottom right-hand side, the following system information is displayed (example):1 During fluoroscopy After fluoroscopy After acquisition (1) Fluoroscopy progress bar – During fluoroscopy: current to maximum fluoroscopy scene length – After fluoroscopy: current position in fluoroscopy scene (2) Prefiltration and dose data (3) Fluoroscopy and acquisition data (4) Reset fluoroscopy time Note A flashing value indicates that the actual value is different from the setting in the organ program. Text information in images In the four corners of an image (in Examination or Postprocessing mode) and on the film sheet the following information is displayed: 1 FLUOROSPOT Compact not in Patient mode AX41-060.621.23.01.02 23 / 236 FLUOROSPOT Compact Imaging System Overview / Operating Elements and Displays Top Left Right Patient name (last, first name) Institution name Ö page 196 Patient ID Product name: FLUOROSPOT Patient’s date of birth Referring physician* Ward Date of acquisition Request ID Time of acquisition Accession No. Mark symbol†: solid white circle or none Bottom Image content data: R/L label R/L label or mirror/flip indication Image type† Ö page 24 Acquisition data: Image settings: kV Tomo height or Peri subseries mAs F: Filter (edge enhancement) Dose value H: Harmonization‡ I.I. format LM: landmark (anatomic background)‡ Image number Ö page 24 C: Contrast B: Brightness WW:‡ window width (only with automatic contrast) X:/Y:‡ pixelshift values * only on film sheet (configurable) † not on film sheet ‡ depending on image type (native or subtracted) Note You can switch off and on image text by pressing the spacebar. Image numbering and image types In the following table you can see the different image types and how they will be numbered: 24 / 236 AX41-060.621.23.01.02 Operator Manual FLUOROSPOT Compact Imaging System Overview / Operating Elements and Displays Image number Image type (left) (right) # none # Short description Example for image number single image 13 single image of a tomography single image no. 13 # none image of a fluoro loop (not stored) S# SER series or DSA series S5 series no. 5 S# PERI Peristepping or Phlebostepping series S5 S#_# SER image of a series (not subtracted) S5_12 series number _ image number series no. 5, image no. 12 image of a stored fluoro loop SL6_13 series number _ image number stored fluoro loop no. 6, image no. 13 image of a DSA series (subtracted) S5_12-4 series number _ image number mask number series no. 5, image no. 12 current mask is image no. 4 SL#_# S#_#-# SER DSA none OPAC max./min. opacification image (not stored) - PO_S# none stored max./min. opacification image PO_S5 PO (for peak opacification) series number peak opacification image of series no. 5 none SUM averaged image (not stored) - SU_S# none stored averaged image SU_S6 SU (for sum) series number averaged image of series no. 6 none LIH LIH image or fluoro loop (not stored) - LIH# none stored LIH image LIH3 3rd stored LIH image SL# none stored fluoro loop SL4 4th stored fluoro loop SL#_# none image out of a stored fluoro loop SL4_22 4th stored fluoro loop, image no. 22 none REF# reference image REF6 6th reference image SM_# none FLUOROSPOT Compact Store Monitor image SM_3 or image read from CD 3rd Store Monitor image AX41-060.621.23.01.02 25 / 236 FLUOROSPOT Compact Imaging System Overview / Operating Elements and Displays Image number Image type (left) (right) TW_# none Short description Example for image number stored twinview image TW_2 2nd twinview image SUB_# none stored subtraction image SUB_1 1st subtraction image Function overview and key assignment On the following pages, a short overview is given of the basic functions of the FLUOROSPOT Compact imaging system. The function keys (F1 to F12 and other keys on the keyboard) are assigned certain functions. Depending on the mode of the imaging system, different functions are assigned to the keys. General functions Icon * Key Short description Enter* OK; accept selected function Esc Cancel selected function left mouse click and Shift Select several objects in sequence left mouse click and Ctrl Select several objects Enter always operates the default action. If none is set Enter has no function. Depending on the selected function the default action may be set to OK or Cancel. Patient mode (study lists) General functions 26 / 236 Icon Key Short description - F1 Call up the operator manual* - Ctrl + F1 Call up the operator manual of the system* - F5 No function AX41-060.621.23.01.02 Operator Manual FLUOROSPOT Compact Imaging System Overview / Operating Elements and Displays Icon Key Short description Examination F6 Switch to Examination mode Postprocessing F7 Switch to Postprocessing mode Documentation F8 Switch to Documentation mode - F10 No function F12 Emergency registration - Read study from CD / Write study to CD-R - Left click: Copy screen contents to reference image monitor + Right click: Clear reference image monitor mouse wheel * FLUOROSPOT Compact - Retrieve study from archive (only with Archiving Information list) - Query and retrieve study from archive (only with Archiving Information list) / Scroll columns of study list - Select previous study - Select next study - Home Select first entry of study list - End Select last entry of study list Ctrl A Select all study list entries - Ctrl R Reset width and order of all study list columns - Prt Sc Print study list data of selected study or study list of all entries on paper - Pause Show status of paper printer* in Patient mode only. The operator manual must have been installed by Siemens Service. AX41-060.621.23.01.02 27 / 236 FLUOROSPOT Compact Imaging System Overview / Operating Elements and Displays Patient subtask card Icon - Key Short description F2 Call up the input form to create a new study with a new patient F3 Add a study to selected patient F4 Modify patient data - Delete selected study/studies F9 Protect / unprotect study - Apply filter to study list - Get worklist / Update HIS/RIS F11 Update HIS/RIS - Update storage commitment status - Close MPPS study Settings subtask card Icon 28 / 236 Key Short description - Change general settings - Enter/leave service mode - Enable/disable access for remote diagnosis (on service login dialog) AX41-060.621.23.01.02 Operator Manual FLUOROSPOT Compact Imaging System Overview / Operating Elements and Displays Icon Key Short description Show status dialog - Display test images and switch to Postprocessing mode - Enable IQ (image quality) subtask card and switch to Postprocessing mode using a selected study - Create a study statistics Ctrl F2 Logout* - Call up audit trail dialog*† for saving the audit trail to a CD-R or saving/restoring users and groups to/from a CD-R - User and groups administration*† * HIPAA † only available when logged-in as administrator Examination mode General functions FLUOROSPOT Compact Icon Key Short description - F1 No function Patient F5 Switch to Patient mode - F6 No function Postprocessing F7 Switch to Postprocessing mode Documentation F8 Switch to Documentation mode - Fluoroscopy parameters - Acquisition parameters - Reset fluoroscopy signal AX41-060.621.23.01.02 29 / 236 FLUOROSPOT Compact Imaging System Overview / Operating Elements and Displays Icon - Key Short description - Copy screen contents to reference image monitor Prt Sc Print image on paper Settings subtask card Icon Key Short description Alt + L Open the integrated generator control console F11 Edit acquisition program F12 Edit fluoro program Key Short description - Show previous series (of a study) - Show next series (of a study) Return Toggle study / series overview, fullscreen display - Home Show first image (of a series) - End Show last image (of a series) Page Up Show previous image (of a series) mouse wheel Select previous mask in remask function Page Down Show next image (of a series) Review controls Icon Select next mask in remask function mouse wheel 30 / 236 AX41-060.621.23.01.02 Operator Manual FLUOROSPOT Compact Imaging System Overview / Operating Elements and Displays Icon right mouse click Key Short description F2 Replay series: start/stop loop F3 Mark /unmark an image F4 Store a new or modified image - Store the current fluoro loop F9 Store the current image as a reference image F10 Recall the current reference image Control subtask card Icon Short description Alternate between subtracted and native image display Enable change mask Selects/deselect ROADMAP Preselect label R on the left side of the image Preselect label L on the right side of the image Store the current fluoro image Change frame rate before or during series acquisition FLUOROSPOT Compact AX41-060.621.23.01.02 31 / 236 FLUOROSPOT Compact Imaging System Overview / Operating Elements and Displays Icon Short description Switch to next lower fluoro mode Switch to next higher fluoro mode Postprocessing mode Review controls on page 30 General functions Icon Key Short description - F1 No function Patient F5 Switch to Patient mode Examination F6 Switch to Examination mode - F7 No function Documentation F8 Switch to Documentation mode F11 Restore original state of an image to the state after acquisition F12 Restore the state of an image to the state before calling up the current function - Select graphical object(s) Del Remove selected graphical object(s) Prt Sc Print image on paper - Process. subtask card Icon 32 / 236 Key Short description - Zoom/Unzoom image by a factor of two - Pan: move image AX41-060.621.23.01.02 Operator Manual FLUOROSPOT Compact Imaging System Overview / Operating Elements and Displays Icon Key Short description - Invert/Reinvert grey scales of an image - Shutter: Set or change the electronic shutter - Flip vertically/horizontally - Window: Adjust contrast and brightness - Filter: Adjust edge enhancement and harmonization Graphics subtask card Icon FLUOROSPOT Compact Key Short description - Draw circle(s) - Draw arrow(s) - Set/remove R/L laterality label - Draw/calculate stenosis - Draw distance(s), Calibration / Reset calibration - Draw angle(s) - Text: Enter image text and image comment AX41-060.621.23.01.02 33 / 236 FLUOROSPOT Compact Imaging System Overview / Operating Elements and Displays DSA subtask card Note The DSA subtask card is only available if a DSA or Roadmap scene is displayed. Icon Key Short description - Enable change mask - Averaging of fill/mask images - Calculate peak opacification image - Toggle between subtracted and native image display - Pixelshift: Shift mask in fractions of pixels - Landmark: Change proportion of subtracted image (anatomical background) - Window: Adjust contrast and brightness - Filter: Adjust edge enhancement - Text: Enter image text and image comment IQ subtask card Note The IQ subtask card is only displayed if the IQ mode is enabled and/or test images are displayed (see the Settings subtask card in Patient mode). 34 / 236 AX41-060.621.23.01.02 Operator Manual FLUOROSPOT Compact Imaging System Overview / Operating Elements and Displays Icon Key Short description - Draw ROI 20/50 - Draw line profile - Draw histogram of a ROI Del Remove selected graphical object(s) Cursor keys The four arrow keys on the keyboard have the same effect as moving the mouse depending on the function which is currently active. Key Function with Window brightness + brightness - contrast - contrast + Function with Filter harmonization + harmonization - edge enhancement - edge enhancement + Function with Shutter open vertically close vertically open horizontally close horizontally Function with Pan move up move down move left move right Function with Pixelshift increase y decrease y decrease x increase x Function with Landmark - - decrease anatomical background increase anatomical background Function with Stenosis move stenosis cursor distal move stenosis cursor proximal move reference cursor proximal move reference cursor distal Documentation mode General functions FLUOROSPOT Compact Icon Key Short description - F1 No function Patient F5 Switch to Patient mode Examination F6 Switch to Examination mode Postprocessing F7 Switch to Postprocessing mode AX41-060.621.23.01.02 35 / 236 FLUOROSPOT Compact Imaging System Overview / Operating Elements and Displays Icon Key Short description - F8 No function F11 Display study report - Create/edit medical report - Return to FLUOROSPOT Compact - Print medical report on paper - Copy screen contents to reference monitor Prt Sc Print displayed images on paper - Series/image selection Icon 36 / 236 Key Short description Return Toggle study / series overview, fullscreen display - Switch to study overview, if necessary, and select previous series (of the study) - Switch to study overview, if necessary, and select next series (of the study) - Switch to series overview, if necessary, and select previous image (of the selected series) - Switch to series overview, if necessary, and select next image (of the selected series) - Select image/series to the left - Select image/series to the right - Select the image/series above - Select the image/series below AX41-060.621.23.01.02 Operator Manual FLUOROSPOT Compact Imaging System Overview / Operating Elements and Displays Icon Key Short description - Home Select first image/series - End Select last image/series - Page Up Show previous page - Page Down Show next page See also Review controls on page 30 Film subtask card Icon Key Short description F2 Film marked image(s) F4 Preview marked images - Show film status - Create composed images on film sheet (depending on film layout) Send subtask card Icon * FLUOROSPOT Compact Key Short description F3 Send marked image(s)* - Show send status When the system is in the Documentation mode, a first press of the F3 key activates the Send subtask card and a second press of the F3 key activates image sending, if images are marked. If no images are marked, the second F3 press is without any effect. AX41-060.621.23.01.02 37 / 236 FLUOROSPOT Compact Imaging System Overview / Operating Elements and Displays Select subtask card Icon - Key Short description F9 Mark all images for filming/sending F10 Unmark all images for filming/sending - Mark/unmark single image for filming/sending - Create twin image horizontal/vertical - Create a subtraction image - Delete image(s) - Apply window/filter/harmonization values to other images - Apply shutter/zoom/pan parameters to other images F12 Export image(s) to service folder Status of the buttons in the function area You control the program by clicking buttons. Depending on what you were doing previously, the button will be in a certain state: selectable The button is shown unpressed with gray background and clear graphics or text. – You can select its function. active The button appears pressed with white background and clear graphics or text. – Its function is active. 38 / 236 AX41-060.621.23.01.02 Operator Manual FLUOROSPOT Compact Imaging System Overview / Operating Elements and Displays dimmed The button appears unpressed with gray background and grayed out graphics or text. – Its function is not available in the current state of the imaging system or it is an option and not licensed. Tool tips If you have the mouse pointer on a button, information about this button is displayed. (This is not the case if the button is dimmed.) Note You can switch the tool tips on or off. Site information on page 196 Text lists In several cases when entering text you can use pre-entered texts. These texts are then organized in selection lists. Using an entry Click on the arrow button. – The list drops down. Click on the required entry. – The list folds up. – The selected entry is now in the box. Adding entries You can add new entries to a list at any time: Enter the required text and highlight it with the mouse. Press the Ins key. – The new entry is added after the selected entry of the list. Alternatively you can add it at any position in the list: Click on the arrow button. – The list drops down. Move the mouse cursor to the entry after which you want to add the new entry. – The entry is highlighted. Enter the required text and highlight it with the mouse. Press the Ins key. – The new entry is added. FLUOROSPOT Compact AX41-060.621.23.01.02 39 / 236 FLUOROSPOT Compact Imaging System Overview / Operating Elements and Displays Removing entries You can also remove entries: Click on the text to be deleted. Press the Del key. Selection fields For some parameters, there are two different types of buttons for changing the parameter in the field displayed: Click on the arrow button. – The parameter within the box changes to its next possible value. – After the last possible value, the first possible value appears again. Click on the arrow up or arrow down button. – The parameter within the box is increased or decreased. Scroll bars When a list has a lot of entries (e.g. the study list with many study/patient entries) it might be too long to be displayed completely. In this case the list is displayed with a scroll bar on the bottom and on the righthand side if necessary. To use a scroll bar: Click on the arrows left or right. Or Click and drag the bar. Or Click into the empty space. Or Use the wheel on the mouse. Mouse pointers In the following table you will get an overview, which shapes/functions the mouse pointer (cursor) can take: Mode all 40 / 236 Cursor Function Icon Short description Standard - Standard cursor in the study list, for example, or for selecting functions. Busy - The imaging system is busy. - Please wait. AX41-060.621.23.01.02 Operator Manual FLUOROSPOT Compact Imaging System Overview / Operating Elements and Displays Mode Cursor Patient Postprocessing Function Icon Short description Column width - Change column width in the study list. CD busy - The computer is busy because a CD has been inserted. - Please wait. Magnifying glass - Magnify a part of the image by a factor of two by pressing the left mouse button. Window Adjust window values with left mouse button pressed. Filter Adjust edge enhancement and harmonization with left mouse button pressed. Pan image Pan image with left mouse button pressed. Image text Input image text after having pressed left mouse button. Correct contour Correct the stenosis border after automatic contour detection Select object Select image texts or graphic elements with left mouse button pressed. Move object Documentation Move a selected object with left mouse button pressed. Twinview Mark images for Twinview image with mouseclick. Delete Mark image(s) for deleting with mouse-click. Export FLUOROSPOT Compact - - Mark image(s) for exporting with mouse-click. AX41-060.621.23.01.02 41 / 236 FLUOROSPOT Compact Imaging System Overview / Operating Elements and Displays 42 / 236 AX41-060.621.23.01.02 Operator Manual Part Chapter FLUOROSPOT Compact Imaging System Operation Switching on/off The FLUOROSPOT Compact imaging system is switched on and off together with the acquisition system. Switching on and starting the system Press the “ON” button on the console. The system is powered up. Wait until the application program is displayed on the monitor. – The system automatically runs a self-test when it is switched on. – The operating system of the computer is started. – The application program is started. – If HIPAA is licensed, the login window is displayed. – If HIPAA is not licensed, the Preregistered Patients list is displayed. The system is now ready to use. Caution If a message is displayed indicating a fault during the self-test after power-on Risk of radiation without a stored image Risk of poor image quality Shut down the system and turn it on again. If the fault remains: Shut down the system and call Siemens Service. Note If the power has failed, switch off the entire system and then switch it on again. The last image might be lost. If a fault is indicated when the system starts up again, call Siemens Service. Logging in1 HIPAA provides user management assigning each user different rights. This prevents the system, patient data and images from misuse by unauthorized persons. 1 FLUOROSPOT Compact only available, if HIPAA is licensed AX41-060.621.23.01.02 43 / 236 FLUOROSPOT Compact Imaging System Operation Note Depending on the rights given to a user by the administrator, not all patients can be seen and some functions of the imaging system may not be available. If HIPAA is licensed, you must log-in using your login name and password. Your system administrator must create user accounts and assign groups and privileges to them. For more information concerning user management, please refer to the Administration (HIPAA) on page 205. Performing an emergency login If you forgot your password or you don’t have an account for this system and must perform an emergency examination, you can perform an emergency login. Click on Emergency in the login window. – The task cards appear. Note When logged-in as the emergency user, it is only possible to perform fluoroscopy and acquisition. Only emergency patients can be seen. No other functions can be performed and no other patients can be seen. Note Patients acquired in emergency mode are assigned by the system to no group, i.e. everybody can see them. An emergency patient can be assigned to a group via the Data Entry Dialog. Modifying patient data on page 63 Performing a login Enter your login name and your password. 44 / 236 AX41-060.621.23.01.02 Operator Manual FLUOROSPOT Compact Imaging System Operation Select your domain, if required on your site. Click on Login. – The task cards appear. Note The login name of the user currently logged-in is displayed bottom right. Screen saver If no entries are made in the FLUOROSPOT Compact for a configured time, a screen saver is activated. Deactivation of screen saver The screen saver is automatically deactivated as soon as one of the following action is performed (not if the Patient task card is on top): unit movement on acquisition system (except table movement) collimator action radiation release infrared remote control action or on the FLUOROSPOT Compact imaging system: mouse click1 or keyboard action 1 FLUOROSPOT Compact not mouse movement AX41-060.621.23.01.02 45 / 236 FLUOROSPOT Compact Imaging System Operation Press the space bar, for example. – If HIPAA is not licensed, the imaging system is ready to use again. – If HIPAA is licensed, the login window is displayed. Performing a login on page 44 Setting the screen saver time delay Site information on page 196 Logging off1 If another user takes over or when you want to leave the room you should log off for safety reasons. Note If HIPAA has not been activated, logoff is done automatically when the system is shut down. Switching off the system on page 47 Click on this icon on the Settings subtask card. Or Press the Ctrl F2 keys on the keyboard. – The login window is displayed. Changing the password2 For the first login, the system administrator creates a login account with login name and password for you. Administration (HIPAA) on page 205 If you want to change your login password, you must be logged-in. Log in, if you are not logged-in. Click on this icon on the Settings subtask card. – The login window is displayed again. Click on Change Password. – The password change dialog is displayed. 46 / 236 1 only available, if HIPAA is licensed 2 only available, if HIPAA is licensed AX41-060.621.23.01.02 Operator Manual FLUOROSPOT Compact Imaging System Operation Enter your old password. Note The password must have a length of six characters minimum. Use only letters and figures. Enter your new password. Re-enter your new password. Click on OK. Note The emergency user has an empty password. It is not possible to change that. Switching off the system Note Do not press the keys Ctrl+Alt+Del. Pressing this key combination is on your own risk. If you do so, problems may occur. Terminate the current examination or review. Note Changes that you have made to the images are automatically stored when you go to the next image or to another study. FLUOROSPOT Compact AX41-060.621.23.01.02 47 / 236 FLUOROSPOT Compact Imaging System Operation Shutdown Press the “OFF” button on the console. – Active background operations are completed and terminated. This may take some time. – The application program is terminated. – The operating system of the computer shuts down (dark monitor). – The entire system including all connected devices is switched off. Only, when the monitor is dark, you can switch off using the main switch. Caution Switching off the system using the main switch before the operating system of the computer has been shut down. Irreversible damage to the system hard disk may occur Wait until the imaging system has been shut down (dark monitor). Switch off the main switch of the x-ray unit (or room), if necessary. Patient (Study) Administration DICOM terms In the DICOM standard, and increasingly also in radiological practice, certain terms are used to describe the assignment of images to examinations of a patient. Image 1 Image 2 Series 1 Study 1 Image 1 Image 2 Image 1 Study 1 Image 3 Study 2 Patient 1 Patient 2 Example of an assignment of images to patients Patient All examination results, i.e. studies, are uniquely assigned to a patient. Unique assignment is usually achieved with the patient’s personal data, i.e. last name, first name, date of birth, sex and patient identification number. Study A radiological examination is a study. A study can consist of one or more images and/or more than one series. 48 / 236 AX41-060.621.23.01.02 Operator Manual FLUOROSPOT Compact Imaging System Operation Procedure step Some radiological information systems (RIS) can divide a study into several procedure steps. Series A series consists of several images recorded. For example, an several images acquired in a series are used to display a dynamic process. Image An Image can be an X-ray acquisition or fluoroscopic image (LIH = last image hold). Note The FLUOROSPOT Compact digital imaging system “knows” the terms study, procedure step (if supported by the RIS), series and image. The assignment of a study (or procedure step) to the patient is made in study lists using the personal data of the patient. Study lists All patient data with the personal data of a patient, the acquisitions and other examination and image data is stored in studies on the hard disk of the imaging system. You can access these data via study lists in Patient mode: 1. You will enter the personal data of the patient and create a new study in the Preregistered Patients list (work list). Alternatively, patient data (a study or a procedure step) may come in via HIS/RIS (hospital/radiological information system). 2. All acquisitions (images, series) are stored under the selected study entry in the Examined Patients list. 3. When an examination is finished you will archive the study data via network, CD-R or hardcopy. You may then delete the image data to regain space for new patients. Data of deleted patients is stored in the Archiving Information list. 4. If a patient has to be examined once more, but previous patient data has been deleted, you can look for the old data in the Archiving Information list. Depending on archive type (network archive or CD-R), you can select the required studies in the Query list or CD list and then restore it to the Examined Patients list. Note All patient data is stored in compliance with the DICOM 3.0 standard. Description of the study lists The study lists consist of the following parts: FLUOROSPOT Compact AX41-060.621.23.01.02 49 / 236 FLUOROSPOT Compact Imaging System Operation (1) Tabs of study lists (2) Headings line (3) Study entries (4) Scroll bar (5) Image preview1 (6) Status line (7) Status message (8) Number of studies being displayed Display of study entries “Normal” study entries are displayed in normal letters. MPPS study entries in progress are displayed in bold letters. MPPS study entries that were discontinued are displayed in italic letters. Finishing a patient entry - MPPS Close on page 67 Accessing the study lists The study lists are always displayed on the Patient task card. Click on the Patient tab, if necessary. Click on the tab of the required study list. 1 50 / 236 Only if the study contains images or series. AX41-060.621.23.01.02 Operator Manual FLUOROSPOT Compact Imaging System Operation See also: – Archiving information on page 190 – Query for patient data on page 193 – Displaying the study list of a CD on page 183 Printing the study list on a paper printer Press the Prt Sc key. – If none or one study is selected the complete study list is sent to the configured paper printer. – If more than one study is selected a list of the selected entries are sent to the configured paper printer. Updating the work list If your system is connected to an HIS/RIS patients coming in are displayed in the Preregistered Patients list. The Preregistered Patients list is updated periodically at an interval which is configurable. DICOM properties on page 197 However you can update it manually: Click on this icon on the Patient subtask card. – An input form appears. If the patient is already waiting you can enter his name or you can ask the HIS/RIS for special entries only. Entering data Enter any known data, if required. FLUOROSPOT Compact AX41-060.621.23.01.02 51 / 236 FLUOROSPOT Compact Imaging System Operation Note You can use the following wildcards: An asterisk * indicates one or more arbitrary characters A question mark ? indicates one arbitrary character If nothing is being entered, the unfiltered work list will be displayed. Setting the time range Normally, only patients of today’s planning are displayed. Click the Not only today’s worklist check box to display all the patients without restriction of the planned day. Selecting the modality Select the required modality/modalities: – CR: Only patients of the CR1 modality will be considered. – RF: Only patients of the RF2 modality will be considered. – RF+CR: Patients of both modalities will be considered. – XA: Only patients of the XA3 modality will be considered. – All: Patients of all modalities will be considered. Updating the worklist Click on Get Worklist. – The current worklist entries are removed and replaced by the received worklist. – For existing studies, the mandatory entries are checked and modified automatically, if the patient ID is identical and the worklist contains updated values. – If data is inconsistent, an error message is displayed. Note The maximum number of received study entries can be configured (1 ... 999) by Siemens Customer Service. 52 / 236 1 CR = Computer Radiography 2 RF = Radiography, Fluorography 3 XA = X-ray, Angio AX41-060.621.23.01.02 Operator Manual FLUOROSPOT Compact Imaging System Operation Data in the study lists In all study lists, the following study data is displayed: Header Description Patient Name Last name and first name of the patient Patient ID Identification number of the patient Birth Date Date of birth of the patient Sex Sex of the patient: M = male F = female O = other (e.g. phantom) ? = unknown Study Description Organ name Ward Name of the ward / clinic / practice Physician Name of performing physician Flag Status of the study: * = work list study P = printed (on film) S = sent to a network node with DICOM send A = archived to the network archive R = retrieved from network archive D = archived on or retrieved from CD-R* C = closed, confirmed by RIS c = closed, not confirmed by RIS # = protected from unintentional deletion and combinations of any of these Capital letters: all images of the study were processed completely Small letters: not all images of the study were processed FLUOROSPOT Compact Date & Time Date and time of acquisition of the first image Images Number of images stored in the study – A number in brackets indicates the number of marked images. – A plus sign “+” indicates the presence of a medical report. Accession No. Identification number of the examination Request ID Identification number of the examination request CD Label Label of the CD-R on which the study has been archived Archive Node Identification of the archive Comment Study comment AX41-060.621.23.01.02 53 / 236 FLUOROSPOT Compact Imaging System Operation * Work list data Header Description Group Group the operator belongs to (HIPAA) User User name of operator (HIPAA) only set when stored in Packed or a DICOM format, not set when stored in TIF or AVI format Additional data is displayed in the Preregistered Patients list (work list). Displaying the work list data The study lists contain several entries which cannot be displayed at once. If you want to see them all together: Click on a study entry with the right mouse button. – The work list data is displayed. Work list data (example) Selecting another study entry Click on the required study entry with the right mouse button. Or 54 / 236 AX41-060.621.23.01.02 Operator Manual FLUOROSPOT Compact Imaging System Operation Press the or study entry. key on the keyboard to display the data of the previous/next Displaying additional information For some entries (Additional Patient History, Patient Comment and Medical Report) there may not be enough space to display the contents completely. Click the required (underlined) entry. – An additional window appears displaying the contents. Printing the work list data on a paper printer Click on Print. – The work list data is sent to the configured paper printer. Closing the window Click on Close. Or Click on another study entry with the left mouse button. Displaying images Images shown in the preview area of the Examined Patients list can be displayed without switching to Postprocessing or Documentation mode. Click on an image icon with the right mouse button and hold. – The image is displayed as long as the mouse button is depressed. Or Click on an image icon with the left mouse button. – The image is displayed on the reference image monitor. Changing the sorting sequence After switching on, the entries in the study list are sorted by date and time. The sort order is indicated by a triangle. Changing the sorting sequence of study entries Click in the header of a column you require. – The study list is then sorted alphanumerically by this column. FLUOROSPOT Compact AX41-060.621.23.01.02 55 / 236 FLUOROSPOT Compact Imaging System Operation Example: Sorting by patient name (descending order) Click in the header of the same column again. – The sorting sequence is reversed. Example: Sorting by patient names (ascending order) Changing the sorting sequence of columns It is also possible to rearrange the columns. Click in the column header, drag and drop it at the required position. – The columns are shifted according to the new position. Restoring the original positions of columns You can restore the default sorting sequence of the columns. Press the keys Ctrl + R. – The original positions (and widths) of all columns are restored. Changing the column width If an entry, e.g. a patient name, exceeds a certain length, it might not be displayed completely (this is shown by three periods: ... ). To change the width of a column Move the mouse pointer onto the line in the header separating the columns. – The mouse pointer changes shape. Click and drag the column to the width you want. Example: Dragging the name column to make it wider 56 / 236 AX41-060.621.23.01.02 Operator Manual FLUOROSPOT Compact Imaging System Operation Restoring the original widths If you have made one or more columns so narrow that they disappear, for example, you can resize them to the original widths. Press the keys Ctrl + R. – The original widths (and positions) of all columns are restored. Adjusting to optimal width You can set the column width to the width of the longest entry: Double-click on the column line. – The optimal width of this column is adjusted. Applying a database filter It is possible to display specific studies only, using a database filter. Note If HIPAA is licensed, only studies available to the user are displayed. Click on this icon on the Patient subtask card. – A window with the available flags is displayed. Activate the required check boxes. – + : display study entries if the selected flag is set – - : do not display study entries if the selected flag is set Flag Description (study status) * Work list patient (HIS/RIS) P Printed (on film) S Sent to the network with DICOM send A Archived to network archive R Retrieved from network archive D Archived on or retrieved from CD-R C Closed (MPPS) # Protected from unintentional deletion See also Data in the study lists on page 53 Applying the filter Click on this icon. – Studies with flags “+” are displayed. – Studies with flags “-” are not displayed. – This icon is displayed instead of the previous icon. FLUOROSPOT Compact AX41-060.621.23.01.02 57 / 236 FLUOROSPOT Compact Imaging System Operation Note In the bottom right corner of the study list the number of displayed / total number of studies is indicated. Discarding any filter Click on this icon. – All studies are displayed. – This icon is displayed instead of the previous icon. Canceling changes Click on this icon. – Study list display remains unchanged. Scrolling the study list Scrolling general Scroll bars on page 40 Scrolling alphabetically Click on any study entry so that the study list has the input focus. Press the initial letter of the entry you are searching for on the keyboard. – The study list is moved so that the patients with the initial letter you entered become visible. Selecting a study (patient) If you want to use the data of a previously registered patient for an examination, for postprocessing or documentation: Click on the correct line in a study list. – The line appears inverted. 58 / 236 AX41-060.621.23.01.02 Operator Manual FLUOROSPOT Compact Imaging System Operation Note For each study, one entry is assigned to in the study lists. For each patient, there may exist one or more study entries. Click on the Examination, Postprocessing or Documentation tab. – The system switches to Examination/Postprocessing/Documentation mode. Or Double-click on the correct line of the study. – The system switches to Examination/Postprocessing mode. You can now apply fluoroscopy or create new acquisitions for this study or postprocess images that already exist. Manual registration If your system is not connected to an HIS/RIS or in an emergency, you must register the patient to be examined. Note Registration is necessary, since acquisition is not possible without it. In case of an emergency, you can perform a “fast registration” and enter the personal data of the patient later. See also Performing an emergency login on page 44 Emergency registration If you do not have time to enter the personal data of the patient in an emergency or if you do not know the data, you can skip this entry and proceed with the acquisition immediately. If you are not logged-in, click on Emergency in the login window. Click on this icon on the Patient subtask card. – The input form appears. Entering patient data on page 60 Click on Emergency. – A new “Emergency study” is created in the study list in which the missing required parameters are entered automatically. A “default patient” is registered with the following data: Last name: First name: sequential number Date of birth: present date entry Sex: Other Patient ID: E_sequential number FLUOROSPOT Compact AX41-060.621.23.01.02 59 / 236 FLUOROSPOT Compact Imaging System Operation Note Later on you can enter the missing personal data of the patient. Modifying patient data on page 63 Entering patient data For patients that are to be registered manually (not for HIS/RIS patients), you can enter the data as follows: Click on this icon on the Patient subtask card. – The Data Entry Dialog appears. Enter all the relevant data. Note Required entries are displayed in bold letters. PATIENT fields Last Name1: Last name of the patient First Name1: First name of the patient 1 60 / 236 Entry required AX41-060.621.23.01.02 Operator Manual FLUOROSPOT Compact Imaging System Operation (Last Name and First Name together may have up to 64 characters.) Middle Name: Middle name of the patient Title: Title of the patient Suffix: Suffix name of the patient Note You can switch off Middle Name, Title and Suffix using the Display Full Name setting if you don’t require them. Site information on page 196 Patient ID1: Identification number of the patient (up to 16 alphanumeric characters) It is possible to generate the Patient ID automatically when registering a new patient in the Date Entry Dialog. Click on the # button next to the Patient ID entry field. – A new patient ID is generated based on the current date and time. Birth Date1: Date of birth of the patient (day - month - year) Note The system does not accept a date of birth in the future. If the date entered has a two-digit number for the year and would be in the future, then the system inserts “19” in front of the entry for the year. If the date entered has a two-digit number for the year and would be in the past, then the system inserts “20” in front of the entry for the year. Examples: today’s date is 03.09.2003 (DD.MM.YYYY) – An entry of “11.3.64” results in ”11.03.1964“ – An entry of “1.10.03” results in ”01.10.1903“ – An entry of “1.1.00” results in ”01.01.2000“ In order to avoid errors, beginning with the year 2000 the year should be entered as a four-digit number. Note You must enter Last Name, First Name, Patient ID and Birth Date. It is possible but unlikely that two patients might have the same name and have been born on the same day. In this case, the identification number of the patient must be different! Make sure that each patient ID is absolutely unique! Sex: Sex of the patient (male/female/others) FLUOROSPOT Compact AX41-060.621.23.01.02 61 / 236 FLUOROSPOT Compact Imaging System Operation Note If you do not enter the sex of the patient “unknown” is used instead. In the study list a blank “ “ is then displayed in the Sex column. STUDY fields Accession No.: Identification number of the examination (up to 16 alphanumeric characters) Request ID: Identification number of the examination request (up to 16 alphanumeric characters) Note Each study is identified by a media unique identification number (the Study Instance UID). Study Descr.: Organ to be examined (up to 64 alphanumeric characters) Study ID: Identification number of the study (up to 16 alphanumeric characters) Study comment: Comment for the study (more than 256 alphanumeric characters). Note You can either enter text or select items from a list in some input fields. You can also add and remove list entries. Text lists on page 39 INSTITUTION fields Physician 1: First performing physician (up to 64 alphanumeric characters) Physician 2: Second performing physician (up to 64 alphanumeric characters) Operator 1: First assistant (up to 64 alphanumeric characters) Operator 2: Second assistant (up to 64 alphanumeric characters) Referring Phys.: Referring physician (up to 64 alphanumeric characters) Ward: Name of ward, hospital or practice, for example (up to 64 alphanumeric characters) GROUPS field Group: FLUOROSPOT Compact user group the patient is assigned to (only available, if HIPAA is licensed) If your user account belongs to several groups, you can select the group, the patient shall belong to. 62 / 236 AX41-060.621.23.01.02 Operator Manual FLUOROSPOT Compact Imaging System Operation Note Only groups your user account belongs to are displayed. Select the required group in the Group list. Registering the patient When you have entered all the data Click on OK. – A new study is created in the study list with the data you have entered. Note If you have made a typing error you can change the data. Modifying patient data on page 63 Examining the patient immediately Click on Examination. – The data is passed to the Examination task card. Discarding the data entered Click on Cancel. Modifying patient data You can correct or add to the personal data of a patient already registered in the study list (e.g. after emergency registration). Click on the corresponding entry in the study list. FLUOROSPOT Compact AX41-060.621.23.01.02 63 / 236 FLUOROSPOT Compact Imaging System Operation Caution Selecting the wrong study entry Risk of mixing or switching patient data Before starting fluoroscopy or acquisition, make sure that the patient’s name on the monitor agrees with the name of the patient to be examined. Click on this icon on the Patient subtask card. – The Data Entry Dialog appears. Correct or complete the personal data of the patient. Entering patient data on page 60 Note If you change one, more than one, or all of the first five items of data, these entries are changed in all the existing studies of this patient! For patients delivered by HIS/RIS you can only modify some entries. Changing the group If your user account belongs to several groups, you can change the group, the patient belongs to. Note Only groups, your user account belongs to, are displayed. If you are belonging to several groups, the first group in the list is assigned per default. When you changed the setting, this state remains for all patients until you log off or the imaging system is restarted. Select the required group in the Group list. Accepting changes When you have entered/modified all the required data Click on OK. – The changed data is assigned to the existing study or studies. 64 / 236 AX41-060.621.23.01.02 Operator Manual FLUOROSPOT Compact Imaging System Operation Canceling changes If you want to reject the data entered Click on Cancel. – The entries are restored to their original values. Creating another study for a patient already registered If a new study is created for the same patient (e.g. follow-up examination) you do not need to enter the personal data again. Click on the corresponding entry in the study list. Caution Selecting the wrong study entry Risk of mixing or switching patient data Before starting fluoroscopy or acquisition, make sure that the patient’s name on the monitor agrees with the name of the patient to be examined. Click on this icon on the Patient subtask card. – The Data Entry Dialog appears. FLUOROSPOT Compact AX41-060.621.23.01.02 65 / 236 FLUOROSPOT Compact Imaging System Operation Enter any additional data you require. Entering patient data on page 60 Creating the study Click on OK. – A new study is created for the patient already registered with identical personal data. Examining the patient immediately Click on Examination. – The data is passed to the Examination task card. Closing a study Closing a study manually When an examination is finished you can close the study. Note Closed studies cannot be reopened for acquisition. Click on the corresponding entry in the study list. Click on this icon on the Patient subtask card. – If MPPS is not used: a confirmation window appears. – If MPPS is used: the MPPS Dialog appears. Note You can configure that the patient close dialog pops up automatically when reentering the Patient mode with an open study. Check the Auto MPPS Dialog setting in the User Settings. DICOM properties on page 197 Closing a patient entry if MPPS is not used If the examination is finished: Click on the OK icon. – No more fluoroscopy or acquisitions are possible on this study. If you want to continue the examination: Click on the Cancel icon. – The study remains open. 66 / 236 AX41-060.621.23.01.02 Operator Manual FLUOROSPOT Compact Imaging System Operation Finishing a patient entry - MPPS Close If your institution uses MPPS (Modality Performed Procedure Step), an examination of a patient has to be confirmed when completed or discontinued. PATIENT Patient data is displayed. DOSE Dose data is displayed. See also Displaying the study report on page 173 FILMS Enter the used film quantities, if necessary. STUDY Study data is displayed. Select or enter the performed Procedure Step information. Text lists on page 39 Note Initially the Procedure Step is predefined with the (Requested) Procedure Description of work list data. Work list data on page 54 Other study data is displayed only. FLUOROSPOT Compact AX41-060.621.23.01.02 67 / 236 FLUOROSPOT Compact Imaging System Operation PERFORMED PROTOCOL CODES Edit Protocol Code on page 199 STATUS In Progress: The examination is still in progress. (Radiation has been released.) Select the performed protocol code information.Performed protocol codes Completed: The examination has been finished. Discontinued: The examination has been stopped, e.g. in case the patient is in a critical state and so his examination cannot be completed. Note A study marked as Completed or Discontinued cannot be continued. Click the required radio button. Note In the Examined Patients list the studies will be displayed differently: Study entries being In Progress are displayed in bold letters. Study entries being Discontinued are displayed in italics letters. Confirming entries When you have entered all the required data: Click on OK. – The data is sent to the MPPS server. Canceling an entry If you want to reject the data entered: Click on Cancel. – Any modified data is discarded. Updating the study status Select the required study entry in the Examined Patients list. 68 / 236 AX41-060.621.23.01.02 Operator Manual FLUOROSPOT Compact Imaging System Operation Click on this icon on the Patient subtask card. – A check is performed in the background. – A message is displayed in the status line. Deleting studies You can delete studies in the Preregistered Patients list or studies in the Examined Patients list which are unprotected and archived. You can also delete items in the Archiving Information list. Note The Preregistered Patients list is cleared automatically before an update is performed manually or by the RIS. Note Retrieved studies are considered to be archived. Caution Deleting studies which are being archived Risk that images are lost It is not possible to restore any unarchived image data which has been deleted. Ensure that the data arrived correctly on the archive media before deleting. The image data must be readable. Caution Deleting studies which are being sent to a hardcopy camera Risk that images are lost on the hardcopy line It is not possible to restore any unarchived image data which has been deleted. Have a look on the hardcopy before deleting studies. The image must have been printed well. Click on this icon on the Patient subtask card. – A dialog box appears. Selecting the study/studies to be deleted One study Click on the study to be deleted in the study list. – The entry is displayed inverted. Two or more studies Click on the first study to be deleted. – The entry is displayed inverted. FLUOROSPOT Compact AX41-060.621.23.01.02 69 / 236 FLUOROSPOT Compact Imaging System Operation Press the Ctrl key and click on the other studies you want to delete in the study list. – The entries clicked are displayed inverted. A series of contiguous studies Click on the first study you want to delete. – The entry is displayed inverted. Press the Shift key and click on the last study you want to delete in the study list. – This and all the entries in between are displayed inverted. All studies Press the keys Ctrl + A. – All study entries are displayed inverted. Deleting the selected items If you want to delete the study/studies Click on the OK icon. – The studies are deleted. If you are not sure Click on the Cancel icon. – The delete operation is canceled. If there are studies with unarchived images among those selected, a further dialog box is displayed. Note If an archive has been configured then the A-flag is used as criteria. If not, the S-flag is used. Data in the study lists on page 53 If you want to delete this/these unarchived study/studies: Click on the OK icon. – All the selected studies are deleted irrevocably. If you do not want to delete unarchived studies Click on the Cancel icon. – Studies already archived are deleted. – Unarchived studies are retained. Note It is easy to restore archived image data by using the Archiving Information list. Archiving information on page 190 70 / 236 AX41-060.621.23.01.02 Operator Manual FLUOROSPOT Compact Imaging System Operation Protecting studies from deletion You can protect studies from unintentional deletion by marking them with a delete protection mark. Click on the study to be protected in the study list. – The entry appears inverted. Click on this icon on the Patient subtask card. – The symbol “#” appears in the flag column of the study list: The study and all the images of the study1 are protected from deletion. Canceling delete protection You can release a protected study for deletion again. Click on the protected study in the study list. – The entry is displayed inverted. Click on this icon. – The symbol “#” disappears from the flag column of the study list: The study is released for deletion. Study statistics For statistics purposes, you can create a list of studies fulfilling certain criteria, you define. Click on this icon on the Settings subtask card. – The input form appears. 1 FLUOROSPOT Compact also in Documentation mode AX41-060.621.23.01.02 71 / 236 FLUOROSPOT Compact Imaging System Operation Entering criteria Note You need only enter the criteria you require. If you enter nothing in a field, all studies of this type will be found. Note Only studies available to the user currently logged in will be found. From - To You can specify a time range, the examinations were performed, if required. Note The From date is included, the To date is excluded, i.e. to include it, enter one day in addition. Click the required day, month or year. Click on the arrow buttons. Or Enter the required date. Study Description You can specify the examination type, if required. Enter a study description or select it from the list. Ward You can specify the ward where the examinations were performed, if required. Enter a ward or select it from the list. 72 / 236 AX41-060.621.23.01.02 Operator Manual FLUOROSPOT Compact Imaging System Operation Referring Physician You can specify the referring physician, the examinations were caused by, if required. Enter a referring physician or select it from the list. Performing Physician You can specify the physician who performed the examinations, if required. Enter a performing physician or select it from the list. Creating the statistics list Click on Run Statistics. – Studies matching all the criteria you entered are listed. Printing the statistics on a paper printer Click on Print. – The statistics list is sent to the configured paper printer. Deleting a statistics Click the statistics item to delete. Click on Remove. Closing the window Click on Close. FLUOROSPOT Compact AX41-060.621.23.01.02 73 / 236 FLUOROSPOT Compact Imaging System Operation Fluoroscopy / Acquisition General notes Generator controls The selection of fluoroscopy or acquisition programs is done in general on the integrated generator control console. See the operator manual for the generator. With the Org + / Org - keys1 on the infrared remote control you can select the remote organ programs 1 to 7. Radiation release You can release fluoroscopy or acquisition in Examination, Postprocessing or Documentation mode. Note Fluoroscopy or acquisition is not possible in Patient mode! From Postprocessing or Documentation mode the system switches to Examination mode automatically. Caution System not ready If the imaging system is not ready, you cannot perform acquisitions or fluoroscopy. Pay attention to error messages before releasing an acquisition. Caution An acquisition or fluoroscopy has been released and no image appears on the monitor of the apparently ready imaging system. Risk of radiation without an image Do not release any further acquisitions or further fluoroscopy. Shut down the system and call Siemens Service. Note If the image quality has deteriorated noticeably during the acquisition, this can be due to a defect in the system. To check this: Shut down the system and turn it on again. – The system performs a self-test when turned on. Pay attention to error messages during restart. 1 74 / 236 not with SIRESKOP CX, ICONOS R200 AX41-060.621.23.01.02 Operator Manual FLUOROSPOT Compact Imaging System Operation Caution Footswitch defective or software error Risk of unwanted radiation exposure In this case, switch off the system using the on-site emergency SHUTDOWN button. Background transfers Image transfers in the background are interrupted during fluoroscopy or acquisition. Organ programs You can easily define default settings for fluoroscopy and organ programs on the FLUOROSPOT Compact imaging system. Setting parameters in organ programs on page 96 Setting parameters for fluoroscopy/roadmap on page 93 Storage and disk space Image storage Images taken in Examination mode are stored automatically. The patient entry is moved to the Examined Patients list when switching back to Patient mode: If no X-ray acquisition has been performed except fluoroscopy, the last LIH and dose data are automatically stored. If no digital X-ray acquisition and no fluoroscopy have been performed because one or more cassette acquisitions were taken, a dummy cassette image and dose data are stored. The patient entry remains in the Preregistered Patients list: If no digital X-ray acquisition and no fluoroscopy have been performed and if no cassette acquisitions were taken. Note If a DSA series is acquired and stopped before the mask is set, then the series is stored as a native series. Please note, that a stopped DSA series (which is stored native) may look slightly different from a ’normal’ native series. Note It is possible to store a maximum of 2,000 images per study. Optionally up to 30,000 images can be stored on the hard disk (single images, images from series and images from fluoro loops). Disk space FLUOROSPOT Compact If the hard disk of the system only has space for 50 or fewer images, a warning symbol is displayed. AX41-060.621.23.01.02 75 / 236 FLUOROSPOT Compact Imaging System Operation There are two indications of shortage for the free storage capacity for image and examination data: A static warning triangle is displayed if insufficient storage capacity is available for the number of images expected according to the organ program series default. However, acquisitions are possible until "0" images is displayed. A flashing warning triangle is displayed, if the selected organ program allows more images than disk space is available. The "0" images display refers in this case to the current study. However, it is possible to start a new study to acquire further images. If the part of the hard disk reserved for image data is actually completely occupied, (archived) studies must be deleted to release memory for further acquisitions. Caution When disk space exhausted, acquisitions are no longer possible, including cassette acquisitions! Risk of radiation without a stored image You can only perform acquisitions if the system has enough storage capacity for at least one image. The number of images which can still be stored in the system is displayed top right. Check the available storage capacity before performing acquisitions or fluoroscopy. Note However, fluoroscopy continues to be possible. Freeing disk space If there is not enough storage capacity for your intended examination you can: Archive studies on CD-R. Ö page 186 Archive studies to Hardcopy. Ö page 163 Delete the studies you no longer require. Ö page 69 Preparing fluoroscopy/acquisition Before you begin with fluoroscopy or acquisition you have to set the imaging system to Examination, Postprocessing or Documentation mode. Note Without study selection no acquisition is possible! 76 / 236 AX41-060.621.23.01.02 Operator Manual FLUOROSPOT Compact Imaging System Operation Note Examination is only possible for studies which are not retrieved from network or CD and which are not being closed. Note Patient information of work list studies cannot be changed by the FLUOROSPOT Compact imaging system. (It can only be changed in the HIS/RIS system.) Register the patient or select the correct entry from the study list. Caution Selecting the wrong study entry Risk of mixing or switching patient data Before starting fluoroscopy or acquisition, make sure that the patient’s name on the monitor agrees with the name of the patient to be examined. Close the study when the examination is finished. Click on the Examination tab. – The system switches to acquisition mode. – The name of the actual patient is displayed when the study contains no images. Note Acquisition is not possible in Patient mode! From Postprocessing or Documentation mode the system switches to Examination mode automatically. FLUOROSPOT Compact AX41-060.621.23.01.02 77 / 236 FLUOROSPOT Compact Imaging System Operation Note If the selected study is empty, the screen is displayed black with patient information. If a study has been selected for which images have already been stored, the last image of the study is displayed. Note The most important acquisition and fluoroscopy parameters are displayed on the right above and below the Control subtask card. The integrated generator control console The generator control console is integrated and can be accessed via the FLUOROSPOT Compact imaging system. Integrated generator console AXIOM Iconos R200 Opening the integrated generator control console It can be configured by Siemens Service that the integrated generator console is opened automatically when entering the Examination mode. 78 / 236 AX41-060.621.23.01.02 Operator Manual FLUOROSPOT Compact Imaging System Operation You can also open it manually in Patient, Examination and Postprocessing mode: Press the menu key (or Alt + L keys) on the keyboard. Or In Examination mode, click the Settings subtask card, if necessary. Click on this icon. The integrated generator control console is displayed. Close button Info button for load data of X-ray tube Selection of workstation Messages Display and setting of acquisition parameters Display of fluoroscopy parameters Reset fluoroscopy time Organ program name and Program buttons Indicates selection of 0 point technique For more information, please refer to operator manual for the generator. Closing the integrated generator control console The integrated generator console is automatically closed when radiation is released. You can close it manually at any time: Click on this icon. Or Click on this icon (top right). – The integrated generator control console is closed. – The last image is displayed again. FLUOROSPOT Compact AX41-060.621.23.01.02 79 / 236 FLUOROSPOT Compact Imaging System Operation Selecting the workstation and the organ program You can select the workstation and the organ program directly on the Settings subtask card in Examination mode without accessing the integrated generator control console. In Examination mode, click the Settings subtask card, if necessary. Selecting the workstation Select the required workstation in the first drop-down list. Or Select the workstation on the integrated generator control console. Selecting the organ program Select the required organ program in the second drop-down list. Or Select the required organ program on the integrated generator control console. 80 / 236 AX41-060.621.23.01.02 Operator Manual FLUOROSPOT Compact Imaging System Operation Note The available organ programs depend on the selected workstation. Note The name of the active organ program is displayed on the upper right-hand corner below the name of the patient. If you have selected a different workstation, the name of the workstation is displayed. Selecting the tube voltage (•/••/••• techniques)1 Select the required tube voltage in the kV drop-down list. Or Select the kV on the integrated generator control console. Selecting the mAs (••/••• techniques)1 Select the required dose in the mAs drop-down list. Or Select the mAs on the integrated generator control console. Selecting the ms (••• technique)1 Open the integrated generator control console. Click the ms button. – The ms drop-down list is displayed. 1 FLUOROSPOT Compact only with cassette AX41-060.621.23.01.02 81 / 236 FLUOROSPOT Compact Imaging System Operation Select the required time in the ms drop-down list. For more information, please refer to the operator manual for the generator. Fluoroscopy When fluoroscopy is started, the images are displayed in the image area in full screen mode. LIH If you stop fluoroscopy, the last fluoroscopy image remains displayed on the monitor (LIH = last image hold) until a new fluoroscopy or acquisition (pre-contact) is started or another image is recalled. R/L label Preselecting R/L label on page 90 Performing fluoroscopy Press the fluoroscopy switch. – The current fluoroscopy image appears on the monitor. – On the right-hand side, a bar graph indicates the current length of the fluoroscopy scene. – The fluoroscopic parameters are also displayed. Note If you press and release the fluoro button too rapidly the message Err 312/243 DVP not ready for fluoro is displayed for a short time. This is normal. Changing the fluoro mode It is possible to change the fluoro mode during fluoroscopy: Note Fluoro + / Fluoro - is not possible during radiation with ROADMAP. Changing the fluoro mode in this case resets ROADMAP to phase 1. IR control Press the Fluoro - / Fluoro + button on the infrared remote control. Console Click on the Fluoro -/+ icons. The next lower/higher fluoro mode is selected. 82 / 236 AX41-060.621.23.01.02 Operator Manual FLUOROSPOT Compact Imaging System Operation Marking a LIH or an image from a fluoro loop You can mark the last fluoro image (LIH) or any displayed fluoro image out of the current fluoro loop, even during fluoroscopy. See also Marking or unmarking images on page 113 Console Click in the image area with the right mouse button. – The image is marked on the top left with a white circle. Note If Mark Image is set in the fluoro program, the LIH is marked automatically. Setting parameters for fluoroscopy/roadmap on page 93 If an Autosend Target is selected in the user settings, any marked image is sent to the set destination automatically. Changing user settings on page 195 Displaying the next marked image Press the Tab key on the keyboard. – The next marked image is displayed. Displaying the previous marked image Press the Shift + Tab keys on the keyboard. – The previous marked image is displayed. Storing a LIH or fluoro loop image You can store the last fluoro image (LIH) or any displayed fluoro image out of the current fluoro loop, even during fluoroscopy. Display the image you want to store. Paging images of a series on page 106 IR control Press the Store Image button on the infrared remote control. Console Click on this icon. – The image is stored as the last image of the study. – If mark image is set in the fluoroscopy program, the stored image is marked. – If mark image and autosend is set, the stored image is transferred to the autosend destination. Note If no image has been acquired when switching to Patient mode and no other image has been stored in the current active study, then the displayed LIH is stored automatically. FLUOROSPOT Compact AX41-060.621.23.01.02 83 / 236 FLUOROSPOT Compact Imaging System Operation Fluoro timer The fluoro time is indicated on the integrated generator console, in the exam protocol and on the film sheet, if any. Note The fluoro timer can be configured to the legal requirements: Euro mode: minutes and seconds Legally required in the EU Example: 5:20 min i.e. 5 minutes, 20 seconds CFR mode: minutes and tenth of minutes Legally required in the US Example: 5.1 min i.e. 5 minutes, 1 tenth minute Reset of the fluoroscopy signal If the elapsed fluoroscopy time exceeds the preset value, e.g. max. 5 minutes, a warning signal will sound.1 When a new patient is registered, the fluoroscopy time is automatically reset to zero. The elapsed fluoroscopy time of an examination is automatically recorded in the study report as soon as the patient is completed. Resetting the warning signal You can reset the fluoroscopy timer at any time. Console Click on this icon. – The acoustic signal is switched off. – The fluoroscopy time is reset. Collimating without radiation - CAREPROFILE With the CAREPROFILE function, the position of the collimator and the semi-transparent filters are displayed graphically in the last image. In this way you can change the collimation without additional fluoroscopy. Displaying the CAREPROFILE graphics The indication comes on during any change of the collimator or filter leave position and any change in the I.I. zoom. Operate the fluoroscopy switch, if necessary. – The current fluoroscopy image appears on the monitor. Operate the collimator or filter joystick. 1 84 / 236 Can be configured from 1 to 5 minutes by SIEMENS Uptime Service. AX41-060.621.23.01.02 Operator Manual FLUOROSPOT Compact Imaging System Operation Operate a collimator button. See the operator manual of the system. – The collimator position and size or/and the filter leave position is indicated in the LIH image. – After a configurable time, the display disappears. – When triggering fluoroscopy, any existing display is also removed. – With the next fluoroscopy or acquisition, an electronic shutter automatically covers the collimator blades (set to black). Examples of CARE graphics, from left to right: rectangular diaphragm, finger filter, iris diaphragm Note The duration of the display and the position of the automatic shutter can be configured. Examination properties on page 200 Positioning without radiation - CAREPOSITION (with CAREPROFILE) With CAREPOSITION, any move of table or stand is indicated in the last acquired image or LIH. After selection, the CAREPOSITION function is active and stays active. The status of CAREPOSITION is displayed on the monitor by a “CP” indicator. You can reposition the patient without applying radiation. The following movements are indicated. table longitudinal table transversal central beam longitudinal FLUOROSPOT Compact AX41-060.621.23.01.02 85 / 236 FLUOROSPOT Compact Imaging System Operation Activating CAREPOSITION Press the Care position button on the infrared remote control. – The CAREPOSITION graphics is displayed: the actual central-line as a cross and the graphical frame of the image area (iris blade or rectangle from collimator). – The CAREPOSITION graphics is updated whenever the position of the system is changed: table longitudinal, table transverse or x-ray system longitudinal. The CAREPOSITION graphics is removed after a configurable period of time. Whenever CAREPOSITION is active, CP is indicated top right. Deactivating CAREPOSITION Press the Care position button on the infrared remote control again. Fluoro loop Fluoro loop replay If you have acquired a fluoro loop you can display it as a “movie”. Series replay on page 107 Note You can configure fluoro loops to be started automatically. Ö page 195 Note The acquired fluoro loop is kept in a ring buffer which can keep a maximum of: 256 images in 1kx1k matrix size (up to 15 f/s) or 512 images in 1kx0.5k matrix size (up to 30 f/s) 256 images in 1kx1k matrix size (up to 12.5 f/s) or 512 images in 1kx0.5k matrix size (up to 25 f/s). (depends on CCD camera installed) The maximum scene length can be calculated as follows: No. of images / Frame rate Storing the fluoro loop Display the image you want to be the beginning of the stored scene. Paging images of a series on page 106 – On the right-hand side, a bar graph indicates the current length of the fluoroscopy scene to be stored (beginning from the last image). 86 / 236 AX41-060.621.23.01.02 Operator Manual FLUOROSPOT Compact Imaging System Operation Note If fluoroscopy is triggered while system is busy storing a fluoro loop, the system will not store the complete loop. The system will store only images it has time to store, before fluoro is triggered again. This behavior is intended since priority 'to be ready for fluoro' is higher than the storage of a fluoro loop. Both cannot be done at the same time in order to have best performance in the imaging system. Note In ROADMAP phase 2, store fluoro loop is not possible, only a LIH can be stored. In ROADMAP phase 3, store fluoro loop is possible. IR control Press the Store Fluoro button on the infrared remote control. Console Click on this icon. – If the LIH is displayed the complete loop is stored and then becomes the last series of the study. – If another image is displayed a fluoro loop series beginning from the current displayed image to the LIH is stored. Note All graphic functions are blocked on stored fluoro loops, including ROADMAP. Stored fluoro loops are also considered as series. ROADMAP ROADMAP is a fluoroscopic operating mode with subtracted display. A mask image is created during fluoroscopy that is used for subtraction for the subsequent fluoroscopy action. ROADMAP simplifies the positioning of catheters and guide wires by special display of the vessels. Because images are subtracted in this examination, the patient must not move. The examination is performed in 3 phases: Phase 1 After you have selected a fluoroscopy program with ROADMAP, a fluoroscopy image is created at the end of phase 1 for use as the mask for subsequent fluoroscopy images. Phase 2 Switch over to subtracted display is automatic. Contrast medium is now injected to display the vessels. Phase 3 The vessel image is used as the mask for subsequent subtracted fluoroscopy. FLUOROSPOT Compact AX41-060.621.23.01.02 87 / 236 FLUOROSPOT Compact Imaging System Operation Note In phase 2, it is possible to store a LIH image but it is not possible to store a fluoro loop. In phase 3, it is possible to store a LIH and also a fluoro loop. (A stored fluoro loop becomes a DSA series.) Starting ROADMAP First phase (native) You may switch on the ROADMAP when there is sufficient contrast media: IR control Press the Roadmap button on the infrared remote control. Console Click on this icon. Press the fluoroscopy switch and hold it pressed. – First you will see a native (normal) fluoroscopic image on the monitor. – After 2 seconds the mask image is set. – The second phase begins. Second phase (contrast medium injection) Hold the fluoroscopy switch pressed. Inject contrast medium. – A subtraction image appears at the monitor. – The vessels filled with contrast medium are now displayed in the fluoroscopic image. – If the peak opacification function is selected in the ROADMAP program, the images are displayed with peak opacification. Let go of the fluoroscopy switch when the examination area is sufficiently filled with contrast medium. – The last (subtracted) image continues to be displayed after you let go of the fluoroscopy switch (LIH). – The last image of the second phase is set as the mask for the following fluoroscopy actions. – The second phase ends when fluoroscopy is switched off. Third phase (subtraction) Fluoroscopy can be interrupted as often as desired. The system remains in phase 3 and displays new subtracted images with the ROADMAP technique every time the fluoroscopy switch is pressed. Press and release the fluoroscopy switch as often you want. – You will see fluoroscopic images from which the last filled image from phase 2 is subtracted. – The last image continues to be displayed after you let go of the fluoroscopy switch (LIH). Note The peak opacification function is not possible in phase 3. 88 / 236 AX41-060.621.23.01.02 Operator Manual FLUOROSPOT Compact Imaging System Operation Switching off ROADMAP You may switch off the ROADMAP program at any time: IR control Press the Roadmap button on the infrared remote control. Console Click on this icon. New ROADMAP If you would like to start a new examination in phase 1 using ROADMAP: IR control Press the Roadmap button again after its deselection. Console Click on this icon again. Note Patient movement may impair the ROADMAP subtraction image of the second and third phase. If this happens, deselect ROADMAP and begin a new examination. Single acquisitions or series Harmonization If harmonization is set in the acquisition program, harmonization is performed online. immediately, for single images after the last image, for series Auto Shutter During acquisition, the shutter position is calculated from the acquired image and overlaid to the next acquired images of the series. The current position of the collimator blades is used as start position. For single images, the shutter is overlaid immediately after acquisition. Note The autoshutter position can be adjusted closer to the center of the display area by a configurable default (range: 0 ... 200 pixel). Examination properties on page 200 Series acquisition For a series, the acquired images appear one after the other on the monitor. The representative image of the series remains displayed on the monitor after the end of the series. FLUOROSPOT Compact AX41-060.621.23.01.02 89 / 236 FLUOROSPOT Compact Imaging System Operation Acquisition frame rates You can override the acquisition frame rate before and during an acquisition. Before an acquisition, you can select the frame rate. After the lowest frame rate the highest frame rate is selected. – The selected frame rate stays until another organ program is selected. During an acquisition, you can switch from the first to the second or third frame rate defined in the organ program. – The selected frame rate stays only for the current series. – For the next series, the latest selected frame rate is also used. – If you want to start a new series with the frame rate defined in the organ program, select another organ program and then reselect your organ program. Selecting the organ program Select the required organ program on the integrated generator control console. See the operator manual for the generator. Selecting the workstation and the organ program on page 80 Preselecting R/L label You can define a default orientation label position for the next acquisition. Note The preset label is valid only for the next acquisition. If a label is preset in fluoroscopy, it is valid for all following fluoroscopy actions. This is intended because fluoroscopy is normally the preparation for acquisition. If used in fluoroscopy, you must disable the label manually. If a label is preset to one image of a series or fluoro loop, it applies to all the images of this series or fluoro loop. Warning Incorrectly placed R/L labels Risk of incorrect diagnosis, e.g. surgical intervention on the wrong side The examining physician is responsible for correct R/L labelling. Make sure that the R/L labels are placed correctly. If necessary, use lead letters during fluoroscopy/acquisition. 90 / 236 AX41-060.621.23.01.02 Operator Manual FLUOROSPOT Compact Imaging System Operation Warning Image reversal being selected at the system R or L labels will not be disabled automatically. Risk of incorrect diagnosis due to wrong image orientation Pay attention to correct laterality display when selecting Image reversal. Select/deselect R or L, label, if necessary. Preselecting the R label IR control Press the R button on the infrared remote control. Console Click on this icon. The R label will be displayed on the left side of the next acquired image. Preselecting the L label IR control Press the L button on the infrared remote control. Console Click on this icon. The L label will be displayed on the right side of the next acquired image. Changing the acquisition frame rate IR control Press the F/s button on the infrared remote control. Console Click on this icon. The acquisition rate is decreased by one step. For possible acquisition frame rates please refer to Imaging system on page 227 Performing acquisition You create single or series acquisitions in the same way. Press the acquisition push-button or the pedal on the footswitch. The images are automatically stored on the hard disk. Note If the hard disk of the system only has space for 50 or fewer images, a warning symbol is displayed. Delete studies which have already been archived and/or are no longer required. Deleting studies on page 69. FLUOROSPOT Compact AX41-060.621.23.01.02 91 / 236 FLUOROSPOT Compact Imaging System Operation Note If Mark Image is set in the organ program, the acquired images or series are marked automatically. Setting parameters in organ programs on page 96 If an Autosend Target is selected in the user settings, any marked image is sent to the set destination automatically. Changing user settings on page 195 Note If no image has been acquired when switching to Patient mode and no other image has been stored in the current active study, then the displayed LIH is stored automatically. Review You can view the acquisitions or series immediately. Image display on page 105 Postprocessing You can process the acquisitions or series immediately or create further acquisitions/series. Click on the Postprocessing tab for accessing the postprocessing functions. Postprocessing on page 114 Transfer Transferring/Archiving images to DICOM on page 159 Filming Transferring images for hardcopy/filming (DICOM Print) on page 163 PERI/Phlebo Stepping A PERI Stepping acquisition consists of several sub-series combined to one PERIseries. Note Phlebostepping is the PERI stepping function using an other start position and the contrary stepping direction. Performing PERI Stepping Select the required PERI Stepping program at the system/generator control console. See the operator manual for the system/generator. 92 / 236 AX41-060.621.23.01.02 Operator Manual FLUOROSPOT Compact Imaging System Operation Press the acquisition switch. – The monitor displays the acquisition rate for the starting position, and the note PERI. – The system moves only in fixed steps. – At each step the position of the measuring field (dominant) is displayed during x-ray preparation. – At each step a sub-series is acquired. – The acquired images appear one after the other on the monitor. Note The frame rate cannot be changed manually during a PERI sequence manually, each step has a predefined frame rate from the organ program. For further information for PERI Stepping please refer to the operator manual for the system. Replay The images are displayed according to the sub-series acquisition of the stepping. Note Except for replay of sub-series, the PERI series is treated as one single series. Series replay on page 107 Postprocessing The following processing functions are applied to a single sub-series: Window Zoom Pan Shutter All other operations are always applied to all sub-series. Fluoroscopy/roadmap and organ programs Setting parameters for fluoroscopy/roadmap As for organ programs, you can also define certain parameters for fluoroscopy and roadmap on the imaging system. Select the required fluoroscopy mode at the system control console of the acquisition system. Click on this icon on the Settings subtask card in Examination mode. – The menu for defining fluoroscopy parameters is displayed. FLUOROSPOT Compact AX41-060.621.23.01.02 93 / 236 FLUOROSPOT Compact Imaging System Operation Example for fluoroscopy program Define the parameters. Parameters for fluoroscopy Note Please observe: Depending on your system and the installed options not all parameters are displayed. Program Name Fluoroscopy program name / Name of the fluoroscopy curve (display only) Fluoro Mode Fluoroscopy mode (display only) Parameters for organ programs on page 100. Note For CAREVISION, a copper filter of 0.2 mm minimum will be selected automatically. Mark Image Automatic marking of stored fluoro image Yes/No (not possible for fluoro loop) Context of automatic marking and automatic sending on page 103 Dose Rate Level Dose rate level set (display only) Window Width Basic setting of the window width (image contrast) for fluoroscopy Possible values: 1 ... 1023 94 / 236 AX41-060.621.23.01.02 Operator Manual FLUOROSPOT Compact Imaging System Operation Window Center Basic setting of the window center (image brightness) for fluoroscopy Possible values: 0 ... 768 Edge Filter (F) Basic setting for edge enhancement for fluoroscopy Possible values: 0 ... 100% Kernel Size Size of edge enhancement filter kernel Possible values: 3 ... 49 odd only Noise Reduction % Degree of integration in % for noise reduction (moving weighted averaging) Possible values: 0 ... 100% Fluoro Filter Auto Automatic use of a filter Yes/No Filter Type Thickness of the copper filter in mm Possible values: depending on acquisition system Harmonis. (H)1 Basic setting for harmonization (reduction of brightness differences). Possible values: 0 ... 100%, Default setting: 0% Harmonis. Kernel1 Size of harmonization kernel – Kernel larger: larger extended brightness differences are reduced – Kernel smaller: smaller extended brightness differences are reduced Possible values: 47 ... 255 odd only, Default setting: 127 Additional parameters for ROADMAP The following parameters are displayed only when a ROADMAP program is selected. Click on this icon. Or Press the Roadmap button on the infrared remote control. 1 not with ROADMAP FLUOROSPOT Compact AX41-060.621.23.01.02 95 / 236 FLUOROSPOT Compact Imaging System Operation Example for ROADMAP program Phase 2 Parameters for ROADMAP phase 2 Phase 3 Parameters for ROADMAP phase 3 Contrast Basic setting of the image contrast for roadmap Possible values: 1 ... 1023 Brightness Basic setting of the image brightness for roadmap Possible values: 0 ... 1023 Peak Opac. Automatic use of peak opacification Yes/No Note Dimmed entries have the same values as those in the previous phase. Setting parameters in organ programs Your system was supplied from the factory with a number of predefined organ programs. You can adapt them to your requirements. Select the required organ program on the integrated generator control console. See the operator manual for the generator. Selecting the workstation and the organ program on page 80 Click on this icon on the Settings subtask card in Examination mode. – The menu for editing organ programs is displayed. – The name of the organ program will appear in the uppermost line. 96 / 236 AX41-060.621.23.01.02 Operator Manual FLUOROSPOT Compact Imaging System Operation Change the name of the organ program, if required. Define the parameters. Examples for organ program settings Single shot Example for acquisition program (single shot) Parameters for organ programs on page 100 FLUOROSPOT Compact AX41-060.621.23.01.02 97 / 236 FLUOROSPOT Compact Imaging System Operation Tomography Example for acquisition program (tomography) Series Example for acquisition program (non-subtracted series) 98 / 236 AX41-060.621.23.01.02 Operator Manual FLUOROSPOT Compact Imaging System Operation DSA series Example for acquisition program (subtracted series) PERI series Example for acquisition program (peristepping) Additional parameters for PERI on page 103 FLUOROSPOT Compact AX41-060.621.23.01.02 99 / 236 FLUOROSPOT Compact Imaging System Operation Cassette exposure Example for acquisition program with cassette Parameters for organ programs Note Please observe: Depending on your system and the installed options, not all parameters are displayed. For possible values please refer to Imaging system on page 227 Program Name Acquisition program name Fluoro Mode Selection of the fluoroscopy mode: Fluoro program – Fluoro1/Fluoro2 – Fluoro3 Fluoro mode – continuous fluoroscopy – dose reduced SUPERVISION – pulsed fluoroscopy CAREVISION SDM Dominant Selection of measuring fields (dominants) for organ adapted control of exposure on units with integrated selective dominant measurement (SDM). The following settings are possible: L = Left, M = Mid, R = Right and combinations of L/M/R; or C = Circular 100 / 236 AX41-060.621.23.01.02 Operator Manual FLUOROSPOT Compact Imaging System Operation Dose Level Relative reference value for dose at the I.I. input behind the grid, programmable in steps. Possible values: 25, 50, 100, 200 for native; 100, 200, 320, 500 for DSA Exposure Data from Fluoro Acceptance of exposure data from the previous fluoroscopy: yes/no kV Setting in kV kV Auto Automatic selection of the tube voltage yes/no Characteristic Curve (C) Selection of the characteristic curve in the generator for calculating the exposure value from the previous fluoroscopy values Possible values: C00 ... C99 See also the operator manual for the generator. Dose Reduction kV With this kV value the automatic generator system reduces the dose to retain the image contrast Possible values: 40 kV to the maximum value defined by the generator. Focus Focus setting of the X-ray tube: small, large or auto Regulation Stop Switch on/off regulation stop. The kV and mAs parameters are determined after a defined regulation period, independent of the object thickness. Max. Pulse Width Maximum duration of the acquisition pulse in ms Value range: 20 ... 1000 ms Maximum values: 1000 ms for Single, 400 ms for 0.5; 1 f/s, 350 ms for 2 f/s, 180 ms for 3 f/s, 120 ms for 4 f/s, 70 ms for 6; 8 f/s Blackening Correction Compensates for different film densities by iris shutter adjustment with values between -4 and +4 Siemens exposure points (BP), step 0.5 “+” means: image becomes brighter (for “bone black” display) Grid Motorized use of the grid yes/no Acq. Filter auto Automatic use of a filter yes/no Filter type Thickness of the copper filter in mm Possible values: depending on acquisition system Acq. Mode Selection of acquisition mode: – Single Shot – Series Native – Series DSA – Peristepping: PERI Stepping series – Phlebostepp.: PERI Stepping series, reverse direction Mark Image Automatic marking of stored acquisition images/series Yes/No Context of automatic marking and automatic sending on page 103 Auto Shutter Automatic electronic shuttering corresponding to collimator position yes/no FLUOROSPOT Compact AX41-060.621.23.01.02 101 / 236 FLUOROSPOT Compact Imaging System Operation Bones Display of bones black or white Scenelength Duration of the series can be set in steps from 3 to 80 s (depends on frame rate). After a series duration has elapsed the series is ended by the system. Acquisition Rate 1 Frame rate in frames per second: 0.5; 1; 2; 3; 4; 6; 8 Acquisition Rate 2 1st stage of frame rate change1 Acquisition Rate 3 2nd stage of frame rate change1 NAT Parameters for native (unsubtracted) display Window Width Basic setting of the window width (image contrast) for acquisitions Possible values: 1 ... 1023 Window Center Basic setting of the window center (image brightness) for acquisitions Possible values: 0 ... 768 Edge Filter (F) Basic setting for edge enhancement Possible values: 0 ... 100% Kernel Size Size of edge enhancement filter kernel Possible values: 3 ... 49 odd only Harmonis. (H) Basic setting for harmonization (reduction of brightness differences).2 Possible values: 0 ... 100%, Default setting: 0% Harmonis. Kernel Size of harmonization kernel2 – Kernel larger: larger extended brightness differences are reduced – Kernel smaller: smaller extended brightness differences are reduced Possible values: 3 ... 255 odd only, Default setting: 127 Note Automatic windowing with harmonization can be set by the Siemens Customer Service. In this case, window width (WW) with harmonization is additionally displayed in the image (at the position of pixelshift values). DSA Parameters for subtracted display Contrast (C) Basic setting of image contrast for DSA acquisitions Possible values: 1 ... 1023 Brightness (B) Basic setting of image brightness for DSA acquisitions Possible values: 0 ... 1023 Landmark Basic setting for anatomical background in DSA images.3 Possible values: 0 ... 100% 102 / 236 1 The scene length set will be maintained. 2 not with DSA 3 with DSA only AX41-060.621.23.01.02 Operator Manual FLUOROSPOT Compact Imaging System Operation Display Basic setting for display of DSA series:3 subtracted/native Additional parameters for PERI The following parameters are displayed only when a PERI program is selected. Select the required PERI Stepping program at the system desk. See the operator manual for the system. Example for PERI settings Note The number of positions displayed depends on the system: 6 for ICONOS R200 SDM Selection of measuring fields L = Left, M = Mid, R = Right and combinations of L/ M/R; or C = Circular for each stepping position. Click the required buttons. Note The actual used measuring field depends on collimation. Rate Frame rate during each stepping position Possible values: 0.5; 1; 2; 3; 4 f/s Click the arrow buttons to change the frame rates. Context of automatic marking and automatic sending If an Autosend Target is set in the User Settings, every marked image is sent to the target set. Changing user settings on page 195 FLUOROSPOT Compact AX41-060.621.23.01.02 103 / 236 FLUOROSPOT Compact Imaging System Operation If Mark Image is set in the fluoro or organ program, every acquired image is marked. Setting parameters for fluoroscopy/roadmap on page 93 Setting parameters in organ programs on page 96 If both is set, every acquired image is sent to the autosend target. When large series are acquired, autosend consumes a lot of resources of the imaging system and of the network. Errors may occur. The only indication of a running transfer process is an icon displayed bottom right (below the tabs). Consider your workflow and carefully set Mark Image in the fluoro or organ program. Note You can quickly mark an image by clicking into the image with the right mouse button. Closing the parameter window Adopting changed parameters Click on Store. – A window for entering the password appears. Enter the correct password. Click on OK or press the Return key. Rejecting changed parameters Click on Close. Printing the actual parameters on a paper printer Click on Print. 104 / 236 AX41-060.621.23.01.02 Operator Manual FLUOROSPOT Compact Imaging System Operation Image display In Examination or Postprocessing mode, images/series are displayed in the full format. Note Stored fluoro loops are also considered as series. See also Overview of the series/images of a study/series on page 144. Displaying images / representatives of series Double-click on the required study entry in the Examined Patients list. Or Select the entry in the Examined Patients list with a single mouse click. Click on the Examination or Postprocessing tab card. – The system switches to Examination/Postprocessing mode. – The last acquired or processed image / representative image of the selected study is displayed. Note The representative of a series is: for a native series: the middle image for a subtracted series: the middle image of the part of the series, which starts after setting the mask Paging representatives of series / single images Next/previous series (single image) Console Click on one of these icons. Or Press the Shift and Page Up / Page Down keys on the keyboard. The representative of the previous/next series is displayed. First series (single image), first image Press the Shift and Home keys on the keyboard. – The representative of the first series is displayed. FLUOROSPOT Compact AX41-060.621.23.01.02 105 / 236 FLUOROSPOT Compact Imaging System Operation Last series (single image), last image Press the Shift and End keys on the keyboard. – The representative of the last series is displayed. Paging images of a series Next/previous image (of a series) IR control Press the Paging / button on the infrared remote control. Console Click on one of these icons. Or Press the Page Up / Page Down keys on the keyboard. The next previous/image is displayed. Or Rotate the wheel of the mouse. – Each rest position one image next/previous is displayed. Note When paging through series the first image is displayed again after the last image, or the last after the first, depending on the direction of review. First image Press the Home key on the keyboard. – The first image of the series/study is displayed. Last image Press the End key on the keyboard. – The last image of the series/study is displayed. 106 / 236 AX41-060.621.23.01.02 Operator Manual FLUOROSPOT Compact Imaging System Operation Series replay Note You can configure series to be started automatically. Ö page 195 Starting replay IR control Press the Replay Loop button on the infrared remote control. Console Click on this icon. – The images are displayed dynamically one after the other. Increasing/decreasing replay speed Drag the slider. – The current replay speed is displayed. Or Press the or key. – The replay speed is increased by one step but not more than the acquisition speed. Press the or key. – The replay speed is decreased by one step but not less than 0.5 f/s. Or Rotate the wheel of the mouse. – The replay speed is decreased/increased by one step at each position of the wheel. Single stepping Paging images of a series on page 106 Stopping replay IR control Press the Replay Loop button on the infrared remote control again. Console Click on this icon. FLUOROSPOT Compact AX41-060.621.23.01.02 107 / 236 FLUOROSPOT Compact Imaging System Operation Replay of PERI Stepping (sub-)series For a PERI Stepping series, only the images within the current sub-series are displayed. To switch to another sub-series during replay the image plus and image minus function is enabled during replay. Click on one of these icons to replay the previous/next sub-series. Storing and retrieving reference images (without reference image monitor) You can store reference images in a special buffer. These images are kept stored even if the imaging system is switched off. You can store any stored image as a reference image. See also Storing and retrieving reference images with reference image monitor on page 111 Note You can store a maximum of 16 images per study. Reference images are marked with “REF#” on the bottom left. Click on this icon. – The image currently being displayed is stored as a new reference image. – If 16 images were stored the oldest image is overwritten. Now you can acquire a further image or call up an image already stored. Click on this icon. – The last stored reference image is displayed again. Paging reference images You can scroll through the stored reference images using the scroll buttons. Paging images of a series on page 106 Changing between images and reference images Click on this icon. – The image last displayed is shown on the monitor. Click on this icon again. – The reference image last displayed is shown on the monitor. Displaying the reference image catalog See also Overview of the series/images of a study/series on page 144 and Image display in Documentation mode with reference image monitor on page 112 108 / 236 AX41-060.621.23.01.02 Operator Manual FLUOROSPOT Compact Imaging System Operation Click on this icon, if necessary. – The last stored reference image is displayed. Click on this icon. Or Click on the Documentation tab. – The reference image catalog (overview page) of the study is displayed. Selecting images in the reference image catalog The reference image catalog consists of exactly one page of up to 4x4=16 reference images. Here you can select the requested reference image. Double-click on the reference image. IR control Press the Paging / button on the infrared remote control. Console Click on one of these icons. Or Press the / key on the keyboard. The previous/next reference image is selected. IR control Press the Mon. Split button on the infrared remote control. Console Click on this icon or click on the Postprocessing (or Examination) tab or press the Return key on the keyboard. The reference image is displayed in full size. Deleting images in the reference image catalog Click on this icon. Click on the images you want to delete. – The reference images are deleted immediately. FLUOROSPOT Compact AX41-060.621.23.01.02 109 / 236 FLUOROSPOT Compact Imaging System Operation Reference image monitor Possible applications of the reference image monitor Image + Reference Using the reference image monitor, it is possible to display simultaneously images/series on the life image monitor and reference images on the reference image monitor. Classical application of the reference image monitor in Examination or Postprocessing mode Any + Copy It is also possible to display any “screen shot” on the reference image monitor. Example In Patient mode, it is possible to display the patient list or the work list data of the patient on the reference image monitor. Example for screen copy function in Patient mode 110 / 236 AX41-060.621.23.01.02 Operator Manual FLUOROSPOT Compact Imaging System Operation Overview + Full size In Documentation mode, the image catalog is displayed on the image monitor and the selected image is displayed in full size on the reference image monitor. Simultaneous display of image catalog and full size image in Documentation mode Simultaneous display of reference image catalog and full size reference image in Documentation mode Storing and retrieving reference images with reference image monitor If an reference image monitor has been installed in your system, reference image management is slightly different from a system without reference image monitor. Storing and retrieving reference images (without reference image monitor) on page 108 Storing and displaying a reference image Click on this icon. – The image currently being displayed on the image monitor is stored as a new reference image and displayed on the reference image monitor. – If 16 images were stored the oldest image is overwritten. Clearing the reference image monitor The reference image monitor is cleared automatically when calling another patient. You can also clear the monitor manually: Click on this icon with the right mouse button. – The reference image monitor gets dark. FLUOROSPOT Compact AX41-060.621.23.01.02 111 / 236 FLUOROSPOT Compact Imaging System Operation Recalling the latest reference image If the reference image monitor has been cleared or a screen copy stays there you can recall the latest reference image. Click on this icon. – The last stored reference image is displayed again. Paging reference images You can scroll through the stored reference images using the scroll buttons. Paging images of a series on page 106 Copying a screen to the reference image monitor It is possible to copy any contents of the image monitor to the reference image monitor. Click on this icon (with the left mouse button). – The contents of the image monitor is copied to the reference image monitor and stays there until it is replaced by a reference image, by another screen copy, or by an image in Documentation mode. Note It is not possible to access or modify the contents of the reference image monitor other than replacing it. Clearing the reference image monitor Click on this icon with the right mouse button. – The reference image monitor gets dark. Image display in Documentation mode with reference image monitor When selecting (reference) images in Documentation mode (overview page or series overview), the full size (reference) image is displayed simultaneously on the reference image monitor. See also Overview of the series/images of a study/series on page 144 and Displaying the reference image catalog on page 108 Click on the required (reference) image. – The (reference) image is displayed immediately in full size on the reference image monitor. Displaying the image on the image monitor IR control Press the Mon. Split button on the infrared remote control. Console Click on this icon or click on the Postprocessing (or Examination) tab. Or 112 / 236 AX41-060.621.23.01.02 Operator Manual FLUOROSPOT Compact Imaging System Operation Double-click on the required image. – The image is displayed in full size on the image monitor. – If a reference image has been on the reference image monitor before, it will be re-displayed in full size on the reference image monitor. See also Displaying an image/series in full size on page 148 Paper printing of images You can print every image displayed in Examination, Postprocessing or Documentation mode. Simply press the Prt Sc key on the keyboard. – The image is sent to the configured paper printer. Note The printer can be configured by Siemens Customer Service. Note Paper printouts are not suitable for diagnosis. Only use images on film for diagnostic purpose. Printer status Managing print jobs / Status of paper printer on page 172 Marking or unmarking images For DICOM send, filming and CD-R archiving, you can mark images. This can be done in the Examination/Postprocessing and Documentation mode. Click on the Examination or Postprocessing tab. Click in the image area with the right mouse button. – The image is marked on the top left with a white circle. See also Marking images or series on page 153. To unmark an image: Click in the image area with the right mouse button again. Note Automatic marking of images can be set in the fluoro/roadmap and organ programs. Setting parameters for fluoroscopy/roadmap on page 93 Setting parameters in organ programs on page 96 If an Autosend Target is selected in the user settings, any marked image is sent to the set destination automatically. Changing user settings on page 195 FLUOROSPOT Compact AX41-060.621.23.01.02 113 / 236 FLUOROSPOT Compact Imaging System Operation Postprocessing In Postprocessing mode, you can process and annotate your fluoroscopy images or acquisitions with the image processing and graphic functions which are available on subtask cards. Caution Wrong image processing Risk of error in diagnosis Always check image quality visually before performing a diagnosis. Subtask cards The following subtask cards are available for postprocessing functions: Process.: Functions for changing the image display Processing images on page 116 Graphics: Functions for annotation and graphic elements Image annotation on page 122 Adding R/L labels on page 124 Placing graphic elements on page 125 DSA: Special functions for processing DSA images (only available if a DSA or Roadmap series is loaded) DSA postprocessing on page 133 IQ: Functions for checking the image quality (only available if the IQ functions have been activated) Checking image quality(IQ) on page 139 Process. subtask card 114 / 236 Graphics subtask card AX41-060.621.23.01.02 DSA subtask card Operator Manual FLUOROSPOT Compact Imaging System Operation Graphics on fluoro images It is not possible in every case to draw graphics on fluoroscopic images or fluoro loops. The following applies: It is possible to draw graphics on a LIH image. ✓ If a single fluoroscopic frame has been stored, it is also considered as a LIH. It is possible to draw graphics on it. It is not possible to draw graphics on a (temporary) fluoro loop and also not on a stored fluoro loop. To draw graphics on a defined fluoroscopic frame: Click on this icon. – The frame is stored as last image of the study. Reload the image just being stored and then draw your graphics. Undoing changes (Home and Undo/Redo) You can undo any image processings you have made: Canceling the last change (undo) Click on this icon. – The last actions you performed in the selected function are reversed. – The state of the image before calling up the current function is restored. Canceling all changes (home) Click on this icon. – All changes are reversed. – The state of the image immediately after acquisition is restored. Canceling home (redo) Click on this icon. – The state of the image before calling up the home function is restored. Storing changes An image remains basically in the study as you have postprocessed it. Explicit storage of the changes is not necessary. Changes are stored as soon as you call up another study. FLUOROSPOT Compact AX41-060.621.23.01.02 115 / 236 FLUOROSPOT Compact Imaging System Operation To terminate a function Click on the icon again. Or Click on another icon. Storing a copy of a modified image as a new image (“Store Monitor”) Click on this icon. – The image currently displayed is saved as a new image and it appears as the last “series” assigned to the study. New reference image Click on this icon. – The image currently being displayed is stored as a new reference image. Storing and retrieving reference images (without reference image monitor) on page 108 Processing images You can execute most image processing functions using the mouse. Select the image processing function you require. Move the mouse pointer onto the image. Click and drag the mouse until the image offers the required display. Note As an alternative, you can also use the scroll bars for these functions. Using the magnifying glass function The magnifying glass function is automatically active when no other function is selected. Note The magnifying glass function is not possible on a zoomed image. Magnifying image details Move the mouse cursor into the image area. – The mouse cursor takes the shape of a magnifying glass. Click on the detail in the image that you want to enlarge. – The image around the position of the mouse pointer appears enlarged by a factor of 2. 116 / 236 AX41-060.621.23.01.02 Operator Manual FLUOROSPOT Compact Imaging System Operation Setting the window values Click on this icon. – The sliders “WW: ### or C: ### “ for window width / contrast and “WC: ### or B: ### “ for window center / brightness are displayed. The current window values are shown in the bottom right-hand corner of the image and also at the sliders. Move the mouse cursor into the image area. – The mouse cursor takes the shape of a barchart. Press the left mouse button and move the mouse cursor within the image, use the slider, click the arrow buttons or press an arrow key. The window values are altered simultaneously. Brightness + Contrast - Contrast + Brightness - FLUOROSPOT Compact AX41-060.621.23.01.02 117 / 236 FLUOROSPOT Compact Imaging System Operation Caution Extreme window values Risk of reduction of the image quality to a point where diagnosis is no longer possible Always check image quality visually before performing a diagnosis. Using filters - edge enhancement and harmonization/DDO Caution Excessive use of edge enhancement and/or harmonization Risk of error in diagnosis caused by loss of displayed image information Check the visual impression of the image after image processing. Note It is possible to adjust the window values automatically when applying harmonization. This must be configured in service mode. Please consult Siemens Customer Service. Click on this icon. – The sliders “F: ###%“ for edge enhancement and “H: ###%“ for harmonization are displayed. The current filter values are displayed in the bottom right-hand corner of the image and also at the sliders. Move the mouse cursor into the image area. – The mouse cursor takes the shape of a cross. Press the left mouse button and move the mouse cursor within the image, use the slider, click the arrow buttons or press an arrow key. Filtering is performed once you release the mouse button. Harmonization filter stronger Edge enhancement filter weaker Edge enhancement filter stronger Harmonization filter weaker 118 / 236 AX41-060.621.23.01.02 Operator Manual FLUOROSPOT Compact Imaging System Operation Note Harmonization is possible only with single images / stored images acquired natively or series / stored fluoro loops acquired natively (but not with DSA series). Displaying an electronic shutter Click on this icon. – The sliders “X: ###“ for horizontal position and “Y: ###% “ for vertical position are displayed. Move the mouse cursor into the image area. – The mouse cursor takes the shape of two crossed arrows. Press the left mouse button and move the mouse cursor within the image, use the slider, click the arrow buttons or press an arrow key. The vertical and horizontal shutters are opened and closed simultaneously. Open vertical shutter Open horizontal shutter Close horizontal shutter Close vertical shutter Note For PERI stepping this function in only applied to a single subseries. Zooming an image DFR images are displayed in full size after acquisition (1k x 1k pixels). They can be zoomed by a factor of two and then panned so that the interesting part of the image is displayed. Enlarging an image by a factor of 2 Click on this icon. – The image is enlarged by a factor of two. – The icon changes to Zoom out. – Pan is active. You can now pan the image. FLUOROSPOT Compact AX41-060.621.23.01.02 119 / 236 FLUOROSPOT Compact Imaging System Operation Panning an image Note Panning can only be used if parts of the image are not visible, i.e. you have previously applied shuttering to the image or zoomed the image. If this is not the case, then the panning icon is dimmed. Note The shutter is preserved even if the image is zoomed. Click on this icon, if necessary. Move the mouse cursor into the image area. – The mouse cursor takes the shape of two crossed arrows. Press the left mouse button and move the mouse cursor within the image, or press an arrow key. The image is panned simultaneously in both axes. Pan image up Pan image left Pan image right Pan image down Inverting gray scales Click on this icon. – The gray scale of the images is inverted (black/white inversion: bones black to bone white or vice versa). – The icon is shown with gray background. 120 / 236 AX41-060.621.23.01.02 Operator Manual FLUOROSPOT Compact Imaging System Operation Back to the state prior to inverting Click on this icon. – The gray scale of the images is inverted back. Flipping an image Flipping vertically Click on this icon. – The image is flipped vertically (left and right are reversed). – The flip indicator appears on the left-hand side of the image. Flipping horizontally Click on this icon. – The image is flipped horizontally (top and bottom are reversed). – The flip indicator appears on the left-hand side of the image. Flipping vertically and horizontally Click on this icon. Click on this icon. – The image is flipped in both directions (= 180° rotation). – The flip indicator FLUOROSPOT Compact appears on the left-hand side of the image. AX41-060.621.23.01.02 121 / 236 FLUOROSPOT Compact Imaging System Operation Note Graphic elements shown in the image are also flipped and retain their position with respect to the image. Note If an image is flipped the R/L labels are overlaid by the flip indicator and the label functions are disabled. Image annotation Note Image texts and comments are valid only for one frame but not for a whole series. It is therefore no “series comment”. If you want to have the same image text/comment on each frame of a series, you must enter the image text/comment on each frame. Click on this icon. – The enter boxes for text and comment are displayed. Placing text in the image Click into the “Text” box. Enter your annotation text (up to maximum of 60 characters) or select the text from the list. Select the required Text Size. Move the mouse cursor into the image area. – The mouse cursor takes the shape of the letter “A”. Click on a position in the image. – The text appears at that position. Note You can place the same text in the image more than once by clicking on the image more than once. 122 / 236 AX41-060.621.23.01.02 Operator Manual FLUOROSPOT Compact Imaging System Operation Adding and removing list entries Text lists on page 39 Marking a text For subsequent operations, a text has to be marked. Select the Graphics subtask card. Move the mouse cursor into the image area. – The mouse cursor takes the shape of a hand. Click on the text. Or Click in a corner and hold the mouse button pressed. Draw the mouse pointer over the required text(s). Changing graphic elements subsequently on page 131 – The text is marked with a square. Moving a text Mark the text. Drag the text to the required position. Changing the font size of a text Mark the text. Select the required Text Size. Deleting a text Mark the text. Press the Del key. Or Click on this icon. Adding comment lines Click into the “Comment” box. Enter your comment (up to maximum of 100 characters) or select a comment from the list. – The comment appears centered below the image. New comment To change the comment, overwrite the old text. Change items Text lists on page 39 Delete comment Mark the comment text with the mouse. FLUOROSPOT Compact AX41-060.621.23.01.02 123 / 236 FLUOROSPOT Compact Imaging System Operation Press the Del key. Adding R/L labels For paired organs (e.g. kidneys), it may be necessary to mark the left or right one. With the label function you can add R or L labels to the left or right side of the image. Note The label function is enabled only if the image is not flipped. Select the Graphics subtask card. Click on this icon. – A window with the available labels and label positions is displayed. Warning Incorrectly placed R/L labels Risk of incorrect diagnosis, e.g. surgical intervention on the wrong side The examining physician is responsible for correct R/L labelling. Make sure that the R/L labels are placed correctly. Click the required label and the correct label position. – The R/L label is displayed on the corresponding side of the image. Or Click on the cancel icon. – No label is set. Removing the label Click on this icon. – A window is displayed. Confirm or cancel clicking the appropriate icon. Note R/L labels are not displayed when the image is flipped. 124 / 236 AX41-060.621.23.01.02 Operator Manual FLUOROSPOT Compact Imaging System Operation Placing graphic elements Select the Graphics subtask card. Note A maximum of 50 graphic elements or texts can be placed in an image (an angle counts 2 graphic elements). Adding circles to the image Click on this icon. Click on the position in the image at which you want have the circle center and release the mouse button. – A circle is displayed when moving the mouse. Click on the position in the image at which you want have the circle line (circle radius). – The circle is displayed. Adding arrows to the image Click on this icon. Click on the position in the image at which you want the arrow to begin and release the mouse button. Click on the position in the image at which you want the arrow to end (arrow head). – The arrow is displayed. Calibration and measuring distances All images are calibrated automatically by the system. You can redefine calibration and/or measure distances. Calibration method The system offers three different calibration methods (in this sequence): 1. Automatic calibration by the system 2. Semiautomatic calibration using the Table-Object-Distance (TOD) 3. Manual calibration using a known distance in the image FLUOROSPOT Compact AX41-060.621.23.01.02 125 / 236 FLUOROSPOT Compact Imaging System Operation Note The calibration object should be in the same plane as the organ to be measured. To minimize distortion, it must be as near the middle of the image intensifier as possible. Calibration precision is directly dependent on the length of the calibration distance: At longer calibration distances the measurement is more precise. Precision also depends on the image intensifier format (zoom step): Calibration is more precise at smaller image intensifier formats. Note When you have calibrated an image of a series, the calibration is valid for all images of that series. Note For fluoroscopic images or fluoro loops automatic calibration is not possible, only manual calibration is possible. Perform a manual calibration for the image (distance line). Starting distance measurement and/or (re-)calibration Click on this icon. – A window appears, offering to draw a distance (or to recalibrate). (Auto-)Calibrated Drawing distances on page 126 (Re-)Calibration (Re-)Calibrating, using the object height on page 127 (Re-)Calibrating, drawing a known distance on page 127 Drawing distances Click on the position in the image at which you want distance measurement to begin and release the mouse button. Click on the position in the image at which you want distance measurement to end. – A line and the distance measurement in mm are displayed. 126 / 236 AX41-060.621.23.01.02 Operator Manual FLUOROSPOT Compact Imaging System Operation Click on the OK icon. Note All distance entries are automatically recalculated when you recalibrate the distance measurement. (Re-)Calibrating, using the object height Click on this icon. – The window changes offering to enter the TOD (Table - Object Distance). Enter the Table-Object-Distance TOD (mm). Click on the OK icon. – All distances are updated. Now you can draw distance lines using this calibration. Drawing distances on page 126 (Re-)Calibrating, drawing a known distance Click on this icon. – The window changes offering to draw a calibration distance line. Click on the starting point of the known distance in the image and release the mouse button. Click on the end point of the known distance in the image. – The window changes offering to enter the calibration distance. FLUOROSPOT Compact AX41-060.621.23.01.02 127 / 236 FLUOROSPOT Compact Imaging System Operation Enter the exact distance in mm. Click on the OK icon. – All distances are updated. Now you can draw distance lines using this calibration. Drawing distances on page 126 Removing the calibration line If a calibration with a calibration line has been performed, the calibration line is displayed in the image and, normally, cannot be removed. This ensures that the calibration performed is documented. If you want to remove the calibration line anyway proceed as follows: Click on this icon. – The calibration window opens. Click on this icon. Click on the cancel icon twice. Measuring angles Click on this icon. Click on the position in the image at which you want the first side of the angle to begin and release the mouse button. Click on the position in the image at which you want the first side of the angle to end and release the mouse button. Click on the position in the image at which you want the second side of the angle to begin and release the mouse button. Click on the position in the image at which you want the second side of the angle to end and release the mouse button. – The two sides and the angle they include are displayed. 128 / 236 AX41-060.621.23.01.02 Operator Manual FLUOROSPOT Compact Imaging System Operation Note The value of the angle is always displayed at the end of the second side. Measuring stenosis With the stenosis calculation, the percent reduction of stenosis is calculated. The results are displayed in geometrical and densitometric values. Note Stenosis measurements should be made preferably in images displayed subtracted. In native display, or with anatomic background, the edge location must be tested and the vessel borders must be corrected manually, if necessary. Editing the vessel on page 130. Performing stenosis calculation Select a suitable image. Click on this icon. – A window appears. Drawing the vascular course Mark one or more points in the middle of the vessel along the vascular course by performing single mouse clicks. – The points are connected by a line. FLUOROSPOT Compact AX41-060.621.23.01.02 129 / 236 FLUOROSPOT Compact Imaging System Operation Mark the end of the stenosis by performing a double-click. – A contour is detected and drawn into the image. – The “stenosis” (white) and the “reference” (gray) diameter are detected and displayed within this section by a bar cursor. – The calculated values are listed beneath. Displayed parameters %D: (D = Diameter) Ratio of the vessel’s diameter at the stenosis cursor displayed, relative to the reference diameter (%) %A: (A = Area) Ratio of the calculated circular area ( ) of the stenosis diameter, relative to the calculated circular area of the reference diameter (%) %G: (G = Gray value) Ratio of the calculated densitometrically determined stenosis density, relative to the reference density (%) Moving the stenosis cursor and reference cursor The automatically determined positions of “stenosis” and “reference” can be changed. Drag the appropriate slider to the required position or click on the arrow buttons. Or Press the or key to move the stenosis cursor. Press the or key to move the reference cursor. – The values are updated automatically. Editing the vessel It is possible to change the contour determined automatically. First, mark the starting point of the edge of the vessel to be changed by performing a single mouse click. – When the cursor is within a valid vessel position, it changes its shape to a cross. Mark intermediate points with further mouse clicks, if necessary. – The points are connected by a line. Then mark the end point of the edge of the vessel to be changed by performing a double-click. – The vessel contour located in between is changed. 130 / 236 AX41-060.621.23.01.02 Operator Manual FLUOROSPOT Compact Imaging System Operation Moving the stenosis text block After a stenosis has been drawn into the image it is possible to move the text block to another position, e.g. when it covers an important detail. Click and drag the text block to the required position. – The stenosis cursors and the text blocks correspond to each other with a number. Confirming a stenosis Click on the OK icon. Drawing further stenosis Proceed as described above. Deleting a stenosis Click the stenosis to delete. – The stenosis is marked with little squares. Click on this icon. – The selected stenosis graphics is removed. – Other stenosis graphics are retained. Storing the stenosis image Click on this icon. – The stenosis graphics are “burned into” the image. – The image is stored as a new image and is assigned to the study. Changing graphic elements subsequently You can process, move or remove all graphic elements after they have been placed on the image. To do this, you must first select one or more graphic elements. Note Graphic elements and corresponding numerical values, if present, are linked together by a numeric identifier. The numeric blocks can be moved to any position of the image. Selecting graphic element(s) Select the Graphics subtask card. Click on this icon. FLUOROSPOT Compact AX41-060.621.23.01.02 131 / 236 FLUOROSPOT Compact Imaging System Operation Move the mouse cursor into the image area. – The mouse cursor takes the shape of a hand. Click on the required graphic element(s) in the image. Or Click in a corner and hold the mouse button pressed. Draw the mouse pointer over the required graphic element(s). Release the mouse button. – The graphic element(s) is(are) displayed with small squares at the ends. It is (they are) now selected. Selecting all graphic elements Press the Ctrl key on the keyboard and click on this icon. – All graphic elements are displayed with small squares at the ends. They are now selected. Moving graphic element(s) Select the required graphic element(s) as described above. Move the mouse cursor onto the selected graphic element(s). – The mouse cursor takes the shape of two crossed arrows. Click and drag the graphic element(s) to the required position. Release the mouse button. Removing graphic element(s) Select the required graphic element(s) as described above. Press the Del key. 132 / 236 AX41-060.621.23.01.02 Operator Manual FLUOROSPOT Compact Imaging System Operation Or Click on this icon. – The selected graphic elements are removed. Deselecting graphic element(s) Click anywhere. DSA postprocessing Introduction Unlike bones, for instance, vessels show no significantly stronger absorption of Xrays compared with the surrounding tissue. Vessels are therefore not especially emphasized in X-ray images without further measures. In digital subtraction angiography (DSA), X-rays are taken of the region to be examined: without contrast medium and with contrast medium A subtraction is then performed between the two images. The regions with the same attenuation cancel one another out in the subtraction image and the regions with (slightly) different attenuation, such as vessels containing contrast medium when acquired, are clearly emphasized. (1) Mask image (without CM) (2) Fill image (with CM) (3) Subtracted image FLUOROSPOT Compact AX41-060.621.23.01.02 133 / 236 FLUOROSPOT Compact Imaging System Operation DSA postprocessing functions The FLUOROSPOT Compact offers the following postprocessing functions to generate and display subtraction images optimally: Changing the mask Selecting the image which is subtracted from all images of a series. Native/Subtracted Switching between subtracted and unsubtracted display Opacification (Max Opac or Min Opac) An image with complete contrast medium filling is generated. Pixel shift Method for making images and the mask coincide exactly. Anatomical background The unsubtracted image is faded into the subtracted image in order to show the surrounding tissue in addition to the vessels. Averaging Several fill and/or mask images are averaged. This improves the noise impression, especially at low dose. The DSA tools You will find the tools with which you can display a series subtracted optimally on the DSA subtask card. Click the DSA subtask card into the foreground, if necessary. DSA subtask card Note The functions on the DSA subtask card are only available if DSA is installed and the loaded image was acquired in DSA mode! Changing the mask During a DSA exposure, the mask (= subtracted image) is set automatically after the control stop. This depends on the frame rate of the series. At the latest it is set after two seconds. frame rate 0.5 f/s mask image 3rd 134 / 236 1 f/s 2 f/s 3 f/s 4 f/s 6 f/s 8 f/s 4th 5th 6th 7th AX41-060.621.23.01.02 Operator Manual FLUOROSPOT Compact Imaging System Operation You can change the automatically set mask image. This is done by moving the mask image. Note All pixel shift values are reset by setting a new mask. Select the series/image for which the mask should be changed. IR control Press the Remask button on the infrared remote control. Console Click on this icon. IR control Press the Paging Console Click on one of these icons or / button on the infrared remote control. press the Page Down/Page Up key on the keyboard or rotate the wheel of the mouse. The mask is switched backwards or forwards by one image. Note The mask is changed “in a loop”. This means after the last image of the series the first is set or after the first image of the series the last is set for mask image. Stopping remask IR control Press the Remask button on the infrared remote control again. Console Click on this icon. Switching between subtracted and unsubtracted display A DSA acquisition series is displayed subtracted as a rule. However, each subtracted series can also be displayed unsubtracted, i.e. native: Switching over to native IR control Press the Sub. / Native button on the infrared remote control. Console Click on this icon. – The image/series is displayed native. – The icon changes. – All other DSA functions are dimmed. FLUOROSPOT Compact AX41-060.621.23.01.02 135 / 236 FLUOROSPOT Compact Imaging System Operation Switching back to subtracted IR control Press the Sub. / Native button on the infrared remote control. Console Click on this icon. – The image/series is displayed subtracted. – The icon changes back. – All other DSA functions are enabled again. Generating the image with maximum contrast medium filling (Max/Min Opac.) Usually the contrast medium does not fill the vessels uniformly after the injection, but the contrast medium bolus “wanders” through the vessels. With the aid of the Max Opac function (or Min Opac function in CO2 DSA), the images of the filling phase (= phase in which contrast medium is in the vessels of interest) are summed. In this way, the entire contrast medium passage is combined in one image. Select the series from which a Max(Min)-Opac image is to be generated. Note At least one image must be between the mask and the current image. Otherwise this function is disabled. Click on this icon. – A window appears. In most cases, the contrast agent is iodine. Therefore “MAX OP / IOD OP” is the default setting. Click “MIN OP / CO2 OP”, if necessary. Select the required number of mask images to be averaged (1, 2, 4, 8, 16). Click on the OK icon. – The image with maximum contrast medium filling is calculated and displayed. Note For calculation, the images between the mask and the current image are used. Storing as new image You can store the Opac image for postprocessing or documentation: Click on this icon. 136 / 236 AX41-060.621.23.01.02 Operator Manual FLUOROSPOT Compact Imaging System Operation Making the image and mask coincide exactly (Pixelshift) The patient or the system can move slightly between the exposures. The images used to perform the subtraction will therefore not completely coincide under certain circumstances. The consequence of this is that the anatomical background, especially in the region of image contrasts, is not completely removed (motion artifacts). You can make the image and mask coincide exactly by shifting the image by single pixels or fractions of these. However, this may not be equally successful for all regions of the image, since different pixel shift amounts can arise in different regions of the image due to the image geometry and elasticity of the human body. Select the image in which pixel shift should be performed. Click on this icon. – The sliders “X: #.###“ for horizontal position (in pixels) and “Y: #.### “ for vertical position (in pixels) are displayed. The current pixel shift values are displayed in the bottom right-hand corner of the image and also at the sliders. Press the left mouse button and move the mouse cursor within the image, use the slider, click the arrow buttons or press an arrow key. Pixel shift is done simultaneously. Note The current pixel shift values (X: ..., Y: ...) are shown in the bottom right-hand corner of the image if they are not zero. To terminate pixel shift Click on this icon. Or Click on another icon. Fading in anatomical background (Landmark) The anatomical surroundings of the vessels of interest are normally not visible in a series displayed subtracted. The surrounding tissue can be emphasized more or less by fading in the unsubtracted image: Select the series/image in which the anatomical background should be faded in. Click on this icon. – The slider “LM: ###% “ is displayed. – The current landmark value is displayed in the bottom right-hand corner of the image and also at the slider. FLUOROSPOT Compact AX41-060.621.23.01.02 137 / 236 FLUOROSPOT Compact Imaging System Operation You can set the anatomical background between 0% and 100%. 0% corresponds to subtracted display 100% correspond to unsubtracted display (native) Press the left mouse button and move the mouse cursor within the image, use the slider, click the arrow buttons or press an arrow key. / The anatomical background is faded in simultaneously. Note The current landmark value (LM: ...) is shown in the bottom right-hand corner of the image. To terminate landmark Click on this icon. Or Click on another icon. Improving the noise impression (Averaging) Especially with low dose, it can be advantageous to use the mean value from several images instead of a single image as the fill and/or mask, since the noise component is reduced by averaging. Note Averaging is not possible in native display. Rules Averaging is performed according to the following rules: In the case of mask images, the averaging acts “forwards”, e.g., the selected mask image and the following mask images are averaged. In the case of fill images, the averaging acts “on both sides”, e.g., the filled images before and after are averaged. If the end of the series is reached, the last image can be included several times in the calculation under certain circumstances. The averaged mask image is subtracted from the averaged filled image. 138 / 236 AX41-060.621.23.01.02 Operator Manual FLUOROSPOT Compact Imaging System Operation Example: Mask image Fill image 1 2 3 4 5 6 7 8 9 10 11 9-3 Averaging: 4 mask images 4 fill images Mean value (8,9,10,11) - mean value (3,4,5,6) Select the series/image in which the images should be displayed averaged. Click on this icon. – A window appears. Enter the number of required fill and/or mask image to be averaged (1, 2, 4, 8, 16) or use the arrows. Click on the OK icon. – The averaged image is calculated and displayed. Storing as new image You can store the averaged image for postprocessing or documentation: Click on this icon. Canceling Averaging Click on this icon. Checking image quality(IQ) For image quality (IQ = Image Quality) checks of the hardcopy camera, of the monitor and of acquired images a couple of functions are available in the system. Performing IQ on test images Some test images are available for test purposes: Click on the Settings tab in Patient mode, if necessary. Click on this icon. – The system switches to Postprocessing mode. – Image quality is activated automatically in the background. – A test image is displayed. FLUOROSPOT Compact AX41-060.621.23.01.02 139 / 236 FLUOROSPOT Compact Imaging System Operation Selecting other test images Click on the Documentation tab. – The test image catalog is displayed. Select the test image required. Performing IQ on patient images Click on the Patient tab, if necessary. Select a study in the Examined Patients list. Click on the Settings tab, if necessary. Click on this icon. – The system switches to Postprocessing mode. – Image quality is activated. Now special IQ functions are available. 140 / 236 AX41-060.621.23.01.02 Operator Manual FLUOROSPOT Compact Imaging System Operation IQ subtask card Measuring pixel values - ROI 20 / ROI 50 With the ROI functions (ROI = Region Of Interest) you can calculate the mean value of the gray scales over an area of 20x20 or 50x50 pixels. Click on the required icon. Click on the regions of interest in the image. – A ROI is set and the mean value of the gray scales is displayed next to it. The current position of the mouse pointer is displayed on the right. Quality test ROI Removing ROIs Click on this icon. FLUOROSPOT Compact AX41-060.621.23.01.02 141 / 236 FLUOROSPOT Compact Imaging System Operation Measuring pixel values - Line profile With line profile, you can check the image pixel values: Click on this icon. – Test lines and a crosshair are displayed in the test image. Quality test line profile You can move the crosshair with the mouse. – The current position and the associated gray scale value are displayed on the right. Note The pixel values correspond to non-processed gray values. Therefore, apply the line profile to non-processed images only. Removing the line profile Click on this icon. Measuring pixel values - Histogram You can display a histogram for any rectangular ROI. Click on this icon. Click in a corner and release the mouse button. 142 / 236 AX41-060.621.23.01.02 Operator Manual FLUOROSPOT Compact Imaging System Operation Draw the mouse pointer over the required ROI. Click the diagonal corner. – A window displaying the histogram appears. FLUOROSPOT Compact AX41-060.621.23.01.02 143 / 236 FLUOROSPOT Compact Imaging System Operation Applying automatic window values Click on AutoWindow. – Optimized window values based on the histogram of the ROI are applied to the image. Closing the histogram Click on Close. Deactivating IQ Click on the Patient tab. – The functions for checking the image quality are deactivated automatically. Image documentation Overview of the series/images of a study/series In Documentation mode, you obtain an overview of the series/images of a study/ series in split format. Note The images and series are ordered according to generation time except modified images created with the store image function. See also Image display on page 105 Displaying the overview of a study Select a study in the Examined Patients list. Click on the Documentation tab. – The image catalog (overview page) of the study is displayed. 144 / 236 AX41-060.621.23.01.02 Operator Manual FLUOROSPOT Compact Imaging System Operation Series/images catalog of a study Note If you switch from any other mode to the Documentation mode then the last acquired/processed series/image is selected. Display of images and series The series/images are displayed in rows in the order in which they were acquired. FLUOROSPOT Compact AX41-060.621.23.01.02 145 / 236 FLUOROSPOT Compact Imaging System Operation (1) In the upper left-hand corner, a white circle with the mark number is displayed if the series/image has been marked for transfer operations. (2) The archive flag is also shown in the upper left-hand corner, if present. (3) For single images, the image number is shown in the bottom left-hand corner. (4) If the image has some graphics drawn-in, an edit symbol is shown in the lower right-hand corner. (5) For some purposes (e.g. export), it is necessary to set another marker. In this case a white square in displayed in the upper right-hand corner. For a series, four small images (the representative/middle image of the series) are displayed. The series number and the number images in the series are shown in the center. Selecting the layout You can select the size and number of images displayed in Documentation mode. 146 / 236 AX41-060.621.23.01.02 Operator Manual FLUOROSPOT Compact Imaging System Operation 2x2 3x3 4x4 (default) 5x5 6x6 Select the required View. – The layout is changed immediately. Printing the study overview on a paper printer Press the Prt Sc key. – The image overview of the study is sent to the configured paper printer. See also Paper printing of images on page 113 Displaying the overview of a series Note Stored fluoro loops are also considered as series. FLUOROSPOT Compact AX41-060.621.23.01.02 147 / 236 FLUOROSPOT Compact Imaging System Operation Proceed as described above. Click on the required series. Click on this icon. Or Double-click on the required series. IR control Press the Mon. Split button on the infrared remote control. The image catalog of the series is displayed. Images catalog of a series Printing the series overview on a paper printer Press the Prt Sc key. – The image overview of the series is sent to the configured paper printer. See also Paper printing of images on page 113 Displaying an image/series in full size Proceed as described above. Click on the required image or series. Click on this icon. Or Double-click on the required image. Or 148 / 236 AX41-060.621.23.01.02 Operator Manual FLUOROSPOT Compact Imaging System Operation Click on the Postprocessing (or Examination) tab. IR control Press the Mon. Split button on the infrared remote control. The image is displayed in full size. See also Image display on page 105 Printing an image on a paper printer Press the Prt Sc key. – The image is sent to the configured paper printer. See also Paper printing of images on page 113 Back to overview page Click on this icon. Or Click on the Documentation tab. IR control Press the Mon. Split button on the infrared remote control. The image catalog (overview page) of the study is displayed again. FLUOROSPOT Compact AX41-060.621.23.01.02 149 / 236 FLUOROSPOT Compact Imaging System Operation Summary of display modes From mode To mode Examination, Postprocessing Documentation study overview Icon Alternative actions Documentation tab Return key on the keyboard Mon. Split button on the infrared remote control Documentation overview page Documentation series overview Select the required series and Return key on the keyboard Mon. Split button on the infrared remote control Or Double-click on the required series. Documentation overview page or series overview Postprocessing full size image Select the required image and Return key on the keyboard Postprocessing tab Examination full size image - Select the required image and Examination tab Mon. Split button on the infrared remote control Or Double-click on the required image. Paging in study or series overview If not all series/images can be displayed on the screen, you can page through. Rows are moved up and down as necessary; the first or last row is then pushed out of the display. Note If icons are dimmed, there are no more series/images in that direction. However, you can still page in the opposite direction. Paging representatives of series / single images In study overview: 150 / 236 AX41-060.621.23.01.02 Operator Manual FLUOROSPOT Compact Imaging System Operation Previous/next series (single image) Click on one of these icons. Or Press the IR control / key on the keyboard. Press the Paging / button on the infrared remote control. If necessary, mode is changed to overview page. The next image or series to the left/right is selected. If necessary, the next row (four images) is pushed back/forward. Series/image below Press the key on the keyboard. – The next image or series below is selected. – If necessary, the next row (four images) is pushed back. Series/image above Press the key on the keyboard. – The next image or series above is selected. – If necessary, the next row (four images) is pushed forward. Or Rotate the wheel of the mouse. – The next image below/above is selected at each position of the wheel. – If necessary, the next row (four images) is pushed forward/back. First series/image Press the Home key on the keyboard. – The first image or series of the study is selected. Last series/image Press the End key on the keyboard. – The last image or series of the study is selected. FLUOROSPOT Compact AX41-060.621.23.01.02 151 / 236 FLUOROSPOT Compact Imaging System Operation Paging images of a series Previous/next image (of a series) Click on one of these icons. IR control Press the Paging / button on the infrared remote control. If necessary, mode is changed to series overview. The previous/next image is displayed. Image to the right Press the key on the keyboard. Image to the left Press the key on the keyboard. Image below Press the key on the keyboard. Image above Press the key on the keyboard. Next page of images Press the Page Down key on the keyboard. Previous page of images Press the Page Up key on the keyboard. First page of images Press the Home key on the keyboard. Last page of images Press the End key on the keyboard. Selecting images for processing To process images, switch to Postprocessing mode. The selected image 152 / 236 Click on the Postprocessing tab. – The selected image is displayed in full size. AX41-060.621.23.01.02 Operator Manual FLUOROSPOT Compact Imaging System Operation A specific image Double-click on the image you want. – The selected image is displayed in full size. A series You can process any individual image in a series. Double-click on the series. – The series is displayed as an overview. Double-click on the image in the series you want to process. – The selected image is displayed in full size. Note All functions, except the graphic functions, apply to all the images of a series in order to ensure consistent replay in a loop. Documentation functions In Documentation mode, three subtask cards are available. On the Film subtask card hardcopy functions can be selected. On the Send subtask card network functions can be selected. On the Select subtask card you can mark and process images. Film subtask card Send subtask card Select subtask card Marking images or series Before you transfer images or send them for hardcopy you must first select the images you want. Marking individual images Click the required image(s) in Examination, Postprocessing or Documentation mode with the right mouse button in the sequence in which you want to transfer them. Or Click on the Select tab in Documentation mode, if necessary. FLUOROSPOT Compact AX41-060.621.23.01.02 153 / 236 FLUOROSPOT Compact Imaging System Operation Click on this icon. IR control Press the Mark Image button on the infrared remote control. The images are then marked on the top left with a white circle. The sequence is indicated by numbers in the white circles. Note If you click a series, all the images of the series are marked. If you only want to mark individual images of a series, Double-click on the series symbol, Mark the images you want from the series, Click on the Documentation tab to return to the overview page. Marking all images Click on the Select tab in Documentation mode, if necessary. Click on this icon. – All images of the study are marked. Unmarking all images Click on the Select tab in Documentation mode, if necessary. Click on this icon. – The marks are removed from all images of the study. Putting images together to form a twinview layout If you want to combine two images to form a layout, you can use the following layout functions: 154 / 236 AX41-060.621.23.01.02 Operator Manual FLUOROSPOT Compact Imaging System Operation The twinview layout vertical permits display of two image slices side by side. The twinview layout horizontal permits display of two image slices one above the other. You can prepare the images to save space and concentrate on the organ of interest for hardcopy on film. Note Representatives of series displayed in the overview page and stored twinview images cannot be selected for twinview. Note For Twinview images only patient name, label, image number and window values are printed on the film. Starting twinview Click on the Select tab, if necessary. Click on the required icon. Move the mouse cursor into the image area. – The mouse cursor takes the shape of the word “Co”. Click on the two images you want to display. – The two selected images are displayed centered in twinview layout. – The mouse cursor takes the shape of two crossed arrows. Panning and windowing the twins For each image you can now move the image section with the left mouse button (Pan): Click with the left mouse button in an image and move it as required. You can also set the window values (brightness mouse button separately for each image: and contrast ) with the right Click with the right mouse button in an image and set the brightness and contrast as required. FLUOROSPOT Compact AX41-060.621.23.01.02 155 / 236 FLUOROSPOT Compact Imaging System Operation Twinview example Storing the twinview image Click on this icon. Note Stored twin images cannot be processed. Printing the twinview image on a paper printer Press the Prt Sc key. – The image is sent to the configured paper printer. Subtracting single images (DSA basic) It is possible to create subtracted images and to perform basic DSA functions like pixelshift and anatomic background (landmark). Notes When subtracting single images of a series, the result (image quality) will not be the same as a ’real’ DSA or Roadmap image. (DSA or Roadmap images have a logarithmic image intensity.) If you have DSA and if you require a subtracted image, always acquire an image series using a DSA organ program. It is also possible to subtract any images from each other which, in general, does not make sense. 156 / 236 AX41-060.621.23.01.02 Operator Manual FLUOROSPOT Compact Imaging System Operation Subtract only images of the same series. Note Representatives of series displayed in the overview page, DSA images and stored twinview images cannot be selected for subtracting. Starting subtraction Click on the Select tab, if necessary. Click on this icon. Click the image you want to subtract from (“fill image”). – The image is marked with a white frame. Click the image you want to be subtracted (“mask image”). – The two selected images are subtracted from each other and displayed. Panning the “mask” (“pixelshift”) You can now move the subtracted image (“mask”) with the left mouse button. Click with the left mouse button in the image and move it as required. Or Use the arrow keys on the keyboard. – The mask is repositioned accordingly. Windowing You can also set the window values (brightness mouse button. and contrast ) with the right Click with the right mouse button in an image and set the brightness and contrast as required. – The windowing is performed immediately. Changing the degree of subtraction (“anatomic background”) You can also change the portion of the subtracted image. Rotate the wheel of the mouse. – The portion of the mask is increased or decreased. Storing the subtraction image Click on this icon. – The subtraction image is stored as a DSA image. FLUOROSPOT Compact AX41-060.621.23.01.02 157 / 236 FLUOROSPOT Compact Imaging System Operation Printing the subtraction image on a paper printer Press the Prt Sc key. – The image is sent to the configured paper printer. Canceling subtraction Click on this icon. – The overview page is displayed again. Applying processing parameters from one image to other images Images resembling each other can be processed quickly by processing one image and then applying the same parameters to other images. The following processing parameters can be applied: Zoom in/out Pan position Shutter position Or Window values Edge enhancement filter Harmonization (native images only) See also Postprocessing images on the virtual film sheet on page 169 Caution Applying processing parameters to other images Risk of error in diagnosis caused by loss of displayed image information You are responsible to process the images correctly. Check the correct image processing in Postprocessing mode, if necessary. Processing the “master” image Process the image best suitable. Postprocessing on page 114ff Click on the Select tab in Documentation mode, if necessary. Click the “master” image. – The image is marked with a white frame. Applying window and edge enhancement filter values Click on this icon. 158 / 236 AX41-060.621.23.01.02 Operator Manual FLUOROSPOT Compact Imaging System Operation Applying zoom/pan/shutter Click on this icon. A window appears. Click the images on which processing parameters should be applied. – The images are marked on the top right with a white square. Click on the OK icon. – The selected image(s) are processed in the same way as the original image. – The new state of the image(s) is stored. Canceling Click on the cancel icon. Transferring/Archiving images to DICOM General information on DICOM Send With DICOM Send you can transfer images within a network to one, or up to three, target computers at a time. Note Information on Chinese user interface: When using DICOM Send, the regional settings for input must be configured in English and the patient data must be entered in English in order to be able to transfer patient data correctly. DICOM Print is not affected. Destinations The available destinations for transfer are configured on installation in service mode. If you want to change these destinations or add new destinations, please consult your system administrator or Siemens Service. Archive Exactly one destination can be configured as the archive. The images sent to the archive are 12 bit and fully processed. Transfer format The image formats for transfer are also configured on installation in service mode. Transfer formats on page 160 Fluoro matrix size You can configure in which matrix size (1k² or 0.5k²) fluoro loops will be transferred to DICOM. Store on page 198 FLUOROSPOT Compact AX41-060.621.23.01.02 159 / 236 FLUOROSPOT Compact Imaging System Operation Autosend It is possible to configure a host where images are automatically sent to when the following conditions are set: An Autosend Target has been configured DICOM properties on page 197 Mark Image has been configured in the fluoroscopy and/or acquisition program Setting parameters for fluoroscopy/roadmap on page 93 Setting parameters in organ programs on page 96 If configured, images are sent automatically to the predefined target once they are acquired or marked. Autosend is done in background. The send status is displayed in the status line of the Patient mode. Flags When an image has been successfully transferred, it will be marked with the Sent flag. Data in the study lists on page 53 When an image has been successfully transferred to a destination which has been configured as the archive (and this server supports storage commitment), the image will be marked with the Archived flag. Caution Network connection failed Risk that images are lost Always check transmission. Restart transfer, if necessary. Note When a network connection fails during a transfer, the flags (storage commitment) cannot be set. In this case, you must restart the transfer after the network connection is up again or check the commitment status manually. Updating the study status on page 68 The waiting time for storage commitment can be configured. Ö page 197 The commitment can be done manually. Ö page 68 Transfer formats Each of the various image formats for archiving/storage supports different image information. Therefore, depending on the selected format, not all image information might be stored, i.e. you don’t have the same state after restoring than before storage. 160 / 236 AX41-060.621.23.01.02 Operator Manual FLUOROSPOT Compact Imaging System Operation Note Image header and pixel information is restricted to the DICOM standard. Especially when storing in the DICOM SC format, the following information will get lost: in the image: kV, mAs in the study report: Dose area product (accumulated), Fluoro time (accumulated), Cu filter and I.I. format Image formats The following image formats are supported by the FLUOROSPOT Compact: Image format via CD/ DVD via network Advantages/Disadvantages Packed (Siemens format) Yes No Full information DICOM SC (Secondary Captures) Yes Yes Image graphics is “burnt-in”; not all image parameters are stored (e.g. no kV, mAs); Series are converted to single images. DICOM XRF/XA Yes Yes Series are stored as multiframes; the image parameters are retained. DICOM XRF/XA Full (Multiframes) Yes Yes DSA series are transferred as non-processed multiframes, i.e. they can be postprocessed further. TIFF, AVI Yes No Only pixel image with “burnt-in” graphics; reduced color information (8 bits) Note Images stored in TIFF or AVI format cannot be restored to the FLUOROSPOT Compact imaging system. Images in JPEG or other formats also cannot be imported to the FLUOROSPOT Compact imaging system. Transfer problems Zoomed images after restoring them via network or from CD In the DICOM XRF/XA format, images are generally sent/archived unzoomed. For this reason, originally zoomed images will be displayed unzoomed after restoring them via network or from CD. This does not apply to images, which are sent/archived in the DICOM SC format Recommendation: When an image is to be displayed zoomed on the FLUOROSPOT Compact imaging system after restoring it via network or from CD: FLUOROSPOT Compact AX41-060.621.23.01.02 161 / 236 FLUOROSPOT Compact Imaging System Operation Save the (zoomed) image as a Store Monitor image before sending/archiving it. Retrieved “bones white” images are displayed “bones black” If images in “bones white” have been retrieved, they are displayed “bones black”. Click on this icon on the Process. subtask card in Postprocessing mode. Do NOT delete single images/series when a transfer is active When a study or marked images/series are being transferred the study in concern is protected from occasional deleting, but single images/series are not protected. This means that single images/series can be deleted although they haven’t been transferred (completely). Before deleting, wait until any pending transfers in the background are completed (transfer icon on the lower right-hand of the screen has disappeared). Transferring images (DICOM Send) Please note General information on DICOM Send on page 159, Transfer problems on page 161 and Transfer formats on page 160 Mark the images to be transferredÖ page 153. Click on the Send subtask card, if necessary. Note The archive node is indicated by an asterisk * . Select a target from the first list. Select a target from the second list, if necessary. Select a target from the third list, if necessary. Note Your selection will be preserved when you next call the Send subtask card. 162 / 236 AX41-060.621.23.01.02 Operator Manual FLUOROSPOT Compact Imaging System Operation Click on this icon. – The images are sent to the selected target(s) in the background. – During transfer, an icon displayed bottom right (below the tabs), indicates the running transfer process. Managing image transfers / Status display on page 170 Checking the archive/send status The storage commitment status for each image sent to an archive is displayed in the last column of the DICOM Send tab card of the status dialog. Note You can recheck if the image is stored in the archive, use the manual storage commitment function in Patient mode. Updating the study status on page 68 Transferring images for hardcopy/filming (DICOM Print) It is possible to connect a digital hardcopy camera to the FLUOROSPOT Compact imaging system. Destinations The available hardcopy cameras are configured on installation in service mode. If you want to configure another camera or change the camera configuration, please consult Siemens Service. Flags When an image has been successfully transferred for filming, it will be marked with the P (Printed) flag. Data in the study lists on page 53 Caution Hardcopy connection failed Risk that images are lost Always check transmission. Restart transfer, if necessary. Film layouts FLUOROSPOT Compact The available film layouts depend on the hardcopy camera currently configured. AX41-060.621.23.01.02 163 / 236 FLUOROSPOT Compact Imaging System Operation Please note that using certain film layouts in general makes no sense for square images. For example, in portrait mode, 2x3 (columns x rows) may be a good choice but 3x2 (columns x rows) is not: 2x3 layout in portrait mode 3x2 layout in portrait mode: small images and unused space Example 1x1 1x2* 1x3* 2x1† 2x2 2x3* 3x1† 3x2† 3x3 * should not be used in landscape mode † should not be used in portrait mode Performing hardcopy Mark the images in the order you want to expose them. Ö page 153 Click on the Film subtask card, if necessary. Select the target camera. Select the film size/orientation. Select the film layout (Format). Select the number of copies to be exposed, if necessary. 164 / 236 AX41-060.621.23.01.02 Operator Manual FLUOROSPOT Compact Imaging System Operation Note Check the actual exposure and the film sheet subdivision at the hardcopy camera remote control. See the operator manual for the hardcopy camera. Economizing film sheets with composed format If two or more images have been marked it is possible to expose the images in pairs: Click on this icon. – Each two images are exposed on one image position. Starting hardcopy Click on this icon. – The images are sent to the selected hardcopy camera in the background. – During transfer, an icon displayed bottom right (below the tabs), indicates the running transfer process. Managing image transfers / Status display on page 170 Film preview (virtual film sheet) Before sending the images to the hardcopy camera, you can check the film layout: Click on this icon. – A preview of the film layout is shown (virtual film sheet). – The last film sheet is displayed. FLUOROSPOT Compact AX41-060.621.23.01.02 165 / 236 FLUOROSPOT Compact Imaging System Operation Note The preview function is possible for most DICOM formats but not possible for some special formats (e.g. custom or slide formats). If you have selected one of this formats, preview is not possible and is disabled. However, you can use these formats anyway. Printing the preview on a paper printer Press the Prt Sc key. – The hardcopy preview is sent to the configured paper printer. Changing settings Change the film format (layout), if necessary. Change the number of copies to be exposed, if necessary. Starting hardcopy Click on this icon. – The images are sent to the selected hardcopy camera in the background. – During transfer, an icon displayed bottom right (below the tabs), indicates the running transfer process. Managing image transfers / Status display on page 170 166 / 236 AX41-060.621.23.01.02 Operator Manual FLUOROSPOT Compact Imaging System Operation Closing the preview Click on this icon. Paging film sheets Previous page Click on this icon or press the Page Up or or key on the keyboard. Next page Click on this icon or press the Page Down or or key on the keyboard. Or Rotate the wheel of the mouse. – The next page up/down is displayed at each position of the wheel. First page Press the Home key on the keyboard. Last page Press the End key on the keyboard. Repositioning images on a film sheet Click the image to re-position and hold the mouse button pressed. – The image is marked with a white frame. – The cursor changes to a little hand. Drag the image to the required position and release the mouse button. FLUOROSPOT Compact AX41-060.621.23.01.02 167 / 236 FLUOROSPOT Compact Imaging System Operation – The moved image is inserted to the dragged position. – All images in between move up. Moving an image from one film sheet to another Click the image to move. – The image is marked with a white frame. Press the Del key on the keyboard. – A second frame appears. Select the required film sheet. Ö page 167 Click the image at the required position. – The image is marked with a white frame. Press the Ins key on the keyboard. – The image to move is inserted at this position. – All images in between move up. 168 / 236 AX41-060.621.23.01.02 Operator Manual FLUOROSPOT Compact Imaging System Operation Postprocessing images on the virtual film sheet It is possible to adjust some processing parameters directly on the film sheet, e.g. to adopt brightness and contrast of images to each other. The following processing parameters can be changed: Zoom in/out Pan Invert Shutter Window Flip Filter Caution Processing images on the virtual film sheet Risk of error in diagnosis caused by loss of displayed image information You are responsible to process the images correctly. Check the correct image processing in Postprocessing mode, if necessary. Note Any modification of the image remains until the next modification will be done. If an image of a series is modified on the virtual film sheet, any modification is valid only for the modified image and not for all images of the series. In contrary, modifying an image of a series in Postprocessing mode will apply the modification to all images of the series. Processing images Click the image to be processed on the virtual film sheet. Click on the Process. subtask card, if necessary. FLUOROSPOT Compact AX41-060.621.23.01.02 169 / 236 FLUOROSPOT Compact Imaging System Operation Processing subtask card in Documentation mode Select the required function. Proceed as described elsewhere. Please refer to Postprocessing on page 114ff Note All modifications on the film sheet can only be done using the associated sliders below the Process. subtask card. Managing image transfers / Status display All image transfers run in the background. Status icon During a transfer job, icons are displayed bottom right (below the tabs), indicates the running transfer process. Status page For each licensed transfer feature, a status page is available. Status icon Transfer process 170 / 236 Status page Description DICOM Film Status of transfer to a DICOM hardcopy camera DICOM Send Status of transfer via network (DICOM) CD read Status of transfer from a CD CD write Status of transfer to a CD-R Import Status of retrieve As soon as you start a transfer process (send, hardcopy or CD transfer), the images are prepared for transfer. AX41-060.621.23.01.02 Operator Manual FLUOROSPOT Compact Imaging System Operation Note During acquisition, the transfer preparation process is interrupted. When the preprocessing process is complete, each image is sent separately one after the other. The transfer status is updated for each image. Automatic deletion Transfer jobs which have been successfully completed are kept in the status lists. When a specified number of completed transfer job entries is exceeded, the oldest entries will be deleted (first in, first out). The transfer types (DICOM Send, DICOM Film) can have different limits. Automatic retries Non-successful transfer attempts are automatically retried with maximum 5 trials. The time gap between the retries is configurable between 0 and 5 to 180 minutes in service mode (0 means no retries). Displaying a status page during transfer Click on the status icon (bottom right, below the tabs). Displaying a status page Click on the Settings tab in Patient mode, if necessary. Click on this icon. Or Click on the Select tab in Documentation mode, if necessary. Click on the required icon for hardcopy or network transfer status. The corresponding status page is displayed. Note When releasing radiation the status window is closed automatically. Starting a job once again You can restart an image transfer which has not been completed: Select the image(s) in the appropriate transfer list (using the Shift key). Click on Film or Send. FLUOROSPOT Compact AX41-060.621.23.01.02 171 / 236 FLUOROSPOT Compact Imaging System Operation Redirecting a DICOM send job If more than one target is configured in the system, you can redirect images of a DICOM send job: Select the image(s) in the appropriate transfer list. Select the new target(s). Click on Redirect. Canceling a job You can cancel any image transfer: Select the image(s) in the appropriate transfer list. Click on Abort. Deleting entries Note Please check that the images have been successfully transferred before you delete them. Select one or more entries in the list. Click on Clear List. – The selected entries are deleted from the list. – If no entry has been selected, the whole list will be deleted. Closing the status window Click on Close or click on the icon again. Managing print jobs / Status of paper printer Display status Press the Pause key on the keyboard in Patient mode. – The status window for the paper printer is displayed. Updating the list Select Printer > Refresh in the menu. 172 / 236 AX41-060.621.23.01.02 Operator Manual FLUOROSPOT Compact Imaging System Operation Closing the status window Select Printer > Exit in the menu. Or Click on the close button in the top right-hand corner. Displaying the study report All fluoroscopy and acquisitions performed on a patient are logged in the study report. Click on this icon. – The study report is displayed. Study data In the upper left-hand corner of the report patient and study data are displayed. Fluoro time and dose data In the upper right-hand corner of the report the accumulated fluoro time and the dose area product (if a dose recording equipment is installed) are displayed: Number of series/images: Number of acquired series/images FLUOROSPOT Compact AX41-060.621.23.01.02 173 / 236 FLUOROSPOT Compact Imaging System Operation Fluorotime: Expired time of fluoroscopy since the last reset Dose Area Prod. (µGym²): Current dose value Accumulated Values: Fluorotime (min): Total time of fluoroscopy of the study Dose Area Prod. (µGym²): Accumulated dose value of the study Accumulation is done when the study is deselected or when the values are reset. Reset of the fluoroscopy signal on page 84 Note The accumulated values are also displayed in the work list data. Displaying the work list data on page 54 SDM data For SDM (Selective Dominant Measurement), the following characters are displayed: Dominant SDM display Circular C Left l Middle m Left/Middle lm Right r Left/Right lr Right/Middle rm Left/Middle/Right lmr Printing the study report on a paper printer Click on Print. Closing the window To return to Documentation mode, Click on Close. 174 / 236 AX41-060.621.23.01.02 Operator Manual FLUOROSPOT Compact Imaging System Operation Including the study report on film It is possible to include the fluoro time and dose data on every last film sheet exposed. Click Print on filmsheet to activate the check mark. – With each exposure a report is generated containing study related information. – This information is added as the last image of the study in the film preview and transferred as the last image to each film exposure to the hardcopy camera. Anonymous printing It is possible not to print personal information of the patient. Click Anonymous Print to activate the check mark. Creating/editing a medical report For documentation and referring purposes you can write a medical report using Microsoft Word®. Note Only one medical report can be generated per study. The medical report is stored with the images on CD-R. FLUOROSPOT Compact AX41-060.621.23.01.02 175 / 236 FLUOROSPOT Compact Imaging System Operation The text of the medical report will be kept in a separate text file when the study is deleted. It can be displayed in Patient mode (worklist data). The existence of a medical report is indicated in the Examined Patients list with a plus sign “+” after the number of images. Creating/editing a medical report Click on this icon (bottom right). – A window appears. Click one or more images (up to 10) you want to include in your medical report. Click on the OK icon. – Microsoft Word® appears using the prepared template for the medical report. Note Please ask the Siemens Customer Service to adapt the Microsoft Word® template to your purposes (address, logo, ...). Note Images must not be moved in the medical report. If you do so, Microsoft Word® may crash. 176 / 236 AX41-060.621.23.01.02 Operator Manual FLUOROSPOT Compact Imaging System Operation Example Patient data is automatically included. The selected image(s) is (are) included on the following page(s). Enter your report on the first page. For instructions using Microsoft Word® please refer to the Microsoft Word® documentation. FLUOROSPOT Compact AX41-060.621.23.01.02 177 / 236 FLUOROSPOT Compact Imaging System Operation Finishing the medical report Saving a text macro Mark the text you want to save. Select Fluorospot > Save selected predefined text in the menu. Select a directory and enter a file name. Click on Save. Inserting a text macro Select Fluorospot > Insert predefined text in the menu. Select a directory and a file. Click on Open. Clearing the medical report Mark the text/image(s) to delete. – The marked text and/or images are displayed inverted. Press the Del key. – The marked contents of the Word® template is removed. Printing the medical report on a paper printer Click on this icon (bottom right). Or Click on this icon (in the tool bar). Or Select File > Print in the menu. Saving and closing the medical report Click on this icon (bottom right). Or 178 / 236 AX41-060.621.23.01.02 Operator Manual FLUOROSPOT Compact Imaging System Operation Select File > Return to Fluorospot in the menu. – A dialog prompts you to save the file. Click Yes to save. Note If you click Yes, the medical report is stored even if it contains only “nonsense”. Clear the medical report if you don’t want to have its contents. Clearing the medical report on page 178 Deleting images or series You can delete any individual images or series of a study. Caution Deleting images or series which are being archived Risk that images are lost It is not possible to restore any unarchived image data which have been deleted. Ensure that the data arrived correctly on the archive media before deleting. The image data must be readable. Caution Deleting images which are being sent to a hardcopy camera Risk that images are lost on the hardcopy line It is not possible to restore any unarchived image data which have been deleted. Have a look on the hardcopy before deleting images. The image must have been printed well. Click on the Select tab in Documentation mode, if necessary. Click on this icon. – A window appears. Move the mouse cursor into the image area. – The mouse cursor takes the shape of the word “Del”. Selecting images Click on the images you want to delete one after the other. – The images are marked with a white cross. FLUOROSPOT Compact AX41-060.621.23.01.02 179 / 236 FLUOROSPOT Compact Imaging System Operation Note You can deselect an image by clicking on it again. Selecting images in turn (in series overview only) Click on the first image you want to delete. Press the Shift key on the keyboard and hold it pressed. Click on the last image you want to delete. – The images in between are marked with a white cross. Note It is not possible to delete all images of a study. Note In a DSA series, the mask image cannot be deleted. (It will not be marked for deletion.) Deleting It you want to delete the images marked with a cross: Click on this icon. – The images/series are deleted from the hard disk. 180 / 236 AX41-060.621.23.01.02 Operator Manual FLUOROSPOT Compact Imaging System Operation Storing on and reading from CD-R Please note Transfer problems on page 161 and Transfer formats on page 160 Notes on handling CDs Recordable CDs Recordable CDs (CD-R = CD recordable) are similar to music CDs. Siemens offers CD-Rs especially designed for medical applications. Please ask your local sales representative. Handling CD-Rs are more sensitive than music CDs. The data recorded on a CD is also more sensitive to external influences than, for example, digitized music. Only grasp CD-Rs by the edge or the label side. Always keep CD-Rs in their container so that they do not become dirty or scratched. Only write on CD-Rs on the labeling side using a soft, solvent-free felt-tip pen. Do not allow CD-Rs to come into contact with the effects of heat (e.g. heating) or direct sunlight. CD drive On the drive, there is an ejection button and an LED which shows the status of the drive. CD drive (example) (1) Carriage for inserting the CD (2) Headphone socket (is not used). (3) Volume control (is not used). (4) Status indication LEDs – READ/WRITE (green) lights up during a read process. – READ/WRITE (orange) lights up during a write process. FLUOROSPOT Compact AX41-060.621.23.01.02 181 / 236 FLUOROSPOT Compact Imaging System Operation (5) Eject button, for removing the CD from the drive. Note During a read/write operation this function is blocked by the software. During this time the button has no function. (6) Emergency eject: Can be used to remove the CD in case of an emergency (drive failure). Note You should only attempt to eject a CD manually as a last resort. Malfunctions may occur if you do this too frequently. To do this: Switch off the system. Switching on/off on page 43 Find a pin-like tool with a diameter of 2 mm or less (e.g. an opened-out paperclip) and fit it into the hole. Press the tool gently until the spring-loaded mechanism ejects the tray with the CD. Inserting and removing CDs Inserting a CD Push the eject button on the CD drive. – The carriage moves out. Take the CD out of the protective sleeve and place it in the carriage (label side of the CD facing upwards). 182 / 236 AX41-060.621.23.01.02 Operator Manual FLUOROSPOT Compact Imaging System Operation Push the eject button again. – The carriage retracts with the CD into the drive. – The CD is ready after a few seconds. (LED on the drive no longer flashes.) Note Insert the CD before selection of a CD read or CD write operation! Removing the CD Wait until any read or write operations are completed. (LED on the drive no longer flashes.) Push the button on the CD drive. – The carriage with the CD is pushed out. Take the CD out and put it back in its protective sleeve. Note Remove the CD after you have finished a CD read or CD write operation! Do not change CDs while a CD read or CD write operation is active. Displaying the study list of a CD You can read CD-Rs that were created with a FLUOROSPOT Compact system or DICOM CDs using a supported format. Transfer formats on page 160 Insert the CD into your drive. – The cursor indicates that the CD is read. Wait a moment (until the LED on the CD-R drive stops blinking). Click on the Patient tab, if necessary. Click on this icon. – The study list of the CD is displayed. Note When the study list of a CD is displayed, information about the CD appears in the upper right-hand corner. Each CD has an unique CD volume number, for example: FLC_100204_1151 Note The Format column indicates the format of the images stored on the CD. FLUOROSPOT Compact AX41-060.621.23.01.02 183 / 236 FLUOROSPOT Compact Imaging System Operation Unreadable CD If a CD cannot be read because a damaged or an empty CD-R was inserted, for example, the cursor indicates the CD symbol up to a minute. The system is blocked, if the CD read icon has been clicked. Wait or press the eject button on the drive and remove the CD. Printing the CD study list on paper In order to print the study list of a CD on paper, a study entry must be selected. Click a study entry on the CD List. Press the Prt Sc key. Displaying image icons You can display an image preview of a study. Note Display of image icons can take some time depending on the number of images. Click the required study. Click the Show Icons check box. – The image icons are created. 184 / 236 AX41-060.621.23.01.02 Operator Manual FLUOROSPOT Compact Imaging System Operation Transferring data from a CD to the system Note Only image data in supported formats can be read into the FLUOROSPOT Compact imaging system. See also Transfer formats on page 160 Note It is not possible to import jpeg images created on other systems, e.g. on a syngo Workplace, to the FLUOROSPOT Compact. If you never the less try to import jpeg images from CD-R, nothing happens, no message is displayed either. The jpeg images of a patient will not be imported. Note Transfer from CD can take some time depending on the volume of data. The transfer is performed in the background, so the imaging system can be used for other purposes during this time. If you want to transfer studies from a CD to your local hard disk to review them, for example: Insert the CD into your drive. Wait a moment (until the LED on the CD-R drive stops blinking). Click on the Patient tab, if necessary. Click on this icon. – The study list of the CD is displayed. Note If you change a CD during a CD read operation, display of data may be wrong. Do not change CDs while a CD read operation is active. Select the study/studies to be transferred in the study list of the CD: One study Click on the study to be transferred. – The entry is displayed inverted. Two or more studies Click on the first study to be transferred. Press the Ctrl key and click on the other studies you want to transfer. – The entries clicked are displayed inverted. FLUOROSPOT Compact AX41-060.621.23.01.02 185 / 236 FLUOROSPOT Compact Imaging System Operation A series of contiguous studies Click on the first study you want to transfer. All studies Press the keys Ctrl + A. – All study entries are displayed inverted. Press the Shift key and click on the last study you want to transfer. – This and all the entries in between are displayed inverted. The storage capacity still available on the hard disk and the storage capacity required are both displayed. Note It is only possible to select studies for which there is enough storage capacity on the hard disk. If a selected study already exists on the hard disk a message is displayed. Starting transfer Click on the OK icon to start the transfer from the CD to the hard disk. – The data is transferred in the background. – The CD List is closed, the Examined Patients list is displayed again. – During transfer, an icon displayed bottom right (below the tabs), indicates the running transfer process. – When the transfer is finished, the Examined Patients list is updated automatically. Managing image transfers / Status display on page 170 Note If you open the CD list again while a transfer process is running, a progress bar is shown indicating the status of the transfer process. Canceling transfer Click on this icon. – The CD List is closed, the Examined Patients list is displayed again. Storing on CD-R To make sure that there is always enough storage space on the hard disk and/or to store digitally generated acquisitions permanently, you can save the data of your hard disk on a CD-R with the archiving feature. 186 / 236 AX41-060.621.23.01.02 Operator Manual FLUOROSPOT Compact Imaging System Operation Note Information on Chinese user interface: Chinese patient data can only be stored and read correctly in Packed format. When using a DICOM format, the regional settings for input must be configured in English and the patient data must be entered in English in order to be able to store and read Chinese patient data correctly. Note Transfer to CD-R can take some time depending on the volume of data. The transfer is performed in the background, so the imaging system can be used for other purposes during this time. Note Always use CD-Rs with 700 MB capacity! Do not use CD-RWs! Note It is possible to write automatically a DICOM viewer on every CD-R. Please ask Siemens Customer Service. Starting the write operation Place a CD-R with enough free storage capacity in the drive. Wait a moment (until the LED on the CD-R drive stops blinking). Click on the Patient tab, if necessary. Click on this icon. – Information about the CD is displayed in the upper right-hand corner. FLUOROSPOT Compact AX41-060.621.23.01.02 187 / 236 FLUOROSPOT Compact Imaging System Operation Note If you change a CD during a CD write operation, all data on that CD may be lost! Do not change CDs while a CD write operation is active. Selecting the image format The following CD formats can be selected: Packed The images are stored in a Siemens format that allows you to store more images on a CD-R in a smaller time (of approximately 50%). However, this format is not compatible with other systems. DICOM SC (Secondary Captures) Images are stored in compliance to DICOM 3.0. All graphics information will be “burned” into the images before writing on CDR. Series are converted to single images. DICOM XRF/CR (default setting after initial installation) Images are stored in compliance to DICOM 3.0. Series are stored as multiframes in DICOM XRF format. Image parameters are retained. – Subtracted is not set: DSA series are written in DICOM XRF Full format, i.e. images are stored unsubtracted including the mask image. – Subtracted is set: DSA series are written in DICOM XRF Sub format, i.e. images are stored subtracted. TIFF Single images can be converted to the standard TIFF format (8 bits). AVI Series can be converted to a movie in the AVI format (uncompressed). See also Transfer formats on page 160 Note When writing exported TIFF images to a non-empty CD-R that also contains data written in ISO9660 or Joliet format on a Windows™ PC, then these older sessions are automatically imported to the new session. Note AVI movies can be viewed on another PC. It is not possible to view AVIs on the FLUOROSPOT Compact imaging system. 188 / 236 AX41-060.621.23.01.02 Operator Manual FLUOROSPOT Compact Imaging System Operation Select the format in the drop-down list. Selecting, if subtracted or not You can decide whether DSA images will be written subtracted to disk. Click on the check box to change the setting. Selecting the matrix size You can decide in which matrix size fluoroloop images will be stored: 1k² or 0.5k². Click on the arrow button to change the setting. Selecting, which images to export You can select whether all images of the selected study (All) or only the marked images of that study (Marked) are transferred to CD. Note The number of marked images is indicated in brackets in the Images column in the Examined Patients list. Click on the arrow button to change the setting. Note The system keeps this setting as long you are logged-in. Selecting, with or without patient information (TIFF, AVI) When exporting images or series in TIFF or AVI format, you can specify whether to export the images with or without patient information. Click on the check box to change the setting. Selecting the study/studies Select the study/studies to be transferred in the Examined Patients list: One study Click on the study to be transferred. – The entry is displayed inverted. Two or more studies Click on the first study to be transferred. Press the Ctrl key and click on the other studies you want to transfer. – The entries clicked are displayed inverted. FLUOROSPOT Compact AX41-060.621.23.01.02 189 / 236 FLUOROSPOT Compact Imaging System Operation A series of contiguous studies Click on the first study you want to transfer. All studies Press the keys Ctrl + A. – All study entries are displayed inverted. Press the Shift key and click on the last study you want to transfer. – This and all the entries in between are displayed inverted. The storage capacity, which is still free on the CD-R, and the storage capacity required are both displayed. Note You can only select studies for which there is enough free storage capacity on the CD-R. Starting transfer Click on the OK icon to start transfer from the hard disk to the CD-R. – The images are prepared. – The CD recorder is prepared. – The data is transferred in the background. – During transfer, an icon displayed bottom right (below the tabs), indicates the running transfer process. Note Clicking the CD write icon again, when a transfer process is still running, displays the status dialog. Managing image transfers / Status display on page 170 – The data on the CD is verified. – If the verification is positive, the study flags are set. Restoring archived image data The FLUOROSPOT Compact imaging system offers the ability to record the history of patients (studies) who have been examined previously on the system, and restore the images of archived deleted studies. It is also possible to query and retrieve studies from patients who have been examined on other FLUOROSPOT Compact systems and stored in an archive. Please note Transfer formats on page 160 Archiving information A history of every patient who has been examined on a FLUOROSPOT Compact imaging system is kept on this system in the Archiving Information list. Click on the Patient tab, if necessary. 190 / 236 AX41-060.621.23.01.02 Operator Manual FLUOROSPOT Compact Imaging System Operation Click on the Archiving Information tab. – The list of deleted studies (patients) is displayed. Click the required study. – The deleted images of this study are displayed on bottom. Note The image stamps represent the deleted images only. They do not represent the archived images. I.e. for each series, only an image stamp of the representative image is stored and displayed. Store Monitor images will not be displayed (exception: the original image/series has been deleted). The image number indicates single images or series. Applying a database filter If there are too many studies in the Archiving Information list to find the required patient, you can restrict the display to a specific time interval. See also Applying a database filter on page 57 Click on this icon. – A window with two dates is displayed. FLUOROSPOT Compact AX41-060.621.23.01.02 191 / 236 FLUOROSPOT Compact Imaging System Operation Click the required day, month or year. Click on the arrow buttons. Or Enter the required date. Applying the filter Click on this icon. – Studies in the specified time interval are displayed. – Other studies are not displayed. – This icon is displayed instead of the previous icon. Discarding any filter Click on this icon. – All studies are displayed. – This icon is displayed instead of the previous icon. Retrieving images from an archive or a CD-R If the images of a study have been archived on your system, you can easily retrieve them. It is also possible, to retrieve studies acquired on another FLUOROSPOT Compact system. Query for patient data on page 193 Note It is only possible to retrieve a study which either does not exist on your system or has been retrieved partially (R flag set). It is not possible to retrieve into study currently open for acquisition. Finding out where a study has been archived Scroll the Archiving Information list to the left by using the scroll bar or the mouse wheel. 192 / 236 AX41-060.621.23.01.02 Operator Manual FLUOROSPOT Compact Imaging System Operation CD Label: This is the label of the CD-R on which the study has been archived to (if there is an entry). And/Or Archive Node: This is the name of the archive server on which the study has been archived to (if there is an entry). Retrieving images from a CD-R The CD Label column has a label entry for the required study (patient): Search and get the CD-R with the required label. Insert the CD-R into the CD-R drive. Wait a moment (until the LED on the CD-R drive stops blinking). Click on this icon. Transferring data from a CD to the system on page 185 Retrieving images from an archive The Archive Node column has an entry for the required study (patient): Make sure that the required archive server is online. Select the required study in the Archiving Information list. Click on this icon. – The study is restored. Query for patient data A patient not been listed in the Archiving Information can also be retrieved from an archive or any configured DICOM node. Note Only studies containing DICOM X-ray images in matrix size 1k² or 0.5k² will be transferred to the FLUOROSPOT Compact. Note It is only possible to retrieve a study which either does not exist in the Examined Patients list or has been retrieved partially (R flag set). It is not possible to retrieve into a study currently open for acquisition. FLUOROSPOT Compact AX41-060.621.23.01.02 193 / 236 FLUOROSPOT Compact Imaging System Operation Click on this icon. – The input form appears. Entering data Enter any patient data you know. Entering patient data on page 60 Note You can use the following wildcards: An asterisk * indicates one or more arbitrary characters A question mark ? indicates one arbitrary character If nothing is being entered, the unfiltered query list will be displayed. Select the Node you want to query the study list. Starting a query and selecting studies Click on Studies. – A study list with patients fitting to your query appears. (All studies are listed if you didn’t specify patient data.) Click the required study/studies in the list. 194 / 236 AX41-060.621.23.01.02 Operator Manual FLUOROSPOT Compact Imaging System Operation Selecting series of a study Prerequisite: Exactly one study has been selected. Click on Series. – A series list of the selected study appears. Click the required series in the list. Importing the selected studies/series Click on Import. – The data is transferred in the background (indicated in the status line). Cancelling a query Click on Cancel Retrieve. – The query is stopped. Closing the query window Click on Close. – Any running queries are performed in the background. Changing user settings Click on the Settings tab in Patient mode, if necessary. Click on this icon. – The menu for defining user settings is displayed. FLUOROSPOT Compact AX41-060.621.23.01.02 195 / 236 FLUOROSPOT Compact Imaging System Operation Double-click the required settings icon. Change the required settings. See next pages. Click on Apply to accept your changes. Click on OK to accept your changes and close the settings window. Click on Cancel to reject your changes and close the settings window. Site information Institution Name Enter the name of your hospital or practice. (26 characters maximum) Study data entry dialog Display Middle Name, Title and Suffix in the patient registration dialogs. Entering patient data on page 60 Screen saver Here you can set the time after which the screen saver is activated. Possible settings: 0 ... 99 minutes, 0 = no screen saver Screen saver on page 45 196 / 236 AX41-060.621.23.01.02 Operator Manual FLUOROSPOT Compact Imaging System Operation Tool tips Here you can switch the tool tips for the buttons on or off. Tool tips on page 39. Date&Time1 The current system time is displayed. (This is taken over from the system clock.) Changing the system time between daylight-saving time and standard time When changing from standard time to daylight-saving time: Click on +. – The system clock is put one hour forward. When changing from daylight-saving time to standard time: Click on -. – The system clock is put one hour back. Note Date and time format can be set in service mode. Please consult Siemens Service. DICOM properties 1 Date/time and date/time format can be set by the Siemens Customer Service. FLUOROSPOT Compact AX41-060.621.23.01.02 197 / 236 FLUOROSPOT Compact Imaging System Operation Store Autosend Target It is possible to configure a host where images are automatically sent to. Note To perform automatic sending, Mark Image must be set in a fluoro or organ program. Context of automatic marking and automatic sending on page 103 Select the network target where to send the images automatically when re-entering Patient mode. Or Select no target (empty field) to disable automatic sending. Dicom Fluoroloop Size Define the matrix size for fluoroloop transfers via network. Storage Commitment Waiting time (hours) The time the imaging system is waiting after a study / images have been sent to an archive server with storage commitment. If the archive does not commit during this time, the archive flag is not set. Worklist query RIS Timer Update (min) For receiving work list data from HIS/RIS (hospital/radiological information system), you can set the update interval (minutes). Updating the work list on page 51 Possible settings: Update: 0 ... 1440 minutes, 0 = no update Modality to query Selection of modality to use for worklist queries. Modality Performed Procedure Step (MPPS) Auto MPPS after series Send the completion status In Progress automatically to the RIS system after each acquisition of images. Auto MPPS Dialog Enable automatic MPPS Close dialog when switching back to the Patient mode. Finishing a patient entry - MPPS Close on page 67 Note If MPPS is not licensed or no MPPS server has been configured, the Auto MPPS after series and Auto MPPS Dialog items in the User Settings dialog are both dimmed and set to Off. 198 / 236 AX41-060.621.23.01.02 Operator Manual FLUOROSPOT Compact Imaging System Operation Edit Protocol Code For MPPS Close, you can define protocol codes. Finishing a patient entry - MPPS Close on page 67 Adding a new protocol code Enter the codes and then click on Insert. – A new action item is created. Deleting an protocol code Select the item to delete in the Protocol Code list and then click on Remove. FLUOROSPOT Compact AX41-060.621.23.01.02 199 / 236 FLUOROSPOT Compact Imaging System Operation Examination properties Auto Shutter The automatic shutter position can be adjusted closer to the center position by a configurable default (range: 0 ... 200 pixel). CARE SDM display (sec) Duration of measuring field display (measurement with selective dominant) after the start of fluoroscopy. Possible settings: 0 ... 10 seconds, 0 = off Collimator display (sec) Duration of collimator shape display. Possible settings: 0 ... 10 seconds, 0 = off Series Autoreplay series If configured, series replay starts automatically after the end of a series acquisition. Organ Program Show OGP password dialog when password is empty If no password is set for changing organ programs, the password dialog normally does not appear. If you set this, the password dialog is displayed. 200 / 236 AX41-060.621.23.01.02 Operator Manual FLUOROSPOT Compact Imaging System Operation Image display properties Film properties Font Size: Adjust the font size of the following text information on the film sheet. Patient name Referring Physician Image number Possible settings: 1 = normal font size 2 ... 9 = bigger font sizes Show Referring Physician: Show/hide the referring physician’s name on the top right corner of each film sheet. Default scale factor (RAD) no function Image layout Image Text Here you can switch the text on images on or off, for example, if you want to send images for hardcopy without the patient name. In this case, only the image number and the image type are displayed. FLUOROSPOT Compact AX41-060.621.23.01.02 201 / 236 FLUOROSPOT Compact Imaging System Operation Text overlays Here you can set the image text display on the film sheet. You can choose between two settings: Full The whole image text is displayed. Reduced1 Only the following information is displayed: – Patient name – Patient ID – Patient’s date of birth – Date of examination – % o.p. II diameter units Select which unit (cm or inch) to use for the image intensifier (I.I.) formats. Service functions Exporting images for service Images can be exported for service purposes in a special folder on the hard disk. Service study If negatively influence the image quality occur in the overall system, you can copy corresponding image examples in the service folder for the Technical Customer Service. Our Technical Customer Service can then use these images for further analysis. Note The images are anonymized (removal of image texts) before copying them to the service folder. Starting export Click on the Select tab in Documentation mode, if necessary. 1 202 / 236 only for the film sheet AX41-060.621.23.01.02 Operator Manual FLUOROSPOT Compact Imaging System Operation Press the F12 key. – The “Export to” dialog box appears. Move the mouse cursor into the image area. – The mouse cursor takes the shape of the word “Ex”. Click the required images one after the other. – The images are marked with a white square in the top right-hand corner. See also Image documentation on page 144. Images marked for export Exporting Click on the OK icon. The images are copied into the export folder. Service login With the password-protected service functions, it is possible to define the basic settings of the imaging system. Your Siemens Customer Service has access to these functions with the password. Click on the Settings tab in Patient mode, if necessary. Click on this icon. – The password query appears. FLUOROSPOT Compact AX41-060.621.23.01.02 203 / 236 FLUOROSPOT Compact Imaging System Operation Enabling access for remote diagnosis For image transfer and remote diagnosis it is necessary to enable remote access to the FLUOROSPOT Compact imaging system. Click on this icon. – Remote access is now enabled. – The “Service login” window stays on top with OK and Cancel icons disabled. Caution Access via remote service Risk that acquisition or fluoroscopy is not properly completed Do not perform any operation during remote access. Disabling access for remote diagnosis When image transfer and remote diagnosis are finished, you have to disable remote access again: Click on this icon. – Remote access is now disabled. – Normal operation is possible again. Entering service mode For service purposes, there are some functions available which can be used to perform a diagnosis of your system in case of failure. Enter the password and click on this icon. – The service functions are now available. Back to normal operation Click on this icon. Or Click on this icon. 204 / 236 AX41-060.621.23.01.02 Operator Manual Part Chapter FLUOROSPOT Compact Imaging System Administration (HIPAA) Note This chapter is intended for system administrators. Normal users may not have the rights to change any administrator settings. Introduction to HIPAA The HIPAA (Health Insurance Portability and Accountability Act) feature provides mechanisms to secure the FLUOROSPOT Compact imaging system, patient data and images from misuse by unauthorized persons. HIPAA license The functionality regarding HIPAA is available via a software license key. Note If this license key (and therefore HIPAA functionality) is activated on the system, no deactivation is possible anymore without loss of patient and image data. That means deactivation of HIPAA functionality is only possible on a “new” and “empty” system. Access control If no user is logged in, it is not possible to access the imaging system, patient or image data. Only after user authentication it is possible to work with FLUOROSPOT Compact imaging system. Emergency login The system allows access in a special mode without authentication in order to enable examination in case of an emergency. A default Emergency User is implemented in the user management with default values and minimal access rights. For this special user no password is set. The access privileges of the Emergency User are restricted. All patients assigned to the Emergency Group or without a group entry (RIS patients) are visible for the Emergency User. All other patients are not visible. Administrator login The administrator can login, using a separate login name and password granting administrator rights to modify the permissions and privileges of all users. Note For user and group management, the standard Windows XP® tools are used. Data exchange FLUOROSPOT Compact Sending and retrieving data via DICOM to or from any DICOM server is only possible if the external system is ’known’ to the FLUOROSPOT Compact imaging system. AX41-060.621.23.01.02 205 / 236 FLUOROSPOT Compact Imaging System Administration (HIPAA) It is assumed, that the FLUOROSPOT Compact imaging system is in a 'secured network' (behind a firewall). For this reason and because of DICOM supports no possibility of data encryption, the FLUOROSPOT Compact imaging system supports the ’trusted hosts’ mechanism and does not support data encryption. Audit trail User and system events of the FLUOROSPOT Compact imaging system are recorded in the audit trail. It is possible to save the audit trail to a CD-R when logged-in as administrator. Users and groups backup/restore It is possible to backup the users and groups of a FLUOROSPOT Compact to a CDR and restore it later on the same or another FLUOROSPOT Compact. Data integrity The FLUOROSPOT Compact imaging system checks all the entered and received data for integrity. All mandatory data must be available before FLUOROSPOT Compact performs any related function (e.g. new patient). Data consistency The FLUOROSPOT Compact imaging system checks all the entered and received data for consistency. This means: format check (e.g. only integer allowed, or no special characters allowed); range check (min/max values; inserted data should be 'useful'); Logging in as administrator Users and groups management (and all HIPAA functions) can be done only when logged-in as administrator. Log off, if you are logged-in as a different user. Click on this icon on the Settings subtask card in Patient mode. – The login window is displayed. Enter the login name flcadmin and the (local) administrator password (flcadmin for the first login) and then click on Login. Select no domain (blank field) for the first login or if the FLUOROSPOT Compact is set up for use without domain controller. 206 / 236 AX41-060.621.23.01.02 Operator Manual FLUOROSPOT Compact Imaging System Administration (HIPAA) Note If it is the first login on a new FLUOROSPOT Compact, you should change the administrator password. Setting up the network connection The FLUOROSPOT Compact imaging system can be integrated into an existing network. Click on this icon on the Settings subtask card in Patient mode. – The FLCSrvCon configuration window is displayed. Note The user interface of the network administration is always in English, whatever language is configured. Click into the window on the right. – The System Properties window is displayed. FLUOROSPOT Compact AX41-060.621.23.01.02 207 / 236 FLUOROSPOT Compact Imaging System Administration (HIPAA) Click on Properties. – The Identification Changes window is displayed. Enter the computer name and select Domain or Workgroup. Enter the domain name, if necessary. Click on OK (twice). 208 / 236 AX41-060.621.23.01.02 Operator Manual FLUOROSPOT Compact Imaging System Administration (HIPAA) Users and groups management Caution Changing users, groups and settings Using the administration tools, the FLUOROSPOT Compact can be modified in a way, that fluoroscopy and acquisition are not possible anymore. It is the responsibility of the administrator to set up users and groups correctly. Observe the notes in this chapter. The FLUOROSPOT Compact imaging system handles different users and is able to identify and distinguish between every specific user. The FLUOROSPOT Compact imaging system supports ’normal’ system users so that the user management can be made with standard Windows XP® system tools. The creation of users and groups and the relation between these is also handled with the Windows XP® tools. Local users or Domain controller The users and groups may exist on the FLUOROSPOT Compact imaging system locally (factory default). In this case, only specific users and groups for your environment have to be created. It is also possible to use a Windows 2000/XP® domain controller to manage users and groups on your site. In this case, all the FLUOROSPOT Compact users and groups have to be created in the domain controller manually. Note If a domain controller is used, make sure that the users and groups exist both locally and on the domain controller. If not, users may not be able to log-in or use all functions on the FLUOROSPOT Compact when the domain controller is down. Password policy You can specify in the normal Windows XP® manner, how long passwords have to be (default at delivery time: 6 characters minimum), how often the users have to change their passwords and so on. You can specify this locally and also using a domain controller. Note For more information on groups and user management please refer to the Windows XP® documentation. FLUOROSPOT Compact groups and users User groups and permissions FLUOROSPOT Compact The FLUOROSPOT Compact imaging system supports access control to patient records via user groups. AX41-060.621.23.01.02 209 / 236 FLUOROSPOT Compact Imaging System Administration (HIPAA) The user group (permission) of the actual user is assigned to the patient study of a new patient and an emergency patient at the time when the study is created. A RIS study belongs to no group until a user performs the first acquisition. Then, the group of the actually logged-in user will be assigned. Studies which are imported from CD or DICOM network have also the status no group. If a user is member of more than one user group the first entry of the list is used as the ’default group’. The FLUOROSPOT Compact imaging system presents patient records in the patient lists only to the actually logged-in user, if the user is member of the assigned user group of the patient record or the group entry is empty or contains the group 'emergency'. Patients assigned to other groups (the user does not belong to) are not visible for the user. Change of user group The user groups (permissions), a user belongs to, are listed in the Group list of the Data Entry Dialog. Modifying patient data on page 63 If a user belongs to more than one group, he can change the assignment of a patient to a group via the Group list. Note If a user group was deleted or renamed by the administrator, the group is hidden, patient and image data belonging to the deleted group cannot be seen anymore! Deleting or renaming a group on page 218 FLC groups and privileges The FLUOROSPOT Compact imaging system supports access control to functions (privileges) via 'special groups' (role mechanism). The 'special groups' are: FLC group Privileges FLC_PATdata Patient modify, add and delete in all patient lists. This privilege includes also the delete function in Documentation mode. FLC_Configuration Configuration in USER SETTINGS dialog. FLC_OGPedit Change of organ and fluoroscopy programs FLC_STC_MPPS Storage Commitment and MPPS FLC_Media CD read/write FLC_Query_Retrieve Query and retrieve FLC_Graphics Graphics subtask card in Postprocessing mode FLC_DSA DSA subtask card in Postprocessing mode This privilege is not including the DSA functions for examinations. 210 / 236 AX41-060.621.23.01.02 Operator Manual FLUOROSPOT Compact Imaging System Administration (HIPAA) FLC group Privileges FLC_FILM Film subtask card in Documentation mode FLC_SEND Send subtask card in Documentation mode During every user login the special groups (defined above) of the user will be checked. The corresponding icons and buttons will be dimmed, if the user is not member of the concerning special group. Note If one or more of the FLC groups are not defined, the corresponding functions will not be available at all. A corresponding message will be displayed. The special groups are available in the local user management after installation process of FLUOROSPOT Compact imaging system. In case of network user management, the special groups of FLUOROSPOT Compact imaging system have to be created by the network administrator on the domain server. Default users and passwords At delivery time, the following users to log-in are pre-installed: Emergency1, without password, belongs to Emergency Users group User with restricted rights which makes it possible to perform emergency examinations only flcuser1, belongs to the Users and the Administrators group Used for automatic login and start of the FLUOROSPOT Compact application. flcadmin, password flcadmin, belongs to the Administrators group User for system administration There is one additional user for maintenance purposes: FLC-RS1: user for remote service There are also some Windows XP® built-in users, which cannot log-in: Guest1, HelpAssistant1, IUSR_FLCOMPACT1, IWAM_FLCOMPACT1 Caution Setting a password for the Emergency User / Changing the password for the flcuser The Emergency button in the login window will not work! / The automatic login and start of the FLUOROSPOT Compact application will not work! We do not recommend to set a password for the Emergency User or change the password of the flcuser. 1 FLUOROSPOT Compact We do not recommend to change any settings of this user. AX41-060.621.23.01.02 211 / 236 FLUOROSPOT Compact Imaging System Administration (HIPAA) Caution Using special characters for the password (e.g. blanks “ “) The FLUOROSPOT Compact may not be accessible anymore Use only letters and figures. Setting up (local) groups and users Click on this icon on the Settings subtask card in Patient mode. – The FLCSrvCon configuration window is displayed. Open the Local Users and Groups tree (on the left). Note The user interface of the users and groups administration is always in English, whatever language is configured. Default groups 212 / 236 Initially, the following groups are installed on a FLUOROSPOT Compact imaging system: AX41-060.621.23.01.02 Operator Manual FLUOROSPOT Compact Imaging System Administration (HIPAA) Local groups (factory default) Note Group name Description Windows XP® built-in groups Administrators These are standard Windows XP® groups which have no special function within the FLUOROSPOT Compact imaging system. Backup Operators Guests Network Configuration Users Power Users Remote Desktop Users Replicator Users FLUOROSPOT Compact groups FLUOROSPOT Compact EmergencyUsers FLC_Configuration User Settings FLC_DSA DSA Tabcard FLC_FILM Film Tabcard FLC_Graphics Graphics PP Tabcard FLC_Media CD Read/Write FLC_OGPedit OGP & FPG FLC_PATdata Add, Modify, Delete FLC_Query_Retrieve Query & Retrieve FLC_SEND Send Tabcard AX41-060.621.23.01.02 213 / 236 FLUOROSPOT Compact Imaging System Administration (HIPAA) Note Group name Description FLC_STC_MPPS StC & MPPS FluorospotUsers Note Do not delete or change the EmergencyUsers group. If you do this, no emergency login will be possible. Do not delete or change the FLC_* groups. If you do this, the corresponding functions will not be available. The FluorospotUsers group is an example for a ’normal’ user group. Default users Initially, the following users are installed on a FLUOROSPOT Compact imaging system: Local users (factory default) Note User name Administrator FlcAdmin FLUOROSPOT Compact users Emergency Fluorospot Compact Emergency User FlcUser FlcUser Fluorospot Compact startup user FLC-RS FLC Remote Service Used for remote service accesses via Web Guest These are standard Windows XP® users which have no special function within the FLUOROSPOT Compact imaging system (login disabled). Windows XP® built-in users Full name Description Built-in account for administering the computer/domain HelpAssistant IUSR_FLCOMPACT IWAM_FLCOMPACT 214 / 236 AX41-060.621.23.01.02 Operator Manual FLUOROSPOT Compact Imaging System Administration (HIPAA) Note Do not delete or change the Emergency user. If you do this, no emergency login will be possible. Do not delete or change the FlcUser user. If you do this, the FLUOROSPOT Compact application will not start correctly. Do not delete or change the FLC-RS user. If you do this, remote service will not be possible. Do not activate the built-in accounts. If you do this, security is impaired. Groups and users on your site You can create and edit groups and users in the same manner, you are used to. It is also possible to create the same user accounts used on other computers on your site. No special requirements (except these, mentioned already) apply to users, to be created for the FLUOROSPOT Compact. Example You are working in an hospital which has four stations: north, east, south, west Some people may be working in one or more of these stations who are only allowed to see their patients and might not be allowed to perform special functions. There may also exist a chief physician who wants to see all the patients and wants to be able to perform all the functions on the FLUOROSPOT Compact. In order to manage this, you may do the following: Create the (permission) user groups: station_north, station_east, station_south, station_west Create single users: e.g. miller, johnson, ... Create the user chief for the chief physician Assign each user to one or more (permission) user group: e.g. miller to station_north and station_west, johnson to station_south only Assign the user chief to every (permission) user group Assign each user its privileges (FLC_... groups) Set the password and password expiration for each user The exemplary situation can be summarized in a table: FLUOROSPOT Compact AX41-060.621.23.01.02 215 / 236 FLUOROSPOT Compact Imaging System Administration (HIPAA) Users miller johnson chief Permissions (user groups): station_north x station_south x x station_east station_west x x x x Privileges (FLC groups): FLC_Configuration FLC_DSA x x FLC_FILM FLC_Graphics x FLC_Media x x x x x x x FLC_OGPedit x FLC_PATdata x x x FLC_Query_Retrieve x x x FLC_SEND x x x FLC_STC_MPPS x x x Example 216 / 236 AX41-060.621.23.01.02 Operator Manual FLUOROSPOT Compact Imaging System Administration (HIPAA) To set up your configuration, you may use this empty table: Users Permissions (user groups): Privileges (FLC groups): FLC_Configuration FLC_DSA FLC_FILM FLC_Graphics FLC_Media FLC_OGPedit FLC_PATdata FLC_Query_Retrieve FLC_SEND FLC_STC_MPPS FLUOROSPOT Compact AX41-060.621.23.01.02 217 / 236 FLUOROSPOT Compact Imaging System Administration (HIPAA) Creating a new group Click on Groups in the tree (on the left). Select New Group... in the function menu (right mouse button). – The New Group window is displayed. Enter the group name and a description. Add users to belong to the group (if already exist). Editing a group Double-click on group name to edit (on the right). – The Properties window is displayed. Change the group name and/or description. Add/remove users to belong to the group (if already exist). Deleting or renaming a group Note The FLUOROSPOT Compact checks the name (spelling) of the groups. It does not refer to the internal (invisible) Windows XP® group ID. Before deleting or renaming a user group, you must make sure, that no patient or image data belongs to the user group to be deleted or renamed. To do this, check the Group column in the Examined Patients and Archiving Information lists. If studies are belonging to a user group to be deleted or renamed, you must assign these studies to another user group. Change the Group assignment of each study in the Data Entry Dialog. Modifying patient data on page 63 Now you can delete or rename the group. Click on this icon on the Settings subtask card in Patient mode. Click on Groups in the tree (on the left). Click on group name to delete or rename (on the right). To delete a group: Select Delete in the function menu (right mouse button). To rename a group: Select Rename in the function menu (right mouse button). Correct/enter the group name. Creating a new user Click on Users in the tree (on the left). 218 / 236 AX41-060.621.23.01.02 Operator Manual FLUOROSPOT Compact Imaging System Administration (HIPAA) Select New User... in the function menu (right mouse button). – The New User window is displayed. Enter the login name and the full name/description (if required). Enter/re-enter the password for the user. Set the password policy for the user. Add groups (if already exist) the user shall belong to. Editing a user Double-click on the user name to edit (on the right). – The Properties window is displayed. Change the full name and/or description in the General tab card. Set the password policy for the user in the General tab card. Add groups (if already exist) the user shall belong to in the Member Of tab card. Note You need not change anything in the Profile tab card. This has no effect on the FLUOROSPOT Compact imaging system. Renaming a user Click on user name to rename (on the right). Select Rename in the function menu (right mouse button). Correct/enter the user name. Deleting a user Click on user name to delete (on the right). Select Delete in the function menu (right mouse button). Setting up FLC groups and users on a domain controller You can add and edit groups and users with your normal Windows 2000/XP® server administration tools. The general information given in the last section also applies to user administration in domain controllers. Set-up the FLUOROSPOT Compact for use with a domain controller. Setting up the network connection on page 207 Add the following groups on the server. FLUOROSPOT Compact AX41-060.621.23.01.02 219 / 236 FLUOROSPOT Compact Imaging System Administration (HIPAA) Note Make sure to spell the group and user names correctly (case sensitive!). If not spelled correctly, the corresponding functions will not work. Group name Description EmergencyUsers Emergency Users FLC_Configuration User Settings FLC_DSA DSA Tabcard FLC_FILM Film Tabcard FLC_Graphics Graphics PP Tabcard FLC_Media CD Read/Write FLC_OGPedit OGP & FPG FLC_PATdata Add, Modify, Delete FLC_Query_Retrieve Query & Retrieve FLC_SEND Send Tabcard FLC_STC_MPPS StC & MPPS FluorospotUsers Fluorospot Users Add or assign users and user groups on the server and on the FLUOROSPOT Compact. Setting up (local) groups and users on page 212 Backing up users and groups Log-in as administrator. Click on this icon on the Settings subtask card in Patient mode. – A window is displayed. 220 / 236 AX41-060.621.23.01.02 Operator Manual FLUOROSPOT Compact Imaging System Administration (HIPAA) Click on Backup Users/Groups. – A window is displayed. Insert a CD-R to the CD drive. Click on Yes. – The users and groups ´are written to the inserted CD-R. Restoring users and groups Log-in as administrator. Click on this icon on the Settings subtask card in Patient mode. – A window is displayed. FLUOROSPOT Compact AX41-060.621.23.01.02 221 / 236 FLUOROSPOT Compact Imaging System Administration (HIPAA) Click on Restore Users/Groups. – A window is displayed. Insert the CD-R which contains backed-up users and groups files to the CD drive. Click on Yes. – The users and groups ´are restored from the inserted CD-R. Audit trail Defined user and system events of the FLUOROSPOT Compact imaging system are recorded in the audit trail. The audit trail file is created using a ’xml’ structure. Log header Every audit trail file contains a header with following information: the vendor name 'SIEMENS' the product name 'FLUOROSPOT Compact' the actual software version the serial number of the FLUOROSPOT Compact the IP address the institution name 222 / 236 AX41-060.621.23.01.02 Operator Manual FLUOROSPOT Compact Imaging System Administration (HIPAA) Log entries Every entry of an audit trail file contains the following information: user identifier, name and group time and date of the occurrence function name of performed function information, how much images have been deleted, sent or exported patient information: patient name, patient ID, patient date of birth if an operation changes patient data Log events The following events are logged in the audit trail file (examples): User login and logout Every unsuccessful login attempt Creation of a patient (received RIS patient too) Update of patient information (any change of patient related data) New, Modify, Add, Delete patient Deletion of patients or images (only if not all images of this patient are archived already) Start of acquisition Acquisition or storage of images in a study Setting or deletion of R/L markers End of acquisition/patient close: summary, number of images, dose data Any change of an organ or fluoroscopy program Sending of images with destination, amount, and mode, ... Hardcopy jobs (which images, in which format, to which hardcopy camera) Paper prints Query / Retrieve CD write operations Every service session Every access via remote service Every software update Every reboot / start of system Any denied network connection from a remote system Automatic compression The audit trail files are automatically compressed when they reach a size of 1 MB. The old files are kept in the ZIP format, the current file is deleted and restarted. Viewing the audit trail Log-in as administrator. FLUOROSPOT Compact AX41-060.621.23.01.02 223 / 236 FLUOROSPOT Compact Imaging System Administration (HIPAA) Click on this icon on the Settings subtask card in Patient mode. – A window is displayed. Click on View audit trail. – The Internet Explorer® displays the current xml audit trail file. Backing up the audit trail files Log-in as administrator. Click on this icon on the Settings subtask card in Patient mode. – A window is displayed. 224 / 236 AX41-060.621.23.01.02 Operator Manual FLUOROSPOT Compact Imaging System Administration (HIPAA) Click on Backup Audit trail. – A window is displayed. Insert a CD-R to the CD drive. Click on Yes. – All not yet stored audit trail zip files are written to the inserted CD-R. FLUOROSPOT Compact AX41-060.621.23.01.02 225 / 236 FLUOROSPOT Compact Imaging System Administration (HIPAA) 226 / 236 AX41-060.621.23.01.02 Operator Manual Part Chapter FLUOROSPOT Compact Imaging System Technical Description Technical data Imaging system Image receptor CCD camera Image matrix 1kx1k pixels Fluoroscopy Fluoroscopy modes The fluoro frequencies depend on the CCD camera used: Continuous fluoroscopy at 30 f/s CAREVISION pulsed fluoroscopy at 15; 7.5 and 3 f/s or alternatively SUPERVISION dose-saving fluoroscopy corresponding 15 f/s Continuous fluoroscopy at 25 f/s CAREVISION pulsed fluoroscopy at 12.5; 8 and 3 f/s or alternatively SUPERVISION dose-saving fluoroscopy corresponding 12.5 f/s ROADMAP1: subtraction sequence with any fluoro mode Stored image matrix 1kx1k/10-bit matrix (1kx0.5k with continuous fluoroscopy) Image processing moving weighted averaging, harmonization (DDO), edge enhancement, windowing, etc. LIH LIH (Last Image Hold) Fluoro loop For all fluoro modes the fluoro loop feature is available to store online the last images in a RAM based ring buffer: Continuous fluoroscopy: 512 images maximum SUPERVISION: 256 images maximum CAREVISION: 256 images maximum Acquisition Single image, series, tomography, DSA series, PERI Stepping series Stored image matrix 1kx1k/10-bit matrix Series acquisition 0.5; 1; 2; 3; 4 f/s standard 6; 8; 15; 30 f/s optional DSA series 0.5; 1; 2; 3; 4; 6; 8 f/s Tomo series 2.5 / 1.2 / 1.0 / 0.8 / 0.6 / 0.4 seconds PERI Stepping Up to 8 native sub-series, each sub-series 0.5; 1; 2; 3; 4 f/s 1 FLUOROSPOT Compact with DSA AX41-060.621.23.01.02 227 / 236 FLUOROSPOT Compact Imaging System Technical Description Image processing Edge enhancement, harmonization (DDO), windowing, etc. Single image display Loop display PERI display Computer system Equipment Personal Computer, Ethernet network interface, interface card for X-ray system, video interface, CCD camera with associated electronics, CD-R drive Barcode reader for patient data acquisition Noise level ≤50 dBA Monitor system Monitors two image monitors maximum and two reference image monitors maximum Resolution 1280 x 1024 pixels Video recorder Interface Output CCIR/EIA 625/525 lines 50/60 Hz Archiving and documentation System storage capacity 2,000 images or up to 30,000 images in combination with fluoro loop feature Background functions Preprocessing and data transfer is done in the background. Archiving CD-R read/write in DICOM 3.0 format (or packed format) CD-R storage capacity DICOM 3.0 format: approx. 300 images packed format: approx. 450 images DICOM send DICOM query/retrieve Export in TIFF or AVI format via CD-R Documentation DICOM Print Virtual Film Sheet DICOM Worklist, MPPS Data exchange via HIS/RIS Paper printing Printing of lists and images to a network paper printer 228 / 236 AX41-060.621.23.01.02 Operator Manual FLUOROSPOT Compact Imaging System Technical Description Dimensions and weights Container Dimensions approx. W=445 mm; D= 600 mm; H=585 mm; Weight approx. 80 kg Electrical data Power supply Powered by system power supply Nominal frequency 50; 60 Hz Power <900 VA (incl. 2 monitors) Ambient conditions Operation Climatic class S Temperature range +10 °C to +35°C Relative humidity 20 to 75% without condensation Air pressure 50 to 106 kPa Transport Temperature range -20 °C to +70°C Relative humidity 10 to 100% without condensation Air pressure 50 to 106 kPa FLUOROSPOT Compact AX41-060.621.23.01.02 229 / 236 FLUOROSPOT Compact Imaging System Technical Description 230 / 236 AX41-060.621.23.01.02 Operator Manual FLUOROSPOT Compact Imaging System Index A Access control .................................205 Accession No.....................................62 Acquisition ........................................74 performing..................................91 preparing ....................................76 single..........................................89 technical data ...........................227 Acquisition frame rate changing.....................................91 Acquisition mode display ........................................22 Acquisition system ............................13 Administrator logging in .................................206 Ambient conditions .........................229 Anatomical background...................137 Angles measuring.................................128 Annotations ....................................122 Anonymous printing.....................................175 Application........................................13 Applying processing parameters ..............158 Archive status..................................163 Archiving formats .....................................228 images to DICOM ......................159 Archiving information......................190 Archiving Information list ..................49 Arrows ............................................125 Assistant ...........................................62 Audit trail ................................206, 222 backup......................................224 viewing.....................................223 Auto Shutter configuration ............................200 Automatic deletion of completed transfers ..............171 Automatic retries.............................171 Autoreplay series.............................200 Autosend context with Mark Image...........103 Averaging .......................................138 AVI..........................................161, 188 B Background transfers.........................75 Backup audit trail ..................................224 users and groups.......................220 Basic modes ......................................22 C Calibrating distances...................................127 object height.............................127 Calibration ......................................125 FLUOROSPOT Compact Calibration line................................ 128 CAREPOSITION .................................. 85 CAREPROFILE .................................... 84 CCD camera ...................................... 13 CD einlegen / herausnehmen.......... 182 handling ................................... 181 image format............................ 188 image icons .............................. 184 inserting/removing.................... 182 label ......................................... 193 printing the study list ................ 184 retrieving images ...................... 193 storing on ................................. 186 storing or reading ..................... 181 study list ................................... 183 transferring data ....................... 185 CD drive .......................................... 181 CD list ............................................... 49 CD-R drive ......................................... 16 Change of user group ............................ 210 Changes storing...................................... 115 undoing.................................... 115 Changing acquisition frame rate ................. 91 graphics elements..................... 131 password .................................... 46 PERI parameters .......................... 92 replay speed ............................. 107 the mask................................... 134 user settings ............................. 195 Circles............................................. 125 Clearing medical report .......................... 178 the reference image monitor.... 111, 112 Click.................................................. 17 Closing a study........................................ 66 Collimating without radiation ........................ 84 Column width in the study lists.......................... 56 Comment in an image............................... 123 Computer ......................................... 16 Computer system ............................ 228 Computer viruses safety notes ................................ 10 Configuration imaging system .......................... 14 Console............................................. 16 Control subtask card................................ 31 CR modality....................................... 52 Creating groups ...................................... 218 users......................................... 218 Cursor keys ....................................... 35 AX41-060.621.23.01.02 D Data in the study lists ..........................53 Data consistency .............................206 Data entry dialog...............................60 Data integrity ..................................206 Database filter on archiving information ...........191 on study lists...............................57 Date of Birth......................................61 DDO................................................118 Default groups ................................212 Default users...................................214 Default users and passwords ...........211 Deleting images or series ........................179 studies ........................................69 DFR images or series..........................13 DICOM protocol codes ..........................199 terms ..........................................48 transferring/archiving................159 DICOM Print ....................................163 DICOM properties configuration ............................197 DICOM SC ............................... 161, 188 DICOM Send............................ 159, 162 DICOM XRF/CR.................................188 DICOM XRF/XA ................................161 DICOM XRF/XA Full ..........................161 Dimensions .....................................229 Disk space .........................................75 Display native/subtracted ......................135 Display modes.................................150 Displaying a status page.............................171 an image/series in full size.........148 image icons of a CD...................184 images/representatives of series 105 reference image catalog............108 study report ..............................173 Displaying images in the study lists ..........................55 Displays ............................................15 Distances ........................................125 drawing ....................................126 Documentation ...............................144 Documentation mode ............... 22, 144 icons...........................................35 Domain controller ...........................209 Dose display ........................................67 Dose Area Product ...........................174 Dose data........................................173 Double-click ......................................17 Drag (and drop).................................17 Drawing arrows ......................................125 cricles .......................................125 distances ..................................126 231 / 236 FLUOROSPOT Compact Imaging System Index DSA postprocessing ......................... 133 subtask card ............................... 34 DSA basic ....................................... 156 DSA series frame rates............................... 227 DVD image format ........................... 188 E Edge enhancement......................... 118 Editing groups...................................... 218 users ........................................ 219 Electrical data ................................. 229 Electronic shutter ........................... 119 Emergency Group ........................... 205 Emergency login............................. 205 Emergency registration ..................... 59 Entering patient data................................ 60 Equipment...................................... 228 Events audit trail.................................. 222 Examination configuration............................ 200 Examination mode...................... 22, 74 icons .......................................... 29 Examined Patients list ....................... 49 Export formats .................................... 228 F Film subtask card ............................... 37 Film layouts .................................... 163 Film preview................................... 165 printing .................................... 166 Film properties configuration............................ 201 Film sheet moving images from one film sheet to another ................................ 168 repositioning images ................ 167 Film sheets paging...................................... 167 Filming ........................................... 163 Filters ............................................. 118 First name ........................................ 60 FLC................................................... 13 configuration.............................. 14 groups and privileges................ 210 operating elements and displays . 15 technical data........................... 227 user interface ............................. 20 Flip indicator .................................. 121 Flipping an image .................................. 121 Fluoro images graphics ................................... 115 232 / 236 Fluoro loop ....................................... 86 storing........................................ 86 technical data ........................... 227 Fluoro mode changing .................................... 82 display ........................................ 22 Fluoro time ..................................... 173 Fluoro timer ...................................... 84 Fluoroscopy ...................................... 74 modes ...................................... 227 parameters ................................. 94 performing ................................. 82 preparing.................................... 76 programs .................................... 93 technical data ........................... 227 Fluoroscopy signal reset ........................................... 84 FLUOROSPOT Compact (FLC) ............. 13 groups and users....................... 209 Font size configuration ............................ 201 Frame rate changing .................................... 91 display ........................................ 22 Free space display ........................................ 22 Full size................................... 148, 150 Function keys.................................... 26 Function overview ............................ 26 G Generator control console ................. 78 Generator controls ............................ 74 Graphic elements ............................ 125 changing .................................. 131 Graphics on fluoro images....................... 115 subtask card................................ 33 Gray scales inverting................................... 120 Group changing .................................... 64 entering...................................... 62 Groups backup...................................... 220 creating .................................... 218 default...................................... 212 editing...................................... 218 FLC ................................... 209, 210 management ............................ 209 restoring................................... 221 H Handling of CDs....................................... 181 Hardcopy ........................................ 163 performing ............................... 164 Harmonization ................................ 118 Hints................................................. 11 HIPAA ............................................. 205 HIS.......................49, 51, 57, 59, 60, 64 AX41-060.621.23.01.02 Histogram .......................................142 Home..............................................115 Hospital Information System (HIS) .....49 I Icons.................................................26 icons .................................................32 II diameter units configuration ............................202 Illustrations .......................................11 Image annotations ..............................122 arrows ......................................125 circles .......................................125 comment ..................................123 deleting ....................................179 DICOM term................................49 displaying .................................105 exporting for service .................202 flipping .....................................121 formats.....................................161 from a fluoro loop .......................83 managing transfers ...................170 marking ....................................113 paging ......................................105 panning ....................................120 postprocessing on the virtual film sheet ........................................169 printing............................. 113, 149 processing ................................116 R/L labels...................................124 storage .......................................75 storing ........................................83 text...........................................122 text information..........................23 transferring....................... 159, 162 zooming ...................................119 Image archiving safety notes ..................................9 Image display ..................................105 configuration ............................201 Image documentation .....................144 Image failures Safety notes..................................9 Image format on CD/DVD ................................188 Image matrix acquisition ................................227 flouroscopy...............................227 Image monitor ..................................16 Image numbering..............................24 Image Quality (IQ)...........................139 Image receptor................................227 Image types ......................................24 Images moving from one film sheet to another ........................................168 repositioning on a film sheet .....167 Imaging system.................................13 configuration ..............................14 technical data ...........................227 user interface..............................20 Integrated generator control console.78 Operator Manual FLUOROSPOT Compact Imaging System Index Inverting gray scales ................................120 IQ ...................................................139 subtask card................................34 test images ...............................139 K Key assignment .................................26 Keyboard ..........................................16 kV selecting .....................................81 L Label preselecting ................................90 Landmark........................................137 Language user interface..............................20 Last Image Hold (LIH) ........................82 Last name .........................................60 Layout in Documentation mode............146 LIH ....................................................82 from a fluoro loop .......................83 storing ........................................83 Line profile......................................142 Local users ......................................209 Logging in.........................................43 Logging off .......................................46 Login as administrator ........................206 service ......................................203 M Magnifying glass .............................116 Manual registration ...........................59 Mark Image context with Autosend ..............103 Marked images display ........................................22 Marking images...............................113 in documentation mode ............153 mAs selecting .....................................81 Mask changing...................................134 Max Opax........................................136 Measuring angles.......................................128 distances...................................125 pixel values - histogram.............142 pixel values - line profile ............142 pixel values - ROI .......................141 stenosis ....................................129 Medical report.................................175 clearing.....................................178 printing.....................................178 Middle name .....................................61 Min Opac. .......................................136 FLUOROSPOT Compact Modality selecting ..................................... 52 Modality Performed Procedure Step (MPPS).............................................. 67 configuration ............................ 198 Modifying patient data ...................... 63 Monitor resolution .......................... 228 Monitors ......................................... 228 Mouse ........................................ 16, 17 Mouse pointers ................................. 40 Moving graphic elements ...................... 132 images from one film sheet to another ........................................ 168 MPPS study status ................................ 68 MPPS Close ....................................... 67 configuration ............................ 198 ms Selecting..................................... 81 Multiframes .................................... 161 N Names of patients .................................. 11 Native ............................................. 135 Network connection setup ........................................ 207 Noise improving by averaging ............ 138 Noise level computer.................................. 228 O on CD ............................................. 186 On/off ............................................... 43 Operating elements .......................... 15 Operator ........................................... 62 Options............................................. 10 Organ program display ........................................ 22 selecting ..................................... 80 Organ programs.......................... 75, 93 parameters ............................... 100 Overview .......................................... 14 of the series/images of a study/series 144 Overview page ................................ 149 P Packed .................................... 161, 188 Paging film sheets ................................ 167 images of a series ..................... 106 in study or series overview ........ 150 reference images .............. 108, 112 representatives of series/single images ......................................... 105 AX41-060.621.23.01.02 Panning an image...................................120 Paper printing of images..................................113 Parameters for fluoroscopy............................94 for organ programs ...................100 for PERI .....................................103 for roadmap................................95 Password changing ....................................46 default ......................................211 Patient DICOM term................................48 selecting .....................................58 subtask card................................28 Patient administration .......................48 Patient data entering......................................60 modifying ...................................63 query ........................................193 Patient ID ..........................................61 automatic ...................................61 Patient mode............................... 22, 49 icons...........................................26 Patient registration manual .......................................59 Performing fluoroscopy.................................82 Performing acquisition ......................91 Performing physician.........................62 PERI parameters ...............................103 replay .......................................108 PERI stepping changing parameters ..................92 frame rates ...............................227 Phases of ROADMAP ...............................87 Physician...........................................62 Pixel values .....................................141 Pixelshift .........................................137 Places of operation ............................15 Positioning without radiation ........................85 Postprocessing ................................114 DSA ..........................................133 images on the virtual film sheet 169 Postprocessing mode .......... 22, 32, 114 Power supply ..................................229 Preparing fluoroscopy/acquisition ...............76 Preregistered Patients list ..................49 Preselecting R/L label ......................................90 Print jobs managing .................................172 233 / 236 FLUOROSPOT Compact Imaging System Index Printing an image .................................. 149 anonymous .............................. 175 CD study list ............................. 184 film preview ............................. 166 medical report .......................... 178 of images ................................. 113 series overview......................... 148 study list..................................... 51 study overview ......................... 147 study report.............................. 174 work list data.............................. 55 Privileges FLC........................................... 210 Procedure step DICOM term ............................... 49 Process. subtask card ............................... 32 Processing parameters applying ................................... 158 Protection cancelling................................... 71 of studies ................................... 71 Reset of fluoroscopy signal................... 84 Resolution monitor .................................... 228 Resource information ........................ 22 Restore users and groups....................... 221 Restoring archived image data.................. 190 Retrieving images from a CD...................... 193 Review controls................................. 30 RF modality....................................... 52 RIS ...........49, 51, 53, 57, 59, 60, 64, 69 ROADMAP ......................................... 87 Roadmap parameters ................................. 95 programs .................................... 93 ROI 20 ............................................ 141 ROI 50 ............................................ 141 Q Safety notes........................................ 9 Screen saver ..................................... 45 wait time .................................. 196 Scroll bars ......................................... 40 Scrolling in the study list ........................... 58 SDM data ........................................ 174 Secondary Captures ................ 161, 188 Select subtask card................................ 38 Selecting a study (patient) ......................... 58 graphic elements ...................... 131 mAs ............................................ 81 ms .............................................. 81 organ program............................ 80 tube voltage ............................... 81 workstation ................................ 80 Selection fields.................................. 40 Send subtask card................................ 37 Send status ..................................... 163 Series deleting .................................... 179 DICOM term................................ 49 Series acquisition frame rates ............................... 227 Series overview ............... 144, 147, 150 paging ...................................... 150 printing .................................... 148 Series replay ................................... 107 Service functions............................. 202 Service login ................................... 203 Service mode .................................. 204 Service study................................... 202 Setting window values.......................... 117 Settings subtask card (Examination mode) 30 subtask card (Patient mode) ........ 28 Query for patient data......................... 193 Query list.......................................... 49 R R/L labels ........................................ 124 Radiation release .............................. 74 Radiological Information System (RIS) 49 Reading from CD.................................... 181 Recalling reference images...................... 112 Redo............................................... 115 Reference image catalog................. 108 Reference image monitor................ 110 clearing ............................ 111, 112 Reference images ........................... 108 paging.............................. 108, 112 recalling ................................... 112 storing ..................................... 111 Referring physician ........................... 62 Registration emergency ................................. 59 Remask........................................... 134 Remote diagnosis ........................... 204 Removing graphic elements...................... 132 Replay of a series................................. 107 of PERI Stepping (sub-)series..... 108 Replay speed changing .................................. 107 Repositioning images on a film sheet.............. 167 Request ID ........................................ 62 234 / 236 S AX41-060.621.23.01.02 Shutdown .........................................48 Siemens format...............................161 Single acquisitions.............................89 Single shot ........................................89 Site information ..............................196 Sorting sequence in the study lists ..........................55 Statistics of studies ....................................71 Status archive/send .............................163 of a MPPS study...........................68 of paper printer.........................172 of the buttons .............................38 of transfers ...............................170 updating .....................................68 Status icon ......................................170 Status page .....................................170 displaying .................................171 Stenosis measuring ................................129 Storage .............................................75 Storage capacity..............................228 Storage commitment waiting time .............................198 Storing............................................186 a fluoro loop ...............................86 a LIH or fluoro loop image ...........83 a reference image .....................111 changes ....................................115 on CD-R.....................................181 reference images ......................108 Study adding ........................................65 closing ........................................66 deleting ......................................69 DICOM term................................48 protecting...................................71 selecting .....................................58 updating the status .....................68 Study administration .........................48 Study comment.................................62 Study Descr. ......................................62 Study ID ............................................62 Study list of a CD......................................183 printing.......................................51 Study lists .........................................49 data ............................................53 database filter .............................57 description..................................49 displaying images .......................55 scrolling......................................58 sorting sequence.........................55 Study overview ....................... 144, 150 paging ......................................150 printing.....................................147 Study report ....................................173 on film ......................................175 printing.....................................174 Study retrieve..................................190 Study statistics ..................................71 Stuty lists column width..............................56 Operator Manual FLUOROSPOT Compact Imaging System Index Subtracted ......................................135 Subtracting single images................156 Suffix ................................................61 Summation .....................................138 Switching off Power down................................47 Switching on/off................................43 System information ...........................22 T Task cards .........................................22 Technical data .................................227 Test images .....................................139 Text in the image..............................122 Text information in images ....................................23 Text lists............................................39 Text macro in medical report.......................178 Third-party software safety notes ..................................9 TIFF......................................... 161, 188 Title ..................................................61 TOD (Table - Object Distance) ..........127 Tomo series frame rates ...............................227 Tool tips ............................................39 activation..................................197 Transfer status display ............................170 Transfer formats..............................160 Transfer problems ...........................161 Transfer process ..............................170 Transferring data from a CD to the system ....185 images to DICOM ......................159 Transferring images.........................162 Tube voltage selecting .....................................81 Twinview ........................................154 V Value statements .............................. 10 Video recorder interface .................. 228 Viewing audit trail .................................. 223 Virtual film sheet............................. 165 Virus scanner .................................... 10 W Ward................................................. 62 Warnings .......................................... 11 Weights .......................................... 229 Windowing ..................................... 117 Work list............................................ 49 updating..................................... 51 Work list data displaying ................................... 54 printing ...................................... 55 Workstation selecting ..................................... 80 X XA modality ...................................... 52 Z Zooming ......................................... 119 U Undo...............................................115 Unmarking images ..........................113 Unsubtracted ..................................135 User interface....................................20 languages ...................................20 User settings ...................................195 Users backup......................................220 creating ....................................218 default ..............................211, 214 editing ......................................219 FLC ...........................................209 management ............................209 restoring ...................................221 FLUOROSPOT Compact AX41-060.621.23.01.02 235 / 236 FLUOROSPOT Compact Imaging System Index 236 / 236 AX41-060.621.23.01.02 Operator Manual













































































































































































































































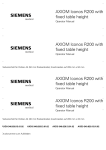
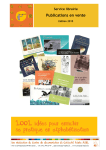
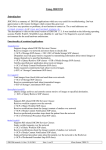
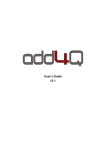
![English [2015v1]](http://vs1.manualzilla.com/store/data/005829431_1-1fdc30543d444fb0915a40c3aab945a8-150x150.png)