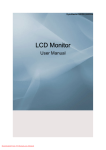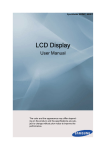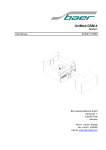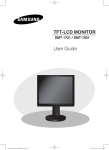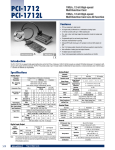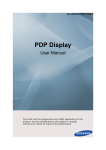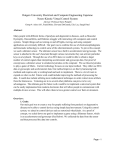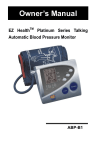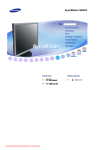Download User`s Guide
Transcript
Solutions for Demanding Applications
VARTECH
SYSTEMS
I N C.
Industrial CRT and Flat Panel Displays
VT460X2
Large Screen Outdoor LCD
User’s Guide
Read these instructions completely before attempting to operate your new Color Display
USER MANUAL
Safety Instructions
WARNING / CAUTION
Failure to follow directions noted by this symbol could result in bodily harm or damage to
equipment.
Prohibited
Important to read and understand at all times
Do not disassemble
Disconnect the plug from the outlet
Do not touch
X2 Large Screen Series
Grounding to prevent an electric shock
1
150-118
Please read the following safety instructions as they are
designed to prevent damage to property and harm to the user.
1. Do not use a damaged or loose plug. This may cause an electric shock or fire.
2. Do not pull the plug out by the wire nor touch the plug with wet hands. This
may cause an electric shock or fire.
3. Use only a properly grounded plug and receptacle.
An improper ground may cause electric shock or equipment damage.
4. Insert the power plug firmly so that it does not come loose.
A bad connection may cause fire.
5. Do not excessively bend the plug and wire nor place heavy objects upon
them, which could cause damage.
This may cause an electric shock or fire.
6. Do not connect too many extension cords or plugs to an outlet.
This may cause fire.
7. Do not disconnect the power cord while using the monitor.
A surge may be caused by the separation and may damage the monitor.
X2 Large Screen Series
2
150-118
Installation
Be sure to contact an authorized Service Center, when installing your monitor in a location
with the heavy dust, high or low temperatures, high humidity, chemical substance and where
it operates for 24 hours such as the airport, the train station or etc.
Failure to do so may cause a serious damage to your monitor.
1. Do not drop the monitor when moving it. This may cause damage to the product
or human body.
2. Do not place the product on an unstable or small surface area. Place the product on an
even, stable surface, as the product may fall
3. Keep any flammable objects away from the product.
4. Keep any heating devices away from the power cable. A melted coating
may lead to electric shock or fire.
5. Do not install the product in places with poor ventilation Any increase in
internal temperature may cause fire.
6. A Wall bracket must be installed by a qualified professional to prevent injury
or damage. Use the wall bracket specified in the manual.
7. Make sure product is at least 4” / 10cm away from the wall for ventilation
purposes. Poor ventilation may raise the internal temperature resulting in shorter
life span or degradation of performance.
X2 Large Screen Series
3
150-118
Clean
1. If the connector between the plug and the pin is dusty or dirty, clean it properly with a
dry cloth. A dirty connector may cause an electric shock or fire.
2. Make sure to unplug the power cord before cleaning the product. Otherwise, this may
cause electric shock or fire.
3. Unplug the power cord from the outlet and wipe the product using a soft dry cloth. Do
not use any chemicals such as wax, benzene, alcohol, thinners, insecticide, air freshener,
lubricant or detergent.
4. Contact the Service Center or Customer Center for interior cleaning once a year.
ZKeep the product's interior clean. Dust which has accumulated in the interior over an
extended period of time may cause malfunction or fire.
General
1. Do not remove cover (or back). This may cause an electric shock or fire. Refer servicing to
qualified service personnel.
2. If your monitor does not operate normally - in particular, if there are any
unusual sounds or smells coming from it - unplug it immediately and
contact an authorized dealer or service. This may cause an electric shock or
fire.
3. Use the recommended detergent with a smooth cloth.
X2 Large Screen Series
4
150-118
Input
Available Mode
: PC / BNC / DVI
: S-Video
: Component
Description
Source List
: MagicNet
Play
Use to select PC, BNC or other external input sources
connected to the Monitor.
Use to select the screen of your choice.
- The direct button on the remote control is 'SOURCE'
button.
The PIP turns off when the monitor is switched to
an external source.
1) PC
PIP
2) BNC
3) DVI
4) AV
5) S-Video
6) Component
7) MagicNet
When external A/V devices such as VCRs or DVDs are
connected to the monitor, PIP allows you to watch video from
those devices in a small window super-imposed on the PC Video
signal.
(Off/On)
More than one PIP couldn't be overlapped on
and the component use the same termina
screen as BNC
l1)
PIP - The direct button on the remote control is 'PIP'
button.
Off
On
: Turn the PIP Screen on or off.
2)
Source - The direct button on the remote control is
'SOURCE' button.
PC / DVI
: AV / S-Video / Component Mode
BNC
: AV / S-Video Mode
AV / S-Video
: PC / BNC / DVI Mode
Component
: PC / DVI Mode
: Select the input source for the PIP.
3)
Swap
- The direct button on the remote control is 'SWAP' button. :
Swapping the contents of the PIP and main image. The
image in the PIP window will appear on the main screen, and the main
screen image will appear in the PIP window.
4)
Size
- The direct button on the remote control is 'SIZE' button. :
Change the Size of the PIP window.
5)
Position : Change the Position of the PIP window.
6)
Transparency
High Medium / Low / Opaque
: Adjust the Transparency of PIP windows.
Available Mode : PIP
X2 Large Screen Series
5
150-118
Edit Name
evice connected to the input jacks to make your input source selection
easier.
1)
2)
3)
4)
PC
BNC
DVI
AV
MagicNet couldn't be renamed.
5) S-Video
6) Component
.
X2 Large Screen Series
6
150-118
Picture
PC / BNC /DVI Mode
Available Mode
OSD
: PC / BNC / DVI
: S-Video
: Component
: MagicNet
Description
MagicBright
™
Play
™
MagicBright is a new feature providing the optimum
viewing environment depending on the contents of the image
you are watching.
Currently four different modes are available: Entertain,
Internet,Text and Custom.
Each mode has its own pre-configured brightness value. You
can easily select one of four settings by simply pressing the
™
MagicBright control button.
- The direct button on the remote control is 'M/B' button.
1) Entertain
: High brightness
For watching motion pictures such as a DVD or VCD.
2) Internet
: Medium brightness
For working with a mixture of images such as text and
graphics.
3) Text
: Normal brightness
For documentations or works involving heavy text.
4) Custom
Although the values are carefully chosen by our engineers,
the pre-configured values may not be comfortable to your
eyes depending on your taste.
If this is the case, adjust the brightness and contrast by
using the OSD menu.
Custom
You can use the on-screen menus to change the contrast
and brightness according to personal preference.
1) Contrast
: Adjust the Contrast.
2) Brightness
: Adjust the Brightness.
If you adjust picture using Custom function, MagicBright will turn to Custom mode.
Color Tone
The tone of the color can be changed.
1) Cool
2) Normal
3) Warm
X2 Large Screen Series
7
150-118
4) Custom
Color Control
Adjust the individual R, G, B color controls.
1) Red
2) Green
3) Blue
If you adjust picture using Color Control function, Color Tone will turn to Custom mode.
Image Lock
Image Lock is used to fine-tune and get the best image by
removing noise that creates unstable images with jitter and
shimmer. If satisfactory results are not obtained using the
Fine adjustment, use the Coarse adjustment and then use
Fine again.
1) Coarse
: Removes noise such as vertical stripes. Coarse adjustment
may move the screen image area. You may relocate it to the
center using the horizontal control menu.
2) Fine
: Removes noise such as horizontal stripes. If the noise
persists even after fine tuning, repeat it after adjusting the
frequency (clock speed).
3) Position
: Adjusts the screen location horizontally and vertically.
Auto
Adjustment
The values of Fine, Coarse, position are adjusted
automatically.
If you change resolution in the control panel, auto function
will be executed.
- The direct button on the remote control is 'AUTO'
button.
Signal
Balance
Used to make up for the weak RGB signal which has been
transmitted by a long signal cable.
1) Signal Balance
You can select with the signal control either On or Off.
2) Signal Control
You can adjust the R Phase, G Phase, B Phase, Gain and
Sharpness manually.
Size
You can switch the Size.
1) 16:9
2) 4:3
PIP Picture
You can adjust the PIP Screen Settings.
1) Contrast
: Adjusts the Contrast of the PIP window on the screen.
2) Brightness
: Adjusts the Brightness of the PIP window on the screen.
3) Sharpness
: Adjusts the difference between the lightest and darkest
areas of the PIP window.
4) Color
: Adjusts the Color of the PIP window on the screen.
5) Tint
: Adds a natural tone to the PIP window.
1) Coarse
/ Fine
3) Position
1) Signal
Balance
2) Signal
Control
Available Mode : PIP
AV / S-Video / Component Mode
X2 Large Screen Series
8
150-118
Available Mode
OSD
: PC / BNC / DVI
: S-Video
: Component
Description
: MagicNet
Play
Mode
The Monitor has four automatic picture settings ("Dynamic",
"Standard", "Movie" and "Custom") that are preset at the
factory.
You can activate either Dynamic, Standard, Movie, or
Custom. You can select "Custom" which automatically recalls
your personalized picture settings.
- The direct button on the remote control is 'P.MODE'
button.
1) Dynamic
2) Standard
3) Movie
4) Custom
Custom
You can use the on-screen menus to change the contrast
and brightness according to personal preference.
1) Contrast
: Adjusts the Contrast.
2) Brightness
: Adjusts the Brightness.
3) Sharpness
: Adjust the picture sharpness.
4) Color
: Adjust the picture color.
5) Tint ( Available in AV/S-Video Mode Only )
: Adds a natural tone to the display.
Color Tone
The tone of the color can be changed. The individual color
components are also user adjustable.
1) Cool2
2) Cool1
3) Normal
4) Warm1
5) Warm2
Size
You can switch the Size.
1) 16:9
2) Panorama
3) Zoom 1
4) Zoom 2
5) 4:3
- ZOOM1, ZOOM2, Panorama are not available in 1080i(or
over 720p) of DTV.
Digital NR
- Digital Noise Reduction.
You can turn the Noise Elimination feature Off/On.
The Digital Noise Elimination feature allows you to enjoy clearer and
crisper images. OFF / ON
X2 Large Screen Series
9
150-118
Film Mode
You can turn Film Mode Off/On.
The Film Mode feature offers you a theater-quality viewing experience.
Off
On
DNIe Demo
- Digital Natural Image engine
Samsung's new technology brings you more detailed images with contrast and
white enhancement and 3D noise
reduction. A New image compensation algorithm gives brighter, clearer images
to our customers. DNIe technology
will match every signal to your eyes.
You can compare a screen with DNle to that without DNle. The left half will show
an image with DNle while the right half will display the image without DNle.
This monitor supports the DNle feature by default.
Off
: Switches off the DNIe Demo mode.
On
: Switches on the DNIe Demo mode.
PIP Picture
You can adjust the PIP Screen Settings.
1) Contrast
: Adjusts the Contrast of the PIP window on the screen.
2) Brightness
X2 Large Screen Series
10
150-118
Setup
Available Mode
OSD
Time
Lamp Control
Language
: PC / BNC / DVI
: S-Video
: Component
Description
: MagicNet
Play
Use to choose one of 4 time settings, Clock Set, Sleep Timer,
On Timer, and Off Timer.
1) Clock Set
: Current Time Setting.
2) Sleep Timer
: Use to set the Monitor to turn off automatically in
certain minutes.
(Off, 30, 60, 90, 120, 150, 180)
3) On Timer
: Use to set the Monitor to turn on automatically at a
preset time.
Use to control the mode, volume level at the time the
monitor turns on automatically.
4) Off Timer
: Use to set the monitor to turn off automatically at a
preset time.
When you select turning Yes the On Timer or Off
Timer when Clock Set is undefined, a guiding
"Set the
first.".
message pops up:
clock
Used to adjust inverter lamp in order to reduce energy
consumption.
1) Clock Set
2) Sleep Timer
3) On Timer
4) Off Timer
You can choose one of 11 languages.
The language chosen affects only the language of the OSD.
It has no effect on any software running on the computer.
Menu
Transparency
Changes the opaqueness of the background of the OSD.
1) High
2) Medium
3) Low
4) Opaque
Safety
Lock PIN
You can change the password.
Reset
Picture parameters are replaced with the factory default
values.
1) Image Reset
2) Color Reset
X2 Large Screen Series
11
1) Image Reset
2) Color Reset
150-118
Video Wall
A Video Wall is a set of video screens that are connected together, so
that each screen shows a part of the whole picture or so that the same
picture is repeated on each screen.
1) Video Wall
: Turns Off/On the Video Wall function of the selected display.
Off
On
2) Format
: The format can be selected to see a divided screen.
Full
Provides a full screen without any margins.
Natural
Displays a natural image with the original aspect ratio intact.
3) Screen Divider
:
The screen can be divided into.
You can select a number of screens with a different layout when
dividing.
Select a mode from Screen Divider.
Select a display from Display Selection.
z The place will be set up by pressing a number in the
selected mode.
z
1) Video Wall
2) Format
3) Screen Divider
z
2*2
3*3
4*4
1*5
5*1
When Video Wall is running, the PIP, Auto Adjustment,
Image Lock, and Size functions are not available.
Launching Video Wall while PIP is running, will switch
PIP Off.
Video Wall does not operate in MagicNet mode.
Resolution
Select
When the picture is not displayed properly on the screen when setting
the graphics card resolution of the computer to 1024 x 768 @ 60Hz,
1280 x 768 @ 60Hz, 1360 x 768 @ 60Hz or 1366 x768 @ 60Hz, by
using this function(Resolution Select) you can have the picture
displayed on the screen in the specified resolution.
Off
1024 X 768
1280 X 768
1360 X 768
1366 X 768
Selecting the menu is only allowed when the graphics
resolution is set to 1024 x 768 @ 60Hz, 1280 x 768 @
60Hz, 1360 768
60Hz
1366
60Hz.
The Screen Scroll function is used to prevent afterimages that may
appear when a still picture is displayed on the screen over a long time.
Screen Scroll
- The Screen Scroll function scrolls the screen for the specified period of
time.
- This function is not available when the power is turned off.
1) Auto Scroll
: Determines whether to turn the Screen Scroll function On or Off.
Off
On
2) Interval
: Determines the time interval to run the Screen Scroll operation.
(1~10 Hours)
The time is calculated on the basis of the power on time.
By default, the time is set to 10 hours.
1~10 Hours
X2 Large Screen Series
12
1) Auto Scroll
2) Interval
3) Second
150-118
3) Second
: Determines the time period to run the Screen Scroll operation.
(1~5 Seconds)
By default, the time is set to 5 seconds.
1~5 Seconds
X2 Large Screen Series
13
150-118
Self-Test Feature Check
Check the following items yourself before calling for service. Contact the Service Center for
problems that you cannot solve by yourself.
Self-Test Feature Check | Not Optimum Mode |
Maintenance and Cleaning | Symptoms & Recommended Actions
1. Self-Test Feature Check
Your monitor provides a self test feature that allows you to check whether your monitor is functioning
properly.
1.
2.
3.
Turn off both your computer and the monitor.
Unplug the video cable from the back of the computer.
Turn on the monitor.
The figure shown below ("Check Signal Cable") appears on a black background when the monitor is in
its normal working condition though it does not sense any video signal: While in the Self-Test mode,
the LED power indicator remains green and the figure moves around on the screen.
4. Turn off your monitor and reconnect the video cable; then turn on both your computer and the
mon itor.
If your monitor screen remains blank after using the previous procedure, check your video controller and
computer system; your monitor is functioning properly.
2. Not Optimum Mode
You can view the screen even in more than 1360x768 resolution. However you will have the following
message for a minute; You can choose to change the screen resolution or stay in the current mode during
that time. And if the resolution is more than 85Hz, you will see the black screen because the monitor does
not support over 85Hz.
X2 Large Screen Series
14
150-118
Refer to Specifications > Preset Timing Modes for the resolutions or frequencies that are
supported by the monitor.
3.
1.
Maintenance and Cleaning
Maintaining the Monitor Case. Clean with a soft cloth
after disconnecting the power cord.
Do not use benzene, thinner or other flammable substances, or a
wet cloth.
z We recommend a Samsung cleansing agent is used to prevent
damage to the screen.
z
2.
Maintaini ng the Flat Panel Display Screen. Clean
with a
soft cloth
(cotton
flannel)
smoothly.
z Never use acetone, benzene or thinner.
(They may cause flaws or deformation of the screen surface.)
z The user will be required to pay costs and related expenses for
repair of damages caused by him/her.
4. Symptoms and Recommended Actions
A monitor recreates visual signals received from the computer. Therefore, if there is trouble
with the computer or the video card, this can cause the monitor to become blank, have poor
coloring, noise, Video mode not supported, etc. In this case, first check the source of the problem,
and then contact a
Service Center or your dealer.
1.
2.
Check if the power cord and the video cables are properly connected to the computer.
Check if the computer beeps more than 3 times when booting.
(If it does, request an after-service for the main board of the computer.)
3. If you installed a new video card or if you assembled the PC, check if you installed the adapter(video)
driver and the monitor driver.
4. Check if the scanning ratio of the video screen is set at 50Hz or 85Hz.
(Do not exceed 60Hz when using the maximum resolution.)
5. If you have problems in installing the adapter (video) driver, boot the computer in Safe Mode, remove
the Display Adapter at the "Control Panel, System, Device Administrator" and then reboot the
computer to reinstall the adapter (video) driver.
Check Li st
The following table lists possible problems and their solutions. Before calling for service, check the
information in this section to see if you can remedy any problems yourself. If you do need assistance, please
call the phone number on the Information section or contact your dealer.
Problems related to Installation | Problems related to Screen | Problems related to Audio | Problems related to
1. Problems related to Installation
Problems related to the monitor installation and their solutions are listed.
Remote Control
Problems
The monitor screen flickers.
Solutions
z
Check if the signal cable between the computer and the
monitor is securely connected and tightened.
(Refer to Connecting to a Computer)
2. Problems related to Screen
X2 Large Screen Series
15
150-118
Problems
Solutions
Screen is blank and power
indicator is off
"Check Signal Cable" message
"Not Optimum Mode " message
Picture rolls vertically.
Image is not clear. Picture is
blurred.
Picture image is unstable and
vibrates.
Ghost images are shown in the
picture.
z
Ensure that the power cord is firmly connected and the LCD
monitor is on.
(Refer to the Connecting the Monitor)
Ensure that the signal cable is firmly connected to the PC or
video sources.
(Refer to the Connecting the Monitor)
Ensure that the PC or video sources are turned on
z Check the maximum resolution and the frequency of the
video adapter.
z Compare these values with the data in the Preset Timing
Modes Chart
z Check if the signal cable is securely connected.
Connect it again securely.
(Refer to Connecting to a Computer)
z
Run Frequency Coarse and Fine tuning.
Turn on again after removing all accessories
(video extension cable, etc.)
Set resolution and frequency to the recommended ranges
z Check if the resolution and frequency set for the computer
video card falls in the range supported by the monitor.
If not, reset them referring to the current Information under
the monitor menu and Preset Timing Modes.
z
z
The image is too light or too dark
z
Screen color is inconsistent.
z
adjust the brightness and contrast.
(Refer to the Brightness, Contrast)
Adjust color using Custom under OSD Color Adjustment
menu.
Color image is distorted with
dark shadows.
White color is poor.
Power Indicator blinks green.
Screen is blank and power
indicator light is steady green or
blinks every 0.5 or 1 seconds
The screen is blank and is
blinking.
X2 Large Screen Series
z
z
z
z
The monitor is currently saving the changes made in settings
to the OSD memory.
The monitor is using its power management system.
Press a key on the keyboard.
If you see the "TEST GOOD" message on the screen when
you press the MENU button, check the cable connection
between the monitor and the computer to ensure that the
connector is properly connected
16
150-118
Q
&
A
Question
How can I change the
frequency?
Answer
Frequency can be changed by reconfiguring the video card.
Note that video card support can vary, depending on the version of
the driver used. (Refer to the computer or the video card manual for
details.)
How can I adjust the
resolution?
How can I set the Power Saving
function?
How can I clean the outer
case/LCD Panel?
Windows XP :
Set the resolution at the Control Panel~Appearance and
Th emes~D isp lay~Setti ngs.
z Windows ME/2000 :
Set the resolution at the Control Panel~Display~Settings.
* Contact the video card manufacturer for details.
z
Windows XP :
Set the resolution at the Control Panel~Appearance and
Themes~Display~Screen Saver .
Set the function at BIOS-SETUP of the computer. (Refer to
Windows/Computer Manual).
z Windows ME/2000 :
Set the resolution at the Control Panel~Display~Screen
Saver.
Set the function at BIOS-SETUP of the computer. (Refer to
Windows/Computer Manual).
z
Disconnect the power cord and then clean the monitor with a soft
cloth, using either a cleaning solution or plain water.
Do not leave any remains of the detergent nor scratch the case. Do
not allow any water to go inside the monitor.
X2 Large Screen Series
17
150-118
Specifications
General
General
Model Name
VT460X2
LCD Panel
Size
46 " Diagonal (117 cm)
Display area
1018.353 mm (H) x 572.544 mm (V)
Pixel Pitch
0.7455 mm (H) x 0.7455 mm (V)
Type
a-si TFT active matrix
Synchronization
Horizontal
30 ~ 70 kHz
Vertical
50 ~ 85 Hz
Display Color
16.7 M Colors Colors
Resolution
Optimum resolution
1360 x 768 / 1366 x 768 @ 60 Hz depends on graphics card used
Maximum resolution
1360 x 768 @ 60 Hz
Input Signal, Terminated
RGB Analog ,. 0.7 Vp-p ±5%, Positive bright, 75 ~ ±10
%(Terminated), Separate H/V sync, TTL level, positive or negative
Maximum Pixel Clock
100 MHz(Analog, Digital)
Power Supply
AC 100 ~ 240 VAC(+/- 10 %), 60/50 Hz ± 3 Hz
Pin out: 1: Phase 2: NC 3: Neutral.
Earth: Earth
Signal Cable
15pin-to-15pin D-sub cable, detachable, 1.8 m
DVI-D to DVI-D connector, detachable, 2.0 m
Signal Connectors
D-sub,
X2 Large Screen Series
18
150-118
Power Consumption
Less than 310 W
Power Saving
Less than 5 W
Dimensions (WxHxD)/ Weight
1.102 X 658 X 126.5 mm / 43.4 X 25.9 X 5.0 inch / 28 kg
1.102 X 715 X 293 mm / 43.4 X 28.1 X 11.5 inch (With Stand) - Option / 30 kg
1.312 X 715 X 293 mm / 51.7 X 28.1 X 11.5 inch (With Speaker, With Stand) - Option / 33 kg
VESA Mounting Interface
200 mm x 200 mm (for use with Specialty(Arm) Mounting hardware.)
Environmental considerations
Operating
Temperature: 50°F ~ 104°F (10°C ~ 40°C)
Humidity: 10 % ~ 80 %, non-condensing
Storage
Temperature: -4°F ~113°F (-20°C ~ 45°C)
Humidity: 5 % ~ 95 %, non-condensing
Plug and Play Capability
This monitor can be installed on any Plug & Play compatible system. Interaction of the monitor and computer
systems will provide the best operating conditions and monitor settings. In most cases, monitor installation will
proceed automatically, unless the user wishes to select alternate settings.
Dot Acceptable
TFT LCD panel manufactured by using advanced semiconductor technology with precision of 1 ppm(one
millionth) above is used for this product. But the pixels of RED, GREEN, BLUE and WHITE color seem to be
bright sometimes or some of black pixels could be seen. This is not from bad quality and you can use it without
uneasiness.
z For example, the number of TFT LCD sub pixels that is contained in this product are 3,133,440.
Design and specifications are subject to change without prior notice.
X2 Large Screen Series
19
150-118
PowerSaver
This monitor has a built-in power management system called PowerSaver. This system saves energy by
switching your monitor into a low-power mode when it has not been used for a certain amount of time. The
monitor automatically returns to normal operation when you press a key on the keyboard. For energy
conservation, turn your monitor OFF when it is not needed, or when leaving it unattended for long periods. The
PowerSaver system operates with a VESA DPMS compliant video card installed in your computer. Use a
software utility installed on your computer to set up this feature.
Power off
State
Power saving
Power off
mode
(Power Switch)
Normal Operation
(Mechanical Power
S/W)
Power Indicator
Green
Power Consumption
Less than 310 W
Green, Blinking
Black
Less than 5 W
Less than 1 W
(Off-mode)
(at 120 Vac)
Black
Less than 0 W
Option : SPEAKER L/R(8~, 10 W), USB Device(Max, 5 W is allowed)
X2 Large Screen Series
20
150-118
Preset Timing Modes
If the signal transferred from the computer is the same as the following Preset Timing Modes, the screen will be
adjusted automatically. However, if the signal differs, the screen may go blank while the power LED is on. Refer
to the video card manual and adjust the screen as follows.
Table 1. Preset Timing Modes
Horizontal
Frequency
(kHz)
Vertical
Frequency
(Hz)
Pixel Clock
(MHz)
MAC, 640 x 480
35.000
66.667
30.240
-/-
MAC, 832 x 624
49.726
74.551
49.500
+/+
IBM, 640 x 350
31.469
70.086
25.175
+/-
IBM, 640 x 480
31.469
59.940
25.175
-/-
IBM, 720 x 400
31.469
70.087
28.322
-/+
VESA, 640 x 480
37.500
75.000
31.500
-/-
VESA, 640 x 480
37.861
72.809
31.500
-/-
VESA, 640 x 480
43.269
85.008
36.000
-/-
VESA, 800 x 600
35.156
56.250
36.000
+,-/+,-
VESA, 800 x 600
37.879
60.317
40.000
+/+
VESA, 800 x 600
48.077
72.188
50.000
+/+
VESA, 800 x600
46.875
75.000
49.500
+/+
VESA, 800 x600
53.674
85.000
56.250
+/+
VESA, 1024 x 768
48.363
60.004
65.000
-/-
VESA, 1024 x 768
56.476
70.069
75.000
-/-
VESA, 1024 x 768
60.023
75.029
78.750
+/+
VESA, 1024 x 768
68.677
85.997
94.500
+/+
VESA, 1280 x 768
47.776
60.000
79.500
-/+
VESA, 1360 x 768
47.712
60.000
85.500
+/+
Display Mode
X2 Large Screen Series
21
Sync Polarity
(H/V)
150-118
Sync Signal
Sync (Synchronized) Signals refer to the standard signals that are required to display desired colors on
the monitor. They are divided into Vertical and Horizontal Sync Signals. These signals display normal
color images by the set resolution and frequency.
Types of Sync Signals
Separate
This is a scheme of transmitting individual vertical sync signals to the monitor.
Composite
This is a scheme of combining vertical sync signals into one composite signal
and transmitting it to the monitor. The monitor displays the color signals by
separating the composite signal into original color signals.
Dot Pitch
The image on a monitor is composed of red, green and blue dots. The closer the dots, the higher the
resolution. The distance between two dots of the same color is called the 'Dot Pitch'. Unit: mm
Vertical Frequency
The screen must be redrawn several times per second in order to create and display an image for the
user. The frequency of this repetition per second is called Vertical Frequency or Refresh Rate. Unit: Hz
Example: If the same light repeats itself 60 times per second, this is regarded as 60 Hz.
Horizontal Frequency
The time to scan one line connecting the right edge to the left edge of the screen horizontally is called
Horizontal Cycle. The inverse number of the Horizontal Cycle is called Horizontal Frequency. Unit: kHz
Interlace and Non-Interlace Methods
Showing the horizontal lines of the screen from the top to the bottom in order is called the NonInterlace method while showing odd lines and then even lines in turn is called the Interlace method.
The Non-Interlace method is used for the majority of monitors to ensure a clear image. The Interlace
method is the same as that used in TVs.
Plug & Play
This is a function that provides the best quality screen for the user by allowing the computer and
the monitor to exchange information automatically. This monitor follows the international standard
VESA DDC for the Plug & Play function.
Resolution
The number of horizontal and vertical dots used to compose the screen image is called 'resolution'. This
number shows the accuracy of the display. High resolution is good for performing multiple tasks as more
image information can be shown on the screen.
Example: If the resolution is 1360 X 768 , this means the screen is composed of 1360 horizontal dots
(horizontal resolution) and 768 vertical lines (vertical resolution).
Multiple Display Control (MDC)
A Multiple Display Control (MDC) is an application allowing various displays to be easily
and simultaneously operated on a PC. RS-232C, a standard of serial communication, is used
for the communication between a PC and a display.
X2 Large Screen Series
22
150-118
F o r Better Di sp l a y
1.
Adjust computer resolution and screen injection rate (refresh rate) on computer as described below to
enjoy the best quality of picture. You can have an uneven quality of picture in the screen if the best
quality of picture is not provided in TFT-LCD.
{ Resolution: 1360 x 768
{ Vertical frequency (refresh rate): 60 Hz
2.
TFT LCD panel manufactured by using advanced semiconductor technology with precision of 1 ppm
(one millionth) above is used for this product. But the pixels of RED, GREEN, BLUE and WHITE color
seem to be bright sometimes or some of black pixels could be seen.This is not from bad quality and
3.
you can use it without uneasiness.
{ For example, the number of TFT LCD sub pixels that is contained in this product are 3,133,440
3.
When you clean the monitor and the panel outside, please apply the recommended small amount of
cleaner by using soft and dry cloth and polish it. Let LCD area not to be forced but to be scrubbed out
softly.
If excessive force is applied, you can have a stain on it.
4.
If you are not satisfied with the quality of picture, you can get better quality of picture by
executing "auto adjustment function" in display screen that is appeared as window termination
button is pressed.
If there's still noise after automatic adjustment, use FINE/COARSE adjustment function.
5.
If you view a fixed screen for an extended period of time, residual image or blurriness may appear.
Change the mode to energy save or set a screensaver to moving picture when you need to be away
from the monitor for an extended period of time.
Correct Disposal of This Product
(Waste Electrical & Electronic Equipment) - Europe only
(Applicable in the European Union and other European countries with
separate collection systems)
This marking shown on the product or its literature, indicates that it should not be
disposed with other household wastes at the end of its working life. To prevent
possible harm to the environment or human health from uncontrolled waste
disposal, please separate this from other types of wastes and recycle it
responsibly to promote the sustainable reuse of material resources.
Household users should contact either the retailer where they purchased this
product, or their local government office, for details of where and how they can
take this item for environmentally safe recycling.
Business users should contact their supplier and check the terms and
conditions of the purchase contract. This product should not be mixed with
other commercial wastes for disposal.
X2 Large Screen Series
23
150-118
























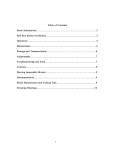
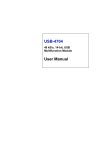
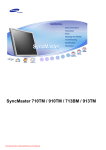
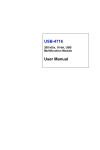
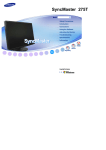
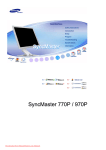
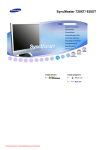
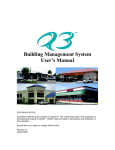
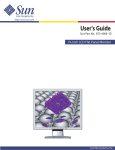
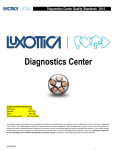
![[OL46B] User Manual - English](http://vs1.manualzilla.com/store/data/005698665_1-52a04aa641441dd0417ba4f49a494031-150x150.png)