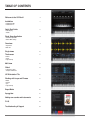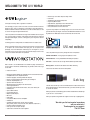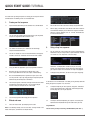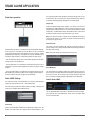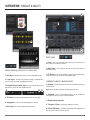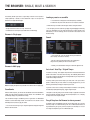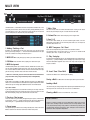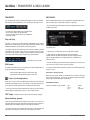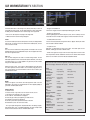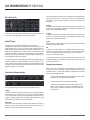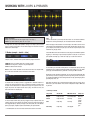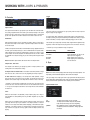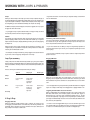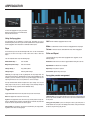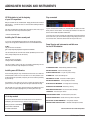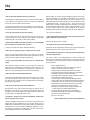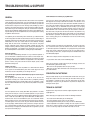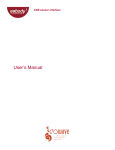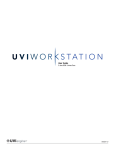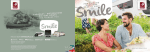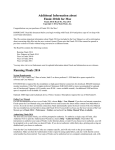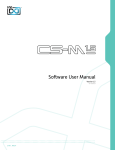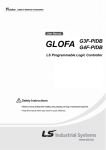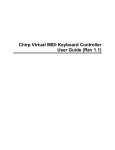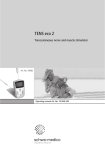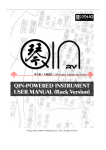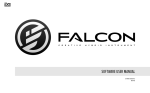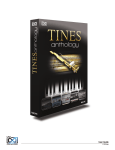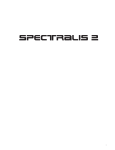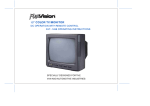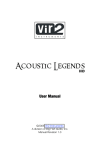Download User Guide - Amazon Web Services
Transcript
User Guide © UVI.net version 2.0 Software License Agreement NOTICE TO USER: THIS IS A CONTRACT. BY INSTALLING THESE SOFTWARE AND SOUNDS, YOU ACCEPT ALL THE TERMS AND CONDITIONS OF THIS AGREEMENT. This copy of the Software is licensed to you as the end user. Please read this Agreement carefully. This Univers Sons (“US”) End User License Agreement accompanies a US computer software program and sounds and its documentation and other related explanatory materials (collectively, the “Software”). In addition to the program and the documentation, the term “Software” shall also include any upgrades, modified versions or updates of the Software licensed to you by USB. ALL USE OF THE SOFTWARE IS SUBJECT TO THIS LICENSE AGREEMENT. BY CLICKING ON THE “ACCEPT” BUTTON BELOW, YOU ARE AGREEING TO ALL THE TERMS AND CONDITIONS OF THIS AGREEMENT, AND CONSENT TO BE BOUND BY AND BECOME A PARTY TO THIS AGREEMENT. IF YOU DO NOT AGREE TO ALL OF THE TERMS OF THIS AGREEMENT, CLICK THE “DECLINE” BUTTON AND YOU WILL NOT HAVE ANY LICENSE TO ANY PART OF THE SOFTWARE. USB’S ACCEPTANCE IS EXPRESSLY CONDITIONED UPON YOUR ASSENT TO ALL THE TERMS AND CONDITIONS OF THIS AGREEMENT TO THE EXCLUSION OF ALL OTHER TERMS; IF THESE TERMS ARE CONSIDERED AN OFFER BY USB, ACCEPTANCE IS EXPRESSLY LIMITED TO THESE TERMS. 1. License Grant, Use, and Restrictions. Subject to the terms and conditions of this Agreement, US hereby grants you a nonexclusive, nontransferable license (the “License”) to use the computer software program in machine executable object code form only, and only in accordance with the applicable end user and technical documentation provided by US. All rights not expressly granted herein are reserved. YOU MAY: (a) use the enclosed Software on a single computer; (b) physically transfer the Software from one computer to another provided that it is used on only one computer at a time and that you remove any copies of the Software from the computer from which the program is being transferred; (c) make copies of the Software solely for backup purposes. You must reproduce and include the copyright notice on a label on any backup copy, and must take reasonable measures to ensure that any copy is used only as allowed by the terms of this Agreement. YOU MAY NOT: (a) distribute copies of the Software to others; (b) rent, lease or grant sub-licenses or other rights to the Software; (c) provide use of the Software to third parties, or in a computer service business, network, timesharing, multiple CPU or multiple user arrangement without the prior written consent of US; (d) translate or otherwise alter the Software without the prior written consent of US; (e) reverse engineer, decompile, disassemble or otherwise attempt to discover the source code of the Software, except and only to the extent applicable statutory laws specifically prohibit such restrictions; nor (f) create derivative works based on the Software, This License does not specifically entitle you to any updates, enhancements, or improvements to the Software. US may release these at times, and from time to time, at its sole discretion. 2. Title, Copyright, and Other Rights. The Software is owned by US, and its structure, organization and code are the valuable trade secrets of US. The Software is also protected by United States Copyright Law and International Treaty provisions. As between the parties, US and/or its licensors and suppliers retain all right, title and interest in the Software and all copies and portions thereof. Title, ownership rights, and intellectual property rights in and to the content accessed with the Software is the property of the applicable content owner and may be protected by applicable copyright or other law. This License gives you no rights to such content. You may use trademarks only to identify printed output produced by the Software, in accordance with accepted trademark practice, including identification of trademark owner’s name. Such use of any trademark does not give you any rights of ownership in that trademark. Except as stated above, this Agreement does not grant you any intellectual property rights in the Software. 3. Disclaimer of Warranty. THE SOFTWARE IS PROVIDED “AS IS” AND USB AND ITS LICENSORS AND SUPPLIERS MAKE NO WARRANTIES, EXPRESS, IMPLIED OR OTHERWISE, AND EXPRESSLY DISCLAIM ALL WARRANTIES, INCLUDING WARRANTIES OF MERCHANTABILITY, NONINFRINGEMENT OF THIRD-PARTY RIGHTS, AND FITNESS FOR ANY PARTICULAR PURPOSE. USB AND ITS LICENSORS AND SUPPLIERS DO NOT AND CANNOT WARRANT THE PERFORMANCE OR RESULTS YOU MAY OBTAIN BY USING THE SOFTWARE. SOME STATES DO NOT ALLOW EXCLUSIONS OF AN IMPLIED WARRANTY OR LIMITATIONS ON HOW LONG AN IMPLIED WARRANTY MAY LAST, SO THIS DISCLAIMER MAY NOT APPLY TO YOU. 4. Limitation of Liability. NOTWITHSTANDING ANYTHING TO THE CONTRARY, NEITHER Univers Sons NOR ITS LICENSORS AND SUPPLIERS SHALL BE LIABLE WITH RESPECT TO ANY SUBJECT MATTER OF THIS AGREEMENT UNDER TORT, CONTRACT, STRICT LIABILITY OR ANY OTHER LEGAL THEORY (A) FOR ANY INDIRECT, SPECIAL, INCIDENTAL, OR CONSEQUENTIAL DAMAGES OF ANY CHARACTER INCLUDING, WITHOUT LIMITATION, DAMAGES FOR LOSS OF GOODWILL, DATA, PROFIT OR SAVINGS, WORK STOPPAGE, OR COMPUTER FAILURE OR MALFUNCTION, OR (B) FOR ANY DAMAGES IN EXCESS OF USB’S LIST PRICE FOR A LICENSE TO THE SOFTWARE, OR (C) FOR ANY CLAIM BY ANY THIRD PARTY; EVEN IF USB, ITS REPRESENTATIVE, OR ITS LICENSORS OR SUPPLIERS SHALL HAVE BEEN INFORMED OF THE POSSIBILITY OF SUCH DAMAGES. SOME STATES DO NOT ALLOW THE EXCLUSION OR LIMITATION OF INCIDENTAL OR CONSEQUENTIAL DAMAGES, SO THIS LIMITATION AND EXCLUSION MAY NOT APPLY TO YOU. 5. Termination. The License granted in Section 1 will terminate automatically if you fail to cure any material breach of this Agreement within thirty (30) days of written notice, or immediately without notice in the case of a breach of Section 1. Upon termination, you shall immediately cease all use of the Software and return or destroy all copies of the Software. Except for the License granted in Section 1 and except as otherwise expressly provided herein, the terms of this Agreement shall survive termination. Termination is not an exclusive remedy and all other remedies will be available whether or not the license is terminated. UVI Workstation™ Manual TABLE OF CONTENTS Welcome to the UVI World 4 Installation 5 Quick Start Guide 6 - Installation on Mac - Installation on PC - Load and play - Tutorial Stand Alone Application 8 - Stand Alone operation - Audio & MIDI Settings Overviews 9 - Single views - Multi view Single views 10 The browser 11 Multi view 12 Global 13 UVI Workstation FXs 15 Working with Loops and Phrases 17 Expert Mode 20 Arpeggiator 21 Adding new sounds and instruments 22 F.A.Q 23 Troubleshooting & Support 24 - Browse - Search - Drag and Drop - Preferences & more - Transport & MIDI learn - Modes - Controls - Sync - Drag and Drop WELCOME TO THE UVI WORLD UVI Engine has always been a signature of excellence. UVI technology is a part of some of the most successful software-instruments during the years: Stylus™, Atmosphere™ and Trilogy™ from Spectrasonics™, MachFive™,BPM™ & Ethno™ from MOTU™, our own UVI Workstation, as well as our new iOS apps for Apple mobile devices. Years of experience have allowed us to design and consolidate our best engine ever. The UVI Engine is stronger, more powerful, and now utilizes an enhanced redesigned audio engine, as well as a new graphic system for greater software compatibility. • • • • • • • Real-time sync to the beat: loops are always in time Latch mode Sample/Slice Start for loops and phrases Drag & Drop MIDI & Audio Import REX files, Apple Loops, AIFF, WAV and more... Expandable with all UVI sounds and instruments Direct connection to the UVI.net RSS feed If you want to go deeper on the editing and get access to the best time strecth, granular and other synth engine, note that the incredible MOTU MachFive 3 is the big brother of UVI Workstation. Check out www.motu.com for more info. Technology alone is nothing without the feedback from our valuable users. We are constantly listening to our customers and their input has really helped us to improve our current software. We hope you’ll see the proof of this philosophy in the UVI Workstation. Powered by the UVI Engine XT, the UVI workstation has the muscle, and we think you’ll find the design to be the most easy-to-use software workstation ever produced. UVI.net website This is the portail where you can buy and get info on our UVI products : Ultimate Sound Bank > To buy physical UVI products on DVD. UVISoundSource > To buy and download immediatly UVI products. UVI Touch > check out our last iOs apps like Electrobeats by David Guetta Now in version 2, the UVI Workstation is the official free player to load and use the UVI sounds & instruments available today. Stay tunned at www.uvi.net to get the last infos. Mac App Store > Instrument and software for the Mac community. Please check out www.uvi.net for news and updates. > Features in version 2 • • • • • • • • • • • • • • • • • • • • • 4 New single mode for loading next generation of UVI sounds and instruments Compatible with the UVI scripted instruments Powerful Arpegiator, extremely flexible and complete Easy to use Search Engine to find fast what you’re looking for Universal compatibility Mac / PC Operate in full 64 bits on Mac / PC Manage instruments and loops in the same interface Smart integrated browser Convenient mixing environment with meters, mute, solo, volume, pan ... Unlimited parts Up to 64 MIDI channels Disk streaming per part Multiple separate outputs MIDI learn Expert mode Cross-platform Multi’s & all host compatible Unlimited FX Complete professional effects arsenal, with easy editing (delay, reverb, phaser, chorus, EQ, filter, drive, distortion, compressor...) Excellent sounding convolution reverb Direct sync to host : tempo & transport State-of-the-art real-time time-stretch algorithm iLok key You don’t need an iLok key to run the UVI Workstation in his basic form, but to be able to load and play UVI sounds and instruments, you’ll need an iLok key as well as an iLok.com account. When you purchase a sound library your iLok will be credited with the related keys so you can use it. It’s that simple ! And if you experience any problem our support is here to help : [email protected]. We wish you the best musical experience with our new tools ! Thanks again for you support. The UVI Team. UVI Workstation™ Manual INSTALLING UVI WORKSTATION Stand Alone Audio Units RTAS VST MAS Stand Alone VST RTAS > Minimum System Requirements - Core duo or faster - 1 GB of RAM - Windows XP SP2 or higher version, Windows Vista - Hard Drive: when using Streaming, faster drive will allow more voices to play - MacIntel processors - 2 GB of RAM - MAC OS X 10.5 or higher - Hard Drive: when using Streaming, faster drive will allow more voices to play > How to install 1. Double-click the file: “UVI Workstation.mpkg”. 2. Agree to the terms of software license agreement. 3. Select the destination volume where to install the UVI Workstation. 4. Click the Install button. That’s all! Note 1: The installer creates a sound library folder at “/Library/Application Support/UVISoundBanks/”. All sound library must be copied or aliased to this folder so UVI Workstation can access to the contents easily. Note 2: As PACE iLok extensions are required, the installer will automatically install the extensions to your computer. Note 3: As a REX library is needed to read REX files, the installer will automatically install the extensions to your computer. > Minimum System Requirements > How to install 1. Double-click the file: “UVI Workstation.exe”. 2. Agree to the terms of software license agreement. 3. Click the install button. That’s all ! Note 1: The installer creates a sound library folder at “C:/Program Files/ UVISoundBanks/”. All sound libraries must be copied or aliased to this folder so UVI Workstation can access to the contents easily. Note 2: As PACE iLok extensions are required, the installer will automatically install the extensions to your computer. Note 3: Automatically install the extensions to your computer. Note 4: As Microsoft Visual C++ Runtime libraries are required, the installer will automatically install them to your computer. (!) About the Mac OS X Password: Your OSX operating system will ask you for your OSX Admin password. This is not the UVI Workstation password.. This is the password you created when installing your Mac OS X operating system. If you don’t know this password, please contact the person who administrates your computer. 5 QUICK START GUIDE: Load & Play In this section we provide a few steps to help you quickly get UVI Workstation up and running. UVI Workstation can be used as a stand-alone application or as a plug-in inserted in a host sequencer. The steps below assume that your MIDI/Audio system is configured correctly and includes a MIDI device for transmitting MIDI data, and an audio monitoring option to hear the sound. UVI Workstation application To open the stand-alone version, go to your Applications or Program folder and double-click on “UVI Workstation”. The software interface will be displayed. Select the menu File > Audio Settings to configure your audio and MIDI settings. Once you’ve confirmed your configuration connections, you’re ready to go. Load & Play UVI Workstation includes the UVI Tutorial Set. This soundbank contains a basic selection of instruments and loops. Follow the steps below to load a sound. 1. Start UVI Workstation. Double-click or press the Browser icon 2. Select a sound in the “UVI Tutorial Set” (or any other UVI Soundbank located in the UVI Soundbanks folder) UVI Workstation plug-in 3. Play a note on your MIDI device to trigger the sound. Note: make sure your MIDI device is transmitting on the MIDI channel of the desired loaded part. UVI Workstation can be used as a plug-in in host sequencers supporting AU, VST, MAS and RTAS formats. To add UVI Workstation to your host sequencer project, simply select UVI Workstation from the virtual instrument list in your instrument track. Please refer to your host sequencer’s user manual for details on how to insert and use virtual instruments with your sequencer program. Browser The browser provides the ability to load sounds into a single part or multiple parts. In the “multi” page, part parameters such as Mute, Solo, Volume, Pan, etc. can also be edited while the browser is open. 4. Repeat the steps above to load additional sounds. Drag & Drop UVI Workstation also allows you to import via the browser or by a drag & drop method. To load your own WAV/AIFF/REX and Apple Loops files via the drag & drop method, drag and drop the files from anywhere on your computer to the desired part in the part name, even in Single or Multi views. Sound files and presets There are two different types of objects that can be loaded into a part. - UVI Instruments: Ready to play presets (pianos, violins, drum kits, etc.) - Sound file: WAV/AIFF/REX and Apple Loops files. Note: when you load a sound file, the sound is mapped across the keyboard. When it’s a sliced sound (like REX files), the sound will automatically play with the browser’s default setting. 6 UVI Workstation™ Manual QUICK START GUIDE: TUTORIAL This section takes you through the process of creating your first sequence with the UVI Workstation. The following screens are in the Multi mode. 1. Create your first sequence 1.1 Open UVI Workstation within your host software. Press the Multi button. 2.2 We can add more reverb to the Electric Piano by using the Mix slider. 2.3 Now let’s apply a Tremolo effect to our Electric Piano: click on “add FX”. The FX Browser will display. Use the Browser to navigate to the folder named “07- Stereo & Amplitude”, than “01 - Tremolo”, and double-click on “Fast Tremolo” to load it. 1.2 Let’s first check out the MIDI channel assignment for 3 parts. By default the parts are assigned from MIDI channel A1 to A8. 1.3 Let’s load our first sound in part 1: double-click the word “Empty” to open UVI Workstation browser. 1.4 Click on “UVI Tutorial Set”. Use the multi-column browser to navigate to the folder “UVI Presets” and double-click on “Electric Piano” to load it. 3. Using a loop in a sequence 3.1 First, let’s replace our “Jazzy Drumkit” with the loop “100-Hip Hop Beat”. Double-click on the part “Jazzy Drumkit” to open the Browser. Under the “UVI Tutorial Set”, click “Loops-Rex” to reveal the loops. 1.5 Set up your MIDI host application so you can play on MIDI channel A1. 1.6 Now when you play, you should hear the Electric Piano. If not, check the part’s MIDI LED or refer to the chapter “Troubleshooting”. 1.7 Next, let’s load additional presets “Synth Bass & Synth” in part 2 and the “Jazzy Drumkit” in part 3 by simply selecting the respective part and double-clicking the desired preset in the Browser. 1.8 The drum part might be a little loud, and maybe the Electric Piano would sound better if moved a little to the left... Use the volume and pan controls for each part to improve the mix of this tutorial. Double-click “100-Hip Hop Beat” to load it in this part. The “Jazzy Drumkit” preset will be replaced, and you will hear the loop playing at your sequencer tempo. Click OK and then click Stop to stop playback. 3.2 To display the loop parameters, click on the icon to go on single page. A cool feature of the UVI Workstation is the ability to drag and drop audio files directly into your host sequencer. Let’s check it out. 3.3 To import this loop into your host sequencer, simply click and hold the “Drag & Drop” waveform icon in single page, and then drag and drop the icon (loop) into a track in your sequencer. The loop has now been imported to your sequence. The audio you’ve imported can be manipulated like any other audio track in your host. >>> You can now play and record through your host sequencer ! 2. Effects and more 3.4 2.1 Select the “Electric Piano” part to display the FX section. Note: In the following example, there are two effects currently inserted in the Electric Piano preset . (“8 Band EQ” and “Simple Reverb”). Congratulations! You are well on your way to becoming a UVI Workstation power user. :-) 7 STAND ALONE APPLICATION Stand-alone operation have a 3rd party audio interface installed or connected, and you do not see it in the output menu, be sure that you have correctly installed its driver and that it is otherwise functioning properly, independently of UVI Workstation. Sample Rate Choose the desired Sample Rate for playback. The choices in this menu are provided by your audio hardware driver, and the setting you choose here is the sample rate your hardware will be set to. 44.1 kHz is the standard rate for audio compact discs. UVI Workstation samples are provided in either 16-bit or 24-bit resolution at sample rates that range from 44.1kHz up to 192 kHz. Note: If you choose to operate at a sample rate that is different from the actual samples (presets or loops) , the samples are sample-rate converted on the fly to match the rate you’ve chosen. Audio Buffer Size UVI Workstation can operate as a stand-alone instrument application, independent of a plug-in host. This option can turn your Mac or PC into a streamlined virtual instrument powerhouse with unlimited parts, disk streaming, multiple independent audio output pairs, and playback of a virtually unlimited library of instruments, loops and phrases. Stand-alone operation also allows you to: This setting is crucial for managing your computer’s processing resources. In general, settings of 256, 128 or 64 samples produce better latency performance than higher buffer settings. Note: Lower buffer settings place higher demand on your CPU. - Play UVI Workstation directly from an external MIDI keyboard or other MIDI controller. Great for live performance! - Use UVI Workstation as a comprehensive multi-timbral sound source for an external MIDI sequencer or MIDI-capable music software running on another computer. - Use the UVI Workstation as a comprehensive multi-timbral sound source for MIDI-capable music software that does not host 3rd-party instrument plug-ins, but that is running on the same computer as UVI Workstation. Audio & MIDI Settings The stand-alone version of UVI Workstation has a few basic audio and MIDI settings that can be found in the File > Audio Settings menu. Active MIDI Inputs This setting allows you to enable or disable the active MIDI inputs of your computer. If you have a 3rd party MIDI interface installed or connected, and you do not see it in the menu, be sure that you have correctly installed its driver and that it is otherwise functioning properly, independently of UVI Workstation. Load & Save a Multi The Audio Settings preferences window provides the ability to configure the settings of any available audio hardware devices. The UVI Workstation Multi section offers a Load and Save feature that allows you to load and save multi configurations. Please refer to the chapter “Multi view” for more information. Audio Device Choose the desired audio hardware from the Audio Device output menu. For example, you could choose your computer’s built-in audio hardware. If you 8 UVI Workstation™ Manual OVERVIEWS: SINGLE & MULTI a 2 c 1 1 3 2 e d b MULTI VIEW 3 1. Parts > This is the main working space where you can load sounds, set MIDI channels, part parameters, and mix. 2. Multi Tools > In this section you can load, save, and clear an entire UVI Workstation session. SINGLE VIEWS (depending on preset or soundfile loaded) 1. Info page > Showing pictures and texts, with or without Macro Knobs 2. Loop page > The Loop page provides the ability to manipulate loops, 3. FX Section > The FX page provides the ability to adjust and load FX processors for Parts, Presets, Aux inserts, and the Master section. real-time stretch, drag & drop, and additional parameters. COMMON TO MULTI & SINGLE PAGES 3. Scripted UVI instruments page > That’s the new killer feature of UVI a. Browser > Clicking the Browser icon opens the Smart Browser where you Workstation 2: you can now load scripted instruments. c a b can load sounds. Note: You can also open the Browser by double-clicking on a part. b. Keyboard > This is a virtual keyboard that lets you play (audition) the selected part by clicking the keys on the virtual keyboard. a. FX Section > to adjust and load FX processors for the selected part c. Global Volume and meter b. Arpeggiator > to open the included arpeggiator on each part d. Transport & Sync > play and sync sliced loops in real time c. Select part > To switch fast between the different parts e. UVI.net RSS news > This window provides information (updated in real time) on the latest news via a custom rss feed. 9 SINGLE VIEWS 3 1 4 2 5 6 7 8 9 In version 2, UVI Workstation introduce a new “single” page that will show the infos and edit options for the selected part. There are 3 possible views depending on the selected preset/part. SINGLE PAGE TOP BAR Info page The MIDI activity LED lights up when a part receives MIDI data. 1. MIDI activity 2. MIDI Assignment UVI Workstation provides up to 64 MIDI channels, divided into four banks (A-D): A1, A2 ... A16 / B1, B2 ... B16 / C1, C2 ... C16 / D1, D2 ... D16. 3. Part selection This is the standard view for presets in which you can find a textual description images and macro knobs when available. Loop page 4. Previous / Next arrows These two arrows lets you intuitively navigate through the presets, whether loops or instruments. Click the “<“ symbol to load the previous preset in the Browser list, while clicking the “>” symbol will load the next preset listed in the Browser. 5. Preset name This caption display the name of the currently selected preset. Please refer to the Browser section (described later in this manual) to read more on how to load a preset. 6. Memory (RAM) used by the selected part When loading an audio file (Wav, REX...) in a part, you will see this page. Check the Loops & Phrases section of this manual for complete presentation. Scripted UVI instruments page 7. Show Edit section Press here to come back to the Single’s default view when you are in the FX or arpeggiator section 8. Show FX section On the Single page you can have a direct access to the FX inserted in the preset or part path. Check out the FX section of the manual for a complete description of the included FX of the UVI Workstation. 7. Show Arpeggiator section Thanks to MachFiveScript, UVIWorkstation can now load scripted instruments with dedicated artificial intelligence and unique user interfaces to closely match and reproduce the behaviour of sampled instruments. 10 UVI Workstation includes one of the most complete arpeggiator in the industry, so this icon is the way to go ! Complete descrition on the Arpeggiator section of the manual. UVI Workstation™ Manual THE BROWSER: SINGLE, MULTI & Search The browser provides quick access to your library of sounds. Once a preset or sample (audio file) is located, it can be loaded into a part. You can open the browser in the Single and Multi pages. Loading a preset or a soundfile 1. Use the browser to navigate to the desired preset (or soundfile). 2. Double-click the preset name and click the “Ok” button at the bottom > In Multi mode you can load sounds into parts without closing the browser. - To open the browser: click on the «eye» browser icon - Or double-click the current preset (or double-click the word Empty) Browser in Single page > You can import your own audio files by simply drag and dropping them directly into a part. Remember that if you drag and drop from a location outside of UVI Workstation (ex. from the Desktop), the file must remain in that location or it will become missing. Search Browser in Multi page - On the Search tab, select the category where you would like to search (Loops, Instruments or Sounds) - Type your search and the browser will list the matching files. You just have to (double-)click on the name to load it. - If a library is not authorised or missing the volume will appear in red. Auto Load / Auto Play / Original Tempo “Auto Load”, “Auto Play”, and “Original Tempo” boxes are located at the bottom-left portion of the browser. “Auto Load” and “Auto Play” are enabled by default. When “Auto Load” is toggled, selected loops are instantly loaded so you can preview the sound without exiting the browser. Note: The display info option is only available in the browser on the Single page. “Auto Play” allows you to listen to loops as you select them. If the “Sync to Host” option is enabled, and your host software is currently playing back as you are browsing, selected loops will play in tempo with your music. Soundbanks If you wish to listen to the currently selected loop in the Browser at its originally recorded tempo (during browsing only), toggle “Original Tempo”. When the browser opens, you will see two tabs labeled Search and Soundbanks. Simply click a tab’s disclosure triangle to view its contents. The “Soundbanks” tab automatically displays any authorized UVI Library. This option is useful for getting a sense of how the loop is supposed to sound and how it was originally recorded. Once you select the loop and press “Ok”, it will play the loop at the current sequence tempo. You can browse through a soundbank just like a regular disk. UVI Workstation includes a tutorial sound library named “UVI Tutorial Set” that contains several REX loops and UVI presets to get you started. Drag & Drop from the Browser to where you want > You can use the arrow keys on your computer keyboard to navigate through the Browser and select items. In addition to drag and dropping audio files to UVI Workstation, you can drag and drop a loop or a sound file directly from the UVI Workstation browser to any destination on your system: your host sequencer, the desktop, etc. You can even drag and drop directly to an UVI Workstation part. 11 MULTI VIEW 12 2 1 3 4 5 6 UVI Workstation is a multi-timbral instrument that provides unlimited Parts. Parts are where you load Presets and can be accessed by clicking individual part slots (as shown below). A Part is like a channel on a mixing console (or an instrument track in a DAW) and can contain its own preset and settings. 7 8 9 10 11 7. Mute / Solo Next to the Preset name are the Mute and Solo buttons. Pressing the “M” button will mute the part while pressing the “S” button will enter solo mode. 8. Volume/Pan control volume and pan just like a regular mixer. 9. Aux 1 & 2 The two Aux sliders enable you to send a desired signal amount to the UVI Workstation’s two auxiliary FX. For more info, please refer to the “FX” chapter to read more about FX Aux1 & 2. 1. Adding / Deleting a Part 10. MIDI Transpose : Oct / Semi 2. MIDI LED MIDI activity LED lights up when a part receives MIDI data. 11. Play / Autoplay By default, a UVI Workstation session starts with 4 parts. You can add as many parts as you want by clicking on “+”. The new Part will be added after the last part on the list. To delete the currently selected part, press “-” 3. VU-Meter Next to the MIDI LED, it displays the volume of the part. 4. MIDI Assignment UVI Workstation provides up to 64 MIDI channels, divided into four banks (A-D). You can assign any MIDI channel for any part. Parts can also share a MIDI channel. To select a bank and a MIDI channel, click on the channel number of the part you want to assign, and then select a bank and a channel number. A part can be transposed using the the octave and semitones controls. The transpose range is of 4 octaves (from -2 to +2) for the “Oct” control and 48 semitones (from -24 to +24) for the “Semi” control. If a loop has been loaded into the part, the Autoplay button (Lock symbol) and the Play button (“>” symbol) will display. Activate autoplay if you need the part to play when UVI Workstation’s playback starts. Click on the “Play” button to play or stop the part as needed. 12. Load / Save / Clear Multi -> New in V.2: omni mode, parts can now receive data from all midi channels. (very useful when saving single instrument presets in GarageBand) Load and Save Multi use the standard Open File dialog. Important note: 4 MIDI banks are available in the MAS and RTAS versions of UVI Workstation. However, the VST and Audio Unit standards do not support multiple banks of MIDI channels, but you can always open additional instances of UVI Workstation. Saving a Multi > a Multi can be saved to any location on your hard drive. Tip to stack sounds: If you assign multiple parts to the same MIDI channel you can easily create interesting and complex textures by stacking the presets: all parts that share the same MIDI channel will play exactly at the same time with the same notes. 5. Previous / Next arrows These two arrows lets you intuitively navigate through the presets, whether loops or instruments. Click the “<“ symbol to load the previous preset in the Browser list, while clicking the “>” symbol will load the next preset listed in the Browser. 6. Preset name This caption display the name of the currently selected preset. Please refer to the Browser section in this manual to read more on how to load a preset. 12 Loading a Multi > Be aware that your existing settings will be replaced by the loaded Multi, so if you want to preserve the current state, be sure to save it as a Multi before Clearing a Multi > There is no UNDO here so be careful! What is a Multi ? A Multi is a complete “snapshot” of the UVI Workstation. A Multi saves the entire engine’s state, including: all presets and effects that are currently loaded, as well as any tempo and loop settings. Using a Multi is a convenient way to transfer your UVI Workstation settings to other projects, clients, colleagues, and even other host applications. Multis are platform independant. UVI Workstation™ Manual GLOBAL : Preferences & MORE Managing your UVI Sound Banks > Preferences section General - Global Tune Global tuning stage for UVI Workstation, it’s applied to the entire Multi, in addition to any other instrument-specific tuning adjustments that have been made. You could, for example, set the overall tuning to reference “A” at 442 Hz (instead of 440 Hz). If you’ve made changes to the global tuning of the UVI Workstation, you can Alt-click the Tune value to return it to the default value of 440 Hz. > If you have multiple UVI Workstation plug-ins instantiated in your host application, the global tune setting will affect each plug-in separately. Streaming > Search paths: locations on your computer that are scanned for soundbanks when loading UVIWorksation : - To add a search path, you can click on the search path bar and type in the path by hand. You can also click on the button on the right of the search path to browser for a new location. - To remove a search path, click on it and hit the delete key. > Indexed: enabling Indexed means that soundbanks in that search path will be indexed for the Search function in UVI Workstation’s browser. > Recursive: when enabled, all the search path subfolders will be scanned for soundbanks. Otherwise only the top-level files will we scanned. Warning: if you have many files and subfolders, this can significantly increase the startup time of UVIWorksation. > Auto-mount: enabling it will automatically mount any soundbank file in the search path. Global Memory & Volume Disk streaming allows you to load programs that use a large amount of data, because rather than loading the entire sample set into RAM, the samples are read (streamed) from the hard disk as the program is being played. The Streaming preferences pane provides settings to optimize streaming performance for your computer. In most cases the default settings will be ideal. > Preload Time: is the amount of each sample preloaded into RAM when the program is first loaded. Lower values require less RAM overall, but increase the load on the host computer processor and the hard disk. Don’t use very small values because this causes many samples to be streamed unnecessarily. In situations where a program consists of a large number of very large samples, and you have lots of extra RAM installed in your computer, a higher sample preload size can actually allow you to play more parts because the strain on the processor and hard disk will be lower. > Ring Buffer Size: is the number of samples reserved for each voice after streaming has begun and the sample is being played. Lower values can sometimes help eliminate dropouts and similar artifacts, but lower values also increase the load on the host computer processor and the hard disk. Higher values reduce processor strain, but require more memory. NOTE: Disk streaming performance can be affected by the speed of the hard disk, so the faster the hard disk is, the better. > Memory indicator: show the RAM used by the whole UVI Workstation > Volume: Overall volume setting for the entire UVI Workstation. Scroll wheel All knobs can be adjusted with the scroll wheel on your mouse. Entering a value When you double-click on any knob or slider, you can manually enter or type in the desired value. Shortcuts & Key commands Space bar: Play/Stop (only in Stand Alone version) Alt-click or Option-click: Set the parameter to the default value Right-click or Control-click: Open the MIDI Learn dialog box Keyboard arrows Navigate in the Browser 13 GLOBAL : TRANSPORT & MIDI LEARN TRANSPORT MIDI LEARN The UVI Workstation transport provides global playback control over your loops. Any sliced loop currently loaded into a part is affected by the transport. Use it to: Most UVI Workstation parameters can be automated via convenient “MIDI Learn”. MIDI Learn allows you to assign a MIDI controller to a parameter. > Any FX tab parameter, Macro Knobs and sliders in scripted instruments can use the MIDI Learn feature. - Play and stop all loops loaded into the UVI Workstation - Set the current tempo of the UVI Workstation - Sync the UVI Workstation tempo to the host application - Tap to find a tempo Play and Stop Click “Play” or “Stop” to start or stop all “AutoPlay” enabled loops that are currently loaded into the UVI Workstation. Only parts with their individual “AutoPlay” setting enabled will respond to UVI Workstation’s Play and Stop buttons. > By default, loops that are loaded into a part are “AutoPlay” enabled. To disable an individual part’s “AutoPlay” setting, go to the Part section and click the part’s “AutoPlay” icon. When a part’s “AutoPlay” setting is disabled, the loop that’s loaded into the part will be unaffected by the transport’s Play and Stop buttons. << Auto-play in the part section To use MIDI Learn: 1. Right-click any UVI Workstation control to assign a MIDI controller. 2. When the MIDI Learn dialog is displayed, send the desired MIDI controller data from your MIDI device. When you move the physical knob or slider on your MIDI controller, the controller data type is accepted and the window is closed. BPM screen > The MIDI controller type and the MIDI Channel assignment is then saved in the multi, or when you save your song in your host sequencer. The “BPM” screen allows you to set the tempo of the overall UVI Workstation. To change the tempo of the UVI Workstation: 3. To remove a MIDI controller assignment, right-click the UVI Workstation control and press “Delete”. Automation is assigned per part - Click and drag the BPM setting (the actual number value). - Click directly on the BPM setting and type in a new value. > Sync (to host application) When “Sync” is on, the tempo of UVI Workstation is linked to the host tempo and the “BPM” screen displays the host’s current tempo. Use the tempo controls in the host to control the overall tempo of both the UVI Workstation and the host. > “Sync” only works when using UVI Workstation as a plug-in in your host software. When working in the Stand Alone version, the “Sync” setting is inactive. When you assign a MIDI controller as described above, the control is connected to the currently selected part. This gives you the maximum amount of flexibility, allowing you to control multiple parts simultaneously. Default MIDI controllers Some MIDI controllers are pre-assigned: cc# 7 cc# 10 cc# 11 Volume Pan Expression TAP Tempo > Simply click TAP in rythm to find the tempo you’re playing. About matching grooves As you can easily load and play tons of loops at the same time. In some cases, you may notice that loops may not be matching with other loops. When this happens it certainly because the underlying “grooves” of the loops may be different. > In cases where loops are not matching with other loops, try using the “MAP” and “MIDI Drag’n Drop” features as shown in the “Loop” chapter of this manual. 14 UVI Workstation™ Manual UVI WORKSTATION FX SECTION UVI Workstation offers a wide variety of FX (effects processors) to cover all your audio processing needs. The FX implementation is robust and includes the ability to insert unlimited FX slots in several stages of the signal flow. - Click the “FX” tab to open the FX page on the Single view. - In Multi view the FX section is always displayed. Preset FX can be inserted on presets and some presets are even pre-configured with their own FX. To view the FX that are inserted on a loaded preset, click the “Preset” tab of the FX tab. Part The “Part” is like the channel on a mixing console. FX inserted in the “Part” tab applied to what ever preset is loaded into that part. Part FX appear after Preset FX in the FX signal flow chain. Aux 1 & 2 “Aux” FX work exactly like aux sends in a normal mixing console. The UVI Workstation provides two Aux FX to work with (AUX1 and AUX2). Once an FX is inserted in AUX1 or 2, it can be applied to any preset or part that’s loaded into your UVI Workstation session. When you select an “Aux” tab, a “Return” slider will appear to the right of the FX screen. By default, the return slider is set to “0.00 db” (unity gain). Use an Aux’s return slider to set the overall amount of Aux FX that is heard in your UVI Workstation session. Master “Master” FX appears at the end of the overall signal flow chain of the UVI Workstation...that means any inserted Master FX will be applied globally to your entire UVI Workstation session. Working with FX To add an FX slot: 1. Select an FX tab. If you want to use a Preset or Part FX, be sure to also make a part selection (in the “Part” section). 2. Click “add FX”. The FX Browser is displayed. 3. Select the type of effect (FX algorithm) you want to insert. The algorithm’s FX presets are displayed. 4. Click on a preset name to preview the effect in real-time. 5. Double-click or press “OK” to insert the effect. - The “Sync” option will appear for tempo-based effects like delays, autopan, and tremolo. When “Sync” is enabled (highlighted), the effect’s tempo related features will be locked to the host or UVI Workstation tempo. - To bypass an individual FX: Click the FX’s “Bypass” button to temporarily disable (bypass) the effect. - To bypass an entire FX tab: There is a global bypass for each FX tab (Preset, Part, Aux1 & 2, Master). Click the vertical bar next to the FX tab name to bypass all effects inserted in an FX tab. - To delete/remove an FX slot: Press the “X” button (located to the right of the effect’s “Bypass” button). Be careful since this action cannot be undone! - To replace an FX: Right-click or Control-click the name of the effect. This action opens the FX Browser, enabling you to choose a different effect. - “Arrows” that appear to the right of an FX slot are only active if there are more than five parameter controls available for an effect. Active “Arrows” will be shaded darker. Use the “Arrows” to show or hide these additional controls. Here is the list of the current FX algorithms included with the UVI Workstation. Each FX category contain their own presets... hundreds of FX presets in total. Delay Simple Delay FX Delay Reverberation Simple Verb IR Reverb Cathedrals-Church Other Rooms Modulation Chorus Cross Phaser Filters Analog Filters UVI Filter EQ 2 Band EQ Stereo & Amplitude Tremolo Rotary Simple Drive & Distortion UVI Drive Analog Crunch Dynamics Compressor 3-Band Processors 3 Band Compressor Miscellaneous UVInyl Stereo Delay Ping Pong Delay Fat Delay Analog Tape Delay Predelay Verb Gate Reverb Concert Halls Deluxe Reverb Temple & Co Flanger Analog Chorus Phaser Analog Flanger Rez Filter Talkbox Filter Auto Wah 3 Band EQ 8 Band EQ Tube Tape Autopan UVI Wide Rotary Speaker Double Drive Fuzz Guitar Amps Overdrive Gate & Expander Studio Limiter 3 Band Limiter UVI Master UVI Destructor Ring Modulator Robotizer 15 UVI WORKSTATION FX SECTION Re-ordering FXs The maximum allowed reverb time varies and depends on the specific acoustic space you have chosen to use. Longer reverb times cause your computer to work harder. So you can conserve computer resources by choosing shorter reverb times. HP damp HP damp is a high shelf filter that reduces low frequencies of the reverb as you increase the HP damp setting. Positive values damp high frequencies, while negative values expand high frequencies. In any FX tab, to change the order of multiple effects, drag them vertically in the list. To grab an effect for dragging, click the module’s title bar. LP damp LP damp is a low shelf filter that reduces high frequencies of the reverb as you increase the LP damp setting. Positive values damp low frequencies, while negative values expand low frequencies. About IR Verb Spread Spread controls the stereo imaging of the reverb. If you turn this control down, the reverb effect will become mono. UVI Workstation is equipped with convolution (or sampled reverb). Convolution is a process where the characteristics of a real acoustic space are directly sampled, such as a church, concert hall, theater, or outdoor space. The resulting impulse response (IR) consists of an audio file that stores the actual sound decay characteristics of the acoustic space. By sophisticated signal processing, that impulse response can then be applied to any audio material, making it sound exactly as if the audio were being heard in the acoustic environment captured by the impulse response. > Convolution reverb is the most realistic type of reverb ever developed because it faithfully reproduces the actual characteristics of real acoustic spaces. As a result, it requires intense computer processing. So for best performance, when you choose a convolution reverb preset, be mindful of the amount of processing demands it imposes on your computer. Convolution Reverb settings Here is a brief summary of the reverb settings for convolution reverbs. Predelay PreDelay is the amount of time before you hear the very first reverb reflections. For example, if you are in a large room, it takes longer for the first reflections to return and be heard. PreDelay is useful for clarifying the original sound. For example, if you apply a larger amount of predelay to an instrument, the reverb reflections won’t start until after a note has been played. Wet A signal with no reverb applied to it is commonly referred to as being “dry”. Therefore, a signal that is being processed with reverb is referred to as being “wet”. The Wet setting does what its name implies: it controls the amount (volume) of the treated (wet) signal. > If you want more reverb, turn up the Wet setting; if you want less reverb, turn the Wet setting down. If you want to hear reverb on a part, make sure you turn up the part’s reverb slider. Computer performance Because of the intensive processing required to produce a convolution reverb in real time, a fast PC or Apple Mac is highly recommended when using the convolution reverbs. The processing demands of convolution reverb can be reduced by the following techniques: - Shorter reverb times require less processing power. Choose shorter reverbs.You can also simply turn down the reverb. - Raise the buffer size of your audio device (hardware). - If your host audio application has track freeze or bounce-to-disk features, use them to “print” CPU-intensive UVI Workstation tracks. Once the parts are rendered as audio, you can take them off line to free up resources. Reverb time Reverb time controls the length of the reverb tail (the portion of the sound as it trails off to silence). Longer reverb times make your music sound like it is in a larger space; shorter times sound like a smaller space. 16 UVI Workstation™ Manual WORKING WITH LOOPS & PHRASES 1 3 2 Name convention Loop: a pre-sliced audio file (Rex, Apple Loops, UVI Loops ...) Phrase: any other audio file (Wav, Aiff, SD II, mp3 ...) Slice Click the Slice button to put the loop into Slice mode. If a “non-sliced” soundfile is loaded in the currently selected part, the Slice button becomes unavailable. In Single view, the Loop section provides settings for the loop or phrase loaded into the currently selected part. This tab won’t display if an instrument has been loaded to the selected part. When Auto-play is deactivated on the selected part, Slice mode can work in the same fashion as described above for Stretch mode: the MIDI note you play to trigger the loop or phrase affects the part’s pitch, but not the tempo of the part. Slice mode also lets you play chords. 1. Modes (sample - stretch - slice) Sample, Stretch, and Slice modes provide different playback behaviors. SAMPLE: plays the soundfile (loop) like a regular sampler STRETCH: the length of a sample is not pitch-dependant. SLICE: the default mode for loops Note: A native “sliced” soundfile can be switched to Stretch or Sample mode, but a “non-sliced” soundfile can’t be switched to Slice mode. Slice mode differs from Stretch mode in that it can play the sound without any MIDI triggering. It’s like having a very basic loop sequence for each part. To see how a part responds to tempo sync, review the “Loop sync” section of the manual. Slice > Map In Slice mode you can enable the Map button. The Map button splits up the loop into different slices, mapped chromatically to MIDI notes starting at C3. This allows you to play each individual slice by itself from a note on your MIDI controller. Sample By playing the notes upwards chromatically, you can recreate the original loop. But you can mix up the notes up to play the slices in any order you want. Slices open up a world of possibilities for restructuring the beats of a loop, quantizing or groove quantizing loop slices, etc. In Sample mode, the loop or phrase is triggered like a traditional sampler: as you play the sample with different keys up and down your MIDI controller, both the pitch and the duration of the sample will change. The higher the note, the higher the pitch of the sample and the faster it plays. The lower the note, the lower and slower the sample plays. Map mode also allows you to drag and drop the MIDI version of the loop, into a MIDI track in your host software. You can then manipulate the loop as MIDI data in your host. Stretch In Stretch mode, the MIDI note you play to trigger the loop or phrase affects the sample’s pitch, but not the tempo. For example, if you play a three-note chord, all three triggered loops (or phrases) will play at the same speed (but at the different pitches you played). Playback speed is determined by the speed controls. > Summary of modes Loop mode Works with MIDI note affects Tempo set Sample Loops/Phrases Pitch and duration MIDI note Stretch Loops/Phrases Pitch only Speed, Tempo Slice Loops only Pitch only Speed, Tempo, Sync Slice / Map Loops only Slice played - > UVI Workstation uses one of the best real-time time-stretch in the market. 17 WORKING WITH LOOPS & PHRASES 2. Controls Trigger Speed control The Speed Control slider lets you speed up or slow down the selected sound. This setting is applied relative to the other sync and tempo settings. The speed range is from 50% slower to 50% faster than the original, which is represented by the center position of the slider. Double-click the slider to return to zero. Half/Double Half and Double buttons let you slow down the loop or phrase to one half or one quarter of the loop’s current tempo, or speed the loop to twice or four times the current tempo. Similar to the Speed Control slider, the Half/Double setting is applied relative to the other sync and tempo settings. It can be combined with the Speed Control slider, allowing you to specify any tempo within a range of 25% to 400% of the current tempo. The current tempo of UVI Workstation can be set from 1 BPM to 300 BPM. These tempo settings give you an extremely wide range of tempo control. The menu under the Latch button lets you specify when the loop or phrase begins to play after you trigger it. In Stretch mode, loops and phrases always begin playing at the beginning of the loop or phrase (plus any offset added by the Sample Start slider). So if you choose “Next Beat”, the loop or phrase will begin playing at the next beat. The Position sync setting keeps the loop’s beats aligned with the global tempo, regardless of when the loop starts to play (either on the next beat or next bar). > Position sync is only available for loops, not phrases. Start menu setting What happens Note: Half/Double speed controls do not work when in Sample mode! Immediate Next Beat Next Bar Plays immediately, as soon as the loop or phrase is triggered. Begins playing at the next beat Begins playing at the downbeat of the next measure. Sample Start / Slice Start 3. Sync The Sample Start slider lets you specify any point in a loop or phrase as the starting time for the Sample Start setting. In Sample mode or Stretch mode > the Sample Start slider provides a range from zero 0 to 100%, where zero is the very beginning of the loop or phrase. In Slice mode without mapping > the Sample Start slider provides a range from the first slice (0) to the last slice in the loop. The number of the last slice depends on the actual length of the loop and the number of slices in the loop. > Example: if a two-bar loop is divided into 16th note slices, the loop will have a total of 36 slices. This also means that slice 18 is the downbeat of measure 2. So if you set the Sample Start slider to 18, the loop will start at the downbeat of measure 2. Note: In this section, the Key display shows the root key for the loop or phrase. The Key display is for informational purposes and it cannot be changed. The Sync settings in the Loop Sync menu let you synchronize the loop or phrase to UVI Workstation’s global tempo setting. If the Sync to Host option is enabled, the loop or phrase will also synchronize to the tempo of your host software. Synchronization mode Latch When the Latch button is off (disabled), a loop or phrase plays for as long as you hold down its corresponding note on your MIDI keyboard (or any other controller). When Latch is on (enabled), a loop or phrase continues to play, even if you lift your finger from the key on your controller. If the loop or phrase is in Stretch mode, or if it is a loop in Slice mode (without mapping), it will continue to repeat indefinitely. If the loop or phrase is in Sample mode, it will play once and then stop. In either case, play the same key again to make the loop or phrase stop playing. 18 off tempo position The loop or phrase does not sync to tempo. The loop or phrase follows tempo, but not position. Loops and phrases always start at the beginning. Not available for phrases. Loops follow both tempo and position (their beats and barlines always align with the tempo). UVI Workstation™ Manual WORKING WITH LOOPS & PHRASES Tempo When you choose Tempo in the Loop Sync menu, the loop or phrase will play at the tempo indicated by UVI Workstation’s BPM setting (or your host software if the Sync to Host option is enabled). In Tempo mode, the loop or phrase always starts at the beginning (or at the location determined by the Sample start setting). > A good rule of thumb is: if it works from your computer desktop, it should work from UVI Workstation. In addition, the loop or phrase will play at the instant it is triggered, so it is up to you to trigger the sound “on the beat”. > If you trigger the loop or phrase between beats, it will play in tempo, but offset from the beat (relative to where the loop was triggered). Position The Position sync setting only affects loops, but only when they are in Slice mode (without mapping). When a loop is in Slice mode with Position sync, it might be helpful to think of the loop as looping indefinitely, whether you are actually playing the loop or not. Conforming audio to the host tempo If the Sync to Host option is enabled, when you drag and drop a loop or phrase to an audio track in your host application, the loop or phrase will snap to the host’s tempo and will conform to the host’s timeline. When you play a note to “trigger” the loop, you are actually just “unmuting” it, and it begins to play at the position in the loop that currently matches the tempo and meter of your UVI Workstation session. > If your host software has the ability to “snap” the drag and drop operation to measures and/or beats in your session, you can produce rhythmically accurate results quickly. > For example, if the loop is two bars long, and you trigger it at the second measure of your music, then the loop plays starting at bar 2 of the loop. > If Sync to Host is disabled, the loop or phrase retains its original tempo when placed in the track. Loop Sync summary Dragging MIDI data Putting a loop into Slice mode and choosing Position sync gives you the highest degree of tempo synchronization because the loop will not only play in tempo, but its beats and barlines will always match the beats and barlines prescribed by the tempo. Here’s a summary of the different loop modes and sync settings: Sync off Sample _ Tempo sync Position sync _ _ Stretch Plays at original tempo Follows tempo _ but does not automatically align beats. Slice Plays at original tempo Slice+map _ Follows tempo but does not automatically align beats. _ Follows tempo and aligns beats. _ 4. Drag & Drop Dragging audio data When the audio data (audio waveform) icon is showing, this means that you are dragging a standard mono or stereo audio clip. You can drag and drop the audio loop (phrase) anywhere in your host software that accepts audio clips via drag & drop. For example, an audio track. When you see the MIDI data icon (shown above), this means that you are dragging a sliced, mapped loop in the form of MIDI data. Therefore, you should find a destination in your host software that accepts MIDI data, such as a MIDI track. > Your host application may also provide other possible destinations for mapped loops. For example, a MIDI loop can be dragged into a clipping window in DP. Triggering UVI Workstation slices from the host When a mapped MIDI loop is dropped into a MIDI track, it looks similar to the MIDI data shown above (in the example graphic). Each MIDI pitch triggers a different loop slice. If you play notes chromatically upwards from C3, you will recreate the original loop. If you play the notes rhythmically in a different order, you’ll play the individual loop slices but the result will sound quite different from (but similar to) the original loop. > In order to hear the dragged MIDI loop, be sure that the MIDI output of the host software MIDI track (the MIDI track where you dragged the mapped loop) is routed to the UVI Workstation part that contains the mapped loop. 19 EXPERT MODE Key Switch The Key Switch determines the MIDI note that can be played to toggle the instrument on and off. Note that multiple instruments can have key switches, allowing you to turn them on and off independently or in groups (for instant stacks). The UVI Workstation Expert Mode is a powerful and very useful mode for live playing and studio productions. In the Multi view, click the Expert Mode button to display the Expert settings. The Expert controls can be divided into three main parts: Performance, Streaming, and Output settings. 3 1  2 1. Performance : Split, Velocity & Key Switch The Keyswitch settings allow you to load multiple presets into two or more parts and then dynamically play and mute them from your MIDI controller using key switching, note range, velocity range or any combination of the three parameters. This powerful feature gives you a great deal of real-time control over the instruments you are playing from your MIDI controller. Setting up parts for keyswitching Load the instruments you would like to include for use. Then assign the instruments to the transmit MIDI channel you will use to control them (from your MIDI controller). The instruments should all share the same MIDI transmit channel. The Keyswitch settings Individual Keyswitch settings are available for each UVI Workstation part. Configure the Key Range, Velocity Range, and/or Key Switch settings as desired for each part (instrument). You can use any combination of the three settings. - To enable a Keyswitch setting: click the check box next to the setting, so that the check box appears filled in. An empty box means that the setting is disabled (not used). - To change a note-on velocity number or pitch with the mouse: drag up or down. - To change the note-on velocity number or pitch from your MIDI controller: doubleclick the value to make it turn red, and then play your MIDI controller to enter the desired velocity value or note pitch. > A good way to learn about keyswitching is to just see it in action. Keyswitching is used in some of the multis provided with UVI Workstation, so you can load them up and play them to see how keyswitching works. 2. Streaming Disk streaming allows you to load very large presets (that consist of a large amount of audio sample data) into the UVI Workstation, even if the samples are larger than the amount of free memory (RAM) available in your computer. Rather than loading an entire sample set into RAM, UVI Workstation reads (streams) the samples from the hard drive as the preset is being played. This allows UVI Workstation to play combinations of presets that add up to a gigabyte of sample data or more. By default, every part is set to streaming mode. Enabling streaming Disk streaming can be enabled for each part in UVI Workstation. For example, you could turn on streaming for Parts 1-16, but leave it turned off for parts 1732. Streaming can be enabled on as many parts as you like. To enable streaming for a part in the Expert mode Streaming settings: click the part’s Streaming check box (located to the left of the Output column). The check box will appear filled, when disk streaming is enabled. 3. Output The Output setting let you assign each part to one of 17 possible stereo output pairs (the main outs + 16 stereo aux outputs). Each output pair can be assigned to a pair of physical outputs on your connected audio hardware. This provides a great deal of flexibility in sub-mixing with UVI Workstation. > The list of stereo pairs that you see in each Output menu depends on the situation in which you are running UVI Workstation. (When working in Digital Performer for example, UVI Workstation will list the MAS outputs). Multiple outputs and Stand-alone operation If you are running UVI Workstation as a stand-alone application, the Output menu displays a Main Out pair, plus 16 additional separate output pairs (numbered 2-17). Multiple outputs and plug-in operation Key Range The Key Range determines the note range over which the instrument will play. If you are running UVI Workstation as a plug-in, the Output menu displays the outputs that are made available to the plug-in by your host software. Velocity Range The Velocity Range determines the MIDI note-on velocity range that will trigger the instrument. > For example, in MOTU Digital Performer, you will see pairs of busses, as supplied by Digital Performer’s current studio configuration. Use your host software to map the virtual busses to the physical outputs on your audio hardware. 20 UVI Workstation™ Manual ARPEGGIATOR To instert an arpeggiator in a part, you need to display the Single view in the UVI Workstation, then click on the note icon Using the Arpeggiator The Arpeggiator can be employed as a pattern gate, arpeggiator, or even an advanced rhythmic processor for your live MIDI performance or sequenced MIDI tracks. Arpeggiotor can be insterted in an unlimited number of parts. Steps Hold > when enabled, arpeggiated notes are held. Mode > to determines the order in which the arpeggiated notes are played. Octave > number of octaves above/below the notes will be arpeggiated. The number of steps is set with the NumSteps knob, from 1 to 128. The Resolution menu sets the value of the steps, in metric values from 32 bars to 64th note triplets. Strike and Repeat You can manipulate each step in the following ways. To further tailor the way in which each arpeggiated note is triggered, use the following settings: Enable/disable step > Click checkbox Merge with previous step > Shift-click checkbox NumStrike: number of times the note is triggered before moving on to the next RepeatBottom: the bottom note is repeated Change velocity > Drag slider/up down RepeatTop: the top note is repeated Change length > Shift-drag slider left/right Groove Amnt: applies swing to the steps Additionally, the step length can be set globally with the Step Length knob. The Step Length knob setting is combined with the setting of each individual step. For example, if you have shortened a step to 50% by Shift-dragging it and have the Step Length knob set to 50%, that step will be 25% of the usual length. Arpeggiator presets management The Arp Vel. Blend knob controls the depth of the steps’ velocity. At 0%, the full velocity range is used; at 100%, a constant velocity is used (effectively making all steps the same velocity, regardless of their individual values). Trigger Mode Trigger Mode determines where in the pattern of steps each note will start. Note: Each played note restarts from the first step. Legato: the first played note starts on the first step, and the pattern of steps continues as additional notes are played. If all held notes are released, the pattern will restart from the first step when the next note is played. Song Position: the position in the pattern is determined by the song position, regardless of how notes are being played. Loading presets > the apreggiator provides three sub-menus of well programmed presets : Arp, Chord, and Mono. You can also use the arrow to browse between all the presets. Saving your own presets > press save and give a name to your own preset. It will be added in the User part on the loading preset browser, and you will be able to load it at any time in any part you want. 21 ADDING NEW SOUNDS AND INSTRUMENTS UVI Workstation is just the begining of your UVI experience... Stay connected Now you’re familiar with the UVI Workstation - hoping you did read the full manual until this page ;-) -, you now have access to all the excellent sounding UVI libraries and instruments. Don’t forget to download the complete demo sound pack at www.uvi.net to get a taste of some of the most crazy sounds on the planet. > www.uvi.net/UVIWorkstation Installing the UVI demo sound pack It’s very easy and straightforward to install new UVI sounds and instruments: You just have to copy/alias the dedicated ufs file in the UVISoundBanks folder. On Mac: Copy the UFS file in this location : [your startup disk]/Library/Application Support/UVISoundBanks If you’re connected to the internet, the UVI Workstation will receive RSS news directly from the UVI.net website. This will keep you informed on the latest info about the new available compatible sound libraries. If you click on the text area, it will open your web browser and you will be directed to the current news. If you click on the RSS logo (the orange one) you will see the list of the latest news, and then be able to choose the one you want to see. Some libraries and instruments available now for the UVI Workstation You can also drop an alias of this file in this location, provided they have the same name. (not My soundpack.ufs alias for instance) Windows: Copy the UFS file in this location : C:\Program Files\UVISoundBanks. You can also drop a shortcut to this file in this location, provided they have the same name (not Shortcut to My soundpack.ufs for instance) Installing more UVI libraries There are already plenty of crazy UVI libraries and instruments to use within the UVI Workstation at www.uvi.net. To install them it’s the same procedure as for the demo sound pack (see below) except that you have to authorise your library for your iLok key. The procedure is very simple, you just have to register your product and give your iLok.com user ID/Login, and you will receive your authorisation instantly. Don’t be afraid, this is very simple, and if you encounter any problem, don’t hesitate to contact our support ([email protected]), we will be glad to assist you. PLUGSOUND PRO - Award-Winning and Massive Library RETRO ORGANS - Authentic sounding organs SYNTHS ANTHOLOGY - 30 years of synthesis history XTREME FX - Instant sound design tool MAYHEM OF LOOPS - Thousands of modern grooves RETRO KEYBOARDS - Seven legendary instruments ELECTRIC TOY MUSEUM - 97 vintage electric musical toys ACOUSTIC TOY MUSEUM - Musical toys treasury BEAT BOX ANTHOLOGY- Classic drum sounds and loops JAZZISTIC - That classic jazz sounds ! PERCUSSION STORE - The ultimate tool in percussions > iLok key needed To be able to load sounds from the UVI Soundcards or the UVI Soundsource soundpacks, you’ll need an iLok key as well as an iLok.com account. When you purchase a sound library, your iLok will be credited with the related authorisations. 22 WORLD TRADITIONS - Sounds from every corner of the planet IRCAM SOLOS INSTRUMENTS - A truly unique collection GRAND PIANO COLLECTION - 5 wonderful and unique instruments Check out www.uvi.net for news and updates. UVI Workstation™ Manual FAQ To get MIDI into UVI Workstation, you need a MIDI track (or instrument track). The MIDI or instrument track must be record-enabled in order to receive MIDI from an external source into UVI Workstation. Because of Mac OS X’s built-in memory management features, there is potentially an unlimited amount of “virtual RAM”, but when Mac OS X runs out of real RAM, it starts caching the overflow to disk. This can wreak havoc on the UVI Workstation performance. Unfortunately, Mac OS X doesn’t provide any means for applications to know — or report to the user — that it has run out of real RAM, so there is no way for UVI Workstation to alert you if Mac OS X is caching the UVI Workstation samples to disk. Therefore, if you are loading lots of sample data, you need to keep an eye on how much RAM they use up. There are third-party utilities available that can help you keep tabs on your RAM usage. > I have my preset loaded, but I don’t hear anything. This is also true in Windows OS. If you are playing notes from an external controller, make sure the MIDI track or instrument track in your host software is record-enabled. For other MIDI troubleshooting tips, see chapter 9.2 “MIDI trouble- shooting”. > Can I use UVI Workstation and the UVI Tutorial Set sound library on film trailers, multimedia, or game projects? > How do I make UVI Workstation work in my sequencer? UVI Workstation is an audio instrument plug-in. You will call UVI Workstation up in your sequencer on an audio track, aux track, or instrument track, depending on how your sequencer handles virtual instruments. > UVI Workstation’s MIDI activity LEDs are flashing, so it’s receiving MIDI data successfully, but I still don’t hear any sound. It’s time to check audio. See chapter “Audio troubleshooting”. > When I play on my keyboard, there’s a delay before I hear a note. In order to get the fastest possible response, you’ll need to set the sample buffer of your audio hardware driver to a low number. Experiment with this setting to get the best response and computer performance. > How do I get UVI Workstation to send each part to a different audio output? Not all sequencers support this feature. If your sequencer does support this feature, you’ll see several choices in the audio output menu for each part. The additional choices (other than Main) let you assign the part’s output to a bus, which can then be routed anywhere in the virtual mixing environment. > Why is the output of UVI Workstation distorted? It is possible for UVI Workstation to output more than unity gain. This can happen if you layer presets or in some cases, if you use resonant filters that add gain. Keep an eye on the output level of the UVI Workstation track and attenuate that signal if it gets too hot. > How do I record the audio output of UVI Workstation? Most sequencers have a freeze function that renders the output of the UVI Workstation as an audio file. If your sequencer doesn’t have this feature, bus the output of the the UVI Workstation track to another audio track, and record the audio output of UVI Workstation onto that track. > Everything is working fine, except that intermittently, samples don’t play for no apparent reason. Why? Absolutely. No specific license is needed. > Do I need an iLok key to run the UVI Workstation ? No you don’t. But you will absolutely need an iLok key if you want to load copy protected libraries like the ones you can buy at www.uvi.net. > UVI Workstation is really great as a free player, but what should I get to have more editing feature ? The answer is simple : the incredible MachFive 3 Universal Sampler from MOTU. This is the big brother of UVI Worktation. So everything you can do in UVI Workstation, you can do in MachFive 3 except that you will benefit of tons of new features like : • Massive 45GB sound library • Unique, unified design provides instruments, loops, phrases, synthesis, and FX in one easy-to-use window • Scripting engine with unlimited layers delivers ultra-realistic multi-sample instruments, dynamic performance, and unlimited possibilities for programmers and sound designers • Cutting-edge time stretching, pitch shifting, and granular synthesis licensed from the IRCAM research institute • Universal support for all major third-party hardware/software sample formats allows for consolidated sound library management • Internal graphic mixer with faders, FX inserts, unlimited channels • Flexible effects architecture with 47 different effects, including convolution reverb, applied at any level you determine • Advanced, yet accessible modular synthesis architecture with 11 sound engines and a flexible modulation matrix • Full-screen editing lets you dive into a rich sound-design environment with comprehensive automation and modulation • Layer synths and sample-based parts • And much, much more !!! Check out www.motu.com for more infos about MachFive 3 Check your polyphony setting for the part. If you’re sure the part has more than enough voices, are you running Mac OS X? If so, how many samples have you loaded into the UVI Workstation? As a general rule of thumb, you shouldn’t load more than about 70% of the total amount of RAM your computer has (±10%). For example, if your computer is equipped with 1 GB, don’t load more than around 700 MB of samples into the UVI Workstation. 23 TROUBLESHOOTING & SUPPORT GENERAL If UVI Workstation is unable to play any MIDI data... Troubleshooting is always simplest and most effective when the exact problem can be specified clearly and concisely. If you are surprised by an error message or by seemingly erratic behavior in the program, take a moment to jot down the relevant details: exactly what the error message said (including any error ID numbers), what actions were done on-screen just before the problem occurred, what kind of file you were working with, how you recovered from the problem, and any unusual conditions applying during the occurrence of the problem. This may not enable you to solve the problem at once, but will greatly aid in isolating the problem should it reoccur. Does your host software receive MIDI data from your MIDI controller? Does MIDI play back successfully to other MIDI instruments? If the answer is no to either question, double-check your cable connections and MIDI controller settings. See if your controller registers in the MIDI system management software on your computer, if any (ex. Audio MIDI Setup on the Mac). If you are trying to play the UVI Workstation from your MIDI controller, make sure that the UVI Workstation MIDI track or instrument track in your host software is record-enabled. Often times, only A/B tests will reveal the source of the problem. It may be necessary to switch your MIDI cables, and if possible, to try using a different MIDI interface or synthesizer for input/output. The easiest way to test if MIDI data is actually getting to the UVI Workstation is to look at the MIDI activity LEDs in the Part list. If the problem you are encountering seems inconsistent, try to determine what the necessary pattern of actions are that will cause it to occur. Genuine bugs in application software like UVI Workstation are almost always consistent in their manifestation: the same set of actions under the same conditions invariably brings about the same results. Determining the exact cause of a bug often requires experiments which replicate the problem situation with one factor changed: choosing a different (smaller) preset, opening UVI Workstation in a different host application... If the problem is truly inconsistent, then it is likely to be a hardware problem: a bad hard drive, a failing computer motherboard... Isolate the problem... One of the best troubleshooting techniques is to try to isolate the problem. If you can whittle down a complicated setup or scenario to a much simpler case, chances are you’ll zero in on the problem more quickly. For example, you could try running UVI Workstation in a different host application to see if the problem persists. If it does, it may have to do with the actual samples, presets, and/or performances being used. Simplify your setup... One of the most common causes of problems is a conflict with other software in the system. Run UVI Workstation by itself, with no other plug-ins or virtual instruments, and see if the problem you are having still occurs. If you cannot open a particular UVI Workstation project or session in your host application... First try opening other existing files, or a new file, to be sure the UVI Workstation is working at all. If other files work fine, try temporarily removing the UVI Workstation plug-in, or disable audio in your host application. If other files also exhibit similar behavior, then you know that the problem is not specific to one file. MIDI The most important tool for tracking down MIDI input problems is the MIDI Activity LEDs for each part. If there is a hardware problem, or if your channel assignments are wrong, the problem should be apparent by looking at the MIDI LEDs. In order for external MIDI to get to UVI Workstation, the MIDI track or instrument track must be record-enabled. A quick test to determine whether MIDI is reaching the track is to hit record and tap a few notes on your controller. If no MIDI appears in the track, check that your controller and MIDI interface are set up properly. If MIDI data does show up in the track, and your sequencer uses a separate MIDI and audio track for virtual instruments, make sure the MIDI track output is assigned to UVI Workstation and is assigned to a part that has a preset sound ready to go. 24 AUDIO In order for audio to be heard from UVI Workstation, the output of the audio, aux, or instrument track in your host software must be sent to an output that is connected to speakers or headphones. Can you play back any pre-recorded audio? That’s always a good way to check that the rest of the audio system is set up correctly. In some cases, a sequencer requires an available voice for the UVI Workstation playback. • Make sure all outputs and voice assignments are correct in the track. > If you still don’t hear sound, check the following things: •Make sure the volume is turned up on the part you are playing, as well as the UVI Workstation’s global volume setting. • Make sure that the appropriate faders are up in your host. • Make sure you have cables connected to the correct plugs on the outputs of your audio hardware. PREVENTING CATASTROPHE Keep up-to-date backups of your UVI Workstation sounds folder, so that you always have copies of the most recent work you have done. Almost any software problem is survivable as long as you have kept backups of your work. Keep plenty of free space on your hard drives to prevent the computer from running out of disk space. TECHNICAL SUPPORT Registered users may contact our technical support department via email: [email protected] When contacting tech support please mention the following information: • The version of UVI Workstation you are working with. • The system software you are using to run the computer. • The host application software you are using to run the UVI Workstation. • A brief explanation of the problem, including the exact sequence of actions which cause it, and the contents of any error messages which appear on the screen. It is often very helpful to have brief written notes to refer to. UVI Workstation™ Manual