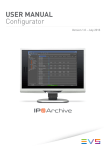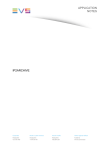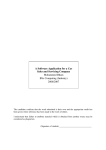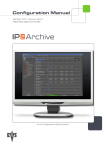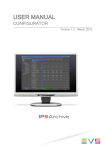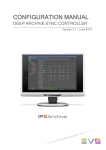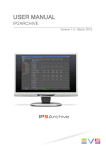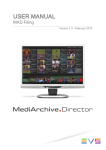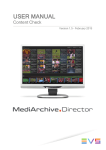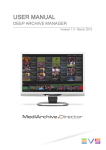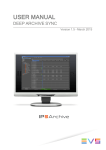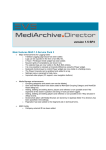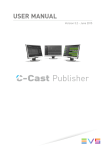Download User Manual - MAD V1.5 MAD Config V1.8
Transcript
USER MANUAL MAD CONFIG Version 1.5 - March 2015 USER MANUAL MAD 1.5 MAD Config Copyright EVS Broadcast Equipment SA– Copyright © 2003-2015. All rights reserved. Disclaimer The information in this manual is furnished for informational use only and subject to change without notice. While every effort has been made to ensure that the information contained in this user manual is accurate, up-to-date and reliable, EVS Broadcast Equipment cannot be held responsible for inaccuracies or errors that may appear in this publication. Improvement Requests Your comments will help us improve the quality of the user documentation. Do not hesitate to send improvement requests, or report any error or inaccuracy on this user manual by e-mail to [email protected]. Regional Contacts The address and phone number of the EVS headquarters are usually mentioned in the Help > About menu in the user interface. You will find the full list of addresses and phone numbers of local offices either at the end of this user manual (for manuals on hardware products) or at the following page on the EVS website: http://www.evs.com/contacts. User Manuals on EVS Website The latest version of the user manual, if any, and other user manuals on EVS products can be found on the EVS download center, on the following webpage: http://www.evs.com/downloadcenter. I USER MANUAL MAD 1.5 MAD Config Table of Contents TABLE OF CONTENTS III WHAT'S NEW VI 1. ABOUT THE APPLICATION 1 2. INSTALLING THE APPLICATION 2 3. STARTING THE APPLICATION 2 3.1. After Installation 2 3.2. After Configuration 3 3.3. Version and License Check 5 3.4. Main Window Overview 7 4. MANAGING RELATIONS 4.1. Introduction 11 4.2. Relations Pane 12 4.2.1. Overview 12 4.2.2. Companies Area 14 4.2.3. Company Data Area 15 4.3. Creating Relations 20 4.3.1. Workflow 20 4.3.2. Creating a Company 20 4.3.3. Creating a Department 21 4.3.4. Creating a Contact 23 4.3.5. Creating a User 25 4.3.6. Creating an FTP Account 27 4.4. Searching Relations 29 4.4.1. Searching a Company 29 4.4.2. Searching a Contact 29 4.5. Deleting Relations 30 4.5.1. Deleting a Company 30 4.5.2. Deleting a Department 30 4.5.3. Deleting a Contact 31 4.6. Setting and Resetting the Terms and Conditions Flag 31 4.6.1. About Terms and Conditions 31 4.6.2. Setting and Resetting the Flag for a Single User 31 4.6.3. Setting and Resetting the Flag for All Users 32 4.7. Exporting User Information Table of Contents 11 32 III EVS Broadcast Equipment SA 5. Issue 1.5.D - March 2015 MANAGING USER RIGHTS 5.1. User Rights Structure 33 5.2. Rights on Content 34 5.3. Managing Roles 35 5.3.1. Roles Pane 35 5.3.2. Types of Roles 35 5.3.3. Overview Roles 36 5.3.4. Adding a Description to a Role 41 5.4. Managing Groups 6. 43 5.4.1. Groups Pane 43 5.4.2. Creating a Group 44 5.4.3. Adding and Removing Roles From a Group 44 5.4.4. Adding and Removing Default Destinations From A Group 45 5.4.5. Setting Media Manager Rights 46 5.4.6. Deleting a Group 50 5.4.7. Adding a User to a Group 51 5.5. Managing Rights on Content 52 5.5.1. User Rights Matrix Pane 52 5.5.2. About Rules 53 5.5.3. Managing Rules 53 5.5.4. Exporting the User Rights Matrix to Excel 58 MANAGING SYSTEM SETTINGS 59 6.1. About the System Settings 59 6.2. Managing Delivery Destinations 60 6.2.1. Delivery Destination Pane 60 6.2.2. Creating a Delivery Destination 61 6.2.3. Deleting a Delivery Destination 63 6.2.4. Adding a Delivery Destination to a User 64 6.3. Managing Video Formats 7. 66 6.3.1. Video Formats Pane 66 6.3.2. Adding an External Name and Description to a Video Format 67 6.4. Configuring the HSM Connection 68 6.4.1. HSM Pane 68 6.4.2. Selecting the Type of HSM 68 6.4.3. Configuring the DIVA Connection 69 6.4.4. Configuring the XenData Connection 76 6.4.5. Configuring the FlashNet Connection 79 6.4.6. Configuring the ADA Connection 83 MANAGING PREFERENCES 7.1. Managing Search Macros IV 33 87 87 7.1.1. About Search Macros 87 7.1.2. Search Macros Pane 87 Table of Contents USER MANUAL MAD 1.5 MAD Config 7.1.3. Creating a Search Macro 88 7.1.4. Deleting a Search Macro 89 7.2. Managing Mail Templates 8. 7.2.1. About Mail Templates 89 7.2.2. Mail Templates Pane 89 7.2.3. How to Add a New Mail Template Image 94 7.2.4. How to Delete an Existing Mail Template Image 95 MANAGING GRIDS 96 8.1. Introduction 96 8.2. Manipulating Columns 96 8.2.1. Adjusting the Width of Columns 96 8.2.2. Reordering Columns 96 8.3. Copying Data 97 8.4. Sorting Data 97 8.5. Filtering Data 98 9. 8.5.1. Filtering by Values From a Column 98 8.5.2. Filtering by Criteria 99 CONFIGURING THE APPLICATION 102 9.1. Settings Window 102 9.2. User Settings 104 9.2.1. Overview User Settings Subcategories 104 9.2.2. General Tab 104 9.3. System Settings Table of Contents 89 105 9.3.1. Overview System Settings Subcategories 105 9.3.2. Oracle Connection Tab 106 V EVS Broadcast Equipment SA Issue 1.5.D - March 2015 What's New In the User Manual the icon on new and updated features. has been added on the left margin to highlight information The changes linked to new features in version 1.8 are listed below. The application now writes files to the AppData folder instead of it's own executable folder. The navigation bar layout has been modified. Terms and conditions acceptance has been added. See section "About Terms and Conditions" on page "31". Media Manager rights are now configured in MAD Config. See section "Setting Media Manager Rights" on page "46". Delivery e-mail templates and images can now be defined in MAD Config. See section "About Mail Templates" on page "89". Production management has been removed. VI What's New USER MANUAL MAD 1.5 MAD Config 1. About the Application MAD Config is a configuration application. It allows the system administrator to create users and assign user rights for the MAD applications. It also allows to configure the connection with the hierarchical storage management system. 1. About the Application 1 EVS Broadcast Equipment SA 2. Issue 1.5.D - March 2015 Installing the Application See the MAD Installation manual for more information on how to install the application. 3. Starting the Application 3.1. After Installation To start the application after installation, proceed as follows: 1. Double-click the MAD Config icon on the server desktop to start the application. You can also launch the application by double-clicking the executable file (.exe) in the installation folder. The application splash screen appears while the application logs into the MAD database. Then, the Settings window appears allowing you to configure the application. See section "Configuring the Application" on page "102". 2 2. Installing the Application USER MANUAL MAD 1.5 MAD Config 3.2. After Configuration To start the application after it has been configured, proceed as follows: 1. Double-click the MAD Config icon on the server desktop to start the application. You can also launch the application by double-clicking the executable file (.exe) in the installation folder. The application splash screen appears while the application logs into the MAD database. Then, a Login dialog box appears. To be able to log into the application, you need to belong to a user group that has a role which allows to use the application. 2. Enter your username and password and click Login. The main window of the application opens. You get an error notification if: • you have entered a wrong username or password. 3. Starting the Application 3 EVS Broadcast Equipment SA 4 • you have omitted your username. • you have insufficient user rights. • your user account has expired. Issue 1.5.D - March 2015 3. Starting the Application USER MANUAL MAD 1.5 MAD Config 3.3. Version and License Check Introduction The version of the application and the validity of the application license will be checked when the application logs into the MAD database at startup. The status of the version or the license that is returned is displayed on the application splash screen. Version and License Statuses The following version and license statuses can be returned: Status Description Color Action Required Current The actual version of the application. no color No action required. The application starts automatically. Outdated A newer version of the application exists, but this version can still be used. red By default, the application starts automatically after 10 seconds. The application version that should be installed is displayed. Obsolete A newer version of the application exists and must be used. This version may not be used anymore. Click OK to start the application at once. red Click OK to continue. The application shuts down. The application version that should be installed is displayed. Undefined The version of the application is not defined in the MADdatabase. black Click OK to continue. The application shuts down. Beta A test version. blue Click OK to start the application. By default, the application starts automatically after 10 seconds. 3. Starting the Application 5 EVS Broadcast Equipment SA Issue 1.5.D - March 2015 Status Description Color License About to Expire The license period is about to expire. It is shown in how many days the license will expire. orange Click OK to start the application at once. By default, the application starts automatically after 10 seconds. Contact your system administrator or check the License Controller manual. License Expired The license period has expired. The date when the license expired is displayed. Action Required red Click OK to continue. The application shuts down. Contact your system administrator or check the License Controller manual. No Valid License There was no valid license found in the database. red The application shuts down. Contact your system administrator or check the License Controller manual. Maximum Licenses Reached The maximum number of instances <NUMBER OF LICENSES> for the license has been reached. Click OK to continue. red Click OK to continue. The application shuts down. Contact your system administrator or check the License Controller manual. 6 3. Starting the Application USER MANUAL MAD 1.5 MAD Config 3.4. Main Window Overview General Description The main window allows you to view and switch between the various setup panes of MAD Config. Illustration The main window contains the areas highlighted on the screenshot below: Area Description The table below describes the various parts of the main window: Part Name Description 1. Menu bar The menu bar contains three menus: File, Settings and Help. 2. Selected Setup pane This area displays the selected setup pane. Each setup pane allows you to configure specific settings. 3. Navigation bar The Navigation bar allows you to navigate between the nine Setup panes. They can be accessed by clicking the corresponding icon. 3. Starting the Application 7 EVS Broadcast Equipment SA Issue 1.5.D - March 2015 Menu Bar The menu bar contains three menus: File, Settings and Help. File Menu The File menu contains two commands: Logout and Exit. Click the File menu or use the keyboard shortcut keys ALT + F or F10 + F to open it. Click Exit or use the keyboard shortcut key X to exit the application. Click Logout or use the keyboard shortcut key O to log out of the application. Settings Menu The Settings menu does not contain any commands. It immediately gives access to the application settings. Click the Settings menu or use the keyboard shortcut keys ALT + S or F10 + S to access the settings. Help Menu The Help menu contains the following commands: Help, Context-Sensitive Help and About. With the Help command you can open the application help file. With the Context-Sensitive Help command you can turn on or off the context-sensitive help mode. In context-sensitive help mode, when you click a user interface item, help for that item is displayed. You can also turn on or off context-sensitive help mode by pressing F1. With the About command the application about box can be opened. The about box displays the application software version, the date until which the application license is valid, the name and version of the database the application is logged on to and the login name used. Click About or use the keyboard shortcut key A to open the application about box. 8 3. Starting the Application USER MANUAL MAD 1.5 MAD Config Setup Categories The settings are grouped according to four setup categories: Setup Category Description Rights Settings related to the users and contacts of the MAD system and their user rights. System Settings related to delivery destinations, video formats, and HSM connections. Preferences Settings related to search macros and mail templates. Setup Panes The following table briefly describes each Setup pane: Setup Pane Description Relations This pane allows you to create and manage users and contacts for the MAD system, and to assign user rights and resources to them. It also allows you to set the terms and conditions flag per user and to reset this flag for all users. This flag indicates if a user has accepted the terms and conditions that are displayed when logging into the MAD Web client for the first time. See section "Managing Relations" on page "11" Roles This pane gives an overview of the user rights (=roles). It allows you to add a description to each user right. See section "Managing Roles" on page "35". Groups This pane gives an overview of the existing user groups. It allows you to create new user groups and delete existing ones. See section "Managing Groups" on page "43". User Rights Matrix This pane gives an overview of the rights on content. It allows you to manage these rights. See section "Managing Rights on Content" on page "52". Delivery Destinations This pane gives an overview of the delivery destinations. It allows you to manage these delivery destinations. See section "Managing Delivery Destinations" on page "60". Video Formats This pane gives an overview of the used video formats. It allows you to add a description and an external name. See section "Managing Video Formats" on page "66" HSM This pane allows you to configure the connection with the hierarchical storage management system. See section "Configuring the HSM Connection" on page "68". 3. Starting the Application 9 EVS Broadcast Equipment SA 10 Issue 1.5.D - March 2015 Setup Pane Description Search Macro's This pane gives an overview of the search macros that are used. It allows you to manage these search macros. See section "Managing Search Macros" on page "87" Managing Mail Templates This pane allows you to create and manage mail templates for the messages that are sent to the user when a delivery of media from the MAD archive has been successfully completed or when it has failed. See section "Managing Mail Templates" on page "89". 3. Starting the Application USER MANUAL MAD 1.5 MAD Config 4. Managing Relations 4.1. Introduction MAD Config allows you to create relations for the MAD system: companies, departments, contacts and users. All contacts and users in the MAD system work for a particular company and a particular department. Contacts are relations that have no access to the MAD system. They cannot log into applications. They are defined by the department and the company they work for. In the MAD system, they serve as addressee for the various deliveries of video and audio material from the digital archive. Users are contacts that have access to and can perform actions in the MAD system. They can log into applications. They too are defined by the department and company they work for. Moreover, they are member of a user group and they can perform certain tasks in the MAD system, for example search for particular content in the digital archive and deliver it in a particular file format on a particular storage medium to a certain location. 4. Managing Relations 11 EVS Broadcast Equipment SA Issue 1.5.D - March 2015 4.2. Relations Pane 4.2.1. Overview General Description The Relations pane opens when you click the Relations icon in the Navigation bar. The Relations pane consists of two tabs: the Relations and the Terms and Conditions tab. The Relations tab allows you to search for companies and contacts and to create and delete companies, departments, contacts and users. It also enables you to export the information of all users. The Terms and Conditions tab allows you to reset the terms and conditions flag for all users in the MAD system. Relations Tab The Relations tab contains the areas highlighted on the screenshot below: 12 4. Managing Relations USER MANUAL MAD 1.5 MAD Config The table below describes the various parts of the Relations tab: Part Name Description 1. Companies area The Companies area allows you to search for companies and contacts. It displays the companies and contacts that match your query. See section "Companies Area" on page "14". 2. Company Data area The Company Data area displays information about the company you selected in the Companies area. It allows you to create new companies and edit and delete existing companies. It also allows you to export information about all users, all FTP servers and all destinations in the MAD database.See section "Company Data Area" on page "15". Terms and Conditions Tab The Terms and Conditions tab contains a Reset button. With it you can reset the Terms and Conditions flag that is set for all users that have read and accepted the terms and conditions when logging into the MAD Web client for the first time. See section "Setting and Resetting the Terms and Conditions Flag" on page "31". 4. Managing Relations 13 EVS Broadcast Equipment SA 4.2.2. Issue 1.5.D - March 2015 Companies Area The Companies area in the Relations pane allows you to search for companies and contacts. It consists of a Search Company tab and a Search Contact tab. The Search Company tab allows you to search for a company. The companies that match your query are displayed in the Company list. See section "Searching a Company" on page "29". The Search Contact tab allows you to search for contacts of a particular company. The contacts that match your query are displayed in the Contacts list. The department the contacts work for is also displayed. See section "Searching a Contact" on page "29". 14 4. Managing Relations USER MANUAL MAD 1.5 MAD Config 4.2.3. Company Data Area General Description The Company Data area displays information about the company you select in the Companies area. It allows you to create new companies and edit and delete existing companies. It also allows you to export information about all users, FTP servers and delivery destinations to Excel. It consists of the following tabs: • Company • Departments • Contacts • FTP Company Tab The Company tab displays the name of the company you selected in the Companies area. Departments Tab The Departments tab displays the departments of the selected company and shows the address and contact information of the selected department. It allows you to create new departments and edit or delete existing departments. See section "Creating a Department" on page "21" and "Deleting a Department" on page 30 for more information. 4. Managing Relations 15 EVS Broadcast Equipment SA Issue 1.5.D - March 2015 Contacts Tab The Contacts tab displays all the contacts and users of the selected company and shows information about the selected contact. It allows you to create new contacts and edit or delete existing contacts. See section "Creating a Contact" on page "23", "Deleting a Contact" on page 31 for more information. It also allows you to turn a contact into a user, add the user to one or more user groups and assign one or more delivery destinations to the user. Finally, it allows you to set or clear the Terms and Conditions flag for the user. This flag indicates if the user has accepted the terms and conditions when logging into the MAD Web client for the first time. See section "Setting and Resetting the Flag for a Single User" on page "31". The Contacts tab consists of the following tabs: 16 • Contact • Address • Groups • Destinations 4. Managing Relations USER MANUAL MAD 1.5 MAD Config Contact Tab The Contact tab displays information about the selected contact (e.g. department, first and last name, telephone, etc.). It allows to turn a contact into a user and to enter a username and password for the user. With this username and password the user will be able to log into the MAD applications for which he has the necessary user rights. The user account can be made temporary by specifying an expiration date. Finally, it allows you to set or clear the Terms and Conditions flag for the user. 4. Managing Relations 17 EVS Broadcast Equipment SA Issue 1.5.D - March 2015 Address Tab The Address tab displays the address of the selected contact. You can manually enter the address of the contact or simply copy the address of the department the contact works for. Groups Tab The Groups tab displays the available user groups and the groups the contact belongs to. It allows to add to and remove groups from the user. This tab only becomes available if a contact is also a user. See section "Adding a User to a Group" on page "51". Destinations Tab The Destinations tab displays all available delivery destinations and the ones that are assigned to the user. It allows to add to and remove delivery destinations from the user. This tab only becomes available if a contact is also a user. See section "Adding a Delivery Destination to a User" on page "64". 18 4. Managing Relations USER MANUAL MAD 1.5 MAD Config FTP Tab The FTP tab allows you to create an FTP account for all the users of a particular department of the selected company. See section "Creating an FTP Account" on page "27". 4. Managing Relations 19 EVS Broadcast Equipment SA 4.3. Creating Relations 4.3.1. Workflow Issue 1.5.D - March 2015 When creating contacts and users, you always have to proceed in the following order: 1. Create a company. 2. Create a department for a company. 3. Create a contact. 4. Turn the contact into a user. 4.3.2. Creating a Company To create a new company, proceed as follows: 1. Open the Relations pane. 2. In the Company Data area, click the New button . 3. In the Company Name field, enter the name of the new company. 4. Click the Save button to save the new company. The new company is added to the Company list in the Companies area. If the company already exists, an error message will appear and the company will not be created. Click OK to close the error message. 20 4. Managing Relations USER MANUAL MAD 1.5 MAD Config 4.3.3. Creating a Department Each company can consist of one or more departments. To create a new department for a company, proceed as follows: 1. Open the Relations pane. 2. In the Companies area, search and select the company you want to create a new department for, or create a new company first. 3. Open the Departments tab. The names of the existing departments are displayed under the Company field. 4. Click the New Department button . 5. In the Department field, enter the name of the new department. This field is mandatory. 6. In the Address field, enter the address of the department. 7. In the Other field, enter the contact information and select a currency. 8. Click the Save button. 4. Managing Relations 21 EVS Broadcast Equipment SA Issue 1.5.D - March 2015 The new department is added to the Department list. ◦ If you have forgotten to enter a name for the new department, an error message will appear and the department will not be saved. Click OK to continue, enter a name for the department and then save again. ◦ If you have created a new company and forgotten to enter a name for your company, an error message will appear and the department will not be saved. Click OK to continue, enter a name for the company and then save again. 22 4. Managing Relations USER MANUAL MAD 1.5 MAD Config 4.3.4. Creating a Contact Each department can have one or more contacts. To create a new contact for a department, proceed as follows: 1. Open the Relations pane. 2. In the Companies area, search the company you want to create a contact for, or create a new company first. 3. Open the Departments tab and check if a department has already been created for the company. If not, create one first. 4. Open the Contacts tab. 5. Click the New Contact button . 6. In the Department list, select the department for which you want to create a contact. The Department field is mandatory. 7. In the Contact field, enter the contact details. The trigram of a contact is the threeletter abbreviation of the name of that contact. The Last Name field is mandatory. 8. Open the Address tab. 4. Managing Relations 23 EVS Broadcast Equipment SA Issue 1.5.D - March 2015 9. Enter the address of the new contact manually if it differs from the department address, otherwise click the Copy from Department button . 10. Click the Save button to save the new contact. ◦ If you have created a new company and forgotten to enter a name for your company, an error message will appear and the contact will not be saved. Click OK to continue, enter a name for the company and then save again. 24 ◦ If you forgotten select a department, an error message will appear and the new contact will not be saved. Click OK , select a department and then save again. ◦ If you have forgotten to enter the last name of the new contact, an error message will appear and the new contact will not be saved. Click OK , enter a last name and then save again. 4. Managing Relations USER MANUAL MAD 1.5 MAD Config 4.3.5. Creating a User Besides contacts, a department can also have one or more users. To create a user, proceed as follows: 1. To turn a contact into a user, select the User check box in the Contact tab. As soon as you select the User check box, the Groups and Destinations tab become available. 2. Enter a user name (mandatory). Note that the username should be unique. 3. To enter a password (mandatory), click the Set Password button. A dialog box will appear in which you can enter the password. Repeat the password and click OK. The user will need this information to log into the MAD system. 4. The access of a user to the MAD system can be limited in time by defining an expiration date. To do this, tick the Expires check box and select a date from the date picker. As of this date the user will no longer be able to log into the MAD system to perform actions. 5. Click the Save button to save the new user. The User check box of the contact will be selected in the Department list now. ◦ 4. Managing Relations If you have forgotten to enter a password, an error message will appear and the user will not be saved. 25 EVS Broadcast Equipment SA Issue 1.5.D - March 2015 Click OK to continue, enter a password and save again. ◦ If the username for the user already exists, an error message will appear and the user will not be saved. Click OK to continue, enter another username and save again. ◦ If you have forgotten to enter an expire date, an error message will appear and the user will not be saved. Click OK to continue, select an expiration date and save again. ◦ If you have created a new company and forgotten to enter a name for your company, an error message will appear and the user will not be saved. Click OK to continue, enter a name for the company and then save again. 26 4. Managing Relations USER MANUAL MAD 1.5 MAD Config 4.3.6. Creating an FTP Account To create an FTP account for a particular department of a company, proceed as follows: 1. Open the Relations pane. 2. In the Companies area, search and select the company you want to create an FTP account for. 3. Open the FTP tab. 4. From the Department list, select the department. 5. Do one of the following: ◦ Select the Delivery Account check box, if you want to enable the users of a department to deliver to and retrieve video content from an internal FTP server. Enter a login (mandatory) and password. ◦ Select the Ingest Account check box, if you want to enable the users of a department to deliver video content that will be ingested in the MAD system to an internal FTP server. Enter a login (mandatory) and password. ◦ Select the External Delivery Account to enable the MAD system to deliver requested video content to an external FTP server. Enter the FTP server address (mandatory), a login (mandatory), password and a path. Note Click to let the application automatically generate a password for you. Click to reveal a password that is hidden. 6. Click Save. ◦ 4. Managing Relations If you have forgotten to enter a login, an error message will appear and the FTP account will not be saved. Click OK to continue, enter a login and save again. 27 EVS Broadcast Equipment SA Issue 1.5.D - March 2015 ◦ If you have forgotten to enter the IP address of the external FTP server, an error message will appear and the FTP account will not be saved. Click OK to continue, enter the missing IP address and save again. ◦ If you have created a new company and forgotten to enter a name for your company, an error message will appear and the FTP account will not be saved. Click OK to continue, enter a name for the company and then save again. 28 4. Managing Relations USER MANUAL MAD 1.5 MAD Config 4.4. Searching Relations 4.4.1. Searching a Company To search a company, proceed as follows: 1. In the Relations pane, open the Search Company tab. 2. In the Company field, enter the name of the company. If you want to get an overview of all companies, leave the Company field empty. 3. Press ENTER or click the Search button to start the search. The company name appears in the Company list. 4.4.2. Searching a Contact To search a contact, proceed as follows: 1. In the Relations pane, open the Search Contact tab. 2. In the Company field, enter the name of the company the contact works for. 3. In the Contact field, enter the name of the contact. If you want an overview of all contacts, leave the Contact field empty. 4. Press ENTER or click the Search button to start the search. The name of the contact appears in the Company list. The name of the company and department the contact works for are also displayed. 4. Managing Relations 29 EVS Broadcast Equipment SA Issue 1.5.D - March 2015 4.5. Deleting Relations 4.5.1. Deleting a Company To delete a company, proceed as follows: 1. In the Relations pane, open the Search Company tab. 2. Search for the company you want to delete. 3. Select the company and click the Delete button . A confirmation dialog box appears asking you to confirm your action. 4. Click Yes to continue. Warning If you delete a company, all data related to that company (departments, users) will be lost. 4.5.2. Deleting a Department To delete a department, proceed as follows: 1. In the Relations pane, open the Search Company tab. 2. Search for the company the department belongs to. 3. Select the company. 4. Open the Departments tab. 5. Select the department you want to delete and click the Delete Department button. Warning If you delete a department, all data related to that department will be lost. 30 4. Managing Relations USER MANUAL MAD 1.5 MAD Config 4.5.3. Deleting a Contact To delete a contact, proceed as follows: 1. In the Relations pane, open the Search Company tab. 2. Search for the company the contact works for. 3. Select the company. 4. Open the Contacts tab. 5. Select the contact you want to delete and click the Delete Contact button. 4.6. Setting and Resetting the Terms and Conditions Flag 4.6.1. About Terms and Conditions Depending on your MAD setup, users of the (MAD) web client can be presented with a Terms and Conditions window when they log in for the very first time. The terms and conditions represent the rules which the users must agree to abide by in order to use the web client. Before they can start working with the web client, the users have to read and accept the terms and conditions. Each time a (new) user accepts the terms and conditions, a flag is set in MAD Config. MAD Config allows you to manually select or deselect this flag for a single user, or to reset this flag for all MAD users. This last feature can be interesting when new terms and conditions have been created and you want every web client user to read and accept these new rules. 4.6.2. Setting and Resetting the Flag for a Single User To set or reset the Terms and Conditions Accepted flag for a single user, proceed as follows: 1. Open the Relations tab and search for the appropriate user. 2. In the Company Data area, open the Contacts tab and then the Contacts subtab. 3. In the User group box, select or deselect the Terms and Conditions Accepted check box. 4. Managing Relations 31 EVS Broadcast Equipment SA Issue 1.5.D - March 2015 If you have deselected this check box, the user will have to accept the terms and conditions again when he logs into the MAD Web client. 4.6.3. Setting and Resetting the Flag for All Users To reset the Terms and Conditions Accepted flag for all users in the MAD system, proceed as follows: 1. Open the Terms and Conditions tab of the Relations pane. 2. Click the Reset button. 3. Click Yes to confirm your action. 4. Click OK to close the confirmation dialog box. 4.7. Exporting User Information MAD Config allows you to export the information (e.g. name, email, trigram, rights, etc.) of all users to Excel. To do this, proceed as follows: 1. Open the Relations pane. 2. Click the Excelbutton . The Save As dialog box opens. 3. Name the Excel file and save it on the desired location. A message box appears asking you if you want to open the newly created Excel file. 4. Click Yes to open it, or No to close the message box without opening the Excel file. 32 4. Managing Relations USER MANUAL MAD 1.5 MAD Config 5. Managing User Rights 5.1. User Rights Structure Overview The structure of the user rights in MAD is User / Group / Role. User Groups All users in the MAD system are put into groups. Each user is member of one or more user groups. All groups have at least one role assigned. User groups can also have one or more delivery destinations assigned. See section "Managing Groups" on page "43". Roles for Groups A role is a user right. It allows a user to perform certain actions in the MAD system, log into particular MADapplications or select particular video formats. Roles are not assigned to users, but to groups. There are various types of roles. See section "Managing Roles" on page "35". 5. Managing User Rights 33 EVS Broadcast Equipment SA 5.2. Issue 1.5.D - March 2015 Rights on Content Either a user group has full access to certain video or audio content in the digital archive, or it has no access at all. This depends on the content status. Full access means that all users belonging to that group will be able to search for and find this particular content in the digital archive using the search of Media Manager, Log Editor, MAD Web client or an external web application through the MAD API. See the user manual of these applications for more information. No access means that the users belonging to that group will not be able to find back this particular content. The status of the content can be determined by a number of content classification criteria. These criteria are added to the content in Media Manager. See the Media Manager user manual for more information. Which group has access to which content is determined by the User Rights Matrix. See section "User Rights Matrix Pane" on page "52". 34 5. Managing User Rights USER MANUAL MAD 1.5 MAD Config 5.3. Managing Roles 5.3.1. Roles Pane The Roles pane opens when you click the Roles icon in the Navigation bar. This pane gives an overview of the existing, predefined roles. It allows you to select a role and add a description to it. 5.3.2. Types of Roles The following types of roles can be distinguished: Type Description Application This type of role allows to log into a particular MAD application. Delivery This type of role allows to request a delivery of a particular type (e.g. DVD) in the MAD Web client or in a third party web client through the MAD API. FTP Delivery Video Format This type of role allows to select a particular video format for the delivery type FTP in the MAD Web client or in a third party web client through the MAD API. IPDirector Delivery Video Format This type of role allows to select a particular video format for the delivery type IPDirector in the MAD Web client or in a third party web client through the MAD API. 5. Managing User Rights 35 EVS Broadcast Equipment SA Issue 1.5.D - March 2015 Type Description Local Delivery Video Format This type of role allows to select a particular video format for the delivery type Local (= Copy or File) in the MAD Web client or in a third party web client through the MAD API. Media Manager This type of role allows to perform certain actions in Media Manager. Miscellaneous This type of role allows to perform extra actions in the MAD Web client or in a third party web client through the MAD API. Playout Delivery Video This type of role allows to select a particular video format for Format the delivery type Playout in the MAD Web client or in a third party web client through the MAD API. Request Acceptance This type of role allows to accept or reject delivery requests. Search Rights This type of role allows to freely search for content in the digital archive ignoring the search restrictions of a particular sales contract. The available types of roles depends on the MAD setup of the customer. 5.3.3. Overview Roles Application The table below describes the various roles of the type Application: 36 Role Description Application Monitor This role allows to log into Application Monitor. Content Check This role allows to log into Content Check. Log Editor This role allows to log into Log Editor. MAD Web This role allows to log into the MAD Web client. MAD Config This role allows to log into MAD Config. MAD Filing This role allows to log into MAD Filing. Media Manager This role allows to log into Media Manager. Report Manager This role allows to log into Report Manager. Request Manager This role allows to log into Request Manager. Start Deep Archive Manager This role allows to log into Deep Archive Manager. Start Deep Archive Sync This role allows to log into Deep Archive Sync. Storage Manager This role allows to log into Storage Manager. 5. Managing User Rights USER MANUAL MAD 1.5 MAD Config Role Description Tape Director This role allows to log into Tape Director. X3mIO This role allows to log into X3mIO. Depending on the MAD setup of the customer, one or more of these roles will be available. Delivery The table below describes the various roles of the type Delivery: Role Description Aspera This role allows to request a delivery of content to an Aspera server. The Delivery window of the MAD Web client will contain a tab of this type. Cloud This role allows to request a delivery of content to a directory on a cloud server. The Delivery window of the MAD Web client will contain a tab of this type. Copy This role allows to request a delivery of content to a shared directory. The Delivery window of the MAD Web client will contain a tab of this type. DVD/BD This role allows to request a delivery of content to DVD or Blu-ray disc. The Delivery window of the MAD Web client will contain a tab of this type. DVD/Bluray ISO Aspera This role allows to request a delivery of a DVD or Blu-ray ISO file to an Aspera server. DVD/Bluray ISO FTP This role allows to request a delivery of a DVD or Blu-ray ISO file to an FTP server. DVD/Bluray ISO Local This role allows to request a delivery of a DVD or Blu-ray ISO file to a shared directory. FTP This role allows to request a delivery of content to an internal or external FTP server. The Delivery window of the MAD Web client will contain a tab of this type. 5. Managing User Rights 37 EVS Broadcast Equipment SA Issue 1.5.D - March 2015 Role Description IPDirector This role allows to request a delivery of content to the IPDirector nearline. The Delivery window of the MAD Web client will contain a tab of this type. Playout This role allows to request a delivery of the type playout. The Delivery window of the MAD Web client will contain a tab of this type. Production This role allows to request a delivery of content to a directory on a Final Cut Pro or Avid production set. The Delivery window of the MAD Web client will contain a tab of this type. Tape This role allows to request a delivery of content to a digital video tape. The Delivery window of the MAD Web client will contain a tab of this type. Note that the name of the delivery type is customizable and can differ from customer to customer. Depending on the MAD setup of the customer, one or more of these roles will be available. Media Manager The table below describes the various roles of the type Media Manager: Role Description Hires Video in Mediabrowser This role allows to preview the high-resolution video file of an ingested asset in the Media Browser. Lores Video in Mediabrowser This role allows to preview the low-resolution video file of an ingested asset in the Media Browser. Miscellaneous The table below describes the various roles of the type Miscellaneous: 38 5. Managing User Rights USER MANUAL MAD 1.5 MAD Config Role Description Manage Editors Pick This role allows in the MAD Web client to search for interesting and make a selection of interesting content and make this content available to other users. The Editorial Pick window will be available in the MAD Web client. Manage MAD Web System Settings This role allows to configure the system settings of the MAD Web client. The My Account window of the MAD Web client will contain a System Settings tab. Manage Shipments This role allows to monitor and update manual shipment actions for deliveries to DVD, Blu-ray and tape in the MAD Web client. The Manual Status Management window will be available in the MAD Web client. Depending on the MAD setup of the customer, one or more of these roles will be available. Request Acceptance The table below describes the various roles of the type Request Acceptance: 5. Managing User Rights 39 EVS Broadcast Equipment SA Issue 1.5.D - March 2015 Role Description Accept Own Request Only This role allows in the MAD Web client to accept only the own delivery requests. In the Project Overview window of the MAD Web client only the own projects are visible. The Priority column is not visible. The user cannot assign a priority level to a new project. Only the Overview and My Account link are available. The Deliver Project button is available in the Project Overview, Media Management and Delivery window of the MAD Web client to start the delivery of the own projects. In the My Account window of the MAD Web client only the Settings tab is available. Accept All Requests This role allows in the MAD Web client to accept the own delivery requests and load and accept the projects of a particular or of all other users. In the Project Overview window of the MAD Web client the user can load the projects of one or all other users. The Priority column is visible. The user can assign a priority level to a new project. The Overview, My Account and Monitor link are available. The Deliver Project button is available in the Project Overview, Media Management and Delivery window of the MAD Web client to start the delivery of the own projects. The Accept Project and Refuse Project button are available in the same windows to accept or refuse the projects of other users. In the My Account window of the MAD Web client the Statistics, Settings and App Monitoring tab are available. Retry Failed Requests This role allows in the Monitoring window of the MAD Web client to retry delivery requests that went wrong. Depending on the MAD setup of the customer, one or more of these roles will be available. 40 5. Managing User Rights USER MANUAL MAD 1.5 MAD Config 5.3.4. Adding a Description to a Role You cannot create new roles. They are predefined. You can only add a (new) description. To add a description to a role, proceed as follows: 1. Open the Roles pane. 2. From the Roles list, select a role, for example 'Delivery - DVD'. 3. In the Role area below, enter a description in the Description field. 4. Click the Save button to save the description. The new description appears in the Roles list. If you leave the Roles pane without saving your changes, a warning will appear. 5. Managing User Rights 41 EVS Broadcast Equipment SA Issue 1.5.D - March 2015 Click Yes to save the changes and leave the Roles pane. Click No to leave the Roles pane without saving the changes. 42 5. Managing User Rights USER MANUAL MAD 1.5 MAD Config 5.4. Managing Groups 5.4.1. Groups Pane The Groups pane opens when you click the Groups icon in the Navigation bar. This pane gives an overview of the existing groups. It allows you to create new and delete existing groups. It also allows you to add and remove roles,delivery destinations and Media Manager rights from a group. 5. Managing User Rights 43 EVS Broadcast Equipment SA 5.4.2. Issue 1.5.D - March 2015 Creating a Group To create a new group, proceed as follows: 1. Open the Groups pane. 2. Click the New button to create a new group. 3. In the General Info area, enter a name for the new group and also add a description. 4. Click the Save button to save the new group. The new group appears in the Groups list. ◦ If you leave the Groups pane without saving your changes, a warning will appear. Click Yes to save the changes and leave the Groups pane. Click No to leave the Groups pane without saving the changes. ◦ If you create a group that already exists, an error message will appear and the new group will not be saved. Click OK to close the error message. You can now start adding roles, default destinations and media manager rights to your group. 5.4.3. Adding and Removing Roles From a Group By adding or removing roles from a group you extend or restrict the rights of the users that belong to that group. See section "Managing Roles" on page "35" for more information about roles. To add or remove one or more roles from a group, proceed as follows: 1. In the Groups pane, select the appropriate group. 2. Open the Roles tab. 44 5. Managing User Rights USER MANUAL MAD 1.5 MAD Config 3. From the list of available roles, select the ones you want to add to the group and click , and from the list of selected roles, select the ones you want to remove and click . To select a consecutive group of roles, click the first item, press and hold down the SHIFT key, and then click the last item. To select non-consecutive roles, press and hold down the CTRL key, and then click each item you want to select. 4. Click the Save button to save your changes. 5.4.4. Adding and Removing Default Destinations From A Group See section "Managing Delivery Destinations" on page "60" for more information about delivery destinations. To add or remove one or more delivery destinations from a group, proceed as follows: 1. In the Groups pane, select the appropriate group. 2. Open the Default Destinations tab. 3. From the list of available destinations, select the ones you want to add to the group and click , and from the list of selected destinations, select the ones you want to remove and click 5. Managing User Rights . 45 EVS Broadcast Equipment SA Issue 1.5.D - March 2015 To select a consecutive group of destinations, click the first item, press and hold down the SHIFT key, and then click the last item. To select non-consecutive destinations, press and hold down the CTRL key, and then click each item you want to select. 4. Click the Save button to save your changes. 5.4.5. Setting Media Manager Rights Introduction The Media Manager Rights tab is used determine which tasks the users belonging to the selected group will be able to perform in Media Manager and which information will be visible. The user rights can be set per subcategory. The subcategories are grouped per main category. To only view the main categories, click the Collapse All button. To display all subcategories and associated user rights, click the Expand All button. To hide or display the subcategories and associated user rights of a single main category, click or correspondingly. 46 5. Managing User Rights USER MANUAL MAD 1.5 MAD Config Overview Rights The following user rights can be distinguished: Category Right Description Subcategory Show The user is allowed to see the subcategory in the navigation bar and its related main categories and assets in the Overview pane. Grouping Cat Edit & Assets The user can edit the data of the grouping categories and assets linked to the subcategory. The Edit button is visible and available. Create The user is able to create new grouping categories and assets for the subcategory. The Create button is visible and available. Hide The user can hide grouping categories and assets that are linked to the subcategory. The Hide button is visible and available. Show The user is allowed to view the Asset Item tab in the Overview pane and the asset items linked to the assets of the subcategory. Edit The user is able to create new asset items and open and edit the Technical Form of existing asset items. The New Asset Item button is visible and available. Move The user is able to move segments, asset items, assets and grouping categories. The Move button is visible and available. Metadata Edit Show The user is allowed to view the Metadata tab in the Overview pane and the metadata which may be linked to the assets of the subcategory. Asset Items Move Images 5. Managing User Rights Edit The user can add new metadata to the assets of the subcategory and edit the existing metadata using the Metadata tab. Show The user is able to view the Images tab in the Overview pane and the images that are attached to the grouping categories and assets of the subcategory. Edit The user is allowed to attach new images to the grouping categories and assets of the subcategory and to modify the metadata of the images already attached. 47 EVS Broadcast Equipment SA Issue 1.5.D - March 2015 Category Right Description Documents Show The user is able to view the Documents tab in the Overview pane and the documents that are attached to the grouping categories and assets of the subcategory. Edit The user is allowed to attach new documents to the grouping categories and assets of the subcategory and to modify the metadata of the documents already attached. Edit The user can edit the global settings for this subcategory. Glob Set. How to Set Media Manager Rights To set one or more Media Manager rights for a group, proceed as follows: 1. In the Groups pane, select the appropriate group. 2. Open the Media Manager Rights tab. 3. Select the Show check box next to the desired subcategory to allow the users to view the subcategory and the grouping categories and assets belonging to this subcategory. Check boxes will become available in the following columns: Grouping Cat & Assets - Show, Asset Items - Show, Move - Move, Metadata Edit - Show, Images - Show, Documents - Show, Glob Set - Edit. 4. Select the desired check boxes to assign the necessary rights. If you select the Edit check box in the Grouping Cat & Assets column, a Create and Hide checkbox will become available. If you select the Show checkbox in one of the other columns, an Edit checkbox will become available. 5. Repeat steps 3 and 4 for other subcategories. If you want to select all the check boxes for all available subcategories, click the Select All button. If you want to deselect all the check boxes, click the Deselect All button. 48 5. Managing User Rights USER MANUAL MAD 1.5 MAD Config 6. Click the Save button to save your changes. 5. Managing User Rights 49 EVS Broadcast Equipment SA 5.4.6. Issue 1.5.D - March 2015 Deleting a Group Warning If you delete a group, the users belonging to that group will lose all rights belonging to this group. To delete a group, proceed as follows: 1. Open the Groups pane. 2. From the Groups list, select a group. 3. Click the Delete button ◦ . If the group has not yet been assigned to users, the following message will appear: Click Yes to continue or No to cancel the operation. ◦ If it has already been assigned, the following warning will appear: Click Yes to continue or No to cancel the operation. ◦ If the group has rights in the working or published version of the User Rights Matrix, an error message will appear. The group will not be deleted. Click OK to close the error message. Remove the group from the User Rights Matrix first and then try to remove the group again. 50 5. Managing User Rights USER MANUAL MAD 1.5 MAD Config 5.4.7. Adding a User to a Group Each user of the MAD system belongs to at least one user group. To add a user to a user group, proceed as follows: 1. Open the Relations pane. 2. Search for the user you want to add to a user group. 3. Open the Contacts tab and then the Groups tab. 4. Select a group from the list, for example ‘Deep Archive Manager’. 5. Click to add the selected group to the user. 6. Click Save. The user will now have the user rights that are inherent to this user group. Note For the user rights to take effect in the respective applications, please restart them. 5. Managing User Rights 51 EVS Broadcast Equipment SA Issue 1.5.D - March 2015 5.5. Managing Rights on Content 5.5.1. User Rights Matrix Pane The User Rights Matrix pane opens when you click the User Rights Matrix icon in the Navigation bar. The User Rights Matrix pane gives an overview of the rules that determine which user groups have access to which content in the archive. New rules can be added and existing rules can be deleted and modified. For review purposes, the grid can be exported as an Excel file. The matrix can be read as an ordered list. When starting at the bottom, every line in the list is read from left to right until a full match is found (‘match’ as in ‘equal to’, not a game). When no match is found, then the next line is scanned. This process goes on until a full line is matching the request. Then, the corresponding access right for the user belonging to that group is taken. 52 5. Managing User Rights USER MANUAL MAD 1.5 MAD Config 5.5.2. About Rules A rule is a row in the User Rights Matrix that determines which user groups have access to content with a particular content status. Each rule consists of a Name cell, a number of content classification cells, and a User Right Groups cell. Before a rule can take effect in the MAD system, it has to be published first. The User Rights Matrix pane contains two tabs: the Working Version and the Published Version tab. The first tab is used to create and edit draft versions of the rules. As long as they have not been published, they have no impact on the MAD system. Once you publish a rule, it becomes active and appears in the Published Version tab. 5.5.3. Managing Rules How to Create a Rule New rules can only be created in the Working Version tab. To create a new rule, proceed as follows: 1. In the Working Version tab, click the New Rule button . A new row is added to the User Rights Matrix. 2. In the Name cell, enter a name for the new rule. 3. Click a content classification cell to open a drop-down list and do one of the following: ◦ In the Accept column, select the check box of the values you want to include in the rule. These values appear in the content classification cell. ◦ If you want to include all values in the rule, select the Any check box. [Any] appears in the content classification cell. The Accept column disappears and the Except column appears. 5. Managing User Rights 53 EVS Broadcast Equipment SA ◦ Issue 1.5.D - March 2015 If you want to include almost all values in the rule, select the Any checkbox, and then, in the Except column, deselect the values you want to exclude from the rule. 4. Click the User Right Groups cell and select the check box of the user groups you want to include in the rule. 5. Click the Save button to save the draft version of this rule or the Cancel button to discard it. 6. (Optional) Click the Publish button to activate this rule. A warning message will appear asking you to confirm your action. The new rule will also appear in the Published Version tab. Warning It takes a considerable amount of time before the new rule takes effect. Notify EVS support first before performing this action. 54 5. Managing User Rights USER MANUAL MAD 1.5 MAD Config How to Edit a Rule Existing rules can only be edited in the Working Version tab. To change an existing rule, proceed as follows: 1. In the Working Version tab, click one or more of the cells of the rule you want to edit. 2. In the drop-down list, do one of the following: ◦ Deselect the values you no longer want to be included or excluded. ◦ Select the values you now want to be included or excluded. 3. Click the Save button to save your changes or the Cancel button to undo them. 4. (Optional) Click the Publish button to activate this modified rule. A warning message will appear asking you to confirm your action. Warning It takes a considerable amount of time before the modified rule takes effect. Notify EVS support first before performing this action. 5. Managing User Rights 55 EVS Broadcast Equipment SA Issue 1.5.D - March 2015 How to Delete a Rule Rules can only be deleted in the Working Version tab. To delete a rule from the User Rights Matrix, proceed as follows: 1. In the Working Version tab, select the rule you want to delete. 2. Click the Delete Rule button . A dialog box appears asking you to confirm the deletion. 3. Click OK to continue. The rule is deleted from the Working Version tab. 4. Click the Save button to save the changes to the Working Version tab. 5. (Optional) Click the Publish button. A warning message will appear asking you to confirm your action. The deleted rule will no longer appear in the Published Version tab. Warning It takes a considerable amount of time before this change takes effect. Notify EVS support first before performing this action. 56 5. Managing User Rights USER MANUAL MAD 1.5 MAD Config Updating Rules If a new group has been created since a rule was added to the User Rights Matrix, the User Right Groups cell and the new group are highlighted in yellow. You then have to decide whether the new group should or should not have rights in the rule. If you want a new group to have rights in the rule, select it. If you do not want a new group to have rights in the rule, select it and deselect it again. In both cases the yellow highlighting will disappear. If a content classification cell was designated as [Any], but a new value for the cell has since been added, the cell and the value are highlighted in orange. You then have to decide whether the new value should or should not be included in the rule. To do this, include or exclude the value. 5. Managing User Rights 57 EVS Broadcast Equipment SA 5.5.4. Issue 1.5.D - March 2015 Exporting the User Rights Matrix to Excel For review purposes, you can export the User Rights Matrix to Excel. To do this, proceed as follows: 1. Click . 2. In the File Name field, enter a name for the Excel file. 3. Browse for a folder to save the file in. 4. Click Save. A dialog box appears informing you that the file was created and asking you to open the file. 5. Click Yes to continue. The Excel file containing the User Rights Matrix opens. 58 5. Managing User Rights USER MANUAL MAD 1.5 MAD Config 6. Managing System Settings 6.1. About the System Settings The following system settings can be distinguished: • Delivery destinations: folders on local file, Aspera or cloud servers to which users of the MAD Web client or a third party web client (via the MAD API) can deliver content from the digital archive in a particular file format. See section "Managing Delivery Destinations" on page "60". • Video formats: video delivery formats. See section "Managing Video Formats" on page "66". • HSM: the hierarchical storage management system linked to the MAD system. See section "Configuring the HSM Connection" on page "68" For users to be able to deliver to these folders, they have to be assigned to them. See section "Adding a Delivery Destination to a User" on page "64". 6. Managing System Settings 59 EVS Broadcast Equipment SA Issue 1.5.D - March 2015 6.2. Managing Delivery Destinations 6.2.1. Delivery Destination Pane The Delivery Destination pane opens when you click the Delivery Destinations icon in the Navigation bar. This pane gives an overview of the existing delivery destinations. It allows you to manage delivery destinations. 60 6. Managing System Settings USER MANUAL MAD 1.5 MAD Config 6.2.2. Creating a Delivery Destination To create a delivery destination, proceed as follows: 1. Open the Delivery Destinations pane. 2. Click the New button . 3. In the Delivery Type field, select the desired delivery type. 4. In the Name field, enter a name. 5. In the Location field, enter the path or the IP address of the destination, or browse for a destination on the company network by clicking . 6. (Optional) You can also create a new folder by clicking ◦ . If Windows Vista or a later version is installed, the Select Folder window opens: Click New Folder and add a name to the new folder. Click Select Folder. The folder will be added to the Location field in MAD Config. ◦ If an earlier version of Windows is installed, the Browse for Folder window opens: Click Create Folder. 6. Managing System Settings 61 EVS Broadcast Equipment SA Issue 1.5.D - March 2015 The Create New Folder dialog box appears. Enter a name for your folder and click OK. In the Browse for Folder window click OK. The folder will appear in the Location field of MAD Config. 7. Click the Save button to save the new delivery destination. The delivery destination will be added to the Delivery Destinations list. It will also become available in the Default Destinations tab of the Groups window (see section "Creating a Group" on page 44) and in the Destinations tab of the Relations window ("Adding a Delivery Destination to a User" on page 64). It will also become available in the Delivery window of the MAD Web client or the external application that communicates with MAD through the MAD API. ◦ If you leave the Delivery Destinations pane without saving your changes, a warning will appear. Click Yes to save the changes and leave the Delivery Destinations pane. Click No to leave the Delivery Destinations pane without saving the changes. ◦ If the delivery destination already exists, an error message will appear and the delivery destination will not be created. Click OK to close the error message. 62 6. Managing System Settings USER MANUAL MAD 1.5 MAD Config 6.2.3. Deleting a Delivery Destination To delete a delivery destination, proceed as follows: 1. Open the Delivery Destinations pane. 2. Select a delivery destination from the Delivery Destinations list. 3. Click the Delete button . ◦ If the delivery destination has not yet been assigned to users, the following message will appear: ◦ If it has already been assigned, the following warning will appear: 4. Click Yes to continue or No to cancel the operation. If validated, the delivery destination disappears from the list. The destination will no longer be available in the Delivery window of the MAD Web client or in the external application that communicates with the MAD system through the MAD WS API. 6. Managing System Settings 63 EVS Broadcast Equipment SA 6.2.4. Issue 1.5.D - March 2015 Adding a Delivery Destination to a User Depending on their user rights, users of the MAD Web client can request the MAD system to deliver content from the digital archive to a particular folder on a local computer, on a network server or an internal or external FTP server. To assign a delivery destination to a user, proceed as follows: 1. Open the Relations pane, search the company the user works for and select it. 2. Open the Contacts tab and select the user. 3. Open the Destinations tab. 4. Do one of the following: ◦ If you want to add the delivery destinations that are assigned to the group the user belongs to, click the green arrow. Note that if you have already added delivery destinations to the user, the following message will appear. If you click Replace, MAD Config will reset your current selection and only add the delivery destinations assigned to the group the user belongs to. If you click Append, MAD Config will keep your current selection and also add the delivery destinations assigned to the group the user belongs to and that differ from the delivery destinations already added. ◦ If you want to add the delivery destinations of your choice, select them from the list, and click . 5. Click the Save button to save the changes. 64 6. Managing System Settings USER MANUAL MAD 1.5 MAD Config The delivery destination you just added will be available for this user in the Delivery window of the MAD Web client or in a third party application that communicates with MAD through the MAD API. 6. Managing System Settings 65 EVS Broadcast Equipment SA Issue 1.5.D - March 2015 6.3. Managing Video Formats 6.3.1. Video Formats Pane The Video Formats pane opens when you click the Video Formats icon in the Navigation bar. This pane gives an overview of the predefined video delivery formats. It allows you to select a video format and add a description and an external name to it. This external video format name will be displayed in the MAD Web client user interface. The name is the video format name that as configured in the MAD database. This cannot be altered. No new video formats can be created. They are configured by EVS. 66 6. Managing System Settings USER MANUAL MAD 1.5 MAD Config 6.3.2. Adding an External Name and Description to a Video Format To add a description and/or external name to a video format, proceed as follows: 1. Open the Video Formats pane. 2. Select a video format from the Video Formats list. 3. In the Video Format area, enter a name in the External Namefield. 4. Enter a description in the Description field. 5. Click the Save button to save the description. The description and external name now appear in the Video Formats list. If you leave the Video Formats pane without saving your changes, a warning will appear. Click Yes to save the changes and leave the Video Formats pane. Click No to leave the Video Formats pane without saving the changes. 6. Managing System Settings 67 EVS Broadcast Equipment SA Issue 1.5.D - March 2015 6.4. Configuring the HSM Connection 6.4.1. HSM Pane The HSM pane opens when you click the HSM icon in the Navigation bar. The HSM configuration pane allows you to configure the connection between MADand the hierarchical storage management system. The connection with the following HSM systems can be configured: 6.4.2. • Front Porch Digital DIVArchive • XenData Digital Archive • SGL FlashNet • Atempo Digital Archive Selecting the Type of HSM The name of the Hierarchical Storage Management system in your setup is automatically selected in the HSM field. The corresponding settings are displayed. 68 6. Managing System Settings USER MANUAL MAD 1.5 MAD Config 6.4.3. Configuring the DIVA Connection Entering the Connection Data In the Connection group box you have to enter the data Deep Archive Controller and Deep Archive Sync need to connect with Front Porch Digital's DIVArchive. The following data has to be entered: • Manager: The name of the DIVArchive Manager. The DIVArchive Manager is the main component in a DIVArchive system. All archive operations are controlled and handled by the DIVArchive Manager. • Address: The IP address of the management station running the DIVArchive Manager software component. • Port: The listening port number of the DIVArchive Manager management station. By default, this is 9000. A Test button allows you to test the connection with DIVArchive. If the connection is ok, the message ‘Success’ will appear. Otherwise, an error message will appear. Click the Save button to save your settings. Click the Undo button to undo the information you have just entered or modified. Note For the settings to take effect in the respective applications, please do one of the following: • Restart Deep Archive Sync. • Stop the tasks of Deep Archive Controller, open and close its settings and then restart the tasks of Deep Archive Controller again. OR Close Deep Archive Controller and launch it again. 6. Managing System Settings 69 EVS Broadcast Equipment SA Issue 1.5.D - March 2015 Configuring the Set ID The Set ID group box allows you to set the DIVA set ID. In DIVA, tapes are initially divided into Sets, and assigned a number called a Set ID. Set ID’s allow to partition pools of tapes in a library and assign them for use with specific DIVArchive Groups. A group draws upon those pools by associating the group with a Set ID. This setting immediately takes effect. Setting the Maximum Number of Archive and Restore Requests The Storages area allows you to the set maximum number of archive and restore requests that will be simultaneously sent to the DIVArchive by Deep Archive Controller. By default, 2 archive and 2 restore requests will be sent at the same time. Click the Save button to save your settings. Click the Undo button to undo the information you have just entered or modified. Configuring Smart Restore and Number of Restore Actors The Smart Restore setting is used to optimize the order in which (partial) restore requests are offered to the hierarchical storage management system. As a result of this smart sorting, the efficiency of the available restore actors is improved and the time it takes to restore the requested files is considerably reduced. If you enable the setting, Deep Archive Controller will apply an ordering to the restore requests taking into account the number of restore actors available and also the LTO tape from which the files should be restored. In case there is only one restore actor and multiple restores from the same tapes are requested, then Deep Archive Controller will first group the restore requests by LTO tape before passing them on to the HSM. The restore actor will then first process the restores for tape A, then those for tape B, etc. 70 6. Managing System Settings USER MANUAL MAD 1.5 MAD Config In case there are multiple restore actors and multiple restores from the same tapes are requested, then Deep Archive Controller will sort the requests in such a way that when offered to the HSM, none of the available actors will be idle. In the example below, multiple restores from the same number of LTO tapes are requested: A, B, C and D. The HSM has 4 restore actors. Each actor can handle the restores for only one particular tape. Deep Archive Controller has divided the restore requests in groups of 4 making sure that each actor can immediately start processing the restore request without having to wait for another actor. Actor 1 will process the restore request for tape A, actor 2 will process the restore request for tape B, etc. 6. Managing System Settings 71 EVS Broadcast Equipment SA Issue 1.5.D - March 2015 If this setting is not enabled, the restore requests are passed to the HSM in the order in which they have been created in IPDirector, i.e. in chronological order. By default, this setting is not enabled. In the Number of Restore Actors field you have to enter the actual number of restore actors available. By default, 1 restore actor is taken into account. Configuring the Archive Process The Archive group box contains settings used to configure the archive process performed by the DIVArchive system. The Source field contains the name of the system that has content intended to be transferred to DIVArchive, i.e. the nearline storage. This name is pre-defined in the DIVArchive source configuration. The Quality of Service (QOS) parameter defines how a file is to be transferred to a DIVArchive tape. The options for QOS are defined as follows: • 72 Direct Only: The material is written to tape immediately as it is being transferred from a destination. If no direct transfer service is available, the request will be aborted. 6. Managing System Settings USER MANUAL MAD 1.5 MAD Config • Cache Only: The material is first transferred entirely from the source to cache storage, and then written to tape. If no cache service is available, the request will be aborted. • Direct and Cache: If a direct transfer is not available (e.g. no Actor with direct transfer enabled is available), then cache transfer will be used instead. • Cache and Direct: If cache transfer is not available (e.g. no Actor with cache storage is available), a direct transfer will be performed instead. • Default: The QOS specified in the source configuration will be used. By default, the option Cache and Direct is selected. The Options field contains additional options that must be used for performing the transfer of data from the source to DIVA. These options supersede any options specified in the DIVA configuration database. Currently the possible values are: • a null string to specify no options • -r: Specifies that every name in filenamesList that refers to a directory must be scanned recursively. This also applies when a file path root is specified and ‘*’ is used to designate the file(s) to be archived. This option may be used when archiving from a local source or from a standard FTP server. • -login: Login used for some sources. • -pass: Password in conjunction with the –login option for some sources. Note For the settings to take effect in the Deep Archive Controller, please do one of the following: • Stop the tasks of Deep Archive Controller, open and close its settings and then restart the tasks of Deep Archive Controller again. OR • Close Deep Archive Controller and launch it again. Configuring the Restore Process The Restore group box contains settings used to configure the restore process performed by the DIVArchive system. 6. Managing System Settings 73 EVS Broadcast Equipment SA Issue 1.5.D - March 2015 Note For the settings to take effect in the Deep Archive Controller, please do one of the following: • Stop the tasks of Deep Archive Controller, open and close its settings and then restart the tasks of Deep Archive Controller again. OR • Close Deep Archive Controller and launch it again. Configuring the Transfer of the Restored File The Destination field contains the name of the system that requires content to be transferred to it from DIVArchive. This name is pre-defined in the DIVArchive destination configuration. The Quality of Service (QOS) parameter defines how a file is to be transferred from a DIVArchive tape to a destination. The options for QOS are defined as follows: • Direct Only: The material is transferred immediately to the source as it is being read. If no direct transfer service is available, the request will be aborted. • Cache Only: The material is first transferred entirely to cache storage from tape, and then transferred to the destination. If no cache service is available, the request will be aborted. • Direct and Cache: If a direct transfer is not available (e.g. no Actor with direct transfer enabled is available), then cache transfer will be used instead. • Cache and Direct: If cache transfer is not available (e.g. no Actor with cache storage is available), a direct transfer will be performed instead. • Default: The QOS specified in the destinations configuration will be used. The following additional services are available: • Default: Operate as per default setting in the Manager configuration; • Do Not Overwrite: Do not overwrite existing files on the destination server. • Do Not Check Existence: Do not check the existence of the clip on the server. • Delete and Write: Force delete and rewrite if object exists on server. The Options field contains additional options that must be used for performing the transfer of data from DIVA to the destination. These options supersede any options specified in the DIVA configuration database. Currently the possible values are: 74 • a null string to specify no options. • -login: Login used for some sources. • -pass: Password in conjunction with the –login option for some sources. 6. Managing System Settings USER MANUAL MAD 1.5 MAD Config Checking and Notifying When Requested Tape is Not Available If the setting Report Error If Required Tape Is Not Inserted is selected and a request is made to restore a file that is stored on a LTO tape that is not inserted in the tape library, the corresponding clip will go into error in the Restore Queue tab of the Deep Archive Manager and the following error message is displayed: 'The tape for <FILENAME> is not inserted in the tape robot. Please insert tape <TAPE_ID> and retry'. The user can retry restoring the file after the required tape has been inserted. If the setting is not selected, no error will be reported if an LTO tape is not inserted. By default, this setting is not selected. Deep Archive Controller will send an e-mail message with the same error message to the recipients as defined in the External Mail tab of the E-Mail Options tab. Configuring the LTO Tape ID Synchronization In the Automatic Tape ID Sync tab you have to specify on which weekdays and at what hour Deep Archive Sync Controller has to start performing its Automatic Repack Sync task. It will check the DIVArchive database for clips that have been moved to another LTO tape as a result of an automatic or manual repack operation and will synchronize the ID of the new LTO tape with the MADdatabase. Select the check box of a particular day and enter the desired start time. You can also use the arrows to change the time incrementally. By default, '00:00' is entered. If you clear a check box, you will be unable to edit the start time. Moreover, the Automatic Repack Sync task will not be performed then by the Deep Archive Sync Controller. The Automatic Repack Sync task should best be set to start after the DIVA automatic repack operation has finished. To check the daily start time and duration of the automatic repack operation, see the Automatic Repack Configuration dialog box in the DIVArchive CSM GUI. 6. Managing System Settings 75 EVS Broadcast Equipment SA 6.4.4. Issue 1.5.D - March 2015 Configuring the XenData Connection Entering the Connection Data In the XenData Configuration group box you can configure the connection between the File Transfer Daemon and the API of the XenData hierarchical storage management system Digital Archive. You have to enter the following information: • XenData Root Folder: The path of the archive root folder on the XenData server. • XenData Subfolder: The path of the archive subfolder(s) on the XenData server. • Maximum Number of Transfers: The maximum number of file transfers that can be simultaneously performed by the File Transfer Daemon. The root folder path is necessary to be able to make connection with the XenData API. It consists of the IP address of the XenData server and the name of the root folder. For example, \\IP address\root folder name\. The subfolder path can be a fixed location, for example Clips\, or it can consist out of one or more of the following variables:%GROUP% %YEAR%, %MONTH%, %VARID%. Click the Info button for more information about the variables. %GROUP% has to be in front when used! The other variables have no fixed order. By default, the following notation is proposed: %GROUP%\%YEAR%_%MONTH%\%VARID%\. Make sure that the root and subfolders already exist on the XenData server. If this is not the case, the File Transfer Daemon will try to create these folders when copying the files to be archived. Click the Save button to save your settings. Click the Undo button to undo the information you have just entered or modified. Setting the Maximum Number of Archive and Restore Requests The Storages area allows you to the set maximum number of archive and restore requests that will be sent simultaneously to XenData by the File Transfer Daemon. By default, 2 archive and 2 restore requests will be sent at the same time. Click the Save button to save your settings. Click the Undo button to undo the information you have just entered or modified. 76 6. Managing System Settings USER MANUAL MAD 1.5 MAD Config Configuring Smart Restore and Number of Restore Actors The Smart Restore setting is used to optimize the order in which (partial) restore requests are offered to the hierarchical storage management system. As a result of this smart sorting, the efficiency of the available restore actors is improved and the time it takes to restore the requested files is considerably reduced. If you enable the setting, Deep Archive Controller will apply an ordering to the restore requests taking into account the number of restore actors available and also the LTO tape from which the files should be restored. In case there is only one restore actor and multiple restores from the same tapes are requested, then Deep Archive Controller will first group the restore requests by LTO tape before passing them on to the HSM. The restore actor will then first process the restores for tape A, then those for tape B, etc. In case there are multiple restore actors and multiple restores from the same tapes are requested, then Deep Archive Controller will sort the requests in such a way that when offered to the HSM, none of the available actors will be idle. In the example below, multiple restores from the same number of LTO tapes are requested: A, B, C and D. The HSM has 4 restore actors. Each actor can handle the restores for only one particular tape. Deep Archive Controller has divided the restore 6. Managing System Settings 77 EVS Broadcast Equipment SA Issue 1.5.D - March 2015 requests in groups of 4 making sure that each actor can immediately start processing the restore request without having to wait for another actor. Actor 1 will process the restore request for tape A, actor 2 will process the restore request for tape B, etc. If this setting is not enabled, the restore requests are passed to the HSM in the order in which they have been created in IPDirector, i.e. in chronological order. By default, this setting is not enabled. In the Number of Restore Actors field you have to enter the actual number of restore actors available. By default, 1 restore actor is taken into account. 78 6. Managing System Settings USER MANUAL MAD 1.5 MAD Config 6.4.5. Configuring the FlashNet Connection Entering the Connection Data The FlashNet Connection group box allows you to configure the connection between the Deep Archive Controller and SGL's hierarchical storage management system FlashNet. The following connection data has to be entered: • Host : The IP address or machine name of the FlashNet server. • Port: The listening port number of the FlashNet server. The default port number is 8199. • Application Host: The IP address or machine name of the server that hosts Deep Archive Controller. In the Reply Timeout field you have to enter how many seconds Deep Archive Controller will wait for the FlashNet server to respond after making connection before giving an error . By default, this is set to 60 seconds. If you select the Logging Enabled check box, extra logs related to FlashNet will be added to the application log files. By default, this option is selected. If you select the Trace Enabledcheck box, the XML communication between Deep Archive Controller and FlashNet is added to the log files. By default, this option is not selected. The Test button can be used to test the connection with the FlashNet server. Click the Save button to save your settings. Click the Undo button to undo the information you have just entered or modified. Note For the settings to take effect in the Deep Archive Controller, do one of the following: • Stop the tasks of Deep Archive Controller, open and close its settings and then restart the tasks of Deep Archive Controller again. OR • Close Deep Archive Controller and launch it again. 6. Managing System Settings 79 EVS Broadcast Equipment SA Issue 1.5.D - March 2015 Setting the Maximum Number of Archive and Restore Requests The Storages area allows you to the set maximum number of archive and restore requests that will be simultaneously sent to FlashNet by Deep Archive Controller. By default, 2 archive and 2 restore requests will be sent at the same time. Click the Save button to save your settings. Click the Undo button to undo the information you have just entered or modified. Configuring Smart Restore and Number of Restore Actors The Smart Restore setting is used to optimize the order in which (partial) restore requests are offered to the hierarchical storage management system. As a result of this smart sorting, the efficiency of the available restore actors is improved and the time it takes to restore the requested files is considerably reduced. If you enable the setting, Deep Archive Controller will apply an ordering to the restore requests taking into account the number of restore actors available and also the LTO tape from which the files should be restored. In case there is only one restore actor and multiple restores from the same tapes are requested, then Deep Archive Controller will first group the restore requests by LTO tape before passing them on to the HSM. The restore actor will then first process the restores for tape A, then those for tape B, etc. 80 6. Managing System Settings USER MANUAL MAD 1.5 MAD Config In case there are multiple restore actors and multiple restores from the same tapes are requested, then Deep Archive Controller will sort the requests in such a way that when offered to the HSM, none of the available actors will be idle. In the example below, multiple restores from the same number of LTO tapes are requested: A, B, C and D. The HSM has 4 restore actors. Each actor can handle the restores for only one particular tape. Deep Archive Controller has divided the restore requests in groups of 4 making sure that each actor can immediately start processing the restore request without having to wait for another actor. Actor 1 will process the restore request for tape A, actor 2 will process the restore request for tape B, etc. 6. Managing System Settings 81 EVS Broadcast Equipment SA Issue 1.5.D - March 2015 If this setting is not enabled, the restore requests are passed to the HSM in the order in which they have been created in IPDirector, i.e. in chronological order. By default, this setting is not enabled. In the Number of Restore Actors field you have to enter the actual number of restore actors available. By default, 1 restore actor is taken into account. 82 6. Managing System Settings USER MANUAL MAD 1.5 MAD Config 6.4.6. Configuring the ADA Connection Entering the Connection Data The ADA group box allows you to configure the connection between the Deep Archive Controller and the Atempo Digital Archive (ADA) system. Note For the settings to take effect in the Deep Archive Controller, do one of the following: • Stop the tasks of Deep Archive Controller, open and close its settings and then restart the tasks of Deep Archive Controller again. OR • Close Deep Archive Controller and launch it again. Entering the Connection Data In the Connection group box you have to enter the following connection data: • User: The name of the user as defined in Atempo Digital Archive. • Domain: The Windows domain name. • Password: The password necessary to log into Atempo Digital Archive. • Server Name: The name of the Atempo Digital Archive Server to which Deep Archive Controller will connect. You have to use the machine name. • Port: The number of the port the Atempo Digital Archive Server will listen for requests. By default, this is port 80. • Database: The database instance used for Atempo Digital Archive. It is called ADA by default. 6. Managing System Settings 83 EVS Broadcast Equipment SA Issue 1.5.D - March 2015 Specifying the ADA Archive In the ADA Archive group box you have to enter the following data: • Archive: The name of the project archive created in Atempo Digital Archive. A project archive is shared and can be accessed by several users defined by the Administrator. • Path: The folder of the project archive which mirrors the location of the data on the source platform. This folder has a path of the structure: <source_machine>\<source_ machine_OS>\root_path_on_source>. Specifying the Host Platform A host platform is an archiving platform where the source data to be archived is located. In the Host Platform group box you have to enter the network name of the machine hosting the data. This name can be derived from the UNC path of the storage or this can be a fixed name. The first option is used when there are multiple storages, the second option is used when there is only one storage. Enabling Retrieval of LTO Tape ID If you select the option Retrieve Tape ID After Archiving Has Finished, Deep Archive Controller will retrieve from the ADA database the ID of the LTO tape which contain the archived files. Click the Save button to save your settings. Click the Undo button to undo the information you have just entered or modified. Enabling Logging If you select the option Enable Logging, an extensive log will be kept of the communication between Deep Archive Controller and the Atempo Digital Archive Server. Click the Test button to test this option. Setting the Maximum Number of Archive and Restore Requests The Storages area allows you to the set maximum number of archive and restore requests that will be sent simultaneously to ADA by Deep Archive Controller. By default, 2 archive and 2 restore requests will be sent at the same time. Click the Save button to save your settings. Click the Undo button to undo the information you have just entered or modified. 84 6. Managing System Settings USER MANUAL MAD 1.5 MAD Config Configuring Smart Restore and Number of Restore Actors The Smart Restore setting is used to optimize the order in which (partial) restore requests are offered to the hierarchical storage management system. As a result of this smart sorting, the efficiency of the available restore actors is improved and the time it takes to restore the requested files is considerably reduced. If you enable the setting, Deep Archive Controller will apply an ordering to the restore requests taking into account the number of restore actors available and also the LTO tape from which the files should be restored. In case there is only one restore actor and multiple restores from the same tapes are requested, then Deep Archive Controller will first group the restore requests by LTO tape before passing them on to the HSM. The restore actor will then first process the restores for tape A, then those for tape B, etc. In case there are multiple restore actors and multiple restores from the same tapes are requested, then Deep Archive Controller will sort the requests in such a way that when offered to the HSM, none of the available actors will be idle. In the example below, multiple restores from the same number of LTO tapes are requested: A, B, C and D. The HSM has 4 restore actors. Each actor can handle the restores for only one particular tape. Deep Archive Controller has divided the restore 6. Managing System Settings 85 EVS Broadcast Equipment SA Issue 1.5.D - March 2015 requests in groups of 4 making sure that each actor can immediately start processing the restore request without having to wait for another actor. Actor 1 will process the restore request for tape A, actor 2 will process the restore request for tape B, etc. If this setting is not enabled, the restore requests are passed to the HSM in the order in which they have been created in IPDirector, i.e. in chronological order. By default, this setting is not enabled. In the Number of Restore Actors field you have to enter the actual number of restore actors available. By default, 1 restore actor is taken into account. 86 6. Managing System Settings USER MANUAL MAD 1.5 MAD Config 7. Managing Preferences 7.1. Managing Search Macros 7.1.1. About Search Macros A search macro is a macro used to simplify and speed up the search of media assets in the digital archive using the search engine of Media Manager, Log Editor or the MAD Web client. It consists of an exclamation mark (!) in combination with certain keywords. It replaces a string of keywords. For example, the search query !GOAL replaces the search query GOAL -BEHIND -BOX KICK. 7.1.2. Search Macros Pane The Search Macros pane opens when you click the Search Macro's icon in the Navigation bar. This window gives an overview of existing search macros and it allows you to create new macros. 7. Managing Preferences 87 EVS Broadcast Equipment SA 7.1.3. Issue 1.5.D - March 2015 Creating a Search Macro To create a new search macro, proceed as follows: 1. Open the Search Macros pane. 2. Click the New button . 3. In the Name field, enter a name for your search macro. Notice that the exclamation mark is already there. 4. In the Text field, enter the keywords the macro should search for or should exclude from the search results. For example, MARADONNA-COACH will return all search results in which Maradonna the player is involved, not the ones in which Maradonna is coach. 5. Click the Save button to save the new search macro. The new search macro is added to the Search Macros list. ◦ If you leave the Search Macros pane without saving your changes, a warning will appear. Click Yes to save the changes and leave the Search Macros pane. Click No to leave the Search Macros pane without saving the changes. ◦ If the search macro already exists, an error message will appear and the delivery destination will not be created. Click OK to close the error message. 88 7. Managing Preferences USER MANUAL MAD 1.5 MAD Config 7.1.4. Deleting a Search Macro To delete a search macro, proceed as follows: 1. Open the Search Macros pane. 2. Select a search macro from the Search Macros list. 3. Click the Delete button . A message asks you to confirm your action. 4. Click Yes to continue or No to cancel the operation. If validated, the search macro disappears from the list. 7.2. Managing Mail Templates 7.2.1. About Mail Templates With the MAD Web client or with a third-party web client users can search for content in the MAD archive and request to deliver this content in a particular file format on a particular carrier to a particular delivery destination. When this media content has been successfully delivered, or when something went wrong during the delivery process, the MAD system will notify the requester by sending a delivery confirmation or a delivery failed e-mail message. MAD Config allows you to create a template for each type of e-mail message. You can specify the mail format, i.e. plain text or HTML, and compose the title and body by making use of free text and predefined text and image tags. 7.2.2. Mail Templates Pane The Mail Templates pane opens when you click the Mail Templates icon in the Navigation bar. The Mail Templates pane consists of two tabs: the Mail Templates tab and the Images tab. 7. Managing Preferences 89 EVS Broadcast Equipment SA Issue 1.5.D - March 2015 Templates Tab General Description The templates tab allows you to define a HTML or plain text e-mail template for the delivery confirmation and delivery failed e-mail message making use of text and image tags. Part 90 Name Description 1. Mail Templates This area displays the two mail templates that can be configured: Delivery Confirmation and Delivery Failed. 2. Compose Email Template area First of all, this area allows you to define the format of the e-mail template,i.e. plain text or HTML. It also allows you to compose an e-mail subject and body by making use of text and image tags. Changes to the email template can be saved using the Save button. 3. Text Tags This area displays the text tags that can be used for the selected template. These tags function as placeholders for data that might change in the e-mail message. They can be dragged and dropped into the subject and body of the e-mail message. 4. Image Tags This area displays the image tags that can be used for the selected template. These tags function as placeholder for images that will be inserted in the email message. They can be dragged and dropped into the body of the e-mail message. 7. Managing Preferences USER MANUAL MAD 1.5 MAD Config Text Tags To compose the text of the delivery confirmation and delivery failed e-mail message subject and body, you can make use of predefined text tags. These tags function as placeholders for data that might change in the e-mail message. The following tags are available: • #PROJ_TITLE# : The title of the project as entered by the user in MAD Web client or in a third party web client using the MAD API. • #PROJ_DESC# : The description of the project as entered by the user in the MAD Web client or a third party web client using the MAD API. • #PERSON# : The full name of the user that created the project. • #DATE# : The date (dd/mm/yyyy) when the project was completed. • #TIME# : The time (hh:mm) at which the project was completed. • #ERROR MESSAGE# : The explanation why the delivery failed. This tag is only available for the delivery failed e-mail message. • <!--=DELIVERY_DETAILS_START=-- >: This tag indicates where the text for a particular delivery type should start. This tag will appear in the plain text e-mail, not in the HMTL output. • <!--=DELIVERY_DETAILS_END=-- >: This tag indicates where the text for a particular delivery type should end. This tag will appear in the plain text e-mail, not in the HMTL output. • #DELIVERY_TYPE#: The kind of delivery type that was requested. For example, Local, FTP, etc. • #DELIVERY_TARGET#: The name of the delivery destination. This destination is delivery dependent: • ◦ Playout/IPDirector: The destination name as configured in MAD Config. ◦ Local: The destination name as configured in MAD Config. ◦ FTP External: The external FTP server name + login (x.x.x.x(username)). ◦ FTP Internal: The internal FTP server name + login (x.x.x.x(username)). ◦ Production: The production set name. ◦ Tape: The firm name + the name of the recipient (firm+John Doe). ◦ DVD: The firm name + the name of the recipient (firm+John Doe). #DELIVERY_LOCATION#: The physical location of the delivered media files. This location is delivery type dependent: ◦ Playout/IPDirector: The UNC Path (\\x.x.x.x\Share\Dir\). ◦ Local: The UNC Path (\\x.x.x.x\Share\Dir\). ◦ FTP External: The UNC path (ftp://[email protected]/dir/). ◦ FTP Internal: The UNC path local FTP server (ftp://[email protected]/). ◦ Production: set name + UNC path name (\\x.x.x.x\Share\) ◦ Tape: The address of the recipient. ◦ DVD: The address of the recipient. 7. Managing Preferences 91 EVS Broadcast Equipment SA Issue 1.5.D - March 2015 • #DELIVERY_TIMELINE#:The timeline in the MAD Web client to which the corresponding clips were added. For example, 50 Hz, 60 Hz, Audio. • #DELIVERY_FORMAT#: The file format of the media files. • #DELIVERY_MEDIA#: A detailed list of all the delivered media. • #DELIVERY_DESCRIPTION#: A textual description of the delivery. To add a tag to the message body, simply select it in the list and drag and drop it on the desired position in the e-mail message body. Tip Remove the <!DOCTYPE html> tag before pasting the HTML code into the Body field. Image Tags Image tags are placeholders for images you want to add to the e-mail message, for example your company logo, or the MAD product logo. Image tags are created and managed in the Images tab (see below). To add an image tag, simply select it in the list and drag and drop it on the desired position in the e-mail message body. Images Tab The Images tab allows you to import one or more images you want to add to the delivery confirmation and/ delivery failed e-mail template. Here, you can add a name and a description and create a unique image tag for the image. Finally, you can make the image tag available for a particular e-mail template. 92 7. Managing Preferences USER MANUAL MAD 1.5 MAD Config Part Name Description 1. Images area This area displays the name, the tag and the descripton of the images that can be added to the email templates. 2. Image area This area allows to add new and remove existing images. You can specify a name, a unique tag and a description, and you can assign it to a particular e-mail template. 7. Managing Preferences 93 EVS Broadcast Equipment SA 7.2.3. Issue 1.5.D - March 2015 How to Add a New Mail Template Image To import an image into MAD Config and assign it to a particular e-mail message template, proceed as follows: 1. In the Images area, click the New button. 2. Enter a name for the new image. This information is mandatory. 3. Create an image tag. This information is also mandatory. Note that the image tag has to be unique. It is advisable to start and end each tag with '#'. 4. (Optional) Enter a description for the image. 5. (Optional) Assign the image tag to a particular e-mail template. You can select both templates. 6. Right-click the Image area and click Load to browse for and import the desired image. 7. Click the Save button to save the new image. The image is added to the Images area. In the Mail Templates tab, the image tag appears in the Image Tags area of the appropriate e-mail template, if selected. 94 7. Managing Preferences USER MANUAL MAD 1.5 MAD Config 7.2.4. How to Delete an Existing Mail Template Image To remove an existing e-mail template image, proceed as follows: 1. From the Images list, select the image you want to remove. 2. Click the Delete button. 3. Click Yes to confirm your action. The image is removed from the Images tab and also from the Image Tags area in the Mail Templates tab. It is also removed from the e-mail message body. 7. Managing Preferences 95 EVS Broadcast Equipment SA 8. Managing Grids 8.1. Introduction Issue 1.5.D - March 2015 In MAD Config most of the data is displayed in grids. Each grid consists of a number of columns containing specific information. MAD Config provides you a number of features to customize each grid. You can: • adjust the width of each column • reorder columns • sort and filter data. 8.2. Manipulating Columns 8.2.1. Adjusting the Width of Columns The width of each grid column can be manually adjusted. How to Manually Adjust the Column Width To manually adjust the width of a particular column, drag the right or left border of the column header until the column has the desired width. To manually change the width of a column to fit its contents, double-click the boundary on the right side of the column header. If you hold your cursor over a column header border, it will change into a double-headed arrow. 8.2.2. Reordering Columns If you want the information in a grid to be displayed in a different order, you can change the position of the columns. How to Reorder a Column Using a Drag-And-Drop Action To reorder a column by directly dragging its header, proceed as follows: 96 8. Managing Grids USER MANUAL MAD 1.5 MAD Config 1. Click the header of the column you want to move and hold down your left mouse button. 2. Drag the column header to the desired position in the grid. Two arrows will indicate where it is possible to insert the column. A black prohibition sign will indicate where the column cannot be inserted. 3. Release the left mouse button to insert the column. 8.3. Copying Data To copy the data of a particular grid row to the Clipboard, proceed as follows: 1. Select the appropriate row in the grid. 2. Press CTRL +C. 8.4. Sorting Data Each grid can be sorted according to the values in one of the columns. You can sort text (from A-Z or from Z-A), numbers (from low to high or from high to low). How to Sort Data by Clicking a Column Header To sort the data in a particular column, click the column header once to sort the data in ascending order. Click again to sort the data in descending order. An arrow next to the column header indicates the sorting method. sorted in ascending order sorted in descending order 8. Managing Grids 97 EVS Broadcast Equipment SA 8.5. Issue 1.5.D - March 2015 Filtering Data You can filter the data in a grid by using two types of filters: by one or more values from a particular column or by simple or complex criteria. 8.5.1. Filtering by Values From a Column To filter the data in a particular grid by one or more values from a particular column, proceed as follows: 1. Hold your cursor over the header of the column by whose values you want to filter the grid, and then click the filter button. A drop-down list opens containing all the column values. 2. Select the desired values. Only the records that contain one of the selected values are displayed in the grid. At the bottom of the grid a filter bar appears displaying the applied filter. 3. In the filter bar, do one of the following: 98 ◦ Clear the check box next to the filter the filter again. to undo it. Select the check box to apply ◦ Click to undo the filter and close the filter bar. ◦ Click to open a drop-down list containing previously applied filters. ◦ Click Customize to create a complex filter. 8. Managing Grids USER MANUAL MAD 1.5 MAD Config 8.5.2. Filtering by Criteria Filters by criteria can be simple or complex: • Simple filters consist of one or two criteria and one Boolean operator (AND or OR). • Complex filters consist of more than two criteria and more than one Boolean operator (AND, OR, NOT AND and NOT OR). How to Create a Simple Filter To create a simple filter, proceed as follows: 1. Hold your cursor over the header of the desired column, and then click the filter button appearing in the right corner. 2. From the drop-down list, select the option (Custom…). The Custom Filter dialog box appears. Here you can enter the criterion or the two criteria you want to filter the values of the selected column by. 3. Select the desired comparison operator from the first drop-down list. A comparison operator is used in comparison criteria to compare two values. Operators include: ‘equals’, ‘does not equal’, ‘is less than’, ‘is less than or equal to’, ‘is greater than’, ‘is greater than or equal to’, ‘like’, ‘not like’, ‘is blank’ and ‘is not blank’. For example, if you want to filter the values of a column by text that includes a certain word, character or sign, you have to select the comparison operator ‘like’. 4. Enter text in the field next to the first drop-down list. For example, if you want to filter by text that includes the letter ‘S’, type %S%. The % wildcard can substitute for zero or more characters. The _ character can substitute for exactly one character. 8. Managing Grids 99 EVS Broadcast Equipment SA Issue 1.5.D - March 2015 5. If you want to add a second filter criterion, select the desired Boolean operator. Select: ◦ AND, if both criteria have to be true; ◦ OR, if at least one of the criteria or both have to be true. 6. Select the desired comparison operator from the second drop-down list, and then enter text in the field at the right. 7. Click OK to apply the filter. Only the values matching the entered criterion or criteria will be displayed. How to Create a Complex Filter To create a complex filter, proceed as follows: 1. Apply a simple filter to a grid or filter a grid by selecting one or more values from a list of values. See above. At the bottom of the grid a filter bar appears. 2. In the filter bar, click the Customize button. A dialog box appears that allows you to create complex filters. The criteria of the active filter are displayed in a tree structure. Here you can add extra criteria and change the existing criteria. 3. Do one of the following: • • 100 To add a new criterion, do one of the following: ◦ click the Press the Button to Add a New Condition button; ◦ click the Filter button and select Add Condition; ◦ click next to a criterion and select Add Condition. To change a criterion, do one of the following: ◦ click a column header (green and underlined text) and select another value from the list; ◦ click a comparison operator (dark red and underlined text) and select another value from the list: ‘equals’, ‘does not equal’, ‘is less than’, ‘is less than or equal to’, ‘is greater than’, ‘is greater than or equal to’, ‘like’, ‘not like’, ‘is blank’, ‘is not blank’, ‘between’, ‘not between’, ‘in’, ‘not in’; 8. Managing Grids USER MANUAL MAD 1.5 MAD Config ◦ click the dark blue text on the right of the comparison operator and enter another value. • To delete a criterion, click the Remove Row. • To add a group of criteria, do one of the following: • button to the left of the criterion and select the option ◦ click next to a random criterion and select Add Group; ◦ click the Filter button and select Add Group. To delete all criteria, click the Filter button and select the option Clear All. 4. Do one of the following: ◦ To open an existing complex filter, click Open; ◦ To save the current filter, click Save As; ◦ To confirm the changes and close the dialog box, click OK; ◦ To undo the changes, click Cancel. ◦ To apply the changes, click Apply. At the bottom of the grid a bar appears which displays the components of the complex filter. Note that if you have already created a custom filter in the past, you can reapply it by clicking the current filter or the downward pointing arrow. A drop-down list containing previous filters appears. 8. Managing Grids 101 EVS Broadcast Equipment SA Issue 1.5.D - March 2015 9. Configuring the Application 9.1. Settings Window Opening the Settings Window The Settings window allows you to configure your application. The first time the application is launched after it has been installed, the Settings window opens automatically. The Settings window can also be accessed through the Settings menu. Overview Setup Categories The settings can be divided into two setup categories. In the Settings window, a tab is provided for each setup category. The table below briefly describes each setup category: 102 Setup Category Description User Settings These settings can be configured by each individual user. System Settings These settings configure the general functioning of the application. They can only be configured by the system administrator. 9. Configuring the Application USER MANUAL MAD 1.5 MAD Config Edit Mode To be able to edit the System settings, you first have to enter a password. To put the Settings window into Edit Mode, proceed as follows: 1. Click the Enter Into Edit Mode button . A dialog box appears. 2. Enter the administrator password and then click OK. The Settings window enters into Edit Mode. Note Certain settings are read-only and cannot be configured. These can only be modified in the MAD Config application. Other settings have to be configured locally. Saving Settings A Save button is provided which allows you to immediately save the changes you have made to the settings. With the Cancel button you can discard the changes you have made. 9. Configuring the Application 103 EVS Broadcast Equipment SA Issue 1.5.D - March 2015 9.2. User Settings 9.2.1. Overview User Settings Subcategories The User settings are divided into the following subcategories: • General For each subcategory a tab is provided. 9.2.2. General Tab The General tab allows you to change the language of the user interface of the application. The default language is set to English. 104 9. Configuring the Application USER MANUAL MAD 1.5 MAD Config 9.3. System Settings 9.3.1. Overview System Settings Subcategories The System settings are divided into the following subcategories: • Oracle Connection For each subcategory a tab is provided. 9. Configuring the Application 105 EVS Broadcast Equipment SA 9.3.2. Issue 1.5.D - March 2015 Oracle Connection Tab The Oracle Connection tab allows you to configure the connection with the Oracle database. Entering the Database Name In this field you have to enter the name of the database the application has to connect to. If the Use This Database Name check box is selected, the name of the database will automatically appear in the Oracle login dialog box at start-up. Note that the database name will be automatically entered and the Use This Database Name check box will be automatically selected when you log into the application for the very first time. Entering the Login Name In this field you have to enter a login name. If the Use This Login Name check box is selected, the login name will automatically appear in the Oracle login dialog box at startup. Note that the login name will be automatically entered and the Use This Login Name check box will be automatically selected when you log into the application for the very first time. 106 9. Configuring the Application USER MANUAL MAD 1.5 MAD Config Entering a Password In this field you have to enter a password. If the Use Auto Login check box is selected, the application automatically logs into the selected database at start-up. The Oracle login dialog box does not appear. Note that the password will be automatically entered and the Use Login check box will be automatically selected when you log into the application for the very first time. Checking Application History By clicking the Application History button, you can open a chronological list of all software versions of the application. To get more details about each version (creation date, name of programmer, status, additional remarks), you have to click + next to the version number. Activating Keep Alive If the option Keep Connection Alive is selected, a message is sent to the database at regular time intervals to avoid idle connections from being closed by the firewall. These intervals can be set by you. Note that this option will be automatically selected when you log into the application for the very first time. If the option Try to Reconnect if Keep Alive Fails is selected, the application will try a number of times to reconnect with the database. If the option Report Status in Database Everytime Keep Alive Timer Triggers is selected, the status of the connection is reported in the database each time the Keep Alive Timer sends a trigger to send a Keep Connection Alive message. Testing the Oracle Connection The Test Oracle button allows you to check the validity of the database name, login and username you entered. If these data are valid, then the following message appears next to the Test Oracle button: ‘OK’. If the login name or password is invalid, then a message box appears with the following message: ‘ORA-01017: invalid username/password; logon denied’. If the database name is invalid, then a message box appears with the following message: ‘ORA-12154:TNS: could not resolve the connect identifier specified’. If you omit the password, then a message box appears with the following message: ‘ORA-01005: null password given; logon denied’. If you do not enter a database name, login and username, then a message box appears with the following message: ‘ORA-12560: TNS: protocol adapter error’. 9. Configuring the Application 107 EVS Broadcast Equipment SA Issue 1.5.D - March 2015 You can also check the software version of the application by clicking the Test Oracle button. If the software version is up-to-date, then the following message appears: ‘Current– The Current Version’. If the software version is outdated, then the following message appears: ‘Unknown Version Application! Please contact the EDP department.’ If you close the Settings window without testing the validity of the database name, login and username you just entered, then a message box appears. If you click Yes, then the Settings window is closed and the original values are restored. If you click Cancel, then the Settings window does not close and you can test the values by clicking the Test Oracle button. If you change the current database settings, test the connection and then close the Settings window, a message box will appear. If you click Yes, the application is stopped and closed. A manual restart will be required. Click Cancel to continue. 108 9. Configuring the Application Corporate +32 4 361 7000 North & Latin America +1 973 575 7811 EVS Headquarters Liège Science Park 16, rue Bois St Jean B-4102 Seraing Belgium To learn more about EVS go to www.evs.com Asia & Pacific +852 2914 2501 Other regional offices www.evs.com/contact EVS Broadcast Equipment is continuously adapting and improving its products in accordance with the ever changing requirements of the Broadcast Industry. The data contained herein is therefore subject to change without prior notice. Companies and product names are trademarks or registered trademarks of their respective companies.