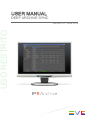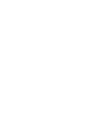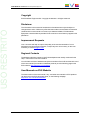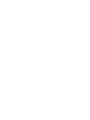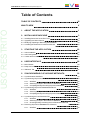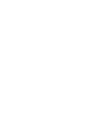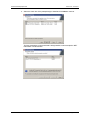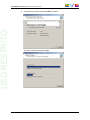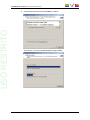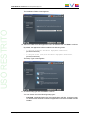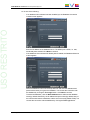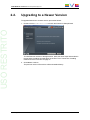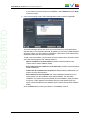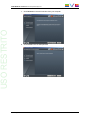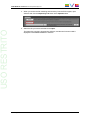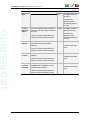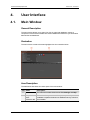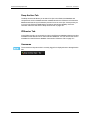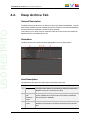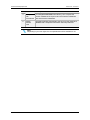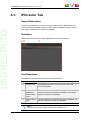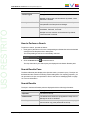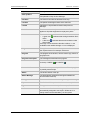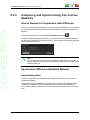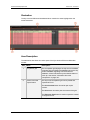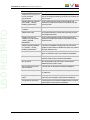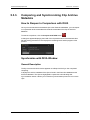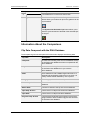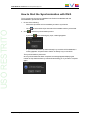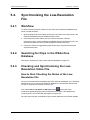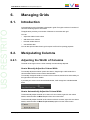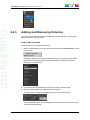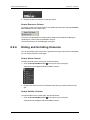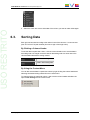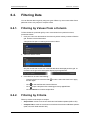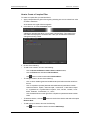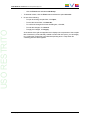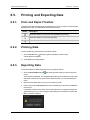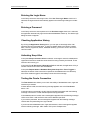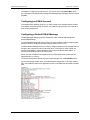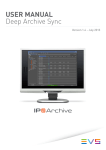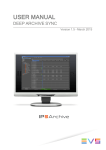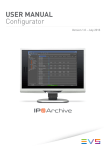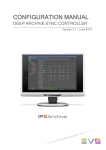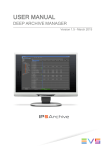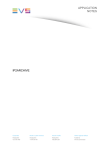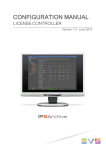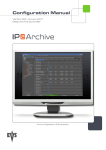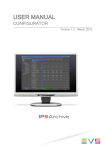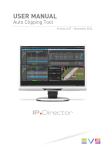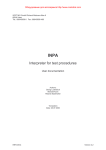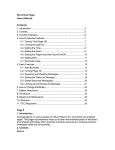Download User Manual - Deep Archive Sync V2.0
Transcript
USO RESTRITO USER MANUAL DEEP ARCHIVE SYNC Version 2.0 - June 2014 USO RESTRITO USER MANUAL IP2Archive 1.4 Deep Archive Sync 2.0 Copyright EVS Broadcast Equipment SA– Copyright © 2003-2014. All rights reserved. Disclaimer The information in this manual is furnished for informational use only and subject to change without notice. While every effort has been made to ensure that the information contained in this user manual is accurate, up-to-date and reliable, EVS Broadcast Equipment cannot be held responsible for inaccuracies or errors that may appear in this publication. Improvement Requests Your comments will help us improve the quality of the user documentation. Do not hesitate to send improvement requests, or report any error or inaccuracy on this user manual by e-mail to [email protected]. Regional Contacts The address and phone number of the EVS headquarters are usually mentioned in the Help > About menu in the user interface. You will find the full list of addresses and phone numbers of local offices either at the end of this user manual (for manuals on hardware products) or at the following page on the EVS website: http://www.evs.com/contacts. User Manuals on EVS Website The latest version of the user manual, if any, and other user manuals on EVS products can be found on the EVS download center, on the following webpage: http://www.evs.com/downloadcenter. I USER MANUAL IP2Archive 1.4 Deep Archive Sync 2.0 USO RESTRITO Table of Contents TABLE OF CONTENTS III WHAT'S NEW V 1. ABOUT THE APPLICATION 1 2. INSTALLING IP2ARCHIVE 3 2.1. Installing IP2Archive for the First Time 2.2. Upgrading to a Newer Version 15 2.3. Modifying, Repairing or Removing the Installation 16 2.4. Activating the IP2Archive Licenses in XSecure 20 3. STARTING THE APPLICATION 22 3.1. After Installation 22 3.2. After Configuration 22 3.3. Version and License Check 24 4. USER INTERFACE 26 4.1. Main Window 26 4.2. Deep Archive Tab 29 4.3. IPDirector Tab 31 5. SYNCHRONIZING CLIP ARCHIVE METADATA 32 5.1. Synchronization Workflows 32 5.2. Synchronizing Clip Archive Metadata in IPDirector 33 5.2.1. Workflow 33 5.2.2. Searching for Clips in the IP2Archive Database 34 5.2.3. Comparing and Synchronizing Clip Archive Metadata 37 5.3. Synchronizing Clip Archive Metadata with DIVA 43 5.3.1. Workflow 43 5.3.2. Searching for Clips in the IP2Archive Database 43 5.3.3. Comparing and Synchronizing Clip Archive Metadata 44 5.4. Synchronizing the Low-Resolution File 50 5.4.1. Workflow 50 5.4.2. Searching for Clips in the IP2Archive Database 50 5.4.3. Checking and Synchronizing the Low-Resolution Video File 50 5.5. Removing Clip Archive Metadata from IPDirector 5.5.1. Workflow Table of Contents 3 56 56 III EVS Broadcast Equipment SA 6. 5.5.2. Searching for Clips 56 5.5.3. Removing Clip Archive Metadata 56 MANAGING GRIDS 57 6.1. Introduction 57 6.2. Manipulating Columns 57 6.2.1. Adjusting the Width of Columns 57 6.2.2. Reordering Columns 58 6.2.3. Adding and Removing Columns 59 6.2.4. Hiding and Unhiding Columns 60 6.3. Sorting Data 61 6.4. Filtering Data 62 6.4.1. Filtering by Values From a Column 62 6.4.2. Filtering by Criteria 62 6.5. Printing and Exporting Data 7. 66 6.5.1. Print and Export Toolbar 66 6.5.2. Printing Data 66 6.5.3. Exporting Data 66 CONFIGURING THE APPLICATION 68 7.1. Settings Window 68 7.2. Global Settings 70 7.2.1. Overview Global Settings Subcategories 70 7.2.2. MAD Tab 70 7.3. System Settings IV Issue 2.0.D - June 2014 71 7.3.1. Overview System Settings Subcategories 71 7.3.2. Oracle Connection Tab 71 7.3.3. E-Mail Options Tab 73 7.3.4. IPDirector API Tab 75 7.3.5. IP2Archive Bins Tab 77 7.3.6. IP2Archive Metadata Tab 77 7.3.7. DIVA Tab 78 Table of Contents USER MANUAL IP2Archive 1.4 Deep Archive Sync 2.0 What's New has been added on the left margin to In the Deep Archive Sync user manual the icon highlight information on new and updated features. The changes linked to new features in version 2.0 are listed below. USO RESTRITO Context-sensitive help is now available. The status of the application and the validity of the license are checked at startup. • See section "Version and License Check" on page "24". The about box now also displays the database name and version and the date until which the license is valid. • See section "Main Window" on page "26". The username of the person that is currently logged in is displayed next to the application title. • See section "Main Window" on page "26". A Resolution column has been added to each grid indicating the resolution of the video file attached to the clip. • See section "Searching for Clips in the IP2Archive Database" on page "34". A Resolution search field has been added to the Deep Archive tab allowing the user to search for clips by the resolution of the linked video file. • See section "Searching for Clips in the IP2Archive Database" on page "34". The online status of the low-resolution video file is reflected in the Deep Archive Sync interface. • What's New See section "Information About the Status of the Low-Resolution File" on page "53". V USO RESTRITO USER MANUAL IP2Archive 1.4 Deep Archive Sync 2.0 1. About the Application General Description Deep Archive Sync is an application which allows an administrator to compare the archive metadata of clips in the IP2Archive database with the archive metadata of these clips in the IPDirector or DIVArchive database. It will highlight any differences and allow the administrator to synchronize the databases. Deep Archive Sync also permits to check the existence and online availability of the lowresolution video files and will suggest the necessary actions to undertake to get the lowresolution video file back online. Finally, Deep Archive Sync makes it possible to search the IPDirector database for clips with archive metadata that are unknown in the IP2Archive database and to remove this archive metadata from the IPDirector database. Workflow The diagram below shows the interactions between IPDirector and the various IP2Archive software components, and between the various IP2Archive software components and the HSM system. When IP2Archive interfaces with XenData's Digital Archive, Tape Storage Controller is replaced by File Transfer Daemon. In setups without DIVArchive as HSM, no synchronization is possible between the IP2Archive database and the HSM database. 1. About the Application 1 EVS Broadcast Equipment SA Issue 2.0.D - June 2014 About Clip Archive Metadata In IPDirector archive metadata is added to clips by means of specific user fields. They allow a user to monitor the archive progress and status of each clip. The following user fields have been defined in IPDirector: • Archive Status • Archive Progress • Archive Progress Message • Archive LTO Tape • Archive Group • Archive Date • Retention Period Deep Archive Sync will check the values in these fields for each clip in the IP2Archive database and compare them with the values in the IPDirector and DIVArchive database. 2 1. About the Application USO RESTRITO USER MANUAL IP2Archive 1.4 Deep Archive Sync 2.0 2. Installing IP2Archive 2.1. Installing IP2Archive for the First Time To install the IP2Archive user applications and the IP2Archive related applications for the first time, proceed as follows: 1. Double-click the IP2Archive.exe to launch the IP2Archive Setup Wizard. If the .NET Framework 4.0 Client Profile and/or Visual C++ 2010 SP1 Redistributable are not installed yet, the Prerequisites Wizard appears. Continue to step 2. Otherwise, the Welcome screen appears. Continue to step 8. 2. Click Next to continue. 2. Installing IP2Archive 3 EVS Broadcast Equipment SA Issue 2.0.D - June 2014 3. Select the check box of the prerequisite(s) to install and click Next to continue. The first prerequisite you have selected is being installed, in this example the .NET Framework 4.0 Client Profile. 4 2. Installing IP2Archive USER MANUAL IP2Archive 1.4 Deep Archive Sync 2.0 USO RESTRITO 4. Accept the license terms and click Install to continue. The .NET Framework is being installed. 2. Installing IP2Archive 5 EVS Broadcast Equipment SA Issue 2.0.D - June 2014 5. Click Finish to continue. If selected, the IP2Archive installer will start installing the second prerequisite, in the example the Visual C++ 2010 SP1 Redistributable. 6 2. Installing IP2Archive USER MANUAL IP2Archive 1.4 Deep Archive Sync 2.0 USO RESTRITO 6. Accept the license terms and click Install to continue. The Visual C++ 2010 SP1 Redistributable is being installed. 2. Installing IP2Archive 7 EVS Broadcast Equipment SA Issue 2.0.D - June 2014 7. Click Finish to continue. The Welcome screen appears. 8. Click Next to continue. The End-User License Agreement screen appears. 9. Read the license agreement on using IP2Archive in your country. Accept the agreement and click Next to continue. 8 2. Installing IP2Archive USO RESTRITO USER MANUAL IP2Archive 1.4 Deep Archive Sync 2.0 The Installation Folder screen appears. 10. Select the folder where the application has to be installed and click Next to continue. By default, the application will be installed in the following folder: ◦ C:\Program Files\EVS Broadcast Equipment\IP2Archive\ (for 32-bit machines) ◦ C:\Program Files (x86)\EVS Broadcast Equipment\IP2Archive\ (for 64-bit machines). The Setup Type screen appears. 11. Choose a setup type and click Next to continue. You can choose one of the following setup types: ◦ 2. Installing IP2Archive Complete: Installs all IP2Archive (user) applications and files. Continue to step 13. Note that the automatic IP2Archive applications cannot be installed with this installer. 9 EVS Broadcast Equipment SA Issue 2.0.D - June 2014 ◦ Typical: Installs the most common IP2Archive (user) applications, i.e. the database client software, Deep Archive Manager, the EVS Software Player, the IP2Archive documentation and the Microsoft Visual C++ 2010 SP1 Redistributable (if this has not been installed yet). Continue to step 13. By default, this installation type is selected. ◦ Custom: Allows you to select the IP2Archive (user) applications and files that have to be installed. The Custom Setup screen appears. Continue to step 12. 12. In the Custom Setup screen, select the applications that you want to install, and then click Next to continue. The Custom Setup screen shows a tree view of the IP2Archive (user) applications and files that you can install. By default, Deep Archive Manager, the database client software, the EVS Software Player and the IP2Archive documentation are selected. When you click a feature or subfeature, a description of the feature will be displayed and also the disk space requirements. To add or remove a feature, click the arrow next to the feature name, and then choose one of the following options from the drop-down list: ◦ Will be installed on local hard drive: Installs the selected feature in the location shown under Installation Folder. ◦ Entire feature will be installed on local hard disk: Installs the selected feature and all subfeatures. ◦ Feature will be installed when required:The feature will be installed when you perform an action that requires it. ◦ Entire feature will be unavailable: For a new installation of IP2Archive, this option passes over the installation of the selected feature. For an existing installation, this option removes the feature from the installation. After you select this option, a red X appears on the feature tree next to the feature name.This option cannot be selected for the database client software and the EVS Software Player. Click the Reset button to undo your selection. 10 2. Installing IP2Archive USER MANUAL IP2Archive 1.4 Deep Archive Sync 2.0 13. Do one of the following: USO RESTRITO ◦ If no database client software has been installed yet, the Database Connection Creation screen appears. Enter the IP address of the database server. The default port number, i.e. 1521, has already been entered. Click Next to continue. ◦ If the database client software has already been installed, the Database Selection screen appears. Select the database name from the drop-down list and enter the username and password necessary to log onto the database. You can test the connection with the database by clicking the Test Login button. Click Next to continue. To add a new database, click the New Database button and enter the database name (by default IP2A.EVS), the IP address and port number (by default 1521) of the machine that hosts the database, and the service name (by default TOM). You can test the connection with the database by clicking the Test Login button. 2. Installing IP2Archive 11 EVS Broadcast Equipment SA Issue 2.0.D - June 2014 Click Next to continue. 14. Click Install to start the installation. 12 2. Installing IP2Archive USO RESTRITO USER MANUAL IP2Archive 1.4 Deep Archive Sync 2.0 The selected applications will be installed. 15. If the installation has been completed, click Finish to exit the Setup Wizard. 2. Installing IP2Archive ◦ If the View Readme File check box is selected, a text file containing the IP2Archive release notes will be opened. ◦ If the second check box is selected, the Configurator application will be launched. This application will allow to configure the installed applications. 13 EVS Broadcast Equipment SA Issue 2.0.D - June 2014 The installed IP2Archive applications and a link to the IP2Archive documentation will appear in the Windows Start menu. 14 2. Installing IP2Archive USO RESTRITO USER MANUAL IP2Archive 1.4 Deep Archive Sync 2.0 2.2. Upgrading to a Newer Version To upgrade IP2Archive to a newer version, proceed as follows: 1. Double-click the IP2Archive.exe to launch the IP2Archive Setup Wizard. To install the new versions of the applications, follow the same steps as described in the procedure 'Installing the Application for the First Time'. See section "Installing IP2Archive for the First Time" on page "3". 2. Click Next to continue. The previous version of IP2Archive will be uninstalled silently. 2. Installing IP2Archive 15 EVS Broadcast Equipment SA 2.3. Issue 2.0.D - June 2014 Modifying, Repairing or Removing the Installation To modify, repair or remove the installation of IP2Archive, proceed as follows: 1. Double-click the IP2Archive.exe to launch the IP2Archive Maintenance Wizard. The Welcome screen appears. 2. Click Next to continue. The Modify, Repair or Remove Installation screen appears. 3. Do one of the following: 16 ◦ If you want to modify the IP2Archive installation, e.g. add or remove certain applications, select Modify and click Next. Continue to step 4. ◦ If you want to repair the IP2Archive installation, e.g. fixing missing or corrupt files, shortcuts and registry entries, select Repair and click Next. Continue to step 6. 2. Installing IP2Archive USER MANUAL IP2Archive 1.4 Deep Archive Sync 2.0 ◦ If you want to remove the IP2Archive installation, select Remove and click Next. Continue to step 7. USO RESTRITO 4. In the Custom Setup screen, select the applications that you want to (de)install. The Custom Setup screen shows a tree view of the IP2Archive (user) applications and files that you can install and deinstall. By default, the previously installed features are shown. When you click a feature or subfeature, a description of the feature will be displayed and also the disk space requirements. To add or remove a feature, click the arrow next to the feature name, and then choose one of the following options from the drop-down list: ◦ Will be installed on local hard drive: Installs the selected feature in the location shown under Installation Folder. ◦ Entire feature will be installed on local hard disk: Installs the selected feature and all subfeatures. ◦ Feature will be installed when required:The feature will be installed when you perform an action that requires it. ◦ Entire feature will be unavailable: For a new installation of IP2Archive, this option passes over the installation of the selected feature. For an existing installation, this option removes the feature from the installation. After you select this option, a red X appears on the feature tree next to the feature name.This option cannot be selected for the database client software and the EVS Software Player. Click the Reset button to undo your selection. Click Next to continue. 2. Installing IP2Archive 17 EVS Broadcast Equipment SA Issue 2.0.D - June 2014 5. Click Install to start the installation. Any features that you have added in the Custom Setup screen will be installed. Any features that you have removed will be uninstalled. The installed features that you have not modified will be skipped. Continue to step 8. 6. Click Repair to repair the installation of IP2Archive. Continue to step 8. 18 2. Installing IP2Archive USO RESTRITO USER MANUAL IP2Archive 1.4 Deep Archive Sync 2.0 7. Click Remove to remove IP2Archive from your computer. 8. Click Finish to exit the Setup Wizard. 2. Installing IP2Archive 19 EVS Broadcast Equipment SA 2.4. Issue 2.0.D - June 2014 Activating the IP2Archive Licenses in XSecure Overview Available IP2Archive Licenses The following IP2Archive licenses are available: • To be able to use the IP2Archive applications, the XSecure 'IP2Archive Base Package' software license is needed. This license also allows to handle 50 LTO tapes in the tape library and to use one instance of the IP2Archive database. • To be able to handle an additional 50 tapes in the LTO tape library, the XSecure 'Number of Tapes' software license is needed. • To be able to handle an unlimited number of tapes in the LTO tape library, the XSecure 'Unlimited Tapes' license is needed. • To be able to perform partial restores with IP2Archive, the XSecure 'Partial Restore' software license is needed. • To be able to launch the Deep Archive Manager, the XSecure 'Deep Archive Manager' software license is needed. How to Activate the Licenses in XSecure The XSecure application is included in the application server setup. To activate the license in XSecure, proceed as follows: 1. In the Start menu, select Evs Broadcast Equipment > XSecure > XSecure Manager to launch the XSecure application. 2. In XSecure, click the Request button in the Operation area at the bottom of the main window. 3. Store the .xml file generated by XSecure on your desktop and send it to the EVS Support. 20 2. Installing IP2Archive USER MANUAL IP2Archive 1.4 Deep Archive Sync 2.0 4. When you receive the file containing the license key from the EVS Support, open XSecure and click the Import Key File button in the Operation area: USO RESTRITO 5. Select the file you have received and click Open. The license key number is imported into XSecure, and the new license module is displayed in the License List area in XSecure. 2. Installing IP2Archive 21 EVS Broadcast Equipment SA 3. Starting the Application 3.1. After Installation Issue 2.0.D - June 2014 Double-click the Deep Archive Sync icon to start the application. You can also start the application by double-clicking the executable file (.exe) in the installation folder. The splash screen appears. The application logs into the database. Then, the Settings window appears allowing you to configure the application. See section "Configuring the Application" on page "68". 3.2. After Configuration Double-click the Deep Archive Sync icon to start the application. You can also start the application by double-clicking the executable file (.exe) in the installation folder. The splash screen appears. The application logs into the database. Then, a Login dialog box appears. To be able to log into the application, you need to belong to a user group that has a role which allows to use the application. Enter your username and password and click Login. The main window of the application opens. 22 3. Starting the Application USO RESTRITO USER MANUAL IP2Archive 1.4 Deep Archive Sync 2.0 You get an error notification if: • you have entered a wrong username or password. • you have omitted your username. • you have insufficient user rights. • your user account has expired. Warning If you have lost your password, a new password will have to be set in the Configurator. Contact your system administrator. 3. Starting the Application 23 EVS Broadcast Equipment SA 3.3. Issue 2.0.D - June 2014 Version and License Check Introduction The version of the application and the validity of the application license will be checked when the application logs into the IP2Archive database at startup. The status of the version or the license that is returned is displayed on the application splash screen. Version and License Statuses The following version and license statuses can be returned: Status Description Color Action Required Current The actual version of the application. no color No action required. The application starts automatically. Outdated A newer version of the application exists, but this version can still be used. red By default, the application starts automatically after 10 seconds. The application version that should be installed is displayed. Obsolete A newer version of the application exists and must be used. This version may not be used anymore. Click OK to start the application at once. red Click OK to continue. The application shuts down. The application version that should be installed is displayed. Undefined The version of the application is not defined in the MAD database. black Click OK to continue. The application shuts down. 24 3. Starting the Application USO RESTRITO USER MANUAL IP2Archive 1.4 Deep Archive Sync 2.0 Status Description Color Action Required Beta A test version. blue Click OK to start the application. By default, the application starts automatically after 10 seconds. License About to Expire The license period is about to expire. It is shown in how many days the license will expire. orange By default, the application starts automatically after 10 seconds. Contact your system administrator or check the License Controller manual. License Expired The license period has expired. The date when the license expired is displayed. Click OK to start the application at once. red Click OK to continue. The application shuts down. Contact your system administrator or check the License Controller manual. No Valid License There was no valid license found in the database. red The application shuts down. Contact your system administrator or check the License Controller manual. Maximum Licenses Reached The maximum number of instances <NUMBER OF LICENSES> for the license has been reached. Click OK to continue. red Click OK to continue. The application shuts down. Contact your system administrator or check the License Controller manual. 3. Starting the Application 25 EVS Broadcast Equipment SA Issue 2.0.D - June 2014 4. User Interface 4.1. Main Window General Description The main window allows you to search for clips in a particular database, request a comparison of the archive metadata with another database and start the synchronization between the two databases. Illustration The main window contains the areas highlighted on the screenshot below: Area Description The table below describes the various parts of the main window: Part Name 26 Description 1. Menu bar The menu bar contains three menus: File, Settings and Help. 2. Deep Archive tab & IPDirector tab These tabs allow you to search for clips, request a clip archive metadata comparison between two databases and synchronize the metadata. 4. User Interface USER MANUAL IP2Archive 1.4 Deep Archive Sync 2.0 Menu Bar The menu bar contains three menus: File, Settings and Help. File Menu USO RESTRITO The File menu contains only one command: Exit. It is used to exit the application. Click the File menu or use the keyboard shortcut keys ALT + F or F10 + F to open it. Click Exit or use the keyboard shortcut key X to exit the application. Settings Menu The Settings menu does not contain any commands. It immediately gives access to the application settings. Click the Settings menu or use the keyboard shortcut keys ALT + S or F10 + S to access the settings. Help Menu The Help menu contains the following commands: Help, Context-Sensitive Help and About. With the Help command you can open the application help file. With the Context-Sensitive Help command you can turn on or off the context-sensitive help mode. In context-sensitive help mode, when you click a user interface item, help for that item is displayed. You can also turn on or off context-sensitive help mode by pressing F1. With the About command the application about box can be opened. The about box displays the application software version, the date until which the application license is valid, the name and version of the database the application is logged on to and the login name used. Click About or use the keyboard shortcut key A to open the about box. 4. User Interface 27 EVS Broadcast Equipment SA Issue 2.0.D - June 2014 Deep Archive Tab The Deep Archive tab allows you to search for clips in the IP2Archive database and compare their archive metadata with the metadata found in the IPDirector or DIVArchive database and start the synchronization process for one or more clips. It also permits you to check in the IPDirector database the existence and online availability of the lowresolution video file. See section "Deep Archive Tab" on page "29". IPDirector Tab In the IPDirector tab you can search for clips in the IPDirector database that have archive metadata but that are unknown in the IP2Archive database. You can remove this archive metadata from the IPDirector database. See section "IPDirector Tab" on page "31". Username The username of the person that is currently logged in is displayed next to the application title. 28 4. User Interface USER MANUAL IP2Archive 1.4 Deep Archive Sync 2.0 4.2. Deep Archive Tab General Description USO RESTRITO The Deep Archive tab allows you to search for clips in the IP2Archive database, compare their archive metadata with the metadata found in the IPDirector or DIVArchive database, and synchronize the databases if necessary and if possible. It also allows you to check if the low-resolution video file of clips exists in the IPDirector database and if it is available online or not. Illustration The Deep Archive tab contains the areas highlighted on the screenshot below: Area Description The table below describes the various parts of the Deep Archive tab: Part Name 4. User Interface Description 1. Search pane The Search pane allows you to search for clips in the IP2Archive database using one or more search criteria. 2. Compare with IPDirector button 3. Check Lores The Check Lores button allows you to check the IPDirector button database for the existence of the low-resolution file for particular clips. The Compare with IPDirector button allows you to compare the archive metadata of the clips found in the IP2Archive database with the IPDirector database. 29 EVS Broadcast Equipment SA Issue 2.0.D - June 2014 Part Name Description 4. Compare The Compare with DIVA button allows you to compare the with archive metadata of the clips found in the IP2Archive database DIVA Button with the DIVArchive database. 5. Search Results pane The Search Results pane displays the clips from the IP2Archive database that correspond to the search that was performed. Note Depending on your user rights, the Compare buttons will be available or not. 30 4. User Interface USER MANUAL IP2Archive 1.4 Deep Archive Sync 2.0 4.3. IPDirector Tab General Description USO RESTRITO The IPDirector tab allows you to search for clips in the IPDirector database that have archive metadata but that are not known in the IP2Archive database in order to remove their archive metadata from the IPDirector database. Illustration The IPDirector tab contains the areas highlighted on the screenshot below: Area Description The table below describes the various parts of the IPDirector tab: Part Name Description 1. Search button The Search button allows you to search for clips in the IPDirector database. 2. Remove Metadata for Selected Clips button The Remove Metadata for Selected Clips button allows you to start the removal of the archive metadata of the selected clips from the IPDirector database. 3. Search Results pane This pane displays the clips that have archive metadata, but that do not exist in the IP2Archive database. Note Depending on your user rights, this tab will be available or not. 4. User Interface 31 EVS Broadcast Equipment SA Issue 2.0.D - June 2014 5. Synchronizing Clip Archive Metadata 5.1. Synchronization Workflows You can perform four synchronization workflows in Deep Archive Sync: 32 • You can synchronize the archive metadata of one or more clips in the IPDirector database with the archive metadata of the same clips in the IP2Archive database. • You can synchronizes the archive metadata of one or more clips in the IP2Archive database with the archive metadata of the same clips in the DIVA database. • You can check if the low-resolution video file of one or more clips exists in the IPDirector database and is online or not. • You can search for clips with archive metadata in the IPDirector database that do not exist in the IP2Archive database in order to remove the archive metadata from the IPDirector database. 5. Synchronizing Clip Archive Metadata USO RESTRITO USER MANUAL IP2Archive 1.4 Deep Archive Sync 2.0 5.2. Synchronizing Clip Archive Metadata in IPDirector 5.2.1. Workflow To synchronize the archive metadata of clips in the IPDirector database with the archive metadata of the same clips in the IP2Archive database, proceed as follows: 1. Open the Deep Archive tab of Deep Archive Sync and search for specific clips in the IP2Archive database using the available search criteria. 2. In the Deep Archive tab, requests a comparison between the archive metadata of the clips that were found in the IP2Archive database with the same clips in the IPDirector database. Deep Archive Sync performs a comparison through the IPDirector API. The Synchronize IPDirector Metadata window displays the result of the comparison. 3. In the Synchronize IPDirector Metadata window, select the clips whose archive metadata can be synchronized and start the synchronization process. The archive metadata in the IPDirector database is synchronized with the archive metadata in the IP2Archive database. The content of the archive and restore bins in IPDirector is also synchronized. 5. Synchronizing Clip Archive Metadata 33 EVS Broadcast Equipment SA 5.2.2. Issue 2.0.D - June 2014 Searching for Clips in the IP2Archive Database Search Pane The Search pane of the Deep Archive tab allows you to search for clips in the IP2Archive database based on a number of search criteria, which can be combined to pinpoint exactly the clip or clips that you need. Search Criteria You can search for clips in the IP2Archive database using one or more of the following search criteria: Search Criterion Description VarID A 32-character ID with variable length and format. It is automatically assigned to new clips in IPDirector. It is mainly used to ensure redundancy on the system. Resolution The resolution of the video file(s) attached to the clip: 'HIRES' or 'LORES'. By default, 'None Selected' is entered. Filename The name of a video file attached to the clip. Clipname The name of the clip. Video Formats The format of a video file attached to the clip. Multiple formats can be selected. By default, 'None Selected' is entered. Origins The application from which the request to archive or restore the clip was issued. For example, IPDirector. Multiple origins can be selected. By default, 'None Selected' is entered. 34 5. Synchronizing Clip Archive Metadata USO RESTRITO USER MANUAL IP2Archive 1.4 Deep Archive Sync 2.0 Search Criterion Description Content Types The type of content of the clip. For example, 'Teaser'. Multiple content types can be selected. By default, 'None Selected' is entered. Date Updated From To The date or period when the archive status of the clip was last updated in the Deep Archive Manager. Statuses The archive status of the clip. For example, 'Archive Candidate', 'Refused', 'Archived'. Multiple archives statuses can be selected. By default, 'None Selected' is entered. The search criteria can be combined to narrow down the search results. How to Perform a Search To perform a search, proceed as follows: 1. Enter (part of) the name or ID in the corresponding text field and/or select the desired value(s) from the drop-down list or date picker. The corresponding check box is automatically selected. 2. Click the Search button to start the search. The clips that match your search query are displayed in the Search Results pane. Search Results Pane The Search Results pane displays the clips that match your search query. The clips can be filtered and also sorted in ascending or descending order. For reporting purposes, you can print the list of clips or export them to Excel. See section "Managing Grids" on page "57" for more information. Search Results The clips in the Search Results pane are displayed with the following information: Clip Information Description Clipname The name of the clip. Creation Date The date and time when the clip appeared in Deep Archive Manager as archive candidate. Date Requested The date and time when a request (archive, restore, purge, remove online copy) was performed for the clip. 5. Synchronizing Clip Archive Metadata 35 EVS Broadcast Equipment SA 36 Issue 2.0.D - June 2014 Clip Information Description Date Updated The date and time when the archive status of the clip was last updated in Deep Archive Manager. Filename The name of the video file attached to the clip. Location The path of the storage location of the video file. Locked Indicates if a clip has been locked in Deep Archive Manager. OnAirDate The date and time the clip was broadcasted. This only applies to clips that originate from a playout system. Online The icon that indicates if the video file is online or not. • A green icon ( ) indicates that the high-resolution file is online. • A blue icon ( ) indicates that the low-resolution video file is online. If the high- or low-resolution video file is offline, i.e. not available on the nearline storage, no icon is displayed. Origins The application from which the request to archive or restore the clip was issued. For example, IPDirector. Progress The progress of the archive, remove online copy, restore or purge process. Progress Description The message that describes the progress. Resolution The icon that indicates resolution of the video file attached to the clip: 'HIRES' ( ) or 'LORES' ( ). Source VarID The VarID of the parent clip in IPDirector. This only applies to partially restored clips. Status The archive status of the clip. Status Message The automatically generated message that details the archive status of the clip. Storage The name of the hierarchical storage management storage. Tape The ID of the LTO tape the video file has been copied to. Type The type of content of the clip. For example, 'Teaser'. VarID A 32-character ID with variable length and format. It is automatically assigned to new clips in IPDirector. It is mainly used to ensure redundancy on the system. 5. Synchronizing Clip Archive Metadata USO RESTRITO USER MANUAL IP2Archive 1.4 Deep Archive Sync 2.0 5.2.3. Comparing and Synchronizing Clip Archive Metadata How to Request a Comparison with IPDirector Once you have searched for the desired clips in the IP2Archive database, you can request to compare the archive metadata with the archive metadata of the clips in the IPDirector database. To start the comparison, click the Compare with IPDirector button . A dialog box appears displaying the VarID of the clip and the name of the attached video file that is being processed by Deep Archive Sync. It also displays the remaining clips and the progress of the process. Note You can only synchronize the archive metadata of high-resolution video files. A warning appears if you request a comparison with IPDirector for clips with a lowresolution video file. Synchronize IPDirector Metadata Window General Description The Synchronize IPDirector Metadata window appears once Deep Archive Sync has completed comparing. It displays the archive metadata of the clips as found in the IP2Archive database and in the IPDirector database. Each clip is highlighted with a particular color indicating its synchronization status. It allows you to start the synchronization process for one or more clips. 5. Synchronizing Clip Archive Metadata 37 EVS Broadcast Equipment SA Issue 2.0.D - June 2014 Illustration The Synchronize IPDirector Metadata window contains the areas highlighted on the screenshot below: Area Description The table below describes the various parts of the Synchronize IPDirector Metadata window: Part Name Description 1. Comparison grid The Comparison grid displays the clip archive metadata originating from the IP2Archive database next to the clip archive metadata originating from the IPDirector database. Colors indicate the synchronization status of each clip. See section "Information About the Comparison" on page "39". 2. Preview, Print and Export buttons The clips in the Comparison grid can be printed and exported to Excel. The Print Preview button is used to open a print preview. The Print button is used to print the content of the grid. The Export to Excel button is used to export the content of the grid to Excel. 38 5. Synchronizing Clip Archive Metadata USO RESTRITO USER MANUAL IP2Archive 1.4 Deep Archive Sync 2.0 Part Name Description 3. Close button The Close button is used to exit the window. 4. Synchronize buttons The Select All Clips That Can Be Synchronized button allows you to select all clips in the grid that can be synchronized. The Synchronize Selected Clips button allows you to start the synchronization of the data of the selected clips in the grid. Information About the Comparison Clip Data Compared with the IPDirector Database The Comparison grid in the Synchronize IPDirector Metadata window compares the following clip data: Clip Data Description Status Deep Archive The archive status of the clip in the IP2Archive database. Status IPDirector The archive status of the clip in the IPDirector database. Status Message Deep Archive The status message linked to the clip in the IP2Archive database. Status Message IPDirector The status message linked to the clip in the IPDirector database. Tape Deep Archive The ID of the LTO tape in the IP2Archive database. Tape IPDirector The ID of the LTO tape in the IPDirector database. Group Deep Archive The name of the tape group the LTO tape belongs to in the IP2Archive database. Group IPDirector The name of the tape group the LTO tape belongs to in the IPDirector database. Deep Archive Progress The progress bar indicating the progress of the archive, purge, restore or remove online copy process as stored in the IP2Archive database. Progress IPDirector The progress bar indicating the progress of the archive, purge, restore or remove online copy process as stored in the IPDirector database. 5. Synchronizing Clip Archive Metadata 39 EVS Broadcast Equipment SA Issue 2.0.D - June 2014 Clip Data Description Deep Archive Progress Message The textual description of the progress as stored in the IP2Archive database. IPDirector Progress Message The textual description of the progress as stored in the IPDirector database. Bins Deep Archive The name of the IPDirector archive or restore bin in which the clip is located as stored in the IP2Archive database. Bins IPDirector The name of the IPDirector archive or restore bin in which the clip is located as stored in the IPDirector database. Error An error message that indicates what the difference is between the data in the IP2Archive database and the IPDirector database. Synchronization Status The clips can have one of the following synchronization statuses. Each status corresponds to a particular highlight color. Synchronization Status Description Color In Sync The archive metadata of the clip in the IPDirector database has been synchronized. green Sync Candidate The archive metadata of the clip in the IPDirector database has to be synchronized with the archive metadata in the IP2Archive database. orange Unable to Sync The archive metadata of the clip cannot be synchronized. red Error Messages The following error messages can appear in the Comparison grid: Error Message Description 'Archive states do not match' The archive status in the IPDirector database does not match the archive status in the IP2Archive database. 'Archive status messages do The archive status messages in the IPDirector database not match' do not match the archive status messages in the IP2Archive database. 'Bins do not match' 40 The archive or restore bin in the IPDirector database does not match the bin in the IP2Archive database. 5. Synchronizing Clip Archive Metadata USO RESTRITO USER MANUAL IP2Archive 1.4 Deep Archive Sync 2.0 Error Message Description 'Clips that are in progress or in error cannot be synchronized' The archive metadata cannot be synchronized because the clip is being processed by IP2Archive or because the clip is in error. 'Failed to add clip <VARID> to bin <BIN>: <SOAP_ ERROR_MESSAGE>' A clip could not be moved to a particular archive or restore bin in IPDirector because of a problem with the IPDirector API. 'Failed to find clip with VarId <VARID>' The IPDirector API call failed. 'Failed to find clips' An unexpected error occurred when searching for clips with a particular VarID. 'Failed to remove clip <VARID> from bin <BIN>: <SOAP_ERROR_ MESSAGE>' A clip could not be removed to a particular archive or restore bin in IPDirector because of a problem with the IPDirector API. 'Failed to update metadata for <VARID>: <SOAP_ ERROR_MESSAGE>' The archive metadata of a particular clip could not be updated in the IPDirector database because of a problem with the IPDirector API. 'Group names do not match' The LTO tape group name in the IPDirector database does not match the name in the IP2Archive database. 'LTO tape ids do not match' The LTO tape ID in the IPDirector database does not match the tape ID in the IP2Archive database. 'No clip found' No corresponding clip was found in the IPDirector database with the same VarID. 'No clip found for clip with VarId <VARID>' The clip was not found in the IPDirector database. ‘No metadata found’ No IP2Archive metadata profile was assigned to the clip in IPDirector. 'Progress messages do not match' The progress messsage in the IPDirector database does not match the message in the IP2Archive database. 'Progresses do not match' The progress in the IPDirector database does not match the progress in the IP2Archive database. 5. Synchronizing Clip Archive Metadata 41 EVS Broadcast Equipment SA Issue 2.0.D - June 2014 How to Start the Synchronization with IPDirector To synchronize the clip archive metadata in the IPDirector database, proceed as follows: 1. Do one of the following: ◦ Select the clip whose archive metadata you want to synchronize. ◦ Click 2. Click to select all the clips whose archive metadata can be synchronized. to start the synchronization process. If you click before selecting any clips, a warning appears. Depending on the settings,a dialog box might appear asking if you also want to synchronize the content of the archive and restore bins in IPDirector. See section "MAD Tab" on page "70". Continue to step 3. If you have selected a clip that is already in sync with the IP2Archive database, a warning appears: 'Clip with VarId <VarID> is already in sync with IP2Archive'. 3. Click the Yes, Both Bins And Metadata button if you want Deep Archive Sync to both synchronize the clip archive metadata and the content of the archive and restore bins in IPDirector. Click the No, Metadata Only button if you only want the clip archive metadata to be synchronized. The synchronization is performed. Once synchronization has been completed, a message appears displaying the number of clips that have been synchronized and asking you if you want to compare again. 42 5. Synchronizing Clip Archive Metadata USO RESTRITO USER MANUAL IP2Archive 1.4 Deep Archive Sync 2.0 5.3. Synchronizing Clip Archive Metadata with DIVA 5.3.1. Workflow To synchronize the clip archive metadata in the IP2Archive database with the clip archive metadata in the DIVA database, proceed as follows: 1. Open the Deep Archive tab of Deep Archive Sync and search for specific clips in the IP2Archive database using the available search criteria. 2. In the Deep Archive tab, request requests a comparison between the archive metadata of the clips that were found in the IP2Archive database with the same clips in the DIVA database. Deep Archive Sync performs a comparison through the DIVA API. The Synchronize with DIVA window displays the result of the comparison. 3. In the Synchronize with DIVA window, select the clips whose archive metadata can be synchronized and start the synchronization process. The archive metadata in the IP2Archive database is synchronized with the archive metadata in the DIVA database. 5.3.2. Searching for Clips in the IP2Archive Database See section "Searching for Clips in the IP2Archive Database" on page "34". 5. Synchronizing Clip Archive Metadata 43 EVS Broadcast Equipment SA 5.3.3. Issue 2.0.D - June 2014 Comparing and Synchronizing Clip Archive Metadata How to Request a Comparison with DIVA Once you have searched for the desired clips in the IP2Archive database, you can request to compare their archive metadata with the archive metadata of the clips in the DIVA database. To start the comparison, click the Compare with DIVA button . A dialog box appears displaying the VarID of the clip and the name of the attached video file that is being processed. It also displays the remaining items and the progress of the process. Synchronize with DIVA Window General Description The Synchronize with DIVA window appears once Deep Archive Sync has completed comparing. It displays the archive metadata of the clips as found in the IP2Archive database and in the DIVA database. The clips are highlighted in a particular color indicating their synchronization status. It allows you to start the synchronization process for one or more clips. 44 5. Synchronizing Clip Archive Metadata USO RESTRITO USER MANUAL IP2Archive 1.4 Deep Archive Sync 2.0 Illustration The Synchronize with DIVA window contains the areas highlighted on the screenshot below: Area Description The table below describes the various parts of the Synchronize with DIVA window: Part Name Description 1. Comparison grid The Comparison grid displays the clip archive metadata originating from the IP2Archive database next to the clip archive metadata originating from the DIVA database. Colors indicate the synchronization status of each clip. See section "Information About the Comparison" on page "46". 2. Preview, Print and Export buttons The clips in the Comparison grid can be printed and exported to Excel. The Print Preview button is used to open a print preview. The Print button is used to print the content of the grid. The Export to Excel button is used to export the content of the grid to Excel. 5. Synchronizing Clip Archive Metadata 45 EVS Broadcast Equipment SA Part Name Issue 2.0.D - June 2014 Description 3. Close button The Close button is used to exit the window. 4. Synchronize buttons The Select All Clips That Can Be Synchronized button allows you to select all clips in the grid that can be synchronized. The Synchronize Selected Clips button allows you to start the synchronization of the data of the selected clips in the grid. Information About the Comparison Clip Data Compared with the DIVA Database The Comparison grid in the Compare with DIVA window displays the following data: 46 Clip Data Description Compared A check box indicating if the archive metadata of the clip in the IP2Archive database has been compared with the DIVA database. In Sync A check box indicating if the archive metadata of the clip in the IP2Archive database is in sync with the DIVA database. VarID A 32-character ID with variable length and format. It is automatically assigned by IPDirector to new clips. It is mainly used to ensure redundancy on the system. Category The category of the DIVArchive object. Status Deep Archive The archive status of the clip in the IP2Archive database. Status DIVA The archive status of the clip in the DIVA database. Tape Deep Archive The ID of the LTO tape in the IP2Archive database. Tape DIVA The ID of the LTO tape in the DIVA database. Progress Deep Archive The progress bar indicating the progress of the archive, purge, restore or remove online copy process as stored in the IP2Archive database. 5. Synchronizing Clip Archive Metadata USO RESTRITO USER MANUAL IP2Archive 1.4 Deep Archive Sync 2.0 Clip Data Description Progress DIVA The progress bar indicating the progress of the archive, purge, restore or remove online copy process in the DIVA database. Progress Message Deep Archive The textual description of the progress in the IP2Archive database. Progress Message DIVA The textual description of the progress in the DIVA database. Error An error message that indicates what the difference is between the data in the IP2Archive and DIVA database. Synchronization Status The clips can have one of the following synchronization statuses. Each status corresponds to a particular highlight color. Synchronization Status Description Color In Sync The archive metadata of the clip in the IP2Archive database has been synchronized. green Sync Candidate The archive metadata of the clip in the IP2Archive database has to be synchronized with the DIVA database. orange Unable to Sync The archive metadata of the clip cannot be synchronized. red Error Messages The following error messages can appear in the Comparison grid: Message Description 'Archive states do not match' The archive status in the IP2Archive database does not match the archive status in the DIVA database. 'Clips that are in progress or in error cannot be synchronized' The archive metadata cannot be synchronized because the clip is being processed by IP2Archive or because the clip is in error. 'DIVA category not found' The category of the DIVA object could not be found in the DIVA database. 'Failed to find DIVA object: [DIVA error]' The DIVA object could not be found in the DIVA database because of a known DIVA error. 'Failed to find DIVA object: Unknown error' The DIVA object could not be found in the DIVA database because of an unknown error. 5. Synchronizing Clip Archive Metadata 47 EVS Broadcast Equipment SA 48 Issue 2.0.D - June 2014 Message Description 'Failed to synchronize clip <VARID>: <EXCEPTION_ MESSAGE>' The archive metadata of the clip could not be synchronized in the IP2Archive database. 'LTO tape ids do not match' The LTO tape ID in the IP2Archive database does not match the tape ID in the DIVA database. 'Progresses do not match' The progress in the IP2Archive database does not match the progress in the DIVA database. 'Progress messages do not match' The progress messsage in the IP2Archive database does not match the message in the DIVA database. 5. Synchronizing Clip Archive Metadata USO RESTRITO USER MANUAL IP2Archive 1.4 Deep Archive Sync 2.0 How to Start the Synchronization with DIVA To synchronize the clip archive metadata in the IP2Archive database with the DIVA database, proceed as follows: 1. Do one of the following: ◦ Select the clip whose archive metadata you want to synchronize. ◦ Click 2. Click to select all the clips whose archive metadata can be synchronized. to start the synchronization process. ◦ If you click before selecting any clips, a warning appears. ◦ If you have a selected a clip that is already in sync with the DIVA database, a warning appears: 'Clip with VarId <VarID> is already in sync with DIVA'. The synchronization is performed. Once synchronization has been completed, a message appears displaying the number of clips that have been synchronized and asking you if you want to compare again. 5. Synchronizing Clip Archive Metadata 49 EVS Broadcast Equipment SA Issue 2.0.D - June 2014 5.4. Synchronizing the Low-Resolution File 5.4.1. Workflow To check if the low-resolution video file of clips exists in the IPDirector database and is online, proceed as follows: 1. Open the Deep Archive tab of Deep Archive Sync and search for specific clips in the IP2Archive database using the available search criteria. 2. In the Deep Archive tab, request a check of the low-resolution video file. Deep Archive Sync checks the IPDirector database through the IPDirector API. The Synchronize IPDirector Lores window displays the results of the check. 3. Perform the actions as suggested by Deep Archive Sync to get the low-resolution video file back online. 5.4.2. Searching for Clips in the IP2Archive Database See section "Searching for Clips in the IP2Archive Database" on page "34". 5.4.3. Checking and Synchronizing the LowResolution Video File How to Start Checking the Status of the LowResolution File Once you have searched for the desired clips in the IP2Archive database, you can request Deep Archive Sync to check in the IPDirector database if a low-resolution file exists for the clips in questions and if the file is online or not. Click the Check if Lores Exists in IPDirector button to start the check. A dialog box appears displaying the ID and filename of the clips. It also displays the remaining clips to be checked and the progress of the process. Once the check has been completed, the Synchronize IPDirector Lores window appears. 50 5. Synchronizing Clip Archive Metadata USO RESTRITO USER MANUAL IP2Archive 1.4 Deep Archive Sync 2.0 Synchronize IPDirector Lores Window General Description The Synchronize IPDirector Lores window displays if the low-resolution video file of a particular clip exists in the IPDirector database and if it is available online or not. If the low-resolution video file does not exist or is not online, it suggests the actions to perform to get the low-resolution video file back online again. Illustration The Synchronize IPDirector Lores window contains the areas highlighted on the screenshot below: Area Description The table below describes the various parts of the Synchronize IPDirector Lores window: Part 1. Name Description Lores Status grid The Lores Status Grid displays the online availability of the low-resolution video file. See section "Information About the Status of the Low-Resolution File" on page "53". 5. Synchronizing Clip Archive Metadata 51 EVS Broadcast Equipment SA Part 2. Issue 2.0.D - June 2014 Name Description Preview, Print and Export Buttons The clips in the Lores Status grid can be printed and exported to Excel. The Print Preview button is used to open a print preview. The Print button is used to print the content of the grid. The Export to Excel button is used to export the content of the grid to Excel. 3. 52 Close Button The Close button is used to exit the window. 5. Synchronizing Clip Archive Metadata USO RESTRITO USER MANUAL IP2Archive 1.4 Deep Archive Sync 2.0 Information About the Status of the LowResolution File Lores Status Grid The following information is displayed in the Lores Status grid: Column Description Clip Found A check box indicating if the clip was found in the IPDirector database. VarID The VarID of the clip. XT Indicates if the clip is available on the XT server. appears when the clip is available • The icon on the XT server. • The column is empty when the clip is unavailable. Hires Indicates if the high-resolution video file is available online. • The icon appears when the high-resolution video file is online. • The column is empty when the high-resolution video file is offline. Lores Indicates if the low-resolution video file is available online. • The icon appears when the low-resolution video file is online. • The column is empty when the low-resolution video file is offline. Status The archive status of the clip. Required Action One or more actions that have to be performed to get the low-resolution video file online again. Error Error message. 5. Synchronizing Clip Archive Metadata 53 EVS Broadcast Equipment SA Issue 2.0.D - June 2014 Suggested Actions to Get Back Online the Low-Resolution File Deep Archive Sync can suggest the following required actions: Suggested Action Context Generate lores The high-resolution video file is available online. The low-resolution video file can be generated from the high-resolution video file. Restore hires, then generate lores The high-resolution video file is not available online, but has been archived to LTO. It has to be restored first before you can generate the low-resolution video file. Synchronize hires, then restore hires, then generate lores The high-resolution video file has been removed in IPDirector but is still online in the IP2Archive database. You first have to synchronize the IPDirector database with the IP2Archive database and then restore the high-resolution video file before you can generate the low-resolution video file. Unable to restore The high- and low-resolution video file are not available online, no clip is available on the XT server and the clip was not archived on LTO tape. Wait for lores to be removed, then restore lores The low-resolution video file has been requested to be or is being removed from the nearline storage. You have to wait until the low-resolution video file has been completely removed before you can restore the file from LTO tape. Wait for hires to be removed, then restore hires, then generate lores The high-resolution video file has been requested to be or is being removed from the nearline storage. You have to wait until the high-resolution video file has been completely removed before you can restore it back to the nearline and before you can generate the low-resolution video file. Wait for hires to be restored, then The high-resolution video file is being restored to the generate lores nearline. You have to wait until it has been completely restored before you can generate the low-resolution video file. Restore lores 54 The low-resolution video file has been archived to LTO and is not available online. You have to restore it back to the nearline. 5. Synchronizing Clip Archive Metadata USO RESTRITO USER MANUAL IP2Archive 1.4 Deep Archive Sync 2.0 Error Message The following error messages can appear in the Error column: Column Description 'No clip found' The corresponding clip could not be found in the IPDirector database. 'Failed to find clips: <SOAP_ MESSAGE>' The corresponding clips could not be found in the IPDirector database. 'Unable to restore lores' The low-resolution video file could not be restored. 'Could not move clip <VARID> to The corresponding clip could not be moved to the 'generate lores' bin: <SOAP_ Generate Lores bin in IPDirector. ERROR_MESSAGE>' 'Could not request restore for <VARID> in state <STATUS>' 5. Synchronizing Clip Archive Metadata A restore could not be requested for clips whose high-resolution video file has not been removed yet from the nearline storage. 55 EVS Broadcast Equipment SA Issue 2.0.D - June 2014 5.5. Removing Clip Archive Metadata from IPDirector 5.5.1. Workflow To remove the archive metadata in the IPDirector database of clips that are not known in the IP2Archive database, proceed as follows: 1. Open the IPDirector tab of Deep Archive Sync and search for the clips with archive metadata that are unknown in the IP2Archive database. The clips are displayed in the Results pane of the IPDirector tab. 2. In the IPDirector tab, request to remove the archive metadata of these clips from the IPDirector database. Deep Archive Sync removes the archive metadata from the IPDirector database through the IPDirector API. 5.5.2. Searching for Clips To search for clips in the IPDirector database with clip archive metadata that does not exist in the IP2Archive database, click the Search button 5.5.3. in the IPDirector tab. Removing Clip Archive Metadata To remove the archive metadata of clips, click the Synchronize button in the IPDirector tab. If nothing is selected, the Synchronize button remains unavailable. 56 5. Synchronizing Clip Archive Metadata USO RESTRITO USER MANUAL IP2Archive 1.4 Deep Archive Sync 2.0 6. Managing Grids 6.1. Introduction In the application most of the data is displayed in grids. Each grid consists of a number of columns containing specific information. The application provides you a number of features to customize each grid. You can: • adjust the width of each column • add and remove columns • hide and unhide columns • sort and filter data. You can also print the data of each grid or export it to Excel for reporting purposes. 6.2. Manipulating Columns 6.2.1. Adjusting the Width of Columns The width of each grid column can be manually or automatically adjusted. How to Manually Adjust the Column Width To manually adjust the width of a particular column, drag the right or left border of the column header until the column has the desired width. To manually change the width of a column to fit its contents, double-click the boundary on the right side of the column header. If you hold your cursor over a column header border, it will change into a double-headed arrow. How to Automatically Adjust the Column Width To automatically adjust the width of a column to fit its contents, right-click the column header, and then select the Best Fit option from the context menu. To automatically adjust the width of all columns to fit their contents, right-click the column header, and then select the Best Fit (all columns) option from the context menu. 6. Managing Grids 57 EVS Broadcast Equipment SA 6.2.2. Issue 2.0.D - June 2014 Reordering Columns If you want the information in a grid to be displayed in a different order, you can change the position of the columns. There are two ways to reorder columns. Using a Drag-And-Drop Action To reorder a column by directly dragging its header, proceed as follows: To reorder a column, proceed as follows: 1. Click the header of the column you want to move and hold down your left mouse button. 2. Drag the column header to the desired position in the grid. Two arrows will indicate where it is possible to insert the column. A black prohibition sign will indicate where the column cannot be inserted. 3. Release the left mouse button to insert the column. Using the Show/Hide/Move Button You can also reorder the columns of a grid by using the Show/Hide/Move button: 1. Click on the left side of the first column header. A drop-down list containing the headers of the grid columns appears. The column headers are listed in the order in which the columns are displayed in the grid. The first header in the list is the leftmost field in the grid. The columns that are visible in the grid are selected. The headers in the screenshot below can differ from the headers available in your application. 2. Select a header and drag it to the desired position in the list. Green arrows will appear indicating where you can insert the grid. 58 6. Managing Grids USO RESTRITO USER MANUAL IP2Archive 1.4 Deep Archive Sync 2.0 6.2.3. Adding and Removing Columns If you want more or less information to be displayed in a particular grid, you can simply add or remove one or more columns. How to Add a Column To add a column to a grid, proceed as follows: 1. Right-click the header of a column, and then select the option Field Chooser from the context menu. A dialog box appears with a list of predefined columns you can add to the grid. Note that the column headers shown in the screenshot below can differ from the ones displayed in your application. 2. From the list, select the header of the column you want to add to the grid. 3. Drag the column header to the desired position in the grid. Two green arrows will appear indicating where you can insert the column. A black prohibition sign or cross will appear if you try to insert the column in a location where it cannot be inserted. 6. Managing Grids 59 EVS Broadcast Equipment SA Issue 2.0.D - June 2014 4. Release the left mouse button to insert the column. How to Remove a Column To remove a column from a grid, right-click its header and then select the option Remove This Column from the context menu. The column will disappear from the grid and its header will be added to the dialog box containing the columns that can be added to the grid. The removed column can be added again to the grid. 6.2.4. Hiding and Unhiding Columns You can temporarily hide columns from a grid without having to remove them. Afterwards, you can easily make them visible again. How to Hide a Column To hide a particular column from a grid, proceed as follows: 1. Click the Show/Hide/Move button in the top left corner of the grid. A drop-down list will appear with the available columns. 2. Deselect the check box next to the header of the column you want to hide from the grid. How to Unhide a Column To make a hidden column visible again, proceed as follows: 1. Click the Show/Hide/Move button in the top left corner of the grid. A drop-down list will appear with the available columns. 60 6. Managing Grids USO RESTRITO USER MANUAL IP2Archive 1.4 Deep Archive Sync 2.0 2. Select the check box next to the header of the column you want to make visible again. 6.3. Sorting Data Each grid can be sorted according to the values in one of the columns. You can sort text (from A-Z or from Z-A) and numbers (from low to high or from high to low). By Clicking a Column Header To sort the data in a particular column, click the column header once to sort the data in ascending order. Click again to sort the data in descending order. An arrow next to the column header indicates the sorting method. sorted in ascending order sorted in descending order By Using the Context Menu You can also sort the data in a particular column by right-clicking the column header and selecting the desired sorting method from the context menu. To clear the sorting in a particular column, right-click the column header and select the option Clear Sorting from the context menu. 6. Managing Grids 61 EVS Broadcast Equipment SA 6.4. Issue 2.0.D - June 2014 Filtering Data You can filter the data in a grid by using two types of filters: by one or more values from a particular column or by simple or complex criteria. 6.4.1. Filtering by Values From a Column To filter the data in a particular grid by one or more values from a particular column, proceed as follows: 1. Hold your cursor over the header of the column by whose values you want to filter the grid, and then click the filter button. A drop-down list opens containing all the column values. 2. Select the desired values. Only the records that contain one of the selected values are displayed in the grid. At the bottom of the grid a filter bar appears displaying the applied filter. 3. In the filter bar, do one of the following: 6.4.2. ◦ Clear the check box next to the filter the filter again. to undo it. Select the check box to apply ◦ Click to undo the filter and close the filter bar. ◦ Click to open a drop-down list containing previously applied filters. ◦ Click Customize to create a complex filter. Filtering by Criteria Filters by criteria can be simple or complex: 62 • Simple filters consist of one or two criteria and one Boolean operator (AND or OR). • Complex filters consist of more than two criteria and more than one Boolean operator (AND, OR, NOT AND and NOT OR). 6. Managing Grids USER MANUAL IP2Archive 1.4 Deep Archive Sync 2.0 How to Create a Simple Filter To create a simple filter, proceed as follows: USO RESTRITO 1. Hold your cursor over the header of the desired column, and then click the filter button appearing in the right corner. 2. From the drop-down list, select the option (Custom…). The Custom Filter dialog box appears. Here you can enter the criterion or the two criteria you want to filter the values of the selected column by. 3. Select the desired comparison operator from the first drop-down list. A comparison operator is used in comparison criteria to compare two values. Operators include: ‘equals’, ‘does not equal’, ‘is less than’, ‘is less than or equal to’, ‘is greater than’, ‘is greater than or equal to’, ‘like’, ‘not like’, ‘is blank’ and ‘is not blank’. For example, if you want to filter the values of a column by text that includes a certain word, character or sign, you have to select the comparison operator ‘like’. 4. Enter text in the field next to the first drop-down list. For example, if you want to filter by text that includes the letter ‘S’, type %S%. The % wildcard can substitute for zero or more characters. The _ character can substitute for exactly one character. 5. If you want to add a second filter criterion, select the desired Boolean operator. Select: ◦ AND, if both criteria have to be true; ◦ OR, if at least one of the criteria or both have to be true. 6. Select the desired comparison operator from the second drop-down list, and then enter text in the field at the right. 7. Click OK to apply the filter. Only the values matching the entered criterion or criteria will be displayed. 6. Managing Grids 63 EVS Broadcast Equipment SA Issue 2.0.D - June 2014 How to Create a Complex Filter To create a complex filter, proceed as follows: 1. Apply a simple filter to a grid or filter a grid by selecting one or more values from a list of values. See above. At the bottom of the grid a filter bar appears. 2. In the filter bar, click the Customize button. A dialog box appears that allows you to create complex filters. The criteria of the active filter are displayed in a tree structure. Here you can add extra criteria and change the existing criteria. 3. Do one of the following: • • To add a new criterion, do one of the following: ◦ click the Press the Button to Add a New Condition button; ◦ click the Filter button and select Add Condition; ◦ click To change a criterion, do one of the following: ◦ click a column header (green and underlined text) and select another value from the list; ◦ click a comparison operator (dark red and underlined text) and select another value from the list: ‘equals’, ‘does not equal’, ‘is less than’, ‘is less than or equal to’, ‘is greater than’, ‘is greater than or equal to’, ‘like’, ‘not like’, ‘is blank’, ‘is not blank’, ‘between’, ‘not between’, ‘in’, ‘not in’; ◦ click the dark blue text on the right of the comparison operator and enter another value. • To delete a criterion, click the Remove Row. • To add a group of criteria, do one of the following: ◦ 64 next to a criterion and select Add Condition. click button to the left of the criterion and select the option next to a random criterion and select Add Group; 6. Managing Grids USER MANUAL IP2Archive 1.4 Deep Archive Sync 2.0 ◦ • click the Filter button and select Add Group. To delete all criteria, click the Filter button and select the option Clear All. USO RESTRITO 4. Do one of the following: ◦ To open an existing complex filter, click Open; ◦ To save the current filter, click Save As; ◦ To confirm the changes and close the dialog box, click OK; ◦ To undo the changes, click Cancel. ◦ To apply the changes, click Apply. At the bottom of the grid a bar appears which displays the components of the complex filter. Note that if you have already created a custom filter in the past, you can reapply it by clicking the current filter or the downward pointing arrow. A drop-down list containing previous filters appears. 6. Managing Grids 65 EVS Broadcast Equipment SA Issue 2.0.D - June 2014 6.5. Printing and Exporting Data 6.5.1. Print and Export Toolbar A toolbar is provided containing buttons that allow you to print or export to Excel the data displayed in the grid. The table below describes each button. Button Description This button allows you to preview the grid data before printing. This button allows you to print the grid data. This button allows you to export the grid data to Excel. 6.5.2. Printing Data To print the data of a particular grid, proceed as follows: 1. Click the Print button above the grid whose data you want to print. A Print dialog box appears. 2. Click Print to print the grid data. 6.5.3. Exporting Data To export the data of a particular grid to Excel, proceed as follows: 1. Click the Excel Export button Excel. above the grid whose data you want to export to An Excel file is generated. The suggested Excel file name contains the current date and name of the tab of which you want to export the data. You can still modify this name. 2. Browse for the folder where you want to save the Excel file. 3. Enter a name in the File Name field or use the default name, and then click Save to save the file. If the folder contains an Excel file with the same file name, a warning message will appear asking you if you want to replace the existing file. Click Yes to continue and No to cancel the operation. 66 6. Managing Grids USER MANUAL IP2Archive 1.4 Deep Archive Sync 2.0 USO RESTRITO Once you have saved the file, a message box appears asking you if you want to open the newly generated Excel file. Click Yes to open the file and No to cancel the operation. 6. Managing Grids 67 EVS Broadcast Equipment SA Issue 2.0.D - June 2014 7. Configuring the Application 7.1. Settings Window Opening the Settings Window The Settings window allows you to configure your application. The first time the application is launched after it has been installed, the Settings window opens automatically. The Settings window can also be accessed through the Settings menu in the main window. Overview Setup Categories The settings can be divided into two setup categories. In the Settings window, a tab is provided for each setup category. The table below briefly describes each setup category: 68 Setup Category Description Global Settings These settings can only be configured by the system administrator and by an eventual superuser. System Settings These settings configure the general functioning of the application. They can only be configured by the system administrator. 7. Configuring the Application USO RESTRITO USER MANUAL IP2Archive 1.4 Deep Archive Sync 2.0 Edit Mode To be able to edit the Global and System settings, you first have to enter a password. To put the Settings window into Edit Mode, proceed as follows: 1. Click the Enter Into Edit Mode button . A dialog box appears. 2. Enter the administrator password and then click OK. The Settings window enters into Edit Mode. Note Certain settings are read-only and cannot be configured. These can only be modified in the Configurator application. Other settings have to be configured locally. 7. Configuring the Application 69 EVS Broadcast Equipment SA Issue 2.0.D - June 2014 7.2. Global Settings 7.2.1. Overview Global Settings Subcategories The Global settings are divided into the following subcategories: • 7.2.2. MAD MAD Tab In the MAD tab you can configure the synchronization of the content of the IPDirector archive and restore process bins by Deep Archive Sync. The following options are available: • If you select the option Always Synchronize Bins in IPDirector, Deep Archive Sync will also automatically update the content of the bins in IPDirector when synchronizing the IPDirector clip metadata. • If you select the option Never Synchronize Bins, Deep Archive Sync will not update the content of the bins in IPDirector. • If you select the option Ask Each Time if Bins Should Be Synchronized in IPDirector, the user will have to confirm each time the synchronization of the content of the bins in IPDirector. In the IPDirector group box you can specify a maximum number of clips to retrieve when searching in the IPDirector database. This to avoid that too much clips will be retrieved. By default, this is set to 10000. 70 7. Configuring the Application USO RESTRITO USER MANUAL IP2Archive 1.4 Deep Archive Sync 2.0 7.3. System Settings 7.3.1. Overview System Settings Subcategories The System settings are divided into the following subcategories: • Oracle Connection • E-Mail Options • IPDirector API • IP2Archive Bins • IP2Archive Metadata • DIVA For each subcategory a tab is provided. 7.3.2. Oracle Connection Tab The Oracle Connection tab allows you to configure the connection with the Oracle database. Entering the Database Name In this field you have to enter the name of the database the application has to connect to. If the Use This Database Name check box is selected, the name of the database will automatically appear in the Oracle login dialog box at start-up. 7. Configuring the Application 71 EVS Broadcast Equipment SA Issue 2.0.D - June 2014 Entering the Login Name In this field you have to enter a login name. If the Use This Login Name check box is selected, the login name will automatically appear in the Oracle login dialog box at startup. Entering a Password In this field you have to enter a password. If the Use Auto Login check box is selected, the application automatically logs into the selected database at start-up. The Oracle login dialog box does not appear. Checking Application History By clicking the Application History button, you can open a chronological list of all software versions of the application. To get more details about each version (creation date, name of programmer, status, additional remarks), you have to click + next to the version number. Activating Keep Alive If the option Keep Connection Alive is selected, a message is sent to the database at regular time intervals to avoid idle connections from being closed by the firewall. These intervals can be set by you. If the option Try to Reconnect if Keep Alive Fails is selected, the application will try a number of times to reconnect with the database. If the option Report Status in Database Everytime Keep Alive Timer Triggers is selected, the status of the connection is reported in the database each time the Keep Alive Timer sends a trigger to send a Keep Connection Alive message. Testing the Oracle Connection The Test Oracle button allows you to check the validity of the database name, login and username you entered. If these data are valid, then the following message appears next to the Test Oracle button: ‘OK’. If the login name or password is invalid, then a message box appears with the following message: ‘ORA-01017: invalid username/password; logon denied’. If the database name is invalid, then a message box appears with the following message: ‘ORA-12154:TNS: could not resolve the connect identifier specified’. If you omit the password, then a message box appears with the following message: ‘ORA-01005: null password given; logon denied’. If you do not enter a database name, login and username, then a message box appears with the following message: ‘ORA-12560: TNS: protocol adapter error’. 72 7. Configuring the Application USO RESTRITO USER MANUAL IP2Archive 1.4 Deep Archive Sync 2.0 You can also check the software version of the application by clicking the Test Oracle button. If the software version is up-to-date, then the following message appears: ‘Current– The Current Version’. If the software version is outdated, then the following message appears: ‘Unknown Version Application! Please contact the EDP department.’ If you close the Settings window without testing the validity of the database name, login and username you just entered, then a message box appears. If you click Yes, then the Settings window is closed and the original values are restored. If you click Cancel, then the Settings window does not close and you can test the values by clicking the Test Oracle button. If you change the current database settings, test the connection and then close the Settings window, a message box will appear. If you click Yes, the application is stopped and closed. A manual restart will be required. Click Cancel to continue. 7.3.3. E-Mail Options Tab In case the application is capable of sending e-mail messages, the E-Mail Options tab will allow you to configure an e-mail account, enter the e-mail address of the default sender and recipients, and enter a default e-mail subject. If the application is not capable of sending e-mail messages, the settings in this tab cannot be used. 7. Configuring the Application 73 EVS Broadcast Equipment SA Issue 2.0.D - June 2014 To be able to configure the e-mail account, you have to select the Send E-Mail check box. The fields in the Mail System Settings and Mail Message Settings group box become available. Configuring an E-Mail Account In the Mail System Settings group box you have to enter the IP address and port number of the SMTP server and specify a timeout. In the SMTP Login group box you can enter a user name and password. Configuring a Default E-Mail Message The Mail Message Settings group box contains two tabs: Internal Mail Settings and External Mail Settings. The Internal Mail Settings tab can be used to configure a default e-mail message that will be sent to the EVS developers and the customer when an error occurs. The External Mail Settings tab can be used to configure a default e-mail message that will be sent to the customer to notify him about an error. In each tab you have to enter the sender’s email address, the email address of the various recipients and a subject. It should be noted that this tab is not always used. When you insert multiple e-mail addresses in any of the header fields, make sure you separate them by a comma. To test the settings and manually send an e-mail message, click the Send Mail button. For the new settings to take effect, close and restart the application. Check the TOM.ini file in the installation folder of the application for the e-mail addresses and subject entered here. 74 7. Configuring the Application USO RESTRITO USER MANUAL IP2Archive 1.4 Deep Archive Sync 2.0 7.3.4. IPDirector API Tab The IPDirector API tab contains the settings that configure the connection with the IPDirector API. Most of these settings are read-only. They can only be configured in the Configurator application. Selecting the IPDirector Instance If your setup has multiple IPDirectors, you have to select the right IPDirector from the IPDirector field. The corresponding API connection settings will appear. If your setup has only one IPDirector, it will be automatically selected. The API settings related to the IPDirector instance will appear. Configuring the Connection with the IPDirector API The IPDirector API Settings group box contains the data the application needs to be able to communicate with the IPDirector API: • API Host: The IP address or hostname of the server that hosts the IPDirector API. • Login: The login necessary to log into the IPDirector API. • Password: The password necessary to log into the IPDirector API. • WSDL: The path to the IPDirector API .wsdl file. This path is automatically calculated on the basis of the IP address of the server that hosts the IPDirector API. A Test button is provided allowing you to test the connection with the IPDirector API. If all data is correct, the message ‘Connected’ will appear. Otherwise, the message ‘Connection Failed’ will appear. The Cmnd. Timeout field contains the number of seconds the application will wait while IPDirector attempts to execute a command, before canceling the attempt and generate an error. By default, a time interval of 10 seconds is set. 7. Configuring the Application 75 EVS Broadcast Equipment SA Issue 2.0.D - June 2014 By default, the API maintains a session for 1 hour. After a period of no activity, the session expires automatically. The Token Keep Alive field contains a time interval after which the session timeout is reset to prevent the session from timing out. By default, this is after 10 minutes. If the option Extended Log Enabled is selected, additional information will be inserted in the application logs. For example, the API messages and parameters sent by the SOAP API client (= the application). By default, this option is not selected. If the option Trace Enabled is selected, even more detailed information will be inserted in the application logs. For example, the entire SOAP messages sent between the SOAP API client (= the application) and the SOAP API server (= IPDirector API). By default, this option is not selected. Refreshing the IPDirector Data The Refresh button allows you to retrieve from the Configurator the latest IPDirector API connection data, the latest archive metadata profile and userfields and the latest archive and restore bins. Configuring the IPDirector Advanced Search Deep Archive Sync searches the IPDirector database for clips using IPDirector API calls. Multiple API calls are necessary to be able to retrieve all clips. In the Advanced Search tab you specify the maximum number of clips that should be returned with each IPDirector API call. By default, this is set to 100 clips. This setting is read-only and can only be modified in the Configurator application. 76 7. Configuring the Application USO RESTRITO USER MANUAL IP2Archive 1.4 Deep Archive Sync 2.0 7.3.5. IP2Archive Bins Tab Deep Archive Sync will check the status of the clips in the archive and restore process bins in IPDirector. If the status of these clips changes because of the synchronization process, it will move the clips to the bin that corresponds to their new status. This tab displays the archive and restore process bins in IPDirector that are scanned by Deep Archive Sync. These settings are read-only. They can only be configured in the Configurator application. 7.3.6. IP2Archive Metadata Tab Deep Archive Sync will compare and synchronize the archive metadata of particular clips in the IP2Archive database with the archive metadata of these clips in the IPDirector or DIVArchive database. This archive metadata is linked to these clips in IPDirector by means of specific userfields. For example, Archive Status, Archive Progress, etc. The userfields are linked to one or more metadata profiles. The IP2Archive Metadata tab displays the name of the userfields whose content Deep Archive Sync has to update. The type of each userfield is also displayed, for example text, combo box, date. The userfields cannot be changed. They have been configured in the Configurator application. 7. Configuring the Application 77 EVS Broadcast Equipment SA 7.3.7. Issue 2.0.D - June 2014 DIVA Tab The DIVA tab contains the settings that configure the connection with the DIVA API. These settings are read-only and can only be modified in the Configurator application. In the Manager field, the name of the DIVA Manager is selected Deep Archive Sync has to communicate with through the DIVA API. In the API Connection group box the IP address and port number of the machine on which the DIVA API is running are displayed. A Test button is provided to test the connection with the DIVA API. 78 7. Configuring the Application USO RESTRITO Corporate +32 4 361 7000 North & Latin America +1 973 575 7811 EVS Headquarters Liège Science Park 16, rue Bois St Jean B-4102 Seraing Belgium To learn more about EVS go to www.evs.com Asia & Pacific +852 2914 2501 Other regional offices www.evs.com/contact EVS Broadcast Equipment is continuously adapting and improving its products in accordance with the ever changing requirements of the Broadcast Industry. The data contained herein is therefore subject to change without prior notice. Companies and product names are trademarks or registered trademarks of their respective companies.