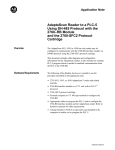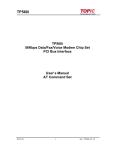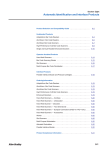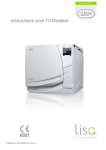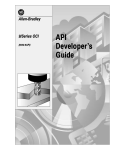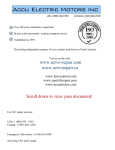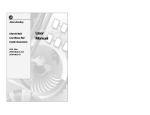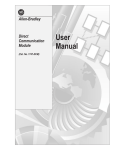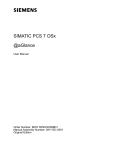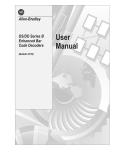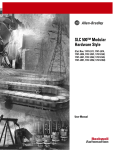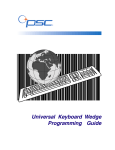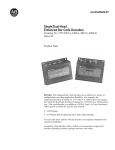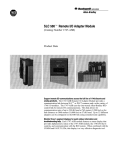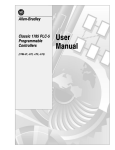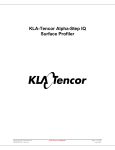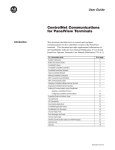Download 2755-838, AdaptaScan Software User Manual
Transcript
Allen-Bradley AdaptaScan Software (Cat. No. 2755-ASN) User Manual Important User Information Solid state equipment has operational characteristics differing from those of electromechanical equipment. “Safety Guidelines for the Application, Installation and Maintenance of Solid State Controls” (Publication SGI-1.1) describes some important differences between solid state equipment and hard–wired electromechanical devices. Because of this difference, and also because of the wide variety of uses for solid state equipment, all persons responsible for applying this equipment must satisfy themselves that each intended application of this equipment is acceptable. In no event will the Allen-Bradley Company be responsible or liable for indirect or consequential damages resulting from the use or application of this equipment. The examples and diagrams in this manual are included solely for illustrative purposes. Because of the many variables and requirements associated with any particular installation, the Allen-Bradley Company cannot assume responsibility or liability for actual use based on the examples and diagrams. No patent liability is assumed by Allen-Bradley Company with respect to use of information, circuits, equipment, or software described in this manual. Reproduction of the contents of this manual, in whole or in part, without written permission of the Allen-Bradley Company is prohibited. Throughout this manual we use notes to make you aware of safety considerations. ! ATTENTION: Identifies information about practices or circumstances that can lead to personal injury or death, property damage, or economic loss. Attentions help you: • identify a hazard • avoid the hazard • recognize the consequences Important: Identifies information that is especially important for successful application and understanding of the product. AdaptaScan is a trademark of Allen-Bradley Company, Inc. Microsoft and MS-DOS are registered trademarks, and Windows is a trademark of Microsoft Corporation. Using this Manual Preface What is AdaptaScan? . . . . . . . . . . . . . . . . . . . . . . . . . . . . . . . . . . Intended Audience . . . . . . . . . . . . . . . . . . . . . . . . . . . . . . . . . . . . Software Package . . . . . . . . . . . . . . . . . . . . . . . . . . . . . . . . . . . . Contents of Manual . . . . . . . . . . . . . . . . . . . . . . . . . . . . . . . . . . . Conventions . . . . . . . . . . . . . . . . . . . . . . . . . . . . . . . . . . . . . . . . Related Publications . . . . . . . . . . . . . . . . . . . . . . . . . . . . . . . . . . Technical Support . . . . . . . . . . . . . . . . . . . . . . . . . . . . . . . . . . . . Installation P–1 P–1 P–1 P–2 P–3 P–3 P–3 Chapter 1 Chapter Objectives . . . . . . . . . . . . . . . . . . . . . . . . . . . . . . . . . . . . . 1–1 System Requirements . . . . . . . . . . . . . . . . . . . . . . . . . . . . . . . . . 1–1 Installing AdaptaScan Software . . . . . . . . . . . . . . . . . . . . . . . . . . . 1–2 Working with Projects Chapter 2 Chapter Objectives . . . . . . . . . . . . . . . . . . . . . . . . . . . . . . . . . . . Running AdaptaScan Software . . . . . . . . . . . . . . . . . . . . . . . . . . . What is a Database File? . . . . . . . . . . . . . . . . . . . . . . . . . . . . . . . What is a Project? . . . . . . . . . . . . . . . . . . . . . . . . . . . . . . . . . . . . Opening a Project . . . . . . . . . . . . . . . . . . . . . . . . . . . . . . . . . . . . Project Window . . . . . . . . . . . . . . . . . . . . . . . . . . . . . . . . . . . . . . AdaptaScan Dialogs . . . . . . . . . . . . . . . . . . . . . . . . . . . . . . . . . . AdaptaScan Tools . . . . . . . . . . . . . . . . . . . . . . . . . . . . . . . . . . . . Saving a Project . . . . . . . . . . . . . . . . . . . . . . . . . . . . . . . . . . . . . Closing a Project . . . . . . . . . . . . . . . . . . . . . . . . . . . . . . . . . . . . . Deleting a Project . . . . . . . . . . . . . . . . . . . . . . . . . . . . . . . . . . . . Using Cut, Copy and Paste . . . . . . . . . . . . . . . . . . . . . . . . . . . . . . Importing/Exporting Reader Configurations . . . . . . . . . . . . . . . . . . Entering a Project Name, Description, and Baud Rate . . . . . . . . . . . Preferences . . . . . . . . . . . . . . . . . . . . . . . . . . . . . . . . . . . . . . . . Help . . . . . . . . . . . . . . . . . . . . . . . . . . . . . . . . . . . . . . . . . . . . . . 2–1 2–2 2–3 2–3 2–3 2–4 2–8 2–10 2–12 2–13 2–13 2–14 2–15 2–17 2–18 2–20 toc–i toc–ii Table of Contents On-Line Communications Chapter 3 Chapter Objectives . . . . . . . . . . . . . . . . . . . . . . . . . . . . . . . . . . . Going On-Line . . . . . . . . . . . . . . . . . . . . . . . . . . . . . . . . . . . . . . . Using the Compare Tool . . . . . . . . . . . . . . . . . . . . . . . . . . . . . . . . Monitoring a Reader . . . . . . . . . . . . . . . . . . . . . . . . . . . . . . . . . . Displaying LED Status . . . . . . . . . . . . . . . . . . . . . . . . . . . . . . . . . Displaying Counters . . . . . . . . . . . . . . . . . . . . . . . . . . . . . . . . . . . Displaying Bar Code Labels . . . . . . . . . . . . . . . . . . . . . . . . . . . . . Displaying Hardware Information . . . . . . . . . . . . . . . . . . . . . . . . . . Getting Started Chapter 4 Chapter Objectives . . . . . . . . . . . . . . . . . . . . . . . . . . . . . . . . . . . Configuration Description . . . . . . . . . . . . . . . . . . . . . . . . . . . . . . . What You Need . . . . . . . . . . . . . . . . . . . . . . . . . . . . . . . . . . . . . . Connecting Power . . . . . . . . . . . . . . . . . . . . . . . . . . . . . . . . . . . . Connecting the DL10 Slave . . . . . . . . . . . . . . . . . . . . . . . . . . . . . Installing the Reader . . . . . . . . . . . . . . . . . . . . . . . . . . . . . . . . . . Connecting the Configuration Cable . . . . . . . . . . . . . . . . . . . . . . . Power-up Sequence . . . . . . . . . . . . . . . . . . . . . . . . . . . . . . . . . . Running the AdaptaScan Software . . . . . . . . . . . . . . . . . . . . . . . . Communications Setup . . . . . . . . . . . . . . . . . . . . . . . . . . . . . . . . Creating a Project . . . . . . . . . . . . . . . . . . . . . . . . . . . . . . . . . . . . Creating a New Reader Configuration . . . . . . . . . . . . . . . . . . . . . . Downloading Firmware . . . . . . . . . . . . . . . . . . . . . . . . . . . . . . . . . Defining the Label Setup . . . . . . . . . . . . . . . . . . . . . . . . . . . . . . . Configuring the Scanner . . . . . . . . . . . . . . . . . . . . . . . . . . . . . . . . Configuring the Decoder . . . . . . . . . . . . . . . . . . . . . . . . . . . . . . . . Configuring the Discrete Outputs . . . . . . . . . . . . . . . . . . . . . . . . . . Defining a Package . . . . . . . . . . . . . . . . . . . . . . . . . . . . . . . . . . . Setting the Timer . . . . . . . . . . . . . . . . . . . . . . . . . . . . . . . . . . . . . Setting the Serial Port . . . . . . . . . . . . . . . . . . . . . . . . . . . . . . . . . Configuring Message Output . . . . . . . . . . . . . . . . . . . . . . . . . . . . Downloading the Configuration . . . . . . . . . . . . . . . . . . . . . . . . . . . Monitoring Reader Operation . . . . . . . . . . . . . . . . . . . . . . . . . . . . Dataliner Operation . . . . . . . . . . . . . . . . . . . . . . . . . . . . . . . . . . . Scanner Setup 4–1 4–1 4–2 4–3 4–4 4–5 4–5 4–5 4–6 4–7 4–8 4–8 4–9 4–11 4–13 4–16 4–17 4–19 4–20 4–21 4–23 4–25 4–26 4–27 Chapter 5 Chapter Objectives . . . . . . . . . . . . . . . . . . . . . . . . . . . . . . . . . . . Laser Caution . . . . . . . . . . . . . . . . . . . . . . . . . . . . . . . . . . . . . . . Scan Patterns . . . . . . . . . . . . . . . . . . . . . . . . . . . . . . . . . . . . . . . Scan Adjustments . . . . . . . . . . . . . . . . . . . . . . . . . . . . . . . . . . . . Setting up the Scanner . . . . . . . . . . . . . . . . . . . . . . . . . . . . . . . . . Focus Options . . . . . . . . . . . . . . . . . . . . . . . . . . . . . . . . . . . . . . . Setting the Focus . . . . . . . . . . . . . . . . . . . . . . . . . . . . . . . . . . . . . Publication 2755-838 3–1 3–2 3–3 3–4 3–5 3–6 3–7 3–7 5–1 5–1 5–2 5–3 5–4 5–6 5–7 Table of Contents Defining Labels Chapter 6 Chapter Objectives . . . . . . . . . . . . . . . . . . . . . . . . . . . . . . . . . . . Helpful Hints . . . . . . . . . . . . . . . . . . . . . . . . . . . . . . . . . . . . . . . . What is a Label? . . . . . . . . . . . . . . . . . . . . . . . . . . . . . . . . . . . . . What is a Label Setup? . . . . . . . . . . . . . . . . . . . . . . . . . . . . . . . . Managing Bar Code Labels . . . . . . . . . . . . . . . . . . . . . . . . . . . . . Defining a Bar Code Label . . . . . . . . . . . . . . . . . . . . . . . . . . . . . . Viewing Readers with the Same Bar Code Label Setup . . . . . . . . . . Defining Symbols for a Bar Code Label . . . . . . . . . . . . . . . . . . . . . Selecting Symbologies for a Bar Code Label . . . . . . . . . . . . . . . . . Decoder Setup 6–1 6–1 6–2 6–3 6–4 6–5 6–7 6–8 6–10 Chapter 7 Chapter Objectives . . . . . . . . . . . . . . . . . . . . . . . . . . . . . . . . . . . Helpful Hints . . . . . . . . . . . . . . . . . . . . . . . . . . . . . . . . . . . . . . . . Decoding Functions . . . . . . . . . . . . . . . . . . . . . . . . . . . . . . . . . . . Valid Symbologies . . . . . . . . . . . . . . . . . . . . . . . . . . . . . . . . . . . . When Decoding Occurs . . . . . . . . . . . . . . . . . . . . . . . . . . . . . . . . Performance Indicator . . . . . . . . . . . . . . . . . . . . . . . . . . . . . . . . . Capture Count . . . . . . . . . . . . . . . . . . . . . . . . . . . . . . . . . . . . . . . Setting Decode Parameters . . . . . . . . . . . . . . . . . . . . . . . . . . . . . Configuring the Performance Indicator . . . . . . . . . . . . . . . . . . . . . . Viewing Readers with the Same Trigger Source . . . . . . . . . . . . . . . Communication Port Settings toc–iii 7–1 7–1 7–1 7–2 7–3 7–5 7–5 7–6 7–8 7–10 Chapter 8 Chapter Objectives . . . . . . . . . . . . . . . . . . . . . . . . . . . . . . . . . . . Communication Ports . . . . . . . . . . . . . . . . . . . . . . . . . . . . . . . . . . DeviceNet . . . . . . . . . . . . . . . . . . . . . . . . . . . . . . . . . . . . . . RS-422 / RS-485 Port . . . . . . . . . . . . . . . . . . . . . . . . . . . . . RS-232 Port . . . . . . . . . . . . . . . . . . . . . . . . . . . . . . . . . . . . Protocols . . . . . . . . . . . . . . . . . . . . . . . . . . . . . . . . . . . . . . . . . . Terminal . . . . . . . . . . . . . . . . . . . . . . . . . . . . . . . . . . . . . . . DF1 . . . . . . . . . . . . . . . . . . . . . . . . . . . . . . . . . . . . . . . . . . DH-485 . . . . . . . . . . . . . . . . . . . . . . . . . . . . . . . . . . . . . . . . Configuring DeviceNet Parameters . . . . . . . . . . . . . . . . . . . . . . . . Configuring the Serial Port . . . . . . . . . . . . . . . . . . . . . . . . . . . . . . Configuring Terminal Communications . . . . . . . . . . . . . . . . . . . . . . Configuring DF1 Communications . . . . . . . . . . . . . . . . . . . . . . . . . Configuring DH-485 Communications . . . . . . . . . . . . . . . . . . . . . . Viewing Readers with the Same Serial Port Configuration . . . . . . . . 8–1 8–2 8–2 8–2 8–2 8–2 8–2 8–2 8–2 8–3 8–5 8–8 8–10 8–11 8–12 Publication 2755-838 toc–iv Table of Contents Configuring Discrete Inputs and Outputs Chapter 9 Defining Messages Chapter 10 Chapter Objectives . . . . . . . . . . . . . . . . . . . . . . . . . . . . . . . . . . . Helpful Hints . . . . . . . . . . . . . . . . . . . . . . . . . . . . . . . . . . . . . . . . Types of Outputs . . . . . . . . . . . . . . . . . . . . . . . . . . . . . . . . . . . . . Types of Inputs . . . . . . . . . . . . . . . . . . . . . . . . . . . . . . . . . . . . . . Selecting Inputs and Outputs . . . . . . . . . . . . . . . . . . . . . . . . . . . . Configuring Discrete Inputs and the Package Detect . . . . . . . . . . . . Configuring Discrete Outputs . . . . . . . . . . . . . . . . . . . . . . . . . . . . Configuring the Timer . . . . . . . . . . . . . . . . . . . . . . . . . . . . . . . . . . Configuring Input Timers 1 and 2 . . . . . . . . . . . . . . . . . . . . . . . . . Configuring an ASCII Trigger . . . . . . . . . . . . . . . . . . . . . . . . . . . . DeviceNet I/O . . . . . . . . . . . . . . . . . . . . . . . . . . . . . . . . . . . . . . . Configuring DeviceNet Inputs . . . . . . . . . . . . . . . . . . . . . . . . . . . . Configuring DeviceNet Outputs . . . . . . . . . . . . . . . . . . . . . . . . . . . 9–1 9–1 9–2 9–3 9–5 9–6 9–8 9–9 9–10 9–12 9–13 9–15 9–16 Chapter Objectives . . . . . . . . . . . . . . . . . . . . . . . . . . . . . . . . . . . 10–1 What is a Message? . . . . . . . . . . . . . . . . . . . . . . . . . . . . . . . . . . 10–2 Message Samples . . . . . . . . . . . . . . . . . . . . . . . . . . . . . . . . . . . . 10–3 Defining Messages . . . . . . . . . . . . . . . . . . . . . . . . . . . . . . . . . . . 10–4 Configuring the Bar Code Contents of a Message . . . . . . . . . . . . . . 10–6 Configuring Optional Message Parameters . . . . . . . . . . . . . . . . . . 10–8 Configuring the Message Format . . . . . . . . . . . . . . . . . . . . . . . . . 10–10 DeviceNet Messages . . . . . . . . . . . . . . . . . . . . . . . . . . . . . . . . . . 10–12 Using Pass-Through to DeviceNet . . . . . . . . . . . . . . . . . . . . . . . . 10–15 Using Match Tables Chapter 11 Chapter Objectives . . . . . . . . . . . . . . . . . . . . . . . . . . . . . . . . . . . Helpful Hints . . . . . . . . . . . . . . . . . . . . . . . . . . . . . . . . . . . . . . . . What is a Match Table? . . . . . . . . . . . . . . . . . . . . . . . . . . . . . . . . Match Table Applications . . . . . . . . . . . . . . . . . . . . . . . . . . . . . . . Match Rules . . . . . . . . . . . . . . . . . . . . . . . . . . . . . . . . . . . . . . . . Defining a Package . . . . . . . . . . . . . . . . . . . . . . . . . . . . . . . . . . . Using Auto-Load . . . . . . . . . . . . . . . . . . . . . . . . . . . . . . . . . . . . . Configuring Match Tables . . . . . . . . . . . . . . . . . . . . . . . . . . . . . . . Configuring the Contents of Match Tables . . . . . . . . . . . . . . . . . . . Configuring Match Table Outputs . . . . . . . . . . . . . . . . . . . . . . . . . Configuring the Match Entry Counter . . . . . . . . . . . . . . . . . . . . . . . Configuring a Package Definition . . . . . . . . . . . . . . . . . . . . . . . . . Configuring a Package Using Match Table Entries . . . . . . . . . . . . . Configuring Package Outputs . . . . . . . . . . . . . . . . . . . . . . . . . . . . Configuring the Package Counter . . . . . . . . . . . . . . . . . . . . . . . . . Configuring the Auto-Load Trigger . . . . . . . . . . . . . . . . . . . . . . . . . Viewing Readers with the Same Trigger Source . . . . . . . . . . . . . . . Publication 2755-838 11–1 11–1 11–2 11–3 11–3 11–4 11–5 11–7 11–9 11–11 11–12 11–13 11–15 11–17 11–18 11–19 11–20 Table of Contents Downloading/Uploading Configurations Chapter 12 Printing a Project Chapter 13 Overview . . . . . . . . . . . . . . . . . . . . . . . . . . . . . . . . . . . . . . . . . . Helpful Hints . . . . . . . . . . . . . . . . . . . . . . . . . . . . . . . . . . . . . . . . Upload/Download Connections . . . . . . . . . . . . . . . . . . . . . . . . . . . Configuration Cable . . . . . . . . . . . . . . . . . . . . . . . . . . . . . . . . . . . Downloading a Configuration . . . . . . . . . . . . . . . . . . . . . . . . . . . . Uploading a Configuration . . . . . . . . . . . . . . . . . . . . . . . . . . . . . . Chapter Objectives . . . . . . . . . . . . . . . . . . . . . . . . . . . . . . . . . . . Setting up a Printer . . . . . . . . . . . . . . . . . . . . . . . . . . . . . . . . . . . Printing a Project . . . . . . . . . . . . . . . . . . . . . . . . . . . . . . . . . . . . . Sending Project to a File . . . . . . . . . . . . . . . . . . . . . . . . . . . . . . . Printout Contents . . . . . . . . . . . . . . . . . . . . . . . . . . . . . . . . . . . . . Dynamic Data Exchange toc–v 12–1 12–1 12–2 12–2 12–2 12–5 13–1 13–1 13–2 13–3 13–5 Chapter 14 Chapter Objectives . . . . . . . . . . . . . . . . . . . . . . . . . . . . . . . . . . . Overview . . . . . . . . . . . . . . . . . . . . . . . . . . . . . . . . . . . . . . . . . . DDE Syntax . . . . . . . . . . . . . . . . . . . . . . . . . . . . . . . . . . . . . . . . AdaptaScan DDE Topics . . . . . . . . . . . . . . . . . . . . . . . . . . . . . . . Read Performance in Excel . . . . . . . . . . . . . . . . . . . . . . . . . . . . . Read Count in Excel . . . . . . . . . . . . . . . . . . . . . . . . . . . . . . . . . . Read LED Status in Excel . . . . . . . . . . . . . . . . . . . . . . . . . . . . . . Read Label Data in Excel . . . . . . . . . . . . . . . . . . . . . . . . . . . . . . . Read Match or Package Count in Excel . . . . . . . . . . . . . . . . . . . . . Writing Commands to a Reader . . . . . . . . . . . . . . . . . . . . . . . . . . Excel Example . . . . . . . . . . . . . . . . . . . . . . . . . . . . . . . . . . . . . . DDE Through the AdaptaScan RS-232 Port . . . . . . . . . . . . . . . . . . ASCII Character Set Appendix A Preset Read Ranges Appendix B Metacharacters Appendix C Transmission Check Appendix D 14–1 14–1 14–2 14–2 14–3 14–3 14–4 14–5 14–5 14–6 14–7 14–7 Glossary Index Publication 2755-838 Preface This manual is a reference guide for using the AdaptaScan Software. It describes features and procedures for configuring the operation of the AdaptaScan Bar Code Reader. Because this is a reference manual it covers all the features of the AdaptaScan Software. You may not use or need to use all the features, so use the manual as needed. If you’re just getting started, make sure you work through the Getting Started chapter. It takes you through all the steps required to get the Reader scanning and decoding bar code symbols. What is AdaptaScan? The AdaptaScan Bar Code Reader includes a scanner and decoder in a single compact package. The Reader is configured using a Microsoft Windows 95 or Windows NT based package that lets you create, store and download applications. To simplify application design, the AdaptaScan software uses menus, dialog boxes and tools which are standard in Windows. Applications are transferred between your computer and an AdaptaScan Reader using a communication cable. Intended Audience This manual is written for the individual responsible for designing bar code applications. We assume you are familiar with bar code terminology. A glossary is provided at the end of this manual if you are not familiar with a word or acronym. Because AdaptaScan software runs in Microsoft Windows, you should know how to use a mouse, choose commands, and work with Windows and dialog boxes. To learn basic windows techniques, read the User’s Guide that came with your Microsoft Windows package. Software Package The AdaptaScan Software package comes with: • Two (3 1/2 inch) installation disks • Software registration forms • AdaptaScan Software manual P–2 Using this Manual Contents of Manual This manual is organized as follows: Chapter Title Description Preface Describes the purpose and contents of the manual, the intended audience and conventions used. 1 Installation Explains how to install AdaptaScan Software on a personal computer. Also describes how to download new firmware to a Reader. 2 Working with Projects 3 On-Line Communications Covers some basics on using AdaptaScan software. Describes how to go on-line, use compare, obtain scanner metrics and perform other online functions. 4 Getting Started Provides step-by-step instructions that configure the Reader to scan and decode a bar code symbol. 5 Scanner Setup 6 Defining Labels Describes how to configure the operation of the Reader’s scan beam. Describes how to create and use label setups. 7 Decoder Setup 8 Communication Port Settings Configuring Discrete Inputs and Outputs 9 Describes how to configure the operation of the Reader’s decoding functions. Provides instructions on how to configure the Reader’s communication ports. Describes how to configure the operation of the Reader’s discrete input and output modules. 10 Defining Messages Explains how to define the content of the data messages sent by the Reader. Describes how to configure and use match tables. Provides instructions on how to setup and download applications to a single or multiple Reader(s). 11 Using Match Tables 12 Downloading Configurations 13 Printing a Project 14 Dynamic Data Exchange Appendix A ASCII Character Set ASCII conversion chart. Appendix B Appendix C Preset Read Ranges A, B, C, and C+ Metacharacters Appendix D Transmission Check Read range charts and tables for the four preset read ranges. Describes metacharacters and how they are used. Describes LRC and checksum transmission checks. Describes how to printout a project. Describes how to exchange data with other Windows applications supporting DDE such as Microsoft Excel. Using this Manual Conventions P–3 The following conventions are used throughout this manual: • Reader refers to the AdaptaScan Bar Code Reader • Windows refers to Microsoft Windows 95 or Windows NT • A hand followed by italicized text in the left margin gives helpful hints: ☞ Use the Monitor dialog to verify read percentages while adjusting the scan beam. Related Publications The following table lists publications related to the AdaptaScan Software and the AdaptaScan Bar Code Reader. Publication Number AdaptaScan Bar Code Reader User Manual 2755-6.8 Application Guide for AdaptaScan Bar Code Readers 1485-6.7.1 DeviceNet Cable System Planning and Installation Manual 1787-6.5.3 Data Highway / Data Highway Plus / Data Highway-485 Cable Installation Manual DeviceNet Manager Software (Catalog No. 1787-MGR) User Manual 1749-6.5.5 DeviceNet Adapter Module (Catalog No. 1749-ADN) User Manual 1747-6.5.2 DeviceNet Scanner (Catalog No. 1747-SDN) Configuration Manual 1771-6.5.118 DeviceNet Scanner (Catalog No. 1771-SDN) Configuration Manual 1770-6.2.2 Technical Support Description 2755-837 If you should require assistance or need additional information on operating the AdaptaScan Reader, Configuration Software, or accessories, you can: • access technical support and other information at the Allen-Bradley web site http://www.ab.com/ • use the Technical Support Fax Back system (available 24 hrs a day) at 1-440-646-6701 • send a fax describing the problem / question to 1-440-646-6890 for technical support • call 1-440-646-6800 between 8AM and 5PM (EST), Monday through Friday to talk to a technical support representative • write to Allen-Bradley Technical Support 1 Allen Bradley Drive Mayfield Heights Ohio 44124-6118 Chapter 1 Chapter Objectives This chapter contains these sections: Section System Requirements Page System Requirements 1–1 Installing AdaptaScan Software 1–2 Downloading Firmware 1–5 The minimum hardware and software requirements for installing and running AdaptaScan software are: Hardware • Personal computer (486/25 MHz minimum) 8 MB of memory (RAM), VGA or higher resolution, with mouse • 3.5 inch high-density (1.44 MB) disk drive • Hard disk with 2 MB of free space • Configuration cable (Catalog No. 2755-NC48 for Series B Reader, 2755-NC43 for Series A Reader) to connect the personal computer to the Reader. Software • AdaptaScan Software (Catalog No. 2755-ASN) • Microsoft Windows 95 or Windows NT Optional Equipment • A printer for project printouts. 1–2 Installation Installing AdaptaScan Software This section shows how to install the AdaptaScan Configuration software. To install the AdaptaScan Configuration software: 1. Insert the AdaptaScan disk #1 in the appropriate floppy disk drive. 2. In the Program Manager window, choose Run from the File menu. The Run dialog opens. 3. In the command line box, type the drive letter of the drive containing the AdaptaScan diskette followed by a colon and the word setup. For example, type a:setup Then click OK or press ENTER. The installation begins. You are prompted to continue or exit the installation. Publication 2755-838 Installation 1–3 4. Click Continue to proceed with the installation. You are prompted to verify/provide registration information. 5. Enter the registration data. Verify the software serial and catalog number with the label on the software diskette. Click Continue to proceed with the installation. You are prompted for the location of files to be installed. We recommend that you use the default installation path. To change the installation drive or file name, click the Set Location button. 6. Click the Install button to proceed with the installation You are shown the progress of the installation. Insert disk #2 when requested. A message indicates when the installation is complete. Publication 2755-838 1–4 Installation AdaptaScan Installation Summary The default AdaptaScan installation: • Copies files to disk under the target drive and directory (C:\AS_OLP) or the location specified during installation. • Adds ”AdaptaScan Off–Line Programmer” to registry • Adds AdaptaScan OLP to the Windows Start menu • Creates an AdaptaScan group containing icons for AdaptaScan software and the Windows help file. Registering AdaptaScan Software Please take time to complete and send in the registration card you received with AdaptaScan software. Registering entitles you to: • automatic notification of upgrades and revisions to AdaptaScan software • technical assistance AdaptaScan Installation Files File AB.SYS ADAPTASC.HLP AdaptaScan help system. ADAPTASC.CNT AdaptaScan help contents. ADPTSCN1,2,3.EDS APPGUIDE.DBF APPGUIDE.ID1 OLP.EXE Publication 2755-838 Function User information provided during installation. Contains product information for DeviceNet Manager. Database containing example projects from the AdaptaScan Application Guide. Index for database. AdaptaScan software executable. SNEXxxxx.BIN Contains firmware code for Reader. SNEXxxxx.INI Reader firmware update file. Installation Downloading Firmware 1–5 Each Reader is shipped with manufacturing firmware installed. You must download the release firmware prior to programming the Reader. All the devices on the same network must have the same firmware installed. Note: Download firmware with a computer connected directly to the Reader configuration port. ! ATTENTION: Do not download firmware while the scanner is on a DeviceNet master/slave network or you will cause unrecoverable damage to the scanner. Connect Configuration Cable The configuration cable connects the configured communications port (see Preferences, page 2–18) of the computer running AdaptaScan software to the Configuration Port Connector of the Reader. Downloads may also be done through the the Reader serial communication ports when scanner protocol is selected (see page 8–6). Configuration Cable (Catalog No. 2755-NC48 Series B Reader 2755-NC43 Series A Reader) 9 to 25 Pin Adapter may be required 9 Pin Male D Connector 4 Pin Female Circular Connector Personal Computer Configuration Port Connector Connect power, refer to Reader User Manual (Publication 2755-837) Make Power Connections After connecting the configuration cable, you can connect power to the wiring base. The Reader User Manual (Publication 2755-837) contains wiring diagrams and instructions. Publication 2755-838 1–6 Installation Verify DeviceNet Address The Reader is shipped with a default DeviceNet address of 63. Verify that the DeviceNet address is still set at 63. 1. From the Windows Start menu, select Programs>AdaptaScan OLP>AdaptaScan OLP. The database dialog opens. 2. Click the New button. The AdaptaScan project window opens. Publication 2755-838 Installation 1–7 3. From the Communications menu, select Go-Online. The Reader will be detected (if properly connected) and displayed in the project window. Note: The Query dialog may be displayed when you go on-line (depending on your preference settings). Refer to page 2–19. 4. If the address displayed is not 63, change the Reader address by clicking the Device button. The Device dialog opens showing the current address. If the Device is online but not in the project database, the following dialog is displayed: If the Device is online and in the current project database, the following dialog is displayed: 5. Change the address and click Apply. Publication 2755-838 1–8 Installation Download the Firmware to the Reader 1. Check that Reader is properly connected to your computer (using configuration cable) and has power applied (refer to page 1–5). 2. Select Preferences from the View menu. SNEXaaaa.ini 3. Make sure the communications channel is set to Configuration Port. 4. From the Communications menu, select Go-Online. The Reader will be detected (if properly connected) and displayed in the project window. Note: The Query dialog may be displayed when you go on-line (depending on your preference settings). Refer to page 2–19. 5. From the Project window (see page 1–6), highlight the Reader name and then click the Firmware button. The Open dialog is displayed allowing you to enter or browse to the firmware file you want to download. Select .ini Firmware File aaaa = Version Number SNEXaaaa.ini 6. Select the firmware file you want to download and click OK. The following messages appear as the firmware is downloaded. Downloading will take several minutes. During this time the Module LED will flash red. Resetting. Please Wait . . . Sending. Please Wait . . . 7. The messages disappear when the download is complete. You are ready to create a Reader configuration. Publication 2755-838 Chapter Working with Projects Chapter Objectives This chapter contains the following sections: Section Page Running AdaptaScan Software 2–2 What is a Database File? 2–3 What is a Project? 2–3 Opening a Project 2–3 Project Window 2–4 AdaptaScan Dialogs 2–8 Saving a Project 2–12 Closing a Project 2–13 Deleting a Project 2–13 Entering Project Name, Description, and Baud Rate 2–17 Selecting Preferences 2–18 Help 2–20 2 2–2 Working with Projects Running AdaptaScan Software AdaptaScan software opens like any other Windows 95 application. To start AdaptaScan software: 1. From the Windows Start menu, select Programs>AdaptaScan OLP>AdaptaScan OLP or double-click the AdaptaScan OLP icon. The AdaptaScan window opens with the database dialog: The AdaptaScan Off-Line Programmer window is your workspace for creating projects. Publication 2755-838 Working with Projects What is a Database File? 2–3 A database file provides a method of organizing projects. Each database file may contain one or more projects. From the File menu you can open existing or create new database files. Project File Project File Project File What is a Project? Each Reader configuration is associated with a project. Each project contains one or more Reader configurations. If using DeviceNet or DH-485 communications, each project also defines one DeviceNet or DH-485 network. Project File Reader 1 Reader 4, . . . Reader 2 Opening a Project Reader 3 There are two methods of creating a new project. • From the Project menu, select New. • Click the New Project tool on the tool bar. The Project window opens allowing you to define a Reader configuration. Publication 2755-838 2–4 Working with Projects Project Window Creating a Reader configuration starts with the Project window. All of the basic configuration options are accessed from buttons. Selecting a button opens the corresponding dialog. The buttons on the Project window are defined below. Select: To: Create a new Bar Code Reader configuration (Bar Code Reader 1, Bar Code Reader 2, Bar Code Reader 3, ...) in the Project window. Delete the selected Bar Code Reader configuration from the Project window. Define label setups and symbologies for Reader operation. Define a unique name and enter a description for the Reader. Also defines a DeviceNet address for the Reader. Specify linear or raster scanning, how scanning is triggered, and accesses the focus function. Define when the Reader decodes data and what label is decoded. Also defines the inter-symbol timer and performance indicator parameters. Define the operation for package detector, discrete inputs, discrete outputs, timer and ASCII trigger commands. Define communication parameters (RS-232, RS-485/RS422) and protocols (ASCII, DH-485, DF1) for the Reader’s communication ports. Define match table, package and counter functions for decoded bar code data. Define the format and content of messages sent to the host after bar codes are decoded. Transfer the configuration stored in a Reader to the currently opened project in the AdaptaScan Software. Downloads the highlighted configurations to the device or network. View the operation of a single Reader or another Reader on the same network. Compare the Reader configuration within the project with the on–line device. Download new firmware to a selected Reader. Publication 2755-838 Working with Projects 2–5 Existing Configurations Any existing Reader configurations within the project are displayed in the project window: This display shows: • Name - Reader name as specified on the Device dialog. AdaptaScan software provides a default name of Bar Code Reader 1, Bar Code Reader 2, etc. • Device Name - read only field that displays the internally configured name of the DeviceNet device (typically the catalog number). • Network ID - the node address of the device on the DeviceNet network Note: When you go on-line with the software, any devices that are not part of the configuration but are present on the network will be added to the display. Refer to Chapter 3 for a description of the on-line functions. Publication 2755-838 2–6 Working with Projects Status The project window status icons display the status of the Reader connections and configurations. Connection Indicates device is on-line Database Indicates Configuration is stored in the database Device Icon Graphic representing the type of device Connection When displayed, indicates a connection was made to the device: • Yellow (default) indicates that the AdaptaScan software does not have the information required to determine whether the device’s configuration matches the configuration in the software database. • Green appears after a Compare operation (see page 3–4) was performed and the configuration of the on-line device matches the database configuration. • Red appears after a Compare operation (see page 3–4) was performed and the configuration of the on-line device does not match the database configuration. Database When displayed, indicates that a database configuration exists for the Reader. The color indications are the same as for the Connection icon (see descriptions above) except the database icon will remain yellow if a compare operation did not match the database. Device Icon Displays the icon associated with the device. Here are some common device icons: = AdaptaScan Reader = SDN Scanner Card Publication 2755-838 = PhotoEye photo-electric detector = KFD DeviceNet Personal Computer Interface Working with Projects 2–7 Information Lines There are two areas on the project window that provide information about a highlighted Reader configuration. Connections per Reader / Description Field Version Number / Compare Status Connections Per Reader / Description The total number of connections is displayed on the project dialog along with a device description. The description displayed is entered on the Device dialog description field. Each Reader has a minimum of 7 and a maximum of 64 connections. A connection is an AdaptaScan object that moves data both internally and between Readers. For example, when Package Detect is specified as the decode trigger, a connection moves data from the package detect input to the decoder. If the Package Detect is from another Reader, each of the Readers use the connection object. Important: You will not be allowed to download a configuration with more than 64 connections in a Reader. A warning message is displayed. However, you can still read old databases with more than 64 connections. You will need to reduce the number of items that use connections before downloading the configuration. Some items that use connections are match fields, inputs and outputs. Version Number / Compare Status The first line shows the firmware version number of the Reader. The second line shows the compare status in a text format and matches the status shown by the connection and database status icons (see previous page). Publication 2755-838 2–8 Working with Projects AdaptaScan Dialogs AdaptaScan software uses dialog boxes to request information and set operating parameters. Drop-down List Box Radio Button Check Box Command Button Spin Control Text Box List Box To move around a dialog box: • Move the mouse pointer to field and click the left mouse button. • Or press TAB to move forward through fields and SHIFT+TAB to move backward through fields. • Or press the ALT key and the underlined letter of a field name. For example, to move to the Laser Light field, press ALT+L. Command Buttons Rectangular areas in the dialog box that look like buttons you can push. When you click a command button, it presses like a real push button. Text Boxes Text boxes are rectangular boxes in which you type text. Sometimes these boxes contain text or a value, sometimes they’re empty. The mouse pointer changes to an I-beam when positioned over a text box. Place the pointer where you want to start typing and click the left mouse button. To replace all text, double-click in the text box and type the new text. Publication 2755-838 Working with Projects 2–9 List Boxes This is a box with a list of items. To select an item from a list, click on the item. A scroll bar appears beside the list box if there are more items than can fit inside the box. You can also use the arrow keys to select an item in the list. Press TAB until you get into the list box. Then, press the UP or DOWN ARROW keys to select the item you want. Some list boxes let you select multiple items. To select non-consecutive items, click the first item, press and hold down the CTRL key, then click the next item(s). To select consecutive items, click the first item, press and hold down the SHIFT key, then click the last item. To deselect a range, click the first item in the list. Drop-down List Boxes These are text boxes with an underlined down-arrow beside them. If you click inside the text area or click on the down-arrow, the list drops down. When you select an item from the list, the list disappears. Check Boxes Square boxes that contain an X or are blank. Check boxes are used to select or clear an option. An X in the box means the option is selected. A blank box means the option is not selected (it’s cleared). Click the box to toggle the option on or off. Radio Buttons Circles that contain a solid dot or are blank. Radio buttons come in a group. When you click one button in a group, it clears any other option that was selected. A solid dot in the button means the option is selected. When an option is not selected, the radio button is clear (no dot). Spin Controls Small text boxes with up-down arrows at the right. Spin controls are used to select sequential numbers. Click the up arrow to increase the number or click the down arrow to decrease the number. Or you can click in the box and enter a number. Publication 2755-838 2–10 Working with Projects AdaptaScan Tools Turn the tool bar view on or off from the View menu. The tool icons provide shortcuts to the following menu items: Move the toolbar to any side of the window or detach the toolbar and place anywhere on your screen by clicking on and holding down the mouse key while dragging the toolbar. Default Position Bottom Position Detached Publication 2755-838 Side Window Working with Projects 2–11 Tool Summary The following provides a brief summary of the AdpataScan tools. Tool or Select from menu: Icon Description For additional information, see page: Create New Database File >New Creates a database file that will contain project configuration files. 2–3 Open Existing Database File >Open Opens window allowing you to select an existing database file (.dbf) containing project configuration files. 2–3 Open Selected Project Project >Open Opens the project currently selected in the AdaptaScan database file window. 2–3 Create New Project Project >New Creates a new project within the currently open database file (.dbf). 2–3 Go On-Line On-Line Tools >Go On-Line Connects the programming computer to the network. 3–2 Go Off-Line On-Line Tools >Go Off-Line Disconnects the programming computer from the network. 3–2 Upload Selected Configuration into Project On-Line Tools >Upload Uploads the configuration stored in the selected device to the current project. 12–3 Download Selected Configurations to Network On-Line Tools >Download Downloads the selected Reader configuration(s) to the Readers on the network. 12–5 Open Monitor Window On-Line Tools >Monitor Opens on-line monitor window. 3–5 Compare Project Configuration with On-Line Device On-Line Tools >Compare Compares the configuration database of the currently selected Reader to the actual configuration stored within the Reader. 3–4 Cut Selection to Clipboard Edit >Cut Removes the currently selected item from the dialog or window and places the item on the clipboard. 2–14 Copy Selection to Clipboard Edit >Copy Copies the currently selected item from the dialog or window and places the copy on the clipboard. 2–14 Paste Clipboard Contents Edit >Paste Pastes the last item placed on the clipboard to the currently selected location. 2–14 Print File >Print Opens the print dialog that allows you to print out an application report. 13–2 About AdaptaScan Software Help >About Off-Line Programmer Opens a dialog showing the software revision and serial numbers along with other software information. Help >Contents When selected, displays a pointer. this pointer may be moved to an area on a dialog or menu and clicked for help about the item. On-Line Context Help 2–20 Publication 2755-838 2–12 Working with Projects Saving a Project Project information is saved as you configure each dialog box. AdaptaScan dialog boxes have one or more of the following buttons. Save Button Saves the dialog information. If you close a dialog without saving, you are prompted: Changes have been made. Do you want to save these changes before closing? If you select No, all changes to the dialog (and associated dialogs accessed from the dialog) are deleted. Selecting Yes saves changes. Apply Button Sends the dialog data to the specified Reader. Use Apply when making changes to the Scanner or Device dialogs while online. OK Button Accepts the data within the dialog box. The dialog information is saved on the previous dialog (after selecting OK). Publication 2755-838 Working with Projects Closing a Project 2–13 This section shows how to close a project. When closing a project, use one of the following methods. You are prompted to save information if changes were made but not saved. • With the project you want to close as the active window (or icon), select Close from the Project menu. • Or select Close from the control menu on the project window. Control Menu Box The Project window closes but the AdaptaScan Off-Line Programmer window remains open. Deleting a Project With the project you want to delete as the active window (or icon), select Delete from the Project menu. You are prompted: Are you sure you want to delete (Project Name). After deletion, there is no way to recover it. Select Yes to delete the project. When a project is deleted, all project data is deleted from the program database and cannot be restored. Select No to cancel the delete function. Publication 2755-838 2–14 Working with Projects Using Cut, Copy and Paste The following items may be cut, copied and pasted within and between database files: • • • • • • projects Reader configurations match functions message fields labels symbols (can’t be copied) The cut, copy, and paste icons and menu selections will only be available where they can be used. Otherwise the icons will appear grayed out. Important: Cutting or copying and then pasting a Reader configuration is different from importing/exporting Reader configurations. When an individual Reader configuration is pasted into a project, only the original Reader’s configuration dialog boxes are copied and recreated in the new project. Connections to and from the original configuration are not recreated using Paste. Paste is useful when you need to make a configuration similar to an existing configuration in the currently open project or another project. When you need to make an exact copy of a configuration, copy and paste the entire project in the AdaptaScan database dialog or use the import/export functions (see next page). Publication 2755-838 Working with Projects Importing/Exporting Reader Configurations 2–15 Using the import/export functions you can transfer exact copies of Reader configurations between projects. The imported/exported configurations maintain the internal and external connections (see page 2–7 for a description of connections). To import a Reader configuration into a project: 1. Open the project you want to import the configuration file into. 2. From the File menu, select Import. The Import Configuration dialog is displayed. 3. Enter the path>filename of the Reader configuration you want to import (.cfg file). 4. Click Open to import the Reader configuration into the project. Publication 2755-838 2–16 Working with Projects To export a Reader configuration from a project: 1. Open the project that contains the file being exported. 2. Highlight the Reader configuration you want to export. 3. From the File menu, select Export. The Export Configuration dialog is displayed. 4. Select the directory in which you want to place the Reader configuration. 5. Click Save to export the Reader configuration. The file will appear in the directory with a .cfg extension. Publication 2755-838 Working with Projects Entering a Project Name, Description, and Baud Rate 2–17 AdaptaScan software creates projects with a default name (Project 1, Project 2, ...) and a default DeviceNet baud rate of 125K. To rename a project, enter a project description or change the baud rate, open the project you want to edit. With the project as the currently active window, select Edit from the Project menu. The Project dialog opens. Enter a new project name and description. Select a baud rate that is compatible with the DeviceNet network on which the Readers are communicating. Publication 2755-838 2–18 Working with Projects Preferences The Preferences dialog allows you to specify options related to computer communications. With the project as the currently active window, select Preferences from the View menu. The Preferences dialog opens. Select: To: DeviceNet Select DeviceNet to communicate with a Reader through a DeviceNet network. A DeviceNet communications card and driver software must be installed on your computer. Configuration Port Specify a direct connection to a Reader’s configuration port. This is the default setting. Specify the communications port on your computer used to configure the Reader. The options are COM1 through COM9. Enter the amount of time your computer will wait for a response before a timeout occurs. Enter a value between 1 and 60, the default is 10. Port Timeout (Seconds) Publication 2755-838 NAK Retries Enter the number of times your computer will accept a NAK (negative acknowledgement) before a communications fault occurs. Enter a value from 0-20, the default is 2. Timeout Retries Enter the number of times your computer will attempt to establish communications after a timeout. Enter a value from 0-20, the default is 2. Working with Projects 2–19 Network Query Preferences The Query dialog specifies the network addresses that are checked when the AdaptaScan software checks the network. By specifying just the addresses that need to be read, you can speed up network operations. The Query dialog is displayed when you: • select Query from the View menu • select Go On-Line from the Communications menu • select Refresh from the Communications menu Specify the network address you want to check: Select To: All Check all addresses (0 to 63). Displayed Check only the connections displayed in the project window (see page 2–4). Check only the connections displayed and highlighted in the project window (see page 2–4). Check only the addresses listed. Selected Specified To disable the Query dialog from displaying when you use on-line tools, uncheck the checkbox on the bottom of the dialog. You can still access the dialog from the View menu after unchecking the box. Publication 2755-838 2–20 Working with Projects Help Both general and context sensitive Help is available. Access general Help topics by choosing Contents from the Help menu. Help feature How to use it Contents Tab Choose to display the help content books. Index Tab Choose to see an alphabetical list of topics. Find Tab Choose to search for topics by keywords. Access context sensitive help by choosing the Help button available on all dialogs. Or click the Help tool want help for. Publication 2755-838 and then the item you Chapter 3 On-Line Communications Chapter Objectives This chapter describes AdaptaScan online communications and tools. Section Page Going On-Line 3–2 Using the Compare Tool 3–4 Monitoring a Reader 3–5 Displaying LED Status 3–6 Displaying Counters 3–7 Displaying Scanner Performance 3–7 Displaying Bar Code Labels 3–9 Displaying Hardware Information 3–9 3–2 Going On-Line The Go On-Line command establishes communications between the AdaptaScan software and DeviceNet network using the communication channel specified on the Preferences dialog (see page 2–18). To go on-line with AdaptaScan software: Go On-Line 1. Click the Go On-Line icon or select Go On-Line from the Communications menu. The project window will display the devices on the network along with their catalog number and address. Note: The Query dialog may be displayed when you go on-line (depending on your preference settings). Refer to page 2–19. Note: If you are connected to the DeviceNet network using the Reader configuration cable, only AdaptaScan Readers on the network are identified and displayed. When connecting using a DeviceNet communications card and driver software on your computer, all DeviceNet nodes on the network are identified and displayed. 2. Highlight individual readers in the list to display the currently loaded firmware revision and their configuration status. Publication 2755-838 3–3 When going on-line: • You can only be on-line with one project at a time. Use the Go • • • • Off-Line command (Communications menu) when you want to switch to another project. Upload, Download, Monitor and Compare functions are only available for AdaptaScan Readers having the same major version number as the AdaptaScan software (firmware version 11.XX or greater) The Firmware button, for downloading firmware to a Reader, is only available when the communications channel is set for Configuration Port (direct connection using configuration cable). Use Refresh (Communications menu) to query the network and update the display. Use Query (View menu) to display the Query dialog. The Query dialog allows you to specify the network addresses read when on-line functions are used. Refer to page 2–19. By only checking the addresses that are required, you can increase the speed at which network operations occur. Publication 2755-838 3–4 Using the Compare Tool The compare tool compares the calculated Cyclic Redundancy Check (CRC) of the configuration stored in the project database with the CRC of the configuration stored in the Reader. Compare is useful when checking if a Reader’s configuration has been changed to determine if an upload or download is necessary. Note: Reader configurations cut and copied between projects may not match when compared due to differences in the label configurations between projects. To use compare: Go On-Line Compare 1. Make sure the software is on-line by clicking the Go On-Line icon or by selecting Go On-Line from the Communications menu. Note: The Query dialog may be displayed when you go on-line (depending on your preference settings). Refer to page 2–19. 2. Select the Reader configuration you want to compare with the actual configuration stored within the Reader. 3. Click the Compare tool icon or select Compare from the Communications menu. Connection Icon Database Icon If the Reader configuration has been compared and does not match the configuration stored in the Reader, the connection icon appears red. If the Reader configuration has been compared and matches the configuration stored in the Reader, the database and connection icons appear green. If a Reader configuration has not been compared to the configuration stored in a Reader, the database and connection icons appear yellow. Publication 2755-838 3–5 Monitoring a Reader The Monitor window displays the current operational status of a Reader. To monitor a reader: Go On-Line 1. Make sure the software is on-line by clicking the Go On-Line icon or by selecting Go On-Line from the Communications menu. 2. Open the monitor dialog by selecting the Monitor button on the main Project dialog or by selecting Monitor from the Communications menu. The monitor window is displayed: ☞ The more information monitored (the more check boxes selected) the slower the monitor window is updated. Package 1:90 Match1: 30 7003063081 7003063081 7003063081 Closes the dialog. Starts and Stops monitoring. Resets counter to configured initial value. Displays hardware information about Reader. 3. Select the items you want to monitor. Publication 2755-838 3–6 Displaying LED Status The LEDs area of the monitor display shows the status of specific Reader operations. Select the LEDs check box to display the status of Reader operations. The following tables show the LED conditions and their meanings. ! ATTENTION: Depending upon the amount of information being monitored and network response times, the LED status indicators may not reflect the current status of the Reader. Do not rely on these status indicators for important operating decisions. On Symbol Indication Condition Yellow Bar code symbol is being scanned and decoded. Flashing Bar code symbol is being read at less than 100% rate. Off Not reading a bar code symbol. Trigger/Read Condition Indication Yellow Decoder trigger is on. Green Valid bar code symbol read. Off No trigger or valid bar code symbol read. I/O 1 and I/O 2 Condition Indication Yellow Corresponding input or output is in an On (closed contact) state. Off Corresponding input or output is in Off (open contact) state. Network Condition Green Flashing Green Red Flashing Red Off Laser On Condition Indication Normal DeviceNet operating state. Communication link established but no data transfer. DeviceNet communication fault detected. One or more DeviceNet devices are not responding. Reader may not be able to perform all of its configured functions. No DeviceNet communications established. Indication Yellow The scanning beam is On (active). Off The scanning beam is Off (inactive). Module Condition Green Flashing Green Red Flashing Red Off Indication Normal operating condition. Power is applied to the Reader and no faults have been detected. Power-up initialization sequence or Reader is not configured. Processor fault (unrecoverable).➀ Minor fault (recoverable). Occurs when downloading new firmware. No power applied to Reader.➀ ➀ For reference only. These indicators will not be visible if the condition causing them occurs. Publication 2755-838 3–7 Displaying Counters The Counter area of the monitor display shows the values stored in the package and match entry counters. Select the Counters check box to display the counter values. ☞ Click the Reset Counters button to reset counters to initial value. Displaying Scanner Metrics The metrics area of the monitor display shows either: • the decode margin (see definition below). • the number of decodes during a trigger period (Counts) Select either Dial or History Select either Margin or Counts You can display the Margin or Count parameters in either a Dial or History format. Dial History Scanner metrics are useful during: • Initial Setup for making minor adjustments to the scan beam on the Scanner dialog. • Normal operation to identify small decreases in performance. For example, if the number of reads drops significantly, label quality may have degraded or the scan window may require cleaning. Publication 2755-838 3–8 Margin The scanner metric for margin is a measure of how clearly distinguishable the different element sizes (bars and spaces) are in a symbol. Margin is calculated every time a symbol is decoded. The margin result is the tolerance remaining before the AdaptaScan can no longer differentiate between wide and narrow elements. Several factors affect the margin, including how well the AdaptaScan is focused and the quality of the symbol. Assuming that the AdaptaScan is properly focused, margin can be used for an indication of trends in label quality. This is especially true for ink jet symbols on cardboard cartons where low margins can occur because of increasing ink spread. Margin values may be returned in a host message (see page 10–2) or used to trigger an output if the margin value falls below a user defined level (see page 7–8). Publication 2755-838 3–9 Displaying Bar Code Labels Select the Bar Code Labels check box to display labels as they are decoded. The data from each label displays on a separate line. Any data formatting is not displayed. 123098 456987 051997 051997 071996 Displaying Hardware Information Select the Hardware Info button to display information about the Reader such as series/revision, firmware version, boot version, and catalog numbers of Reader and AdaptaScan software. Publication 2755-838 Chapter 4 Chapter Objectives This chapter provides step-by-step instructions on how to configure the Reader to scan and decode UPC-A symbols. This section acquaints you with basic configuration and operation of the Reader by stepping through a sample configuration. Section Configuration Description Page Configuration Description 4–1 What You Need 4–2 Connecting Power 4–3 Connecting the DL10 4–3 Installing the Reader 4–5 Connecting the Configuration Cable 4–5 Running the AdaptaScan Software 4–6 Downloading Firmware 4–9 Setting Up the Communication Port 4–7 Creating a New Project 4–8 Creating a New Reader Configuration 4–8 Defining the Label Setup 4–11 Configuring the Scanner 4–13 Positioning the Reader 4–13 Focusing the Reader 4–15 Configuring the Decoder 4–16 Configuring the Discrete Outputs 4–17 Setting the Timer 4–21 Setting the Serial Port 4–22 Defining a Package 4–19 Configuring Message Output 4–23 Downloading the Configuration 4–25 Monitoring Reader Operation 4–26 Dataliner Operation 4–26 The sample configuration reads UPC-A labels. The Reader will activate outputs 1 and 2. • Output 1 energizes when a label is read. • Output 2 energizes when a no-read occurs. The monitor display shows the status of the Reader operation. An optional Dataliner DL10 display receives and displays decoded bar code data from the Reader’s RS-232 port. 4–2 Getting Started What You Need Personal Computer Running Windows 95 or Windows NT Configuration Cable (Catalog No. 2755-NC48 Series B Reader, 2755-NC43 Series A Reader) AdaptaScan Software (Catalog No. 2755-ASN) DL10 Communication Cable 2 Conductor Shielded Cable (Belden 8303 or Equivalent) The sample configuration requires the following items. The Datalinert DL10 and cable are optional. The DL10 is a slave message display that displays any ASCII data that it receives from the Reader. You can use the configuration software monitor function to view decoded data if a DL10 or other display device is unavailable. AdaptaScan Bar Code Reader (Catalog No. 2755-SN3, -SN5, -SN8) 9-to-25 Pin Adapter Required for Computers with 25 Pin Communication Port. (Purchase Locally) Test Bar Code Symbols (Publication No. 2755-940) Provided with this Manual Power Supply (Catalog No. 2755-PW46, -PW47) Wire & Small Slotted Screwdriver For Connecting Power Supply Dataliner (DL10 with 120V Power Cord) Optional Items Publication 2755-838 AdaptaScan Wiring Base (Catalog No. 2755-NB40, -NB41) Getting Started Connecting Power 4–3 Before configuring the Reader, you must connect the communications cable and provide power. Power Connections Connect the power supply to the Reader wiring base as shown below. Note: This example uses unshielded wires for power connections. Make sure you use shielded cable for the final installation as described in the AdaptaScan Bar Code Reader user manual. 120V AC Wallmount Power Supply (Catalog No. 2755-PW46) 230V AC Desktop Power Supply (Catalog No. 2755-PW47) + GND V+ Can_H Shield Can_L V- Reader Wiring Base Verify the connection by applying power to the wiring base and observing the polarity LED. The LED should be green. If the LED is red, the polarity needs to be reversed. Disconnect power from the wiring base until the Reader is installed. Publication 2755-838 4–4 Getting Started Connecting the DL10 Slave Use a two conductor shielded cable to connect the DL10 data display to the RS-232 port of the Reader. The DL10 is optional. If you don’t have a DL10, you can still view decoded data using the configuration software monitor function. Note: The data viewed on the monitor window does not necessarily correlate with the data sent out of the serial port. The monitor window displays unformatted data while the serial port data may be formatted to contain other data such as replacement strings, source ID, etc. Dataliner DL10 Message Display Dataliner Communications Port Connect to 120 VAC Power Source Use Belden 8303 or equivalent Tx GND RS-232 Port Reader Wiring Base Publication 2755-838 Getting Started Installing the Reader 4–5 Carefully position the Reader on the wiring base. You don’t need to tighten the screws for this sample application. Screws 4 Locations Don’t Tighten Screws Wiring Base Insulating Cover Connecting the Configuration Cable Use the configuration cable (Catalog No. 2755-NC48 Series B, 2755-NC43 Series A) provided with the AdaptaScan software to connect the computer’s communication port to the Reader’s configuration port. If the computer has a 25-pin connector, you need a 9-to-25 pin adapter. Configuration Cable (Catalog No. 2755-NC48 or -NC43) 9-to-25 Pin Adapter may be required 9 Pin Male D Connector 4 Pin Female Circular Connector Personal Computer Configuration Port Connector Power source required See Reader user manual (Publication No. 2755-837) Power-up Sequence Apply power to the Reader. On initial powerup, the Reader performs a series of self-diagnostic tests and LED tests (all LEDs flash). Refer to table page 3–6 for a description of the LED indicators. When the Module LED flashes and turns a steady or flashing green, the powerup sequence is complete. The complete powerup sequence takes a few seconds. Publication 2755-838 4–6 Getting Started Running the AdaptaScan Software If you haven’t already done so, install the AdaptaScan software. Software installation procedures are described in Chapter 1. After installing the software, the AdaptaScan OLP group icon appears in the Program Manager window. To run the AdaptaScan software: 1. From the Windows Start menu, select Programs>AdaptaScan OLP>AdaptaScan OLP. The AdaptaScan window opens. 2. All configurations occur within the AdaptaScan window. Use the dialog buttons and/or menu selections to access the AdaptaScan software operations. Publication 2755-838 Getting Started Communications Setup 4–7 The Reader configuration port is set for 9600 Baud and cannot be changed. This port is set by default to communicate with the first port that is available on your computer. If your computer is using a different communication port, change the port by selecting Preferences from the View menu. To change communication port settings: 1. Select Preferences from the View menu. The Preferences dialog opens. 2. Select the communications port connected to the Reader. 3. Make sure that Configuration Port connection is selected. 4. Click OK to save changes. Note: The Reader can also be connected to a Reader through a DeviceNet network connection. A DeviceNet communications card and driver software must be installed on your computer. If you are using DeviceNet Manager Software (Catalog No. 1787-MGR) to connect to an AdaptaScan Reader in a network, refer to the user manual (Publication No. 1771-2.29). Select DeviceNet connection on the Preferences dialog when using a DeviceNet network connection. Publication 2755-838 4–8 Getting Started Creating a Project Reader configuration dialogs are accessed from the Project menu. To create a project: Select New from the Project menu or click New on the AdaptaScan window. The Project window opens with the default name of Project 1. Creating a New Reader Configuration To create a Reader configuration: From the Project 1 window, click the New button. An application is created with the default name Bar Code Reader 1. Applicable dialog buttons are enabled. Publication 2755-838 Getting Started Downloading Firmware 4–9 If the Reader is being operated for the first time (out of the box), you must download operating firmware. The Reader is shipped with a default DeviceNet address of 63. To download operating firmware to the Reader: 1. From the Communications menu, select Go-Online. The reader will be detected (if properly connected) and displayed in the project window. Note: The Query dialog may be displayed when you go on-line (depending on your preference settings). Refer to page 2–19. Note Address 2. From the Project window, highlight the Reader name and then click the Firmware button. The Open dialog is displayed allowing you to enter or browse to the firmware file you want to download. Select .ini Firmware File aaaa = Version Number SNEXaaaa.ini Publication 2755-838 4–10 Getting Started 3. Select the firmware file you want to download and click OK. The following messages appear as the firmware is downloaded. Downloading will take several minutes. During this time the Module LED will flash red. Resetting. Sending. Please Wait . . . Please Wait . . . 4. The messages disappear when the download is complete. You are ready to create a Reader configuration. Publication 2755-838 Getting Started Defining the Label Setup 4–11 This section shows how to specify what type of label(s) the Reader is expected to decode. For the sample configuration, the Reader is expected to decode an UPC-A symbol. To define the bar code label setup: 1. From the Project 1 window, click the Labels button. The Bar Code Labels dialog opens. 2. Click New to define a new label. The Bar Code Labels dialog opens with a default name of Label 1 for the label setup. 3. Click the New button to specify the symbols the Reader expects to find on a label. Publication 2755-838 4–12 Getting Started The Bar Code Label Symbol dialog opens. 4. Make changes as shown below and then click OK. 1. Change Name to UPC-A 2. Select UPC-A 3. Click OK The Bar Code Label dialog shows UPC-A in the Symbols list. If other symbologies were expected on the label, you would define them in the same way. 5. Click OK to save the label definition. The bar code label, Label 1, appears in the Bar Code Labels list. 6. Click Save and then Close to save and close the label definition. You return to the Project 1 window. Publication 2755-838 Getting Started Configuring the Scanner 4–13 This section configures the Reader for linear scanning. Configure the scanner: 1. From the Project 1 window, click the Scanner button. The Scanner dialog opens. Select Always On Select Linear 2. Select Always On from the Laser Light list. Note: Only use the Always On setting for initial setup. When installed in an application, you should set Laser Light to Triggered. 3. Select Linear under Scanner options. Before using the focus function, you must position the Reader so that the scan beam crosses a UPC–A label. You can use the test card (Publication 2755-940). Publication 2755-838 4–14 Getting Started Position the Reader: 1. Place the test symbol approximately 12 inches (.3 meter) in front of the Reader so that the scan beam crosses the symbol. Observe On Symbol LED Make sure symbol is slightly skewed. Test Card 2. Observe the ON Symbol LED on top of the Reader. When the LED is illuminated, the Reader is scanning an enabled symbology. Note: The ON Symbol LED may not light (bar code symbol not read) if the Reader is not focused correctly or the symbology is not configured. Adjust scan line elevation and width: If the scan line does not completely cross the UPC-A symbol, adjust the scan line elevation and width. 1. Increase or decrease the scan width and elevation. 2. Click Apply to send the new settings to the Reader, wait for the changes to take affect. 3. Repeat adjustments until the scan line is crossing all of the symbol. Publication 2755-838 Getting Started 4–15 Use focus: 1. Click the Focus button to open the Focus dialog. Select this check box 2. Select the Set to Suggested Position check box and then click the Start button. As the Reader adjusts the focus from the shortest to longest focal length, you may notice the scan beam change width. When completed, the display shows the focus margin profile with markers at the minimum and maximum range (red lines) and the recommended setting (green line). The recommended setting is at two-thirds of the margin up from the minimum setting. The focus is automatically set at the recommended range units. Recommended Setting Maximum Limit Margin Profile Minimum Limit 3. Click OK to return to the Scanner dialog. 4. Click Save to save the scanner settings, then click Close. You return to the Project 1 dialog. 5. ON Symbol LED illuminates. Publication 2755-838 4–16 Getting Started Configuring the Decoder This section shows how to specify when and what labels are to be decoded by the Reader. To configure the decoding parameters: 1. From the Project 1 window, click the Decoder button. The Decoder dialog opens. The label name Label 1 should appear in the Bar Code Label list. If the name doesn’t appear, you need to redefine the label setup. Since the project contains a single Reader configuration, Bar Code Reader 1 should appear as the trigger source for decoding. 1. Select Label 1 2. Select Bar Code Reader 1 3. Select Timer 2. Select Timer from the Input list. Timer allows the Reader to trigger decoding without an external input (package detect). This is useful for simulating a package detector during setup. 3. Click Save and then Close to save the decoding parameters. You return to the Project window. Publication 2755-838 Getting Started Configuring the Discrete Outputs 4–17 The sample configuration turns on output 1 when a symbol is read and turns on output 2 when a no-read occurs. You can turn on these outputs using the match table and package output definitions. To configure the discrete outputs: 1. From the Project 1 window, click the Match Table button. The Match Table dialog opens. 2. Click the New button to define a match function. The Match Functions dialog opens with a default Match Function Name of Match 1. 1. Select Match Entry 2. Click Here to Display Label Setup for Bar Code Reader 1 3. Enter Match Rule: 4. Check Match Exactly Box 5. Make sure Disable is not selected 3. Select Match Entry from the Functions list. 4. Select Bar Code Reader 1 from the Symbol Source box. Publication 2755-838 4–18 Getting Started The label setup defined for Bar Code Reader 1 is displayed in the Bar Code Labels & Symbols box. Select the UPC-A Label Setup 5. Select UPC–A from the Bar Code Labels & Symbols box. 6. If you want the Reader to match a specific label, enter the symbol data as the Rule. 7. Click the Outputs button to specify which output to activate when a match occurs. The Match Function Output dialog opens. ☞ Or double-click an available output to add it to the list of outputs. 8. From the Available Outputs: list, select Discrete Input/Output 1 and then click the Add >> button. The Output To: list shows that Discrete Input/Output 1 is assigned to the match function. 9. Click OK to return to the Match Function dialog. 10. Click OK to return to the Match Table dialog. You have completed the configuration of the match table. Publication 2755-838 Getting Started Defining a Package 4–19 This section shows how to define a package based on the match entry definition (Match 1). 1. From the Match Table dialog, click the Package button. The Packages dialog opens. 2. Click the New button. The Packages dialog opens with the default Package Name, Package 1. Select No-Read Package Select Match 1 3. From the Mode list, select No-Read Package. 4. Highlight Match 1 in the Match Functions box. 5. Click OK. Publication 2755-838 4–20 Getting Started The Packages dialog opens with the created package definition. Package Definition 6. Select the Output To button. The Package Outputs dialog opens. ☞ Or double-click an available output to add it to the list of outputs. 7. From the Available Outputs: list, select Discrete Input/Output 2 and then click the Add >> button. The Output To: list shows that Discrete Input/Output 2 is assigned to the package definition. 8. Click OK to return to the Packages dialog. 9. Click OK to return to the Match Table dialog. 10. Click Save and then Close. You return to the Project 1 window. Publication 2755-838 Getting Started Setting the Timer 4–21 This section configures the timer that was selected as the trigger source for decoding and scanning. 1. From the Project 1 window, click the Input/Output button. The Input & Output dialog opens. Select Timer ☞ Or double-click on Timer to open the Timer dialog. 2. Select Timer and then click the Edit button. The Timer dialog opens with a default timer name of Timer. Cyclic Timer On 1 Second Off 1 Second The dialog shows that the timer is set for cyclic operation, with a specified On Time and Off Time. 3. Click OK to exit and return to the Input & Output dialog. 4. Click Save and then Close to save the timer definition. You return to the Project 1 window. Publication 2755-838 4–22 Getting Started Setting the Serial Port This section describes how to configure the Reader RS-232 port (inside wiring base). To configure the serial port: 1. From the Project 1 window, click the Serial Port button. The Serial Port dialog opens. Verify the following settings: 1. Select Terminal 2. Select 9600 Baud 3. Select 0 message length (sends all data regardless of length). 4. Select No Parity, 8 Data and 1 Stop Bit. 5. Select RS-232 Connection 2. Click Save and then Close to save the serial port configuration. You return to the Project 1 window. Note: If using the DL10 Dataliner, make sure that the DL10 configuration is set to match the Reader serial port configuration: Terminal Protocol 9600 Baud No Parity 8 Data Bits 1 Stop Bit Publication 2755-838 Getting Started Configuring Message Output 4–23 This section shows how to configure the Reader to send bar code data out the RS-232 port to the Dataliner message display. 1. From the Project 1 window, click the Message button. The Message dialog opens. Make the following edits: 1. Select Enable 2. Select Timer 2. Click the New button. The Message Field dialog opens. Make the following edits: 1. Select Bar Code Reader 1 2. Select UPC–A Symbol 3. Leave blank 4. Check Match Exactly box 5. Make sure Disable is not selected Note: If you leave the Find String blank and select Match Exactly, all characters will be matched. Publication 2755-838 4–24 Getting Started 3. Click the Edit button. The Message Field Edit dialog opens. Make the following edits: 1. Set length to 14 2. Leave blank 3. Enter NO–READ as the Fail string Note: If you leave the Pass String field blank, all of the decoded bar code data is placed in the message string. You could enter a string like Good Read that would be placed in the data message whenever a UPC label is decoded. The Fail String NO-READ is placed in a message when a label is decoded that does not match the content of the Find String (see previous page). 4. Click OK to exit and return to the Message dialog. 5. Click the Format button on the Message dialog. The Message Format dialog opens. Make the following edits: 1. Enter \n as the header. 2. Enter \r as the trailer. 3. Make sure Serial Port is selected. Note: \n = Line Feed, \r = Carriage Return 6. Click OK to exit and return to the Message dialog. 7. Click Save and then Close to save the message definition and return to the Project 1 window. Publication 2755-838 Getting Started Downloading the Configuration 4–25 This section shows how to download the Bar Code Reader 1 configuration to the Reader. Verify the computer to Reader connections described on page 4–5. To download the Bar Code Reader 1 configuration: 1. Select Go On–Line from the Communications menu. The Reader will be detected and displayed in the Project window: 2. From the Project 1 window, verify that Bar Code Reader 1 is selected. 3. Set the Reader address by clicking the Device button. The Device dialog opens allowing you to change the address. The Reader is shipped with a default address of 63. 4. If you want to change the address, click Apply to send the address to the Reader. It will take a few seconds for the address download to occur. 5. Click Save and then Close. You return to the Project 1 window. 6. With the Reader configuration highlighted, click the Download button to download the configuration to the Reader. The following messages appear during the download. Resetting. Please Wait . . . Sending. Please Wait . . . When the download is complete, the messages disappear. 7. Click the Scanner button and select Triggered for the laser light control. Click Apply to send the changed setting to the Reader. 8. The Reader should now be turning the scan beam on and off at 1 second intervals. Publication 2755-838 4–26 Getting Started Monitoring Reader Operation The Monitor window shows the status of the Reader while scanning and decoding bar code labels. To use the monitor display: 1. From the Project 1 window, click the Monitor button. The Monitor dialog opens. 2. Select the LED, Metrics, Counters, and Bar Code Labels check boxes. Click the Start button to begin monitoring. Package 1:90 Match1: 30 7003063081 7003063081 7003063081 3. Move the bar code label to various distances and positions. Observe the results. The Match counter increments each time the symbol is read. Notice that when you move the symbol out of the scan beam, the Package counter (set for no reads) increments once for every trigger. 4. Click the Close button to exit the Monitor dialog and return to the Project 1 window. Publication 2755-838 Getting Started Dataliner Operation 4–27 The DL10 message display should be displaying the UPC–A symbols as they are decoded. Each symbol is preceded with a line feed (\n header) and terminated with a carriage return (\r trailer). Publication 2755-838 Chapter 5 Chapter Objectives This chapter shows how to define scanner setup for the Reader. Section Laser Caution Page Laser Caution 5–1 Scan Patterns 5–2 Scan Adjustments 5–3 Setting up the Scanner 5–4 Focus Options 5–6 Setting the Focus 5–7 The Reader uses a low power visible laser diode. As with any bright light source, you should avoid staring directly into the beam. Momentary exposure to a CDRH Class II laser is not known to be harmful. ! ATTENTION: Laser Light: do not stare into the beam. 660nm laser diode 1.0 milliwatt max output Class II laser product. 5–2 Scan Patterns The Reader performs both linear and raster scanning. Linear Raster (with flyback) The orientation of the Reader to the labels usually determines the type of scanning required. Picket Fence Orientation Step Ladder Orientation Reader Mounted On Side of Conveyor Reader Mounted On Side of Conveyor Reader Mounted Above Conveyor Reader Mounted Above Conveyor If a linear scanning Reader is aligned parallel with the long axis of a picket fence label, the same strip of label is scanned repeatedly. Because of this, picket fence applications usually use a raster scan. Publication 2755-838 When the labels pass the scanner in a step ladder orientation, a linear scan is preferred. The beam scans the label as it passes. The number of scans per label depends on the label size, scan rate, and the conveyor speed. 5–3 Scan Adjustments Online adjustments can affect the width and location of the scan beam. Use these adjustments to make minor changes to an application, not to compensate for improper installation. See the AdaptaScan User Manual for descriptions of Usable Beam Width, Scan Angles, Skew/Pitch/Tilt and Apparent Element Width. • Scan Width – adjusts beam width. Scanner Optical Scan Angles➀ 2755-SN3 22_ to 72_ 2755-SN5 20_ to 50_ 2755-SN8 18_ to 30_ ➀ Usable scan angle is 80% of the optical scan angle. • Elevation (linear scanning only) – adjusts the vertical angle at which the scan beam exits the Reader. Center Line Elevation can be adjusted 10_ from center line. Variable • Upper and Lower Angles (raster scanning only) – adjusts the high and low raster angles. The range for each angle is 10 to -10_. The lower scan angle must be equal to or less than the upper scan angle. Upper Scan Angle +10_ from center line. Center Line Lower Scan Angle –10_ from center line. • Flyback (raster scanning only) – quickly returns the scan beam from the lower raster angle to the upper raster angle. Flyback Publication 2755-838 5–4 Setting up the Scanner The Scanner dialog configures the operation of the Reader scan beam. Open this dialog by selecting the Scanner button on the main Project window. Opens the Focus Dialog which allows automatic or manual adjustment of focal distance. Applies settings to a Reader that is online. Note: Settings adjusted online using Apply are lost when the Reader is powered down. To retain changed settings after power down, make sure you send the configuration to the Reader (Click Download on Project window). Laser Light Determines when the scan beam is turned on and off. Select: To: Always On Set scan beam on continuously. This setting may be useful during initial setup. Triggered Turn on the scan beam when a trigger signal is received. The scan beam turns off after decoding all the symbols defined for a label. Always Off Turn the scan beam off. Use this setting during routine maintenance or installation. Scanner Defines the operating characteristics of the scan beam. Publication 2755-838 Select To Linear Scan a single horizontal beam back and forth across a bar code symbol. Raster Move a horizontal scan beam up and down over a bar code symbol. 5–5 Linear Scan Parameters Select: To: Scan Width Change the width of the scan beam by varying the angle at which the beam exits the Reader. Select from 30, 40, 50, 60, 70, 80, 90 or 100% of the maximum scan angle. The maximum scan angle depends on the type of Reader. Elevation Set the vertical angle at which the scan beam exits the Reader. The elevation ranges from +10 to -10 degrees from the centerline of the scan window. Raster Scan Parameters Select: To: Scan Width Change the width of the scan beam by varying the angle at which the beam exits the Reader. Select from 30, 40, 50, 60, 70, 80, 90 or 100% of the maximum scan angle. The 2755-SN8 scan beam cannot be set to less than 50% due to CDRH requirements. Upper Angle Set the upper scan angle of the raster pattern. Values range from +10 to -10 degrees from the centerline of the scan window. Lower Angle Set the lower scan angle of the raster pattern. Values range from +10 to -10 degrees. The lower scan angle must be less than or equal to the upper scan angle. Increment Set the speed of the raster. Select a value between 0.1 and 1 degree per scan. Enable flyback which quickly returns the scan beam from the lower raster limit to the upper raster limit. Flyback Control Publication 2755-838 5–6 Focus Options Focus The scanner dialogs provide a focus option. Focus Setting Preset Focus Four preset read ranges allow for easy replacement of an existing scanner. See Appendix B for read ranges. Manual Focus Manual adjustment of the read range is available in increments of 10 units (0 to 255 units) using the spinner controls or a value can be typed in. Manual focus provides a trial and error process for finding the best performance for a given application. Autofocus This feature automatically adjusts the scan beam focal distance for the best margin for the symbol appearing at a fixed position. When focus is initiated, the Reader continuously adjusts the focal distance as a symbol is scanned (from minimum to maximum). The Reader displays and records the margin at each focal length. The focus is set at the point two-thirds of the way between the minimum and maximum acceptable focus range units. Publication 2755-838 5–7 Setting the Focus Open the Focus dialog by clicking the Focus button on the Scanner dialog. Focus Displays the status of the autofocus. Select To Set to Suggested Position Start Immediately set the focal distance to the focus position determined by the autofocus function (without clicking Apply). Initiate the autofocus function. Focus Range Units Displays the current focal range from 0 to 255 units, where 0 is the minimum focal distance and 255 is the maximum. Preset Shows one of 4 preset focal ranges that correspond (approximately) to Allen-Bradley Bar Code Scanners (Cat. No. 2755-LD4, -LD8). See Appendix B. Select To A Set the focal distance to 20 units. B Set the focal distance to 104 units. C Set the focal distance to 158 units. C+ Set the focal distance to 180 units. None Disable the preset focal distance option. Publication 2755-838 5–8 To use focus: 1. Click the Focus button on the Scanner dialog. The Focus dialog opens. 2. Position a slightly skewed label (about 20_) in the center of the expected depth of field. Refer to the instructions in Chapter 3 for assistance. 3. Click the Start button to initiate the focus. It takes several seconds for focus to complete its scanning. The Focus dialog displays the results of the focus after the Reader scans the label at different focal distances. For a description of the results, see page 4–15. 4. Make manual adjustments to the focal distance to optimize Reader performance. Publication 2755-838 Chapter 6 Defining Labels Chapter Objectives This chapter describes the dialog boxes that define a label setup. A label setup defines the label contents the Reader is expected to read. Section Helpful Hints Page Helpful Hints 6–1 What is a Label? 6–2 What is a Label Setup? 6–3 Managing Bar Code Labels 6–4 Defining a Bar Code Label 6–5 Used By Dialog 6–7 Defining Symbols for a Bar Code Label 6–8 Selecting Symbologies for a Bar Code Label 6–10 When defining a label setup: • Enable only the symbologies the Reader is expected to scan to increase the Reader’s response rate. • Define as many parameters as you can for each label and symbology to prevent the possibility of a misread. • You can define label setups at any time (before or after other Reader settings). However, label setups are assigned to a Reader using the Decoder dialogs. It may be easier to create the label setups prior to defining the operation of the decoder. • For initial setup use the default settings when possible. When a configuration is working, change decoder settings one at a time while verifying the operation of the Reader (see Chapter 13). 6–2 What is a Label? A label usually contains human readable text and one or more bar code symbols that appear within the Reader scan area on a package. Each bar code symbol may have different characteristics such as symbology, prefixes, lengths, or check characters. The bar code symbols must be oriented in the same direction if read by a single scanner. Below is an example of a typical label. PART NO. (P) QUANTITY (Q) SUPPLIER (V) SERIAL (S) 27842 9106 By defining the expected content of a label, you can reduce the possibility of a misread and increase the read rate. AdaptaScan software can store and exchange label setups between Readers, allowing you to create a library of label configurations. Publication 2755-838 6–3 What is a Label Setup? A label setup defines what labels the Reader is to scan. A typical label is defined below. Symbols Per Scan Two Code 39 bar code symbols are scanned followed by a single UPC-A symbol. Symbols per Scan is set to Any. Quiet Zone Ratio Set to default of 7. Model Number Manufacturing No. Symbology Two Code 39 bar code symbols are scanned followed by a single UPC-A symbol. Code 39 labels do not use a check character and the UPC-A label does not have any supplements. Negative Image All symbols are positive images (black bars) so Negative Image is not selected. Specific Lengths UPC-A symbols are always 12 characters so a length cannot be specified. The Code 39 symbols are set to a specific length of 7. Indentifier Identifier is not required. Publication 2755-838 6–4 Managing Bar Code Labels The Bar Code Labels dialog defines what labels the Reader is to decode. Open this dialog by selecting either: • Labels button on the main Project dialog. • Label button on the Decoder dialog. Bar Code Labels Displays a list of defined bar code labels. Select: To: New Open the Bar Code Label dialog to create a new label definition. Open the Bar Code Label dialog for the highlighted label definition. Cut the highlighted label definition to the clipboard. Edit Cut Paste Publication 2755-838 Move the label definition from the clipboard to the Bar Code Labels listing. Select Paste multiple times to make copies of the label definition. 6–5 Defining a Bar Code Label The Bar Code Label dialog specifies the symbols allowed on a bar code label and other label parameters. Open this dialog by selecting the New or Edit button on the Bar Code Label dialog. Opens the Symbologies Dialog Label Name Specifies a unique name (up to 250 alphanumeric characters including spaces) for the label definition. The name appears in the Decoder dialog allowing you to assign the label to a Reader. Symbols Per Scan Specifies the number of bar code symbols the Reader must read in a single scan (single left - right movement of the scan beam). Select: To: 1 Read a single bar code symbol in each scan. 2-6 Read up to 6 bar code symbols within a single scan. Any Read labels where the number (from 1 to 6) or location of bar code symbols varies or is unknown. The symbols within a label must be unique. Identical symbols on separate scans are seen as duplicates; the second symbol is ignored. Publication 2755-838 6–6 Quiet Zone Ratio Specifies the ratio of the clear space before the first bar and after the last bar to the narrow element width. Enter a value from 1 to 10, 7 is the default. Symbology standards require a quiet zone ratio of 10. However, the default of 7 allows for compensation of noncompliant symbols. The Reader uses the quiet zone to determine if adequate clear space precedes and follows the symbol. Symbols without an adequate quiet zone are ignored. Clear Space Width Clear Space Width 1st Bar Clear Space Quiet Zone Ratio = 10 Negative Image When selected, only negative images of bar code symbols are decoded. A negative image has white bars on a dark background. Normal Code Negative Image Symbols Select: To: New Open the Bar Code Label Symbol dialog to define a symbol. Edit Open the Bar Code Label Symbol dialog for the highlighted symbol definition. Cut the highlighted symbol definition to the clipboard. Cut Paste Publication 2755-838 Move the symbol definition from the clipboard to the Bar Code Label Symbol list. Select Paste multiple times to make copies of the symbol definition. 6–7 Viewing Readers with the Same Bar Code Label Setup The Used By dialog lists Readers using the same label setup. Use this dialog when making changes to a label setup and when you want to view or access other Reader configurations using the same setup. Currently Used By ☞ Or double-click on the highlighted label setup. Displays Reader configurations that use the same label setup. Highlight the label setup you want to access and click the Goto button. A dialog opens for the highlighted Reader. Publication 2755-838 6–8 Defining Symbols for a Bar Code Label ☞ Or double-click on a symbol name in the Symbols box to open the dialog. The Bar Code Label Symbol dialog defines the symbols expected on a bar code label. Open the Bar Code Label Symbol dialog by: • Selecting the New button on the Bar Code Label dialog (creates a new symbol definition). • Selecting the Edit button on the Bar Code Label dialog (opens dialog for highlighted symbol definition). Name Specifies a unique name for the symbol definition. The name appears in the Symbols list of the Bar Code Label dialog, allowing you to assign the symbol definition to the label setup. Symbology Specifies the symbology associated with the symbol name. The options are: Codabar, Code 128, Code 39, Code 93, Discrete 2 of 5, EAN-13, EAN-8, Interleaved 2 of 5, Matrix 2 of 5, Pharma Code, UPC-A, UPC-E, and USPS 2 of 5. Identifier Optional data field in which you enter characters that identify the symbol from other symbols on the same label. The identifier is used when a symbol has a unique prefix (P,Q,V,S, etc). For an example see page 6–2. Note: This field supports metacharacters. Refer to Appendix C for a description of the available metacharacters. Make sure that the characters you enter are not misinterpreted as a metacharacter string or unintended operation may result. Publication 2755-838 6–9 Include Identifier When selected, the identifier is included as part of the symbol data. Lengths Optional data field that specifies the minimum and maximum number of characters in the symbol. Enter up to 3 specific lengths for each symbol definition. Symbols that do not have the specified number of characters are ignored. For: Guidelines are: Code 39 The code length includes the check character but not the start and stop characters. Code length includes the check character and the start and stop characters. The code length does not include the check characters or start and stop characters. Shift characters within the symbol are not included in the length. The Reader ignores Code 128 FNC2, FNC3, and FNC4 characters regardless of the CODE 128 FNC1 setting. FNC2, FNC3, FNC4 are also ignored by the specific length check. The code length does not include the check characters or start and stop characters. Shift characters within the symbol are not included in the length. Codabar Code 128 Code 93 Discrete 2 of 5 I 2 of 5 Matrix 2 of 5 PharmaCode USPS 2 of 5 The code length includes the check character but not the start and stop characters. The code length includes the check character but not the start and stop characters. The code length includes the check character but not the start and stop characters. The length defines the number of characters in the decoded symbol. The maximum character length of a 12 bar Pharmacode symbol is 5. Does not have start, stop or check characters. The length is the number of data characters in the symbol. Publication 2755-838 6–10 Selecting Symbologies for a Bar Code Label Open the Symbologies dialog by selecting the Symbologies button on the Bar Code Label Dialog. This dialog defines characteristics specific to each symbology. Symbology List the available symbologies. A check mark in front of the symbology indicates that the symbology is used in the label definition. ☞ Or double-click on a symbology to open the corresponding dialog. Publication 2755-838 Select the Edit button to open a dialog for a highlighted symbology. 6–11 Code 39 and Codabar ☞ Or double-click on a symbology in the Symbologies box to open the dialog. Open the Code 39 or Codabar dialog by highlighting the symbology in the Symbologies dialog and then selecting the Edit button. Check Character Verify Verify & Strip None Verify the check character for each symbol that is read. A symbol is invalid if the calculated code does not match the decoded check character. Code 39 checksum is the modulus 43 sum of all character values. Codabar checksum is the modulus 16 sum of all character values. Verify the check character on each symbol and then remove the check character from the data. The symbol is invalid if the calculated code does not match the decoded check character. Check characters are not verified. Discrete 2 of 5 ☞ Or double-click on a symbology in the Symbologies box to open the dialog. Open the Discrete 2 of 5 dialog by highlighting Discrete 2 of 5 in the Symbologies dialog and then selecting the Edit button. Guard Bars Verifies the presence of guard bars. When selected, the guard bars must be present to decode a symbol. When not selected, the symbol is decoded with or without guard bars. Publication 2755-838 6–12 Interleaved 2 of 5 ☞ Or double-click on a symbology in the Symbologies box to open the dialog. Open the Interleaved 2 of 5 dialog by highlighting Interleaved 2 of 5 in the Symbologies dialog and then selecting the Edit button. Check Character Select: To: None Handle all decoded characters as data. Verify Verify the check character on each symbol that is read. The symbol is invalid if the calculated code (modulus 43 sum of all character values) does not match the decoded check character. Verify & Strip Verify the check character on each symbol and then remove the check character from the data. The symbol is invalid if the calculated code does not match the decoded check character. Guard Bars Verifies the presence of guard bars. When selected, the guard bars must be present to decode a symbol. When not selected, the symbol is decoded with or without guard bars. Enable 2 Character Codes Allows reading of Interleaved 2 of 5 symbols consisting of only 2 characters. The Reader will ignore 2 character symbols unless this box is selected. Note: Do not enable 2 character codes unless you are reading 2 character codes. Otherwise, a partial scan of symbols could result in a valid short read. Publication 2755-838 6–13 UPC-A, UPC-E, EAN-8, EAN-13 ☞ Or double-click on a symbology in the Symbologies box to open the dialog. Open the UPC and EAN dialogs by highlighting the symbology in the Symbologies dialog and then selecting the Edit button. Supplements Select: To: 2 Enable decoding of 2 character supplements. Both the primary code and supplement are required for a valid read. Enable decoding of 5 character supplements. Both the primary code and supplement are required for a valid read. Enable decoding of both 2 and 5 character supplements. Both the primary code and supplement are required for a valid read. Enable the Reader to decode labels with or without supplements. Just the primary code is required for a valid read. 5 2 and 5 Auto Expand (UPC-E Codes Only) When selected, bar code data is transmitted in a 12 digit (expanded) format. If Expand is not selected, data is sent in a 6 digit (compressed) format. Publication 2755-838 6–14 Matrix 2 of 5 When editing the Matrix 2 of 5 symbology, the following options are available: Check Character Select: To: None Handle all decoded characters as data. Verify Verify the check character on each symbol that is read. The symbol is invalid if the calculated checksum (see below) does not match the decoded check character. Verify & Strip Verify the check character on each symbol and then remove the check character from the data. The symbol is invalid if the calculated code does not match the decoded check character. Guard Bars Verifies the presence of guard bars. When selected, the guard bars must be present to decode a symbol. When not selected, the symbol is decoded with or without guard bars. Matrix 2 of 5 Check Character The AdaptaScan performs a modulus 10 check of a Matrix 2 of 5 code as follows: 1. 2. 3. 4. 5. 6. Start and Stop codes are not included in the checksum. Sum of even position digits is multiplied (weighted) by 3. Sum of odd position digits is multiplied (weighted) by 1. Odd and even weighted results are added together. Divide the sum of the odd and even weighted results by 10. Subtract the remainder of the division from 10 to obtain the checksum. For example, the following code is decoded, the most significant digit (digit #1) is to the left. The least significant digit is to the right and is an even position digit. Code = 8 6 1 3 2 5 1 8 Sum of 3 (sum even digits) + (sum odd digits) = 3 (6 + 3 + 5 + 8) + (8 + 1 + 2 + 1) = 78 Sum/10 = 78/10 = 7 with Remainder = 8 Checksum = 10 - Remainder = 10 - 8 = 2 Publication 2755-838 6–15 Pharma Code ☞ Or double-click on a symbology in the Symbologies box to open the dialog. Open the Pharma Code dialog by highlighting Pharma Code in the Symbologies dialog and then selecting the Edit button. Min # of Bars Specifies the minimum number of bars required in a valid Pharma Code symbol. The Reader only decodes symbols with an equal or greater number of bars than the minimum bar setting. Valid values are 3 to 12. The default is 5. Decode Direction The Reader uses the decode direction to determine the least significant bar within a symbol. Select: To: Forward Decode symbols in a left to right direction. Reverse Decode symbols in a right to left direction. The decode direction determines the value of the decoded symbol: Least Significant Bar Decode Direction Value = 94 Most Significant Bar Least Significant Bar Most Significant Bar Decode Direction Value = 125 Publication 2755-838 6–16 Space Tolerance The maximum allowed tolerance (percent difference in width) between the narrowest and widest space elements. Enter: To: Tolerance Specify the percent difference (in width) between the narrowest and widest space elements. Enter a value between 5 and 40. The default of 15 is recommended for most applications. Space tolerance is calculated as follows; Widest Space – Narrowest Space x 100 = % Space Tolerance Widest Space + Narrowest Space 3 Min Wide to Narrow Bar Ratio Specifies the minimum ratio of the widest bar to the narrowest bar within a symbol. Select: No Check, 2, or 3. Bar Tolerance Note: The maximum number of bars allowed in a symbol is 12. The maximum tolerance (percent difference in width) between two wide bars of a symbol or between two narrow bars of a symbol. Enter a value between 5 and 40. The default of 15 (15%) is recommended for most applications. Bar tolerances are calculated as follows: Widest Wide Bar – Narrowest Wide Bar x 100 = % Wide Bar Tolerance Widest Wide Bar + Narrowest Wide Bar 3 Widest Narrow Bar – Narrowest Narrow Bar Widest Narrow Bar + Narrowest Narrow Bar 3 Publication 2755-838 x 100 = % Narrow Bar Tolerance 6–17 USPS 2 of 5 ☞ Or double-click on a symbology in the Symbologies box to open the dialog. Open the USPS 2 of 5 dialog by highlighting USPS 2 of 5 in the Symbologies dialog and then selecting the Edit button. Decode Direction The Reader uses the decode direction to determine the least significant bar within a symbol. Select: To: Forward Decode symbols in a left to right direction. Reverse Decode symbols in a right to left direction. The decode direction determines the value of the decoded symbol: Least Significant Bar Most Significant Bar Most Significant Bar Decode Direction = Reverse Value = 53041 Decode Direction = Forward Value = 15084 Space Tolerance The maximum allowed tolerance (percent difference in width) between the narrowest and widest space elements. Enter a value between 5 and 40. The default of 20 (20%) is recommended for most applications. Space tolerance is calculated as follows; Widest Space – Narrowest Space Least Significant Bar x 100 = % Space Tolerance Widest Space + Narrowest Space 3 Publication 2755-838 Chapter 7 Chapter Objectives This chapter configures the operation of the Reader’s decoder. Section Helpful Hints Page Helpful Hints 7–1 Decoding Functions 7–1 Valid Symbologies 7–2 When Decoding Occurs 7–3 Capture Count 7–5 Setting Decode Parameters 7–6 Configuring the Performance Indicator 7–8 Viewing Readers with the Same Trigger Source 7–10 When configuring the Reader’s decode functions: • Enable only the bar code symbologies the Reader will scan to increase decode speed and reduce misreads. • During initial setup, use the Self-Triggered decode option and specify an Inter-Symbol No-Read Count. The Reader will continuously attempt to decode data. • To prevent misreads, trigger decoding only when a bar code label is within the scan area of the Reader. Decoding Functions The Decoder dialogs define: • When the Reader decodes bar code symbols from the scanner. • What bar code symbologies are decoded. • Minimum performance level before an alarm occurs. 7–2 Valid Symbologies The Reader can be configured to decode the following symbologies: Interleaved 2 of 5 Code 39 Discrete 2 of 5 UPC-A UPC-E USPS 2 of 5 EAN-8 EAN-13 Code 128 Pharma Code Codabar Code 93 Each of the symbologies has properties you can set up such as guard bars, check characters and supplements. Guard Bar Guard Bar Supplemental Digits Publication 2755-838 7–3 When Decoding Occurs The Decoder dialog settings determine when the Reader starts and stops decoding. The trigger source may be from or on the Reader you are configuring or another Reader on the same network (when using DeviceNet peer-to-peer communications). You can use the same package trigger for multiple Readers on a DeviceNet peer-to-peer network or you can “chain triggers” where one Reader is a trigger source for another Reader. Once triggered, the Reader attempts to decode symbols until a trigger off is received. Trigger inputs include: Self-Triggered, Package Detect, Discrete Input, Timer, ASCII Command, Input Timer, or DeviceNet Inputs. You can also select bracketed indirect trigger sources defined for other functions such as [Match Table], [Package], [Message]. Note: [Match Table], [Package] or [Message] do not appear as options unless a trigger has been defined for the match table, package or message functions. Self-Triggered Source The Reader continuously attempts to decode data. Package Detect Trigger Source The Reader decodes data only after receiving a trigger from the package detect sensor attached to the Reader. Photo-Electric Package Detector Publication 2755-838 7–4 Discrete Input Trigger Source The Reader decodes data only after receiving a trigger from a discrete input (located in the wiring base). Reader I/O Modules Wiring Base Timer Trigger Source The Reader decodes data only when the internal timer is On. The timer can be configured On or Off for independent periods of time. Internal Timer ASCII Command Trigger Source Data is only decoded after an ASCII Trigger On command is received. The Reader decodes data until a Trigger Off command is received, a valid package is decoded or the timer times out. ASCII Host Command Publication 2755-838 7–5 Input Timer Timer which is triggered by another source. Typically used to coordinate multiple Readers scanning the same package. DeviceNet Input Up to 7 discrete DeviceNet inputs trigger decoding. Refer to Configuring DeviceNet Inputs on page 9–15. [Package] The same trigger configured for package is also used to trigger decoding. See page 11–13. [Message] The same trigger configured for messages is also used to trigger decoding. See page 10–5. [Match Table] The same trigger configured for match table is also used to trigger decoding. See page 11–8. [Decoder] The same trigger configured for decoding on another Reader is also used to trigger decoding on the current Reader. Capture Count The capture count specifies the number of consecutive identical valid decodes before a valid read occurs. Scan 1 ABC If Capture Count is 3 or less, Scan is Valid Scan 2 ABC If Capture Count is 4 or more Scan is not Valid Scan 3 ABC Use higher capture counts to reduce misreads. Symbologies that are not self-checking (do not use start and stop characters or check characters) are more susceptible to misreads. Setting the capture count too high may result in excessive no-reads, particularly when the number of scans crossing the label during a trigger period is low (5-10). Set the capture count to a value no greater than half the number of scans crossing the label during a single trigger period. Publication 2755-838 7–6 Setting Decode Parameters The Decoder dialog configures decoding functions and is opened by selecting the Decoder button on the main Project window. Opens Used By Dialo Opens More Dialog Capture Count Specifies the number of identical valid scans that must be decoded for a valid read. Enter a value from 1 to 8. Use the default value of 2 for most applications. Bar Code Label Specifies the label setup the Reader is to decode. If none are defined, you can select the Label button to open the Labels dialog. Triggered By Specifies the trigger source to initiate decoding. The trigger is defined by the Reader name and type of trigger input. Self-Triggered When selected, decoding occurs continuously. Use the Inter-Symbol No-Read Count (see page 7–9) to prevent multiple decodes of the same symbol. Note: When using Self-Triggered, increase the capture count to greater than 2 (we recommend a value of 5 or 6). Publication 2755-838 7–7 Device Selects the device that is the source of the trigger. The trigger may be from the current Reader or any other Reader on the same network. Input Select: To Trigger Decoding: Package Detect Using the package detect input. Timer Using the Reader’s internal timer. ASCII Command Discrete I/O Using an ASCII command sent from a host. Input Timer Using an input timer. DeviceNet Input [Package] Using one of the 7 DeviceNet inputs. Using the trigger defined for packages. [Message] Using the trigger defined for messages. [Match Table] Using the trigger defined for the match table. [Decoder] Using the same trigger assigned to the Decoder of another Reader. Using a Reader input module. Publication 2755-838 7–8 Configuring the Performance Indicator The Decoder-More dialog configures the operation of the performance indicator and inter-symbol timer. Open this dialog by selecting the More button on the Decoder dialog. Performance Indicator Output Configures the output indicator to assert when the margin or number of decoded scans drops below a setpoint. Select: To: Low Limit Specify the setpoint at which a discrete output signals low performance. Enter a value between 0 – 99%, which represents either margin or a count of the valid reads during a trigger period. Enable/Disable the low performance output indicator. Low performance output is disabled when this button is selected. Performance indicator triggered when the number of decodes per trigger period drops below the Low Limit setting. The number of decodes per trigger is updated at the end of the trigger. Disable Count Margin Performance indicator is triggered when the decode margin drops below the Low Limit setting. See page 3–8 for a description of margin. Device Specify the Reader to receive the output indication when performance falls below the low limit. Specify the output module to energize on the Reader when performance falls below the low limit. Output Publication 2755-838 7–9 Inter-Symbol No-Read Count Specifies the minimum number of no-reads that must occur between decoded symbols before the next symbol can be decoded. This prevents multiple decodes of the same symbol while allowing identical symbols to be decoded as long as a definite space (no–read) occurs between them: Inter-Symbol No-Read Count = 3 Direction of Travel 1st Symbol Scanned 2nd Symbol Scanned Last Symbol Scanned 1 1 1 2 2 2 3 3 3 4 4 4 5 5 5 6 6 6 7 7 7 Publication 2755-838 7–10 Viewing Readers with the Same Trigger Source The Used By dialog lists other Readers that use the same trigger source. Use this dialog when making changes to a configuration and you want to view or change other configurations assigned to the same trigger source. Currently Used By Displays the Reader configurations that use the decoder trigger as a trigger source. Highlight the configuration you want to access and click the Goto button. Publication 2755-838 Chapter 8 Communication Port Settings Chapter Objectives This chapter shows how to configure the Reader’s communications ports. Section Page Communication Ports 8–2 Protocols 8–2 Configuring DeviceNet Parameters 8–3 Configuring the Serial Port 8–5 Configuring Terminal Communications 8–8 Configuring DF1 Communications 8–10 Configuring DH-485 Communications 8–11 Used By Dialog 8–12 8–2 Communication Ports Terminal block connections in the wiring base provide all power, I/O, and communication links to a Reader. The RS-422/RS-485 or RS-232 port may be used at the same time as the DeviceNet link. DeviceNet Supports multiple Readers and allows them to communicate with other devices on the network. The DeviceNet cable consist of four wires (2 power and 2 communications) and a shield connected to the Reader wiring base. RS-422 / RS-485 Port An RS-422 / RS-485 port allows multidrop communications with a single device or network such as a SLC 500 DH-485 network. RS-232 Port Provides point-to-point communications with a device having an RS-232 port such as a PLC-5 Channel 0 port configured for RS-232. Note: The Configuration Port Connector on the Reader is used to download configurations, not the RS-232 connection. Protocols The RS-485/RS-422 and RS-232 serial ports support these protocols. Terminal Use dumb terminal (ASCII) protocol to communicate with a variety of devices. This is the least secure of the protocols. DF1 Use DF1 protocol to communicate with devices such as a PLC-5 that also supports DF1 protocol. DF1 protocol provides error checking capabilities. DH-485 Use DH485 protocol to communicate with DH485 devices such as an SLC 500 DH485 network or point-to-point link. Publication 2755-838 8–3 Configuring DeviceNet Parameters Two dialogs define DeviceNet parameters, one defines the baud rate of the project, the other defines a Reader address within the project. Project Dialog The Project dialog defines the baud rate for all Readers on the same DeviceNet network. The project name and description fields are defined on page 2–17. The Project dialog opens whenever you open a new project or when selecting Edit from the Project menu. DeviceNet Baud Rate Select a rate for all Readers defined within the project. Baud Rate: Supports maximum cable length of: 125 Kbps 1600 feet (500 meters) 250 Kbps 600 feet (200 meters) 500 Kbps 300 feet (100 meters) Publication 2755-838 8–4 Device Dialog The Device dialog sets the Reader DeviceNet address. Open the Device dialog by selecting the Device button on the Project dialog or by double-clicking a Reader name in the project window. If the Device is online but not in the project database, the following dialog is displayed: If the Device is online and in the current project database, the following dialog is displayed: Each reader must be assigned a unique DeviceNet address. Shipped from the factory, the Reader is assigned a default node address of 63. Assign each Reader an address between 0 and 63. The DeviceNet Buffer dialog defines the warning provided when the message buffer reaches 75% capacity. If the buffer capacity is exceeded, message data will be lost. Access the buffer configuration dialog by selecting the More button on the Device Dialog. When the warning buffer is enabled, you must specify both the Reader and the output that will be activated. DeviceNet provides an adjustable background heartbeat that indicates to a device receiving data that the AdaptaScan is online and still active. Set the heartbeat pulse period from 0 to 65535 milliseconds (3,000 is the default). Publication 2755-838 8–5 Configuring the Serial Port The Serial Port dialog configures the Reader’s serial port. Open this dialog by selecting the Serial Port button on the Project dialog. Protocol Specifies the communication protocol for the Reader. Select: To: Terminal Communicate with devices that support terminal communications using ASCII protocol. Communicate with a device supporting DF1 protocol such as a PLC-5. Communicate with a DH-485 device using a point-to-point or network connection (such as SLC 500). DF1 DH-485 Select the Edit button to edit the selected protocol. Publication 2755-838 8–6 Scanner Protocol For most applications this check box should be cleared. Select the Scanner Protocol check box only when you need to: • Configure a Reader using a computer connected to a serial port in the Reader’s wiring base. • Use Allen-Bradley APM (Application Protocol Messages) protocol to configure a Reader. APM protocol is often used by system integrators who want to design custom applications without using the AdaptaScan Configuration software. Contact Allen-Bradley for additional information on APM protocol. Baud Rate Specifies the baud rate of the serial port. Set the baud rate to match the device you are communicating with. Maximum Length Specifies the maximum length of data (in bytes) that is transmitted or received. Specify a maximum length when the device the Reader is communicating with has a limited buffer for receiving messages. The Reader will truncate messages sent or received that are greater than the specified length. A length of 0 disables length checks. Parity Specifies the parity used by the Reader when sending messages. Select None, Even or Odd. None is the default for Terminal and DF1 protocols. Parity is automatically set to Even for DH-485 protocol. Data Bits Specifies the number of data bits sent with each message from the Reader. The default is 8. Data bits only applies to terminal protocol. For DH-485 and DF1 protocols, the data bits are automatically set to 8. Stop Bits Specifies the number of stop bits sent with messages from the Reader. The default is 1 for Terminal and DF1 protocols. Stop bits is automatically set to 1 for DH-485 protocol. Publication 2755-838 8–7 Message Buffer Specifies the number of messages held in the message buffer and the limit at which a warning occurs if the buffer size is exceeded. Use the message buffer when the host device cannot handle high data rates from the Reader. Note: Do not set the buffer size >1 when data sent to a host device must be coordinated with the I/O on a Reader. Select To Enable Warning Enable the buffer full warning. Warning At Specify the warning limit for the buffer (default is 2). When the limit is met or exceeded, a warning is provided. Specify the maximum number of messages the message buffer can store (default is 5). Buffer is always active whether or not warning is enabled / disabled. Buffer Size Device Output Select the Reader that will provide the buffer warning. Select the output to energize when the buffer limit is reached. Connection Select the communications port that can connect to the host. Select RS-232, RS-422 or RS-485. Enable Pass-Through to DeviceNet Allows data from the serial port to pass through to a DeviceNet network. Page 10–15 shows an example of how to use this feature. Publication 2755-838 8–8 Configuring Terminal Communications The Terminal dialog configures parameters of the Terminal protocol. Open this dialog by selecting Terminal protocol on the Serial Port dialog and then selecting the Edit button. Flow Control Specifies the type of handshaking between the Reader and the host device. Select For XON/XOFF Software flow control. CTS/RTS Hardware flow control in which the sending device transmits a Request to Send and the receiving device replies with a Clear to Send before transmitting the data. None No flow control. Header Specifies a 1 to 32 ASCII character string to precede each message. Only messages with the specified header are accepted and sent. The default is no header. See Appendix A for an ASCII table and instructions on how to enter non–printable characters. Trailer Specifies a 1 to 32 ASCII character string that is appended to each message. Only messages with the specified trailer are accepted and sent. The default is no trailer. Note: You must either provide a trailer or specify a Maximum Length (see page 8–6). The trailer or message length are used to indicate the end of a message. See Appendix A for an ASCII table and instructions on how to enter non–printable characters. Publication 2755-838 8–9 Special Protocol Specifies a custom ACK/NAK protocol to communicate with a host. The ACK character is sent by the host to acknowledge the receipt of a message. The Reader holds the last transmitted message until receiving an ACK. The NAK character is sent by the host when a message is not received, prompting the decoder to resend the message. Select To Enable Use special ACK/NAK protocol. ACK Enter the decimal equivalent value of an ASCII character from 0 - 255. See Appendix A. Enter the decimal equivalent value of an ASCII character from 0 - 255. See Appendix A. NAK Hex Conversion When selected, messages sent to a host are converted to a hexadecimal format. Use Hex conversion when sending non-printable data in a printable format. This option is usually only used when using APM protocol to configure a Reader (see Scanner Protocol on page 8–6). The default is disabled. Transmission Check Specifies the type of transmission check bytes sent with each message. Use transmission checks to verify that messages have been correctly received by the Reader or host device. Appendix D describes the transmission checks and provides an example. Select To None Perform no transmission check. LRC Enable Longitudinal Redundancy Check characters. Checksum LSB Enable 16 bit checksum where the least significant byte is transmitted first. Enable 16 bit checksum where the most significant byte is transmitted first. Checksum MSB Publication 2755-838 8–10 Configuring DF1 Communications The DF1 dialog configures parameters of DF1 protocol. Open this dialog by selecting DF1 protocol on the Serial Port dialog and then selecting the Edit button. Retries Specifies the number of retries when sending a message. Select a value between 0 and 20. The default is 10. A value of 0 specifies an unlimited number of retries. Timeout Specifies the number of milliseconds to wait before a communication error is detected and a message retry occurs. The default is 3000 milliseconds (3 seconds). A value of 0 indicates no timeout. Verification Specifies the type of verification used to check the validity of a message. Select Publication 2755-838 To BCC Select Block Check Character verification of messages. CRC Select Cyclic Redundancy Check verification of messages. 8–11 Configuring DH485 Communications The DH-485 dialog configures parameters of DH485 protocol. Open this dialog by selecting DH485 protocol on the Serial Port dialog and then selecting the Edit button. Node Specifies a unique node address of the Reader on the DH485 network. If you are communicating point-to point, you must still provide a node address different than the host device. The DH-485 node address may be different than the DeviceNet address assigned for downloading configurations. Important: When configuring an SLC DH-485 network with AdaptaScan Readers, the nodes must be in sequential order. The SLC must be node 1 and the Readers must follow (node 2, node 3, ...) Do not allow gaps between node addresses. Maximum Node (Master Mode only) Specifies the highest node number used by a device on the DH485 network. A low maximum node number improves network performance since nodes above the maximum node are not scanned. Master/Slave Specifies whether the Reader is operating as a master or slave device on the DH485 network. The default is slave. As a slave, the Reader cannot initiate messages but only respond to requests from a host. Master mode is only for communications with an SLC. PCCC Enabled Enables or disables the PCCC application layer. You must enable PCCC when you are communicating with an SLC 500 (master or slave) using DH485 protocol. Publication 2755-838 8–12 Destination Specify the destination node and address to receive the bar code data when the Reader is selected as a Master. Select: To: Node Specify the node address of the device that is to receive the bar code data. Select a value 0 to 31. Specify the processor interface file offset address to receive the bar code message. Select an address in the range of 0 to 32,765. The default is 100. N9:Offset Viewing Readers with the Same Serial Port Configuration The Used By dialog lists other Readers that use the same serial port configuration. Use this dialog when you make changes to a configuration and you want to make changes to other Readers using the same configuration. Currently Used By ☞ Or double-click a configuration and click the Goto button. Publication 2755-838 Displays the Reader configurations that use the same serial port setup. Highlight the configuration you want to access and click the Goto button. Chapter 9 Configuring Discrete Inputs and Outputs Chapter Objectives This chapter defines the operation of the Reader’s discrete I/O. Section Helpful Hints Page Helpful Hints 9–1 Types of Outputs 9–2 Types of Inputs 9–3 Configuring Inputs and Outputs 9–5 Configuring Discrete Inputs & the Package Detect 9–6 Configuring Discrete Outputs 9–8 Configuring the Timer 9–9 Configuring Input Timers 1 and 2 9–10 Configuring an ASCII Trigger 9–12 DeviceNet I/O 9–13 Configuring DeviceNet Inputs 9–15 Configuring DeviceNet Outputs 9–16 When setting up discrete inputs or outputs: • If possible, use the package detect input not a discrete input for a package detector. The package detect input is used with a current sinking or hard contact detector (usually a photo-electric device). • Input and output devices have default names which can be changed. If you change the I/O name, make sure the new name describes both the type of input and the output number (1 or 2) or the input number (1 or 2). 9–2 Types of Outputs Each Reader can accept two I/O modules. When an output module is installed, it can be controlled by the Reader configuration or any other Reader on the same network. Discrete Output You can install two discrete output modules in the Reader’s wiring base. These modules are available with a variety of voltage and current ratings (refer to the AdaptaScan Bar Code Reader user manual). Assign discrete outputs either a normally open or normally closed state (to determine when output is energized). Reader Positions for 2 I/O Modules Wiring Base Each output can be controlled by any Reader on the same network. DeviceNet Output The Reader DeviceNet communications support up to 15 discrete outputs. Use these outputs as inputs for other DeviceNet devices. Refer to page 9–13 for descriptions of DeviceNet I/O. Publication 2755-838 9–3 Types of Inputs A Reader can access 6 types of inputs: a discrete input, DeviceNet input, package detect, ASCII command, timer, input timer. Use these inputs as a trigger for decoding, scanning, messages and packages. Discrete Input You can install two discrete input modules in the Reader’s wiring base. These modules are available with a variety of voltage and current ratings (refer to the AdaptaScan user manual). You can configure discrete inputs to be ON when the input is either a high or low state. In addition, inputs can be assigned a delay, debounce filter, and have a cyclic operation when ON. An input can be used by any Reader on the same network. Positions for 2 I/O Modules Wiring Base DeviceNet Input The Reader DeviceNet communications support up to 7 discrete inputs. Use these inputs as trigger sources for functions such as decoding, message trigger, auto-load trigger, etc. Refer to page 9–13 for descriptions of DeviceNet I/O. Publication 2755-838 9–4 Timer Each Reader contains an internal timer. Use a timer as a trigger for decoding, scanning, messages or packages. You can configure a timer for variable on and off times. Trigger On Trigger On Trigger Off Each timer output can be used as a trigger source by any Reader on the same DeviceNet peer-to-peer network. Package Detect The package detect input functions like a discrete input (same dialog configures both) however, there is a separate terminal block connector for the package detector. Package Detector Package Detect Terminal Block ASCII Command Input An ASCII command from a host device that the Reader interprets as a trigger input. Specify any ASCII string to turn the trigger On/Off. Begin Trigger End Trigger If your ASCII command messages do not use a trailer, you must specify a message size (see Chapter 9). The trailer or message size allows the Reader to separate ASCII commands from other data. Timer Input Functions like the timer described above but is triggered by another source. Publication 2755-838 9–5 Selecting Inputs and Outputs From the Input & Output dialog you select and configure the operation of the Reader’s input and output devices. Open this dialog by selecting the Input/Output button on the main Project dialog. Inputs and Outputs Displays a listing of the inputs and outputs available to the Reader. Items that appear with a check mark are in use. Select: To: Package Detect Define the package detect input. Discrete Input/Output 1 Define the operation of the I/O module installed in position # 1 of the wiring base. Define the operation of the I/O module installed in position # 2 of the wiring base. Define the operation of the Reader’s internal timer. Discrete Input/Output 2 Timer ASCII Command Input 1 or 2 Define the ASCII strings that a host can send as ASCII command 1 or 2. Each command contains both a trigger on and trigger off ASCII string. Input Timer 1 or 2 Define the input timers. Input timers function like a timer but are triggered from another source. Define the discrete DeviceNet inputs available when communicating with other devices through a DeviceNet scanner module. Define the discrete DeviceNet outputs available when communicating with other devices through a DeviceNet scanner module. DeviceNet Input 1 to 7 DeviceNet Output 1 to 15 ☞ Or double-click an input or output in the Inputs & Outputs dialog to open the corresponding dialog. Select the Edit button to open the dialog corresponding to the highlighted input or output. Used By Opens the Used By dialog for the highlighted input or output. The Used By dialog displays other Reader configurations using the same input or output. Use As Specifies whether a discrete input or output module is going to occupy the position in the wiring base. Publication 2755-838 9–6 Configuring Discrete Inputs and the Package Detect The Discrete Input dialog configures the operation of the Reader’s input module(s) or package detect input. Open this dialog by selecting an input from the list on the Input & Output dialog and selecting the Edit button. Or double-click the input to open the dialog. Input Name Specifies a name for the input. If you enter a new name, make sure the name properly identifies whether the input is a discrete input or package detect. Also, if the dialog is defining a discrete input, provide some indication for its position in the wiring base (#1 or #2). ON When Input Is Specifies whether the input is On when the signal to the input is high or low. Select: To: High Turn the input ON when the input module or package detect contacts are closed (input signal present). Turn the input ON when the input module or package detect contacts are open (input signal not present). Low Debounce Filter When selected, adds a 15 millisecond debounce period for the input contacts. Select the debounce filter when connecting an input (discrete or package) to hard contacts. Input signals less than 15 milliseconds are ignored with the debounce filter on. Publication 2755-838 9–7 Timing Sets the signal duration and cycling after an input is detected. Time is specified in milliseconds (0 to 32,767). Select: To: On & Off Delay Specify a delay that occurs when an input signal changes state. After an input changes state, the Reader maintains the current state for the On & Off delay period before recognizing the new state. Specify the minimum amount of time that an input remains active. If an input is on for a shorter duration than the time entered, the input duration is lengthened. Enter a value (0 to 32,767). Specify the maximum amount of time that an input remains active. If an input is on for a longer duration than the time entered, the input duration is shortened. Enter a value (0 to 32,767). Minimum On Time Maximum On Time Cyclic Operation Turns the input on and off for set periods while the input is active. Select: To: Enable Enable or disable cyclic operation. On Time Specify the amount of time in milliseconds that the input is on during a cycle. Enter 0 to 32,767. Specify the amount of time in milliseconds that the input is off during a cycle. Enter a value from 0 to 32,767. Off Time Limits Specifies minimum and maximum on times for the package detect or discrete input. Select: To: Min Enter the minimum amount of time (in milliseconds) that the input is on. Enter the maximum amount of time (in milliseconds) that the input is on. Max Publication 2755-838 9–8 Configuring Discrete Outputs ☞ Or double-click on an output The Discrete Output dialog configures the operation of the Reader’s output module(s). Open this dialog by selecting an output from the list on the Input & Output dialog and then selecting the Edit button. to open the dialog. Output Name Specifies a unique name for the output. Enter a name that properly identifies the output as discrete output 1 or 2 (position in wiring base). Output State Specifies the inactive (untriggered state) of the output module contacts. Select: To Specify: Normally Open The module output contacts open in the inactive (untriggered) state. The module output contacts close in the inactive (untriggered) state. Normally Closed On Time Specifies the length of time the output remains active after triggered. Enter a value in the range of 0 to 32,767 milliseconds (0 to 32.767 seconds). A value of 0 indicates no timing, the output on time tracks the input trigger. Publication 2755-838 9–9 Configuring the Timer ☞ Or double-click on Timer The Timer dialog configures the operation of the Reader’s internal timer. Open this dialog by selecting Timer from the list on the Input & Output dialog and then clicking the Edit button. to open the dialog. Timer Name Specifies a unique name for the timer. This name will appear in lists where a timer trigger can be assigned. Cyclic Timer Specifies the length of time that the timer remains on before cycling off. Select: To: On Time Enter a value for the length of time the timer remains on before cycling off. Enter a value between 0 and 32767 milliseconds (0 to 32.767 seconds). Off Time Enter a value for the length of time the timer remains off before cycling on. Enter a value between 0 and 32767 milliseconds (0 to 32.767 seconds). Publication 2755-838 9–10 Configuring the Input Timers 1 and 2 ☞ Or double-click on an The Input Timer 1 and 2 function like the Package Detect with an additional timer except they are triggered by another source. Open this dialog by selecting Input Timer 1 or 2 from the list on the Input & Output dialog and clicking the Edit button. Input Timer to open the dialog. Timer Name Specifies a unique name for the timer. This name appears in lists where an input timer trigger can be assigned. Triggered By Specifies the trigger source that will initiate the input timer. The trigger is defined by the Reader name and input name. Device Specifies the device that is the source of the trigger. The trigger may be from the current Reader or any other Reader on the same network. Input The following selections are available as trigger input options. Select: To: Timer Use the internal Reader timer as the trigger source. ASCII Command Input Timer Use an ASCII command input 1 or 2 as the trigger source. DeviceNet Input Package Detect Publication 2755-838 Use Input Timer 1 or 2 on another Reader as the trigger source. Use a DeviceNet input as the trigger source. See page 9–13. Use an external package detect as the trigger source. [Decoder] Use the decode trigger as the trigger source. [Match Table] Use the match table trigger as the trigger source. [Package] Use the package trigger as the trigger source. [Message] Use the message trigger as the trigger source. 9–11 Timing Specifies the operation of the Input Timer. Delay Specifies delays between the trigger input and the turning on and off of the input timer. Select: To: On Enter the delay (in milliseconds) between the trigger input and when the input timer turns on. Enter the delay (in milliseconds) between when the trigger input turns off and when the input timer turns off. Off Limits Specifies minimum and maximum on times for the input timer. Select: To: Minimum Enter the minimum amount of time (in milliseconds) that the input timer can be on. Enter the maximum amount of time (in milliseconds) that the input timer can be on. Maximum Cyclic Operation Specifies that the input timer turns on and off for set periods after being triggered. Cyclic operation only occurs while the input trigger is active. Select: To: Enable Enable cyclic operation. When not selected, the timer remains on. Enter the period of time (in milliseconds) that the input timer remains on before turning off. Enter the period of time (in milliseconds) that the input timer remains off before turning on. On Time Off Time Publication 2755-838 9–12 Configuring an ASCII Trigger ☞ Or double-click on ASCII Command to open the dialog. The ASCII Command Input dialog configures ASCII commands that the Reader will interpret as trigger on and trigger off commands. Open this dialog by selecting ASCII Command 1 or 2 from the list on the Input & Output dialog and clicking the Edit button. ASCII Command Name Specifies a unique name for the trigger commands. This name appears in lists where an ASCII command trigger can be assigned. Use Port On Assigns the ASCII commands to a specific Reader. The ASCII trigger commands can only be assigned to a single Reader. ASCII Command Specifies the ASCII strings that the Reader interprets as a trigger on or trigger off command. Select: To: Turn On ➀ Enter the ASCII string that the Reader will interpret as a trigger on command. Enter the ASCII string that the Reader will interpret as a trigger off command. Enter a value for the length of time the trigger remains on if a trigger off command is not received. Enter a value between 0 and 32767 milliseconds (0 to 32.767 seconds). A value of 0 disables the timer. Turn Off ➀ On Time ➀ The message header and trailer or message size allow the Reader to separate ASCII commands from other data. Publication 2755-838 9–13 DeviceNet I/O DeviceNet Peer-to-Peer Communications Peer-to-peer communications are supported between Readers. You can easily transfer data, inputs, outputs, triggers and other data between Readers by selecting the other Readers from the configuration dialogs. However, DeviceNet peer-to-peer communication is only between Readers. The Reader does not support peer-to-peer communication with other types of DeviceNet devices. To communicate with other DeviceNet devices, you must use DeviceNet master-slave communications. Important: The maximum number of Readers that can be connected on DeviceNet peer-to-peer network is 32. Each DeviceNet network must be all peer-to-peer or all master-slave communications. You cannot mix peer-to-peer and master/slave communications on the same network. Do not use AdaptaScan DH-485 master-slave mode simultaneously with DeviceNet communications (peer-to-peer or master-slave). DeviceNet Master-Slave Communications Connect the AdaptaScan Reader to other DeviceNet devices through either a PLC (Catalog No. 1771-SDN) or SLC (Catalog No. 1747-SDN) DeviceNet scanner. The AdaptaScan DeviceNet slave supports up to 7 discrete inputs, 15 discrete outputs, and bar code messages. The AdaptaScan operates as a slave device to the DeviceNet scanner. Reader Reader Other DeviceNet Devices PLC-5 with 1771-SDN (DeviceNet Scanner) Note: DeviceNet Input #8 and Output #16 control the transmission of bar code messages using DeviceNet master-slave. Refer to DeviceNet Messages in Chapter 10. Note: The maximum number of readers that can be connected on an AdaptaScan only DeviceNet master-slave network is 63. Publication 2755-838 9–14 DeviceNet Addressing The addressing of the Reader DeviceNet I/O requires 2 bytes. The following tables show the byte and bit address for each of the inputs and outputs. Use these charts when setting up the DeviceNet scanner. I/O data is addressed and sent to other DeviceNet devices through a DeviceNet scanner (Catalog No. 1771-SDN or 1747-SDN). To configure the scanner, you will need to provide the size of the I/O data, the beginning byte and bit number of the data and the destination of the I/O data. Poll Data Structure (DeviceNet Inputs) Description Byte # Bit # DeviceNet Input #1 0 0 DeviceNet Input #2 0 1 DeviceNet Input #3 0 2 DeviceNet Input #4 0 3 DeviceNet Input #5 0 4 DeviceNet Input #6 0 5 DeviceNet Input #7 0 6 Poll Tx Size = 1 Byte Response Data Structure (DeviceNet Outputs) Byte # Bit # DeviceNet Output #1 Description 0 0 DeviceNet Output #2 0 1 DeviceNet Output #3 0 2 DeviceNet Output #4 0 3 DeviceNet Output #5 0 4 DeviceNet Output #6 0 5 DeviceNet Output #7 0 6 DeviceNet Output #8 0 7 DeviceNet Output #9 1 0 DeviceNet Output #10 1 1 DeviceNet Output #11 1 2 DeviceNet Output #12 1 3 DeviceNet Output #13 1 4 DeviceNet Output #14 1 5 DeviceNet Output #15 1 6 Poll Rx Size = 2 Bytes Note: Input #8 and Output #16 control the transmission of bar code message data using DeviceNet master-slave. Refer to Chapter 10. Publication 2755-838 9–15 Configuring DeviceNet Inputs ☞ Or double-click on a DeviceNet Input to open the dialog. Seven discrete DeviceNet inputs are available for each Reader. These inputs are listed on the available inputs on the Input & Output dialog. Use these inputs like any other trigger source. The DeviceNet Input dialog allows you to assign a name to the input. Open this dialog by selecting a DeviceNet Input from the list on the Input & Output dialog and clicking the Edit button. Each input can only be used once and inputs are only available for use by the Reader configuring the input. For example, if you configure a DeviceNet input for Bar Code Reader 2, you will only be able to use DeviceNet inputs from Bar Code Reader 2. Once selected, an input will not be available for use by other configurations (appears greyed out on dialogs). If you need to trigger more than one function using a single input, “chain the triggers”. For example, DeviceNet Input #1 triggers decoding on a Reader. The match function for the Reader is then triggered by the [decoder] function. Publication 2755-838 9–16 Configuring DeviceNet Outputs ☞ Or double-click on a DeviceNet Output to open the dialog. Fifteen discrete DeviceNet outputs are available. These outputs are listed on the available outputs on the Input & Output dialog. Use these outputs like any other output. The DeviceNet Output dialog allows you to assign a name to the output. Open this dialog by selecting a DeviceNet Output from the list on the Input & Output dialog and clicking the Edit button. Each output can only be used once. Once selected, an output will not be available for other configurations (appears greyed out on dialogs). Publication 2755-838 Chapter 10 Chapter Objectives This chapter describes the message data the Reader transmits after decoding bar code symbols. Section Page What is a Message? 10–2 Message Samples 10–3 Defining Messages 10–4 Configuring the Bar Code Contents of a Message 10–6 Configuring Optional Fields for a Message 10–8 Configuring the Format of a Message 10–10 DeviceNet Messages 10–12 Using Pass-Through to DeviceNet 10–15 10–2 What is a Message? A message is a series of data strings that the Reader transmits when bar code symbols are decoded. These fields contain decoded bar code data and other information such as package count. Messages are sent to a host at the end of a trigger or after a valid package. The message format is shown below. The length of the fields (number of ASCII characters) is shown in parentheses. ASCII BAR CODE DATA 13. Transmission Check (0 to 2) 12. End Message (0 to 3) 11. Counter (10) 10. Scan Count (0 or 2) 9. Field Delimiter (0 or 1) 8. Field Delimiter (0 or 1) 7. Bar Code Data or No-Read Message, 0 to 64 characters, including start, stop, and check characters. Up to 64 characters will be sent for each field read (fields separated by a delimiter). Codabar Stop Character follows Codabar Check Characters, if sent. 6. Margin (0 or 2) 5. Symbology (0 or 2) 4. Source (0 or 2) contains DeviceNet Address (MAC ID) 3. Field Delimiter (0 or 1) 2. Header Message (0 to 32) 1. Source Identifier (0 to 8) Some fields are provided by the decoded bar code symbol. However, most of the fields are specified by the Message Format and Field Edit dialogs. Publication 2755-838 10–3 Message Samples This section shows some sample messages. Example 1: If one Code 39 label is decoded, the decoder transmits: Header Message End Message Characters Package Count Bar Code Data End of Package Double Delimiter Code 39 Symbology Type Indicator Source Identifier Source Field Delimiter Example 2: If two Code 39 labels are scanned on a single package, the decoder transmits: Header Message Source Identifier End Message Characters Package Count End of Package Double Delimiter Bar Code Data Code 39 Symbology Type Indicator Source Field Delimiter Bar Code Data Code 39 Symbology Type Indicator Source Field Delimiter Example 3: If a No-Read occurs, the decoder transmits: End Message Characters Package Count End of Package Double Delimiter No-Read Message Header Message Source Identifier Source Field Delimiter Note: Message packages can consist of both bar code strings and no-read strings. Publication 2755-838 10–4 Defining Messages From the Message dialog, you configure the content and format of bar code messages sent to the host. Open the Message dialog by selecting the Message button on the main Project dialog. Note: If Triggered By is not enabled, data will not be transmitted to a host. Field Definitions Displays a list of defined message fields. Initially, the Field Definitions area is blank. Select To New Open the Message Field dialog allowing you to create a new message field. Open the Message Field dialog for the highlighted message field. Edit Publication 2755-838 Cut Cut the highlighted message field to the clipboard. Paste Move the message field from the clipboard to Field Definitions listing. Select Paste to make copies of the field. 10–5 Triggered By Specifies the trigger that sends a message to the host. The Reader sends messages at the end of a trigger or when data is available. Note: If DeviceNet is selected as the host (page 10–10), messages are queued until requested by the DeviceNet master (see Message Flow Control page 10–13). The trigger controls when messages are placed in the queue. Select To Enable Enable the message trigger. If not selected, messages are not sent. Select the Reader that is the source of the trigger. Select the input on the specified device (Reader) to trigger a message send. Send a message at the end of a trigger. Device Input Send at End of Trigger Send When All Fields Are Satisfied. Send a message immediately when all of the expected fields have been decoded or at the end of the trigger. Any configured input is available as a message trigger, including: Select To Package Detect Use the package detect input as the trigger source. Timer Use the internal Reader timer as the trigger source. ASCII Command Input Timer Use an ASCII command as the trigger source. Use the input timer as the message trigger. DeviceNet Inputs 1!7 Use a DeviceNet input as the message trigger. [Decoder] Use the decode trigger as the trigger source. [Package] Use the package trigger as the trigger source. [Match Table] Use the match table trigger as the trigger source. [Message] Use the same message trigger used by another Reader. Publication 2755-838 10–6 Configuring the Bar Code Contents of a Message The Message Field dialog defines the bar code contents of messages sent to another device. Open this dialog by selecting the New or Edit button on the Message dialog. Important: If you leave the find String blank and select Match Exactly, all decoded data is sent. ☞ Configure a message so that it contains only data required by the application to increase response times. Field Name Specifies a unique name for the bar code data field. Find String Specifies the bar code data string for which the Reader searches. When the string is found, the Reader replaces the bar code data with the replacement strings (see Message Field Edit Dialog). The find string may contain search metacharacters, refer to Appendix C. Important: If you leave the Find String blank and select Match Exactly, all decoded bar code data is sent. This functions the same as using the .* metacharacters in the Find String and deselecting Match Exactly. Select To Match Exactly Enable/Disable metacharacters. When selected, metacharacters are normal ASCII characters. Disable the find and replace function. When selected, the Reader will not search for strings within the decoded bar code data. Disable Publication 2755-838 10–7 Symbol Source Specifies the source(s) of the bar code data in the message field. Field data may come from several sources. To select more than one Reader, hold down the [Shift] or [Ctrl] keys while making the selection. [Shift] selects a group of consecutive listings and [Ctrl] selects nonconsecutive listings. Bar Code Labels & Symbols Specifies the label or symbol data to include in the message field. Only the symbol and label data available from the selected Readers is displayed. The message field may contain data from one or more Readers. To select more than one label or symbol, hold down the [Shift] or [Ctrl] keys while making the selection. [Shift] selects a group of consecutive listings and [Ctrl] selects nonconsecutive listings. Publication 2755-838 10–8 Configuring Optional Message Parameters The Message Field Edit dialog configures optional data fields and parameters to include in messages sent to the host. Open this dialog by selecting the Edit button on the Message Field dialog. Include in Field Displays a list of data fields to include in the message. Select: To: Source Include the DeviceNet Address (MAC ID) in a message. Margin Include 2 digit margin of the decoded symbol in a message. Symbology Include the 2-digit symbology code in the message. 01 = Code 39 02 = I 2 of 5 03 = Codabar 04 = UPC-A 05 = UPC-E 06 = EAN-8 07 = EAN-13 08 = Code 128 09 = Pharma Code 10 = Code 93 11 = Discrete 2 of 5 12 = USPS 2 of 5 13 = Matrix 2 of 5 Type Determines the data type in which to send messages. Publication 2755-838 Select: To: Text Send data in an ASCII format. 10–9 Alignment Determines the alignment of data in messages. Select: To: Left Align data with the left side of a field. Right Align data with the right side of a field. Minimum Length Specifies the minimum number of characters (0-64) required in a message field. Message fields less than the minimum length are padded with a fill character. Fill Character Specifies the character to use for padding positions in a message field that is less than the minimum length. Use any ASCII character (0 to 255) as a fill character. The default = 32 (Space). Refer to Appendix A for an ASCII conversion chart. Replacement Strings Specifies the exact string and/or metacharacters to use in the replacement string. Important: If you leave the Pass string blank and Match Exactly checked, all decoded data is placed in the message field (functions same as & metacharacter). Some earlier firmware releases required a Pass rule. Note: Replacement string fields support metacharacters. Refer to Appendix C for a description of the available metacharacters. Make sure that the characters you enter are not misinterpreted as a metacharacter string or unintended operation may result. Select: To: Pass Specify a string to replace the bar code data field when the find string is located in the message. If no string is provided and Match Exactly is checked, all decoded data is placed in the message. Specify a string to replace the bar code data field when the find string is not located in the message. If no string is provided, fill characters are inserted into the message; the number of fill characters depends upon the minimum message length. Fail Publication 2755-838 10–10 Configuring the Message Format The Message Format dialog configures the format of messages sent by the Reader. Open this dialog by selecting the Format button on Message dialog. Header Specifies the ASCII string to send as a message header. Enter 1 to 32 characters, a blank field indicates that no header is sent. The header may contain non-printable characters, see page A-3. Trailer Specifies the ASCII string to send as a message trailer. Enter 1 to 32 characters, a blank field indicates that no trailer is sent. The trailer may contain non-printable characters, see page A-3. Source ID Specifies an identifier to indicate the source of the data. Each Reader can use a different identifier to track the source of each message, for example “Reader #3”. Swap and Pad When selected, high and low data bytes swap positions. Select swap bytes when sending the message to a PLC/SLC. An odd number of bytes is padded with a zero so that messages always contain an even number of bytes. Note: Pass-Through data is not swapped. Publication 2755-838 10–11 Field Delimiter Specifies a 3-digit decimal equivalent of an ASCII character to indicate the start and end of bar code label data. When Disable is selected, delimiters are not inserted into the message data. Field Data When selected, bar code field data is included in the message. Scan Count When selected, sends the number of scans decoded within the decoder trigger period (up to 99). Counter Select: To: Include Include counter data in each message. Device Specify the Reader source of the counter data. Counter Specify the counter data (package or match entry) to include in the message. Message Destination Specifies the communications port connector through which bar code messages are sent. Select: To: DeviceNet Send messages out through the DeviceNet port. See next page for additional information. Send messages out through the RS-232, RS-422, or RS-485 port connectors. Serial Port Handshaking When selected, allows the PLC or SLC to control the transfer of message data. Refer to DeviceNet messages (next page). Current Message Size Displays the message size in bytes as it is configured. Size is updated as selections are made. Use the message size when setting up your DeviceNet scanner message addressing (see page 10–13). Publication 2755-838 10–12 DeviceNet Messages DeviceNet Master-Slave Communications The AdaptaScan Reader connects to other DeviceNet slave devices through either a PLC (Catalog No. 1771-SDN) or SLC (Catalog No. 1747-SDN) DeviceNet Scanner. The AdaptaScan operates as a slave device to the DeviceNet scanner. Message Formatting Bar code message data sent to an SDN (DeviceNet) scanner is formatted the same as messages sent through the serial port. Note the following when formatting messages: • If a replacement string is longer than the length specified in the SDN scanner addressing, the message is truncated. • If a replacement message is shorter than the length specified in the SDN scanner addressing, the message is padded with the specified fill character. • If a pass/fail replacement string is longer than the length specified in the SDN scanner addressing, the least significant bytes are truncated. Note: You must select DeviceNet option as the message destination on the Message Format dialog. Publication 2755-838 10–13 Message Addressing Message Data is formatted the same as messages sent through the serial port. When setting up the DeviceNet scanner for addressing message data, use the following table. Description Word # Byte # ➀➁ Number of Characters (LSB) 2 2 Number of Characters (MSB) 3 First Message Character 4 (Beginning of Message) 3 Other Message Characters 5! from left to right Last Message Character 3+ N where N is the number of characters in (End of Message) the message. ➀ Bytes #0 and #1 (word 1) are reserved for Discrete I/O. See Page 9–14. ➁ Poll Rx Size = 4 + (# of Characters in string). Message data is addressed and sent to other DeviceNet devices through a DeviceNet scanner (Catalog No. 1771-SDN or 1747-SDN). To configure the scanner, you will need to provide the size of the message data (see page 10–11), the beginning byte and bit number of the message and the destination of the message data. Message Flow Control (Handshaking) DeviceNet Input #8 and Output #16 control the transmission of bar code messages when using DeviceNet master-slave. Refer to DeviceNet I/O in Chapter 9. Message flow control (handshaking) lets the controller know that data is available and keeps the Reader from sending out messages faster than they can be received. Your controller logic program must initiate transfers of the message data and set the DeviceNet Input #8 (Send Next Data) for message flow control. New Data Is indicated by changing the state of Discrete Output #16 of the DeviceNet I/O. A change of state (0$1) indicates that message data is new. Send Next Data By changing the state of Discrete Input #8 of the DeviceNet I/O, the PLC/SLC program control indicates the controller is ready to receive the next message. Note: The Application Guide (Publication 2755-6.8) included with this manual contains an application note for using DeviceNet Master / Slave communications. Publication 2755-838 10–14 Flow Control Example The following shows how DeviceNet Input #8 and Output #16 control the transmission of messages. Output #16 is changed by the Reader and Input #8 is changed by the controller. DeviceNet Scan Number 1 - Poll 1 - Response 2 - Poll 2 - Response 3 - Poll 3 - Response Message Data DeviceNet Output #16 No Message Sent OFF (0) Message 1 Sent ON (1) ON (1) Message 2 Sent DeviceNet Input #8 OFF (0) OFF (0) OFF (0) Note: You can disable handshaking by deselecting the handshake checkbox (see page 10–11). With handshaking disabled, it may be possible to miss data if the Reader decodes data too fast for the controller. In addition, identical data may not be read unless data that changes such as package count is added to the message sent by the Reader. Publication 2755-838 10–15 Using Pass-Through to DeviceNet The Serial Port dialog (page 8–5) contains a check box for Enable Pass-Through to DeviceNet. With this box selected, data from the serial port is passed through to a DeviceNet master-slave network. Hand-Held Scanner User Supplied Cable to AdaptaScan RS-232 Port PLC-5 with 1771-SDN (DeviceNet Scanner) To AdaptaScan DeviceNet Port To Other DeviceNet Devices To connect a device such as a decoded hand-held scanner, you will need to create a custom cable. The AdpataScan Reader user manual (Publication 2755-837) shows the AdaptaScan serial port connections. In the above example, the scanner data is input directly into the AdaptaScan RS-232 serial port. The AdaptaScan reader outputs the data to its DeviceNet port. To the rest of the DeviceNet network it appears that the data is coming directly from the reader. Note: If the serial port receives more characters than the controller is configured to accept, 0s will appear in the data field. The 0s indicate that the file size is being exceeded. Publication 2755-838 Chapter 11 Using Match Tables Chapter Objectives This chapter describes match table operations. Section Helpful Hints Page Helpful Hints 11–1 What is a Match Table? 11–2 Match Table Applications 11–3 Match Rules 11–3 Defining a Package 11–4 Using Auto-Load 11–5 Configuring Match Tables 11–7 Configuring the Contents of Match Tables 11–9 Configuring Match Table Outputs 11–11 Configuring the Match Entry Counter 11–12 Configuring a Package Definition 11–13 Configuring a Package Using Match Table Entries 11–15 Configuring Package Outputs 11–17 Configuring the Package Counter 11–18 Configuring the Auto-Load Trigger 11–19 Viewing Readers with the Same Trigger Source 11–20 When creating match tables: • Match table functions are selected from a list to define a package. You must define the match table functions (entries) before defining a package. • You can use search metacharacters in match functions. Refer to Appendix C for a description of these characters. 11–2 What is a Match Table? A match table contains bar code data and/or metacharacters entered by an operator. The Reader compares the match table entries with the decoded bar code data. When matches are found, the Reader determines whether or not a package has been read or activates discrete output(s). A Reader match table may contain up to 128 match entries. For Example, assume the following match table entries and package definitions. ➀ Match Table Definitions Match Function 1 = 456789 Match Function 2 = 123456 Match Function 3 = 245678 Package Definitions Package 1 = Match Function 1 Package 2 = Match Function 2 and 3 Reader 1 Reader 2 Reader 2 Symbols sent to Reader 1 match table. ➁ Reader 2 Reader 1 Diverter Reader 2 Reader 1 scans a package label with a label content of 999888 which does not correspond with any match table entry. Reader 2 scans a label on the same package with a content of 123456 and 245678 which corresponds with the match table definition for package 2. ➂ Reader 2 turns on a discrete output of Reader 1 as a result of the match. The discrete output of Reader 1 sets a diverter to route the package to its proper location. Reader 1 Diverter Reader 1 scans a package label with a label content of 456789 which matches the package 1 definition. Reader 1 turns on a discrete output as a result of the match to route the package to it’s proper location. Publication 2755-838 11–3 Match Table Applications Verify Labels When verifying a label, the Reader compares the decoded data with the expected label content entered in a match table. Decoded Data (5/95) = Match Table (5/95) Label Verified Reader Sort Products When sorting products, the Reader compares decoded data with match code entries. Each match table entry is linked to a different output. When a package is read, the match table result turns on the corresponding output. Reader Reader Match Rules Instead of entering the exact bar code data in a match table, you can enter a rule (using metacharacters) to define a category of symbols. For example, a rule that can match any symbol that begins with 231 and ends in 09. All Match Rule: 231 . . . 09 See Appendix C for details on metacharacters. Publication 2755-838 11–4 Defining a Package The Reader determines when a package is read by matching the decoded bar code symbols with symbols entered in a match table. A valid package is decoded when all of the decoded symbols correspond with the specified match table entries for the package. ➂ ➀ Decoded Bar Code Data 016759089 287944498 ➁ Match Table Package Definition ➃ 016759089 = Package Read 287944498 Match Function Match Entry Reader decodes two symbols ➀ on the package. Two Match Entry ➁ functions are defined, one for each value. The Match Table ➂ defines a Package as two match entries. Decoded bar code symbols ➀ match the match table package definition ➂ resulting in a valid package ➃. An output module can be triggered whenever a match occurs or a package is decoded. This allows you to design sorting and label verification functions. In addition, the Reader has both match entry and package counters for tracking the number of symbols or packages read. Publication 2755-838 11–5 Using Auto-Load Auto-Load allows you to enter a Match Entry data string by scanning the desired bar code label. Usually, the Auto-Load input is provided by a switch or push button connected to one of the AdaptaScan I/O in the wiring base. To configure a Match Entry for Auto-Load: 1. On the Match Function dialog (page 11–9), select Auto-Load as the function. 2. Use the Auto-Load Trigger Source dialog (page 11–19) to define the trigger source. After the AdaptaScan has been configured and running, Auto-Load symbol data by triggering the decoder while the desired symbol is being scanned and decoded. The Auto-Load input must be energized before the decoder is triggered and must remain on until the decoder trigger goes off. Trigger Decoder Trigger Data Scanned Keep Auto-Load Trigger On Until Decoder Trigger is Off. Auto-Load Trigger Auto-Load Triggered Prior to Decoder Trigger The following page shows a typical Auto-Load sequence. Notes: A string that is auto-loaded does not appear in the Rule field of the Match Function dialog. Auto-Load clears the Match Counters. Publication 2755-838 11–6 Here is an example of an Auto-Load using a push button as the trigger source. ➀ The match table function is set for Auto-Load. Match Table Function = Auto-Load Rule = ④ Scan the same label again. Verify that the correct data was entered into the match table by observing the output assigned to the match table. ➁ Auto-Load is triggered by operator prior to Package Detect trigger (both Package Detect and Auto-Load triggers required). Auto-Load trigger is maintained (button pressed) while the Reader scans the label data. ➂ Auto-Load trigger is turned off (operator releases button). The decoded bar code data is entered into the match table definition. Match Table Function = Match Entry Rule = 016759089 Publication 2755-838 11–7 Configuring Match Tables The Match Table dialog configures the operation of the match table functions. Open this dialog by selecting the Match Table button on the main Project window. Opens Packages Dialog Opens AutoLoad Trigger Dialog Match Functions Displays a list of match table functions that have been defined. Select: To: New Open the Match Function dialog allowing you to create a new match table definition. Open the Match Function dialog for the highlighted match table definition. Cut the highlighted match table definition to the clipboard. Edit Cut Paste Move the match table definition from the clipboard to a match functions listing. Select Paste to make copies of the match table definition. Publication 2755-838 11–8 Triggered By Specifies when the Reader activates an output based on the results of the match table. Items that appear in brackets specify the same trigger assigned to the specified function. For example selecting [Decoder] indicates that the match table uses the same trigger assigned to the decoding function. Select: To: Device Specify the Reader that is the source of the trigger. Input Specify the input used to provide the timing of a match table output. The following selections are typical trigger inputs. Select: Publication 2755-838 To: Package Detect Use the package detect input as the trigger source. Timer Use the internal Reader timer as the trigger source. ASCII Command [Decoder] Use an ASCII command as the trigger source. Use the decode trigger as the trigger source. [Package] Use the package trigger as the trigger source. [Message] Use the message trigger as the trigger source. [Match Table] Use the match table on another Reader as the trigger source. 11–9 Configuring the Contents of Match Tables ☞ Or double-click the match The Match Function dialog defines both the contents of the match table and the source of the symbols to be matched. Open this dialog by selecting the New or Edit button on the Match Table dialog. function to open the dialog. Functions Specifies the type of match required between a match table entry and decoded bar code data. Select: To: Match Entry Specify a match occurs when the contents of the Rule field matches data from a bar code symbol. Specify a match occurs when the same symbol is decoded from each of the specified sources. Specify that bar code data is inserted into the match table as the data is decoded. After Auto-Load has been completed, the match function automatically changes to Match Entry. Symbols Equal Auto-Load Match Function Name Specifies a unique name for the match function. This name appears in the Match Table functions list and as a selection on the Packages dialog where match functions are selected to define a package. Symbol Source Specifies the Reader decoding the bar code data being compared with the match table entry. When a Reader is selected, the label setups and label symbols that have been assigned to the Reader appear in the Bar Code Labels and Symbols box. Publication 2755-838 11–10 Bar Code Labels and Symbols Specifies the symbols or labels to be matched against the contents of the match table. Data from multiple Readers may be compared with a match table entry. To select more than one symbol, hold down the [Shift] or [Ctrl] keys while making the selection. [Shift] selects a group of consecutive listings and [Ctrl] selects nonconsecutive listings. Rule Specifies either the exact contents of the bar code symbol to match and/or a metacharacter string that defines parameters of symbols being matched. Refer to Appendix C for a list of the metacharacters. For example, to match any number of occurrences of any character, enter the metacharacter string .* Disable When selected, disables the match function. When disabled, the Reader will not search for bar code data that matches the Rule entry. Match Exactly Enables / disables metacharacters. When selected, metacharacters are read as normal ASCII characters. When not selected, certain characters (metacharacters) perform special functions as described in Appendix C. Publication 2755-838 11–11 Configuring Match Table Outputs The Match Function Output dialog specifies the outputs that are energized when decoded symbols match data entered in the match table. Open the Match Function Output dialog by selecting the Outputs button on the Match Function dialog. Available Outputs Displays a list of the discrete outputs you can assign to this function. Output To Displays a list of the discrete outputs assigned to this function. Add ☞ Or double-click an output name in the Available Outputs list to assign it to the match table. Only active when an output is highlighted in the Available Outputs list. This button assigns the highlighted output to the match table. Once assigned, the output appears in the Output To list. Remove Only active when an output is highlighted in the Output To list. This button removes the highlighted output from the Output To list. Publication 2755-838 11–12 Configuring the Match Entry Counter The Match Entry Counter dialog configures the match entry counter. The match entry counter increments each time decoded symbols match the data entered in the match table. Open the Match Entry Counter dialog by selecting the Counter button on the Match Function dialog. Count Direction Determines whether the counter value increments or decrements each time a match occurs. Select: To: Up Increment the counter value by 1 each time a match occurs. Down Decrement the counter value by 1 each time a match occurs. Initial Value Specifies the initial value loaded into the counter. The initial value is loaded into the counter the first time the application is run or when power is cycled to the Reader. Rollover Value Specifies the value at which the counter resets to the initial value. For example if the rollover value is 5, the counter would count: 0, 1, 2, 3, 4, 5, 0, 1, 2, . . . Publication 2755-838 11–13 Configuring a Package Definition The Packages dialog uses match functions to define a package. Open the Package dialog by selecting the Package button on the Match Table dialog. Package Definitions Displays a list of packages previously defined. Select: To: New Open the Package dialog allowing you to define a package using the match functions entered in the match table. Open the Package dialog for the highlighted package definition. You can also double click the package definition name to open the Package dialog. Edit Output To Cut Paste Open the Package Outputs dialog for the highlighted package definition. Cut the highlighted package definition to the clipboard. Move the package definition from the clipboard to the Package Definitions list. Select Paste to make copies of a cut package definition. Publication 2755-838 11–14 Triggered By Specifies when the Reader activates an output if a package is decoded. Items that appear in brackets specify the same trigger assigned to the specified function. For example, selecting [Decoder] indicates that packages use the same trigger assigned to the decoding function. Highlight the package definition you want to assign a trigger for and: Select: To: Device Specify the Reader that is the source of the trigger. Input Specify the input to provide the timing of a package output. The following selections are typical trigger inputs. Publication 2755-838 Select: To: Package Detect Use a package detector as the trigger source. Timer Use the internal Reader timer as the trigger source. ASCII Command Input Timer Use an ASCII command as the trigger source. Use input timer 1 or 2 as the trigger source. [Decoder] Use the decode trigger as the trigger source. [Match Table] Use the match table trigger as the trigger source. [Message] Use the message trigger as the trigger source. [Package] Use the package trigger on another Reader as the trigger source. 11–15 Configuring a Package Using Match Table Entries The Package dialog uses match table entries to define a package. Open the Package dialog by selecting the New button on the Packages dialog. Package Name Specifies a name for the package definition. This name appears in the list of package definitions on the Packages dialog. Publication 2755-838 11–16 Mode Specifies the type of match that will activate an output or increment a counter: Select: To activate the output: Read Package when the Reader decodes a symbol for each selected match. Use the Read Package mode to verify the presence of a good label. No-Read Package when a no-read occurs. Use the No-Read condition to detect missing or damaged labels. A no-read occurs when a valid package has not been decoded at the end of a trigger. Match Complete Read and No-Match when bar code data from a package matches all selected match functions. when a valid read occurs but the bar code data does not match all entries selected. Use the Read and No-Match condition to detect incorrect labels. No-Read or No-Match when either a no-read or a no-match condition occurs (the bar code data does not match any entry in the match table). Use the No-Read or No-Match condition to detect incorrect or missing labels. when bar code data from a package does not match some or all selected match functions. No Match Complete Disable When selected, disables the package definition. Output At Specifies when the package detect is activated, either at the end of the trigger or when the decoded value(s) match the package definition. Match Functions A list of the available match table functions that can be used to define a package. To select more than one match function, hold down the [Shift] or [Ctrl] keys while making the selection. [Shift] selects a group of consecutive listings and [Ctrl] selects nonconsecutive listings. When all of the highlighted match functions are satisfied, a valid package has been read. Publication 2755-838 11–17 Configuring Package Outputs The Package Outputs dialog specifies the outputs that are energized when decoded symbols match the data entered in the match table. Open the dialog by selecting the Output To button on the Packages dialog. Available Outputs Displays a list of the discrete outputs that may be assigned to the match table. Output To Displays a list of the discrete outputs assigned to the package. Add ☞ Or double-click an output name in the Available Outputs list to assign it to the match table. Only active when an output is highlighted in the Available Outputs list. This button assigns the highlighted output to the match table. Once assigned, the output appears in the Output To list. Remove Only active when an output is highlighted in the Output To list. This button removes the highlighted output from the Output To list. Output After Specifies the number of consecutive matches required before an output is turned on. Use this feature to indicate multiple, consecutive operations such as no-reads, reads, or matches. Publication 2755-838 11–18 Configuring the Package Counter The Package Counter dialog configures the operation of the package counter. The package counter increments each time decoded symbols match the match table definition for the package. Open the Package Counter dialog by selecting the Counter button on the Package dialog. Count Direction Determines whether the counter value increments or decrements each time a package is read. Select: To: Up Increment the counter value by 1 each time a package is read. Down Decrement the counter value by 1 each time a package is read. Initial Value Specifies the initial value loaded in the counter. The initial value is loaded the first time the application runs or when power is cycled to the Reader. Rollover Value Specifies the value at which the counter resets to the initial value. For example if the reset value is 5, the counter would increment 0,1, 2, 3, 4, 5, 0, 1, 2, 3, 4, 5, 0, 1, 2, ... Publication 2755-838 11–19 Configuring the Auto-Load Trigger The Auto-Load Trigger Source dialog configures the input which initiates the the auto-load function. When triggered, auto-load automatically enters decoded bar code data into match table entries designated for auto-load. Open the Auto-Load Trigger Source dialog by selecting the Auto-Load button on the Match Table dialog. Enable Enables and disables the autoload feature. Auto-Load Trigger Specifies the input to initiate an auto-load. Once initiated, auto-load remains active until either: • the end of the auto-load trigger • match table entries designated as an auto-load function are filled Select: To: Device Specify the Reader that is the source of the trigger. Input Specify the input to provide the auto-load trigger. Publication 2755-838 11–20 Viewing Readers with Same Trigger Source The Used By dialog lists other Readers that use the package or match table configurations as trigger sources. Use this dialog when you make changes to a match table / package definition and you want to view or access configurations assigned to the same trigger source. Open the Used By dialog by clicking the Used By button on the Match Table or Packages dialog. Currently Used By ☞ Or double-click the package or match table definition and then click the Goto button. Publication 2755-838 Displays the Reader configurations that use the same package or match table trigger source. Highlight the package or match table definitions you want to access and click the Goto button. Chapter 12 Uploading/Downloading Configurations Overview This chapter describes how to download configurations from a computer to a single Reader or multiple Readers. Section Helpful Hints Page Helpful Hints 12–2 Upload/Download Connections 12–2 Configuration Cable 12–2 Downloading a Configuration 12–3 Uploading a Configuration 12–5 When transferring configurations: Through the configuration port (direct connection) • Use cable (Catalog No. 2755-NC48 Series B Reader, 2755-NC43 Series A Reader) and the Configuration Port connector on the Reader for downloads. You can also configure a Reader by connecting a computer to a serial port in the wiring base. (On the Serial Port dialog, you must select DF1 protocol and select the Scanner Protocol check box). • Make sure the cable is connected to the appropriate serial port of your computer. • Communication parameters for your computer’s serial port are set under Preferences on the View menu. Configuration Port must be selected as the communications channel. Through a DeviceNet network • A DeviceNet communications card and driver must be installed on your computer. • On the Preferences dialog (View >Preferences), DeviceNet must be selected as the communications channel. • Refer to the user instructions for the communication software you are using such as RSLinx. 12–2 Upload/Download Connections AdaptaScan software can download a configuration to a single Reader or multiple Readers on a DeviceNet peer-to-peer network. AdaptaScan Bar Code Reader configurations are downloaded: • directly through the Configuration Port connector on the Reader • through any Reader on the same DeviceNet peer-to-peer network Configuration Cable (for direct transfers) When Configuration Port is selected as the communications channel, a configuration cable is required. The configuration cable (Catalog No. 2755-NC48 Series B Reader, 2755-NC43 Series A Reader) connects the configured communications port (see Preferences, page 2–18) of the computer running AdaptaScan software to the Configuration Port connector of the Reader. Downloads may also be done through the Reader serial communication ports when scanner protocol is selected (see page 8–6). Configuration Cable (Catalog No. 2755-NC48 Series B 2755-NC43 Series A) 9 to 25 Pin Adapter may be required 9 Pin Male D Connector 4 Pin Female Circular Connector Personal Computer Configuration Port Connector Note: If you are transferring applications over a DeviceNet network, refer to the instructions provided with your computer’s DeviceNet communications card for connections. The Reader DeviceNet connections are described in the AdaptaScan Reader user manual (Publication 2755-837). Publication 2755-838 12–3 Downloading a Configuration This section shows how to download a configuration to one or more Readers. Verify that your computer is connected to a Reader as shown on previous page. To download a configuration to a Reader: 1. Run the AdaptaScan software. The AdpataScan database dialog opens. Highlight Project 2. Select and open the project containing the configuration you want to download. 3. From the Communications menu, select Go-Online. The Reader will be detected (if properly connected) and displayed in the project window. 4. Make sure each device within the project has a unique DeviceNet address (even if you are not using DeviceNet communications). With the Reader name highlighted, click the Device button to open the Device dialog and set the address. Click Apply to send the address to the Reader. If the Device is online but not in the project database, the following dialog is displayed: If the Device is online and in the current project database, the following dialog is displayed: Set to Unique Address 5. From the Project window, select the Reader or Readers to which you want to download a configuration. To select multiple Readers, hold down the the [Shift] or [Ctrl] control keys while making the selections. [Shift] selects a group of consecutive listings and [Ctrl] selects nonconsecutive listings. Publication 2755-838 12–4 6. Click the Download button to download configurations to the selected Readers. The following message appears during the download. Resetting. Sending. Please Wait . . . Please Wait . . . When the download is complete, these messages disappear. Connections to Other Readers If you attempt to download a configuration to a Reader that has connections to other Reader(s) not selected for the download, the following dialog is displayed. The dialog shows each group of Readers that are linked together (share information). If the Readers being downloaded contain more than one group, use the Previous and Next Group buttons to view the other groups Here is an example. Assume five Readers are configured in two groups with Readers 1, 2, and 3 linked together and Readers 4 and 5 linked together. The following will occur: If a configuration is downloaded to Reader 1, a message is displayed that Readers 1, 2 and 3 are linked (share information). If Readers 1 and 4 are selected for download, a message is displayed showing that Readers 1, 2, 3 are linked together in a group and Readers 4 and 5 are linked together in a group. If all the Readers in a group are selected for download, such as Readers 1,2, and 3, no message is displayed. Publication 2755-838 12–5 Uploading a Configuration The following shows how data is uploaded from a Reader to the AdaptaScan Software. 1. Open or create the project in which you want to upload the Reader configuration. 2. Make sure the configuration cable is connected to the scanner programming port. Note: You can also transfer files using a DeviceNet network connection to your computer (refer to page 2–18). 3. From the Communications menu, select Go-Online. The Reader will be detected (if properly connected) and displayed in the project window. Note: If you go on-line with a new project and the project window doesn’t display any devices, check the query preferences as described on page 2–19. Publication 2755-838 12–6 4. Highlight the Reader configurations you want to upload. Readers selected for upload may or may not be part of the current project but only select Readers that are online (online Readers display the connection icon) 5. On the Project Window, click the Upload button or click the upload icon on the toolbar . The Reader configuration is uploaded to the AdaptaScan Software (in this example Reader 1). Uploaded Configuration 6. If you open the uploaded configuration, note that all of the configuration names are set to their default values. The Reader’s label setup data is added to the existing label setups currently in the project. Shown below is the Bar Code Labels dialog. Uploaded Label Setup If you upload the same label data from the same or different Reader, it will use the previously existing label from the project. A duplicate label setup is not created. First Label Setup Uploaded Publication 2755-838 12–7 7. You can modify the uploaded configuration as required and then download the configuration again. Uploading Interconnected Readers When a Reader configuration is uploaded that has interconnections with other Readers, a dialog will be displayed asking whether or not the connections should be recreated in the project. If you select to recreate the connections, one of the following will occur depending on whether or not the interconnected Reader configuration exists in the project: • If the interconnected Reader is in the database, the interconnections between the Readers will be merged. • If the interconnected Reader is not in the database, a default Reader configuration will be added beginning with the name Incomplete. The uploaded interconnections are then saved using the newly created configuration. If you select to maintain the interconnections and an uploaded default Reader configuration is added in which there is a conflict with an existing interconnection, you will be prompted to choose between the uploaded connection or the existing connection. If you select to keep the existing connection (not the uploaded connection), the uploaded Reader configuration name will be changed to begin with Incomplete and the uploaded connection information is deleted. If you select not to recreate the connections, the uploaded Reader configuration will be added to the project with a name beginning with Incomplete and the uploaded connection information is deleted. Publication 2755-838 Chapter 13 Chapter Objectives This chapter describes how to print a project. Section Setting up a Printer Page Setting Up a Printer 13–1 Printing a Project 13–2 Sending a Project to a File 13–4 Printout Contents 13–6 To print a project, a printer must be connected to your computer and your computer must recognize the printer as a valid printer. See your Windows User’s Guide for details on installing print drivers. To set up the printer: 1. Choose Print Setup from the File menu. The standard Print Setup dialog opens. 2. Select attributes for your printer. 3. Click the Options button to enter options specific to your printer. The Options dialog is different for each printer type. 4. When done, click OK. Or click Cancel to exit the dialog without saving changes. If your printer is not listed: 1. Check for hardware compatibility between your printer and one of the printers listed. 2. Check if your printer has an emulation mode that is compatible with one of the printers listed. 3. You may need to install a print driver for your printer. Refer to the Microsoft Windows User’s Guide. 13–2 Printing a Project The Print command on the File menu lets you print a report on the current project. Printouts are useful for tracking project updates and changes. You can print out the entire project or the just the configuration of selected Readers. To print a project report: 1. Select a project (highlight) in the database window. 2. Choose Print from the File menu or click the print icon The Print dialog opens: 3. Select a Print Quality that is compatible with your printer. 4. Enter the number of copies. 5. Choose the Setup button to define printer settings. 6. Choose OK to begin printing. The application report is sent to the printer. Publication 2755-838 . 13–3 To print a Reader(s) configuration: 1. Select and open the project. 2. In the Project window, highlight the Reader configuration(s) you want to print. Hold down the [Ctrl] key while selecting multiple configurations. 3. Select Print from the File menu or click the print icon . The Print dialog opens: 4. Select a Print Quality that is compatible with your printer. 5. Enter the number of copies. 6. Choose the Setup button to define printer settings. 7. Choose OK to begin printing. The Reader configuration report(s) are sent to the printer. Publication 2755-838 13–4 Sending Project to a File To send a report to a file, the Generic / Text Only printer must be installed and connected to the FILE: printer port on your computer. This printer driver allows you to print text, but not graphics. You can install this printer from the Printer icon of the Control Panel window in the Program Manager. See your Microsoft Windows User’s Guide for details. To send a project report to a file: 1. Select Print Setup from the Project menu. The standard Microsoft Windows Print Setup dialog opens. 2. Select Generic / Text Only from the list of Specific Printers as shown above. If Generic / Text Only on FILE: isn’t listed as an available option, you must install this printer option. If your application uses large text sizes, open the Options dialog and enable the Wide Carriage option. 3. Click OK. 4. Choose Print from the Project menu pull down list. The Print dialog opens: Publication 2755-838 13–5 5. Select the checkbox on the Print dialog 6. Click OK. The Print to File dialog opens. 7. Enter the name of the file to receive the report. For Example C:\AB\REPORT\. 8. Click OK to output the report to file. If the file name already exists, you are given the option of overwriting it or entering another file name. Click Cancel at any time to abort operation. Publication 2755-838 13–6 Printout Contents The AdaptaScan printout provides detailed information on the contents of a project including Heading: Provides: Label Setup Symbols per Scan Quiet Zone Ratio Negative Image Symbol Name Symbology Reader Configuration DeviceNet Address Baud Rate Description Heartbeat Rate Enable Warning Scanner Laser Light Scanner Mode Scan Width Elevation Upper Angle Lower Angle Increment Flyback Enabled Focus Range Units Capture Count Self Triggered Enable Input Trigger Label Setup Low Limit Scanner Metric Inter–Symbol No–Read Count Decoder I/O Name Input or Output Cyclic On Time Cyclic Off Time Delay On Delay off Limits (Maximum & Minimum) Serial Port Scanner Protocol Enabled Enable Pass–Through to DNet Terminal Protocol Settings DF1 Protocol Settings DH–485 Protocol Settings Trigger Input Package Trigger Package Setup Configuration Match Configuration Match Table Message Publication 2755-838 Enable/Disable Trigger When Format Destination Chapter 14 Dynamic Data Exchange Chapter Objectives This chapter describes how to exchange data between the AdaptaScan Configuration Software and other Windows applications that support Dynamic Data Exchange (DDE). Section Overview Page Overview 14–1 DDE Format 14–2 DDE Topics 14–2 Read Performance in Excel 14–3 Read LED Status in Excel 14–4 Read Label Data in Excel 14–5 Read Match or Package Count in Excel 14–5 Writing Excel Data to a Reader 14–6 Excel Read Example 14–7 DDE Through an AdaptaScan Serial Port 14–8 The AdaptaScan configuration software allows you to exchange data and commands with other application software that supports DDE such as Microsoft Excelt. Both software applications must be running at the same time. DDE is supported by numerous applications, including: • • • • • • • • RSI Win series of software RSDATA.vbx Winlinks WinView Custom Visual Basic Drivers Microsoft Excel Microsoft Access Microsoft Word Data can be either read from or written to the Reader depending upon the DDE function of the software. When data is read, the Reader data (such as label data) is provided to other software. When data is written, the Reader stores the data (such as match table rule) or performs a function (such as reset counters). Reader data is identified by a topic name and an address or instance number. Providing other software packages with the Reader topic name and address/instance allows the software to access the corresponding data. Note: The Monitor dialog must be closed before executing the DDE. 14–2 DDE Syntax The DDE syntax varies between software packages. Refer to your software instructions for the required DDE syntax. The syntax used by Microsoft Excel is: =Server|Topic!’Item’ Where: Server is AS_OLP | is the server / topic delimiter Topic is the name of the data you want to exchange ! is the topic / item delimiter Item specifies the node number of the data you want to exchange. Note: If the topic name contains a space, the topic name must be preceded and terminated by quote marks ’Topic Name’. For example, if you wanted to have Excel show the match count of a Reader (DeviceNet address 0) you would enter the following string in a worksheet cell: =AS_OLP|’MATCH COUNT’!’0’ Only one link to a topic can be made at a time. For example, you cannot display Reader performance in more than one Excel worksheet. AdaptaScan DDE Topics Topic Performance LEDS You can use DDE with the following AdaptaScan topics. Function Read performance data. Read status of LEDs. Data Returned Scanner performance as the number of symbols decoded within a trigger period (000 to 100) LED Status where 0 = Off 1 = Yellow 2 = Green 3 = Red 4 = Undefined 5 = Flashing Yellow 6 = Flashing Green 7 = Flashing Red Label Data Example using Excel (default address of 63 shown) =AS_OLP|PERFORMANCE!’63’ =AS_OLP|LEDS!’63 1’ Labels Read label data as it is decoded Match Counter Read match counter. Match count Package Counter Read package count. Package count =AS_OLP|’PACKAGE COUNTER’!’63’ Reset Counters Reset package / match counters. 1 = Ok, 0 = Fail =AS_OLP|’RESET COUNTERS’!’63’ Set Match Rule Write match rule to match table. 1 = Ok, 0 = Fail =AS_OLP|’MATCH RULE’!’63’ Trigger Turn trigger on. 1 = Ok, 0 = Fail =AS_OLP|TRIGGER!’63’ Trigger Off Turn trigger off. 1 = Ok, 0 = Fail =AS_OLP|’TRIGGER OFF’!’63’ Publication 2755-838 =AS_OLP|LABELS!’63’ =AS_OLP|’MATCH COUNTER’!’63’ 14–3 Read Performance in Excel Reader performance is provided as the number of symbols decoded within a trigger period. To share performance data with an Excel worksheet, enter the following in a cell: =AS_OLP|PERFORMANCE!’0’ Server Topic Address 0 The Excel cell displays the performance data value: Publication 2755-838 14–4 Read LED Status in Excel Reader LEDs are displayed individually (LEDs 1 to 7) or as an array. To read LED status as an array, don’t specify an individual LED. To share LED data with an Excel worksheet, enter the following in a cell: Individual LEDs =AS_OLP|LEDS!’2 1’ Server LED Array Topic Address 2 LED 1 =AS_OLP|LEDS!’2’ Server Topic Address 2, Read Array LED1 LED2 LED5 LED3 LED6 LED4 LED7 The Excel cell displays the LED status individually or as an array: Publication 2755-838 14–5 Read Label Data in Excel Label data may be read as it is decoded. To read label data in an Excel worksheet, enter the following in a cell: =AS_OLP|LABELS!’2’ Server Topic Address 2 The Excel cell displays the label data: Read Match or Package Count in Excel Reader counter values are provided as a 6 digit value. To share counter data with an Excel worksheet, enter the following in a cell: Package Counter =AS_OLP|’PACKAGE COUNTER’!’2 6’ Server Match Counter Topic Address 2 Instance Number =AS_OLP|’MATCH COUNTER’!’0 2’ Server Data Topic Address 0 Instance Number Publication 2755-838 14–6 Writing Commands to a Reader Using DDE, you can also write commands to a Reader. You can write to the following: • • • • Reset Counters Set Match Rule (writes match rule to match table) Trigger On Trigger Off After performing the function, the Reader returns data showing the result (0 = Fail, 1 = Ok). The following are examples of the write syntax used for Excel. Refer to the software user manual for the DDE syntax required by your other software application. Reset Counters =AS_OLP|’RESET COUNTERS’!’0’ Server Topic Address 0 Set Match Rule =AS_OLP|’SET MATCH RULE’!’0 1 abcde’ Server Trigger On Topic Address 1 =AS_OLP|’TRIGGER OFF’!’1’ Server Publication 2755-838 Address 0 =AS_OLP|TRIGGER!’1’ Server Trigger Off Topic Topic Address 1 Match Rule Instance Number 14–7 Excel Example Here is an example of using DDE with Microsoft Excel: 1. Configure the Reader to decode a bar code (refer to Chapter 3). These instructions assume the Reader is assigned an address of 0. If needed, click the Device button to open the Device dialog, change the address, and click the Apply button. 2. Click on the minimize button to reduce the AdaptaScan configuration software to an icon. Do not exit the software. 3. Open a Microsoft Excel worksheet. 4. Enter the following data into the cells: Cell A1: = AS_OLP|PERFORMANCE!’0’ Cell A2: =AS_OLP|LEDS!’0 2’ Cell A3: =AS_OLP|LABELS!’0’ 5. The Excel worksheet will display the corresponding data from the Reader. Cell A1 shows the scanner performance Cell A2 displays the Status of LED #2 Trigger/Read Cell A3 displays the bar code data 6. Move the bar code symbol out of the scan beam. Notice how the data displayed in the Excel worksheet automatically updates. Publication 2755-838 14–8 DDE Through the AdaptaScan RS-232 Port Publication 2755-838 Dynamic Data Exchange can also occur through devices connected to an AdaptaScan RS-232 serial port. DDE through the serial port functions the same as with the configuration cable (connected to programming connector). To use DDE, make sure you select DF1 and enable Scanner Protocol. Shown below is an example of the serial port setup should appear. Make sure the communication parameters of the host device match the AdaptaScan serial port. Appendix A A–2 Extended ASCII Character Set Publication 2755-838 A–3 Entering Non-Printable ASCII Characters You can enter non-printable ASCII characters into Header and Trailer strings. Non-printable characters may be represented by escape sequences like \ n (Newline). The Reader interprets the \ n not as two separate characters but as a Newline function. Each escape sequence is preceded by a backslash \ followed by a letter or number. To enter the \ character, use \ \. Here are the set of escape sequences: \a = alert (bell) character \b = backspace \f = formfeed \n = newline \r = carriage return \t = horizontal tab \v = vertical tab \\ = backslash Note: \1, \2, through \9 represent replacement string metacharacters, refer to page C–4. Entering Characters by Specifying Their Equivalent Value To enter other non-printable characters, specify the hexadecimal number equivalent value (see ASCII chart on previous page). The format for entering a hexadecimal equivalent is \xhh where hh is the hexadecimal value. For example; Vertical Tab = \x0B and Bell = \x07 Publication 2755-838 Appendix B Preset Read Ranges A, B, C, C+ Overview This appendix shows the 4 preset read ranges (A, B, C, C+) for the Catalog No. 2755-SN3, -SN5, -SN8 Readers. You can make manual range adjustments after selecting a preset read range. Read Ranges The four preset read ranges allow for easy replacement of an existing scanner. These read ranges can read bar code labels at various distances depending on the apparent minimum element width and scanner to label pitch. Read Range Data References Read range data is based upon the following conditions: • 95% reads minimum with reader set at maximum scan angle. • Test label is Code 39, size reference is narrow bar. • Label orientation on axis with 5_ pitch, 25_ skew. Read ranges are measured from the front edge of the wiring base. Add .58 inches (1.5 cm) for the distance to the scan window. Read Range Measured From This Point Read ranges on the following charts are for preset focus ranges A, B, C, and C+ at ambient temperature. These read ranges are based upon Code 39 labels at 25_ skew, 5_ pitch. Typical preset read ranges will exceed those shown. The center of the read range will shift up to 15% over the full operating temperature (0 to 50_C) of the Reader. Different symbologies, skew, and pitch will also result in slightly different range. Greater read range may be achieved by manually adjusting the focus. Greater read ranges may also be obtained by reducing the scan angle to less than 100%. Try different settings to determine the optimum label positioning, focus range units, and scan angle for your application. B–2 Read Ranges 2755-SN3 300 Scans Per Second at Maximum Scan Angle (Usable 60 Degrees) Narrow Element (Mils) A Range Inches (cm) B Range Inches (cm) C Range Inches (cm) C+ Range Inches (cm) Maximum Range Inches (cm) 5 2.5 (6.4) 3.6 (9.2) 3.6 (9.2) 6 2.3 (5.9) 4.4 (11.2) 5.3 (13.5) 7.5 2.0 (5.1) 4.6 (11.7) 7.2 (18.3) 10 1.6 (4.1) 5.7 (14.5) 7.8 (19.8) 11.3 (28.7) 10.9 (27.7) 13 1.5 (3.8) 6.5 (16.5) 6.1 (15.5) 15.1 (38.4) 16.2 (41.2) 15 0.9 (2.3) 6.9 (17.5) 5.4 (13.7) 16.8 (42.7) 14.4 (36.5) 19.6 (49.8) 20 0.9 (2.3) 8.4 (21.4) 3.9 (9.9) 19.7 (50.1) 10.1 (25.7) 27.0 (68.6) 17.8 (45.2) 25.9 (65.8) 28.4 (72.2) 30 0.9 (2.3) 10.4 (35.5) 2.5 (6.4) 25.0 (63.5) 6.4 (16.3) 36.2 (92.0) 10.6 (27.0) 41.6 (105.7) 42.9 (99.0) 2.2 (5.6) 28.2 (71.6) 5.8 (14.8) 43.2 (109.8) 8.7 (22.1) 52.6 (133.6) 59.3 (151.5) 50 3.3 (8.4) 46.6 (118.4) 7.6 (19.3) 61.6 (156.6) 69.4 (176.3) 55 3.4 (8.7) 49.4 (125.5) 4.3 (11.0) 63.7 (161.8) 74.6 (189.5) 40 Publication XXXX-XX.X – April 1996 19.5 (49.5) B–3 Read Ranges 2755-SN5 500 Scans Per Second at Maximum Scan Angle (Usable 40 Degrees) Narrow Element (Mils) A Range Inches (cm) B Range Inches (cm) C Range Inches (cm) C+ Range Inches (cm) Maximum Range Inches (cm) 5 2.8 (7.1) 3.7 (9.4) 4.7 (12.0) 6 2.4 (6.1) 4.3 (11.0) 7.3 (18.6) 7.5 2.4 (6.1) 4.6 (11.7) 8.9 (22.6) 10 2.7 (6.9) 5.5 (14.0) 7.6 (19.3) 12.9 (32.8) 13 1.7 (4.3) 6.1 (15.5) 5.4 (13.7) 15.8 (40.2) 15.6 (39.6) 18.0 (45.7) 19.5 (49.6) 15 1.7 (4.3) 6.6 (16.8) 5.0 (12.7) 16.8 (42.7) 13.0 (33.0) 21.8 (55.4) 21.8 (55.4) 20 1.3 (3.3) 7.8 (19.8) 4.0 (10.2) 19.9 (50.6) 10.0 (25.4) 28.3 (71.9) 16.5 (41.9) 27.8 (70.6) 29.7 (75.5) 30 2.2 (5.6) 9.8 (24.9) 2.6 (6.6) 24.4 (62.0) 6.2 (15.8) 37.1 (94.3) 11.0 (28.0) 42.0 (106.7) 42.5 (108.0) 3.0 (7.6) 27.4 (69.6) 5.4 (13.7) 43.0 (109.2) 7.7 (19.6) 53.2 (135.2) 56.9 (144.6) 50 4.3 (11.0) 46.0 (116.9) 5.6 (14.0) 62.2 (158.0) 67.9 (172.5) 55 4.9 (12.5) 46.8 (118.9) 4.9 (12.5) 64.3 (163.3) 71.6 (181.9) 40 14.0 (35.6) Publication XXXX-XX.X – April 1996 B–4 Read Ranges 2755-SN8 800 Scans Per Second at Maximum Scan Angle (Usable 24 Degrees) Narrow Element (Mils) A Range Inches (cm) B Range Inches (cm) C Range Inches (cm) C+ Range Inches (cm) Maximum Range Inches (cm) 5 3.0 (9.1) 3.7 (9.4) 5.7 (14.5) 6 2.8 (7.1) 3.9 (9.9) 8.2 (20.9) 7.5 2.4 (6.1) 4.0 (10.2) 9.7 (24.7) 10.5 (26.7) 10.7 (27.2) 10 2.0 (5.1) 4.9 (12.5) 7.9 (20.1) 12.9 (32.8) 16.0 (40.7) 13 1.8 (4.6) 5.7 (14.5) 6.9 (17.5) 14.7 (37.4) 15.9 (40.4) 19.8 (50.3) 21.0 (53.4) 15 2.1 (5.4) 6.0 (15.3) 6.0 (15.3) 15.3 (38.9) 13.8 (35.1) 23.8 (60.5) 25.4 (64.5) 20 2.6 (6.6) 7.0 (17.8) 5.6 (14.3) 17.9 (45.5) 10.9 (27.7) 29.8 (75.7) 16.6 (42.2) 31.6 (80.3) 34.3 (87.2) 30 5.2 (13.2) 8.8 (22.4) 6.3 (16.0) 21.3 (55.4) 7.8 (19.8) 38.8 (98.6) 11.3 (28.7) 44.3 (112.6) 50.2 (127.5) 7.5 (19.1) 24.5 (62.3) 8.2 (20.9) 44.6 (113.3) 8.6 (21.9) 55.6 (141.3) 62.1 (157.8) 50 10.6 (27.0) 48.0 (121.9) 10.1 (25.7) 56.9 (144.6) 69.0 (175.3) 55 11.0 (28.0) 50.1 (127.3) 11.3 (28.7) 61.8 (157.0) 72.5 (184.2) 40 Publication XXXX-XX.X – April 1996 Appendix C Objectives This appendix describes metacharacters and how they may be used in a match table rule, message find string, or replacement message. Description The Reader uses special characters to perform logical functions on characters, expressions, or even entire strings. These characters are known as metacharacters. Metacharacters are string manipulation commands consisting of standard ASCII characters embedded within search or replacement strings. Each metacharacter conveys a specific instruction to the Reader, and acts upon a clearly defined range within the string. There are two distinct sets of metacharacters. One set applies only to search strings and the other to replacement strings. If the Reader encounters a search string metacharacter in a replacement string, it will interpret it as a standard ASCII character. Conversely, if the decoder detects a replacement string metacharacter in a search string, it will interpret it as a standard ASCII character. For example, a “*” in a replacement string is treated as normal text but functions as a metacharacter in a search string. C–2 Metacharacters Search Pattern Metacharacters Use these metacharacters in the message find string or match table rule. They cannot be used in the message pass and fail replacement strings. Position Dependent Character Description and Use Note: The following two metacharacters are position-dependent. They must appear in the location specified to be matched. ^ If the circumflex ( ^ ) is used as the first character in the find string, it indicates that the characters, other metacharacters, expressions, or strings must occur at the beginning of the string to be matched. Note that the circumflex has a special meaning if used within square brackets, as explained elsewhere in this chapter. $ When the dollar sign is used as the last character in the find string, it indicates that the characters, other metacharacters, expressions or strings must occur at the end of the string to be matched. Wildcard Character . Description and Use The period represents any single character, and is used as a single-character “wildcard”. String Manipulation Character Description and Use Note: These metacharacters refer to the character, metacharacter, string, or expression that immediately precedes them. ? The question mark instructs the rule to match either no occurrence or one occurrence of what precedes it. Use this metacharacter in a string where the character may not appear at all, or may appear once. + The plus sign instructs the rule to match one or more occurrences of what precedes it. Use this metacharacter in a string where the character will be present, but you are unsure how many times it appears. * The asterisk instructs the rule to match none or more occurrences of what precedes it. Use this metacharacter in a search string where the character may not appear, or may appear one or more times. Metacharacters C–3 Logical Operators and Other Special Functions Character Description and Use [ ] Square brackets ( [ ] ) instructs the rule to match an incoming string if any character enclosed within the brackets appears in the string. A range of values can be represented within the brackets by separating the first and last characters in the range by a hyphen. Square brackets must be used in pairs. Note: The circumflex ( ^ ) can be used as the first character within the square brackets to reverse the sense of the expression. Examples ( ) [ABC] Matches “A”, “B”, or “C” [L–P] Matches “L”, “M”, “N”, “O”, or “P” [0 – 9] Matches “0”, “1”, “2”, “3”, “4”, “5”, “6”, “7”, “8”, or “9” [^A – Z] Matches any character that is not upper case alphabetic Parentheses can be used in two different ways. They can be used in search patterns to group characters and metacharacters to form expressions. Parentheses must be used in pairs. Examples (AB)+ The plus sign applies to the expression (AB). Strings that would match this expression include: “AB”, “ABAB”, “123AB”, and “AB123”. Parentheses can also be used to identify strings for use in the Pass/Fail Replacement String fields. If a character, string, or expression is surrounded by parentheses in a search pattern, then it can be later recalled in a replace pattern with the “\n” metacharacter described elsewhere in this chapter. Note: Parentheses may be nested to form complex expressions. | A vertical bar (the shifted “\” character on the keyboard) instructs the rule to match an incoming string if the character or expression on the left or right of the vertical bar appears in the string. Examples \ A|B Matches “A” or “B” abc|123 Matches “abc” or “123” The backslash indicates that the following character, which would normally be interpreted as a metacharacter, should instead be interpreted as a literal ASCII character. Example \. The period ( . ) will be interpreted as a period rather than a single character wildcard. C–4 Metacharacters Replacement String Metacharacters Use these metacharcters in the message Pass/Fail replacement strings. They cannot be used in the message find string or match table rule. Replacement String Metacharacters Character Description and Use \n The backslash plus a number 1 through 9 recalls a previously saved string. Any character, string or expression that is surrounded by parentheses in the Find String (as described in previous section) can be recalled by the replace pattern using the “\n” format. Since the parentheses may be nested, the number “n” represents the order of the groupings as defined by the order of the left parenthesis in the search pattern. Examples Find String = Pass/Fail Replacement String = Incoming String = Host Message = 123(ABC) \1 123ABC456 ABC The Find String above matches the incoming string. The Pass/Fail Replacement String states that the string identified within the first parentheses should be sent to the host. Find String = Pass/Fail Replacement String = Incoming String = Host Message = (123(ABC)) \1\2 123ABC456 123ABCABC The Find String above matches the incoming string. The Pass/Fail Replacement String states that the string identified within the first parentheses (123ABC), plus the string identified by the second parentheses(ABC) should be sent to the host. & When the ampersand ( & ) indicates that the part of the string that matches the Find String should be sent to the host. If the string contains more characters than the Find String, then the additional characters are discarded. Examples Find String = Pass/Fail Replacement String = Incoming String = Host Message = 123ABC & 123ABC 123ABC The Find String above matches the incoming string. The Pass/Fail Replacement String states that the string identified in the Find String should be sent to the host. Find String = Pass/Fail Replacement String = Incoming String = Host Message = 123ABC & 123ABC456 123ABC The Find String above matches the incoming string. The Pass/Fail Replacement String states that the string identified in the Find String should be sent to the host. This does not include the digits 456. Appendix D Transmission Check The Reader can generate three types of transmission checks: • Longitudinal Redundancy Check. A byte developed by an exclusive OR of all bytes in a message. • Checksum, Most Significant Byte First Sixteen bit sum of all the bytes in a message with the most significant byte transmitted first. • Checksum, Least Significant Byte First Sixteen bit sum of all the bytes in a message with the least significant byte transmitted first. The following example illustrates a transmission check. The message contains the following data: Start Character = * Label Delimiter = $ End of Message = CR LF Symbol Data = ABC The message transmits in this sequence: * $ A B C $ $ CR LF TRANSMISSION CHECK The table below shows the transmission check for this message. Transmission Check LRC Check Checksum MSB Checksum LSB ASCII Character * $ A B C $ $ CR LF I SOH s s SOH Hex Value 2A 24 41 42 43 24 24 OD OA 49 01 73 73 01 Binary Value 0010 1010 0010 0100 0100 0001 0100 0010 0100 0011 0010 0100 0010 0100 0000 1101 0000 1010 0100 1001 0000 0001 0111 0011 0111 0011 0000 0001 The sum of all bytes in the message is 173 Hex. Checksums are transmitted in a sixteen bit format. The value 01 Hex is equivalent to the ASCII control code SOH, 73 Hex is equivalent to the ASCII character “s”. Glossary A ACK An ASCII control character used to acknowledge the reception and acceptance of a transmission block. address 1) A character string that uniquely identifies a memory location. 2) A character string that uniquely identifies the physical location of an input or output circuit. AIM Automatic Identification Manufacturers. alphanumeric The character set containing letters, numbers, punctuation marks and symbols. ANSI American National Standard Institute. An organization that develops and publishes voluntary industry standards in the United States. APM Protocol Acronym for Application Protocol Messages. A protocol used by system integrators who want to design custom applications without using AdaptaScan software. application A use to which something is put, or how it is used. ASCII American Standards Code for Information Interchange. It is a 7-bit code with an optional parity bit used to represent alphanumerics, punctuation marks, and control-code characters. autodiscrimination The ability of a bar code reader to recognize and correctly decode more than one symbology. G–2 autoload The process of automatically transferring scanned character strings and the symbology type into a match entry value. B bar The dark element of a printed bar code. bar code An array of parallel rectangular bars and spaces that together represent data elements or characters in a particular symbology. The bars and spaces are arranged in a predetermined pattern following unambiguous rules defined by the symbology. bar code density The number of characters which can be represented in a linear inch. bar code label A label that carries one or more bar code symbols and is suitable to be affixed to an article. bar code symbol A group of bars that represent a character or group of characters whose width and spacing is determined by a set of rules. In most cases, human readable characters are printed below the bars. bar height The bar dimension perpendicular to the bar width. bidirectional decoding A bar code symbology that can be read successfully independent of scanning direction. bit Binary digit. The smallest unit of information in the binary numbering system. A bit is represented by the digits 0 and 1. bridge An interface between links in a communication network that routes messages from one link to another when a station on one link addresses a message to a station on another link. Publication 2755-838 G–3 byte A string of 8 bits, operated on as a unit. C capture count The number of consecutive identical valid decodes that result in a valid read. character One symbol of a set of symbols that normally includes both alpha and numeric codes plus punctuation marks and other symbols that may be read, stored, or written. character self-checking The feature which allows a bar code reader to determine if a scanned group of elements is a valid symbol character. If a symbology is described as character self-checking, a single printed defect (edge error) in any symbol character does not produce a valid character. character set Those characters available for encoding in a particular automatic identification technology. check character A character included within a symbol whose value is used for the purpose of performing a mathematical check to ensure the symbol has been decoded. check digit See check character. clear area See quiet zone. code set The specific assignment of data characters to symbol characters. configuration The arrangement and interconnection of hardware components within a system, and the hardware (switch and jumper) and software selections that determine the operating characteristics of the system. Publication 2755-838 G–4 configuration file The set of attributes which belongs to and defines the operation of a single physical device. continuous code A bar code symbology where all spaces within the symbol are parts of the characters (Interleaved 2 of 5). There is no interactive gap in a continuous bar code symbology. CPI Characters per inch. See density. D data character See character. decode The process of translating a bar code into data characters using a specific set of rules for each symbology. decoder As part of a bar code reading system, the electronic package which receives the signals from the scanner, performs the algorithm to interpret the signals into meaningful data and provides the interface to other devices. density The number of data characters which can be represented in a linear unit of measure. Bar code density is often expressed in characters per inch (CPI). discrete code A bar code or symbol where the space between characters, intercharacter gap, are not part of the code as with Code 39. See continuous code. E EAN European Article Number System. The international standard bar code for retail food packages. Publication 2755-838 G–5 element A single bar or space. element width The thickness of an element measured from the edge closest to the symbol start character to the trailing edge of the same element. encoded area The total linear dimension consisting of all the characters of a code pattern, including start and stop characters and data. error A discrepancy between a computed, observed or measured value or condition and the true, specified or theoretically correct value or condition. F fault Any malfunction that interferes with normal system operation. G guard bars 1) The bars at the ends and center of a UPC and EAN symbol that ensure a complete scan of the bar code. 2) The optional bars outside the quiet zone of an Interleaved 2 of 5 symbol that ensure a complete scan of the bar code. H hexadecimal A base-16 numbering system that uses the symbols 0,1,2,3,4,5,6,7,8,9,A,B,C,D,E,F. host 1) A central controlling computer in a network system. 2) Any device on a network system that provides a controlling function to another device on the network. 3) Any intelligent device for which another device is providing a communication interface to a network. Publication 2755-838 G–6 I intercharacter gap The space between two adjacent bar code characters in a discrete code (spaces between characters in Code 49). Interleaved 2 of 5 A bar code in which characters are paired together using bars to represent the first character and spaces to represent the second. M margin A measure of how well the AdaptaScan can distinguish between different width bar code elements (bars and spaces). The margin is the tolerance remaining before the AdaptaScan can no longer differentiate between narrow and wide elements. match A condition in which decoded data matches data in the match entry. match entry An output condition in which decoded data matches and the data in a match entry configuration. message 1) A meaningful combination of alphanumeric characters that establishes the content and format of a report. 2) In a communication network, the unit of exchange at the application layer. message buffer Storage register for the temporary storage of data that allows decoding to continue while the host is retrieving data from the serial port. message buffer warning An output condition that occurs when the message buffer has used a defined amount of the message buffer. metacharacters A set of special purpose characters that perform logical functions. Metacharacters may be entered in the match table rule or message Publication 2755-838 G–7 find and replacement strings. There are both metacharacter search and replacement characters. misread A condition which occurs when the data output of a reader does not agree with the encoded data presented. modulo check digit or character A calculated character within a data field used for error detection. The calculated character is determined by a modulus calculation on the sum or the weighted sum of the data field contents. MTBF Mean Time Between Failure. multi-drop link 1) A link that has more than 2 stations. 2) Contrasted with point-to-point link. N NAK Negative acknowledgement. An ASCII control character terminated by a receiver as a negative response to the sender. network A series of stations (nodes) connected by some type of communication medium. A network may be made up of a single link or multiple links. no-match An output condition in which decoded data does not match an entry in the match code table. no-read An output condition in which bar codes on a package are not read correctly or are incomplete (fields per package count not satisfied). node The connection point at which media access is provided. Publication 2755-838 G–8 O orientation The alignment of bars and spaces to the scanner. Often referred to as Picket Fence or Step Ladder. output counter A counter that is associated with each output condition. The counter increments by one each time the condition occurs. P package The definition of a package is variable since a package is whatever the selected match table entries define as a package. When defining a package, you must select the match table entries that indicate a package has been read. parity bit An additional non-data bit attached to a binary word to provide a check of the data integrity by making the sum of the number of ones in a word always even or odd. peer-to-peer Communications between AdaptaScan Readers over a DeviceNet network without a network scanner (such as the 1771-SDN scanner). performance indicator limit A set point that will produce a discrete output if the performance indicator falls below the set point value. picket fence code A code pattern in which the direction of travel of the symbol is perpendicular to the bars and spaces of the code. port On a communication link, the logic circuitry or software at a station that determines its communication parameters for a particular communication channel. Publication 2755-838 G–9 Q quiet zone Spaces preceding the start character of a symbol and following the stop character. Sometimes called the clear area. R read A condition in which an entire package is decoded. reader A device comprised of a scanner and a decoder. RS-232C An EIA standard that specifies electrical, mechanical, and functional characteristics for serial binary communication circuits in a point-to-point link. RS-422 An EIA standard that specifies electrical characteristics of balanced-voltage digital interface circuits in a point-to-point link. RS-485 An EIA standard that specified electrical characteristics of balanced-voltage digital interface circuits in a multi-point link. S scan The search for a symbol or marks which are to be optically recognized. scan area The area intended to contain a bar code symbol. scan count The number of scans decoded within a decoder trigger period (up to 99). Publication 2755-838 G–10 scanner An electronic device to acquire and convert reflected light from the bars and spaces of a symbol into electrical signals for processing by the decoder. self-checking A bar code or symbol using a check algorithm which can be applied to each character to guard against undetected errors. Codes without self-checking may employ a check digit or other redundancy in addition to the data message. sensor A device that detects or measures something and generates a corresponding electrical signal to an input circuit of a controller. space The lighter element of a bar code formed by the background between bars. spot The undesirable presence of an area of low reflectance in a space. start and stop characters A bar code character that provides the scanner with information about how the code is bounded and its orientation. The start character is normally at the left end of a horizontal code and adjacent to the most significant character. The stop character is normally at the right end of the horizontal code and adjacent to the least significant character. step ladder orientation A code pattern that moves perpendicular to the scan line. string A sequence of ASCII characters. symbol A combination of characters, including start and stop characters, quiet zones, data characters and check characters required by a particular symbology, which forms a complete, scannable entity. symbol density The number of characters per linear inch. Publication 2755-838 G–11 symbol length The length of the symbol measured from the beginning of the quiet area adjacent to the start character to the end of the quiet area adjacent to the stop character. symbology The conventions, or rules, which govern the formation of characters and strings of characters in a bar code symbol. symbology identifier An optional three character code which may prefix transmitted data from a bar code reader indicating the symbology read and any options enabled in the reader or special features of a symbology encountered (presence of FNC 1 in Code 128). T tag A collection of information associated with a single variable or I/O point. two-width symbology A bar code symbology whose bar and spaces are characterized simply as wide or narrow. Codabar, Code 39, and Interleaved 2 of 5 are examples of two-width symbologies. U UPC Acronym for Universal Product Code. The standard bar code type for retail food packaging in the United States. V void The undesirable presence of an area of high reflectance in a bar. W window A display area that the users interacts with to operate a tool. Publication 2755-838 G–12 word A unit of data which contains two bytes (16 bits). X X dimension The nominal dimension of the narrow bars and spaces in a bar code symbol. Publication 2755-838 Index A Ack/Nak, terminal protocol, 8–9 AdaptaScan Software dialogs, 2–8 help, 2–20 installation, 1–2 preferences, 2–18 project window, 2–4 registering, 1–4 running, 2–2, 4–6 version number, 2–7 Addressing DeviceNet I/O, 9–14 DeviceNet messages, 10–13 Apply Button, 2–12 ASCII, Extended Set, A–2 ASCII Command as trigger source, 9–12 decode trigger, 7–4 ASCII Command Set, A–1 ASCII trigger, 9–4 configuring, 9–12 Auto–Load, 11–5 trigger, 11–19 Autofocus, 5–6 B Bar code labels defining, 6–4 defining symbols, 6–8 label name, 6–5 negative image, 6–6 quiet zone ratio, 6–6 symbologies, 6–8 symbols, 6–6 symbols per scan, 6–5 Baud Rate, 2–17, 8–6 DeviceNet, 8–3 Boxes check, 2–9 drop–down, 2–9 list, 2–9 text, 2–8 Buttons apply, 2–12 command, 2–8 ok, 2–12 radio, 2–9 save, 2–12 Byte swapping, 10–10 C Cable configuration, 4–5 download, 12–2 Capture Count, 7–5, 7–6 Check Boxes, 2–9 Check Character Code 39 and Codabar, 6–11 I 2 of 5, 6–12 Matrix 2 of 5, 6–14 Closing, projects, 2–13 Codabar, 6–11 Code 128, 6–8 Code 39, 6–11 Code 93, 6–8 Command Buttons, 2–8 Communication Port DeviceNet, 8–2 RS–232, 8–2 RS–422/RS–485, 8–2 Communications database, 2–6 device icon, 2–6 port, 2–18 preferences, 4–7 retries, 2–18 setting port, 4–7 status, 2–6 timeout, 2–18 Compare, 3–4 status, 2–7 Configuration, creating new, 4–8 Configurations displaying existing, 2–5 importing and exporting, 2–15 Connection icon, 2–6 Connections configuration cable, 4–5 per reader, 2–7 power, 4–3 status icon, 2–6 Copy, Cut, Paste, 2–14 Counter displaying contents, 3–7 I–2 Index match entry, 11–12 package, 11–18 Cut, Copy, Paste, 2–14 D Data Bits, 8–6 Database File, 2–3 Debounce Filter, 9–6 Decoder setup capture count, 7–6 configuring performance indicator, 7–8 count, 7–8 inter–symbol no–read timer, 7–9 margin, 7–8 selecting bar code label, 7–6 selecting trigger source, 7–6 Decoder triggers ASCII command, 7–4 discrete input, 7–4 input timer, 7–5 package detect, 7–3 self–triggered, 7–3, 7–6 timer, 7–4 Deleting, projects, 2–13 Description, project, 2–17 DeviceNet, 8–2 address, 8–4 baud rate, 8–3 configuring inputs, 9–15 configuring outputs, 9–16 enable pass–through to, 8–7, 10–15 handshaking, 10–13 I/O addressing, 9–14 input, 9–3 master–slave, 9–13, 10–12 message addressing, 10–13 message control example, 10–14 message formatting, 10–12 output, 9–2 peer–to–peer, 9–13 verifying address, 1–6 DF1 communications retries, 8–10 timeout, 8–10 verification, 8–10 DF1 Protocol, 8–2 DH–485 communications destination address, 8–12 enabling PCCC, 8–11 master/slave device, 8–11 maximum node, 8–11 node address, 8–11 DH–485 Protocol, 8–2 Dialog boxes, moving, 2–8 Discrete 2 of 5, 6–11 guard bars, 6–11 Discrete inputs ASCII command, 9–4 configuring, 9–5 decode trigger, 7–4 discrete input, 9–3 package detect, 9–4 timer, 9–4 timer input, 9–4 Discrete outputs, 9–2 configuring, 9–5, 9–8 Downloading a Reader configuration, 12–3 configuration cable, 12–2 connections, 12–2 firmware, 1–5 using DDE, 14–6 Drop–down Boxes, 2–9 Dynamic Data Exchange (DDE), 14–1 DDE format, 14–2 DDE topics, 14–2 example, 14–7 reading label data, 14–5 reading LED status, 14–4 reading match or package count, 14–5 reading performance, 14–3 writing data, 14–6 E EAN–13, 6–13 EAN–8, 6–13 Elevation, 5–3 Enable pass through to DeviceNet, 8–7, 10–15 Equipment, required for initial setup, 4–2 Exporting configurations, 2–15 Index F File Transfer, configuration cable, 4–5 Filter, debounce, 9–6 Find String, 10–6 Firmware, downloading, 1–5 Flow Control DeviceNet messages, 10–13 terminal protocol, 8–8 Flyback, 5–3 Focus, Presets, 5–7 Focusing autofocus, 5–6 manual focus, 5–6 preset, 5–7 preset focus, 5–6 G Go On–Line, 3–2 Guard Bar, 7–2 H Handshaking, DeviceNet messages, 10–13 Hardware Information, displaying, 3–9 Header, terminal protocol, 8–8 Help, 2–20 Hex Conversion, terminal protocol, 8–9 Inter–Symbol No–Read Count, 7–9 Interleaved 2 of 5 check character, 6–12, 6–13 guard bars, 6–12, 6–13 Internal Timer, decode trigger, 7–4 L Label bar code, 7–6 displaying contents, 3–9 example, 6–2 label setups, 4–11 name, 6–5 setup, 6–2 setup example, 6–3 Laser caution, 5–1 Laser Light Control, 5–4 Laser On LED, 3–6 LED Indicators I/O, 3–6 Laser On, 3–6 Network, 3–6 On Symbol, 3–6 Power Fault, 3–6 power–up sequence, 4–5 reverse polarity, 4–3 status display, 3–6 Trigger Read, 3–6 Linear scanning, 5–2, 5–5 List Boxes, 2–9 I I/O LEDs, 3–6 Icons connection, 2–6 database, 2–6 device, 2–6 toolbar, 2–10 ID, network, 2–5 Importing configurations, 2–15 Input timer, 9–4 configuring, 9–10 decode trigger, 7–5 Inputs configuring DeviceNet, 9–15 DeviceNet, 9–3 discrete, 9–3 Installation installation files, 1–4 installing AdaptaScan, 1–2 Reader, 4–5 system requirements, 1–1 M Margin, 3–8, 7–8, 10–2 Master / Slave DH–485 Communications, 8–11 I/O, 9–13 Match Entry Counter, 11–12 Match Exactly, 11–10 Match table configuring, 11–7 configuring auto–load trigger, 11–19 configuring match entry counter, 11–12 configuring outputs, 11–11 defining contents, 11–9 example, 11–2 match rules, 11–3 Matrix 2 of 5, 6–14 Maximum Node, DH–485 Communications, 8–11 Message Buffer, 8–7 I–3 I–4 Index Messages alignment, 10–9 configuring contents, 10–6 configuring format, 10–10 counter data, 10–11 data length, 8–6 defining, 10–4 destination, 10–11 DeviceNet, 10–12 field delimiter, 10–11 find string, 10–6 format, 10–2 header, 10–10 replacement string, 10–9 samples, 10–3 source ID, 10–10 swap and pad, 10–10 trailer, 10–10 triggering, 10–5 Metacharacters, C–1 replacement strings, C–4 search patterns, C–2 Monitoring Reader counters, 3–7 decoded bar code labels, 3–9 LEDs, 3–5 scanner performance, 3–7 N Name device, 2–5 on information line, 2–7 reader, 2–5 symbol, 6–8 Negative Image, 6–6 Network ID, 2–5 Network LED, 3–6 Node, DH–485 Communications, 8–11 Non–Printable Characters, A–3 O OK Button, 2–12 On Symbol Indicator, 3–6 On–Line, how to, 3–2 Opening, projects, 2–3 Output DeviceNet, 9–2 discrete, 9–2 Outputs configuring DeviceNet, 9–16 match table, 11–11 P Package, 11–4 configuring, 11–13 configuring outputs, 11–17 configuring package counter, 11–18 defining, 11–13 match options trigger, 11–14 Package detect, 9–4 configuring, 9–6 decode trigger, 7–3 Parity, 8–6 Paste, Cut, Copy, 2–14 Performance indicator, 7–8 count, 7–8 margin, 7–8 Pharma Code, 6–15 bar tolerance, 6–16 decode direction, 6–15 min # of bars, 6–15 min wide to narrow bar ratio, 6–16 space tolerance, 6–16 Ports, communication, 8–2 Power, connection, 4–3 Power Fault LED, 3–6 Power Supply, Connections, 4–3 Preferences communication, 4–7 network query, 2–19 software, 2–18 Print contents, 13–6 project report, 13–2 setup, 13–4 Project Name, 2–17 Project Window, 2–4 Projects applying online changes, 2–12 closing, 2–13 creating new, 4–8 deleting, 2–13 description, 2–3 entering a baud rate, 2–17 entering a description, 2–17 entering a project name, 2–17 opening, 2–3 printing, 13–1 Index saving information, 2–12 Protocols DF1, 8–2, 8–5 DH–485, 8–2, 8–5 Terminal, 8–2, 8–5 Q Query, 2–19, 3–3 Quiet Zone Ratio, 6–6 R Radio Button, 2–9 Raster scanning, 5–2, 5–5 Read ranges, B–1 Reader, installation, 4–5 Refresh, 3–3 Registering, software, 1–4 Replacement String, 10–9 Report, contents, 13–6 Reports creating, 13–2 sending to a file, 13–4 Requirements, system, 1–1 Retries, DF1 communications, 8–10 Reverse Polarity LED, 4–3 RS–232 Port, 8–2 RS–422 Port, 8–2 RS–485 Port, 8–2 S Save buttons, 2–12 project info, 2–12 Scan adjustments elevation, 5–3 flyback, 5–3 scan width, 5–3 upper and lower angles, 5–3 Scan patterns picket fence orientation, 5–2 step ladder orientation, 5–2 Scan Width, 5–3 Scanner Performance, displaying, 3–7 Scanner Protocol, 8–6 Scanner setup laser light, 5–4 linear scan parameters, 5–5 raster scan parameters, 5–5 Self trigerred decoding, 7–3, 7–6 Sequence, power–up, 4–5 Serial Port data bits, 8–6 enable pass–through to DeviceNet, 8–7 enable pass–throuh to DeviceNet, 10–15 parity, 8–6 selecting, 8–7 setup, 8–5 stop bits, 8–6 Serial port setup configuring the message buffer, 8–7 pass–through to DeviceNet, 8–7, 10–15 selecting a baud rate, 8–6 selecting a protocol, 8–5 selecting port type, 8–7 terminal communications, 8–8 Spin Control, 2–9 Starting AdaptaScan, 2–2 Status communications, 2–6 information lines, 2–7 Stop Bits, 8–6 Supplements, symbology, 7–2 Supply, power connections, 4–3 Support, Technical, P–3 Swap and pad, 10–10 Symbol Source, messages, 10–7 Symbologies, 6–8, 6–10, 7–2 Codabar, 6–11 Code 128, 6–8 Code 39, 6–11 Code 93, 6–8 Discrete 2 of 5, 6–11 EAN–13, 6–13 EAN–8, 6–13 Interleaved 2 of 5, 6–12 Pharma Code, 6–15 UPC–A, 6–13 UPC–E, 6–13 USPS 2 of 5 Code, 6–17 Symbols defining, 6–6 defining symbols for a label, 6–8 identifier, 6–8 lengths, 6–9 symbol length, 6–9 symbol name, 6–8 symbology, 6–8 Symbols per Scan, 6–5 I–5 I–6 Index T Technical Support, P–3 Terminal communications Hex conversion, 8–9 transmission check, 8–9 Terminal Protocol, 8–2 ACK/NAK, 8–9 flow control, 8–8 header, 8–8 trailer, 8–8 Text Boxes, 2–8 Timeout, DF1 communications, 8–10 Timer, 9–4 configuring, 9–9 Toolbar, 2–10 Trailer, terminal protocol, 8–8 Transmission Check checksum – LSB, D–1 checksum – MSB, D–1 Trigger Input Timer, 9–10 Timer, 9–9 Trigger Read LED, 3–6 U UPC–A, 6–13 UPC–E, 6–13 Uploading configurations, 12–1 USPS 2 of 5 Code, 6–17 decode direction, 6–17 space tolerance, 6–17 V Verification, DF1 communications, 8–10 Verifying Labels, 11–3 W WinDnet, 2–18 Windows DeviceNet, 2–18 Rockwell Automation helps its customers receive a superior return on their investment by bringing together leading brands in industrial automation, creating a broad spectrum of easy-to-integrate products. These are supported by local technical resources available worldwide, a global network of system solutions providers, and the advanced technology resources of Rockwell. Worldwide representation. Argentina • Australia • Austria • Bahrain • Belgium • Bolivia • Brazil • Bulgaria • Canada • Chile • China, People’s Republic of • Colombia • Costa Rica • Croatia • Cyprus Czech Republic • Denmark • Dominican Republic • Ecuador • Egypt • El Salvador • Finland • France • Germany • Ghana • Greece • Guatemala • Honduras • Hong Kong Hungary • Iceland • India • Indonesia • Iran • Ireland • Israel • Italy • Jamaica • Japan • Jordan • Korea • Kuwait • Lebanon • Macau • Malaysia • Malta • Mexico • Morocco The Netherlands • New Zealand • Nigeria • Norway • Oman • Pakistan • Panama • Peru • Philippines • Poland • Portugal • Puerto Rico • Qatar • Romania • Russia • Saudi Arabia • Singapore • Slovakia • Slovenia • South Africa, Republic of • Spain • Sweden • Switzerland • Taiwan • Thailand • Trinidad • Tunisia • Turkey • United Arab Emirates United Kingdom • United States • Uruguay • Venezuela Rockwell Automation Headquarters, 1201 South Second Street, Milwaukee, WI 53204-2496 USA, Tel: (1) 414 382-2000 Fax: (1) 414 382-4444 Rockwell Automation European Headquarters, Avenue Hermann Debroux, 46, 1160 Brussels, Belgium, Tel: (32) 2 663 06 00, Fax: (32) 2 663 06 40 Rockwell Automation Asia Pacific Headquarters, 27/F Citicorp Centre, 18 Whitfield Road, Causeway Bay, Hong Kong, Tel: (852) 2887 4788, Fax: (852) 2508 1846 World Wide Web: http://www.ab.com Publication 2755-838 – June 1998 Supersedes Publication 2755-838 Dated August 1996 40062-303-01(E) CopyrightPublication 1998 Allen-Bradley Company, 2755-838 – Inc. JunePrinted 1998in USA