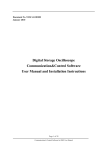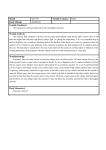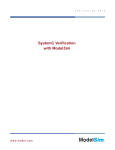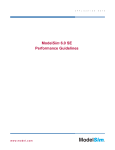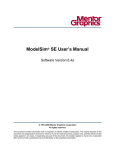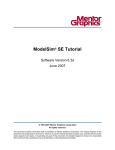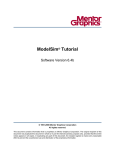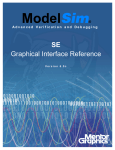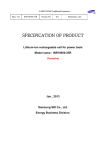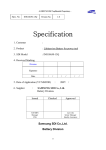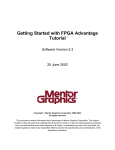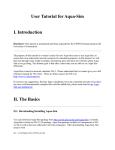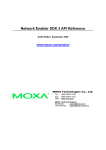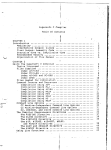Download Introduction to ModelSim 6.0 Debug GUI
Transcript
A P P Introduction to ModelSim 6.0 Debug GUI www.model.com L I C A T I O N N O T E Introduction to the New GUI ModelSim provides an Integrated Debug Environment that facilitates efficient design debug for SoC and FPGA based designs. This GUI has continuously evolved to include new windows and support for new languages. This application note aims to give an introduction to the ModelSim 6.0 debug environment. This environment is trilingual supporting designs based on VHDL, Verilog (all standards including SystemVerilog, Verilog 2001 and Verilog 1995), and SystemC. Subsequent releases of ModelSim will enable even more debug capabilities supporting higher levels of abstractions for verification and modeling in SystemVerilog and SystemC. In ModelSim 6.0, the GUI has been enhanced and is based on Multiple Document Interface (MDI) layout standard. In addition, the debug windows have been re-organized in such a way as to display design data and simulation results in an intuitive manner. The primary reason for updating the GUI in ModelSim 6.0 is to provide support for new data types and design structures introduced by ModelSim’s support for new languages such as SystemVerilog, SystemC and PSL. At the same time utilize the screen real estate more efficiently there by facilitating debug with fewer windows. To illustrate some of the debug capabilities, we will be using a design modeled using SystemC, SystemVerilog and Verilog. The design under verification is an Open Source Ethernet MAC IP from Opencores.org. The testbench is modeled using SystemVerilog. The testbench sends Ethernet packets through a PHY interface to the Ethernet MAC RX block. The MAC is connected to two wishbone busses via a crossbar switch. The master wishbone bus is connected to a host interface and the slave wishbone bus is connected to a behavioral MP3 decoder modeled in SystemC. The Host sets up the MAC RX registers via the wishbone master bus. This prepares the MAC for receiving Ethernet packets from the testbench. When the MAC RX block receives a packet, it is forwarded to a memory interface which is modeled as a MP3 Decoder (SystemC High level model) via the slave wishbone bus. There is also a similar testbench described in SystemC using SCV Library capabilities such as random stimulus generation. ModelSim requires that SystemC stubs be created for all HDL (VHDL, SystemVerilog and Verilog) design units instantiated under SystemC. Please refer to the Application note titled SystemC Verification with ModelSim for details of ModelSim’s SystemC support in Version 6.0. Launch ModelSim in GUI mode by typing vsim or vsim -gui on the command prompt. Most tasks that can be done via the GUI have equivalent TCL commands useful for running scripts during regressions in batch mode or command line mode. Since ModelSim’s interface is based on TCL/TK, users can very quickly extend their verification environment using a combination of ModelSim’s powerful TCL commands and standard TCL/TK commands. ModelSim SE is packaged with a full TCL/TK interpreter command line. New GUI in ModelSim 6.0 1 Debug Windows in ModelSim 6.0 There are ten debug windows including Active Process, Assertions, Dataflow, Functional Coverage, List, Local, Memory, Monitor, Objects and Wave windows. In addition, there are tools such as Code Coverage and the new Memory and Performance Profiler with their respective user interfaces. Chapter 12 of the ModelSim User’s Manual has more information on profiling performance and memory utilization during elaboration and simulation. Chapter 13 of the ModelSim User’s Manual has more details on measuring code coverage. The Main window is laid out into a workspace area, the MDI pane and Transcript window. In the Workspace area of the Main window, there are tabs for Library, Structure, Project, Files, Memories and Compare tabs depending on how ModelSim is used. The figure below shows the new layout of the ModelSim GUI. The Structure tab (named sim) now displays HDL and SystemC processes. In previous versions of ModelSim there was a process window that showed this information. All hierarchical blocks such as SystemC SC_Module, VHDL entity/architecture, Verilog Modules and SystemVerilog Interface blocks appear as squares while processes appear as spheres. Tasks and Functions appear as squares also. All VHDL objects are colored navy blue, while SystemC and SystemVerilog/Verilog are colored green and sky blue respectively. 2 New GUI in ModelSim 6.0 In ModelSim 6.0, the memory browser is now integrated into the workspace area. It appears as a tab named Memories. All HDL memories are automatically extracted and displayed in this browser. ModelSim simply looks for a two or more dimensional array in source code in order to identify it as a memory block. Selecting a memory from the browser opens up the contents of that memory in the MDI pane. The Source, Wave, Dataflow and List windows are opened in the MDI pane area. The new Objects window replaces the Signal window in previous versions of ModelSim and the new Locals window replaces the Variables window in previous version of ModelSim. Both windows retain to a large extent functionality of the old windows that they replace. The Monitor window is a new free form window onto which you can drag and drop any declared persistent variable, signal, constants, net, parameter or generic for continuous monitoring during simulation. These objects can be of abstract data types such as structures or records. This window works for all HDL objects and SystemC objects that are supported for debug in ModelSim. The Dataflow window is a valuable debug aid. It allows you to view the connectivity of your design at the process level. You can use it to trace events that propagate through your design. There is the unique ChaseX® and associated TraceX® capability that allows you to trace back in time and logic, the cause of unknown or Xs in your design. The GUI reference online document goes into details about the Dataflow window. When the Dataflow window is used during debug with assertions (PSL in 6.0 and SystemVerilog assertions in future releases), it allows you to quickly identify the source of the failures flagged by an assertion firing during simulation. This feature makes use of the “show drivers” binding between the Wave window and the Dataflow window. Double clicking on any signal trace in the Wave window opens up the Dataflow window to show the driver of that signal or net. You can select the process or block in the Dataflow window to get to the source code for that process which is displayed in the Source window. A blue arrow points at the beginning of process in the Source window (usually the first executable line in the process). Chapter 14, PSL Assertions, of the online ModelSim SE User’s Manual goes into detail on using assertions in ModelSim. New GUI in ModelSim 6.0 3 The Wave window in ModelSim 6.0 SE has been enhanced to allow waveform editing. You can select an HDL and create stimuli for that block using the waveform editor. The resultant waveform can drive the simulation directly. Alternatively, you can write out a testbench in VHDL or Verilog or you can write out a VCD file all of which can be used at a later time to drive simulation of the selected block. Selecting a process in the Dataflow window causes ModelSim to open the source code for that process. 4 New GUI in ModelSim 6.0 Debugging SystemC and HDL Models The Integrated C Debugger facilitates source level debugging of C/C++ and SystemC source code within the ModelSim Source window. ModelSim connects to open source GNU gdb executable via ModelSim’s User Interface. GNU gdb 6.0 is included in the installation for ModelSim since version 5.8. It is recommended that you use this version of gdb in order to get the best debug experience. Enabling source level debugging on runtime code is as easy as setting a breakpoint on an executable line of C/C++/SystemC code in the Source window. You set a breakpoint by clicking on the leftmost column at the start of an executable line. ModelSim will automatically enable C debugging by starting and connecting to gdb in the background if gdb is not already started. It then sets the breakpoint at the requested line number. You must compile your C/C++ code with the –g option to enable debugging. You can setup both HDL and SystemC breakpoints and both will be managed by the ModelSim UI. When debugging the initialization phase of FLI/PLI/VPI based C/C++ code, you have to start the C debug interface manually by clicking on Tools > C debug > Start C Debug and by clicking on Tools > C debug > Init Mode so that user has the opportunity to set breakpoints on initialization functions before they are run as ModelSim goes through its elaboration / loading phase. Chapter 16, C Debug, of the online ModelSim User’s Manual has a section that goes into details. You can set a breakpoint on source .cpp files as well as .h files. To do this, open a .cpp or .h file containing C/C++ code in the ModelSim Source window and click on an executable line. A red dot will appear to the left-hand side before the line number. A solid red dot indicates that the breakpoint is enabled while a hollow red dot indicates that the breakpoint is disabled. You can enable, disable or delete this breakpoint by clicking on the RMB (right mouse button) and selecting from the options in the popup menu that opens. You can also use the ModelSim command bp -c to set C/C++ break points. You will need to invoke it as bp -c [<function_name> | <file_name>:<line#> | <line#> | *0x<hex_address>] in order to set breakpoints in C/C++. Chapter 16 of the online ModelSim User’s Manual has more information on C Debug. New GUI in ModelSim 6.0 5 Most of the debug TCL commands available for HDL debugging are also available for SystemC debugging. For instance you can at anytime examine the current value of sc_signal, sc_mutex or sc_fifo primitive channel objects using the examine command. This works whether or not you have C debug enabled. In all cases, examine command gets its value from the simulator kernel. Within a particular region (selected by clicking on an instance in the structure browser) you can type show to display the declared signals and variable. For SystemC designs this will be the debuggable primitive channels objects and SC_Module member variables for that instance. 6 New GUI in ModelSim 6.0 The design (SyscTB + Verilog, SV & SysC Models) is loaded by typing: Modelsim> vsim –lib work_sysc –sclib work_sysc top The prompt will change to VSIM to indicate that a design is loaded into the simulator kernel. Open the Wave, Signal, Source and Process windows after the design has loaded by typing the command: VSIM> view s or VSIM> view source Let us set a breakpoint at line 336 in the file tb_rmac_sc.cpp by using the command: bp –c tb_rmac_sc.cpp :336. Alternatively, you can use the method described earlier where you open the file in the source window and click on line number 336. ModelSim will automatically enable C debugging and set the breakpoint as c.1. Subsequent breakpoints in C/C++ code will be numbered c.2, c.3, etc. You can also set breakpoints in the HDL (VHDL and /or Verilog) portions of the design. Type the ModelSim TCL command bp after setting all your breakpoints and you get a listing of all breakpoints in C and HDL code. You can use the bd command to delete breakpoints in SystemC or HDL code. Using the Structure tab of the Workspace pane in the Main window, you can navigate up or down the loaded design’s hierarchy. Open the Active Process pane in the Main window to see current status of all HDL and SystemC processes, SC_THREADS and SC_METHODS. The Object window shows all signals, wires, variables, generics and parameters that are declared in the currently selected region in the structure tab of the Workspace pane and their values either tied to the current cursor position or tied to the current simulation time. In addition you can see the results of toggle coverage and extended toggle coverage when coverage is enabled in this window. You can force values onto HDL signals from the Object window. To do this, select the signal and click on Edit >Advanced > Force or Edit >Advanced> Clock in the main menu. In either case an appropriate dialogue box opens to allow configuration of the force command. This GUI feature makes use of the ModelSim TCL force command. Only HDL (VHDL and Verilog) signals are currently supported. With the Objects window selected, you can add signals to the List or Wave windows either by drag and drop or by doing a RMB click to open a popup menu in the Objects window. Select Add to Wave > [selected signal | signal in region | signals in design] from this popup menu. There is tight integration between all the debug windows within ModelSim. This integration, allows you to find the sources of bugs faster during debug. New GUI in ModelSim 6.0 7 You can also add all the signals in a particular region (hierarchical block) to the Wave window. Select the region e,g top in the Sim tab, do a RMB click to open a popup menu and select Add > Add to Wave. This opens the Wave window and adds the signals from the region test_ringbuf. Select block1 in the Sim tab of the Main window. Go to the Objects window and drag and drop the signal clock to the Wave window. Select block2 in the Sim tab of the Main window and drag and drop the signal reset from the Object window to the Wave window. You can also add signals using add wave command. ModelSim uses a proprietary database for storing simulation information called the wlf database. This information can be used for post simulation debug in the Wave window or List window or it can be used for interactive debug. The commands used for logging include add wave, add list, add dataflow and add log. The first three commands open the appropriate window, add the signals to that window and log them automatically in the wlf database. The default database created is called vsim.wlf. The designer has control of how much data to log. Please refer to the Chapter on WLF Files (datasets) and Virtuals in the ModelSim User’s Manual for more information. ModelSim also supports VCD file creation. 8 New GUI in ModelSim 6.0 To run the simulation of the example above, type the following in the Transcript window: VSIM> run -all The simulation breaks on line 248 of tb_rmac_sc.cpp and we have used step –over command to step up to line 274. Line 275 will be executed next if we issue another step –over command in the Transcript window. Also since the breakpoint is in C/C++ code, the ModelSim prompt changes in the transcript window from VSIM> to CDBG>. On the CDBG> prompt we can also send gdb commands directly by prefixing the commands with gdb e.g gdb print mp3sz. Once we are done with debugging the C/C++ code we can delete the breakpoint using TCL commands bd command. The command run -continue on CDBG prompt takes us out of the C debugger and into the simulator kernel. Alternatively, you can click on the run -continue icon in the Main, Source or Wave windows. At any point in the simulation, you can examine the values of SystemC and/or HDL signal using the examine command. You could also use this command to find out values of SystemC objects on the CDBG prompt while in c debug mode. New GUI in ModelSim 6.0 9 You can also enable the ToolTips that show values for C/C++ variables in the Source window at the current simulation time. To do this, click on Tools > C Debug > C debug setup ... and click on show balloon button in the dialogue box that appears. The ToolTip appears when your pointer’s cursor hovers on a SystemC signal in the Source window. Another way of showing the value of an HDL, SystemC or C/C++ variable or signal at current simulation time is as follows. Select the variable or signal of interest in the Source window. Click on Edit> Advanced > Examine… in the Main window’s menu bar and a popup window will appear showing the current value for the signal or variable at current simulation time or in the Source window do a RMB click and a popup menu will appear. Select Examine… and a popup window will appear showing the current value for the signal or variable at current simulation time Using the Wave Window and List Window The Wave window allows you to view the results of simulation. It also allows you to view assertion status and PSL cover statement status and count. All objects are indicated as diamonds in the respective language colors. The exception is for PSL cover statements and associated endpoints which are indicated by purple chevrons. ModelSim 6.0 expands the SystemC primitive channels that can be visualized in the Wave window. In addition to being able to view SystemC sc_signal and ports of sc_signal, you can now view aggregates of sc_signal including structures, classes and arrays of sc_signal. You can also view sc_fifo and ports of sc_fifo in this window. You can view virtual items indicated by orange diamonds and comparison items indicated by yellow diamonds in this window. You can drag and drop SystemC supported primitive channels and HDL signals from the Objects window or the structure browser in the workspace area of the Main window to the Wave window. 10 New GUI in ModelSim 6.0 sc_fifo object Most debugging capabilities of the Wave window that apply to HDL signals also apply to SystemC signals. One exception is the ability to set breakpoints on signals. You can instruct ModelSim to break or perform any action when a signal gets to a particular value. In the Wave window, select the signal, then in the Main window menu bar, click on Add > Breakpoint. A breakpoint is added and will trigger on any change in the value of this signal. Click on Tools > Breakpoints… to open the Breakpoints Dialogue box where you can now modify all break points that you have in this design. This GUI is based on ModelSim’s when command. It currently supports HDL signals only. To delete these conditional breakpoints use nowhen command. In ModelSim 6.0 the Wave window has a new waveform editor. This editor offers functionality that allows you to quickly verify hierarchical blocks as you develop these blocks. You can drive simulations directly with the created waveform or you can export the waveform to VCD or HDL testbench. Chapter 10, Generating Stimulus and Waveform Editor, of the online ModelSim User’s Manual goes into details on the capabilities of this feature in ModelSim. The List window displays similar information as the Wave window in tabular format. In addition, delta cycles are also shown for SystemC, VHDL and Verilog signal updates in the List window. Please refer to the Graphical User Interface Reference for more detail on all features of the GUI. New GUI in ModelSim 6.0 11 Summary ModelSim 6.0 provides a trilingual debug environment. This environment has been enhanced to facilitate increased verification productivity through support for new verification methodologies such as Assertion Based Verification (ABV). The combined use of methodologies such as ABV and ModelSim ’s existing debug windows such as the Dataflow window improves debug productivity. There is also support for new data types and design structures in the GUI which has been introduced because of new language support in ModelSim for SystemVerilog, SystemC and PSL. Within this environment, there is source level debug for C/C++ based PLI/VPI/DPI, FLI and SystemC code just as there has been for HDL. In addition, there is full visibility in the GUI for SystemC based models. The following SystemC primitive channels can be debugged in the GUI: sc_signal, aggregates of sc_signal, ports of sc_signal, sc_fifo, ports of sc_fifo, sc_mutex and sc_semaphore. You can also view these primitive channels in the List and Wave windows. The familiar ModelSim debug commands such as bp, examine, show, tb, bd, step, etc can be used for both HDL and SystemC source level debug. Providing all the debug capabilities within one environment improves verification performance, reduces the learning curve associated with using multiple tool chains and improves your debug productivity. For more information, call us or visit: www.model.com Copyright © 2004 Mentor Graphics Corporation. This document contains information that is proprietary to Mentor Graphics Corporation and may be duplicated in whole or in part by the original recipient for internal business purposed only, provided that this entire notice appears in all copies. In accepting this document, the recipient agrees to make every reasonable effort to prevent the unauthorized use of this information. Mentor Graphics is a registered trademark of Mentor Graphics Corporation. All other trademarks are the property of their respective owners. Corporate Headquarters Mentor Graphics Corporation 8005 S.W. Boeckman Road Wilsonville, Oregon 97070USA Phone: 503-685-7000 North American Support Center Phone: 800-547-4303 Fax: 800-684-1795 Silicon Valley Mentor Graphics Corporation 1001 Ridder Park Drive San Jose, California 95131 USA Phone: 408-436-1500 Fax: 408-436-1501 Europe Mentor Graphics Deutschland GmbH Arnulfstrasse 201 80634 Munich Germany Phone: +49.89.57096.0 Fax: +49.89.57096.400 Pacific Rim Mentor Graphics Taiwan Room 1603, 16F, International Trade Building No. 333, Section 1, Keelung Road Taipei, Taiwan, ROC Phone: 886-2-27576020 Fax: 886-2-27576027 Japan Mentor Graphics Japan Co., Ltd. Gotenyama Hills 7-35, Kita-Shinagawa 4-chome Shinagawa-Ku, Tokyo 140 Japan Phone: 81-3-5488-3030 Fax: 81-3-5488-3031 C&A 7-04 TECH6440-w