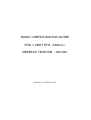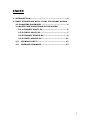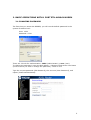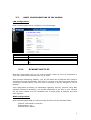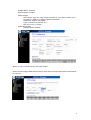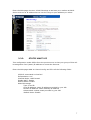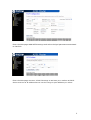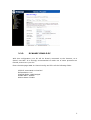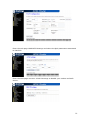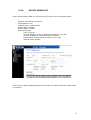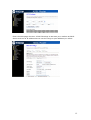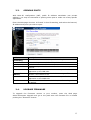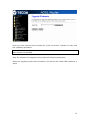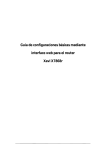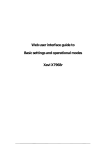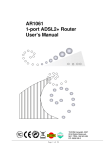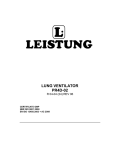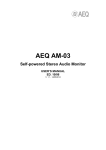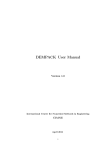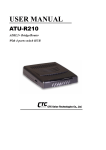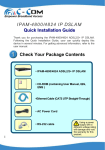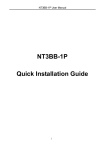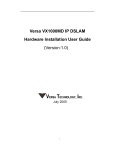Download basic configuration guide for 1 port eth- adsl2+ observa
Transcript
BASIC CONFIGURATION GUIDE FOR 1 PORT ETH- ADSL2+ OBSERVA TELECOM - AR1061 Version 1.2, 2008-07-31 INDEX 1. INTRODUCTION ...............................................................3 2. BASIC OPERATIONS WITH 1 PORT ETH-AR1061 MODEM 2.1. CHANGING PASSWORD ........................................... 4 2.2. BASIC CONFIGURATIONS IN THE MODEM 2.2.1 DYNAMIC MULTI-PC......................................... 5 2.2.2 STATIC MULTI-PC ............................................ 7 2.2.3 DYNAMIC SINGLE-PC ....................................... 9 2.2.4 STATIC SINGLE-PC......................................... 11 2.3. OPENING PORTS ................................................ 13 2.4. UPGRADE FIRMWARE ......................................... 13 2 1. INTRODUCTION This document offers an orientation to configure the Router 1 Port Ethernet ADSL/ADSL2+ Observa Telecom-AR1061, through the Web page. To configure the ADSL service provided by your ISP, we strongly recommend you to follow the indications is the User’s Manual included in this kit. This guide is a complement to the User’s Manual, explaining how to perform the different tasks using the Web Configuration Tool, instead of using the Wizard Configuration Tool included in the kit for Windows O.S. (ONLY FOR ADVANCED USERS). It is recommended to use the Wizard for Configuration. WARNING: Before using the tools that the manufacturer provides you regarding this product, and regarding which Telefonica informs you with merely orientative purpose, we remind you that Telefonica Spain won’t offer any technical support upon them. 3 2. BASIC OPERATIONS WITH 1 PORT ETH-AR1061 MODEM 2.1. CHANGING PASSWORD The first time you access the MODEM, you will use the default password in the system for admin level: User: 1234 Password: 1234 There are 2 levels for authentication: 1234 (administrator) y user (user). To change the password, enter the Web Admin-->Password and select User Name (level to which you wish to change the password): 1234 or user Type the current password (Old Password), the new one (New Password), and repeat (Confirmed Password): 4 2.2. BASIC CONFIGURATIONS IN THE MODEM: LAN Configuration: Enter the Web page LAN to configure your LAN settings: Field IP Address Subnet Mask Secondary IP DHCP pool 2.2.1. Description The IP address your LAN hosts use to identify the device’s LAN port. LAN subnet mask. The secondary IP address assignment for the device’s LAN port. Click where you want to apply the DHCP pool: on Primary or Secondary LAN DYNAMIC MULTI-PC Multi-PC configuration will let you create network made of a set of Computers in your LAN, with internet access from any of them. With dynamic addressing (PPPoE), your PC will obtain the IP address that needs to access the Internet dynamically, each time it connects, and during the time that the connection remains active. The next time it connects, it will be assigned a new IP address. This configuration provides you advantage regarding security, because using NAT (Network Address Translation), the private addresses of the PCs in your network are not seen outside, but are translated into a single public IP address and valid from Internet. WAN Configuration: Enter the Web page WAN Channel Config and fill in all the following fields: VPI/VCI: associated to that PVC Encapsulation: LLC Channel Mode: PPPoE 5 Enable NAPT: enabled Admin Status: Enable PPP Settings: User Name: type the user name provided by your ISP to name your connection. Default is adslppp@telefonicanetpa Password: default is adslppp Type: Continuous (Always on) Idle Time (min): empty WAN IP Settings: Default Route: Enable When you fill in all the fields, click Add button. Enter the Web page WANATM Settings and select the QoS parameters associated to the PVC: 6 Enter the Web page Services DHCP Settings to activate your modem as DHCP Server and act as IP address Server into the range or pool address you select: 2.2.2. STATIC MULTI-PC This configuration mode differs from the previous one in that your group of PCs will be assigned a fixed (static) IP address to access the Internet. Enter the Web page WAN Channel Config and fill in all the following fields: VPI/VCI: associated to that PVC Encapsulation: LLC Channel Mode: 1483 Routed Enable NAPT: Enable Admin Status: Enable WAN IP Settings: Type: Fixed IP Local IP Address: static IP address provided by your ISP Remote IP Address: static Gateway IP address Subset Mask: subnet mask provided by your ISP Default Route: Enable 7 Enter the Web page WANATM Settings and select the QoS parameters associated to that PVC: Enter the Web page Services DHCP Settings to activate your modem as DHCP Server and act as IP address Server into the range or pool address you select: 8 2.2.3. DYNAMIC SINGLE-PC With this configuration your PC will be directly connected to the Internet, as it doesn’t use NAT. It is strongly recommended to make use of some protection as firewall, antivirus in your PC. Enter the Web page WAN Channel Config and fill in all the following fields: VPI/VCI: associated to that PVC Encapsulation: LLC Channel Mode: 1483 Bridged Enable NAPT: Disable Admin Status: Enable 9 Enter the web page WANATM Settings and select the QoS parameters associated to that PVC: Enter the Web page Services DHCP Settings to disable your modem as DHCP Server. 10 2.2.4. STATIC SINGLE-PC Enter the Web page WAN Channel Config and fill in all the following fields: VPI/VCI: associated to that PVC Encapsulation: LLC Channel Mode: 1483 Routed Enable NAPT: Disable Admin Status: Enable WAN IP Settings: Type: Fixed IP Local IP Address: static IP address provided by your ISP Remote IP Address: Gateway static IP address Subset Mask: subnet mask provided by your ISP Default Route: Enable Enter the web page WANATM Settings and select the QoS parameters associated to that PVC: 11 Enter the Web page Services DHCP Settings to activate your modem as DHCP Server and act as IP address Server into the range or pool address you select: 12 2.3. OPENING PORTS With Multi-PC configuration (NAT, public IP address translation into private address), you may be interested in opening some port to make use of any specific application. Enter the Web page Services Firewall Port Forwarding, and select the Protocol, IP address and ports you wish to open: Field Enable Port Forwarding Protocol Enable Local IP Address Port Remote IP Address External Port Interface 2.4. Description Check this item to enable the port-forwarding feature. There are 3 options available: TCP, UDP and Both. Check this item to enable this entry. IP address of your local server that will be accessed by Internet. The destination port number that is made open for this application on the LAN-side. The source IP address from which the incoming traffic is allowed. Leave blank for all. The destination port number that is made open for this application on the WAN-side Select the WAN interface on which the port-forwarding rule is to be applied. UPGRADE FIRMWARE To upgrade the Firmware version in your modem, enter the Web page AdminFirmware Upgrade and go to the path were the firmware file is located pushing the “Examinar” button: 13 Once you have selected the firmware file, press the button “Upload” to start with the upgrading procedure. IMPORTANT: DO NOT POWER OFF THE DEVICE DURING THE UPLOAD BECAUSE IT MAY CRASH THE SYSTEM After the firmware file upgrade, the modem will restart automatically. When the upgrade process will be finished, you will see the frontal LED indicators in green. 14