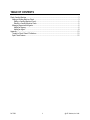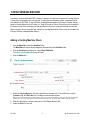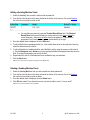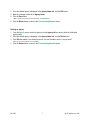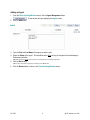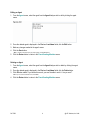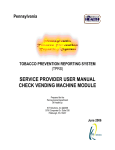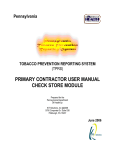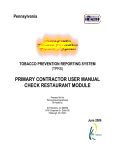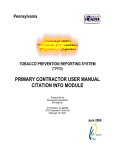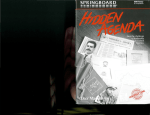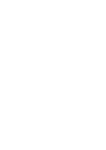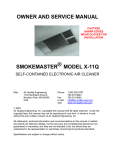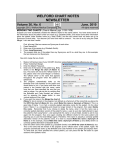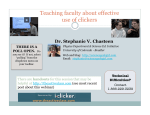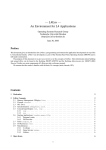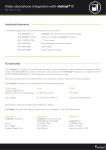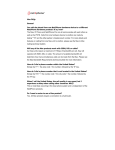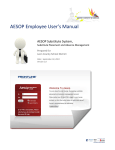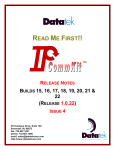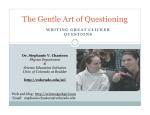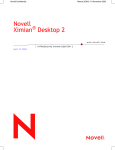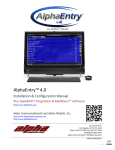Download primary contractor user manual check vending machine module
Transcript
Pennsylvania TOBACCO PREVENTION REPORTING SYSTEM (TPRS) PRIMARY CONTRACTOR USER MANUAL CHECK VENDING MACHINE MODULE Prepared for the Pennsylvania Department Of Health by: KIT Solutions, Inc @2006 5700 Corporate Dr. Suite 530 Pittsburgh, PA 15237 June 2006 TABLE OF CONTENTS Check Vending Machine................................................................................................................................ 3 Adding a Vending Machine Check ............................................................................................................ 3 Editing a Vending Machine Check ........................................................................................................ 5 Deleting a Vending Machine Check ...................................................................................................... 5 Managing Agencies and Agents................................................................................................................ 6 Adding an Agency................................................................................................................................. 6 Adding an Agent ................................................................................................................................... 8 Appendix...................................................................................................................................................... 10 “Unable to Check” Result* Definitions ..................................................................................................... 10 Spell Check Feature................................................................................................................................ 12 PA TPRS 2 @ KIT Solutions, Inc. 2006 CHECK VENDING MACHINE According to contract deliverable PA20, Primary Contractors are required to inspect each Vending Machine in their county a minimum of one time per year. To make this process easier to track, a separate module was added to the PA TPRS. To use the Check Vending Machine module, the Primary Contractor needs to assign a Vending Machine to the Provider (i.e., Service Provider or Primary Contractor) who is responsible for performing the check, maintaining the Vending Machine list in their county and tracking their activities. (How to assign a store to a provider and maintain the Vending Machine list in their county is included in the Primary Contractor’s Administrative Manual.) Adding a Vending Machine Check 1. From the Menu Box, select the Activities folder. The Menu Box will reopen will subcategories displayed under the Activities folder. 2. From the Activities subcategory list, select Check V Machine. The Check Vending Machine screen will open. 3. Click the Add button. 4. Select the Vending Machine* that was visited from the dropdown list. This will fill in the Location (Location, City, and Zip Code) of the vending machine that was chosen. *Note: If you have more than 200+ stores in the Check Store module, you must first enter the first letter of the store name. Wait a few seconds while the screen reopens. Then choose the store that was visited using the black drop-down arrow. All the stores listed will begin with the letter specified. 5. Enter the date that the visit was conducted on in the Date of Action* field. 6. Select the Result* of the visit. PA TPRS 3 @ KIT Solutions, Inc. 2006 *Note: Both Cited means both the Clerk and Store were cited. Unable to Check means that you could not check this store on this visit. If you choose Unable to Check, a new drop-down box will appear for which you must give a reason why you were unable to check the store. Detailed definitions of each of the Unable to Check options are located at the end of this document in the “Unable to Check” Result* Definitions section. *Note: If the store could not to be checked on just this particular visit, mark the reason with accessible. This will keep the store on the accessible list and can be visited on another day. If the reason the store was not visited because it will never be accessible, then marking the result inaccessible will put the store on the inaccessible list and it will no longer be considered an active store to be checked. 7. Type in any additional information regarding this check in the Notes field. *Note: Use this Notes field if an Unable to Check option has been selected that is detailed as needing an explanation. Details of each option can be found in the “Unable to Check” Result* Definitions section. 8. Select the appropriate Agency from the dropdown list. *Note: The purpose for Agency is for those organizations that are entering data for other agencies (e.g., police). 9. 10. 11. 12. Select the appropriate Law Enforcement Agent from the dropdown list. Select the appropriate County. If known, enter the Clerk Citation #. Click the Save button. *Note: To exit the screen without saving any of the changes, click the Cancel button. PA TPRS 4 @ KIT Solutions, Inc. 2006 Editing a Vending Machine Check 1. Select the Vending* that you wish to edit from the dropdown list. 2. From the list of checks done at this store (located at the bottom of the screen), click on the Selection link next to the check that you wish to edit. 3. 4. 5. 6. 7. a. You may filter your search by using the Checked Record Since field. The Checked Record Since field is used to display the checks that took place since or before the current fiscal year. Select since or before from the dropdown list. Then select the appropriate Fiscal Year from the dropdown located directly to the right. Once the desired check is displayed, click the Edit button. To edit a field that has a predetermined list (i.e., it has a black down-arrow on the right end of the box), select the desired value from the list. To edit a field without a predetermined list, select the field to edit by using the mouse to click inside of it. Use the Backspace and/or Arrow key on your keyboard to delete the unwanted characters from the field. Then type the information you want in the field. Repeat steps 4-5 until all of the fields have been modified the way you want them. Click the Save button. *Note: To exit the screen without saving any of the changes, click the Cancel button. Deleting a Vending Machine Check 1. Select the Vending Machine* that you wish to delete from the dropdown list. 2. From the list of checks done at this store (located at the bottom of the screen), click on the Selection link next to the check that you wish to delete. 3. Once the desired check is displayed, click the Delete button. 4. Click OK when asked “If you delete this record, you won’t be able to undo it. Are you sure?”. *Note: If you do not want to delete this record, click Cancel. PA TPRS 5 @ KIT Solutions, Inc. 2006 Managing Agencies and Agents Adding an Agency 1. From the Check Vending Machine screen, click the Agency Management button . A new window will open displaying the Agency screen. 2. Click the Add button. 3. Type the name of the agency you wish to add in the Agency Name field. 4. The Status is automatically defaulted to Active. This should be set to Active as long as the agency is still participating in Enforcement activities. *Note: Setting the agency to Inactive will remove it from the lists of agencies that are used throughout the system. 5. Click the Save button. *Note: To exit the screen without saving any of the changes, click the Cancel button. 6. Click the Return button to return to the Check Vending Machine screen. Editing an Agency 1. From the Agency screen, select the agency from the Agency List you wish to edit by clicking the agency name. PA TPRS 6 @ KIT Solutions, Inc. 2006 2. Once the desired agency is displayed in the Agency Name field, click the Edit button. 3. Make any changes needed to the Agency Name. 4. Click the Save button. *Note: To exit the screen without saving any of the changes, click the Cancel button. 5. Click the Return button to return to the Check Vending Machine screen. Deleting an Agency 1. From the Agency screen, select the agency from the Agency List you wish to delete by clicking the agency name. 2. Once the desired agency is displayed in the Agency Name field, click the Delete button. 3. Click OK when asked “If you delete this record, you won’t be able to undo it. Are you sure?”. *Note: If you do not want to delete this record, click Cancel. 4. Click the Return button to return to the Check Vending Machine screen. PA TPRS 7 @ KIT Solutions, Inc. 2006 Adding an Agent 1. From the Check Vending Machine screen, click the Agent Management button . A new window will open displaying the Agent screen. 2. Click the Add button. 3. Type the First and Last Name of the agent you wish to add. 4. Select the Status of the agent. This should be set to Active as long as the agent is still participating in Enforcement activities. *Note: Setting the agent to Inactive will remove it from the lists of agents that are used throughout the system. 5. Click the Save button. *Note: To exit the screen without saving any of the changes, click the Cancel button. 6. Click the Return button to return to the Check Vending Machine screen. PA TPRS 8 @ KIT Solutions, Inc. 2006 Editing an Agent 1. From the Agent screen, select the agent from the Agent List you wish to edit by clicking the agent name. 2. Once the desired agent is displayed in the First and Last Name fields, click the Edit button. 3. Make any changes needed to the agent’s name. 4. Click the Save button. *Note: To exit the screen without saving any of the changes, click the Cancel button. 5. Click the Return button to return to the Check Vending Machine screen. Deleting an Agent 1. From the Agent screen, select the agent from the Agent List you wish to delete by clicking the agent name. 2. Once the desired agent is displayed in the First and Last Name fields, click the Delete button. 3. Click OK when asked “If you delete this record, you won’t be able to undo it. Are you sure?”. *Note: If you do not want to delete this record, click Cancel. 4. Click the Return button to return to the Check Vending Machine screen. PA TPRS 9 @ KIT Solutions, Inc. 2006 APPENDIX “Unable to Check” Result* Definitions Bad Address - Use this category if the location turns out to be a private residence, the address does not exist or the information supplied was insufficient to locate the outlet. In many cases, the enforcing agent has enough knowledge of the area to find an outlet with an incomplete address. In addition, there are many resources available to find a phone number of a business, such as, the phone book or websites like www.worldpages.com, www.superpages.com, or www.infospace.com. Once a number is found, call the outlet to get directions without revealing the purpose of your visit. If all resources have been exhausted and the outlet still can’t be found, use the Bad Address category. Bar-Not Accessible - Use this category if the bar has a sign limiting entry to adults or a bouncer at the door not allowing any minors into the establishment. Use this category when the bar is completely inaccessible to minors. This category is different than "Bar-Other" in the sense that minors are not permitted to enter the building. Bar-Other - Use this category for bars where an attempt was not made, but there was no sign or doorman restricting access by young people. Buyer Known - The youth participant is to leave the outlet without attempting the purchase if someone who knows the youth participant is in the outlet. This outlet must be revisited. Itinerant Vendors – Itinerant Vendors are little trucks, which go to baseball games and other locations where crowds gather to sell food, beverages, and tobacco products. Do not try to find these vendors. No Longer Selling– The outlet does not sell cigarettes anymore. Other, Accessible – Use this category for any reason, which does not fit into another category, of why a purchase attempt was not made at a location that might be accessible to youth. This outlet must be revisited. Other, Not Accessible - A variety of locations are not accessible to youth, such as lunchrooms in a factory, adult bookstores, and state prisons. In addition, if an outlet only sells cigarettes through a vending machine, then that outlet should be marked as a non-completion and categorized as an Other, Not Accessible. Out Of Business - Use this code or description if the outlet is closed permanently. Outlet Closed, Accessible - The outlet was closed when it was visited, but is opened at a different time of day or on a different day of the week. If the outlet is an adult establishment or private club that has signs outside explicitly prohibiting minors or non-members, it should not be categorized as "Outlet Closed", but rather as "Bar Not Accessible" or "Private Club". Always look for signs when an outlet is closed. This outlet must be revisited. PA TPRS 10 @ KIT Solutions, Inc. 2006 Outlet Closed, Not Accessible – Use this code if the outlet is closed at the time of the enforcement check or if the outlet isn’t open during daylight hours. Enforcement checks should be conducted between 6 AM to 8:30 PM. If an outlet opens at 9:00 PM and closes at 2 AM, then it is an Unable to Check reason and should be classified as Outlet Closed, Not Accessible. Outlet Dangerous - Do not go in! This protocol instructs the enforcing agent and youth participants not to enter locations, which they consider dangerous. The safety of the youth participant is the most important consideration during an enforcement check. A situation that may be encountered is when a bar does not have signs or doormen prohibiting access to the entrance, but is too dangerous for any youth to enter. It is not that the enforcement team is reluctant to enter a bar, which would be "Bar-Other", but an enforcement team member thinks there may be risk involved in conducting an inspection. This is "Outlet Too Dangerous". Private Club - Many locations may be membership only locations. These include, for example, volunteer fire companies, veterans’ organizations, fraternal organizations, and motorcycle clubs. PA TPRS 11 @ KIT Solutions, Inc. 2006 Spell Check Feature A spell check feature has been added to various sections of the PA TPRS to help eliminate spelling errors. The following section details the various options in the Check Spelling page. When the Spell Check button has been selected a new window will appear displaying the Check Spelling page. The spell check feature will look at any words written within a text box or field. The following table is a summary of options in the spell check feature. Option Change to Description When the Change button is clicked, the value in the Change to box will replace the highlighted misspelled word and the spell checker will continue to the next word. You may type in this field if an appropriate suggestion is not present in the Suggestions drop down. Suggestions A drop down box of spelling suggestions for the misspelled word. If the word is misspelled but not available as an option in the Suggestions drop down – you may type the correct spelling in the Change to box. Ignore Disregards the misspelling in the highlighted word only and continues to the next word. The next occurrence of the misspelled word will be highlighted for correction. Ignore All Disregards the misspelling in the highlighted word and all future occurrences of the word. You will no longer be prompted to fix the spelling. An example when to use this is if your name was highlighted as misspelled – this would be a case to ignore all. Change Changes the spelling of the highlighted word to the selected Change to word. Change All Changes the spelling of the highlighted word to the selected word and all future occurrences of the word. Close Closes the Check Spelling window. PA TPRS 12 @ KIT Solutions, Inc. 2006