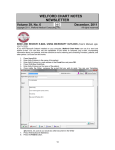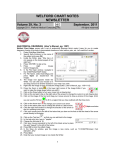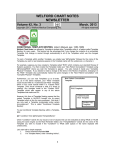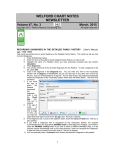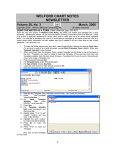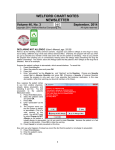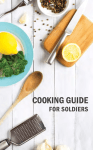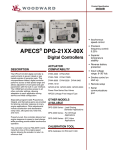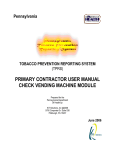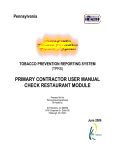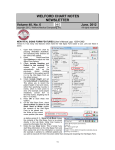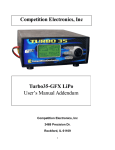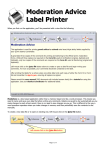Download June - MEDCOM Information Systems
Transcript
WELFORD CHART NOTES NEWSLETTER Volume 36, No. 6 June, 2010 copyright 2010, Welford Medical Computing, Inc. MERGING TWO CHARTS (User’s Manual, pgs. 1105-1106) All rights reserved Suppose you have accidentally created two different charts for the same patient. You have stored some of the information about the patient under one name (e.g. Elizabeth Smith), and stored some other information about the patient under another name (e.g. Betty Smith), and the two names have not been set up as Synonyms of each other. You discover your error and want to correct it. You can do so by using the Chart Merger. Let’s see how it works: 1. 2. 3. 4. First, let's see if the two names are Synonyms of each other: Press Name\Edit. Enter one of the names (e.g. Elizabeth Smith). Press Jump\Synonyms. The program tells you if the patient has any Synonyms, and if so, what they are. In this example, the two names are not Synonyms. Now let's merge the two charts: 1. 2. 3. 4. 5. 6. 7. Make a full backup copy of your \CHART directory using whatever backup software you use. Press Tools\Chart Merger. Enter the Master Password. Enter one of the names of the patient (e.g. Betty Smith) in the Merge the chart of (Name 1): box. This name will not be the "official name" of the patient when the Chart Merger is finished. The "official name" is the name that appears throughout the program when the patient is referenced. The program automatically looks up the Birthdate and Code Number for the patient and shows them to you. If you have more than one patient in the practice with this name, make sure that you have specified the one that you wish to merge. You can do this by verifying that the Birthdate and Code Number are correct, and by pressing the Jump button to view various sections of her chart. If you want the name in the Merge the chart of (Name 1): box to remain in the program, but defined as a Synonym of the name that you place into the INTO the chart of (Name 2): box, select Make this name a Synonym of Name 2. This is a good idea if Name 1 is in fact a correctly spelled alternative name for this patient. On the other hand, if Name 1 is a misspelling and should no longer remain in the program, then select Delete this name. Remember that if you choose to delete the name, when in fact the name was a correctly spelled alternative version of the patient's name, a user at your site might attempt to open the patient's chart using Name 1, and seeing that this name is not yet listed, decide to add it once again into the program, thus once again creating two different charts for the same patient and requiring you to use the Chart Merger again. Therefore, if the name is actually a correctly spelled alternative version of the patient's name, it is wiser to choose Make this name a Synonym of Name 2. In this example, choose Make this name a Synonym of Name 2, since Betty Smith is a correctly spelled alternative to Elizabeth Smith. Enter the other name of the patient (e.g. Elizabeth Smith) in the INTO the chart of (Name 2): box. This is the name that will remain in the program as the "official name” of the patient. Again, the program automatically looks up the Birthdate and Code Number for the patient and displays them. To verify that you have specified the correct patient, you can press the Go To button to open sections of the patient's chart. 11 8. 9. Press OK to merge the two charts. Do not turn off your computer during this process, or you may end up corrupting the data of the patient's charts. If Name 1 and Name 2 have different birth dates, the program warns you of this fact before merging the charts. MAKE ABSOLUTELY SURE THAT THESE ARE IN FACT THE SAME PATIENT before merging the charts! The same patient should not have two different birth dates, so this would imply that someone entered the wrong birthdate into the Name Editor for one of the names, or that they are in fact two different patients, in which case you should not merge their charts. REMEMBER, MERGING CHARTS CANNOT BE UNDONE! Once you have combined two charts, the program is not able to separate the data back into two separate charts. If you discover such an error immediately after running the Chart Merger, restore the most recent backup that you created in step #1. MEDICATION RECONCILIATION (User’s Manual, pgs. 1113-1115) You can keep track of each time that you verify exactly which medications your patient is currently taking using the Medication Reconciliation feature. Medication Reconciliation is important because patients often are not taking medications the way you intended, are often started on medications by other healthcare providers, and often take over-the-counter medications on their own. It is important to keep the Medication Editor current in order to avoid drug interactions and drug-disease contraindications, and to enhance compliance with your intended treatment regimen. The program keeps a log of each time this activity takes place so that you can see at any given time which medications the patient was verified as taking. Let's see how this works: 1. Press Write\Medications. 2. Enter the name of the patient. 3. Adjust the list of medications in the Medication Editor to reflect what the patient is currently taking using Edit, Add, and Stop. 4. Press Utility\Reconciliation\Reconcile Now. 5. Place a check mark next to the name of each Source of information that you used to verify the current list of medications. Patient is checked by default since this is the most common Source. If you use any other Source, specify the name of that Source in the Name\Description: column. 6. Place a check mark next to the name of each Method that you used in verifying the current list of medications. If you choose Other, type in a description of the other Method. 7. You can enter an optional Comment regarding this particular episode of Reconciliation. For example, you might indicate if there is some uncertainty regarding one or more of the medications or their dosages. 8. Press OK to store this information. Now, let's view the Medication Reconciliation Log for this patient: 1. Press Write\Medications. 2. Enter the name of the patient. 3. Press Utility\Reconciliation\Log. 4. The program shows you the last time that this patient's medications were reconciled, including the list of medications and their dosages, the Sources, Methods, and Comment, as well as who did the reconciliation and when. 5. Present Back button jump into the immediately previous episode of Medication Reconciliation for this patient, and the Next button to jump to the immediately subsequent episode of Medication Reconciliation for this patient. Note that the Medication Reconciliation Log is different from the Medication Snapshot (Write\Medications\Utility\Snapshot). The Medication Snapshot shows the contents of the Medication Editor on any given date. Unlike the Medication Reconciliation Log, the contents of the Medication Editor may not necessarily reflect what the patient is actually taking at any given time since it has not been independently verified with the patient as being accurate. SEND US YOUR TIPS If you have tips, shortcuts, questions, or suggestions for future newsletter topics, please send them to us at: Welford Medical Computing, Inc. or MEDCOM Information Systems 3779 Hermitage Trail 2117 Stonington Avenue Rockford, IL 61114 Hoffman Estates, IL 60195 12