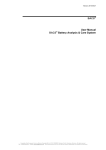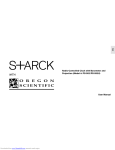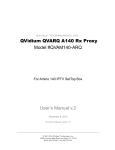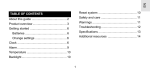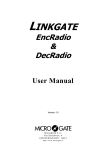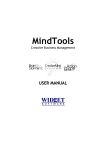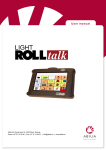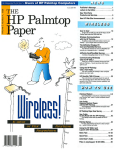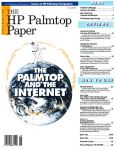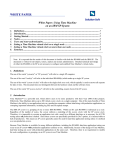Download MyPocket Manual
Transcript
My Pocket for Ericsson EPOC Connect User manual Copyright ©1999 Palmtop Software Ltd. Made in the European Union. All trademarks and copyrights are acknowledged. EPOC and all EPOC-based trade marks and logos are trade marks of Symbian Limited. Contents 1. ABOUT MY POCKET ............................................................................................................. 3 2. ABOUT BINDINGS AND SYNCHRONIZATION ................................................................. 4 3. SYSTEM REQUIREMENTS ................................................................................................... 5 4. DEFINE A NEW BINDING ..................................................................................................... 6 5. CONVERTING VS. COPYING ............................................................................................... 7 6. BINDING PROPERTY ............................................................................................................ 9 7. SYNCHRONIZATION RULES ............................................................................................. 11 8. SYNCHRONIZING................................................................................................................ 13 9. DISABLE SYNCHRONIZATION ......................................................................................... 17 2 1. About My Pocket My Pocket is an application that uses Ericsson EPOC Connect to synchronize documents between your Windows based PC and your MC 218. My Pocket enables you to modify your documents on both devices; everytime you reconnect your MC 218 to your PC, My Pocket will make sure that the latest copies of your documents are copied to or from your PC or your MC 218. Once you have specified the bindings between your files on your MC 218 and your PC, My Pocket can function alone and decide when your documents need synchronization. My Pocket is composed of two main modules. A main view in which you define the bindings to be kept synchronized and a synchronization process that shows the synchronization progress and a log when finished. My Pocket also has a contextual help feature; press F1 at any point during the execution of the program and the help file will give you relevant information, if available, on the current dialog or view. After installation, you can access My Pocket from My Ericsson on the desktop or from the Start menu. 3 2. About Bindings and Synchronization The document synchronization consists of comparing pairs of files (one file on the PC and one on the MC 218) representing versions of the same document. A pair of such files constitutes a Binding. During synchronization only the latest version of the document is kept; the older version is replaced by the newest. My Pocket does not create a new document by taking what's new in the content of each file but rather overwrites the older copy of the document with the newest copy. Typically, the bindings are defined once by you and later synchronized automatically by My Pocket whenever necessary. The synchronization process may also be manually initiated by you at any point. The main view of My Pocket displays the bindings you have set. This view is normally used to define new bindings and delete or edit existing ones. Once you are done defining new bindings or modifying existing ones, you can close this program. If you have set the autosynchronization option, My Pocket will maintain the synchronization process automatically. 4 3. System Requirements My Pocket requires: Microsoft Windows 95, or Microsoft Windows NT, or Microsoft Windows 98. Ericsson EPOC Connect for the connection between your PC and your MC 218. 5 4. Defining a new binding To add a new binding to the list you must start from an existing document, either on your MC 218 or on your PC. Trigger the binding insertion operation by adding this existing document to the main list view in one of the following ways: • • • • • Drag and drop from Windows Explorer or the My Ericsson window to the list; Paste from a copied file in Windows Explorer or the My Ericsson window; In the File menu, click on items PC File or EPOC File; On the toolbar click on corresponding buttons; Right-click in the existing list, click on items PC File or EPOC File Sometimes, when a binding is defined for the first time, only one of the two files exists. In that case, you must specify a name and location for the new parallel document. If you started from an existing PC File, My Pocket will ask you to specify an MC 218 target file name and location. If you started from an existing MC 218 file, My Pocket will ask you to specify a Windows target file name and location. The binding is then added to the list with it’s default options. 6 5. Converting vs. Copying Although the two files of a binding represent the same logical document, the files may not be identical even when synchronized. This is because the formats on your MC 218 and the format on your PC are not always the same. For example, you may have an EPOC™ Word file on your MC 218 and a MS Word file on your PC. To make sure that you can correctly access the documents on both devices, My Pocket can convert documents during the synchronization process. - WARNING The conversion functionality is limited to the converters installed with your Ericsson EPOC Connect software. This means two things: • • For a given document type, there may not be any existing converter available. In this case the document can only be copied “as is” to the parallel system and you may not be able to access it properly on both systems; A document may sometime loose some of it’s information in a conversion process. This is because the target type may not be able to handle part of a document (style or object). If you find that a particular converter is not working well with your type of document, you may want to copy the document instead of converting it. To ensure roundtrip synchronization at all times, you should keep your PC documents simple. On the other hand, there may be several converters available for a given EPOC™ file type or Windows file type. In that case, My Pocket will ask you to choose a target file type. In any case, the type of conversion (or copy only) is defined during the creation of the binding and can be modified in the document properties dialog box. See the Windows File Property Page and EPOC File Property Page for more information. During the definition of a binding, you will be asked to define the conversion behavior. If the binding source is a Windows file, the Select type of conversion dialog will be displayed; use it to specify the Windows and EPOC file types. If the binding source is an EPOC file, the target file type may be set in the Select PC Target dialog under the Save as type list box. 7 Select type of conversion dialog The Select type of conversion dialog is displayed whenever a new binding is defined from an original PC file. Specify the document types available in this dialog to define the conversion to apply. Click the Convert button to confirm the chosen types to apply. If no types are available to suit your needs or if you want the original file to remain “as is”, click on the Copy Only button. As a result, no conversion will be used for this binding. If you press Cancel here, the new binding definition is aborted. 8 6. Binding property When a binding is being defined, you set some of it's properties (file names locations and types). The other properties of the binding are set using the application's default values. In all cases, the properties of a binding can be modified after the definition of the binding. To do this, you must access the Binding Property Sheet. Windows File Property Page The Windows File property page shows the details of the PC side of a binding. Name and Folder Name and location of the document on the Windows environment. File Type Depending on the extension of the file name you have chosen, the file type list enables you to choose the type of the file used during synchronization. This file type can serve as source file type and/or target file type, depending on the setting specified in the Synchronization Rules Property Page. If the binding was defined specifically without conversion, this list will be disabled and will show the text “No conversion”. File Size The File Size field indicates the size of the Windows file, if it already exists. 9 EPOC File Property Page The EPOC file property page displays the details of the EPOC side of a binding. Name and Folder Name and location of the EPOC document. File Type The file type list enables you to choose the EPOC document type to apply during synchronization. This file type can serve as source file type and/or target file type, depending on the setting specified in the Synchronization Rules Property Page. If the binding was defined specifically without conversion, this list will be disabled and will show the text “No conversion”. Synchronization Rules Also part of each binding's properties is a set of Synchronization rules. The next topic explains how to access and change the synchronization rules for an existing binding and for all new bindings. 10 7. Synchronization rules A set of synchronization rules apply to each binding. When a binding is first defined, the default synchronization rules are applied. These rules may be accessed and modified later by editing the binding properties. The default synchronization rules that are applied to new bindings can also be accessed and modified. All this is done from the Synchronization Rules property page. Synchronization Rules Property Page The synchronization rules property page enables you to define a set of rules for the synchronizer process to apply to a given binding. This property page is present in two dialog boxes: Binding Properties dialog box Settings that only affect the selected binding. Options dialog box Settings saved as default settings for future bindings. 11 The Synchronization Direction settings specify in which direction the binding shall be synchronized. Choose one of the following settings: From MC 218 to PC During the synchronization process, the PC file will be overwritten only if it is older than the corresponding MC 218 file. The MC 218 file is never overwritten. From PC to MC 218 During the synchronization process, the MC 218 file will be overwritten only if it is older than the corresponding PC file. The PC file is never overwritten. From newest to oldest The older file of the two is overwritten by the newest. This is the default option. If your document will only be modified on your PC and the MC 218 copy is only used for consultation, it is strongly recommended to set the From PC to MC 218 setting. Conversely, if the document is only modified on your MC 218 and the PC copy is there for backup and/or consultation, you should set the From MC 218 to PC setting. The Prompt before Synchronization setting enables you to specify whether you want to be notified before the program decides to overwrite a file. You can be prompted in two situations: When binding was synchronized within 24 hours You will be prompted if the younger file was updated less than 24 hours ago with a resolution dialog. When both files have changed since last synchronization You will be prompted if both sides of the binding were updated since last synchronization with a resolution dialog. The Keep a backup of PC file check box lets you specify whether you want files on your PC to be saved to the backup folder whenever the synchronization process is about to overwrite it. NOTE: Even when this option is set for a particular binding, a backup of the Windows file will only be created when the Windows file is overwritten. Therefore, if a file is always modified on the Windows device and never on the MC 218, the synchronization process will always copy the document from Windows to EPOC. This means that because the Windows file is never replaced by the EPOC file, a backup would never be created. NOTE: There is only one backup per document. This backup, when present, is kept for the file version preceding the latest update. You cannot consult a document's version after it has been updated twice or more. The backups can be accessed by selecting the menu item File – Backups. 12 8. Synchronizing There are several ways to start the synchronization process. Automatic synchronization To make the synchronization process starts automatically, specify it in the Auto-Synch Property Page. Synchronization will then occur at a given frequency, ensuring that your bindings are always synchronized. Manual synchronization For one binding: To synchronize one binding only, select it in the list and click on the MC 218 – Synchronize menu item. Or, right click on the binding in the list and choose the Synchronize menu item from the context menu. For all bindings: To start the synchronization of all bindings, click on the MC 218 – Synchronize All menu item. When a synchronization is performed, it's details are logged. This log can be viewed from the menu item View – View Log. To see the last time the synchronization executed, look for the Last Synchronization field in the Auto-Synchronization property page. When the synchronization process runs, a dialog displays the progress and the file name currently being converted or copied. At the end of the synchronization, a finished dialog allows you to see the log right away; in this case you do not have to start My Pocket's main view to access the log file. 13 Auto-Synchronization Property Page The Auto Synchronization property page enables you to configure automatic synchronization between your PC and your MC 218. This property page is accessible in the View menu under the Options… menu item. Use the Perform Automatic Synchronization check box to specify whether or not you want the synchronization process to be started automatically. You can also set the frequency used to start the synchronization process: Each time the MC 218 is connected The synchronization process will start every time the MC 218 is connected with the PC. Every day The synchronization process will only be started automatically once per day. Every week The synchronization process will only be started automatically once per week. The Last synchronization field indicates when the process was last executed (automatically or manually). 14 Resolution Dialog – Both files have changed since last synchronization During the synchronization process, My Pocket can ask you to specify the course of action when a specific situation is met. If, for a given binding, you choose the Prompt before Synchronization value When both files have changed since last synchronization (in the Synchronization Rules Property Page), the following dialog will be displayed when both document belonging to the binding have been modified after the last synchronization of this binding. The Windows File and EPOC File section display the file name and last change date and time for the concerned documents. In this dialog, you must choose a Resolution for this binding. Here are the four different possibilities and their consequences: Overwrite older file The older of the two files is overwritten by the younger (see the dates and times of both files above). Leave both files intact (do nothing) Both files remain in their present state. Overwrite Windows file The Windows file will be overwritten by the EPOC file regardless of which is older. Overwrite EPOC file The EPOC file will be overwritten by the EPOC file regardless of which is older. If you do not want this dialog to be displayed for a specific binding, go to the properties of the binding and uncheck the option Prompt before Synchronization value When both files have changed since last synchronization (in the Synchronization Rules Property Page). 15 If you never want to see this option, go to the general My Pocket Options, and uncheck the option Prompt before Synchronization value When both files have changed since last synchronization (in the Synchronization Rules Property Page). Resolution Dialog – Last synchronization was less than 24 hours ago During the synchronization process, My Pocket can ask you to specify the course of action when a specific situation is met. If, for a given binding, you choose the Prompt before Synchronization value When binding was synchronized within 24 hours (in the Synchronization Rules Property Page), the following dialog will be displayed if the changed document was synchronized less than 24 hours ago. The dialog displays the Windows and the EPOC file names as well as the date and time of the last synchronization. You must decide if the binding should be synchronize now or not in the Resolution section (choose between the two answers). If you do not want this dialog to be displayed for a specific binding, go to the properties of the binding and uncheck the option Prompt before Synchronization When binding was synchronized within 24 hours (in the Synchronization Rules Property Page). If you never want to see this option, go to the general My Pocket Options, and uncheck the option Prompt before Synchronization value When binding was synchronized within 24 hours (in the Synchronization Rules Property Page). 16 9. Disable synchronization Disable synchronization for one or many bindings only If you wish for My Pocket to stop synchronizing a specific (or several) document(s) without disabling the synchronization of all other documents you can proceed in two different ways: 1. Delete the bindings regarding the documents you wish to stop synchronizing in the main view of My Pocket; 2. For a less permanent action, you can deactivate the bindings in the main view by unchecking the check box in the left column of the list for the line containing the binding in the list view. Disable synchronization completely If you wish to completely disable My Pocket so that it does not try to synchronize your documents by itself, deactivate the Perform Automatic Synchronization option from the Auto synchronization property page in the Options dialog box. 17 10. Menu commands The File menu offers the following commands: PC File EPOC File Explore Launch Backups Properties Exit Adds a binding based on a file on your PC Adds a binding based on a file on your MC 218 Loads Microsoft Explorer with the folder containing the Windows file of the currently selected binding Launch the application associated (if any) with the Windows file of the currently selected binding Loads Microsoft Explorer with the folder containing the file backups View / Modify the properties of the currently selected binding Exits MyPocket Manager. The Edit menu offers the following commands: Paste Delete Insert a binding based on a previously copied EPOC or Windows file. Delete the currently selected binding in the list The View menu offers the following commands Show Toolbar Show Status Bar Options… View Log Check this menu item if you want the toolbar to be visible. Check this menu item if you want the status bar to be visible. Invokes the Options dialog box. Show the last synchronization log file. The MC 218 menu offers the following commands Synchronize Synchronize All Synchronize the selected binding in the list. Synchronize all active bindings. The Help menu offers the following commands Help About My Pocket Access to the contents of this help file Use this command to display the copyright notice and version number of your copy of My Pocket. 18