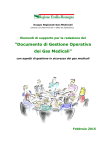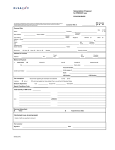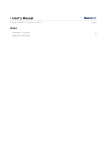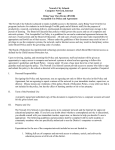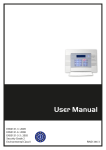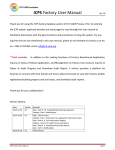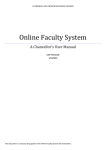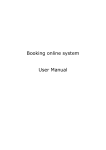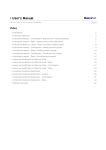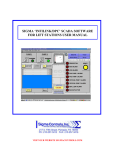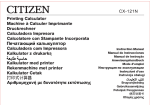Download MANUALE-Piattaforma versamento tariffe e riscossione
Transcript
AIFA – Agenzia Italiana del Farmaco Version 3.1 Payment Service User Manual Version 3.1 Piattaforma versamento tariffe e riscossione automatica – User Manual 1 di 25 AIFA – Agenzia Italiana del Farmaco Version 3.1 Sommario 1 2 3 4 5 6 7 8 9 Introduction................................................................................................................................... 4 Purpose ......................................................................................................................................... 4 Access to the service ..................................................................................................................... 4 Authenticate to the service (Service Access)................................................................................ 5 Registrer ........................................................................................................................................ 6 Reset password ............................................................................................................................. 7 Welcome ....................................................................................................................................... 7 New POL ...................................................................................................................................... 8 List POL...................................................................................................................................... 10 9.1 View/edit the details of a POL ............................................................................................ 10 9.2 Delete POL .......................................................................................................................... 11 9.3 Insert a POL in Cart............................................................................................................. 11 9.4 New POL ............................................................................................................................. 11 9.5 Go to cart ............................................................................................................................. 12 10 Cart .......................................................................................................................................... 12 10.1 View/edit details of a POL .............................................................................................. 12 10.2 Delete POL ...................................................................................................................... 13 10.3 Proceed to payment.......................................................................................................... 13 11 Payments in progress .............................................................................................................. 14 11.1 Bank Transfer .................................................................................................................. 14 11.2 Credit Card....................................................................................................................... 15 12 Check POL .............................................................................................................................. 17 12.1 Searches using filters ....................................................................................................... 18 12.1.1 Filter Company SIS .................................................................................................... 18 12.1.2 Filter- State ...................................................................................................................... 18 12.1.3 Filter- POL ....................................................................................................................... 19 12.1.4 Filtro- Importo ................................................................................................................. 19 12.1.5 Filter- Da: A:................................................................................................................. 19 12.1.6 Filter- TID ........................................................................................................................ 19 13 Annual Fee .............................................................................................................................. 19 14 Quick Reuse ............................................................................................................................ 24 Piattaforma versamento tariffe e riscossione automatica – User Manual 2 di 25 AIFA – Agenzia Italiana del Farmaco Piattaforma versamento tariffe e riscossione automatica – User Manual Version 3.1 3 di 25 AIFA – Agenzia Italiana del Farmaco 1 Version 3.1 Introduction The Italian Medicines Agency, in collaboration with Banca Popolare di Bari, has implemented the new Central Collection System, Electronic and Automated amounts due from pharmaceutical companies. This system allows complete management of payments, according to the DM May 24, 2004 and in accordance with international rules on procedures and payment processes. 2 Purpose The purpose of this document is to describe the platform in order to guide the user in creating the POL and payment online by self-certification of payments made from the traditional channels, Credit Card and MAV. 3 Access to the service To access this service you must have a PC connected to the Internet and a valid e-mail address. To connect to the Home Page of the site you must type the following address: https://www.agenziafarmaco.gov.it/Pol/ Piattaforma versamento tariffe e riscossione automatica – User Manual 4 di 25 AIFA – Agenzia Italiana del Farmaco 4 Version 3.1 Authenticate to the service (Service Access) Figura 1 - Accedi al servizio To authenticate you need to enter your credentials (username and password) and press "Login".To retrieve the login credentials (username and password), you need to contact support AIFA sending an e-mail to 'address [email protected] The text of the email sent must contain the following information in detail: • Name and surname • company reference • System username Deposit Rates • phone number and time slot available for any re-contact • description of the problem, as complete Piattaforma versamento tariffe e riscossione automatica – User Manual 5 di 25 AIFA – Agenzia Italiana del Farmaco 5 Version 3.1 Registrer By selecting the menu item "Register", the user requires credentials to access the system. Piattaforma versamento tariffe e riscossione automatica – User Manual 6 di 25 AIFA – Agenzia Italiana del Farmaco 6 Version 3.1 Reset password Selecting "Reset Password", You can reset your password.. 7 Welcome After authentication, the system displays the Welcome page where you can access all the functionality defined by the service through the following menu items: - New POL - List POL - Cart - Payments in progress - Check POL - Exit Piattaforma versamento tariffe e riscossione automatica – User Manual 7 di 25 AIFA – Agenzia Italiana del Farmaco 8 Version 3.1 New POL Figura 2 - Scelta azienda By selecting "New POL" you are prompted for the company for which you want to present the practice POL. Following the selection company appears Tariff, where you can choose the type of POL to manage. Figura 3 - Nuovo POL Piattaforma versamento tariffe e riscossione automatica – User Manual 8 di 25 AIFA – Agenzia Italiana del Farmaco Version 3.1 After selecting the type of rate to be used, the system allows you to fill in the field "Reason" (compulsory), to enter any notes related to the POL and select the object relative to the rate that you want to select, and its quantity. Once you fill out the information requested must be pressed the "Next" button. Figura 4 - selezione tariffa Once you press the button on the POL created is added to the "List POL" Piattaforma versamento tariffe e riscossione automatica – User Manual 9 di 25 AIFA – Agenzia Italiana del Farmaco 9 Version 3.1 List POL Selecting "List POL" displays a list of previously created POL. From "List POL" you can: - View / Modify the details of a POL - Delete the POL - Insert a POL Cart - Create a New POL - Go to Cart 9.1 View/edit the details of a POL To view / edit the details of a POL, you must click the "code POL". Figura 5 - dettaglio POL From the detail of the POL system lets you make changes to the fields Causal Notes and Quantity. From the display of details of POL, by clicking the "Back to the list POL" will take you back to the display of POL List without saving any changes. From the display of details of POL selected, clicking the "Next" button takes you back to the display list POL saving any changes made. Piattaforma versamento tariffe e riscossione automatica – User Manual 10 di 25 AIFA – Agenzia Italiana del Farmaco Version 3.1 9.2 Delete POL To delete the POL is necessary to select the "X" in red at the POL to delete Figura 6 - eliminazione POL To delete the POL is necessary to select the "X" in red at the POL to delete 9.3 Insert a POL in Cart The insert operation in the cart can be done in multiple ways, following the selection of the most POL from the "List POL". Cart allows a maximum number of ten (10) POL. Figura 7 - selezione multipla 9.4 New POL If you select the button "New POL", the system guides the user directly to the creation of the new POL then return to the list view. Piattaforma versamento tariffe e riscossione automatica – User Manual 11 di 25 AIFA – Agenzia Italiana del Farmaco Version 3.1 9.5 Go to cart Selecting "Go to cart", the system displays the cart page with the list of POL present. 10 Cart By selecting the menu item "Cart" will show a list of POL in the shopping cart, ready to proceed with the payment: Inside the "cart", you can: - View / edit the details of a POL - Delete the POL - Proceed with the payment 10.1 View/edit details of a POL To view / edit the details of a POL, you must click the "code POL". Figura 8 - dettaglio POL Once you see the detail of the POL, the system allows you to make changes to the fields Causal Notes and Quantity From the display of details of POL, by clicking the "Back to Cart" will take you back to the display of POL List without saving any changes. Piattaforma versamento tariffe e riscossione automatica – User Manual 12 di 25 AIFA – Agenzia Italiana del Farmaco Version 3.1 From the display of details of POL selected, clicking the "Next" button takes you back to the display list POL saving any changes made. 10.2 Delete POL To delete the POL from the cart you have to select the "X" in red at the POL to delete. Figura 9 - eliminazione POL dal carrello Before proceeding with the elimination of POL selected, the system asks for confirmation. The POL removed from the cart will be re-inserted into the list "POL". 10.3 Proceed to payment To pay your cart (max 10 POL), you have to select the button "Proceed to payment". Once you press the button are generated by the system payments (AIFA and Ministry of Health) which will be made (currently enabled channel for payment is by bank transfer). Will be generated for each cart 2 (two) payments and both are placed in the "Payment to be made" (red color), this state indicates a willingness to make the payment by the User. Piattaforma versamento tariffe e riscossione automatica – User Manual 13 di 25 AIFA – Agenzia Italiana del Farmaco Version 3.1 The amounts of both payments, will be the sum of the amounts of each POL present in the cart. After selecting the button "Proceed to payment", the system locks your cart waiting for the user to indicate the mode of payment for the two newly generated payments. The user will necessarily have to select the payment method with which to proceed, this will unlock your cart allowing the payment of new POL. The payment will get the status "payment by self-certify" (orange color). 11 Payments in progress By selecting the menu item "Payment in progress" will show a list of the payments associated with POL. Select the item ”Payment to be made” 11.1 Bank Transfer The system displays the payment channels available (currently the channel of payment for the Ministry of Health is the Bank Transfer). By clicking on the "Complete Payment", payment status changes from selected "Payment to be made" in "Autocertificaz. to complete "is generated and the document" IBAN ". pdf containing the indication of the payment to be made. Select the icon IBAN to view and print the document with directions to make the payment. Piattaforma versamento tariffe e riscossione automatica – User Manual 14 di 25 AIFA – Agenzia Italiana del Farmaco Version 3.1 Once you have the code CRO / SEPA return in the application, select the menu item "Payment in progress", select "Autocertificaz. to complete "relating to the payment and enter the phone number of the CRO / SEPA with the date. Once you have filled the fields, select the Save button, and the payment changes from "Autocertificaz. to complete” to the state" to be confirmed". At a time when both payments are certified, the POL / Cart no longer in payments in progress and is placed in the menu item "Check POL" pending a review by the AIFA. 11.2 Credit Card The AIFA payment of dues may be paid by • Credit Card; • Bank Transfer. Payment for shares Ministry of Health, can be paid by: • Bank Transfer. To make a payment via Credit Card, you must select the "Payment to be made" The system displays the available payment channels, select the channel "Credit Card" button and before you confirm the "Complete Payment", (the following is an example of a specially configured to POL price € 1.00). By clicking on the "Complete Payment" you proceed with the process of CartaSI where you are prompted to enter the details of the credit card. Piattaforma versamento tariffe e riscossione automatica – User Manual 15 di 25 AIFA – Agenzia Italiana del Farmaco Version 3.1 After the correct insertion of the information required and depending on the type of credit card used, CartaSi may require entering the password staff. Piattaforma versamento tariffe e riscossione automatica – User Manual 16 di 25 AIFA – Agenzia Italiana del Farmaco Version 3.1 Once you have entered the correct password, you return to the POL and the payment status changes from "Payment to be made" state "Accounted". 12 Check POL Clicking the menu item "Check POL" displays a list of POL with its associated state and the receipt "Summary POL". If I select the receipt "Summary POL" the system displays a receipt in PDF format, containing the details of the payment made to be attached to the practice and send to AIFA. Piattaforma versamento tariffe e riscossione automatica – User Manual 17 di 25 AIFA – Agenzia Italiana del Farmaco Version 3.1 If AIFA approves the practice successfully the status of POL becomes "Approved by AIFA." 12.1 Searches using filters Within the list you can filter the POL displayed using the filter fields made available by the application.You can use multiple filters at the same time in "AND". The filters available are the following: - Company -> SIS - State - POL - Amount - From: To: - TID 12.1.1 Filter Company SIS To select the company to which you want to filter POL is necessary to click the "Change" and the system will display a list of companies that you can choose from. The list of companies depends on profile you are logged and the companies associated with that profile. Once you select it, the Company, by pressing the button you can filter all filters POL associated only with the Company selected. 12.1.2 Filter- State The filter "Status", you can view only the POL which are in one of the following states: - All - Approved - Not Approved Piattaforma versamento tariffe e riscossione automatica – User Manual 18 di 25 AIFA – Agenzia Italiana del Farmaco 12.1.3 Version 3.1 Filter- POL Through the filter POL is possible to filter only the POL with a given code. The system displays the list of POL that contain the "code POL" the number entered by the user. 12.1.4 Filtro- Importo Entering the amount (without decimal), the system displays the list of POL that the total amount or the amount of one of the two (2) payments equal to the amount entered by the user associated. 12.1.5 Filter- Da: A: Selecting the fields TO: FROM: The system displays the calendar, where you can specify the time period for which you want to filter POL. The system displays all the POL who have "Submit Date" within the range of dates defined by the user 12.1.6 Filter- TID By filling out the TID field, the system displays the POL which associated the payment with TID equal to one typed by the user. 13 Annual Fee By selecting the menu item "Annual Fee" is the payment "Annual Fee" associated to the company. By selecting the links on the practice: Piattaforma versamento tariffe e riscossione automatica – User Manual 19 di 25 AIFA – Agenzia Italiana del Farmaco Version 3.1 It displays the details of the practice ANNUAL FEE, where you can confirm the amount to be paid: Within this mask the user can select the amount you pay, choosing whether to confirm the amount of pre-calculated by AIFA: Piattaforma versamento tariffe e riscossione automatica – User Manual 20 di 25 AIFA – Agenzia Italiana del Farmaco Version 3.1 or change the amount due through the "Annual Fee to varying degrees" Once you have defined the amount due "Annual Fee" and compiled the Reason field (required), to proceed with the payment you must select the button "Proceed to payment". The form displayed allows the user to select the channel of payment. If you decide to pay by the channel "Bank" Through the following form you can select the document "IBAN.PDF" containing information about the payment and enter the number of CRO and the value date of the payment. Piattaforma versamento tariffe e riscossione automatica – User Manual 21 di 25 AIFA – Agenzia Italiana del Farmaco Version 3.1 Below the contents of the document IBAN.PDF At this point the user must enter the code in the transfer TID and the number 17cifre in the document. If you decide to pay by the channel "MAV” Piattaforma versamento tariffe e riscossione automatica – User Manual 22 di 25 AIFA – Agenzia Italiana del Farmaco Version 3.1 Through the following form you can select the document "MAV.PDF" containing the information for payment. Below is limited to the contents of the document MAV.PDF: Now the user must make the payment of the MAV through the means of Remote Banking or at your banking institution (if in Italian territory), in the second case should send a request by mail to the address indicated in the document MAV.PDF to receive the MAV printable. Piattaforma versamento tariffe e riscossione automatica – User Manual 23 di 25 AIFA – Agenzia Italiana del Farmaco 14 Version 3.1 Quick Reuse If within sixty (60) days after the payment is not followed by the presentation of the petition or application , the amounts paid may be reimbursed . In cases where a request for reimbursement, the Italian Medicines Agency holds , as a reinstatement of the administrative costs incurred for activities , an amount equal to 10% of the amount paid , up to a maximum of € 500.00 per each request for reimbursement. The moment for a POL are time-barred to the presentation of the petition or application, the POL is put on " canceled" by the system. In case the user / company wants to carry forward the same POL , can directly make use of the feature "Quick Reuse". This feature allows you to make the POL to be valid again , after the payment of an administrative penalty equal to 10% of the amount paid (up to a maximum of € 500 ) The integration of the system generated 10% must be paid solely on account of AIFA . Selecting the POL for which you want to perform the " Quick Reuse", is displayed in red color the administrative penalty to be paid in order to make valid POL again . The user proceeds by selecting the type of payment Piattaforma versamento tariffe e riscossione automatica – User Manual 24 di 25 AIFA – Agenzia Italiana del Farmaco Version 3.1 Once payment is made, the state of the POL is set back to "active". Piattaforma versamento tariffe e riscossione automatica – User Manual 25 di 25