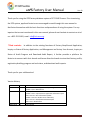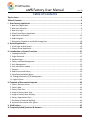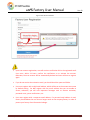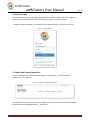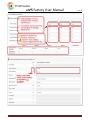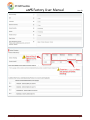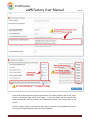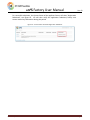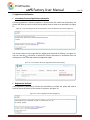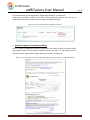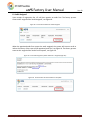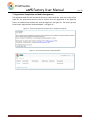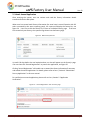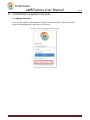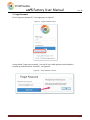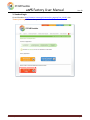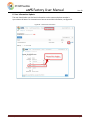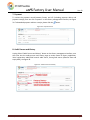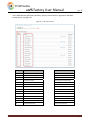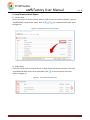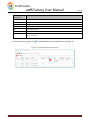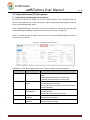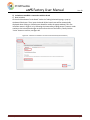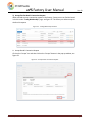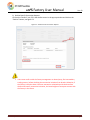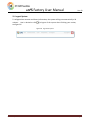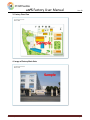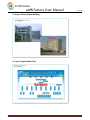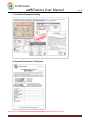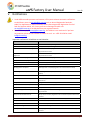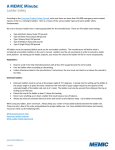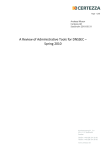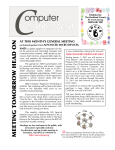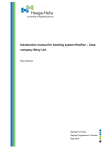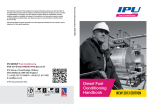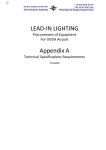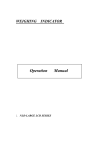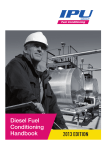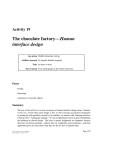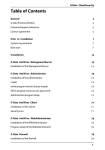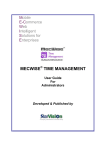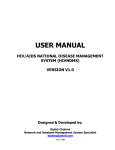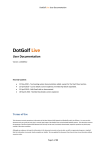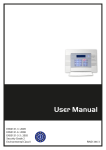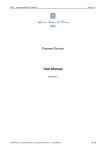Download ICPS Factory User Manual
Transcript
ICPS Factory User Manual Ver: 03 Thank you for using the ICPS factory database system of ICTI CARE Process. Prior to entering the ICPS system, applicant factories are encouraged to read through this user manual to familiarize themselves with the basic functions and procedures of using the system. For any inquires that are not mentioned in this user manual, please do not hesitate to contact us at tel. no.: +852‐21112462; email: info@icti‐care.org . **Kind reminder: In addition to the existing functions of Factory New/Annual Application, Inquiry on Status of Factory Application, and Management on Factory User Account, Inquiry on Status of Audit Progress and Download Audit Report, it further provides a platform for factories to connect with their brands and hence allow the brands to view their factory profile, registration/auditing progress and seal status, and download audit reports. Thank you for your collaboration! Version History: Date 2015‐11‐30 Version 03 Remarks Add‐‐‐Part III. 10. Trading Relationship Management Update‐‐‐Part V. Notifications 2015‐10‐20 02 2015‐05‐18 01 Add‐‐‐Tips for Users Update‐‐‐Part I. requirement on application information input Add‐‐‐Part III. 6. User Information Update Update‐‐‐Part III. 8. Audit Process and History Add‐‐‐Part III. 9. View/Download Audit Report Add‐‐‐Part V. Notifications Initial release ICPS Factory User Manual Page 1 ICPS Factory User Manual Ver: 03 Tips for Users You are suggested to use Internet Explorer 11/Firefox/Chrome to access the system. Using other bowsers or versions may result in system error. If you do not receive the emails from the system such as account activation, password reset or any subscription notifications, you may need to check the spam email folder. You are encouraged to update the user accounts of your factory in the event of a change of your factory’s contact person; otherwise your factory may miss important messages sent from ICTI CARE or the system such as Annual Registration Reminder. The login user accounts of your factory should be the registered/contact emails in ICTI CARE. You should use a valid corporate email address. If a personal email address is used, factory should delete the user that no longer works at the company/factory in order to protect your factory from information leakage. ICPS Factory User Manual Page 2 ICPS Factory User Manual Ver: 03 Table of Contents Tips for Users .......................................................................................................................2 Table of Contents .................................................................................................................3 I. New Factory Application ..................................................................................................4 1. New User Registration ................................................................................................................... 4 2. New User Activation ...................................................................................................................... 6 3. New User Login .............................................................................................................................. 7 4. Submit New Factory Application ................................................................................................... 7 5. Application Verification ............................................................................................................... 14 6. Audit Assigned ............................................................................................................................. 17 7. Registration Completion and Audit Arrangement ....................................................................... 18 II. Annual Application ........................................................................................................ 19 1. Initial Login to New System ......................................................................................................... 19 2. Submit Annual Application .......................................................................................................... 20 III. Introduction on System Functions .................................................................................. 21 1. Language Selection ...................................................................................................................... 21 2. Forgot Password .......................................................................................................................... 22 3. Standard Login ............................................................................................................................. 24 4. Factory Interface Management ................................................................................................... 25 5. User Management ....................................................................................................................... 26 6. User Information Update ............................................................................................................. 29 7. Payment ....................................................................................................................................... 30 8. Audit Process and History ............................................................................................................ 30 9. View/Download Audit Report ...................................................................................................... 32 10. Trading Relationship (T/R) Management ................................................................................... 34 11. Logout System ........................................................................................................................... 42 IV. Template of Documents Required .................................................................................. 43 1. Factory Business License ............................................................................................................. 43 2. Factory Map ................................................................................................................................. 43 3. Factory Floor Plan ........................................................................................................................ 44 4. Image of Factory Main Gate ........................................................................................................ 44 5. Image of Factory Main Building ................................................................................................... 45 6. Factory Organization Chart .......................................................................................................... 45 7. Certificate of Industrial Building .................................................................................................. 46 8. Important Documents to Be Signed ............................................................................................ 46 V. Notifications .................................................................................................................. 47 VI. Frequently Asked Questions & Answers ......................................................................... 49 ICPS Factory User Manual Page 3 ICPS Factory User Manual I. Ver: 03 New Factory Application 1. New User Registration Go to ICTI CARE Website http://www.icti‐care.org/e/content/cat_page.asp?cat_id=165, click “New Factory Application”. You will then open the Factory User Registration page, see figure 1. Factory must fill in all the boxes marked with “*”. Press the “Register” button at the bottom of the page after inputting all the required data. A reminder will pop up, click on the “OK” button and the new factory user registration will be completed. User account must be activated via email before logging in the system. ICPS Factory User Manual Page 4 ICPS Factory User Manual Ver: 03 Figure1: User Account Creation *Please fill in English Upon user account registration, user will receive a verification link in the registered email. User must, within 24 hours, confirm the verification so to activate the account. Otherwise, the user account will be automatically deleted and user will have to register again. If you do not receive the activation email, you should check the spam mail folder. User must register with a valid email address, which will be set as the account user name by default setting. Do NOT register with any email address that you are unable to access; otherwise, you will miss important messages such as account activation, password reset, system notifications, etc. User must register with a corporate email address. If a personal email address is used, factory should delete the user that no longer works at the company/factory in order to protect your factory from information leakage. ICPS Factory User Manual Page 5 ICPS Factory User Manual Ver: 03 2. New User Activation User will receive an email sent by the system after their user account is created. See figure 2. Figure 2:User account activation email Enter the account activation page by clicking the link in either language. See figure 3. Figure 3:User activation page By clicking the “Login to continue” button, the system will return to the login page. User account can only be activated once. New user has to create and submit at least one application within 30 days from user account registration; if not the existing user account will be removed from the system automatically. ICPS Factory User Manual Page 6 ICPS Factory User Manual Ver: 03 3. New User Login User will be directed to the login page (see figure 4) by clicking “Login to continue” in figure 3. Input your user name and password, and then click “Log In” to enter the system. To login the system as regular user, please refer to “Standard Login” in Section 3 of Part III. Figure 4:Login Interface 4. Submit New Factory Application New user will enter the ICPS system after logging in successfully. Click “Create New Application”. See figure 5. Figure 5:Page of new application creation User will then enter the Factory Information page. User may fill in the information and upload document as per the guidance below. See figure 6. ICPS Factory User Manual Page 7 ICPS Factory User Manual Ver: 03 Figure 6:Factory information page Separate Factory Name/Address into two lines if too long Drop down to select Make sure the zip code is correct Must be the same as the address on BR Fill in Factory Tel. no. Not private cell phone no. ICPS Factory User Manual Page 8 ICPS Factory User Manual Ver: 03 1. Total employee = sum of employee from all below departments 2. If no obvious peak‐low seasons, use the figure of “Number (Application)” 1. Please fill in dialect. E.g. Mandarin, Cantonese “Chinese” is not a dialect 2. Total percentage should be 100 ICPS Factory User Manual Page 9 ICPS Factory User Manual Ver: 03 Sum of the 4 figures on the right Count as 1 even if it does not occupy a whole building. ICPS Factory User Manual Page 10 ICPS Factory User Manual Ver: 03 Please specify the work time period clearly as below Data can be saved anytime during the input process. User simply needs to click on the “Save” button at the bottom right corner on this page. In fact, the system will also save the data input automatically every 10 minutes once applicant has filled in the factory name in the system. Click the “Submit” button at the bottom right corner to send the factory application to ICP to verify if all the required data has been correctly completed. ICPS Factory User Manual Page 11 ICPS Factory User Manual Ver: 03 Boxes marked with “*” must be filled in with proper information and cannot be left blank. Some information can be entered in local language if specified while others must be filled in in English. Factory is advised to prepare the necessary documents in advance. For details, please refer to part IV “Template of Documents Required”. The maximum size of the uploaded document cannot exceed 1MB. Only one single file will be accepted in each upload field. If more than one document needs to be uploaded, please consolidate the documents into one PDF file or compress them into one Zip/RAR file. If the submission of application is not successful, an error message will emerge and indicate which content is not completed, see figure 7. User can amend the data in accordance with the error message and submit the application again. Figure 7:Error message alert For unsuccessful submission, the Process Status of the applicant factory will show “Pending Submit”, see figure 8. User can click buttons to carry on editing or abort the application with the factory information removed from the system. Figure 8:Process Status will show “Pending Submit” If the submission is successful, the system will show “Submit succeeded, Factory ID: CXXXXXX”, see figure 9. Figure 9:Prompt on Successful Submission ICPS Factory User Manual Page 12 ICPS Factory User Manual Ver: 03 For successful submission, the Process Status of the applicant factory will show “Registration Submitted”, see figure 10. ICP will then verify the application submitted; factory user cannot amend any information during this period. Figure 10:Process Status will show “Registration Submitted” ICPS Factory User Manual Page 13 ICPS Factory User Manual Ver: 03 5. Application Verification Incomplete/Incorrect Application Information If factory application is found incomplete or incorrect after ICP verifies the information, the system will send an email to inform factory which content needs to be amended, see figure 11. Figure 11:Email informing factory of the incomplete or incorrect application information (Eng & Chi) The Process Status at this stage shall be “Registration Returned for Editing”, see figure 12. User can click the edit button to amend the factory information in accordance with the advice given in the email and submit the application again. Figure 12:Process Status will show “Registration Returned for Editing” Registration Declined If the application is declined by ICP after the information is verified, the system will send an email to inform the factory of the reason for rejection, see figure 13. Figure 13:Email of Application Declined (Eng & Chi) ICPS Factory User Manual Page 14 ICPS Factory User Manual Ver: 03 The Process Status at this stage shall be “Registration Declined”, see figure 14. “Registration Declined” marks the end of the factory application process; the user can no longer amend the factory information and submit the application again. Figure 14:Process Status will show “Registration Declined” Application Approved and Payment Notice After ICP verifies and approves the factory application, the system will send an email to inform the applicant factory, with the payment advice enclosed, see figure 15. The process status of the factory at this stage shall be “Registration Doc. Verified”, see figure 16. Figure 15:Email informing factory about application approval & payment advice is enclosed (Eng & Chi) ICPS Factory User Manual Page 15 ICPS Factory User Manual Ver: 03 Figure 16:Process Status will show “Registration Doc. Verified” Factory shall settle payment as required in the payment advice. When ICP confirms the payment is received, the system will send an email to inform the applicant factory along with an official receipt, see figure 17. Figure 17:Email of payment confirmation with official payment receipt enclosed (Eng & Chi) ICPS Factory User Manual Page 16 ICPS Factory User Manual Ver: 03 6. Audit Assigned Upon receipt of registration fee, ICP will then appoint an audit firm. The factory process status at this stage shall be “Audit Assigned”, see figure 18. Figure 18:Process Status will show “Audit Assigned” When the appointed audit firm accepts the audit assigned, the system will issue an email to inform the factory of the name of the appointed audit firm, see figure 19. The factory process status at this stage shall be “Audit Firm Accepted”, see figure 20. Figure 19:Email informing factory which audit firm is assigned (Eng & Chi) Figure 20:Process Status will show “Audit Firm Accepted” ICPS Factory User Manual Page 17 ICPS Factory User Manual Ver: 03 7. Registration Completion and Audit Arrangement The appointed audit firm will contact the factory to collect audit fee. Upon the receipt of the audit fee, the system will send an email to confirm that the registration of the applicant factory is complete and to advise the audit arrangement, see figure 21. The factory process status at this stage shall be “Audit Scheduled.”, see figure 22. Figure 21:Email informing factory the registration is completed. (Eng & Chi) Figure 22:Process Status will show “Audit Scheduled” ICPS Factory User Manual Page 18 ICPS Factory User Manual Ver: 03 II. Annual Application 1. Initial Login to New System Up until 120 days before the seal expiration date, the system will issue an email to the user accounts of the factory to remind them to do annual registration on the ICP website http://www.icti‐care.org/e/content/cat_page.asp?cat_id=165, see figure 23. Figure 23:Email of Annual Registration Reminder (Eng & Chi) Since factory information is transferred from the original system to this new one, the original factory user password is no longer valid. User needs to reset the password. Go to ICP website, click “Factory Renewal / Re‐Application” to proceed to the login page, click “Forgot Your Password” to reset password and enter the system. For detailed procedure, please refer to “Forgot Password” in Section 2 under Part III of this user manual. For regular login going forward, please refer to Section 3 under Part III “Standard Login”. ICPS Factory User Manual Page 19 ICPS Factory User Manual Ver: 03 2. Submit Annual Application After entering the system, user can retrieve and read the factory information details transferred from the old system. When user has created multi‐factory information (the usual case is several factories with ICP seals are owned by the same company group), the system will display the factory list, see figure 24. User has to click the factory ID to enter an individual factory page. If the user has created only one factory, the system will go direct into that factory page. Figure 24:Multi‐factory selection Up until 120 days before the seal expiration date, an alert will appear on the factory’s page. User can then click “Annual Registration” to process the application, see figure 25. Clicking “Annual Registration” will enable user to amend the factory information if necessary and submit the annual application. For details, please refer to Part I, Section 4 “Submit New Factory Application” in this user manual. For verification on annual application, please refer to Part I, Section 5 “Application Verification”. Figure 25:”Annual Registration” alert on factory page ICPS Factory User Manual Page 20 ICPS Factory User Manual Ver: 03 III. Introduction on System Functions 1. Language Selection Enter the login page and select between “English”/”Chinese Simplified” at the bottom of the page for the language used in the system, see figure 26: Figure 26:Select the language used in the system ICPS Factory User Manual Page 21 ICPS Factory User Manual Ver: 03 2. Forgot Password Click “Forgot your password?” in the login page, see figure 27. Figure 27:”Forgot password” button Having clicked “Forgot Your Password”, user can fill in the valid registered email address in the pop‐up window and click “email link”, see figure 28. Figure 28:”Forgot Password” Interface ICPS Factory User Manual Page 22 ICPS Factory User Manual Ver: 03 If the registered user email address is genuine and valid, the system will send a Reset Password email to the user, see figure 29. Figure 29:Reset password email Having clicked the English and Chinese links, user will enter the Reset Password page. Click “Submit” after inputting the new password; then click “OK” in the Reset Password window to complete the process, see figure 30. Figure 30:Reset Password interface ICPS Factory User Manual Page 23 ICPS Factory User Manual Ver: 03 3. Standard Login Go to ICP website http://www.icti‐care.org/e/content/cat_page.asp?cat_id=165, click “Factory User Login” to enter the system. ICPS Factory User Manual Page 24 ICPS Factory User Manual Ver: 03 4. Factory Interface Management When user has created multi‐factory information (the usual case is that several factories with ICP seals are owned by the same company group), the system will display the factory list, see figure 31. User has to click the factory ID to enter an individual factory page, see figure 32. Figure 31:Multi‐factories selection If user has created only one factory, the system will go direct into that factory page, see figure 32. Figure 32:Factory page management ICPS Factory User Manual Page 25 ICPS Factory User Manual Ver: 03 5. User Management Click “User Management” in the factory page and enter the user management interface, see figure 33. Figure 33:User Management Interface Factory information can be reviewed in this interface, and the factory administrator can use the “create”, “edit”, “delete” functions, etc. The function buttons are : “View Details”, “Edit”, “Remove User” and “Change Password” respectively. The factory administrator can also create new factory user under the same factory name, see figure 34. The methods include: 1) Create Factory User‐‐‐ create a new user who has not registered in the system; 2) Create Registered User‐‐‐add a user who already registered in the system, e.g. user of other factory under the same company group. Figure 34: Create factory user ICPS Factory User Manual Page 26 ICPS Factory User Manual Ver: 03 1) Create Factory User: The procedures are shown in figure 35 below. Figure 35:Create factory user *Please fill in English The new user has to activate the account. Please refer to Part I, Section 2 “New User Activation” for the detailed activation procedure. To enable the new user to log into the system after activation, factory administrator should inform the new user the password created. 2) Create Registered User: The procedures are shown in figure 36 below. The creation of registered user should be authorized by that user so as to obtain his/her login email address and password. Figure 36:Add Registered User ICPS Factory User Manual Page 27 ICPS Factory User Manual Ver: 03 If only one user of the factory is registered, for each time the user enter the factory management interface, there will be a warning message of adding user, see figure 37. The factory administrator can click the buttons available to add other users. Please refer to section 5 above on “Create Factory User” and “Add Registered User” for the detail procedures. Each factory should have at least 2 users. Figure 37:Reminder for factory with only one user At least 2 or more users from the same factory MUST be registered in the system (a maximum of 4 users is allowed to be created under the same factory name), so as to avoid being unable to enter the system if the single user resigns. User must register with a valid email address, which will be automatically set as the user name of the account. Do NOT use email address that you are unable to access; otherwise, you may not be able to receive important messages such as account activation, password reset, system notifications, etc. Please be ensured of the factory user identity before you create a user account in the system. Do NOT register untrustworthy user. User must also register with a corporate email address. If personal address is used, factory will have to delete the user that has resigned from the company/factory so to protect your factory from information leakage. ICPS Factory User Manual Page 28 ICPS Factory User Manual Ver: 03 6. User Information Update The user should make sure the basic information such as name and phone number is up‐to‐date at all times. For instructions on how to amend this information, see figure 38. Figure 38:Amend user information *Please fill in English ICPS Factory User Manual Page 29 ICPS Factory User Manual Ver: 03 7. Payment To review the payment record between factory and ICP (including payment advice and payment receipt), user can click “Payment” on the factory management interface, see figure 39. To download payment advice or receipt, please click the button. Figure 39:Payment record 8. Audit Process and History Having clicked “Audit Process and History” button on the factory management interface, user will enter into the audit process and history page to review status of factory application, initial registration audit/initial annual audit status, factory/seal status (effective date and expiry date), see figure 40. Figure 40:Audit Process and History ICPS Factory User Manual Page 30 ICPS Factory User Manual Ver: 03 In the Audit Process and History Interface, you may view a factory’s registration and audit process status, see figure 41. Figure 41:Audit Process Status Process Explanation Status, includes but not limited to: Registration New Factory /Annual Registration Registration Submitted ICA Initial Certification Audit Registration Doc. Verified IAA Initial Annual Audit Registration Declined FU1 1st Follow Up Audit Registration Returned for Editing FU2 2nd Follow Up Audit Audit Assigned DR Desktop Review Audit Firm Accepted PA Progress Audit Audit Firm Rejected QC Quality Control Audit Audit Scheduled RA Transparency Re‐Audit Audit Conducted SA1 1st Surveillance Audit Audit Firm Submitted SA2 2nd Surveillance Audit Report Returned for Editing SA3 3rd Surveillance Audit TT Review SA4 4th Surveillance Audit Report Released SA5 5th Surveillance Audit Factory Status Approved ICPS Factory User Manual Page 31 ICPS Factory User Manual Ver: 03 9. View/Download Audit Report 1) Current Audit Under the section of Current Process Status in Audit Process and History Interface, you may read/download current audit report. Click on to read/download audit report, see figure 42. Figure 42:View/download current audit report 2) Audit History Under the section of Factory Status History in Audit Process and History Interface, users may view/download audit reports of the past audits. Click to view the details of the past audits, see figure 43. Figure 43:Factory Status History Section ICPS Factory User Manual Page 32 ICPS Factory User Manual Ver: 03 Audit Type Full Name (Start of an audit cycle) (Abbreviation) ICA Initial Certification Audit IAA Initial Annual Audit PA Progress Audit QC Quality Control Audit SA1 1st Surveillance Audit SA4 4th Surveillance Audit N/A Not Applicable (Only applicable for change of factory status without any audit process, such as factory closed down) On the Audit History page, click to view/download history audit reports, see figure 44. Figure 44:View/download history audit report ICPS Factory User Manual Page 33 ICPS Factory User Manual Ver: 03 10. Trading Relationship (T/R) Management 1) Trading Relationship Management and Interface Factories can connect with brands on the ICPS system platform. This authorizes brands to view the connected factory’s basic information, updated registration/audit progress and seal status, and download audit reports. Click “Trading Relationship" on the top of the factory interface to view the list of brands that have connected/invited/been invited to connect with your factory, see figure 45. Note: The brands list will be blank if the factory has not connected/invited/been invited to connect with any brands. Figure 45:Trading Relationship Interface Explanation of T/R Current Status & Action in Progress between factories & brands: T/R Current Status* Action in Progress Connected Connected Explanation The factory is connected with the brand. It could be either action below: 1. The brand accepted the factory’s connection request. 2. The factory accepted the brand’s connection request. Connected Factory Disconnection Request The factory is requesting to disconnect from the connected brand and awaiting the brand’s acceptance. Note: The T/R current status remains connected until the request is accepted by the brand. Connected Factory Disconnection The factory’s request to disconnect with the connected brand was Request Declined declined by the brand. Note: The T/R current status remains connected. (Blank) Pending for Brand’s The factory sent a connection invitation to the brand and is Connection awaiting the brand’s acceptance. (Blank) Pending for Factory’s The brand sent a connection invitation to the factory and is Connection awaiting the factory’s acceptance. *The blank T/R Current Status indicates that the factory and brand is not yet connected. ICPS Factory User Manual Page 34 ICPS Factory User Manual Ver: 03 Users may click the “Details” button to view trading relationship details between factory and brand, see figure 46. Figure 46:Trading Relationship Details When the brand list is too long, users can search the brands by brand ID (exact match), brand name (broad match), T/R current status (pull down menu) and/or progress status (pull down menu) with the button , see figure 47. Figure 47:Brand Search Under Trading Relationship page, the factory can also 2) invite the brand to establish a connection 3) accept or reject the brand’s connection invitation; 4) request to disconnect from the connected brand. The procedures are as follows: ICPS Factory User Manual Page 35 ICPS Factory User Manual Ver: 03 2) Invitation to establish a connection with the brand A. New invitation Click on the blue button “Invite Brand” under the Trading Relationship page, a pop‐up window will be shown. Then, input the brand ID (the brand name will be automatically displayed when clicking on a blank space elsewhere within the popup window), fill in the invitation reason in English i.e. by indicating the intermediary trading partner’s name or order number as the invited brand might not be the direct client of the factory. Finally click the “Invite” button to confirm, see figure 48. Figure 48:Invitation to establish a connection with the brand (Initial Invitation) ICPS Factory User Manual Page 36 ICPS Factory User Manual Ver: 03 B. Alert to Duplicate Invitation Factory cannot repeatedly send invitation to a connected brand, an invited brand or a brand that has already invited the factory; otherwise an alert will pop up stating “Trading relationship already exists”, see figure 49. Figure 49:Alert to Duplicate Invitation C. Re‐sending an invitation Under any of the following situation, the factory can resend an invitation to the related brand: The brand once declined the factory’s connection request The factory once declined the brand’s connection request The factory and the brand were once disconnected Detailed instructions on sending an invitation can be found earlier in this chapter “A. New Invitation”. The details of their connection history record will be shown under “Trading Relationship History” in the invitation pop‐up window, as shown in figure 50. ICPS Factory User Manual Page 37 ICPS Factory User Manual Ver: 03 Figure 50:Re‐invite to establish a connection with the brand The latest trading relationship history record will be displayed as one of the following status and process types: T/R Current Status * Action in Progress Explanation (Blank) Invitation Declined by The factory’s connection request was declined by the brand. Brand (Blank) Invitation Declined by The brand’s connection request was declined by the factory. Factory (Blank) Disconnected The factory and the brand were disconnected under any situation below: The brand accepted the factory’s disconnection request. The brand disconnected the factory directly. * The blank T/R current status indicates that the factory and brand was not connected. Factories are not encouraged to resend invitations to brands that have recently disconnected with the factory or declined the factory’s invitation unless there is a strong reason. ICPS Factory User Manual Page 38 ICPS Factory User Manual Ver: 03 3) Accept/Decline Brand’s Connection Request When a brand sent out a connection request to the factory, factory users can find the brand in the list under “Trading Relationship” page, see figure 51. The factory can either accept or decline this request. Figure 51:Trading Relationship Interface A. Accept Brand’s Connection Request Click on the “Accept” icon and then click on the “Accept” button in the pop‐up window, see figure 52. Figure 52:Accept Brand’s Connection Request ICPS Factory User Manual Page 39 ICPS Factory User Manual Ver: 03 B. Decline Brand’s Connection Request Click on the “Decline” icon, fill in the decline reason in the pop‐up window and click on the “Decline” button, see figure 53. Figure 53:Decline Brand’s Connection Request Users must confirm with the factory management or related party, like intermediary trading partner, before declining the connection invitation from brands. Otherwise, if the factory is found to have a business transaction relationship with the brand but decline the brand’s connection invitation, the brand might not accept to connect with the factory in the future. ICPS Factory User Manual Page 40 ICPS Factory User Manual Ver: 03 4) Request of disconnection with the connected brand When the factory is successfully connected with the brand, the factory can find the brand in the list under “Trading Relationship” page and the T/R current status is “Connected”, see figure 54. The factory can request to disconnect with the brand at any time. Figure 54:Trading Relationship Interface Click on the “Disconnect” icon and fill in the reason in English in the pop‐up window. Then click the “Disconnect” button to confirm, see figure 55. Figure 55:Request to Disconnect Trading Relationship Users must confirm with the factory management or related party like intermediary trading partner before sending a disconnection request to the brand. If there are existing business transactions between the factory and the brand, the brand might not accept the factory’s request. ICPS Factory User Manual Page 41 ICPS Factory User Manual Ver: 03 11. Logout System To safeguard user account and factory information, the system will log out automatically in 90 minutes. User is advised to click to logout of the system when finishing your session, see figure 56. Figure 56:Log out ICP system ICPS Factory User Manual Page 42 ICPS Factory User Manual Ver: 03 IV. Template of Documents Required 1. Factory Business License 2. Factory Map ICPS Factory User Manual Page 43 ICPS Factory User Manual Ver: 03 3. Factory Floor Plan 4. Image of Factory Main Gate ICPS Factory User Manual Page 44 ICPS Factory User Manual Ver: 03 5. Image of Factory Main Building 6. Factory Organization Chart ICPS Factory User Manual Page 45 ICPS Factory User Manual Ver: 03 7. Certificate of Industrial Building 8. Important Documents to Be Signed *Please refer to Part I Section 4.New User Registration to download this document. ICPS Factory User Manual Page 46 ICPS Factory User Manual Ver: 03 V. Notifications Under different audit processes and statuses, ICPS system releases automatic notifications to valid factory users via no‐reply@icti‐care.org such as Annual Registration Reminder, Audit Firm Appointment, Report Released, Factory Status Approved, Registration Fee and Seal Fee Payment Advice, etc. Factory users are encouraged to make sure no‐reply@icti‐care.org is not blocked from your registered emails. Please do not reply to no‐reply@icti‐care.org ; this address is not monitored. If you have any enquiries, please do not hesitate to contact us at tel. no.: +852‐2111246 or email: info@icti‐care.org Important notifications include but are not limited to: Notification subject Notification content ICPS Account Activation ICPS account activation by clicking the activation link Edit and Provision Request for ICP Application ICP application requires editing for re‐submission Payment Advice for New Factory Registration Validation of New Factory Registration information and documents with payment advice enclosed Payment Advice for Annual Factory Validation of Annual Factory Registration information and documents with Registration payment advice enclosed Receipt of New Factory Registration Fee Enclosed with New Factory Registration fee receipt Receipt of Annual Factory Registration Fee Enclosed with Annual Factory Registration fee receipt ICP Application Declined Decline of ICP Application Audit Firm Appointment Notify factory of audit firm appointment New Registration Completed New Registration completed (Registration fee and ICA Audit Fee settled) Annual Registration Completed Annual Registration completed (Annual Registration fee and IAA Audit Fee settled) Audit Report Available Audit Report is available to download in ICPS ICP Seal Approval Notice and Payment Advice Normal seal approval notice and payment advice for Seal of Compliance Issuance Fee Changes of ICP Seal Class and Payment Advice Change of Seal Class notice with payment advice ICP Seal Reinstatement and Payment Advice ICP Seal Reinstatement and payment advice Receipt of Seal of Compliance Issuance Fee Receipt of Seal of Compliance Issuance Fee ICP Probation Agreement and Payment Advice Probation agreement with Probation Registration Fee and Probation Seal Fee payment advice Receipt of Seal Reinstatement Fee Receipt of Annual Factory Registration Fee and Seal of Compliance Issuance Fee enclosed Audit Extension Approval Notice Extension approval of audit cycle with Extension Fee payment advice Receipt of Extension Fee Extension fee receipt enclosed Factory Status Updated Notice of Factory Status update Factory Annual Registration Reminder Reminder of Annual Registration due to factory’s current will be expired soon Factory Termination or Inactivation Factory’s registration/seal status is terminated or inactivated with reason(s) enclosed ICPS Factory User Manual Page 47 ICPS Factory User Manual Trading Relationship Connection Request Factory is requesting the brand to connect a trading relationship Trading Relationship Request Accepted Brand accepted factory’s connection request Trading Relationship Connection Request Brand declined factory’s connection request Ver: 03 Declined Trading Relationship Disconnection Request The factory and the brand were disconnected. It can be triggered by either Accepted action below: Trading Relationship Disconnection Request The brand accepted the disconnection request from the factory. The brand disconnected the factory directly. The brand declined the disconnection request from the factory. Declined ICPS Factory User Manual Page 48 ICPS Factory User Manual Ver: 03 VI. Frequently Asked Questions & Answers Q1: A1: Q2: A2: Q3: A3: The user has input a valid email address for registration, but the system said the address is already registered and asked the user to input another one. What should the user do? This explains that the email address is already registered in the system and cannot be used for re‐registration. If the email address belongs to the user, the user can reset password by using “Forgot your Password?” function. For the detailed procedure, please refer to Part III, Section 2 “Forgot Password”. The user has registered successfully but fails to login to the system as the error message “Incorrect user name and password” appears. The user tries to use the Forgot Password function to reset password, but the email address does not exist. What is the reason and what should the user do? This scenario may result from: A) The new registered user has activated successfully but fails to submit new factory application within 30 days; by that the registration user information is removed from ICPS. User needs to register again. B) The user resigned and the account has been removed by the factory administrator. Users need to contact factory administrator for details. If a company group has more than one factory applying for ICP, how to input applications from more than one factory at the same time? User can add the new factory to the ICP system by using the “+Add another new factory” function on the factory list interface. For further procedure, please refer to Part I, Section 4 “Submit New Factory Application”. ICPS Factory User Manual Page 49 ICPS Factory User Manual Q4: A4: Q5: A5: Ver: 03 A factory’s termination period has come to an end, how do you process the factory’s re‐application? The situation is similar to question 3 above. User can add new factory to the ICP system by using the “+Add another new factory” function on the factory list interface. For further procedure, please refer to Part I, Section 4 “Submit New Factory Application”. If all registered users of a factory in ICP no longer work for that factory, and no one from the factory can obtain the system login information, what should the factory do? It is crucial to register ICP with a valid corporate email address, and this should be emphasized to every user. It also has to be ensured that there should be at least 2 valid users from the factory. Whenever there is user resigning from the factory, the factory administrator should remove the user account immediately and add another new user at the same time. Factory should contact ICP on a timely manner if it cannot login the system due to issues relating to user account management or personnel resignation. ICP will then inform the System Provider to specifically create a new user for the factory, which would be subject to extra charges. ICPS Factory User Manual Page 50