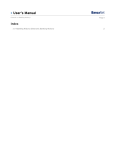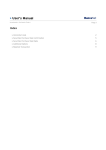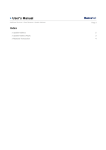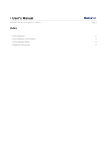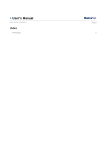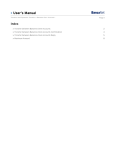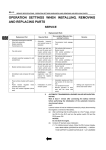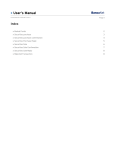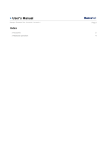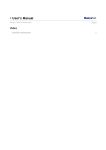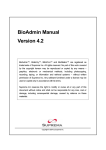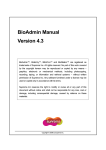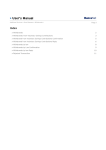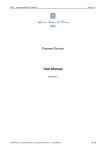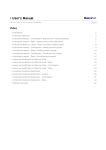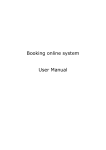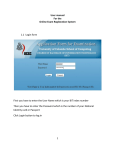Download User`s Manual
Transcript
» User’s Manual Transfers and Payments > Payments > Vouchers > Page 1 Index » Payments – Vouchers 2 » Rejected Transaction 5 » User’s Manual Transfers and Payments > Payments > Vouchers > Page 2 » Payments – Vouchers What can I find in this page? page? In this page, you can check and reprint the vouchers of the services you have paid through online banking. To reprint your vouchers: 1. Select the kind of payment: • GDF: When you select this option, the following information is displayed: • Payment Date: Select the date when you made the payment to carry out the search. o Click “Continue”. o The following information will be shown as search results: Column Description Date Day, month and year in which the payment was made. Kind of Payment Description of the payment made. Authorization Authorization number. Scan line Reference of the payment made. Amount Amount of the payment made. Service Description of the service. See detail Link to see the detail of the selected voucher. o See Detail: You can see the selected voucher detail. The information varies according to the kind of payment you have made. If you want to print your voucher, click on the “Print voucher” button. To go back and carry out another search, click” Make another search”. • Taxes: When selecting this option, the following information will be displayed. o Payment Date: Select the date in which you made the payment, to carry out the search of the voucher. You can choose a date range if you want: from - to. Criteria (optional): Select one of the following search criteria: • Authorization number • RFC • Scan line o Click “Continue”. o The following information will be displayed as search result. » User’s Manual Transfers and Payments > Payments > Vouchers > Page 3 Column Description Date Day, month and year in which the payment was made. Transaction Description of the payment made Authorization Authorization number Folio Folio of the payment voucher. OCR scan line or RFC This piece of information is displayed depending on the kind of tax that was paid. Amount Amount of the payment made. Print Print the selected voucher. • Services: If you select this option the following information will be displayed: o Date of the payment made. o Authorization number (optional) o Click “Continue”. o The following information will be shown as search results: Column Description Date Date on which the payment was made. Kind of payment Description of the payment made. Authorization Authorization number Scan line Reference of the payment made. Amount Amount of the payment made. Service Description of the payment made. Print Print the selected voucher. » User’s Manual Transfers and Payments > Payments > Vouchers > Page 4 Remember: Remember: • If the transaction you are trying to make is out of schedule, a message saying you should program it within the established schedule, will appear; you must select a date for its application. The transactions or transactions made on weekends and nonworking days will be reflected in accounting the working day that follows. • The information will be available to reprint the vouchers that were issued from 6th August 2002 . Furthermore: • You can make other transactions from this page. Just follow the desired link displayed in the section What do you want to do? • You can use the BancaNet main menu, logout or ask for help any time. Banca » User’s Manual Transfers and Payments > Payments > Vouchers > Page 5 » Rejected Transaction In case there is a mistake in the application of the transaction, a message with the following information will be displayed: 1. Name of the transaction: It displays the title of the transaction you tried to make. 2. Cause: Error description. 3. What can I do? It provides a possible solution to the problem. 4. If the suggested solution is not enough, you can contact Customer Service at 1226 3990 or 01 800 110 3990. 5. Remember to have the code that appears in the message at hand, since the executive on the phone will request it to solve your problem more easily. You can print this message by clicking on the “print” button . 6. Click “Continue”.