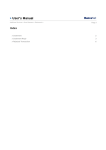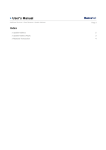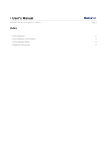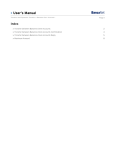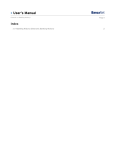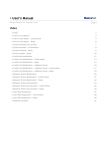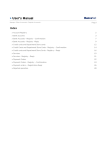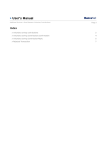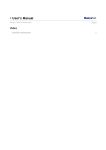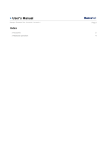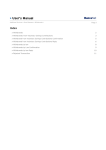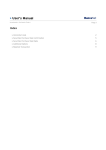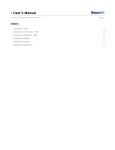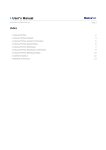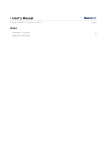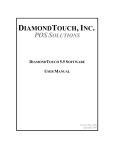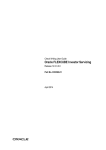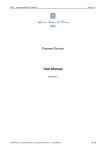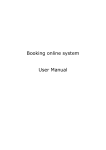Download User`s Manual
Transcript
» User’s Manual Manage > Banamex Own Accounts > Checkbooks > Page 1 Index » Checkbooks 2 » Checkbooks Request 3 » Checkbooks Request – Confirmation- Request one or more checkbooks 6 » Checkbooks request – Reply - Request one or more checkbooks 7 » Checkbooks Request - Reply – Query of previous requests status 8 » Checkbooks request - Confirmation - Modify previous request 9 » Checkbooks request - Reply - Modify previous request 10 » Checkbooks request – Confirmation - Cancel previous request 11 » Checkbooks request - Reply -Cancel previous request 12 » Query and modification of status by check 13 » Query and modification of status by check - Reply 15 » Query and modification of status by check - Confirmation 17 » Query and modification of status by check - Reply 18 » Protected Checkbook Registration 20 » Protected Checkbook Registration - Clauses 20 » Protected Checkbook Registration - Confirmation 21 » Protected Checkbook Registration - Reply 22 » Rejected operation 22 » User’s Manual Manage > Banamex Own Accounts > Checkbooks > Page 2 » Checkbooks What can I find in this page? In this page you can make the following operations by clicking on the "Expand" button : • Request checkbooks • Inquiry and status modification by checks • Registration to protected checkbook General considerations of the accounts: • The accounts information is displayed in the following format: Description or alias - last three digits of the account. » User’s Manual Manage > Banamex Own Accounts > Checkbooks > Page 3 » Checkbooks Request In this section you can request checkbooks/"credichequeras" from your own account(s), queries about status, modify or cancel the request. If you are an individual entity, you can request up to five checkbooks, if you are a legal entity, you can request up to ten. To request an operation with checkbooks/"credichequeras": 1. Select an account from the list shown. 2. Select the kind of operation you want to make: • Request one or more checkbooks. By selecting this option, you will be asked the following: o Enter the number of checkbooks you want. o If your account is rated with the service of "credichequera", select the type of checkbook: Traditional "Credichequera" Integrated • Consult previous requests status. » User’s Manual Manage > Banamex Own Accounts > Checkbooks > • Modify previous request by selecting this option; you will be asked the following: o Enter the number of checkbooks that you want. o If your account is rated with the service of "credichequera", select the type of checkbook: Traditional "Credichequera" Integrated • Cancel previous request. Page 4 » User’s Manual Manage > Banamex Own Accounts > Checkbooks > Page 5 Note: You can only choose one operation at a time. 3. Once you have selected the operation and entered the requested information, click "Continue"; this will take you to the Operation Confirmation screen. » User’s Manual Manage > Banamex Own Accounts > Checkbooks > » Checkbooks Request – Confirmation- Request one or more checkbooks What can I find in this page? In this page you can confirm the information you entered to request your checkbooks. By clicking "Return", you will be taken to the "Screenshot", with the data previously entered. By clicking "Accept, the request will be applied and you will be sent to the Request Reply screen. Page 6 » User’s Manual Manage > Banamex Own Accounts > Checkbooks > Page 7 » Checkbooks request – Reply - Request one or more checkbooks What can I find in this page? This screen confirms that your checkbooks request was successfully made. The page consists of the following sections: 1. Application message: It shows the status and the corresponding authorization or instruction number. This folio validates the transaction; please remember to keep it as your operation voucher. If you want, you can print the screen by clicking on the "Print" button . 2. Request data: • Selected Account: • Quantity of checkbooks requested: It shows the quantity of checkbooks requested: • Type of checkbook requested • Initial folio number: Number of the first check of your checkbook. • Final folio number: Number of the last check of your checkbook. • Number of checks per checkbook. 50. » User’s Manual Manage > Banamex Own Accounts > Checkbooks > Page 8 » Checkbooks Request - Reply – Query of previous requests status What can I find in this page? In this page you can verify the status of your previous requests. The page consists of the following sections: 1. Account detail • This section shows the following information: o Account: Selected account in the following format: Description or alias - last three digits of the account. o Branch number o Checkbook available in the branch: Quantity of requested checkbooks. o Number of checks per checkbook. Total number of checks per checkbook. o Day requests: Number of requests you made in the day. 2. Previous requests • This section shows the following information: o Type of checkbook o Request date: Date in which the checkbook was requested. o Delivery date: Date on which the checkbook was delivered. o Initial folio: It shows the initial folio of the checkbook. o Final folio: It shows the final folio of the checkbook. o Status: Checkbook current situation. By clicking "Return", you will be taken to the "Screenshot" with the data previously entered. This option is located on the left lower corner of the page. Remember: • To print your inquiry´s result, click on the "Print" button . » User’s Manual Manage > Banamex Own Accounts > Checkbooks > Page 9 » Checkbooks request - Confirmation - Modify previous request What can I find in this page? In this page you can confirm the information you entered to modify your checkbooks request, before you apply it. The page consists on the following sections: 1. Modification data • Selected Account: • Quantity of requested checkbooks • Type of checkbook requested By clicking "Return", you will be taken to the "Screenshot" with the data previously entered. By clicking "Accept", the modification will be applied and you will be sent to the Modification Reply screen. » User’s Manual Manage > Banamex Own Accounts > Checkbooks > Page 10 » Checkbooks request - Reply - Modify previous request What can I find in this page? This screen confirms that your checkbooks modification was successfully made. The page consists of the following sections: 1. Application message: It shows the status and the corresponding authorization or instruction number. This folio validates the transaction; please remember to keep it as your operation voucher. If you want, you can print the screen by clicking on the "Print" button . 2. Requested data: • Selected account: It is displayed in the following format: Description or alias - last three digits of the account. • Quantity of requested checkbooks • Type of checkbook requested • Initial folio number: Number of the first check of your checkbook. • Final folio number: Number of the last check of your checkbook. • Number of checks per checkbook. Total number of checks per checkbook. » User’s Manual Manage > Banamex Own Accounts > Checkbooks > Page 11 » Checkbooks request – Confirmation - Cancel previous request What can I find in this page? In this page you can confirm the information you entered to cancel your checkbooks request, before you apply it. By clicking "Return", you will be taken to the "Screenshot", with the data previously entered. By clicking "Accept", the cancellation will be applied and you will be sent to the Cancellation Reply screen. » User’s Manual Manage > Banamex Own Accounts > Checkbooks > Page 12 » Checkbooks request - Reply -Cancel previous request What can I find in this page? This screen confirms that your checkbooks cancellation was successfully made. The page consists of the following sections: 1. Application message: It shows the status and the corresponding authorization or instruction number. This folio validates the transaction; please remember to keep it as your operation voucher. If you want you can print the screen by clicking on the "Print" button . 2. Cancellation data: • Selected account: It is displayed in the following format: Description or alias - last three digits of the account. • Initial folio number: Number of the first check with which your checkbook will be canceled. • Final folio number: Number of the last check of your checkbook. • Number of checks per checkbook. Total number of checks per checkbook. » User’s Manual Manage > Banamex Own Accounts > Checkbooks > Page 13 » Query and modification of status by check In this section you can see the status of your checks and update the status of the checks/"credicheques" of your own accounts, through the following options: Activate, Deactivate, Prevention of theft or loss and Activate (release with amount). To make a Status query of Checks/"Credicheques": 1. Select the account you want to query. It is displayed in the following format: Description or alias - last three digits of the account. 2. Select one criteria to make the checks inquiry: • By check: Enter the check number. • By range of checks: Enter the initial check number, and the final check number. • All the checks. » User’s Manual Manage > Banamex Own Accounts > Checkbooks > 1. By clicking "Continue", you will be taken to the Inquire Results screen. Page 14 » User’s Manual Manage > Banamex Own Accounts > Checkbooks > Page 15 » Query and modification of status by check - Reply What can I find in this page? In this page you can see the result of the check query you made. Besides, you can make the status modification by checks. To request a change of status for checks/"credicheques": 1. Once the result of the query is displayed, you can change the status of your checks. 2. This result page contains the following information: • Account detail. o Account: It is displayed in the following format: Description or alias - last three digits of the account. o Requested check: It displays the selected search criterion • Checks detail: o Verification box: Select the verification box of the checks you want to change statuso Check number: Corresponding check number. o Check status: Current check status. o Amount: Check amount. 3. Select the checks you want to change status. Just click on the selection box and mark the checks you want. 4. Select the new status of the check(s) from the list on the lower part of the chart. Note: If you select Activate (release with amount), you should enter the corresponding amount. Once you change the checks status, click "Continue", you will be taken to the Status Change Confirmation screen. By clicking "Return", you will be taken to the "Screenshot", with the data previously entered. By clicking "Continue", the modification will be applied and you will be taken to the Modification Confirmation screen. » User’s Manual Manage > Banamex Own Accounts > Checkbooks > Page 16 Remember: • The way to use the status is as follows: o Activate (released): It permits cashing the check. o Deactivate (not released): Indicates that the check cannot be cashed until you have activated it. o Theft and loss Prevention: Indicates the check will be reported to prevent it from being cashed. Once the check/"credicheque" is reported, it cannot be changed to a different status. o Activate (release with amount): It permits cashing the check for the amount released. » User’s Manual Manage > Banamex Own Accounts > Checkbooks > Page 17 » Query and modification of status by check - Confirmation What can I find in this page? In this page you can confirm the information you entered to modify your checks status. By clicking "Return", you will be taken to the "Screenshot", with the data previously entered. By clicking "Accept", the cancellation will be applied and you will be sent to the Cancellation Reply screen. » User’s Manual Manage > Banamex Own Accounts > Checkbooks > Page 18 » Query and modification of status by check - Reply What can I find in this page? In this screen you can see the detail of your checks status change application. The page consists of the following sections: 1. Application message: It shows the status change process. 2. Modification data: • Account: It displays the selected account in the following format: Description or alias - last three digits of the account. • Authorization number 1: Authorization numbers corresponding to every check: This is the folio number that supports and authorizes your checks status change. • Authorization number 2: You will require these numbers in case you want to undo the operation you just made. Remember you can only do this the same day you made the status modification. • New check status: New status you assign to the check. • Note: In case some modifications have not been applied, the following information will be displayed. o Not applied modifications message o Modification not applied o Message: Problem cause description. » User’s Manual Manage > Banamex Own Accounts > Checkbooks > Page 19 Remember: • The authorization number 1 is the folio that validates the transaction; please remember to keep it as your operation voucher. • You can only make the operation the same day you made the status modification. • To print your modification application, click on the "Print" button . » User’s Manual Manage > Banamex Own Accounts > Checkbooks > Page 20 » Protected Checkbook Registration In this section you can request the registration to the Protected Checkbook service. To Register in Protected Checkbook • Select an account from the list. • By clicking "Continue", you will be taken to the Registration Confirmation screen. Remember: • For your own safety, only the last three numbers of your account or contract will be displayed If these numbers match those on another account/contract, another number will appear until there is a difference » Protected Checkbook Registration - Clauses What can I find in this page? This page displays the clauses containing the conditions for Protected Checkbook. How can I get the data that interests interests me? me? By clicking "Return", you will be taken to the "Screenshot", with the data previously entered. By clicking "Accept", you will be taken to the Confirmation screen, which displays the information for the Protected Checkbook Registration. » User’s Manual Manage > Banamex Own Accounts > Checkbooks > Page 21 » Protected Checkbook Registration - Confirmation What can I find in this page? In this page you can verify the details of your Protected Checkbook Registration, before you apply it. By clicking "Return", you will be taken to the Clauses screen. By clicking "Continue", the registration will be applied and you will be taken to the Registration Reply screen. » User’s Manual Manage > Banamex Own Accounts > Checkbooks > Page 22 » Protected Checkbook Registration - Reply What can I find in this page? This page confirms that the Protected Checkbook Registration was successfully made. The page consists of: 1. Application message: It shows the status and the corresponding authorization or instruction number. This folio validates the transaction; please remember to keep it as your operation voucher. If you want, you can print the screen by clicking on the "Print" button . 2. Accounts: • Account: It shows the account you registered in Protected Checkbook. In addition: • In case the operation you want to make is not within working hours, a message will ask you to program it within working hours. You will be asked to select a date for its application. • For your own safety, only the last three numbers of your account or contract will be displayed If these numbers match those on another account/contract, another number will appear until there is a difference. • You can make other operations from this page. Just click on the desired link displayed in the "What do you want to do?" section. • You can use the BancaNet main menu, to logout or ask for help at any time. Banca » Rejected operation In case there is an error in the operation application, a message with the following information will be displayed. 1. Operation´s name: It shows the title of the operation you were trying to make. 2. Cause: Error description: 3. What can I do? Show a possible solution for the problem. 4. If the suggested solution is not enough, you can contact Customer Service at 1226 3990 or 01 800 110 3990. 5. Remember to have the code that appears in the message on hand, since the executive on the phone will request it to solve your problem more easily. You can print this message clicking on the "Print" button . 6. Click "Continue".