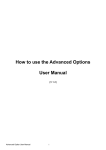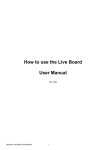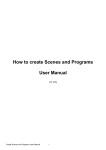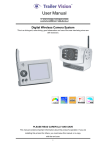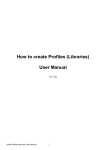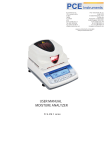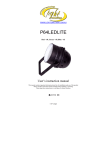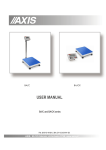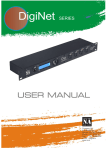Download How to start a new Project User Manual
Transcript
How to start a new Project User Manual (V.1.0) Star a new Project User Manual 1 Summary: P. 3 P. 4 P. 4 P. 5 P. 6 P. 7 P. 8 P. 9 P. 11 P. 12 P. 12 P. 13 Introduction System requirements Installing software and drivers Editor Mode Creating and updating Profiles Patching DMX Profiles Confirming and validating the Patch Creating Steps, Scenes and Programs Creating Scenes with the Effects Engine Live Board Mode Advanced Options Glossary of terms Index of visuals: P. 5 P. 6 P. 7 P. 8 P. 9 P. 10 P. 11 P. 12 P. 12 Editor Mode Profile Editor Patch Manager Editor mode after Patch Steps and Scenes List of Effects Live Board Mode Open the Advanced Option Window Advanced Options of the software Star a new Project User Manual 2 Introduction This user guide contains detailed information about all the software features and commands. It includes step-by-step procedures for using the software on select Macintosh and Windows platforms; describes how to easily create and start a show in a very short time and refers to more advanced user manuals for additional information. This guide assumes you have a basic working knowledge of your operating system, including using a mouse, selecting items in menus and dialog boxes, and opening and closing files. For information about these and other basic techniques, refer to your operating system manual. With the software you can • Create original light shows for all DMX lights in a straightforward fashion and in a very short time. • Run test simulations of your light shows, on-screen, “live” on a DMX network of light fixtures. • Download light shows to a controller (USB/DMX interface) and play back scenes without a computer. What is a software Light Show (project) ? • A light show is a set of commands that tells your lights what to do and when to do it. • A software light show can be as simple as one light that displays a single color or it can involve dozens of different lights, each with its own unique effect or layers of effects. • There are two main components in every software light show: Lights and Effects. Using the patch and program Editor, you can add lights to the show and assign effects to each light. DMX512 • Light shows designed with the software are fully DMX512-compatible for use with all DMX professional lights. • Traditionally, in order to design a DMX light show you needed to have a lighting control console and highly specialized knowledge of the DMX512 protocol. Now, however, you can use the software’s intuitive, optimized drag and drop interface to design professional quality, DMX compatible shows directly on your computer. Star a new Project User Manual 3 System Requirements Windows Windows 98, ME, 2000, XP, Vista 32/64, Seven 1 Ghz CPU 512 MB RAM 150 MB free disk space 1 CD Rom drive 1 or more USB 2.0 port(s) Video 1024 x 768 screen definition or higher Macintosh Mac OS X 10.4 (Tiger) or greater 1 GHz CPU 512 MB RAM 150 MB free disk space 1 CD Rom drive 1 or more USB 2.0 port(s) Video 1024 x 768 screen definition or higher Installing software and drivers This chapter describes how to install the software and the interface drivers on selected Windows and Macintosh computer systems. To make sure the software starts correctly all drivers must be installed on each system before you run the software. Software and Driver Installation on Windows Before you install the software close all running applications, disable virus protection and ensure your computer has enough memory and free disk space. Insert the software CD into the CD ROM drive. The installer should launch and the installation will appear. If the Installer does not appear, locate the Setup file in the CD ROM. Driver installation varies from system to system, therefore you may see subtle differences in your installation. Refer to the How To Install Software And Drivers user manual and follow detailed instructions for Windows Systems. All manuals are downloadable and can be found in the Manual directory of the CD ROM under PDF format (Mac and PC). Software and Driver Installation on Mac Refer to the How To Install Software And Drivers user manual and follow the detailed instructions for Mac Systems. All manuals are downloadable and are included in the Manual directory of the CD ROM under PDF format (Mac and PC). Star a new Project User Manual 4 Editor Mode The first time you start the software you will be taken directly to the Editor mode. It is the main mode the software uses and it will allow you to complete 85% of the functions. With this mode you can create Profiles, Patch Profiles, Select and control profiles, create Steps, create scenes and programs and configure the advanced options. We have made this mode as user friendly as possible to allow any users, from professionals to beginners, to be able to familiarize themselves with the software in a matter of minutes. Editor Mode The first time you open the Editor mode it will not contain any devices or programmes. You must read and follow the proceeding chapters to successfully create your show. The first step for your show is to include and patch Profiles in the project. You will programme the software to work with specific lights and allow the software to manage all the light functions. First you will have to make sure your profiles are set up correctly and that their coordinates match the assigned lights. Star a new Project User Manual 5 Creating and updating Profiles This chapter describes how to easily create a fixture Profile with the software in a very short time. The Profile Editor is included in the software making it is very easy to access the Editor and create or update Profiles. You must start the software before you begin to create the Profile. Profile Editor Refer to the How To create Profiles user manual and follow the detailed instructions. All manuals are downloadable and are included in the Manual directory of the CD ROM under PDF format (Mac and PC). Star a new Project User Manual 6 Patching DMX Profiles This chapter describes how to easily and quickly patch fixture profiles with the included software Patch Manager. Patching fixtures means assigning a DMX Channel value to various software profiles. The value can be chosen from between 1 to 512 of the universally available channels. Any DMX light show, including shows designed with the software, sends data to the lights using up to 512 separate channels. The DMX Channel Number assigned to a light in the software must match the DMX address on the light itself. The patch Editor is included in the software, you must start the software before you begin patching profiles and make sure you have some profiles available. After starting up the software click on the Add button to open the Patch Manager. The Add function is the first button on the left of the 2D tool ribbon. Patch Manager Refer to the How To patch Profiles user manual and follow the detailed instructions. All manuals are downloadable and are included in the Manual directory of the CD ROM under PDF format (Mac and PC). Star a new Project User Manual 7 Confirming and Validating the Patch When the Profiles and DMX addresses match the lights this means that the Patch is confirmed. The software uses the Patch information to generate powerful functions that will help you to create your show in a very short time. All the profiles appear in the Editor Window and their light beam shapes are shown in the 2D Editor area so it is possible to have a complete view of the project from the 2D software area. When you select fixtures from the 2D area, the fixtures' dedicated channels appear below. After successfully patching profiles and becoming familiar with the software commands and controls you can start to program your show. The software uses a very user-friendly method and powerful functions to create the scenes and the programs of the show. Editor mode after Patch A good Patch with good profiles is the basis of good programming. When the profiles match your fixture perfectly you will save time programming the show and the final visual result will be incredibly improved. Refer to the How To Patch Profiles user manual and follow the detailed instructions. All manuals are downloadable and are included in the Manual directory of the CD ROM under PDF format (Mac and PC). Star a new Project User Manual 8 Creating Steps, Scenes and Programs This chapter describes how to easily and quickly create Steps, Scenes and Programs with the software. Steps, Scene and programs are the basis of the DMX programming. You must understand what there are and what they can do before programming your show. They will make your show unique by using customized programming. Before continuing to read the manual it is important to know everything about the words used and their meaning. The software uses Step and Scenes, but they could also be called Scene and Programs. Below are some explanations. Steps and Scenes Step A Step is a memory that can record a fixed DMX level per channel. Each step can record 512 channels or more per time, depending on how many DMX universes you are using. For example, if you connect 2 interfaces you will have 2*512 channels available (1024). So each step has the capability to record 1024 (2*512) DMX levels. Star a new Project User Manual 9 Steps also include a Hold Time and a Fade Time. The Hold time is the duration that steps maintain the DMX level for each channel. The Fade Time is the duration that steps take to reach the DMX level for each channel. For example, a step with channels 1, 2 and 3 set to level 255, a hold time of 2 seconds and a fade time of 5 seconds will play like this: The starting DMX values are 0 so the DMX level will fade from 0 and reach 255 within 5 seconds then the step will maintain the level 255 on the 3 channels for 2 seconds. It is possible to combine several steps and create them one after one. You can create a list of steps. Some traditional DMX desks use the word Scene instead of Step. But the functions and the results are exactly the same. Scene A Scene is a list of steps, they contain a suite of steps that are played consecutively. Scenes have different functions than steps, they cannot record DMX levels so they must use the steps for that. Consequently, Scenes must contain at least one step to be operational. In fact, when you play Scenes, you are playing the steps that are contained in the scene. Some traditional DMX desks use the word Program instead of Scene. But the functions and the results are exactly the same. Program A Program is the same as a Scene. We can use the 2 words for the same functions and the same results. A show is created with a suite of scenes so consequentially a suite of steps that contain the DMX level fixed by the Preset on the selected fixtures. Refer to the How To create Scenes and Programs user manual and follow the detailed instructions. All manuals are downloadable and are included in the Manual directory of the CD ROM under PDF format (Mac and PC). Star a new Project User Manual 10 Creating Scenes with the Effects Engine The software includes an effects engine generator with different type of incredible effects. Each effect will produce different visual result. The effects list appears when you select fixtures from the 2D Profile area. The software will automatically show the available effects depending on the fixture channels and functions. For example you have more effects for a Matrix and a light with Pan and Tilt or RBG channels. List of Effects Refer to the How To use the Effects Generator user manual and follow the detailed instructions. All manuals are downloadable and are included in the Manual directory of the CD ROM under PDF format (Mac and PC). Star a new Project User Manual 11 Live Board Mode This chapter describes how to quickly use the Live board to trigger scenes, programs and sequences and how to easily take control of the Live Board commands. When all your steps are created and your scenes are configured with the Editor mode you can play them and trigger them directly with the Live Board mode. This mode gives you some additional basic functions like the Color Picker Palette, Black Out, Full White, Pause, Next Scene, General Dimmer and the speed controls. Live Board Mode In Live Board mode each scene is shown as a button that can be turned on or off. The software can play only 1 scene at a time as in the Stand Alone mode. Refer to the How To use the Live Board user manual and follow the detailed instructions. All manuals are downloadable and are included in the Manual directory of the CD ROM under PDF format (Mac and PC). Star a new Project User Manual 12 Advanced Options This chapter describes how to quickly and easily use the software Advanced Options. They have multiple benefits and will allow you to configure the software as you wish. The options window is available from the Tools menu of the Editor mode. Select the Options link to open the window. Open the Advanced Option Window By clicking on one of the options window images you are able to configure the Live Board, the Editor mode and the Hardware Devices. The option window is important because it offers more professional and advanced possibilities for the software. Advanced Options of the software Refer to the How To use the Advanced Options user manual and follow the detailed instructions. All manuals are downloadable and are included in the Manual directory of the CD ROM under PDF format (Mac and PC). Star a new Project User Manual 13 Glossary of Terms DMX512: DMX is a shortened form of Digital MultipleX. It describes a standard method of data transmission that allows the interconnection of lighting control equipment by different manufacturers. The DMX512 protocol was developed in 1986 by a committee of the USITT (United States Institute for Theater Technology) to provide a standard interface with which to control dimmers from lighting consoles. It allows a maximum of 512 channels per DMX line and each channel can reach 255 levels. Channels have a dimming function with 255 values. Fixture: A predefined DMX device containing channels. It is used for any type of lighting device like spot, moving head, scanners, lasers, follow spot or visual effect devices like smoke machines. Channel: A DMX or analogue output. It can use 255 digital values. Also known as DMX channel, which, for the purposes of this guide, is synonymous with DMX address. Any DMX light show, including shows designed with the software, sends data to the lights using up to 512 separate channels. The DMX Channel Number assigned to a light in the software must match the DMX address on the light itself. Since each light uses three channels, (one each for red, green, and blue,) the DMX Channel number indicates the first of three consecutive DMX channels that the light receives. Address: A digital number from 1 to 512 for a channel or a fixture. Address numbers define which channel is concerned. Universe: A group of 512 DMX channels, or the group of three analogue channels on the rear of the product. Profile: A overview of the fixture channels functions and descriptions. The Profile shows all the channel presets and channel numbers and defines the fixture type. Profile Editor: A tool to create new Profiles and give the user more control options. Patch Editor: A tool to assign different channels to the fixtures and create matrix configurations. It is composed of several universes with 512 channel each. RGB: Acronym for red, green, blue. In the RGB color model, all colors are produced by combining various levels of red, green, and blue. The software includes an RGB color picker. A lighting feature for Red Green Blue color. Step : A target state for one or more channels which will fade to the new values over a preset time. More than one scene may be active simultaneously. Scene or Program : A number of steps, recalled automatically over time. More than one sequence may be running simultaneously. Star a new Project User Manual 14 Fade: Fade effect is a smooth transition, back and forth, between two colors. The effect slowly increases the intensity of one color of light while simultaneously reducing the intensity of the other color. Triggers : An input in to the system that recalls a scene or sequence. Triggers include user-mode buttons, the real-time-clock and the three configurable inputs on the rear of the product. Brightness / Dimmer: Also known as intensity or luminance. A measure of the rate of flow of light energy (luminous flux) per unit area leaving a surface in a particular direction. A lighting feature to modify the intensity of the lamp. Color: The impact of light source colors is determined by the combination of three factors: hue, saturation, and luminance. Hue indicates whether a color looks red, orange, yellow, green, blue, violet, etc. Saturation represents how pure a color is, and luminance (brightness) identifies how strong the color is. The software includes a color picker to help you choose from over 16.7 million possible colors. Strobe: The Strobe effect produces a series of light flashes. Very short, bright flashes can produce a “stop action” effect, where actions seem intermittent. Strobe rate Refers to the number of flashes per second, or how many times in one second the light is illuminated. Drag and Drop: This action allows you to move objects to a different part of the software. Click on the object you wish to move then, holding down the button, move the mouse to a different area to bring the object to this place, then release the button to drop the object. Shutter: A lighting feature that quickly opens or closes the light beam. Preset: A DMX range or part of the 255 values available in the channels. For example a preset can inscribe the channel values from 20 to 51 for a specific function. Default Preset: This preset is used to setup a default level for the channels. One default preset per channel is allowed. If no default preset is defined with the Profile Editor, the software will use the value 0 as its default preset. Star a new Project User Manual 15