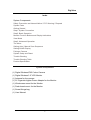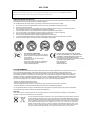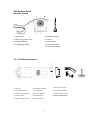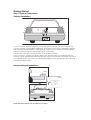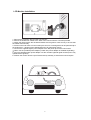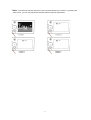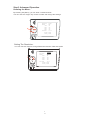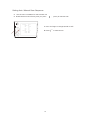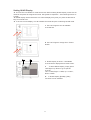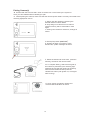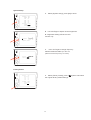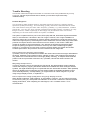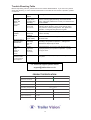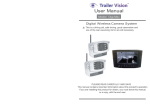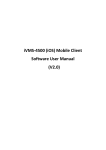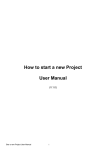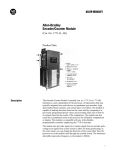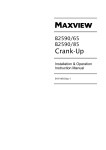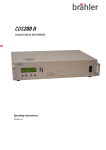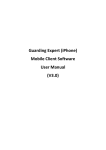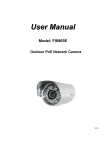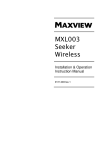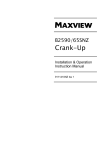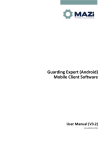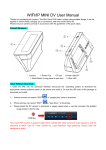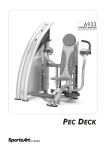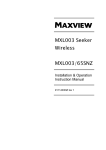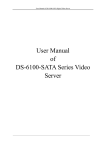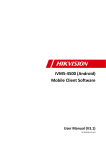Download Digi-View User Manual 9 Aug 10
Transcript
User Manual Model: Digi-View Digital Wireless Camera System This is a driving aid, safe driving, good observation and use of the rear-view/wing mirror are still necessary. PLEASE READ CAREFULLY AND SAVE This manual contains important information about this product's operation. If you are installing this product for others, you must leave this manual, or a copy, with the end user. 1 Digi-View Index System Components Safety Precaution and Hazard Notice / FCC Warning / Disposal System Parts Getting Started Step1: System Connection Step2: Basic Operation Monitor Function Buttons and Display Indications View Mode Step3: Advanced Operation The Menu Setting Auto / Manual Scan Sequence Setting QUAD Display Pairing a Camera System Setup and Reset Trouble Shooting Trouble Shooting Table Product Specification System Components (1) Digital Wireless IP65 Colour Camera (1) Digital Wireless 3.5" LCD Monitor (1) Antenna for the camera (1) 5V Cigarette-Lighter Power Adapter for the Monitor (1) Windscreen mount for the Monitor (1) Dash-board mount for the Monitor (1) Screw/fixings bag (1) User Manual 2 WELCOME Dear Customer, Thank you for purchasing this unique product, which utilises the latest digital wireless technology ensuring ZERO interference. Please read the following information carefully before installing and using this product. Important Safety Precautions Damage caused by non-compliance with this operating manual will void the warranty! We will not assume any liability for damages to items or persons caused by improper handing or non-compliance with the safety notices! Any warranty claim will be null and void in such cases. 1. 2. 3. 4. 5. 6. 7. 8. 9. Do not drop, puncture or disassemble the camera or monitor; otherwise the warranty will be void. Never tug on the power cords. Do not expose the monitor to high temperature or leave it positioned in direct sunlight (e.g. permanently fixed to the windscreen). Doing so may cause damage or temporary malfunction. Use the system with care, only gentle pressure is required to operate the monitor buttons. For your own safety, avoid using the camera or power off, when there is a storm or lightning. Remove the monitor power adapter during long periods between use. Use only the accessories and power adapters supplied by the manufacturer. To meet the regulations pertaining to parental responsibility, keep the devices out of the reach of infants. Ensure that power cables, do not get crushed or damaged by sharp edges. FCC Compliance Statement: This device complies with Part 15 of the FCC Rules. Operation is subjected to the following two conditions: (1) this device may not cause harmful interference, and (2) this device must accept any interference received, including interference that may cause undesired operation. Products with CE Marking comply with EMC Directive (2004/108/EC); Low Voltage Directive (73/23/EEC); R&TTE(1999/5/EC) issued by the Commission of the European Community. Compliance with these directives implies conformity to the following European Norms: EMC: EN 301 489 LVD: EN 60950 Radio: EN 300 328 FCC/CE WARNING This equipment has been tested and found to comply with limits for a Class B digital device, pursuant to Part 15 of the FCC rules and ETSI(EN) 300328 .These limits are designed to provide reasonable protection against harmful interference in residential installation. This equipment generates, uses, and can radiate radio frequency energy, and if not installed and used in accordance with the instructions, may cause harmful interference to radio communications. However, there is no guarantee that interference will not occur in a particular installation. If this equipment does cause interference to radio or television equipment reception, which can be determined by turning the equipment off and on, the user is encouraged to try to correct the interference by one or more of the following measures: - Reorient or relocate the receiving antenna. - Move the equipment away from the receiver. - Plug the equipment into an outlet on a circuit different from that to which the receiver is connected. - Consult the dealer or an experienced radio/television technician for additional suggestions. You are cautioned that any change or modifications to the equipment not expressly approved by the party responsible for compliance could void your authority to operate such equipment. Disposal If the camera system no longer functions or can no longer be repaired, it must be disposed of according to the valid statutory regulation for disposal of spent batteries / such equipment. You are required by law (Battery Ordinance) to return all spent batteries and accumulators. Disposing of spent batteries/accumulators with common household waste is prohibited! Batteries/accumulators that contain hazardous substances are marked with the symbols on the side. These symbols indicate that it is prohibited to dispose of these batteries/accumulators in household waste. The abbreviations for the respective heavy metals are: Cd = cadmium, Hg = mercury, Pb = lead. You can return spent batteries and accumulators that can no longer be charged to the designated collection points in your community, outlets or wherever batteries or accumulators are sold. Following these instructions will allow you to fulfill the legal requirements and contribute to the protection of our environment! 3 The System Parts Wireless Camera 6 1. Camera Lens 5. EDS (light sensor) 2. Pairing key (under cover) 6. Antenna 3. Mounting Bracket 7. Power Cable 4. IR LED (Night Vision) 8. Pair LED Indicator 9. Power LED Indicator 3.5" LCD Wireless Receiver 9 12 13 1. Antenna 6. Resolution Switch 11. DC Input Socket 2. Pair LED Indicator 7. LCD Screen 12. Cigarette Adaptor 3. Power LED Indicator 8. Monitor Stand 13. Windscreen Mount 4. Control Panel 9. Reset Button 14. Dash-board Mount 5. Camera Select / Pair 10. Power Button 4 14 Getting Started Step1: System Connections Camera Installation: 1. For reversing, choose a location on the rear bumper etc that you wish to install t h e c a m e r a (usually in the middle of bumper), for a HGV, motor-home, caravan etc high up and looking down/backwards, usually gives the best view. For inside a horsebox/trailer, mount the camera high up and ideally behind the horse(s). 2. Screw the camera's mounting bracket to the desired location. 3. For reversing, connect the power cable to the reversing light of the vehicle and the camera will be automatically powered when the vehicle is in reverse; otherwise connect to any available power source e.g. the side-lights (ideally use a switched source to prevent inadvertent battery drain). Camera Antenna Installation: Screw the dipole antenna to the antenna connector. 5 LCD Monitor Installation: 1. Remove the protection film from the LCD monitor. 2. Secure the windscreen holder to the back of the monitor with the 4 screws provided. 3. Attach the rubber pad to the windshield. Make sure the glass is clean and dry to ensure that the holder fixes securely. 4. Pull the lock knob down to fix the holder (this mount is not designed to be left permanently in the windscreen – please use the dashboard mount for permanent fixture). 4. Connect the cigarette lighter power adaptor to the DC power jack of the LCD monitor. ONLY use the provided power adaptor (a hard-wire power adapter is available separately). 5. Plug the cigarette lighter power adapter into the vehicles cigarette lighter socket (which may operate via the ignition). 6. Position the monitor antenna (& camera antenna) vertically to achieve the best reception. 6 Step 2: Basic Operation Monitor Function Buttons and Indicators 1. [Power Button] Press button to power ON; hold it for 2 seconds to power OFF the monitor. 2. [Pair indicator] Illuminated when the system is operating properly; blinking when the system is pairing with a new camera. 3. [Power Indicator] LED comes ON when the Monitor is powered ON. ▲ LED remains ON while monitor is OFF in [Power Save] Mode. 4. (Menu Mode) [Cursor UP] / (QUAD Mode) [Hot key CH1] 5. (Menu Mode) [Cursor DOWN] / (QUAD View Mode) [Hot key CH2] 6. (Menu Mode) [Cursor Right / Vol+] / (QUAD View Mode) [Hot key CH3] 7. (Menu Mode) [Cursor Right / Vol-] / (QUAD View Mode) [Hot key CH4] 8. (Menu Mode) [Menu / Enter Button] 9. (View Mode) [Scan Channels] / (Menu Mode) [Pair Camera] In View mode, manually scan the available camera channels. In Pair mode, assign and pair a camera to a specific channel. 10. (View Mode) [Resolution Switch] Switch between VGA and QVGA resolution. ▲ It is recommended to set the resolution to QVGA. See [Basic Operation - In the View Mode] section as a guide. 11. [Reset Switch] Press with a pin/small object to reset and restore system hardware status. Press the switch ONLY if the system has crashed and there is no response from any of the buttons. 7 In View Mode 1. Signal Indicator 2. Channel Indicator 3. Resolution Indicator 1. Status Indicator A. Signal Indicator shows signal strength, more bars indicate a stronger signal. Signal Level Indicator VGA Frame Rate QVGA Frame Rate Perfect 5~10Fps 15~30Fps Good 3~5Fps 12~20Fps Fair 2~4Fps 8~15Fps Low 0~1Fps 0~4Fps Zero 0Fps 0Fps It is recommended to set the resolution to QVGA. To do so, simply press the [Resolution] button to switch to QVGA as shown on the [Resolution Indicator]. ▲ B. Reversing Camera Operation Steps: 1. Press [Power] button to switch ON. 2. Switch to QVGA mode if necessary. 3. Select reverse gear (if the camera is powered by the reversing light). 4. Reverse image will be displayed. 5. If the/a camera is used to view the interior of a vehicle/horsebox/trailer, or behind a caravan/motor-home, then it should be powered from an ignition controlled circuit, or a lighting circuit could also be used. ▲ STOP REVERSING when [NO Signal] shows on the monitor. ▲ Press [Cam] button to locate the reversing camera channel if necessary. ▲ This is a driving aid; safe driving, good observation and use of the rearview/wing mirror are still necessary. 8 Note: The Channel indicator shows the current camera viewed by the monitor, by pressing the ‘Cam’ button, you can manually switch between different cameras (see below). 9 Step3: Advanced Operation Knowing the Menu: By Pressing OK (Menu), you can enter / exit Menu Mode You can Use Left / Right / Up / Down to select and change the settings. Resolution QUAD CAM1 QVGA OFF ON CAM2 OFF CAM3 OFF CAM4 OFF Pair CAM 1234 System Setup Factory Reset Setting The Resolution: You can use Left / Right to change Resolution between VGA and QVGA Resolution QUAD LINK QVGA OFF CAM1 OK ON CAM2 OFF CAM3 OFF CAM4 OFF Pair CAM 1234 System Setup Factory Reset 1 0 Setting Auto / Manual Scan Sequence: This function is available for multi-camera use ▲ ▲ QUAD will be turned off every time you press Resolution QUAD CAM1 LIN K OK CAM3 CAM4 Pair CAM QVGA OFF ON CAM2 OFF OFF OFF 1234 Systern Setup Factory Reset (Cam) for manual scan A. Use Left / Right to change QUAD to OFF. B. Press 10 to manual scan. Setting QUAD Display ▲ This function is available for multi-camera use. Before setting QUAD display, make sure all cameras are paired to assigned channels. See [Advance Operation – Pair Camera] section as a guide. ▲ QUAD display will be restored to one camera display every time you press the directional keys for manual scan. ▲ To ensure correct display, turn all available channels ON prior to selecting QUAD mode. Resolution LI N K OK QUAD OFF CAM 1 ON CAM 2 CAM 3 OFF OFF CAM 4 Pair CAM System Factory Resolution QUAD CAM 1 LI N K CAM 2 CAM 3 CAM 4 Pair CAM OK Systern Factory CH1 QVG A A. Use Left / Right to turn all available channels ON. OFF 1234 Setup Res et QVG A ON ON B. Use Left / Right to change Scan Time to QUAD. ON ON ON 1234 Set up Res et CH2 C. QUAD display as shown. Unavailable channel will be displayed as a blank screen. To leave QUAD display, simply press Left/ Right /Up / Down to go to specific channel. Left = CAM4; Right = CAM3; Up = CAM 1; Down= CAM2. LI N K ▲ OK CH3 CH4 ▲ In QUAD display [ZOOM] / [Pair] functions are not available. 11 Pairing Camera(s) ▲ Proceed with this function ONLY when a camera can not be found by the system or when you have additional/new camera(s) to pair. ▲ Before pairing the camera, make sure that the camera power cable is correctly connected to the reversing light/power source. A. Simply pair the camera by selecting the desired channel in Menu Mode. B. Only assign one camera to one channel. Channel memory will be overwritten if used again. C. Pairing new camera to channel 3, settings as shown: D. Press (Pair) button (NOT ‘OK’). E. System will begin count down, within 60 seconds, system message as shown: F. Within the 60-second count down, press the Pair Key, located on the camera cable. ▲ To compete Pairing, select reverse gear (if the camera is powered by the reversing light, otherwise ensure that the camera is powered), have the hand brake ON then press the camera Pair button (with ignition on, but engine NOT running). G. Once pairing completed, camera and receiver status indicators as shown. 12 System Setup A. L IN K OK Select [System Setup], press [OK] to enter. Resolution VGA QUAD OFF CAM1 ON CAM2 OFF CAM3 OFF CAM4 OFF Pair CAM 1234 System Setup Factory Reset B. Use Left /Right to adjust monitor brightness. L IN K OK 0 Brightness 8 Frequency 50Hz 15 ▲ Brightness setting effects the LCD monitor only. C. Use Left / Right to change frequency between 50Hz and 60Hz (for the UK, please set the frequency to 50Hz). L IN K OK Brightness 50 Frequency Hz Factory Reset Resolution QUAD CAM1 CAM2 L IN K OK VGA OFF ON OFF A. Select [Factory Reset], press [ the original factory default settings. CAM3 OFF CAM4 OFF Pair CAM 1234 System Setup Factory Reset 13 ] ,System will restore Trouble Shooting This section offers some helpful information to overcome most of the problems that you may encounter. We also hope that this section assists you to achieve a quick and easy installation/setup. Problem Diagnosis This innovative digital wireless solution integrates advance Frequency Hopping Spread Spectrum (FHSS) technology. This technology greatly reduces the interference that comes from other devices using the same radio frequency (2.4GHz), e.g. WIFI, Bluetooth, cordless phones etc. You can now enjoy superior wireless picture quality without a flickering or noisy image. However, weaker signal (lag or still image) may be observed from time to time, depending on the environment where the system is installed. The system complies with FCC part 15.247, ETSI (EN) 300 328, audio/video signals transmitted about, or over 500 feet / 150 metre in the ‘line of sight’. However, ‘line of sight’ installation is difficult to achieve due to obstacles etc. Factors affecting transmission include microwave ovens and/or other high frequency electromagnetic waves. Reinforced concrete walls, large-scale metal products and objects should not be located near to the camera, or the monitor. Water also creates an obstacle to signal transmission, as it absorbs the signal and should be avoided. People etc passing through the transmission area may also cause unstable signal quality. However, in ‘normal use’ as a rear-view or interior (vehicle) camera, the system should offer excellent performance and provide a clear and interference-free image/view. How to improve the wireless signal quality? If possible, remove any obstacles from between the camera and monitor that might reflect/absorb the signal. Obstacles could include furniture, cabinets or walls. If the wireless signal strength is low, position the monitor/antenna at a new angle (ideally vertically), or readjust camera/monitor position until an improvement is achieved. Or, if possible, relocate the camera closer to the monitor. Why Image Compression? In order to achieve a secure and interference free signal, this digital wireless system utilises a narrow 2Mb frequency-hopping bandwidth. Different from traditional 2.4GHz analogue wireless systems, the digital wireless signal is compressed and then transmitted in Motion JPEG (MJPEG) format. By digitising and compressing the raw analogue data the available bandwidth is used more efficiently/securely. Consequentially, you might observe an indent image line if you are using a larger display monitor, or a plasma TV. How to improve the image quality when using large display screens? When QVGA is selected, ‘pixel scattering’ is unavoidable. However, you can change the image to VGA and by doing so, more pixels are ‘scattered’ on the screen. Therefore to achieve the best display performance, when outputting the video/signal, a 32" or smaller monitor / TV is recommended. 14 Trouble Shooting Table Before requesting service, please refer to the checks detailed below. If you are in any doubt about the following, or if the solutions described in the table do not solve the problem, please contact us. Problem System Message shows “NO Signal ” on monitor screen Low signal or unstable signal Camera image is missing during manual scan Dim / over bright image on monitor screen Image frozen and the monitor function buttons don’t respond Possible Cause No power supply to the corresponding camera(s) Remedy Channel is not paired with the camera To complete Pairing, ensure that the camera is powered, select camera to ‘Pair’ via the monitor menu then press the camera pairing button. See [Advanced Operation - Pairing Camera] section as a guide. Antenna directional limitation Strong radio signal nearby Scan channel(s) been set OFF Adjust & secure camera antenna, position camera & monitor antenna vertically. Monitor brightness adjusted incorrectly. Press [OK] button, go to menu, enter [System Setup]; adjust [Brightness]. See [Advance Operation – System Setup] for detail. System crash Use a pin/small object to press [Reset Switch] to restore the system. Check that the reversing light (if the camera is powered from the reversing light) is working. Check the camera wiring, ensure the polarities are correctly connected and 1224V is available. Relocate source of the radio signal, or reposition the camera/monitor. Press [OK] button, go to the menu and enable the channel(s). See [Advance Operation – Setting Auto / Manual Scan Sequence] for detail. For technical support please email: [email protected] PRODUCT SPECIFICATION Maximum Channels Camera Monitor 1 4 Communication Range 200 metres in open space Resolution 640 × 480 (VGA) Operating Temperature -10˚C + 50˚C C DC 5V Operating Voltage DC 12V~24V Current Consumption 160mA (max) Night View Range 3~5M Dimension 95 × 92 × 80mm 850mA (max) 15 233 × 145 × 36mm