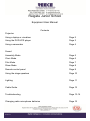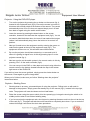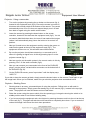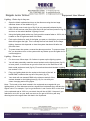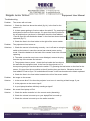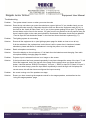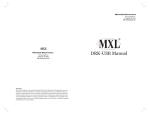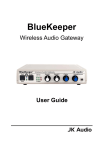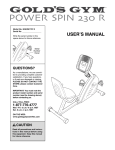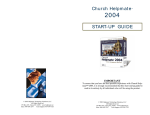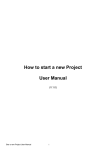Download Reigate Junior School
Transcript
Reigate Junior School Equipment User Manual Contents Projector Using a laptop or visualiser Page 2 Using the DVD/VCR player Page 3 Using a camcorder Page 4 Sound Assembly Mode Page 5 Choir Mode Page 6 Film Mode Page 7 Show Mode Page 8 Remote control panel Page 9 Using the stage speakers Page 10 Lighting Page 11 Cable Guide Page 12 Troubleshooting Page 13-14 Changing radio microphone batteries Page 15 Version 2.1 Reigate Junior School Equipment User Manual Projector - Using a laptop or visualiser 1. Turn on the projector by pressing the on button on the remote (fig 1), located in the equipment rack (fig 2). Ensure the remote is turned on, this done with a small switch at the bottom of the remote. The remote automatically turns off so if it does not respond simply turn it off and then back on again using the switch at the bottom. 2. Fig 1 Lower the screen by pressing the down button on the screen controller, located on the wall near the equipment rack (fig 3). You do not need to hold the button down, but once it has reached the bottom (where it will automatically stop) return the button to its central “off” position. 3. 4. 5. Fig 2 Connect your laptop or visualiser to one of the three input sockets located at either end of the hall and the centre (fig 4 & 5). Use a VGA cable to do this, it will have the same connectors on as shown in fig 6. If you’ve plugged the laptop or visualiser into the socket located in the equipment rack you’ll need to turn this on by entering the power on code into the panel at the top of the equipment rack (fig 7). The equipment will then turn on, this will take around 60 seconds. If you want to have sound from the laptop then connect this too, using a 3.5mm jack—jack cable (fig 8), plugging this into the iPod input next to the video input socket you have used (fig 4 & 5). If you haven't already, you will then need to turn on the equipment rack by entering the power on code into the panel at the top of the equipment rack (fig 7). Then press “film” on the audio controller (fig 9). By now the projector should have started up, so we need to tell it where it is getting its signal from. If you’ve used the socket on stage you’ll need to press input 2 on the projector remote, if you’ve used either the one at the back or side you’ll need to press input 1 (fig 1). You may need to turn on the socket on your laptop if you don’t have an image on the screen, this is usually done by pressing two keys on the laptop but varies from laptop to laptop. Fig 3 Fig 4 Fig 5 Fig 6 Fig 7 If you’re using the sound from your laptop you can either adjust the volume from within windows or by using the iPod volume up and down keys on the front panel of the audio controller in the equipment rack. If you wish to have the screen go black, simply press the shutter button on the remote. Press again to get the image back. When you’ve finished, make sure you follow “Shutting down the projector” instructions. Version 2.1 Fig 8 Fig 9 Page 2 Reigate Junior School Equipment User Manual Projector - Using the DVD/VCR player 1. Turn on the projector by pressing the on button on the remote (fig 1), located in the equipment rack (fig 2). Ensure the remote is turned on, this done with a small switch at the bottom of the remote. The remote automatically turns off so if it does not respond simply turn it off and then back on again using the switch at the bottom. 2. Lower the screen by pressing the down button on the screen controller, located on the wall near the equipment rack (fig 3). You do not need to hold the button down, but once it has reached the bottom (where it will automatically stop) return the button to its central “off” position. Fig 1 Fig 2 3. Next you’ll need to turn the equipment rack by entering the power on code into the panel at the top of the equipment rack (fig 7). The equipment will then turn on, this will take around 60 seconds. 4. By now the projector should have started up, so we need to tell it where it is getting its signal from, do this by pressing input 3 on the projector remote (fig 1). 5. Next we need to put the audio system in the correct mode, do this by pressing “Film” on the audio controller (fig 9). Fig 7 6. You can now put in the DVD or video tape and control using either the remote control or the buttons located beneath the flap in the bottom right corner of the DVD/VCR. Fig 9 Fig 3 If you wish to have the screen go black, simply press the shutter button on the remote. Press again to get the image back. When you’ve finished, make sure you follow “Shutting down the projector” instructions below. Projector - Shutting Down 1. Shutting down is an easy, yet essential part of using the projector. Failing to do so will result in damage to the projector. Simply press the standby key on the remote (fig 1), located in the top right, twice. The projector will now shut down and cool itself down. 2. Raise the screen using the screen switch, this time pressing up, but again returning the switch to its middle position when it has finished winding away. 3. If you’ve turned on the equipment rack, shut it down by entering the same code into the unit at the top of the rack (fig 7). This again will take around 60 seconds to completely shut down. If you re-enter the code at this stage it will cancel the shut down procedure. Version 2.1 Page 3 Reigate Junior School Equipment User Manual Projector - Using a camcorder 1. Turn on the projector by pressing the on button on the remote (fig 1), located in the equipment rack (fig 2). Ensure the remote is turned on, this done with a small switch at the bottom of the remote. The remote automatically turns off so if it does not respond simply turn it off and then back on again using the switch at the bottom. 2. Lower the screen by pressing the down button on the screen controller, located on the wall near the equipment rack (fig 3). You do not need to hold the button down, but once it has reached the bottom (where it will automatically stop) return the button to its central “off” position. Fig 1 Fig 2 3. Next you’ll need to turn the equipment rack by entering the power on code into the panel at the top of the equipment rack (fig 7). The equipment will then turn on, this will take around 60 seconds. 4. By now the projector should have started up, so we need to tell it where it is getting its signal from, do this by pressing input 3 on the projector remote (fig 1). 5. Next we need to put the audio system in the correct mode, do this by pressing “Film” on the audio controller (fig 9). Fig 7 6. Now you can connect your camcorder to the front of the DVD/VCR player, into the yellow, red and white connectors on the bottom left of the DVD/VCR (fig 10). Fig 9 7. On the DVD/VCR remote, press “input select” until the display says “INPUT 3”. Fig 3 Fig 10 If you wish to have the screen go black, simply press the shutter button on the remote. Press again to get the image back. When you’ve finished, make sure you shut the projector down as detailed below. Projector - Shutting Down 1. Shutting down is an easy, yet essential part of using the projector. Failing to do so will result in damage to the projector. Simply press the standby key on the remote (fig 1), located in the top right, twice. The projector will now shut down and cool itself down. 2. Raise the screen using the screen switch, this time pressing up, but again returning the switch to its middle position when it has finished winding away. 3. If you’ve turned on the equipment rack, shut it down by entering the same code into the unit at the top of the rack (fig 7). This again will take around 60 seconds to completely shut down. If you re-enter the code at this stage it will cancel the shut down procedure. Version 2.1 Page 4 Reigate Junior School Equipment User Manual Sound - Assembly Mode Assembly mode is designed to be used when the children/audience is facing the side wall. It gives you use of the iPod inputs, CD Player, DVD/VCR player or Organ and the 4 wireless microphones. 1. Turn on the equipment rack (fig 2) by entering the power on code into the panel at the top of the equipment rack (fig 7). The equipment will then turn on, this will take around 60 seconds. 2. Select “Assembly” mode by pressing the Assembly button on the audio controller (fig 9). 3. 4. 5. If required, connect your iPod to one of the three iPod inputs (located on the wall next to the equipment rack (fig 5), half way up the hall (fig 11) and at the far end of the hall (fig 4). The volume of this can be controlled either on the iPod itself, by using the iPod volume up and down buttons on the audio controller (fig 9), or by using the remote control panel (fig 11) located half way up the hall. Get as many handheld microphones as you require, simply turn them on using the on/off switch on the body, after about 1 second they will be automatically ready for use. The battery level will be shown on the digital display on the microphone. Again, the volume can be controlled by using the radio mic volume up and down buttons on the audio controller (fig 9) or by using the remote control panel (fig 11) located halfway up the room. The radio microphones can be turned on and off as required, they do not have to be left on all the time if they are not in use. Fig 2 Fig 4 Fig 5 Fig 7 Fig 9 Once you’ve finished, simply turn the radio microphones off and turn the system off by entering the code again into the unit in the top of the equipment rack, this will start the shutdown procedure which will take approximately 60 seconds to complete. If you re-enter the code at any point during this it will cancel the shutdown procedure. Fig 11 Version 2.1 Page 5 Reigate Junior School Equipment User Manual Sound - Choir Mode Choir mode is designed to be used when the children/audience is facing the stage. It gives you use of the choir microphones, CD Player, radio microphones, iPod and organ input. 1. Ensure the choir microphones are plugged in before you go any further. They should not be plugged in while “Choir” mode is selected on the audio controller (fig 9). 2. Turn on the equipment rack (fig 2) by entering the power on code into the panel at the top of the equipment rack (fig 7). The equipment will then turn on, this will take around 60 seconds. 3. Select “Choir” mode by pressing the Choir button on the audio controller (fig 9). 4. If required, connect the organ using the blue cable that comes from underneath the equipment rack. The end of the cable has a mains socket for plugging it in, along with an audio connector to plug in the panel located underneath the organ. The volume of this can be controlled on the audio controller (fig 9) by using the Org/DVD volume up and down buttons. 5. Fig 2 Fig 4 Get as many handheld microphones as you require, simply turn them on using the on/off switch on the body, after about 1 second they will be automatically ready for use. The battery level will be shown on the digital display on the microphone. Again, the volume can be controlled by using the radio mic volume up and down buttons on the audio controller (fig 9) or by using the remote Fig 7 control panel (fig 11) located halfway up the room. The radio microphones can be turned on and off as required, they do not have to be left on all the time if they are not in use. Fig 5 Fig 9 6. Select which “choir zones” you want to use by pushing the buttons “Choir Zone 1” - “Choir Zone 4”. The red light next to each button indicates this zone is NOT in use, by default all zones will be off. You can then control the overall volume of the choir microphones by using the Choir volume up and down buttons on the audio controller. 7. If you want to make use of the speakers facing towards stage, for example when singing along to a backing track, see the “Using the stage speakers” page. 8. Once you’ve finished, simply turn the radio microphones and turn the system off by entering the code again into the unit in the top of the equipment rack, this will start the shutdown procedure which will take Microphone Zones approximately 60 seconds to complete. If you re-enter the Zone 3 Zone 4 Zone 3 code at any point during this it will cancel the shutdown Zone 1 Zone 2 Zone 1 procedure. Fig 11 Stage Version 2.1 Page 6 Reigate Junior School Equipment User Manual Sound - Film Mode Film mode is designed to be used for events requiring use of the iPod inputs, CD Player, DVD/VCR player and the 4 wireless microphones. 1. Turn on the equipment rack (fig 2) by entering the power on code into the panel at the top of the equipment rack (fig 7). The equipment will then turn on, this will take around 60 seconds. 2. Select “Film” mode by pressing the Film button on the audio controller (fig 9). 3. If required, connect your iPod to one of the three iPod inputs (located on the wall next to the equipment rack (fig 5), half way up the hall (fig 11) and at the far end of the hall (fig 4). The volume of this can be controlled either on the iPod itself or by using the iPod volume up and down buttons on the audio controller (fig 9). 4. 5. 6. Get as many handheld microphones as you require, simply turn them on using the on/off switch on the body, after about 1 second they will be automatically ready for use. The battery level will be shown on the digital display on the microphone. Again, the volume can be controlled by using the radio mic volume up and down buttons on the audio controller (fig 9) or by using the remote control panel (fig 11) located halfway up the room. The radio microphones can be turned on and off as required, they do not have to be left on all the time if they are not in use. These can be controlled on the remote panel (fig 11) located half way up the hall using the arrows labelled “Mics”. When your are playing a DVD or video, use the Org/DVD Up & Down to control the volume. It can also be controlled from the remote panel using the “Music” arrow buttons. Fig 2 Fig 4 Fig 5 Fig 7 Fig 9 Once you’ve finished, simply turn the radio microphones off and turn the system off by entering the code again into the unit in the top of the equipment rack, this will start the shutdown procedure which will take approximately 60 seconds to complete. If you re-enter the code at any point during this it will cancel the shutdown procedure. Fig 11 Version 2.1 Page 7 Reigate Junior School Equipment User Manual Sound - Show Mode Show mode is designed to be used during all your performances where you have your sound desk at the back of the hall. Note - None of the iPod inputs should be used in show mode. Firstly, set up your sound desk at the rear of the room, connecting it to the panel on the wall using the small “snake”, as shown in fig 12. Ensure you connect the main output of your desk to the “main left” and “main right” connectors on the patch panel, located in the bottom right hand corner of the panel. If required, connect your auxiliary output to the stage monitors socket. The panel also has connectors for the 4 choir mic zones and the 4 radio microphones to enable you to connect them to your desk to be able to control the level of these, these are on the bottom row of connectors. Fig 2 Fig 7 The top row of the connectors are where you plug into anything you have plugged into the end of the snake mounted on the wall at the stage end of the hall. Multicore A located on the bottom row, also go to here. Use these to connect anything else you wish to connect to your sound desk by plugging them in at the stage end, then connecting the same number socket at the sound desk end. Fig 9 You will need to turn the system on by entering the power on code into the panel (fig 7) at the top of the equipment rack (fig 2). The equipment will then turn on, this will take around 60 seconds. Select “Show” mode on the audio controller (fig 9). The system is now ready to receive an input from the sound desk. The volume by default is set to 0, so you will need to Fig 12 increase this using the iPod up and iPod down buttons on the audio controller (fig 9). The stage monitors volume is controlled by the Organ/DVD buttons in this mode, not the control panel shown in the “Using the stage speakers” page. When using the choir microphones you will need to ensure that your desk has “phantom power” turned on, this sends power to the microphones from the desk to make them work. Please note that it is not possible to get the sound from the DVD/VCR player or the organ (when plugged into the blue cable) into the sound desk. Choir Microphone Zones Zone 3 Zone 4 Zone 3 Zone 1 Zone 2 Zone 1 Stage Version 2.1 Page 8 Reigate Junior School Equipment User Manual Sound - Remote Control Panel The remote control panel (fig 21) can be used as an additional volume control for the various modes, as detailed below. The LED indicators at the top will show the current mode, shown to the right in “Film” mode. Assembly Mode In assembly mode the left pair of arrows controls the volume of the handheld microphones, the right pair controls the volume of the iPod. Choir Mode In choir mode the left pair of arrows controls the volume of just the choir microphones, the right pair controls the volume of the Organ. Fig 21 Film Mode In film mode the left pair of arrows controls the volume of the handheld microphones, the right pair controls the volume of the DVD/VCR player. Show Mode The controls do not function in show mode. For this reason, show mode is indicated by a red LED. Version 2.1 Page 9 Reigate Junior School Equipment User Manual Using the stage speakers The speakers on stage work in both choir mode and show mode. In show mode, simply connect your desk to “stage monitor” socket at the back and then control the master volume by using the “Org/DVD” up and down on the main controller (fig 9). Fig 9 In choir mode, it is controlled by the panel on the side of the black cupboard, as shown in fig 21. The volumes are controlled by turning the knob at the bottom clockwise to increase, anti-clockwise to decrease. The volume level will be indicated by the row of green LED’s, the more LED’s, the more volume! Fig 21 Version 2.1 Page 10 Reigate Junior School Equipment User Manual Lighting - Basic day to day use 1. Open the black cupboard and turn on the dimmers using the two large switches shown in the middle of fig 13. 2. If the lighting control rack (top of fig 13) is not powered (indicated by the LED’s on the various units) then open the lid to the fuse box (bottom of fig 13) and turn on the switch labelled “Lighting Control”. 3. Using the lighting desk at the top, firstly push the master fader to 100%, this is located on the far right hand side of the desk. 4. Push up the faders for each of the lights you want on, the higher you push the fader the brighter the light. This is usually the first four faders for the stage lighting, however this depends on how the system has been left after the previous show. 5. Fig 13 To power down the system, reverse the above procedure. To preserve lamp life, you should not turn on the system with any faders up so the lights do not come straight on. Lighting - Show use 1. For show use, follow steps 1 & 2 above to power up the lighting system. 2. You will also potentially need the normal sockets on the lighting bars (fig 16) to have power, to turn these on go to the fuse box on the wall near to the black metal equipment rack (fig 14). Ensure that the switch labelled “Lighting bar sockets” is on. 3. Plug your lighting desk into the socket at the back of the hall, labelled DMX, located at the top left of the panel (fig 15). 4. Your desk will now transmit DMX to the dimmers and all of the sockets located on the lighting bars (fig 16), for use with your colour changing and moving lights. Note - The levels on the desk located in the cupboard are merged with your lighting desk, so if the dimmers receive a signal from both desks they will take the higher value. For example, if you’ve got channels 1 and 2 set to 80% on the desk in the cupboard and at 100% on your desk, they will be at 100%. However if you fade them out to 0% on your desk, as soon as you get to 80% they will stop dimming due to the signal from the desk in the cupboard. Version 2.1 Fig 14 Fig 15 Fig 16 Page 11 Equipment User Manual Reigate Junior School Cable Guide Use: Connecting iPod or Laptop to the 3 iPod connection points. Names: 3.5mm jack - 3.5mm jack cable PC Audio cable Mini jack - mini jack cable iPod cable Use: Connecting laptops and visualiser to the projector. Names: VGA cable PC screen cable Use: Connecting sound desk to wall panel Names: Desk loom Snake Version 2.1 Page 12 Reigate Junior School Equipment User Manual Troubleshooting Problem: The screen will not lower. Solutions: 1. Check the fuse box above the switch (fig 14), is the fuse for the screen on? 2. Is there power getting to fuse box above the switch? Try pressing the test button on the fuse for the screen, if it goes from the on position to the off position then yes there is. Otherwise check the fuse labelled “Feed to Gym/AV sub distribution board” in the fuse box above the black cupboard (fig 17). Fig 14 3. Check the fuse in the fuse holder to the right of the screen switch. Problem: The projector will not come on. Solutions: 1. Check the remote is functioning correctly - turn it off and on using the switch at the bottom in case the remote has entered power saving mode. Check the batteries in the back of the remote control do not need replacing. 2. The cable connection may have come dislodged, remove the plug from the top of the remote and reinsert. 3. The projector has no power - check the fuse inside the fuse box on Fig 17 the wall near the equipment rack. Is the fuse for the projector on? Is there power getting to fuse box above the switch? Try pressing the test button on the fuse for the screen, if it goes from the on position to the off position then yes there is. Otherwise check the fuse labelled “Feed to Gym/ AV sub distribution board” in the fuse box above the black cupboard. 4. Check the fuse in the fuse holder located to the left of the screen switch. Problem: No image on the screen. Solution: 1. Is the screen blue? If no then the projector is not on or is receiving a black image. If yes: 2. Is the projector on the correct input? 3. Is your laptop/visualiser definitely sending a signal? Problem: No sound from laptop or iPod. Solution: 1. Check the audio controller is in the correct mode (Assembly). 2. Check the volume is turned up on your laptop/iPod is turned up. 3. Check the volume is turned up on the audio controller. Version 2.1 Page 13 Reigate Junior School Equipment User Manual Troubleshooting Problem: The system doesn't come on when you enter the code Solutions: Does the top unit where you enter the code have a green light on? If yes, double check you are entering the code correctly. Otherwise check the fuse box above the equipment rack (fig 14), is the fuse for the “Audio & Video Rack” on? If yes, is there power getting to fuse box? Try pressing the test button on the fuse for the screen, if it goes from the on position to the off position then yes there is and the light on the code panel should be illuminated. Otherwise check the fuse labelled “Feed to Gym/AV sub distribution board” in the fuse box above the black cupboard (fig 17). Problem: The lighting system is not working Solution: Ensure all the equipment is on (see lighting system page for details on how to turn all on). If all the switches in the cupboard are on but there is still no power then it has been isolated elsewhere, please ask Steve for assistance in turning the power on to the cupboard. Problem: Radio microphone not working Solution: Check the display on the microphone, if it is blank then the batteries need changing. See radio microphone battery changing page for details. Problem: Projector input is selected but there is no image on the screen. Solution: If the input button has been pressed repeatedly it may have changed the setup of the input. To tell if this has happened, look in the top left of the image on the screen when you press the input button. It should read as “RGB (PC Analogue)” for Input 1, “RGB” for Input 2 & “Video” for Input 3. If this is not what it says, press the input button repeatedly to scroll through until it displays the correct name, this will then have reconfigured the input correctly. Problem: No sound coming out of the speakers on stage. Solution: Ensure you have turned up the separate control for the stage speakers, as described on the “using the stage speakers” page. Version 2.1 Page 14 Reigate Junior School Equipment User Manual Sound - Changing Radio Microphone Batteries To change the batteries in the radio microphones: 1. Unscrew the top grill of the microphone until it has loosened (fig 18). Note that the top grill will not completely remove. 2. Open the metal battery cover flap (fig 19), then remove it completely to reveal the batteries (fig 20). 3. Remove the used batteries, taking note of which way around they go and replace with new ones. 4. Carefully re-align the top grill of the microphone onto the thread and retighten. Fig 18 Fig 19 Fig 20 Version 2.1 Page 15