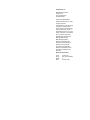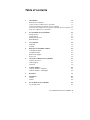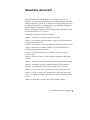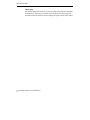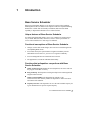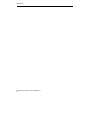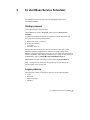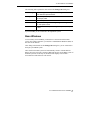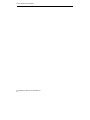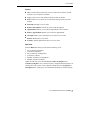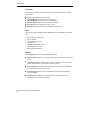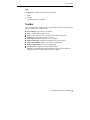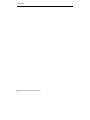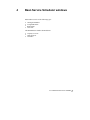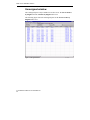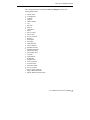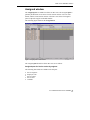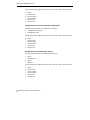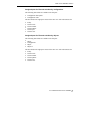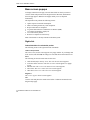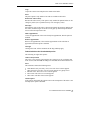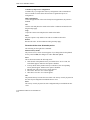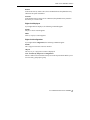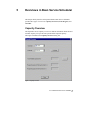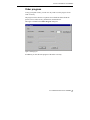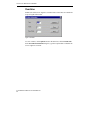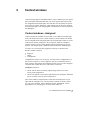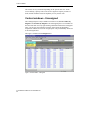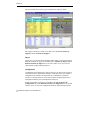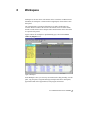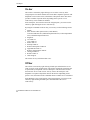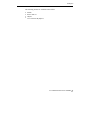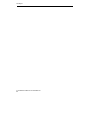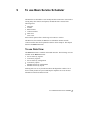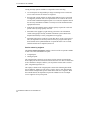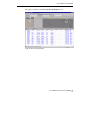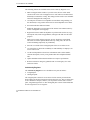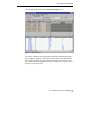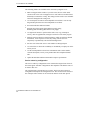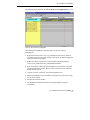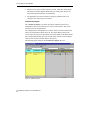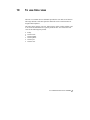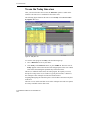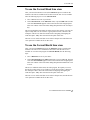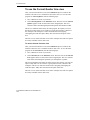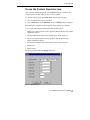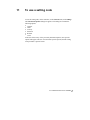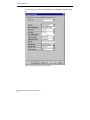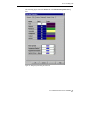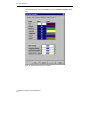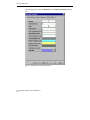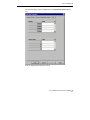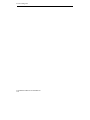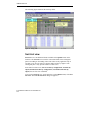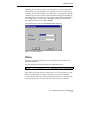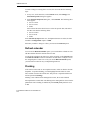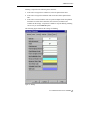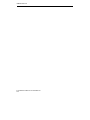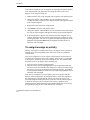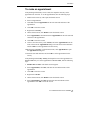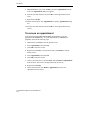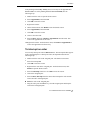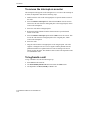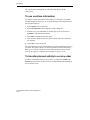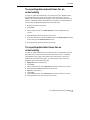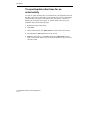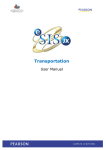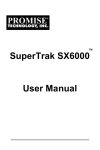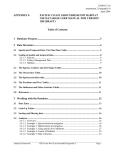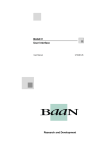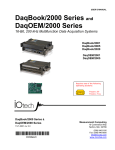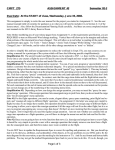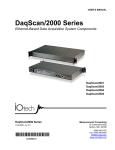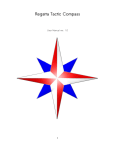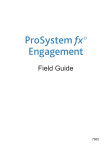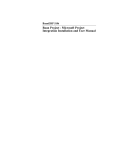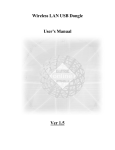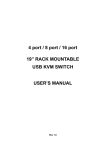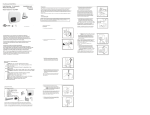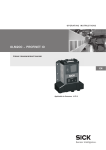Download User Manual for Baan Service Scheduler 2.0
Transcript
BaanERP Service User Manual for Baan Service Scheduler 2.0 A publication of: Baan Development B.V. P.O.Box 143 3770 AC Barneveld The Netherlands Printed in the Netherlands © Baan Development B.V. 2001. All rights reserved. The information in this document is subject to change without notice. No part of this document may be reproduced, stored or transmitted in any form or by any means, electronic or mechanical, for any purpose, without the express written permission of Baan Development B.V. Baan Development B.V. assumes no liability for any damages incurred, directly or indirectly, from any errors, omissions or discrepancies between the software and the information contained in this document. Document Information Code: Group: Edition: Date: U7537A US User Documentation A January, 2001 Table of contents 1 Introduction Baan Service Scheduler Unique features of Baan Service Scheduler Functional assumptions of Baan Service Scheduler Functions that a dispatcher can perform with Baan Service Scheduler Objective of Baan Service Scheduler 1-1 1-1 1-1 1-1 1-1 1-2 2 To start Baan Service Scheduler Startup process Logon process Setting code process Baan Windows 2-1 2-1 2-1 2-2 2-3 3 User interface Menu bar Toolbar 3-1 3-2 3-5 4 Baan Service Scheduler windows Unassigned window Assigned window Baan screen popups Right-click 4-1 4-2 4-5 4-8 4-8 5 Overviews in Baan Service Scheduler Capacity Overview Order progress Overtime 5-1 5-1 5-3 5-4 6 Context windows Context windows - Assigned Context windows - Unassigned 6-1 6-1 6-2 7 Resources 7-1 8 Workspace On bar Off bar 8-1 8-2 8-2 9 To use Baan Service Scheduler To use Data View 9-1 9-1 User Manual for Baan Service Scheduler 2.0 i Table of contents 10 To use time view To use the Today time view To use the Current Week time view To use the Current Month time view To use the Current Quarter time view To use the Custom View time view 10-1 10-2 10-3 10-3 10-4 10-5 11 To use a setting code 11-1 12 Additional features Tool Tip fields Sort List view Filters Refresh calendar Flashing 12-1 12-1 12-2 12-3 12-4 12-4 13 Procedures To assign/reassign an order To assign/reassign an activity To unassign an order To unassign an activity To release an order To release an activity To make an appointment To remove an appointment To interrupt an order To remove the interrupt on an order To log/handle a call To use capacity overview To use order progress To use overtime information To transfer planned activity to service order To report/update material lines for an order/activity To report/update labor lines for an order/activity To report/update other lines for an order/activity User Manual for Baan Service Scheduler 2.0 ii 13-1 13-1 13-2 13-3 13-3 13-4 13-4 13-5 13-6 13-7 13-8 13-8 13-9 13-9 13-10 13-10 13-11 13-11 13-12 About this document This User Manual is intended for Baan Service Scheduler end users. The document covers all aspects of the Baan Service Scheduler (BSS) and provides detailed instructions to effectively use the features provided by BSS at the client site. BSS falls within the scope of BaanERP Service, and enables dispatchers to plan the schedules of field service engineers. To better understand the manual, a basic knowledge of the functionality of BSS and of Internet Explorer 5.0 is required: This guide is divided into the following chapters: Chapter 1, "Introduction," provides an introduction to BSS. Chapter 2, "To start Baan Service Scheduler," gets the user started on BSS once it is installed at the client site. Chapter 3, "User interface," describes the BSS user interface and its constituents. Chapter 4, "Baan Service Scheduler windows," describes the Baan Service Scheduler windows and its constituents. Chapter 5, "Overviews in Baan Service Scheduler," describes the various overview topics. Chapter 6, "Context windows," provides a detailed description of the Context windows. Chapter 7, "Resources," provides a detailed description of the resources in BSS. Chapter 8, "Workspace," provides a detailed description of the workspace. Chapter 9, "To use Baan Service Scheduler," describes how to use BSS. Chapter 10, "To use Time view," describes how to work with the Time view. Chapter 11, "To use a setting code," describes how to work with setting code. Chapter 12, "Additional features," describes how to work with additional BSS features. Chapter 13, "Procedures, " describes the various procedures in BSS. User Manual for Baan Service Scheduler 2.0 iii About this document Online Help For detailed descriptions of the use of sessions, form fields, and form commands, comprehensive online Help is available. You can display the online Help from the Help menu in the menu bar, and by clicking the question mark on the toolbar. User Manual for Baan Service Scheduler 2.0 iv 1 Introduction Baan Service Scheduler Baan Service Scheduler (BSS) 2.0 is an improved version of the Graphical Planning Board (GPG)1.0. BSS was developed to make the Graphical Planning Board more versatile and user friendly. In addition, BSS increases GPB's capability to dispatch and schedule service orders/activities. Unique features of Baan Service Scheduler In contrast with GPB, BSS enables you to cover a number of scenarios and is easy to install. BSS is flexible, interactive, and is a visual representation of service order schedules for a wide range of conditions. Functional assumptions of Baan Service Scheduler n n Changes, such as data model changes, have not been carried through in the corresponding Baan release. You cannot classify the representation of engineer availability into the attributable reasons. However, you can view a engineer availability. n You can distinguish between normal time and overtime. n The application is consistent with Baan functionality. Functions that a dispatcher can perform with Baan Service Scheduler n n n n Order /Activity progress views: The user (dispatcher) can access and view the progress of an order or activity. Drag and Drop: The dispatcher can drag and drop between unassigned and assigned orders/activities. Order Overlap visibility: The dispatcher has visibility of all orders/activities. This visibility enables the dispatcher to make an accurate assessment of the situation. Capacity Overview: The dispatcher can view the total available capacity for a given duration and it's specific required capacity. User Manual for Baan Service Scheduler 2.0 1-1 Introduction n Baan Screen Pop Up: The actions that a dispatcher must perform and much of the dispatch functionality is appear by using Baan Screen Pop-Ups. Baan Service Scheduler provides the following six main data views with additional options: n n n n n n Service orders by Engineer. Activities by Engineer. Activities by Configuration. Service orders by Configuration. Activities by Objects. Planned Activities by Objects. Objective of Baan Service Scheduler In contrast to GPB, BSS meets the following requirements: n n n n Improved performance. Provide additional information that is required for effective dispatching, such as appointments, employee availability/unavailability information, order/activity requirement fulfilment. Show unplanned/unassigned orders/activities. List overview information on budgeted capacity, available capacity, required capacity, and so on. GPB provides the following three primary views. n n n Orders. Activities. Planned Activities by Resources. User Manual for Baan Service Scheduler 2.0 1-2 Introduction In contrast to GPB, BSS provides the following features: n n n n n n For each of the above views, BSS provides better visibility on overlapping orders, insight of service orders from planned activity screens, and so on. Includes the changes for the various LOB (line of business) scenarios, such as orders, activities, and planned activities. These changes are effective and make the actions compliant with processes in BaanERP. Incorporates repetitive market requirements, such as the ability to view and modify the material lines, log hours accounting for the reporting employee and so on. These market requirements can easily be adapted, and can be made generic and consistent with the Baan Screen pop up. Dispatches and schedules various service orders and service order activities. Enhances the dispatch capabilities, such as order/activity progress information, late on job alarm, numerous filters and so on. Incorporates various technical enhancements to improve the usability of the application, such as cut and paste, copy and paste, drag and drop between assigned and unassigned orders with checking facility. User Manual for Baan Service Scheduler 2.0 1-3 Introduction User Manual for Baan Service Scheduler 2.0 1-4 2 To start Baan Service Scheduler The startup process can take place after the BSS application has been successfully installed. Startup process To start BSS, take the following steps: On the Start menu, point to Programs, and then point to Baan Service Scheduler. In addition to the initial settings that are required to start the BSS client, you must provide the following setting details: n n n n Baan server where to connect to. B-shell environment. User name. Password, and so on. The user must describe the SQL system to be connected. The SQL system determines the Baan configuration to which the user must connect. In the database connections supported by the client, you must register the relevant SQL details as an ODBC (object database connectivity). To verify the SQL details, on the Start menu, point to Settings➤Control Panel➤Data Sources. Data Sources, the SQL connectivity can be found on the System DSN tab. After verifying the SQL details, the subsequent steps include entering the relevant details on the logon screen. Logon process The logon page consists of a dialog box that asks for the following details: n n n n Login. Password. Data source name. Database. User Manual for Baan Service Scheduler 2.0 2-1 To start Baan Service Scheduler The following table provides a description of the data fields in the login page. Login In this data field the user logs on with a user name. For a firsttime user, you can initialize the user name. For example sa. Password In this data field the user gives a password. The first time user must initialize the password. Data Source Name The data source name is ODBC (object database connectivity). For example, BAANSS560 Database The database is the Baan back office. For example, BAANSS560 OK Once the details are filled in the login page, the user must click OK to proceed. Cancel If the details are incorrect or if you want to cancel the login operation, click Cancel. The details that are entered are already determined in the user settings. The user gives the logon and password. The data source name is ODBC(Object Data Base Connectivity) and the database is the Baan back office. After the user enters the relevant details on the login screen, the user is prompted to select an existing setting. The setting has the initial conditions with which the user can view the BSS client screen. The user has the choice to create a new setting. Setting code process The screen for setting code is self-explanatory and has minimal options. After the you entered the relevant details on the login screen, you are prompted to select an existing setting. The setting has the initial conditions with which the user can view the BSS client screen. You can also create and use a new setting. User Manual for Baan Service Scheduler 2.0 2-2 To start Baan Service Scheduler The following table explains the data fields in the Setting Code dialog box. User Setting In the Setting Code dialog box, user setting consists of the other data fields specified below. Setting Code A code that you must provide to access the BSS client screen. For example, rao1. OK Click OK to proceed. New If you want to change the existing setting code and give a new one, this option is used. Cancel If the user wants to stop the setting code operation, this option is used. If you click OK, you are connected to the SQL/Baan system. Baan Windows To successfully work with BSS, you must have a connection with the Baan system. For a Baan connection, you must have installed Baan Windows (BW) on the same client machine. After filling in the details for the Setting Code dialog box, you are connected to the SQL system/Baan system. The b-shell for the Baan system will automatically connect. If the B-shell for Baan system was previously connected, BSS will directly use the Baan system. If the Baan system is not already on, the BSS client displays a list of Baan environments to which the user can connect. User Manual for Baan Service Scheduler 2.0 2-3 To start Baan Service Scheduler User Manual for Baan Service Scheduler 2.0 2-4 3 User interface The selection list shows different types of Baan Windows available on the system. BSS then chooses the default BW client. If the user is already connected to the Baan system, the system uses this Baan system connection to implement Baan screen popups. You can also force the connection to the Baan system by entering the path of the Baan Windows client in the settings. Use the preferred Baan system as a default system on the BECS. However, you can only do this after the BSS client is invoked. After the system successfully selects the Baan system (you may have to enter the Baan login and password), based on the given settings, the main BSS client screen appears (see Figure 1). Figure 1 BSS Client Screen User Manual for Baan Service Scheduler 2.0 3-1 User interface The BSS user interface provides the dispatcher a variety of options: n n n n Menu bar. Toolbar. BSS windows. Context windows. These options are further subdivided into a number of suboptions that will be explained in detail later in this manual. Menu bar The Baan Service Scheduler's main screen appears based on the previous settings. The menu bar appears at the upper-left corner of the BSS screen. This menu bar consists of the following menus: n n n n n n n General. Actions. Data View. Time View. Start. Options. Help. General The following commands are available on the General menu: n n n n n n Refresh: Refreshes the existing data. The existing data is erased to show the new data. Refresh Calendar: The calendar is cleared of earlier data and new data can be entered. The existing data is erased to show the new data. Settings: Enables you to view general settings, and more specific settings such as the order type, order activity, service center, service activity and skills, refresh settings, and color settings. New/Delete Setting: Enables you to change settings and access other views. Save Settings: Saves the settings that have set and finalized. You can also save the changes to the views made under the current setting. Exit: Quits BSS. User Manual for Baan Service Scheduler 2.0 3-2 User interface Actions n n n Cut: Cuts the selected entity such as service order/activity from its current location so you can paste it elsewhere. Copy: Copies service order details from one location to another. Paste: Pastes a service order on a location after cutting it from a previous location. n Interrupt: Interrupts a service order. n Remove Interruption: Cancels the service order interruption. n Appointment: Enables you to make an appointment with a customer. n Remove Appointment: Enables you to cancel an appointment. n Unassign: Enables you to unassign a service from a service order. n Release: Releases the service order. n Transfer: Tranfers planned activities to a service order. Data View From the Data View menu you can start the following views: n n n n n n Service Orders by Engineer. Activities by Engineer. Service orders by Configuration. Activities by Objects. Planned Activities by Configuration. Planned Activities by Objects. Unlike the other four views, both the Service Orders by Engineer and Activities by Engineer views consist two panes: Assigned and Unassigned. You can drag the service orders, service engineers and their between Assigned and Unassigned panes, which gives you considerable flexibility in scenario changes. User Manual for Baan Service Scheduler 2.0 3-3 User interface Time View The Time View enables you to show the service order status for the following time periods: n n n n n n Today: The status for the current date. Current Week: The status for the current week. Current Month: The status for the current month. Current Quarter: The status for the current quarter. Current Year: The status for the current year. Custom View: The status for the period that you specified. Start These are the options available under start and they vary depending on the data view. n n n n n n n Insert /Modify / Check Call. Service Orders. Service Order Activities. Order Details. Material Requirement Lines. Labor Requirement Lines. Other Requirement Lines. Options On the Options menu you can find additional features. n n n n n Color Scheme: Enables you to assign a different color scheme for each order status. Capacity Overview: Visualizes the resource requirement over a wide time period, which enables you to take the necessary action. Tool Tip Fields: Provides details about the service order, the configuration, the order status, and the service center. Sort List View: Enables you to sort data in ascending order, descending order, or random. Order Progress: Enables you to monitor order progress and to assess whether the order is nearly completed. User Manual for Baan Service Scheduler 2.0 3-4 User interface Help The Help menu consists of the following commands: n n n Help. Search. About Baan Service Scheduler. Toolbar The commands on the toolbar enable you to perform a number of functions at the touch of a button. These functions are: n n n n n n n n n n Save Settings: Saves whatever is selected. Cut: Cuts the selected window or text. Copy: Copies data from one location to another specified location. Paste: Pastes a previously copied or cut text. Interrupt: Interrupts an order, activity, or engineer. Remove Interrupt: Cancels the interruption of an order, activity. Make Appointment: Enables you to make an appointment. Remove Appointment: Cancels an appointment. About: Provides additional information about BSS. Find: If you click and drag the question mark a specific area in BSS, the appropriate context-sensitive Help for that area appears. User Manual for Baan Service Scheduler 2.0 3-5 User interface User Manual for Baan Service Scheduler 2.0 3-6 4 Baan Service Scheduler windows BSS windows can be of the following types: n n n n Unassigned Window. Assigned Window. Baan Popup. Overview. The Overviews are further subdivided into: n n n Capacity overview. Order progress. Overtime. User Manual for Baan Service Scheduler 2.0 4-1 Baan Service Scheduler windows Unassigned window The Unassigned pane is only available for two data views: the Service Orders by Engineer and the Activities by Engineer data view. The following figure shows the Unassigned pane for the Service Orders by Engineers data view. Figure 2 Unassigned window User Manual for Baan Service Scheduler 2.0 4-2 Baan Service Scheduler windows The Unassigned window for Service Orders by Engineers features the following data fields: n n n n n n n n n n n n n n n n n n n n n n n n n n n n n n n n n Service order. Configuration. Location. Address. House number. City. Zip code. Project. Order date. Status. Service center. Service area. Service engineer. Blocked. Interrupted. Emergency. Order duration. Travel duration. Planned start time. Planned finish time. Earliest start time. Latest finish time. Overtime. Appointment. Reschedule. Dispatch time. Travel start time. Execution start. Execution finish. Service contract. Service order quotation. Ship-to Business Partner. Ship-to Business Partner name. User Manual for Baan Service Scheduler 2.0 4-3 Baan Service Scheduler windows The Unassigned window for Activities by Engineer has the following data fields: n n n n n n n n n n n n n n n n n n n n n n n n n n n n Service order. Activity. Description. Status. Reference activity. Service type. Activity group. Configuration. Object. Object number. Call. Response time. Problem priority. Custom priority. Object priority. Problem. Solution. Skill 1. Skill 2. Skill 3. Activity duration. Appointment. Planned start time. Planned finish time. Earliest start time. Latest finish time. Execution start. Execution finish. User Manual for Baan Service Scheduler 2.0 4-4 Baan Service Scheduler windows Assigned window The Assigned pane is available for all the six data views. The Assigned pane is primarily divided into two sections. The first section consists of service order details, and the second section consists of the time view status. The assigned pane occupies the top part of the BSS window. The following figure illustrates the Assigned area. Figure 3 Assigned pane in a BSS window The Assigned pane details for all the data views are as follows: Assigned pane for Service orders by engineer The following data fields are available in the left pane: n n n n n Service engineer. Employee code. Service center. Service area. Calendar. User Manual for Baan Service Scheduler 2.0 4-5 Baan Service Scheduler windows The data fields in the right pane consist of the time view with order statuses for: n n n n n n Today. Current week. Current month. Current quarter. Current year. Custom view. Assigned pane for Service order by configuration: The following data fields are available in the left pane: n n Configuration description. Configuration code. The data fields in the right pane consist of the time view with order statuses for: n n n n n n Today. Current week. Current month. Current quarter. Current year. Custom view. Assigned pane for Activities by objects: The following data fields are available in the left pane: n n n n Object. Configuration. Object. Object N. The data fields in the right pane consist of the time view with order statuses for: n n n n n n Today. Current week. Current month. Current quarter. Current year. Custom view. User Manual for Baan Service Scheduler 2.0 4-6 Baan Service Scheduler windows Assigned pane for Planned activities by configuration: The following data fields are available in the left pane: n n Configuration description. Configuration code. The data fields in the right pane consist of the time view with order statuses for: n n n n n n Today. Current week. Current month. Current quarter. Current year. Custom view. Assigned pane for Planned activities by objects: The following data fields are available in the left pane: n n n n Object. Configuration. Object. Object N. The data fields in the right pane consist of the time view with order statuses for: n n n n n n Today. Current week. Current month. Current quarter. Current year. Custom view. User Manual for Baan Service Scheduler 2.0 4-7 Baan Service Scheduler windows Baan screen popups To display a Baan Screen Popup, select the data fields for which you want to view the details and perform actions. Right-click the data field, and the Baan Screen Popup appears. Baan Screen Popups enable you to use dispatch functionality. The dispatcher must perform the following actions: n n n n n n n Update reports on material consumption. Hours accounting and activity /task completion. Report orders that are completed. Log actual data in absence of Baan Service Remote (BSR). View details pertaining to employees. View order/activity details. Release or complete an order/activity. Most of the details are already available in the Baan system. Right-click Orders/Activities view scheduled portion The following items are the right-click menu commands. Order/activity Details The order/activity details session appears as a popup window. If you change data in the session, and click OK, the changes are read and shown on the BSS screen. Start The following are the sub-menu-items for this item: n n n n n Order details(only in activity view): The order details session appears. Activities/ Other Activities: The other activities session appears as a popup screen. Material lines: The service order material lines session appears. Labor lines: The service order labor lines session appears. Other lines: The service order other lines session appears. Engineers The service engineer details session appears. Cut Cuts the order and places the details in the buffer. Conditions mentioned in the drag and drop apply. User Manual for Baan Service Scheduler 2.0 4-8 Baan Service Scheduler windows Copy Copies the current order and places the details in the buffer. Paste The paste option is only enabled if an order is available in the buffer. Release the order/activity Releases the order activity. This option is only enabled for planned orders or free emergency orders (free or planned activity of an emergency order). Interrupt Interrupts the order. If the order is already interrupted, this option is disabled. On this action, the Baan single occurrence screen pops up with interrupt on and the cursor on the interrupt reason code. Make Appointment Creates an appointment. If the order already has appointment, then the option is disabled. Remove appointment Removes an appointment, if the order has appointment. If the order has no appointment, then the option is disabled. Unassign Unassign the order. All the conditions in the drag-and-drop apply. Orders/activities view Unscheduled portion The following are right-click options: Order/activity Details The order activity details session appears as a popup screen. If you change data in the session, and click OK, the changes are read and shown on the BSS screen. Start This submenu contains the following items: n n n n n Order Details (only in activity view): The order details session appears. Other Activities: The other activities session appears as a popup screen. Material Lines: The material lines session appears. Labor Lines: The labor lines session appears. Other Lines: The other lines session appears. Uninterrupted If the order is interrupted, this option removes the interruption. If the order is not interrupted, the option is disabled. User Manual for Baan Service Scheduler 2.0 4-9 Baan Service Scheduler windows Activities by Objects in a configuration Available only if you right-click orders by configuration. This command will move to another view that shows all activities are against the objects of configuration. Make Appointment Creates an appointment. If the order already has an appointment, the portion is disabled. Cut Cuts the order and places the details in the buffer. Conditions mentioned in the drag and drop apply. Copy Copies the current order and places the details in the buffer. Paste The paste option is only enabled if an order is available in the buffer. Release Releases the order. All the conditions in drag and drop apply. Planned activities view Scheduled portion The following are the right-click commands: Planned activity details The planned activity details session appears. If you change data for the planned activity, and click OK, the changes are read to BSS and updated. Start This is submenu contains the following items: n n n n n Order details: If the planned activity is transferred to a service order, the order details appear. Otherwise the option is disabled. Activity details: If the planned activity is transferred , the corresponding activity details appear. Otherwise the option is disabled. Material lines: The material lines session appears. Labor lines: The labor lines session appears. Other lines: The other lines session appears. Cut The planned activity becomes the active block. The activity can only be pasted to the same object/configuration with different time views. Paste The activity can only be pasted to same configuration/object with different time views. User Manual for Baan Service Scheduler 2.0 4-10 Baan Service Scheduler windows Release If the release activity status is Free, this command releases the planned activity. Otherwise the option is disabled. Transfer If the planned activity status is Free or Released, the planned activity transfers the activity to a service order. Right-click Employee If you right-click an employee, the following commands appear. Details Employee details session appears. Skills Skills by employee session appears. Right-click Configuration If you right-click Configuration, the following commands appear. Details The configuration details session is invoked. Objects The objects per configuration session is displayed. View Activities by Objects in a configuration. Shows a different screen with an activity list on the objects which enables you to sort on activity group/object group. User Manual for Baan Service Scheduler 2.0 4-11 Baan Service Scheduler windows User Manual for Baan Service Scheduler 2.0 4-12 5 Overviews in Baan Service Scheduler This chapter briefly describes all important details. Baan Service Scheduler provides three types of overviews: Capacity Overview, Order Progress, and Overtime. Capacity Overview The dispatcher can use capacity overview to find out information about the total available capacity for a specific time period and the required capacity. The Figure 4 illustrates the Capacity Overview dialog box. Figure 4 Capacity Overview User Manual for Baan Service Scheduler 2.0 5-1 Overviews in Baan Service Scheduler You can simplify this process by filtering items on conditions such as service types, skills and so on. You can apply filters such as planned activities, service order activities, and service orders. The total required capacity by planned activities is the total duration of all activities. The total capacity for service orders is the sum of all order duration (including traveling). You can also assess the total capacity for the order activities. However, the second and the third capacity views can be subject to the planning method. The available capacity is split according to different availability types linked to the service types. You can calculate the total duration based on all service types. The service types are obtained from the employee calendars. Through these calendars, you can obtain the availability either in regular time or in regular and overtime. In the employees table, you can indicate the maximum overtime per day. You can use this number to calculate the maximum overtime that you can obtain from the employees. The planner can then view available capacity in all scenarios. The user must have the option to select overtime based on either employee details or from the linked calendars. If overtime is taken from the employee calendar, you can derive the calendar from the service center (of the employee) or, if the employee does not have a calendar, from the company. On the Orders/Activities main screen, you can also view the required capacity that is not yet assigned. You can indicate the capacities in the three main screens for orders, activities, and planned activities. However, it is better to obtain the availability information based on the service types that you consider, which is also true for projecting capacity requirements. User Manual for Baan Service Scheduler 2.0 5-2 Overviews in Baan Service Scheduler Order progress At any given point of time, you can view any order to see the progress for an order or activity. The progress can be shown as a separate screen which has details about the specific service order, activity, planned time, and actual time. The Figure 5 illustrates the Order Progress dialog box. Figure 5 Order progress In addition, you can show the progress of the order or activity. User Manual for Baan Service Scheduler 2.0 5-3 Overviews in Baan Service Scheduler Overtime Indicates the field service engineer's overtime hours. These hours are outside the scope of regular office hours. Figure 6 Overtime To view overtime, on the Options menu in the menu bar, click Overtime Info. In the Overtime Information dialog box, type the required data to calculate the service engineer's overtime. User Manual for Baan Service Scheduler 2.0 5-4 6 Context windows Context windows appear on the BSS window. Context windows give the options that are available in that particular data view for the specific data field, in both the Assigned and Unassigned panes. For each data view the options are specific. You can access Context windows by right-clicking your mouse in the Assigned and Unassigned panes. The Assigned pane is divided into two sections, Resource and Workspace. Context windows - Assigned Context windows are available for all six data views of BSS. You simply rightclick your mouse to access the Context windows. Context windows are divided into an Assigned and an Unassigned pane. The Assigned pane consists of service orders that are already assigned to a service engineer, while an Unassigned window consists of service orders that have not been assigned to any service engineer. The Assigned pane is further divided into Resource and Workspace. A resource is a serviceable entity/equipment owned by a customer/client. Resource in BSS consists of: n n n Employee. Object. Configuration. Configuration is used in view by objects. You must select a configuration to be able to select an object. A service engineer's capacity is measured in terms of skills. Capacity also indicates the workload (in terms of service orders assigned) versus the time in which the service order must be carried out. Workspace consists of: n n On bar: The On bar is activated by right clicking on the service order / activity in the assigned area. Off bar: The Off bar is activated by right clicking on a blank space other than the service order or activity in the assigned area. The Context window's Assigned pane is where the action takes place. If you right-click the workspace area, you can perform a number of actions, such as: cut, copy, paste, interrupt, remove interruption, make appointment, remove appointment, view order progress, release an order, and so on. User Manual for Baan Service Scheduler 2.0 6-1 Context windows The actions can vary in number depending on the specific data view. In the service industry, capacity refers to the service engineer's capacity in terms of skills, and the workload versus the capability to carry out the work. Context windows - Unassigned The Unassigned pane is only available in two data views, Service Orders by Engineer and Activities by Engineer. The Unassigned pane is not available for the other four data views. By right-clicking certain data fields in the Unassigned pane, you can carry out a number of actions. Some actions are disabled in comparison with the actions in the Assigned pane. The predominantly white area is the Unassigned area. The Figure 7 illustrates the Unassigned area. Figure 7 Context window – Unassigned User Manual for Baan Service Scheduler 2.0 6-2 7 Resources Resource A resource is a group of machines or employees in BaanERP Enterprise Planning, that corresponds to a work center in other BaanERP packages. Each operation performed to manufacture an item or service an item requires a certain capacity unit from a resource (for example, production hours). The capacity of the resource can be a constraint in the planning. An entity such as employee, work center, or machine is known as a resource. In BSS, the resource entities are employee, object and configuration. Employee An employee in BSS pertains to the field service engineer. All employee details are available to the dispatcher. The dispatcher can access and view details and, as a result, can assign work to the service engineer. In BSS windows, the first half of the Assigned pane consists of employee details such as employee code of the service engineer, the service center he/she is attached to, the service area details, and the calendar that indicates the engineer's work progress. User Manual for Baan Service Scheduler 2.0 7-1 Resources The area colored yellow in the Figure 8 indicates the employee details. Figure 8 Employee Details The employee details are visible in two data views, the Service Orders by Engineer and the Activities by Engineer. Object An object is a serviceable entity/equipment that belongs to a customer/client. In BSS, the windows for objects are available in the Activities by Objects and the Planned Activities by Objects views. In each of these views, you can view object details by right-clicking an option. Configuration Configuration can be defined as a group of objects or in other words a group of serviceable entities/equipment that belong to a customer/client. For example, a configuration can consist of all objects that are controlled for a particular customer, or all objects that are in the same location. Grouping objects into a configuration enables you to maintain them collectively. In BSS, the windows for objects are available in the Service Orders by Configuration and in the Planned Activities by Configuration views. In each of these views, you can view configuration details by right-clicking an option. User Manual for Baan Service Scheduler 2.0 7-2 8 Workspace Workspace is the area where work/actions can be carried out. For Baan Service Scheduler, the workspace is located in the Assigned pane, where all the action takes place. The Assigned pane is present in all the data views and is divided into two sections. The first section is the resource and consists of service order details, and the second section is the workspace where actual actions can be carried out in a specific time period. Figure 9 shows the workspace in predominantly gray color for the Service Orders by Engineer view. Figure 9 Workspace In the Workspace area, you can carry out actions such as drag-and-drop, cut and paste, copy and paste, assign and unassign, interrupt and remove interruption, appointment and remove appointment, order progress and release. User Manual for Baan Service Scheduler 2.0 8-1 Workspace On bar The On bar is activated by right-clicking a service order or activity in the Assigned pane. The On bar indicates the actions that a dispatcher performs. The dispatcher can access the On bar, which shows a drop-down menu. This menu provides a number of options which, depending on the specific view or order/activity, can be enabled or disabled. In the workspace, the second section of the Assigned pane, you can access the On bar by right-clicking the service order/activity. By using the commands on the On bar, you can carry out the following actions: n n n n n n n n n n n n n Details. Start: This has other options such as, Order Details, Activities/OtherActivities, Material Requirement Lines, Labor Requirement Lines, and Other Requirement Lines. Engineers. Cut-CTRL+X. Copy-CTRL+Y. Paste-CTRL+V. Interrupt-CTRL+I. Remove Interruption-CTRL+R. Appointment-CTRL+A. Remove Appointment-CTRL+E. Unassign-CTRL+G. Release-CTRL+L. Order Progress. The actions can vary in different data views. Off bar The Off bar is activated by right-clicking a blank space other than the service order or activity in the Assigned pane. The Off bar contains the actions that can be performed by a dispatcher even in a blank space. This means the area that does not have service order icons or /activity icons in the workspace. The dispatcher can expand a drop-down menu on the Off bar. Depending on the specific view, this menu lists the commands that are available or are or disabled. In the Workspace, the second section of the Assigned pane, you can access the Off bar by right-clicking the blank space other than that of the service order/activity. User Manual for Baan Service Scheduler 2.0 8-2 Workspace The following actions are available on the Off bar: n n n n Details. Paste-CTRL+V. Objects. View Activities By Objects. User Manual for Baan Service Scheduler 2.0 8-3 Workspace User Manual for Baan Service Scheduler 2.0 8-4 9 To use Baan Service Scheduler The Baan Service Scheduler is user friendly and has an interactive user interface. Among many other features and options, the BSS interface consists of the following items: n n n n n n Menu bar. Toolbar. BSS windows. Context windows. Data views. Time views. Each of these options offer a whole range of scenarios to work in. The Menu bar, the Toolbar, the Baan Service Scheduler windows and the Context windows have been explained in detail in earlier chapters. This chapter describes the Data View menu. To use Data View The Data View menu is available on the BSS menu bar. The following views are available on the Data View menu: n n n n n n Service orders by engineer. Activities by engineer. Service orders by configuration. Activities by objects. Planned activities by configuration. Planned activities by objects. Working with view is very flexible and allows the dispatcher to make a lot of choices. Many features are present and help the dispatcher to access the most information in the least amount of time. User Manual for Baan Service Scheduler 2.0 9-1 To use Baan Service Scheduler Among the major options available to a dispatcher are the following: n n n n n Use cut and paste or drag and drop to assign or unassign service orders and service order activities to field service engineers. Provide order overlap visibility on all the orders that have been covered and overlapped by the latest order. The options that are not visible on the screen are also made available through this option. As a result, the dispatcher has all the necessary information available to correctly assess the situation and take appropriate decisions. Find out the total available capacity and the capacity required for a selected period of time by using capacity overview. Start Baan screen popups by right-clicking your mouse. The information visible in the popups is already available in the Baan system. Much of the dispatch functionality is met by using Baan screen popups. Determine order/activity progress by using this option. At any given point of time, the dispatcher can view any order or activity in progress. This option shows details such as planned duration of a particular order to be executed, and tasks and activities completed, and so on. Service orders by engineer The Service Orders by Engineer window is the first of the six options available in data views and is divided into two parts: n n Assigned pane. Unassigned pane. The Assigned pane consists of two sections. The first section provides details about employees and the second section shows the time view. The second section is also called the workspace, and here you can perform actions such as cut and paste, assign/unassign and so on. The employee details in the Assigned pane consist of the following data fields: Service Engineer, Employee Code, Service Center, Service Area and Calendar. Each of these fields provides specific details about each service engineer. With the available details, the dispatcher can plan the schedule for one or multiple service engineers for any time period. User Manual for Baan Service Scheduler 2.0 9-2 To use Baan Service Scheduler The Figure 10 illustrates the Service Orders by Engineer view. Figure 10 Service Orders by Engineer User Manual for Baan Service Scheduler 2.0 9-3 To use Baan Service Scheduler The following features are available in the Service Order by Engineer view: n n n n n n n n n n n Make overlapped orders visible. If you click a line, the line will be made current on the screen. The overlapped service order will be sized and colored differently to indicate the overlap. The settings for this mode is user definable and can be changed in the setting code. Cut and paste for inactive but compatible screens/filters. Drag-and-drop, on the other hand, is only possible between active and compatible screen filters. Provide flexible date and time formats. Enable the dispatcher to perform most of the actions from a Baan session by means of using Baan screen popups. Right-click features enable the dispatcher to perform tasks such as cut, copy, interrupt an order, make an appointment, unassign a task and view the order progress. Flash service orders on their respective screens, which have actual finish times that exceed their planned finish times. By setting code, the user can switch off flashing temporarily or permanently. Sorts the view fields of the Unassigned pane of the service order screen. Use color filters to shows the availability or nonavailability of employees on service order screen. Use the ToolTip bubble to show basic information such as order number, customer description, activity code, planned start time and planned finish time. Update metadata and the transactional data is to improve performance. Release a normal or emergency planned order or an emergency free order with some checks. Activities by Engineer The Activities by Engineer view is divided into two parts as follows: n n Assigned pane. Unassigned pane. The Assigned pane consists of two sections. The first section provides details about employees and the second section shows the time view. The second section is also called the workspace, and here you can perform actions such as cut and paste, assign/unassign and so on. The unassigned pane consists of data fields that are not assigned to a service engineer. User Manual for Baan Service Scheduler 2.0 9-4 To use Baan Service Scheduler The following figure illustrates the Activities by Engineer view. Figure 11 Activities by Engineer The employee details in the Assigned pane consist of the following data fields: Service Engineer, Employee Code, Service Center, Service Area and Calendar. Each of these fields provide specific details about each service engineer. With the available details, the dispatcher can plan the schedule for one or more service engineers for any time period. User Manual for Baan Service Scheduler 2.0 9-5 To use Baan Service Scheduler The following features are available in the Activities by Engineer view: n n n n n n n n n n Make overlapped orders visible. If you click a line, the line will be made current on the screen. The overlapped service order will be sized and colored differently to indicate the overlap. The settings for this mode is user definable and can be changed in the setting code. Use cut and paste for inactive and compatible screens/filters. You can only drag-and-drop between active and compatible screen filters. Provide flexible date and time formats. Perform most of the actions from a Baan session by using Baanhelp_BSS1\baanhelp_BSS1\baan screen popups. Use right-click features to perform tasks such as cut, copy, interrupt an activity, make an appointment, unassign a task and view the order progress. Flash the activities that have actual finish times, which exceed their planned finish times, on the respective screens. By setting code the user can temporarily or permanently switch off the flashing feature. Sort the view fields of the service order window's Unassigned pane. Use color filters to shows the availability or unvailability of employees on the activity screen. Use the ToolTip bubble to show basic information such as order number, customer description, activity code, planned start time and planned finish time. Update the metadata and the transactional to improve performance. Service orders by configuration The Service orders by configuration screen contains the assigned area where all the orders appear with their configurations. The dispatcher can shift the times of an order in this view. The Assigned pane is divided into two sections. The first section consists of configuration description and configuration code. The second section consists of the workspace where actions can be carried out within a certain time period. User Manual for Baan Service Scheduler 2.0 9-6 To use Baan Service Scheduler The following figure illustrates the Service Orders by Configuration data view. Figure 12 Service orders by configuration The following list includes the working features for Service orders by configuration: n n n n n n n Right-click features such as cut, copy, interrupt an order/activity, make an appointment, and view the order progress. This action will take the dispatcher to service order activity listing. Bubble on tool tip to show service order number, customer description, activity code, planned start time, and planned finish time. Baan screen shortcut menus help the dispatcher to perform most of the other actions through Baan sessions. The user must select the order for which the details must be viewed. Capacity overview can also be accessed through this screen. Shows the availability or non-availability of employees on activity screen by the use of color filters. Flexible date and time formats. The metadata and transactional data is constantly updated to improve performance. User Manual for Baan Service Scheduler 2.0 9-7 To use Baan Service Scheduler n n Flashes service orders on their respective screens, which have actual finish times that exceed their planned finish times. By setting code, the user can turn off this option temporarily or permanently. The dispatcher can release a normal or emergency planned order or an emergency free order with several checks. Activities by objects The Activities by objects view shows the objects and their activities for a configuration. The activities here refer to service order activities. This screen consists of only the Assigned pane. The Assigned pane is divided into two sections. The first section consists of the object, the configuration, and the object N. The object details consist of the service order, the activity, the description, the activity duration, the planned start time, and the planned finish time. The second section consists of the workspace, where actions can be performed within a time period. The following figure illustrates the Activities by Objects data view. Figure 13 Activities by objects User Manual for Baan Service Scheduler 2.0 9-8 To use Baan Service Scheduler The following list includes the working features for activities by objects: n n n n n n n Right click features such as cut, copy, remove appointment, and transfer the order are available. The transfer action takes the dispatcher to the service order activity listing. Bubble on tool tip to show the list of activities such as activity1, activity 2, and so on. Baan screen shortcut menus to help the dispatcher to perform most of the other actions through Baan sessions. The user must select the order for which the details must be viewed. Capacity overview can also be accessed through the activities by objects screen. Flexible date and time formats. The metadata and transactional data is constantly updated to improve performance. Flashes service orders on their respective screens, which have actual finish times that exceed their planned finish times. By setting code the user can set the finish times. Planned activities by configuration The Planned activities by configuration screen shows the planned activities and their configurations. This view consists of only the assigned area. The screen is divided into two sections. The first section consists of configuration details, while the second section pane consists of the workspace where actions can be performed within a specific time period. User Manual for Baan Service Scheduler 2.0 9-9 To use Baan Service Scheduler The following figure illustrates the Planned activities by configuration data view. Figure 14 Planned activities by configuration The following list includes the working features for Planned activities by configuration: n n n Right click features such as cut, copy, paste, and view activity details can be carried out. This action will take the dispatcher to service order activity listing. Bubble on tool tip to show skill and order number. Baan screen popups to help the dispatcher perform most of the other actions through Baan sessions. The user must select the order for which the details must be viewed. n Capacity overview can also be accessed through this screen. n Flexible date and time formats. n The metadata and transactional data is constantly updated to improve performance. User Manual for Baan Service Scheduler 2.0 9-10 To use Baan Service Scheduler n n Flashes service orders on their respective screens, which have actual finish times that exceed their planned finish times. By setting code, the user can turn off this function temporarily or permanently. An option called Transfer is available to transfer planned activities to service orders. Planned activities by objects The Planned activities by objects screen shows the objects with their planned activities. This screen consists of only the assigned area. The following figure illustrates the Planned activities by objects data view. Figure 15 Planned activities by objects The Assigned view is divided into two sections. The first section consists of object, configuration, and object N. The second section consists of the workspace where actions can be carried out within a certain time period. User Manual for Baan Service Scheduler 2.0 9-11 To use Baan Service Scheduler The following list includes the working features for planned activities by objects: n n n Right-click features such as cut, copy, remove, or transfer an order. This action takes the dispatcher to service order activity listing. Bubble on tool tip to show service order number, customer description, activity code, planned start time, and planned finish time. Baan screen shortcut menus to help the dispatcher to perform most of the other actions through Baan sessions. The user must select the order for which the details must be viewed. n Capacity overview can also be accessed through this screen. n Flexible date and time formats. n n n The metadata and transactional data is constantly updated to improve performance. Flashes service orders on their respective screens, which have actual finish times that exceed their planned finish times. By setting code, the user can turn the function off temporarily or permanently. Transfer option, which you can use to transfer planned activities to service orders. User Manual for Baan Service Scheduler 2.0 9-12 10 To use time view The time view in Baan Service Scheduler provides the user with several choices. The range includes a wide time period in which the service order/activities are assigned and completed. The order status, capacity overview, order progress, order overlap visibility, and so on can all be determined for a specific period of time. You can use the time view for the following time periods. n n n n n n Today. Current week. Current month. Current quarter. Current year. Custom view. User Manual for Baan Service Scheduler 2.0 10-1 To use time view To use the Today time view After you access the Data View screen, the TimeView option is visible on the menu bar. The time view is available for all six data views. The following figure illustrates the time view for Today in the Service orders by engineer data view. Figure 16 Today time view To view the order progress for Today, take the following steps: 1 Go to a DataView screen of your choice. 2 Click Today on the TimeView menu, or press CTRL+T. The time view for Today appears in the second section of the Assigned pane. This view consists of the order status during that particular day from hour to hour. This area, in which the order status, the order progress, the capacity overview, the object overlap, and so on, are visible in a given period of time, is known as the workspace. This workspace is where the actual action of assigning/unassigning the order takes place. Several other actions also take place in this area. The time view is visible in all data views in the workspace area and view options are always available in all six data views. User Manual for Baan Service Scheduler 2.0 10-2 To use time view To use the Current Week time view After you access the DataView screen, the TimeView option is visible on the menu bar. The time is available for all six data views the time view is available. Take the following steps to view for Current Week. 1 Go to a DataView screen of your choice. 2 Click Current Week, on the TimeView menu, or press CTRL+W. The time view for Current week appears in the second section of the Assigned pane. This view consists of the order status during that particular week from day to day. The area in which the order status, the order progress, the capacity overview, the object overlap and so on are visible in a given period of time, is known as the workspace. This area is where the actual action of assigning /unassigning the order takes place. Many other actions also take place in this area. The time view is visible in all data views in the workspace area and all the time view options are available in all six data views. To use the Current Month time view After you access the DataView screen, the TimeView option is visible on the menu bar. The time view is available for all six data views the time view is available To view the order progress for Current Month, take the following steps: 1 Go to a DataView screen of your choice. 2 Click Current Month on the Time View menu, or press CTRL+M. The time view for Current Month appears in the second section of the Assigned pane. This view consists of the order status during that particular month from week to week. This area, in which the order status, the order progress, the capacity overview, the object overlap, and so on, are visible in a given period of time, is known as the workspace. This is where the actual action of assigning /unassigning the order takes place. Many other actions also take place in this area. The time view is visible in all data views in the workspace area, and all the time view options are available in all six data views. User Manual for Baan Service Scheduler 2.0 10-3 To use time view To use the Current Quarter time view After you access the DataView screen, the TimeView option is visible on the menu bar. The time view is available for all six data views. To view the order progress for Current Quarter, take the following steps: 1 Go to a DataView screen of your choice. 2 Click Current Quarter on the TimeView menu. The time view for Current Quarter appears on the second section of the Assigned pane. This view consists of order status during that particular quarter from month to month. This area, in which the order status, the order progress, the capacity overview, the object overlap, and so on, are visible in a given period of time, is known as the workspace. The workspace is where the actual action of assigning /unassigning the order takes place. Many other actions also take place in this area. The time view is visible in all data views in the workspace area and view options are always available in all six data views. To use the Current Year time view After you access the DataView screen, the TimeView option is visible on the menu bar. This time view is available for all six data views. To view the order progress for the Current Year, take the following steps: 1 Go to a DataView screen of your choice. 2 Click Current Year on the TimeView menu. The time view for the Current Year appears on the second section of the Assigned pane. This view consists of the order status during that particular year from quarter to quarter. The area in which the order status, the order progress, the capacity overview, the object overlap and so on are visible in a given period of time, is known as the workspace. This area is where the actual action of assigning /unassigning the order takes place. Many other actions also take place in this area. The time view is visible in all data views in the workspace area and view options are always available in all six data views. User Manual for Baan Service Scheduler 2.0 10-4 To use time view To use the Custom View time view After you access the DataView screen, the TimeView option is visible on the menu bar. For all six data views, the time view is available. To view the order progress for Custom View, take the following steps: 1 Go to the DataView screen of your choice. 2 Click Custom View on the TimeView menu. The Dialog dialog box appears. In the dialog box, a number of options appear. These options are as follows: n n n n View Start Time, which consists of the date and time option. Minor View, which consists of Years, Quarters, Months, Weeks, Days, Hours and Minutes options. Minor Format, which consists of the options Year1,Year2, and so on. Major View, which consists of Years, Quarters, Months, Weeks, Days, Hours, and Minutes options. n Major Format, which consists of the options Year1, Year2, and so on. n Minor Ticks. n Minor Counts. The following figure shows the Dialog dialog box: Figure 17 Dialog dialog box User Manual for Baan Service Scheduler 2.0 10-5 To use time view The previous options make the Time View very specific, and thereby a customized view is offered. The Assigned pane, in which the order status, the order progress, the capacity overview, the object overlap, and so on, are visible in a given period of time, is known as the workspace. This workspace is where the actual action of assigning/unassigning the order takes place. Several other actions also take place in this area. The time view is visible in all data views in the workspace area, and view options are always available in all the six data views. User Manual for Baan Service Scheduler 2.0 10-6 11 To use a setting code To use the setting code, on the menu bar, on the General menu, click Settings. The Selection Properties dialog box appears. This dialog box contains the following options: n n n n n n General. Order. Activity. Selection. Refresh. Color. If the user clicks on any of the previously mentioned options, more specific options will appear. The user can select these specific options, and the setting code procedure is put into action. User Manual for Baan Service Scheduler 2.0 11-1 To use a setting code The following figure shows the General tab of the Selection Properties dialog box. Figure 18 Setting Properties dialog box, General tab User Manual for Baan Service Scheduler 2.0 11-2 To use a setting code The following figure shows the Order tab in the Selection Properties dialog box. Figure 19 Setting Properties dialog box, Order tab User Manual for Baan Service Scheduler 2.0 11-3 To use a setting code The following figure shows the Activity tab on the Selection Properties dialog box. Figure 20 Setting Properties dialog box, Activity tab User Manual for Baan Service Scheduler 2.0 11-4 To use a setting code The following figure shows the Selection tab in the Selection Properties dialog box. Figure 21 Setting Properties dialog box, Selection tab User Manual for Baan Service Scheduler 2.0 11-5 To use a setting code The following figure shows the Refresh tab in the Selection Properties dialog box. Figure 22 Setting Properties dialog box, Refresh tab User Manual for Baan Service Scheduler 2.0 11-6 To use a setting code The following figure shows the Color tab in the Selection Properties dialog box. Figure 23 Setting Properties dialog box, Color tab User Manual for Baan Service Scheduler 2.0 11-7 To use a setting code User Manual for Baan Service Scheduler 2.0 11-8 12 Additional features The Baan Business Scheduler is a comprehensive package, which provides varied options for the dispatcher to work on. In addition to the regular features available on the menu bar, you also have several additional features that give the BSS a distinct advantage over other service packages. The additional features are: n n n n n Tool Tip fields. Sort List view. Filters. Refresh Calendar. Flashing. Tool Tip fields Tool Tip is an additional feature in BSS. To access Tool Tip, you must click Options on the menu bar. The tool tip is a bubble tip. This appears in the form of a yellow box, which appears if you place the cursor over a service order/activity/planned activity/engineer/configuration. The tool tip contains details about the service order, the order status, the configuration, and the service center. The Options menu contains an item to open a dialog box, where you can select the tip information. The information and the field chosen are implemented in a similar way, because each varies from one view to another. The tip information and the field information are stored as settings for each view. Three sets of settings are required for the three views, including: Order tip. Activity tip. Planned activity tip. User Manual for Baan Service Scheduler 2.0 12-1 Additional features The following figure illustrates the Tool Tip fields. Figure 24 Tool tip fields Sort List view Sort List view is an additional feature available in the Options menu on the menu bar. The Sort List view sorts the various data fields of the Unassigned pane in ascending or descending order. This feature is only applicable only in two data views: Service orders by engineer and Activities by engineer. The Unassigned pane is only present in these two data views. In the other four data views, Service orders by configuration, Activities by objects, Planned activities by configuration, and Planned activities by objects, the sort list view is disabled. To access the Sort List view, on the menu bar, on the Options menu, click Sort List View. The Sort the List View dialog box appears. User Manual for Baan Service Scheduler 2.0 12-2 Additional features The dialog box has only two choices. The first choice is to select the data field present in the list in the unassigned view of the data view. The second choice is to arrange the data in descending or ascending order. If you arrange the data, this option will give the sorted version of data selected for arranging in ascending or descending order. The sort list view is sorted by the code where an alphanumeric code is applicable. For numeric data such as date, the data gets sorted on the selected number directly, for example, by date. The following figure shows the Sort the List View dialog box. Figure 25 Sort list view dialog box Filters Filters provide specific information. The user inputs specific data to provide accurate information. The following figure illustrates the filters in a BSS client screen. Figure 26 Filters These filters are present at the top of the screen in any of the six data views. The filters are located below the toolbar. Each filter has a drop-down menu that provides the data that can be selected along with check boxes. To select the data in the specific filter, the user can select the check box specific to the filter. User Manual for Baan Service Scheduler 2.0 12-3 Additional features To make a change in existing filters or select, the user must take the following steps: 1 In any view, on the menu bar, on the General menu, click Settings. The Selection Properties dialog box appears. 2 In the Selection Properties dialog box , click Selection. The following three filters appear: − Service Center. − Service Areas. − Skills. Each of these filters has check boxes to select the specific data, and each of the data views has the following filters: − Service centers. − Service areas. − Skills. In the activities by objects data view, both planned and service order, the filter available is Configuration in place of Skill. Each time you make a change to a filter, you must use the Refresh option. Refresh calendar You can use the Refresh Calendar option, you can refresh the calendar or clear old data and then fill in the calendar with new data. To refresh the calendar in any data view, on the menu bar, on the General menu, click Refresh Calendar. This will refresh the calendar in the workspace area of the Assigned pane of a data view. After you use the Refresh calendar option, you must enter new data to carry out dispatching functions. Flashing If the actions on the order are not completed in time, orders can flash to alert the dispatcher. To perform flashing, you must highlight the time block for some time, and then switch to the normal state. This process is repeated with the time interval specified in Settings. Flashing is also enabled for the unassigned list. Here, the record is flashed. Interrupted orders cannot flash. The flashing in the unassigned list is based on the planned start time. Flashing is enabled only if the Flash yes/no parameter is set to Yes. User Manual for Baan Service Scheduler 2.0 12-4 Additional features Flashing is required in the following three situations: 1 If the order is assigned to a technician , before the planned start time. 2 If the order is assigned to technician and not released before planned start time. 3 If the order is released and the order is reported completed after the planned finish time. For these three situations, three intervals (in minutes) are available in the settings. An option is available to stop the flashing. Flashing can recur if you use the Refresh option. The following figure illustrates the settings for flashing. Figure 27 Flashing User Manual for Baan Service Scheduler 2.0 12-5 Additional features User Manual for Baan Service Scheduler 2.0 12-6 13 Procedures To assign/reassign an order The user can assign / reassign an order to a service engineer in the Free, Planned, or released status. If the order is in the Released state, the service order cannot be unassigned to the engineer. If the dispatcher unassigns the order in a Released state, the order is interrupted. Interruption and removal of interruption is explained separately. If the order is not assigned to any service engineer, the order in the unassigned view. The dispatcher can assign the order to an engineer in one of the following way: 1 Double-click on the order in the Unassigned pane. This opens the order details session. 2 Enter the service engineer details and click OK to save the information. As a result, the order is reassigned to the selected service engineer. The order moves to the Assigned pane, and appears with the selected engineer. 3 Right-click on the order in the List view. 4 Click Details to open the order details session. 5 Fill in the service engineer details and click OK to save the information, and to assign the order to the selected engineer. The service order moves to the Assigned pane, and appears with the selected engineer. 6 Select the order from the Unassigned pane. 7 Drag the order from the unassigned pane to the Assigned pane and drop in the area with the selected engineer. The order is assigned to that particular engineer and the planned start and planned finish times are updated according the area in which the order is dropped. User Manual for Baan Service Scheduler 2.0 13-1 Procedures If the order is assigned to a service engineer, the order appears with the engineer in the Assigned pane. The dispatcher can reassign the order to some other engineer in one of the following way: 1 Double-click the order in the Assigned pane to open the order details session. 2 Change the engineer and click OK to save the information. This step reassigns the order to the new service engineer and the order appears with the newly assigned engineer. 3 Right-click on the order in the Assigned pane. 4 Click Details to open the order details session. 5 Change the engineer and click OK to save the information. This will reassign the order to selected engineer and appears with the newly-assigned engineer. 6 In the Assigned pane, drag the order from the previously assigned service engineer and drop in the area with the selected engineer, to whom you want to reassign the order. The order is assigned to that particular engineer and the planned start and planned finish times are updated according the area in which the order is dropped. To assign/reassign an activity The user can assigned / reassigned an activity to an engineer in free, planned or released status. The corresponding order must also be in the free, planned or released status. If an order is assigned to a service engineer, all the activities for that order are considered to be assigned to that service engineer. If the activity is not assigned to any engineer, the activity exists in the unassigned view. The dispatcher can assign the activity to an engineer in the following way: 1 2 Select the activity from the Unassigned pane. Drag the activity from the Unassigned pane to the Assigned pane and drop the activity in the area with the selected engineer to whom you want to assign the activity. The activity is assigned to that particular engineer. The planned start and planned finish times of the activity are updated according the area in which the order is dropped. If the activity is assigned to a service engineer, the activity appears with the engineer in the Assigned pane. To reassign the order to some other engineer in the Assigned pane, you must drag the activity from where the activity was previously assigned, and drop the activity in the area with the selected engineer to whom the activity has been reassigned. The activity is assigned to that particular engineer and the planned start and planned finish times of the activity are updated according the area in which the activity is dropped. User Manual for Baan Service Scheduler 2.0 13-2 Procedures To unassign an order The user can only unassign an order in the free or planned status. To unassign an order, the dispatcher must: 1 Double-click on the order in the Assigned pane. This opens the order details session. 2 Remove the service engineer and click OK to save the information. This action removes the service engineer from the assigned pane and moves him/her to Unassigned pane. 3 Right-click on the order in the Assigned pane. 4 Select Details. This opens the order details session. 5 Remove the service engineer and click OK to save the information. This removes the engineer from the assigned pane and moves the engineer to Unassigned pane. 6 Click in the Assigned pane to select the order. 7 On the Actions menu, click Unassign, or press CTRL+G, to unassign the order. 8 Select the order from the Assigned pane. 9 Drag the order, simply press the SHIFT key, from the Assigned pane and drop the action in the Unassigned pane. The engineer is removed from the order and appears in the Unassigned pane. To unassign an activity An activity can only be unassigned in Free, Planned, or Released status. To unassign an activity, the dispatcher must take the following steps: 1 Select the activity from the Assigned pane. 2 Drag the activity from assigned pane and drop the activity in the Unassigned pane. The engineer is removed from the service engineer's table if the engineer is not an order engineer. 3 Click in the assigned pane to select the activity. On the Actions menu, click Unassign, or press CTRL+G to unassign the activity. The engineer is removed from the Service engineers table, if the engineer is not an order engineer. User Manual for Baan Service Scheduler 2.0 13-3 Procedures To release an order An order can only be released if the order is assigned to an engineer in the Free or Planned status. To release the order, the dispatcher must take the following steps: 1 Double-click the order in the Assigned pane. This opens the details session. 2 Select Release to release the order. 3 Click OK to close the session. 4 Right-click the order in the Assigned pane. 5 Click Details to open the order details session. 6 Select Release to release the order. 7 Click OK to close the session. 8 Click in the Assigned pane to select the order. On the Actions menu, click Release from the menu to release the order. To release an activity An activity can only be released if the order is released and the status of the activity is Free or Planned. To release an activity, take the following steps: 1 Double-click the activity in the Assigned pane. This opens the details session. Click Release to release the activity. 2 Click OK to close the session. 3 Right-click on the activity in the Assigned pane. 4 Click Details to open the activity details session. 5 Click Release to release the activity. 6 Click OK to close the session. 7 Click in the Assigned pane. 8 On the Actions menu, click Release to release the activity. User Manual for Baan Service Scheduler 2.0 13-4 Procedures To make an appointment If the planning method is By Service Order, the dispatcher can only set the appointment to Activities. To set the appointments, take the following steps: 1 Double-click an activity. This opens the details session. 2 Select an Appointment. 3 Click On, and click Appointment to enter the start and end times of the appointment. 4 Click OK to close the session. 5 Right-click on Activity. 6 On the shortcut menu, click Details to start the details session. 7 Select Appointment, check on and select Appointment to enter the start and end times of the appointment. 8 Click OK to close the session. 9 Click to select the activity. Click Actions, and select Appointment from the menu. This starts the Appointment dialog box. Enter the start and end times and click OK to set the appointment for the activity. 10 Right-click on Activity. On the shortcut menu, click Appointment to open the Appointment dialog box. 11 Enter the start and end times and click OK to set the appointment for the activity. If the planning method is By Activity, the dispatcher can set the appointment to Service order only. To set the appointment to Service order, take the following steps: 1 Double-click on Order. The details session appears. 2 Select Appointment, check On, and enter the start and end times of the appointment. 3 Click OK to close the session. 4 Right-click on Order. 5 On the shortcut menu, click Details to start the details session. 6 Select Appointment, check On and enter the start and end times of the appointment. Click OK to close the session. User Manual for Baan Service Scheduler 2.0 13-5 Procedures 7 Click to select the order. Click Actions, and select Appointment from the menu. The Appointment dialog box appears. 8 Enter the start and end times and click OK to set the appointment for the order. 9 Right-click on Order. 10 On the shortcut menu, click Appointment to open the Appointment dialog box. 11 Enter the start and end times and click OK to set the appointment for the activity. To remove an appointment If the planning method is By Service Order, the dispatcher can set the appointment to activities only. To set the appointments to Activities, the dispatcher must take the following steps: 1 Double-click on Activity to start the details session. 2 Select Appointment, and select Off. 3 Click OK to close the session. 4 Right-click on Activity. On the shortcut menu, click Details to start the details session. 5 Select Appointment, and select Off. 6 Click OK to close the session. 7 Click to select the activity. Select Actions, and click Remove Appointment from the menu. This removes the appointment for the activity. 8 Right-click on Activity. 9 On the shortcut menu, click Remove Appointment to remove the appointment for the activity. User Manual for Baan Service Scheduler 2.0 13-6 Procedures If the planning method is By Activity, the user can only set the appointment to Service order. To set the planning method to Service method, take the following steps: 1 Double-click the order to open the details session. 2 Select Appointment, and select Off. 3 Click OK to close the session. 4 Right-click on order. 5 On the shortcut menu, click Details to start the details session. 6 Select Appointment, and select Off. 7 Click OK to close the session. 8 Click to select the order. 9 Select Actions, and click on Remove Appointment from the menu. This removes the appointment for the order. 10 Right-click on order. On the shortcut menu, click Remove Appointment to remove the appointment for the activity. To interrupt an order You can only interrupt an order in Released status. The interrupted orders appear in the Unassigned pane. To interrupt an order, the dispatcher must take the following steps: n Double-click the order in the Assigned pane. The details session starts. n Select the interrupt On. n Click OK to close the session. n Right-click the order in the Assigned pane. On the shortcut menu, click Details to open the details session. n Select the Interrupt check box. Click OK to close the session. n Click in the Assigned pane. n n n Select Actions, Interrupt from the menu. This interrupts the order and the order is moved to Unassigned pane. Select the order in the Assigned pane. Drag the order (press the SHIFT key) from the assigned pane and drop the order in the Unassigned pane. User Manual for Baan Service Scheduler 2.0 13-7 Procedures To remove the interrupt on an order The interrupted order appears in the unassigned view. To remove the interrupt on an order, the dispatcher must take the following steps: 1 Double-click the order in the Unassigned pane to open the details session of the order. 2 Select the Remove Interrupt check box and click OK to close the session. This moves the order from the unassigned pane to the Assigned pane, which removes the interruption. 3 Select the order in the Unassigned pane. 4 Right-click and click details from the shortcut menu to open the details session of the order. 5 Select the Remove Interrupt option and click OK to close the session. This moves the order from the Unassigned pane to the Assigned pane, which removes the interruption. 6 Select the order. 7 Drag the order from the Unassigned pane to the Assigned pane. The order engineer is changed to the new service engineer and the planned start and planned finish times are updated with new times according to the area in which you drop the order. This method is more useful if the dispatcher wants to reschedule the order. To log/handle a call To log or handle a call, take the following steps: 1 2 3 Select Start on the menu bar. The Insert/Modify/Check Call menu item starts the Calls session. The dispatcher can Insert, Modify or View a call. User Manual for Baan Service Scheduler 2.0 13-8 Procedures To use capacity overview The capacity overview is the comparison of the total available capacity versus the required capacity for a time period. The required capacity includes the required capacity for planned activities and the required capacity for service orders. The total available capacity is the total available time of the employees for a specified time period. This option is only available in the Orders by Engineers or the Activities by Engineers data views. To use capacity overview, take the following steps: 1 Select Options, and select the Capacity Overview option to open the capacity overview dialog box. 2 Enter the start and end dates. 3 Click Calculate to calculate the information. 4 The total capacity and the required capacities are calculated and displayed. 5 If the dispatcher wants to view the details of the total available capacity, click Details. This will start another dialog box that shows the capacity for each employee for each Availability Type. To use order progress The dispatcher can view the progress of an order in both the assigned pane and the Unassigned pane. If the dispatcher must watch the progress of an order/activity, take the following steps: 1 Select an order and then select Options, and Order Progress from the menu to open the Order Progress dialog box. The activity line can be left blank if the dispatcher wants to view the order progress. If the activity progress must be viewed, the activity from the combo box must be selected. 2 Select Show Progress to show the progress, which displays the planned versus actual time spent on the order/activity. 3 Right-click on the order and then click Order Progress on the shortcut menu to open the Order Progress dialog box. You must leave the activity line blank if the order progress must be viewed. If the activity progress must be viewed, the user must select the activity from the combo box. 4 Select Show Progress to display the planned versus the actual time spent on the order/activity. The planned duration of the order is calculated from the labor lines. The sum of all the estimated quantities is the total planned duration for the order/activity. User Manual for Baan Service Scheduler 2.0 13-9 Procedures The sum of all the actual quantities is the total actual duration for the order/activity. To use overtime information To view the overtime information of the employees, a dialog box is available which the dispatcher can access. To access this dialog box, the dispatcher must take the following steps: 1 Select Options from the menu bar. 2 Select Overtime Info from the options to open a dialog box. 3 Enter the year, week and number of working days per week, then select Calculate to calculate the information. 4 Select Show to display another dialog box. 5 This consists of Spent normal time, Spent overtime and Total overtime for the engineers. 6 Click Close to close the session. The spent normal time is the sum of quantities accounted with hourly labor type as normal. The spent overtime is the sum of quantities accounted with hourly labor type as overtime. The total overtime is the maximum overtime per day given for the employee, multiplied by the number of days per week. To transfer planned activity to service order To transfer the planned activity to service order, you must click Actions. The Transfer option from the menu will start the Transfer Maintenance Planning to Service Orders session. User Manual for Baan Service Scheduler 2.0 13-10 Procedures To report/update material lines for an order/activity To report or update the material lines of an order/activity, the dispatcher must start the Material Lines session. If the status of the order/activity is Free or Planned, the estimated material lines appear. If the status of the order/activity is not Free or Planned, then the actual material lines appear. To start the Material Lines session, the dispatcher must take the following steps: 1 Right-click on the order/activity. 2 Click Start. 3 On the shortcut menu, click Material Lines to start the Material Lines session. 4 Insert/update the materials and close the session. 5 Select the order/activity and click Start, and click on Material lines from the menu. This opens the Material Lines session. 6 Insert/update the materials and close the session. To report/update labor lines for an order/activity To report or update the labor lines of an order/activity, the dispatcher must start the Labor Lines session. If the status of the order/activity is Free or Planned, estimated labor lines appear. If the status of the order/activity is not Free or Planned, the actual labor lines appear. To start the Labor Lines session, the dispatcher must take the following steps: 1 2 3 4 5 6 7 8 Right-click on the order/activity. Click Start. On the shortcut menu, click Labor Lines to start the Labor Lines session. Insert/update the labor costs and close the session. Select the order/activity. Click Start. On the shortcut menu, click Labor Lines to start the Labor Lines session. Insert/update the labor costs and close the session. User Manual for Baan Service Scheduler 2.0 13-11 Procedures To report/update other lines for an order/activity To report or update the other lines of an order/activity, the dispatcher must start the Other Lines session. If the status of the order/activity is Free or Planned, the estimated other lines appear. If the status of the order/activity is not Free or Planned, the actual other lines appear. To start the Other Lines session, the dispatcher must take the following steps: 1 Right-click on the order/activity. 2 Click Start. 3 On the shortcut menu, click Other Lines to start the Other Lines session. 4 Insert/update the other costs and close the session. 5 Select the order/activity. Click Start, and click on Other lines from the menu. This starts the Other Lines session. Insert/update the other costs and close the session. User Manual for Baan Service Scheduler 2.0 13-12