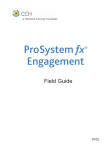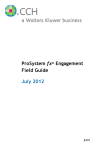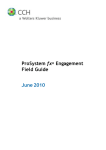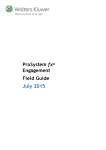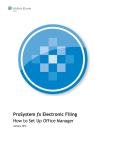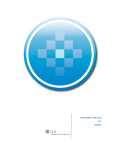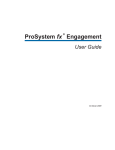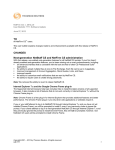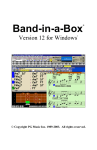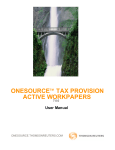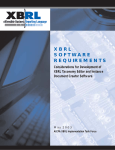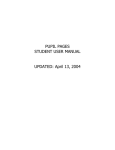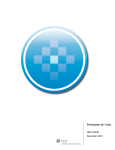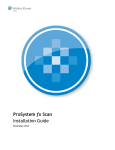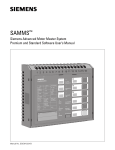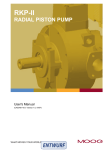Download Field Guide
Transcript
Field Guide 7950 Copyright 2008 CCH INCORPORATED. A Wolters Kluwer business. All Rights Reserved. Material in this publication may not be reproduced or transmitted, in any form or by any means, without prior written permission. Request for that permission should be directed to: CCH INCORPORATED 21250 Hawthorne Blvd. Torrance, CA 90503 The contents of this publication are believed to be accurate. However, responsibility cannot be assumed for the information contained herein, and the consequences resulting from the use thereof. Material in this publication is subject to change without notice. This User Manual and the computer software it describes are designed to provide accurate and authoritative information in regard to the subject matter covered. They are distributed with the understanding that the publisher is not engaged in rendering legal, accounting or other professional services. If legal advice or other expert assistance is required, the services of a competent professional should be sought. “ProSystem fx Engagement” is a registered trademark of CCH INCORPORATED. “Windows” is a registered trademark of Microsoft Corporation. All other brand, product, or company names are trademarks or registered trademarks of their respective owners. Printed in U.S.A. Table of Contents Overview............................................................................................1 Local File Room................................................................................2 Client Index View............................................................................2 Engagement Today View................................................................3 Binder Window .................................................................................4 Binder View ....................................................................................4 Notes Summary View .....................................................................7 Sign Off Summary View .................................................................7 Current Editor View (or Live Editor View) .......................................8 Engagement Toolbar – File Room...................................................9 Engagement Toolbar – Binder Window ........................................10 Engagement Toolbars in Excel and Word ....................................12 Engagement in Office 2007 ..........................................................12 Engagement Toolbar – Excel .......................................................13 Engagement Toolbar – Word........................................................15 Adding Items – File Room..............................................................16 New Client Folder .........................................................................16 New Binder ...................................................................................17 Adding Items – Binder Window.....................................................18 New Tab........................................................................................18 New Workpaper............................................................................18 Understanding the Trial Balance...................................................20 Opening a Trial Balance ...............................................................20 Parts of a Trial Balance ................................................................20 Using Trial Balance Functions ......................................................21 i Setting up Trial Balance Views.....................................................21 Converting & Importing Trial Balance Data ..................................22 Converting Trial Balance Data from ProSystem fx Write-Up or ProSystem fx Trial Balance ......................................................22 Converting Trial Balance Data from ATB for Windows, GoSystem Audit, or an ASCII Text File ......................................................23 Importing Data from CaseWare................................................24 Importing TB Data From an Excel File .....................................25 Importing TB Data From An Engagement Trial Balance ..........26 Checking for Changes to the Source Trial Balance .................26 Chart of Accounts .........................................................................27 TB Edit Mode................................................................................28 Account Groupings .......................................................................28 Journal Entries .............................................................................29 Recording Transactions in Write Up Trial Balances .....................30 Reports .........................................................................................30 JE Reports................................................................................30 TB Reports ...............................................................................31 Consolidated Reports...............................................................32 Write Up Reports ......................................................................33 Linking to the Trial Balance ..........................................................34 Name and Date Links...............................................................34 Linking Trial Balance Data........................................................34 Analyzing a TB Link Formula ...................................................36 Drill Down to Trial Balance Accounts .......................................37 Advanced Trial Balance Functions ...............................................37 Consolidating Trial Balances ....................................................37 Consolidating Subsidiary Trial Balances ..................................37 ii Write Up Trial Balances............................................................39 Exporting to Tax Software.............................................................39 Sharing Workpapers ......................................................................40 Shared File Rooms.......................................................................41 Sharing a Local File Room .......................................................41 Editing Workpapers in a Shared File Room .............................42 Synchronize Binder ......................................................................42 Synchronize Individual Workpapers .............................................43 Express Synchronization ..............................................................44 Binder Packages ..........................................................................44 Creating a Binder Package ......................................................44 Receiving a Binder Package ....................................................45 Reviewing Workpapers ..................................................................46 Workpaper Notes..........................................................................46 Workpaper Sign Off ......................................................................47 Lock/Unlock Workpapers..............................................................47 Freeze/Unfreeze Workpapers ......................................................48 Tickmarks .....................................................................................48 Using the Tickmark Definition List ............................................48 Inserting Tickmarks ..................................................................49 Workpaper Reference Links .........................................................49 Inserting Workpaper Reference Links ......................................49 Opening Referenced Workpapers ............................................50 Publishing Workpapers.................................................................50 Other Common Features ...............................................................51 Creating Templates ......................................................................51 iii Trial Balance Templates ...........................................................51 Workpaper Templates...............................................................52 Account Grouping Templates ...................................................52 Print Group Templates..............................................................52 Tickmark Templates..................................................................53 Saving TB Link Formulas .........................................................53 Renaming Items ...........................................................................53 Deleting Items ..............................................................................53 Getting More Information...............................................................55 Contacting ProSystem fx Engagement.........................................55 Appendix A – TB Report Sample Settings....................................56 Notes................................................................................................57 iv Overview Overview The Field Guide is designed to be used as a quick reference for experienced users of ProSystem fx Engagement©. This Field Guide is ideal to use as a supplement to our training courses. It describes the most common way to perform tasks. Refer to the ProSystem fx Engagement User Guide for a more exhaustive explanation of these functions and all of the ways to perform them. You can access the User Guide from the Help Menu in ProSystem fx Engagement. Page 1 Local File Room Local File Room There are two views for the local file room: Client Index view and Engagement Today view. Client Index View 1. 2. 3. 1 2 3 Client Index Pane This area of the File Room displays client folder information. The Client Folders hold your Engagement binders. Contents Pane This area displays the contents of the selected item in the Client Index Pane. These could be client folders or binders. You can sort items shown in this pane by clicking the column headers. Remote File Rooms Pane This area contains three tabs: CFR (Central File Room), Staff, and Buddy List. If you have logged in from the Field, you will not see the CFR tab. The CFR tab contains a list of all CFRs set up for the firm. The Staff tab lists all staff members, and the Buddy List shows the staff members you have added to your Buddy List. Page 2 Local File Room Engagement Today View Note: Engagement Today is not available from a shared file room. Engagement Today displays user-level diagnostic information that summarizes key statistics regarding the binders in your local file room. Engagement Today also displays the Tip of the Day. The Engagement Today view displays five panes: 1 2 My Recent Binders Displays links to the last four binders used. By Lead Partner Displays a list of binder links sorted by lead partner from the binder properties. 3 Other Highlights Displays a list of binder links sorted by specific criteria. 4 By Engagement Type Displays a list of binder links sorted by the categories listed. 5 Tip of the Day Displays suggestions for using the program more efficiently. You can hide the Tip of the Day by clicking Hide Tips. Click Previous and Next to navigate through the tips. Page 3 Binder Window Binder Window To open a binder, double-click the binder in the file room. The Binder window is made up of four views: Binder View, Notes Summary View, Sign Off Summary View, and Current Editor View (or Live Editor View). Binder View The Binder View displays the contents of the binder and the status of the workpapers in the binder. 1 2 Shortcut Bar The Shortcut Bar provides quick access to many Engagement functions, including workpapers, the Binder Snapshot, the Trial Balance Snapshot, ProSystem fx Tax (if installed), CCH Research, and FAQs. Binder Index Pane The Binder Index Pane includes the following folders: Page 4 Binder Window § Binder. The Binder name displays beside one of the following images, based on the Document Completion Date: The Document Completion Date is not approaching and is not past due. The Document Completion Date is approaching. The Document Completion Date is past due. Note: If you are Current Editor of a binder, a current editor designation arrow displays on top of the appropriate binder icon above. § § § § Unfiled Workpapers. This folder stores workpapers that have not been filed yet. Reports generated by ProSystem fx Engagement originally appear here. You can then move each report to the desired workpaper tab section. Conflicts. This folder stores workpapers in conflict after synchronization or from binder packages that have been received. Published Workpapers. This folder stores copies of Word or Excel workpapers where the formulas (e.g., trial balance links) have been automatically converted to values. Trash. This folder contains the workpapers you delete in ProSystem fx Engagement. If you have deleted a workpaper by mistake, you can restore it and it will be filed back to the appropriate tab. The Binder folder contains tabs that organize the workpapers. Workpaper properties display in columns to the right of the Binder Index column, and include the following: § Index Number and Name. The alphanumerical index number is optional. The name is required, and it describes the content of the workpaper. Page 5 Binder Window § § § § § § § § § § § 3 Locked. A locked paper is read-only. Frozen Links. If the Engagement links in the selected workpaper are frozen, this icon displays. Note. If a note has been created for this workpaper or workpaper tab, this icon displays. Modified after Reviewer Sign Off. If the administrator has chosen to flag workpapers that have been modified after a reviewer has signed off, this icon displays as appropriate. Prepared By. When a workpaper is signed off by a preparer, the date and preparer’s initials display. Reviewed By. When a workpaper is signed off by a reviewer, the date and reviewer’s initials display. 2nd Reviewed By. When a workpaper is signed off by a second reviewer, the date and reviewer’s initials display. File Modified Date. The date and time the workpaper was last changed. Current Editor (if viewing a non-shared file room). The staff member who has checked out this workpaper. Live Editor (if viewing a shared file room). The staff member who has this workpaper open. If no staff member has the workpaper open, then <Assigned> displays if the file room's host is current editor of the workpaper. <Unassigned> displays if the host is not the current editor. Assigned To. The team member who the current editor has assigned the workpaper to prior to synchronizing. (Does not display in shared file rooms.) Notes Pane When a workpaper or tab with a note is selected in the Binder window, information about the following displays: subject, number of responses, who it is from and assigned to, the date created, who cleared the note, and the date cleared. Page 6 Binder Window Notes Summary View The Notes Summary View displays all of the notes that exist in the binder. The Notes are broken down into three types: Team Notes, Open Items, and Notes for Next Period. Sign Off Summary View The Sign Off Summary View displays the level of review for all of the workpapers that exist in the binder. The level of review is broken down into three stages: In Process, Ready for Review, and Reviewed. Team members that have signed workpapers off are listed, with the sign off date, under each workpaper. Page 7 Binder Window Current Editor View (or Live Editor View) If you are viewing a non-shared local file room, the Current Editor View tab is available. The Current Editor View displays all of the team members assigned to the binder. Displayed under each team member is a list of the workpapers they have checked out. Any workpaper not checked out to a team member appears in the Unassigned section. If you are viewing a shared local file room, the Live Editor View tab is available. The Live Editor View displays all the staff members who are currently working on a workpaper in the binder. Under each staff member is a list of the workpapers he or she is working on. Any workpapers that are not being worked on are listed in the Unassigned section. Page 8 Engagement Toolbar – File Room Engagement Toolbar – File Room The Engagement toolbar in the File Room window consists of the following buttons: New Client. Creates a new client folder. New Binder Wizard. Creates a new binder. Assign Binder Staff. Adds team members to a binder. Open. Opens the selected item. Open Trial Balance. Opens the trial balance in a selected binder. If there is more than one trial balance, a list appears for you to select from. Cut. Cuts item(s) to the clipboard. Copy. Copies item(s) to the clipboard. Paste. Pastes item(s) from the clipboard. Expand All. Expands the entire tree. Collapse All. Collapses the entire tree. Properties. Displays properties of the selected item. Refresh. Refreshes the local file room or central file room. Create Binder Package. Creates a single file (compressed) of a binder to send to other Engagement users. Receive Binder Package. Receives a binder package created by another Engagement team member. Synchronize Binder. Opens the Synchronize Binder Wizard. Page 9 Engagement Toolbar – Binder Window Express Synchronization. Automatically synchronizes the binder to the central file room without opening the Synchronize Binder Wizard. Tax Software Interface. Exports trial balance data to tax vendors. Finalize Binder. Opens the Finalize Binder Wizard for the selected binder. Roll Forward. Opens the Roll Forward Wizard for the selected binder. Client Inquiry. Opens the ProSystem fx Practice Client Inquiry Module. Engagement Today. Displays the Engagement Today view. Client Index. Displays the Client Index view. Client Group Filter. Filters the clients in the file room by client group. Engagement Toolbar – Binder Window The Engagement toolbar displayed in the Binder window consists of the following buttons: New Tab. Creates a new workpaper tab. New Workpaper from Template. Creates a new workpaper from predefined templates. New Workpaper from File. Inserts into the binder a new workpaper from an Excel, Word, or other file type. New Trial Balance. Creates a new trial balance. New Manual Workpaper. Creates a workpaper to serve as a placeholder for a physical workpaper not inserted into the Binder. Page 10 Engagement Toolbar – Binder Window New Placeholder. Creates a name and index number for a workpaper that will be added at a later date from a file or scanned document. New Knowledge Tools Workpaper. Creates a new workpaper from the Knowledge Tools Workpaper Templates. Requires installation of Knowledge Tools titles. New Workpaper from Scanner. Creates a new workpaper from a TWAIN-compliant scanner. Open. Opens the selected item. Open Trial Balance. Opens the trial balance. If there is more than one trial balance, a list appears for you to select from. Print. Prints the selected workpaper or report. Cut. Cuts item(s) to the clipboard. Copy. Copies item(s) to the clipboard. Paste. Pastes item(s) from the clipboard. Properties. Displays properties of the selected item. Expand All. Expands Binder Views to show all workpapers. Collapse All. Collapses Binder Views to hide all workpapers. Refresh. Refreshes and re-sorts Binder tabs and workpapers. Publish Workpaper. Publishes a workpaper to convert formulas to values. Lock Workpaper. Locks a workpaper as read-only. Page 11 Engagement Toolbars in Excel and Word Unlock Workpaper. Unlocks a workpaper. Freeze Links. Freezes Engagement links in the selected workpaper so that links are not refreshed. Unfreeze Links. Unfreezes Engagement links for the selected workpaper. Create Workpaper Note. Creates a note for the selected workpaper. Sign Off Workpaper. Signs off the selected workpaper. Tax Software Interface. Exports data to tax packages. Binder View. Displays binder contents and workpaper status. Notes Summary View. Displays workpaper and workpaper tab notes by type. Sign Off Summary View. Displays workpapers sorted by level of review. Current Editor View/Live Editor View. Displays workpapers sorted by current editor or live editor. Engagement Toolbars in Excel and Word Engagement in Office 2007 Engagement takes advantage of the new Ribbon interface in Excel 2007. The Engagement tab displays all of the functions you need to complete workpaper tasks. The Workflow group of the Engagement tab includes the six most recently used tickmarks. Page 12 Engagement Toolbars in Excel and Word Engagement Toolbar – Excel The Microsoft Excel toolbar consists of the following buttons: Name Functions. Inserts links to Client, Engagement, and Firm information. Date Functions. Inserts links to Current and Prior date information. Refresh. Refreshes all links in the workpaper, including Name, Date, and Trial Balance Links. Copy TB Link. Links data from your trial balance to your workpapers or financials. This information updates with trial balance changes. Paste TB Link. Links data from your trial balance to your workpapers or financials. This information updates with trial balance changes. Insert TB Link. Creates a link from the trial balance without opening the trial balance. Drill Down TB Link. Drills down to the accounts included in the linked formula. Create TB Report. Creates reports based on your trial balance data. See APPENDIX A for sample report settings. JE Summary. Displays current journal entries by type. You can add, modify, or delete journal entries from this window. Account Groupings. Opens the Account Groupings window. TB Column Setup. Opens the TB Column Setup window where you can modify the columns displayed in the trial balance. Paste TB Import. Imports data directly from Excel into the trial balance. Page 13 Engagement Toolbars in Excel and Word TB Edit Mode. When toggled on, allows you to make changes to the trial balance directly. Write Up Journal Entry. Organizes the transaction data in journals. Consolidate. Consolidates data from single company trial balances into a consolidated trial balance. Tickmark Toolbar. Displays the tickmark toolbar. Insert Workpaper Reference. Inserts a reference link to another workpaper in the binder. Open Workpaper Reference. Opens the referenced workpaper. Freeze Links. Freezes Engagement links for the workpaper so that links are not refreshed. Unfreeze Links. Unfreezes Engagement links for the workpaper. Create Workpaper Note. Creates a note for the workpaper. QuikLink. Performs a Quiklink with ProSystem fx Tax. New Comments. Adds comments in a worksheet. Show/Hide All Comments. Toggles between showing and hiding all comments in a worksheet. Edit Comment. Allows you to edit the selected comment. Delete Comments. Removes comments from a worksheet. Check Source TB for Changes. Checks a source trial balance for changes, if you have imported data from a source Engagement trial balance to a target Engagement trial balance. Page 14 Engagement Toolbars in Excel and Word Engagement Toolbar – Word The Microsoft Word toolbar consists of the following buttons: Name Functions. Inserts Client, Engagement, and Firm information links. Date Functions. Inserts Current and Prior date links. Refresh. Refreshes all links in the workpaper, including Name, Date, and Trial Balance links. Paste TB Link. Links data from your trial balance to your workpapers or financials. This information updates with trial balance changes. Insert TB Link. Creates links from the trial balance, without having to open the trial balance. Drill Down TB Link. Drills down to the accounts included in the linked formula. JE Summary. Enables you to add, modify, or delete journal entries. Account Groupings. Opens the Account Groupings window, where you group your accounts. TB Column Setup. Opens the TB Column Setup window where you can modify the columns displayed in your trial balance. You can set up Budget, Tax, and Variance columns and more. Write Up Journal Entry. Organizes the transaction data in journals. Consolidate. Consolidates data from single company trial balances into a consolidated trial balance. Page 15 Adding Items – File Room Tickmark Toolbar. Displays the tickmark toolbar. Insert Workpaper Reference. Inserts a link to another workpaper in the binder. Open Workpaper Reference. Opens the referenced workpaper. Freeze Links. Freezes Engagement links for the workpaper so that links are not refreshed. Unfreeze Links. Unfreezes Engagement links for the workpaper. Create Workpaper Note. Creates a note for the workpaper. Insert CCH Footnote. Inserts a CCH footnote. Toggle Field Codes. Toggles all links in Word on/off. When on, you can view and edit Engagement formula links directly. Adding Items – File Room New Client Folder 1. Click the New Client toolbar button. 2. Enter the client’s information on the Profile tab. 3. Click the Groups tab to assign the client to a client group. 4. Click the Contacts tab to enter contact information. 5. Click OK when finished. Page 16 Adding Items – File Room New Binder 1. Click the New Binder Wizard toolbar button. 2. Click Next on the Welcome dialog. 3. Select the client folder and click Next. 4. Select a central file room and click Next. 5. Select the source for the binder: § Create binder from template a. Select the tab containing the template. b. Select a template and click Next. § § Create blank binder (no tabs or workpapers). Click Next. Create binder from existing binder in your local file room a. Select client folder that contains the binder. b. Select the binder to use and click Next. 6. Enter the general properties of the binder and click Next. 7. Enter period information for the binder and click Next. 8. Assign additional teams or staff to the binder by clicking the Assign buttons. 9. Click Finish. Review the New Binder Summary Report and click Create to create the binder. Page 17 Adding Items – Binder Window Adding Items – Binder Window New Tab 1. In the Binder Index, right-click where you want the new tab. 2. Select New Tab from the list. 3. Enter the Name (required) and Index #. Click OK. New Workpaper 1. Right-click the tab where you want the new workpaper. 2. Select the item to insert: § New Workpaper from Template a. Select the tab containing the template. b. Select the template to use and click OK. c. Enter the Name (required) and Index #. Click OK. § New Workpaper from File a. Choose the location in the Look in field. b. Select the file to insert and click OK. c. Enter the Name (required) and Index #. Click OK. § New Trial Balance a. Select the tab containing the template. b. Select the template to use and click OK. c. Enter the Name (required) and Index #. Click OK. Page 18 Adding Items – Binder Window § New Manual Workpaper – § New Placeholder – § Enter the Name (required) and Index #. Click OK. Enter a Name (required) and Index #. Click OK. New CCH Workpaper or New M & P (McGladrey & Pullen) Workpaper a. Select the title to use from the Type drop-down list. b. Select the tab containing the template. c. Select the template to use and click OK. d. Enter the Name (required) and Index #. Click OK. § New Workpaper from Scanner a. Select your scanner from the Scanner drop-down menu and click Scan. b. Adjust any settings, and begin the scan according to your scanner's user guide. c. Review a thumbnail image of each scanned page and click Scan More or Finish. d. Enter the Name (required) and Index #. Click OK. Page 19 Understanding the Trial Balance Understanding the Trial Balance While trial balances appear to be normal Excel files, they actually represent the databases that store all of your data. The three types of trial balances are as follows: Standard single company trial balance Consolidated trial balance Write up trial balance Note: See page 37, Advanced Trial Balance Functions, for details on creating consolidated and write up trial balances. Opening a Trial Balance Click the Open Trial Balance toolbar button from the Binder window. This launches Excel, allowing you to view the trial balance. Note: If you have more than one trial balance in your binder, a window displays listing all trial balances. Select the appropriate one and click OK. Parts of a Trial Balance There are three areas in the trial balance that allow you to change the way information is displayed. § Changing the View. You can switch to any view you created in your trial balance from the View drop-down menu. The columns to the right of the Account and Description columns change based on your settings for that view in the TB Column Setup. Examples of column descriptions are Unadjusted Balance, Final Balance, and Prior-Period Final Balance. See page 21, Setting Up Trial Balance Views. Page 20 Using Trial Balance Functions § Changing the Grouping List. You can switch to any grouping list you created in your trial balance from the Group drop-down menu. Different groups and sub-groups display in the Account Group Summary and Account Sub-Group Summary tabs. See the following section, Changing Worksheet Tabs, for details on worksheet tabs. The Account column displays the group or sub-group index numbers you created. The Description column displays the group or sub-group descriptions you created. The Grouping lists are created, modified and deleted from the Account Grouping window. See page 28, Account Groupings, for further details. § Changing Worksheet Tabs. You can navigate among worksheets using the following tabs: – Account Detail. This tab displays the trial balance by account number. Subtotaling cannot be performed on this worksheet. You can manually add subtotals to TB Reports generated from the trial balance. – Account Group Summary and Account Sub-Group Summary. These tabs display the totals for each group or sub-group you created in the Account Grouping window. Change the Grouping List from the Group toolbar drop-down to change which groups or sub-groups you want displayed. Using Trial Balance Functions Setting up Trial Balance Views 1. Select TB Column Setup from the Trial Balance menu in the Binder window. 2. In the Trial Balance field, select the trial balance with the columns you want to modify. Page 21 Using Trial Balance Functions 3. In the View field, select the view with the column setup you want to modify. Click Options to create a new view. 4. In the Available Columns field, select the period that contains the columns you want to select from. Select the available column on the left side and then select the right-pointing arrow to add the column to your view. 5. To add a variance column, click Add Variance and select the appropriate information in the Column Properties section. 6. Click Close to save your changes. Converting & Importing Trial Balance Data You can convert trial balance data from other supported trial balance software packages into an Engagement trial balance. You can also import trial balance data from another Engagement trial balance. For other cases, import the information using the Paste TB Import function. Converting Trial Balance Data from ProSystem fx Write-Up or ProSystem fx Trial Balance 1. Select Import Conversion Wizard from the Trial Balance menu in the Binder window. 2. Choose the source of your conversion file and click Next. 3. Select the ProSystem fx Engagement trial balance you want to transfer the data into from the Select Trial Balance drop-down list. 4. Select the ProSystem fx Trial Balance or Write-Up file from the Select export file drop-down list. If applicable, the default file or file extension is displayed to assist you. 5. Select the appropriate current period information, tax information, chart of accounts settings, and lead classifications options, as necessary. 6. Click Finish. Page 22 Using Trial Balance Functions Converting Trial Balance Data from ATB for Windows, GoSystem Audit, or an ASCII Text File 1. Select Import Conversion Wizard from the Trial Balance menu in the Binder window. 2. Choose the source of your conversion file and click Next. 3. Select the ProSystem fx Engagement trial balance you want to transfer the data into from the Select Trial Balance drop-down list. 4. Select the source file for import. 5. Select the number of prior periods. 6. If importing from and ASCII Text file, select whether the source file is comma delimited or tab delimited. 7. If importing from GoSystem Audit, select the balance type to convert. 8. Click Next. 9. If importing from GoSystem Audit, do the following: a. Select whether to convert all groupings, convert all and map to one Engagement grouping, or map to one Engagement grouping. b. If you are mapping groupings, select the GoSystem Audit grouping to map from on the left, and select the ProSystem fx Engagement grouping to map to on the right. c. Select the appropriate options for converting tax codes, if necessary. d. Click Next. 10. On the Chart of Accounts screen, click the gray bar at the top of each column to select the appropriate header information. You can assign only one trial balance column to each column of imported data. Page 23 Using Trial Balance Functions 11. Select whether to append or overwrite the data in the existing trial balance. 12. Select the appropriate rounding options as necessary. 13. Click Next, then Yes, and then OK to begin the conversion. The Summary screen displays. 14. Click Finish. Importing Data from CaseWare 1. Select Import Conversion Wizard from the Trial Balance menu in the Binder window. 2. Choose the source of your conversion file and click Next. 3. Select the ProSystem fx Engagement trial balance you want to transfer the data into from the Select Engagement trial balance drop-down list. 4. Select the client file for import. Note: Only client files with the extension .ac are accepted. Compressed files with the extension .ac_ are not accepted. 5. Select the CaseWare entity. 6. In the Chart of accounts information section, select the period sequence, the current CaseWare period to import into Engagement, and the CaseWare current period balance type. 7. Select whether to append to or overwrite the existing data in the Engagement trial balance data. 8. Select the appropriate rounding options as necessary. 9. Select whether to convert all groupings, convert all and map to one Engagement grouping, or map to one Engagement grouping. Page 24 Using Trial Balance Functions 10. If you are mapping groupings, select the CaseWare grouping to map from on the left, and select the ProSystem fx Engagement grouping to map to on the right. 11. Click Finish. Importing TB Data From an Excel File 1. Open the trial balance. 2. Open the Excel file containing your trial balance data. 3. Organize the data so that there are no blank rows in the data range. Remove any of the following characters from the account number and balance columns: ' : " , | ( ) * ?. Verify that the total of each balance column nets to zero. 4. Select the range of data, excluding any column headers or balance checks, and select Edit/Copy in Excel. 5. Switch to the trial balance by selecting it from the window menu in Excel. 6. Click the Paste TB Import toolbar button. 7. Define the columns by clicking the gray column header bar and selecting the appropriate column description from the menu that appears. Do this for all columns you want to import. Do not define the header for those you do not want to import. 8. Choose Append or Overwrite. Select Append to add your current data to the existing trial balance. Select Overwrite to destroy all existing account data and journal entries. The accounts must be regrouped. Overwrite also unassigns all previous group and sub-groupings. 9. Correct duplicated account numbers, invalid accounts, and blank fields highlighted during import. 10. To round balances, select the place to round the account balances to in the Round Balance to Nearest field and complete the Select Rounding Account field. Page 25 Using Trial Balance Functions 11. Click Next, then Yes, and then OK to continue. 12. Review the statistical information and click OK. Importing TB Data From An Engagement Trial Balance 1. Open the trial balance to import data to. 2. Select Engagement/Import from Engagement TB. 3. Select the client name, binder, and trial balance from which to import. These fields are required. 4. If necessary, check the Import current period balance box and select the current period balance type to import. 5. If necessary, check the Import prior period balance box and select the prior period balance type to import. 6. If you checked Import current period balance, Import prior period balance, or both, choose whether to append or overwrite the data. 7. If you have previously imported trial balance data from the source trial balance, the Import status based on last binder synchronization section displays the date and time of the last import, the date and time that the source binder was last synchronized, and the status of the source binder. Click Check for Source TB Changes to determine whether any balance changes exist between the source trial balance and the target trial balance. 8. Click OK. Checking for Changes to the Source Trial Balance You can check for balance differences between a source Engagement trial balance and a target Engagement trial balance after you have imported data from one to the other. To check for changes, do the following: 1. From the Binder window, select Trial Balance/Check for Source TB Changes. Page 26 Using Trial Balance Functions 2. If more than one trial balance exists in the binder, the Select Target Trial Balance dialog displays. Select the target trial balance and click OK. 3. The Import from Engagement TB Log File displays. Only accounts with balance differences are shown in the log file. Note: If no differences between the source trial balance and the target trial balance are detected, a message displays. The log file does not display if there are no differences. Chart of Accounts Use the Chart of Accounts window to add, modify, and delete accounts. 1. Select Chart of Accounts from the Trial Balance menu in the Binder window. 2. Select the trial balance from the Trial Balance field. Select the balance type from the lower field of the Period and Balance type group. 3. To add an account to a trial balance, click Add Account and enter information for each new account. 4. To modify account information, click in the cell you want to modify and enter the change. 5. To delete an account, click the account row and then click Delete Account. Notes: Added accounts need to be grouped. Deleted accounts remove the prior year information. § § Page 27 Using Trial Balance Functions TB Edit Mode Click the TB Edit Mode toolbar button when the trial balance is open to enter information directly into the database. Use TB Edit Mode to manually enter current period balances or to modify prior period amounts. Toggle this on or off by clicking the toolbar button. Account Groupings 1. Select Account Groupings from the Trial Balance menu in the Binder window. 2. Select the trial balance where you want to group accounts from the Trial Balance drop-down menu. 3. Select the Account Grouping List you would like to group the accounts to from the Grouping List drop-down list. 4. Add groups or sub-groups by right-clicking in the Groups and Sub-groups window. You may also add groups or sub-groups by clicking Advanced below the window. Click Close when finished. 5. You can assign Account and Ratio Classifications when editing a group or sub-group by clicking Advanced, or by assigning the classification when the group or sub-group is created. These classifications are used to break down balances and calculate net income or loss for the period. These classifications may also be used for TB Links. Note: If Account and Ratio Classifications are assigned, the Quickview option displays the balances broken down by assets, liabilities and equity, revenue, expenses, and net income. Select Quickview from the Trial Balance menu in the Binder window. 6. Select the account(s) you want to group from the Account and Description columns displayed on the left. Drag the account(s) to the group or sub-group folders on the right. Continue this process until all the accounts are grouped. Page 28 Using Trial Balance Functions Note: Use the Account and Description Filters fields to show only the accounts you want to group. Use a question mark (?) as a place holder and an asterisk (*) as a wildcard. For example, to display all accounts with 5 as the second character, such as 1500-01-1000, type ?5*. 7. Click the Options button to administer your Grouping Lists. You can create new groups, delete or rename existing groups, and export groups from this window. You can also access standard Tax Line Grouping lists by clicking Import. Click Close when you are finished administering your Grouping Lists. 8. Click Close when you are finished grouping accounts. Journal Entries 1. Select Journal Entry Summary from the Trial Balance menu in the Binder window. 2. From the Trial Balance drop-down list, select the trial balance to which to post the journal entry. 3. In the Type pane, select the type of entry. 4. Click New to open the Journal Entry Detail window. 5. Enter the journal entry number, description and W/P reference in the appropriate fields. 6. Select the accounts for the entry by double-clicking an account on the left-hand side. You can create accounts that are not in the Chart of Accounts by clicking Add Account. Click Remove JE Line to take the selected account out of the journal entry field. 7. Enter the amounts in the cells and click Save and New to record another entry, or Save and Close to return to the Journal Entry Summary screen. Page 29 Using Trial Balance Functions 8. From the Journal Entry Summary screen, you can reclassify any entry to another journal entry type by dragging and dropping the journal entry to the appropriate icon in the left pane. Click Close when done. Recording Transactions in Write Up Trial Balances To record transactions in write up trial balances, follow these steps: 1. Open the write up trial balance. 2. Click the Write Up Journal Entry button on the toolbar. 3. From the Trial Balance drop-down menu, select the trial balance you want to post transactions to. 4. Select the journal to use to enter the transactions. 5. Click New to start entering your transaction. Enter the Date, Ref, Transaction, Account #, Account Description, and Debit and Credit amounts. 6. For choices involving dates, reference numbers, or account numbers, click Options. 7. Click Close to finish entering transactions. Note: See page 37, Advanced Trial Balance Functions, for instructions on how to create write up trial balances. Reports There are four types of reports created by Engagement: JE, TB, Consolidated, and Write Up. JE Reports 1. Open the trial balance. 2. From the Engagement menu, select Create Reports/Journal Entry Reports. 3. Select the trial balance from the Trial Balance list. Page 30 Using Trial Balance Functions 4. Place a check in the box for each type of JE Report to create and click OK. The reports are placed in the Unfiled Workpapers tab in your Engagement binder. From there, you can rename the files and then drag them to the appropriate tabs. TB Reports 1. Open the trial balance. 2. Click the Create TB Report toolbar button. 3. Select the trial balance from the Trial Balance list. 4. Select the Grouping List to generate the report from. 5. Choose Include selected or Include current and future in the Account Groups section. Include selected includes only the groups you place checkmarks by. Include current and future includes all groups that are currently in the selected grouping list and automatically adds any groups that are created in the future. Note: If you select Include current and future, you may select Classified Report to create a report that is organized by the account and ratio classifications assigned to the groups and sub-groups. 6. Choose the appropriate radio button in the Report Type field to choose the level of detail: § § § Summary – Groups. Summarizes your report at the group level. Summary – Sub-Groups. Summarizes your report at the sub-group level. Detail. Displays all charts of accounts organized into the groups and sub-groups. If you check the Combine Groups box, the information generates in one report. Otherwise, a separate report is generated for each selected group. 7. Enter a name in the Report Name Guide field. Page 31 Using Trial Balance Functions 8. Select from the following options: § § § § § Check the boxes to Hide empty groups and sub-groups and Hide accounts with zero balances if you want them hidden. Check Print as Black and White to set the default print settings to black and white. Check Show W/P Ref Columns to display workpaper references created in the trial balance. Check Include sum of account groups to subtotal the groups within a classified report. Check Include net income to show this amount on an unclassified report. Note that net income will always be included on classified reports. 9. Click Format to select which trial balance columns you want to include in the report. Drag columns from left to right to add them; drag columns from right to left to remove them. Add Variance columns as needed. 10. Click OK to save your column setup, then click OK to create the reports. The reports are stored in the Unfiled Workpapers tab in your Engagement binder. Notes: § § See Appendix A for sample TB Report Settings. To modify the report setup after you create it, open the report and then from the Engagement menu, select Properties. Make your changes as noted in the steps above and click OK to save them. Consolidated Reports 1. Open the consolidated trial balance. 2. From the Engagement menu, select Create Reports/Consolidated Reports. Page 32 Using Trial Balance Functions 3. Select the report options, as desired. These options are the same as with a regular trial balance. 4. Click OK to create the report. The report will be stored in the Unfiled Workpapers tab of your Engagement binder. Note: See page 37, Advanced Trial Balance Functions, for instructions on how to create consolidated trial balances. Write Up Reports Engagement provides the following three write up reports to display the information entered in write up journals: § § Write Up Detail. This report will show the detail of the entries in the selected journal. The columns in the report are the same as in the journal. G/L Current and G/L YTD. These two reports show the accounts in the trial balance, their beginning balance, transaction amounts, and ending balance for the current or YTD period, whichever you select. Creating the Write Up Detail Report 1. Select Create Reports/Write Up Reports/Write Up Detail Report from the Engagement menu. 2. Select the trial balance from the drop-down list. 3. Check the boxes for the specific write up journals you want to create. 4. Click OK to create. The report is stored in the Unfiled Workpapers tab in your Engagement binder. Creating G/L Current and G/L YTD Reports 1. Select Create Reports/Write Up Report from the Engagement menu, then select G/L Current Report or G/L YTD Report. The Select Journal Entry dialog displays. Important: If you select G/L YTD Report for a non-annual binder, the Select Journal Entry dialog does not display. The report is created with only write up journal entries. Page 33 Using Trial Balance Functions 2. Select the types of journal entries to include in the report. By default, Client Journal Entries and Adjusting Journal Entries are already selected. 3. Click OK. The report is stored in the Unfiled Workpapers tab of your Engagement binder. Note: See page 37, Advanced Trial Balance Functions, for instructions on how to create write up trial balances. Linking to the Trial Balance Name and Date Links Name and date links enable you to insert information about the client, firm, binder, workpaper, or dates related to the engagement. The name information comes from the Properties window of the client, firm, binder, or workpaper. Date links are calculated from the Periods and Dates tabs in the Binder Properties window. To insert name or date functions, do the following: 1. Open the workpaper. 2. In Excel, click the cell where you want to insert the link. In Word, either place your cursor where you want to insert the link or highlight the text that you want to replace with a Name or Date link. 3. Click the Name Functions or Date Functions button on the Engagement toolbar. A menu of name or date functions will display. Select the name or date option you want to insert. Linking Trial Balance Data This section explains the two methods for linking trial balance data. Copying and Pasting TB Links 1. Open both the trial balance and the Excel or Word workpaper you want to link. Page 34 Using Trial Balance Functions 2. Activate the trial balance in Excel by selecting it from the Window menu, and select the trial balance cell(s) you want to link to the workpaper. Click the Copy TB Link toolbar button. 3. Switch to the workpaper you want to paste the link(s) to. Select the area you want to paste the links into. Do one of the following when pasting a link into one of the areas listed below: § § § Excel spreadsheet. Select the cell or the first cell in the range if you are pasting multiple cells and click the Paste TB Link toolbar button. Word Table. Highlight the entire table cell and click the Paste TB Link toolbar button. Word Paragraph. Insert the cursor where you want the data to appear or select the text to replace, and then click the Paste TB Link toolbar button. 4. Select the options you want to use from the window that appears. Click OK when finished setting the paste options. Inserting TB Link 1. Open the Excel or Word workpaper. 2. Place the cursor where you want to insert the TB Link. 3. Click the Insert TB Link button on the Engagement toolbar. 4. Build a formula using the six parameters: Trial Balance, Account Grouping, Type, Period, Balance Type, and Account/Index #. 5. If you want to round the amounts used in the formula, check the Round box and select the number of places after the decimal to round to. 6. Select Sign options in Excel or Word, and select Negative style, Numeric style, and Zero style in Word. Page 35 Using Trial Balance Functions 7. Click the Insert button once you have selected the parameters for the formula. The formula will appear in the TB Link Formula box. 8. A plus sign (+) appears at the end of the formula. You can add to the existing formula by selecting the appropriate parameters again and clicking the Insert button. 9. Click Paste to insert the TB Link into the workpaper. Analyzing a TB Link Formula To view a TB Link in Excel, click on a cell containing the TB Link. The formula will appear in the formula bar. In Word, click the Toggle Field Codes toolbar button. A Word formula has several formatting parameters, but within this formula you will see the same formula noted in Excel: TBLink(“TB”,"FINAL[7]","4110","15","1","0") § § § § § § TB represents the name you gave the trial balance database you linked from. FINAL[7] represents the trial balance column you linked from. FINAL shows the Abbreviation you defined in the TB Column Setup window. [7] is the column ID assigned by Engagement. 4110 represents the index assigned to an account class, ratio class, account group, account sub-group, or the account number if linked to the Account Detail. 15 represents the Grouping List ID number. 1 represents the trial balance tab you linked from or the account type you linked: ”1" = Group Summary tab, “2" = Sub-Group Summary tab, and ”3" = Account Detail tab, “-1" = Account Class, ”-2" = Account Type, “0" = Ratio Class. 0 is reserved for future use. Page 36 Using Trial Balance Functions Drill Down to Trial Balance Accounts Once TB Links are created in the Excel or Word workpapers, you can drill down to the accounts that make up the dollar amounts calculated in the linked formula. 1. Open the Excel or Word workpaper. In Excel, click the cell with the linked formula. In Word, highlight the linked field. 2. Click the Drill Down TB Link button on the Engagement toolbar. 3. Click Close when finished. Advanced Trial Balance Functions Consolidating Trial Balances Consolidations occur at the trial balance level within one Engagement binder. You will set up a trial balance for each subsidiary and then consolidate them into a consolidated trial balance. To create a consolidated trial balance, do the following: 1. Select the tab you want to insert the trial balance into from the Binder window. 2. Click the New Trial Balance toolbar button from the Binder window. 3. Click the Consolidated tab and select the Consolidated Trial Balance – 2 Year template. 4. Click OK and complete the Index # and Name fields in the Workpaper Properties dialog. 5. Click OK to create the trial balance. Consolidating Subsidiary Trial Balances You can consolidate subsidiary trial balances into a blank consolidated trial balance. To consolidate subsidiary trial balances, do the following: 1. Open the consolidated trial balance. Page 37 Using Trial Balance Functions 2. Click the Consolidate button on the Engagement toolbar. 3. From the Consolidated Trial Balance drop-down list, select the trial balance you want to hold the consolidated information. 4. Click the Add button to add a subsidiary trial balance. 5. Select the trial balance from the Trial Balance list. 6. Type the abbreviation you want for the column heading. 7. Select a grouping from the Grouping List drop-down. 8. Check the Overriding List box if you want to take precedence over the trial balance(s) when there are conflicts with the description of the grouping basis or grouping codes. 9. Select the balance type to consolidate in the Balance field. 10. To add more subsidiaries, click Add and repeat steps 5 through 9. 11. Select the consolidation basis based on groups, sub-groups or account detail. 12. Select how you would like numbers to be rounded from the Rounding drop-down list. 13. Select the Number of Prior Periods you want to gather during consolidation. 14. Click OK to consolidate. Note: See page 30, Reports, for instructions on how to create consolidated reports. See page 29, Journal Entries, for instructions on eliminating journal entries. Page 38 Using Trial Balance Functions Write Up Trial Balances Write up trial balances allow you to enter transactions into write up journals or book client journal entries. To create a write up trial balance, follow these steps: 1. Select the tab you want to insert the trial balance into from the Binder window. 2. Click the New Trial Balance toolbar button. Click the Write Up tab and select the Write Up template. 3. Click OK to display the Workpaper Properties dialog and complete the Index # and Name fields. 4. Click OK to create the write up trial balance. If you prefer to book standard two-sided entries as Client Journal Entries, instead of the transaction journals, see page 29, Journal Entries. You can choose one of the two methods for entering Client Journal Entries. Either method will display in the CJE column of the write up trial balance. Note: See page 30, Reports, for information on creating write up Reports. Exporting to Tax Software To export your trial balance data to a supported tax software package, you must have grouped your accounts to one of the Account Grouping Lists. See page 28, Account Groupings, for instructions on grouping accounts. Follow these steps to export the data: 1. Click on the Tax Software Interface toolbar button from the Binder window. 2. Select the vendor you will be exporting to from the Tax Software drop-down list. 3. Verify the appropriate tax Account Grouping List is selected in the Grouping drop-down list. 4. In Configuration information, enter the Tax year, Grouping, Balance, and Employer ID #. Page 39 Sharing Workpapers 5. Select the balance you want to export from the Balance drop-down list. The Export Prior Year checkbox is always checked to export that information. Note: You must control the import of prior year information in the tax program. 6. In Export information, Engagement provides default paths and names for the information you need to export to the respective tax vendor; however, you may need to browse to the appropriate directory by clicking Browse . 7. Click OK after you have set all the options. A report lists any ungrouped accounts. If any are listed you will need to go back to the Account Grouping window to make your corrections and re-export the data. Tip: When customizing a tax Account Grouping List, you can add sub-groups to groups that support detail schedules in your tax software. The sub-group descriptions will appear as the description on the detail schedule. You cannot add groups to a tax Account Grouping List, as they will not export to your tax software. Also, you can choose which groups or sub-groups should be exported by selecting the Send to Tax option in the group or sub-group properties. Sharing Workpapers Only the Current Editor (in a non-shared file room) or the Live Editor (in a shared file room) can make changes to a workpaper. Other team members will have a read-only copy of the workpaper. When you check unassigned workpapers out of the central file room, you become the Current Editor. You remain the Current Editor until you check in the workpaper to the central file room or assign the workpaper to another team member. There are five methods you can use to share workpapers: Shared Local File Room Synchronize Binder Synchronize Selected Workpapers Express Synchronization Binder Packages § § § § § Page 40 Sharing Workpapers When the Engagement team is attached to an office network, the central file room will be utilized to share and distribute binders. When you log in to Engagement from the Office, the program will display the central file rooms that have been set up. When the Engagement team is attached to a peer-to-peer network in the field, they will be able to share and distribute binders directly with each other. When you log in to Engagement from the Field, each staff member assigned to binders in your local file room displays. When you are not on a network or you need to email a binder to a staff member, you do not synchronize to the central file room or to another staff member’s local file room. See page 44, Binder Packages, for further details. Shared File Rooms Shared local file rooms allow multiple Engagement users to work directly with workpapers in the same binder without synchronizing with a central file room, checking out workpapers, or assigning workpapers. To work with shared file rooms, the option must be enabled for your firm in Administrator, and you must belong to a staff group that allows sharing of local file rooms. A Host selects to share his or her local file room, and then other users can log in to the shared file room. Users can open any workpaper in the Host’s file room, as long as the Host is the Current Editor. Sharing a Local File Room To share a file room, do the following: 1. Log in to Engagement as either Office or Field. 2. Right-click within the file room frame. 3. Select Share File Room. To stop sharing a file room, do the following: 1. Log in to Engagement as either Office or Field. 2. Right-click within the file room frame. 3. Select Stop Sharing File Room. Page 41 Sharing Workpapers Editing Workpapers in a Shared File Room Working with workpapers in a shared file room is similar to working in your own local file room. When you open a binder in the Host’s local file room, the Binder View displays. The Live Editor column displays the current status of each workpaper. The following statuses are displayed: § § § (User Name). The user whose name displays is currently the Live Editor of the workpaper. You can view a read-only copy of the workpaper until the Live Editor closes it. <Available>. The local file room’s Host is the Current Editor of the workpaper, and no other users are currently working on the workpaper. These workpapers are available for you to open and edit. <Unavailable>. The Host is not Current Editor of the workpaper. Click on any workpaper with <Available> displayed in the Live Editor column to edit the workpaper. Close the workpaper when you finish editing it. There is no synchronization or check-in required. Synchronize Binder Use Synchronize Binder if you want to update changes made to workpapers with other staff members. 1. Select the binder in the File Room window and click the Synchronize Binder toolbar button. 2. Click Next on the Synchronize Binder Wizard Welcome screen. 3. Select the Staff or Buddy List member you want to synchronize with. If you are synchronizing the binder in the field environment with a staff member whose computer is not listed in the Existing Locations drop-down list, browse to the appropriate path in the Alternate Locations field, then click Next. The Synchronize Entire Binder or Selected Workpapers dialog displays. Page 42 Sharing Workpapers 4. Select whether to synchronize the entire binder including all workpapers, or to synchronize only workpapers you select. 5. Click Next. If you have current editor rights for any workpaper, the Assign Workpapers dialog appears. Select the workpapers you would like to assign to the staff member’s local file room. When you assign the workpapers, you no longer have current editor rights to these workpapers in your local file room. 6. Click Next. If you are synchronizing only selected workpapers, and new workpapers exist in either your local file room or the remote file room, the Synchronize Workpaper from your LOCAL File Room or Synchronize Workpaper from REMOTE File Room dialog displays, as appropriate. Select the workpapers to synchronize. 7. Click Next. The Completing the Synchronization Wizard dialog displays. 8. Click Synchronize. Synchronize Individual Workpapers When logged in from the Field, you can synchronize selected workpapers with other staff members or a staff member in your Buddy List. 1. Open the binder containing the workpapers to synchronize. 2. Select the workpapers to synchronize. If you are synchronizing multiple workpapers, press k to select contiguous workpapers, or press b to select non-contiguous workpapers. 3. Right-click the selected workpapers and select Synchronize Workpaper, or select Workpaper/Synchronize Workpaper. The Synchronization Target dialog displays. Page 43 Sharing Workpapers 4. Select the target to synchronize with and click OK. The Synchronize Workpaper dialog displays a list of selected workpapers that are available for synchronization. 5. Click Synchronize. The Synchronization Job Queue dialog displays the progress of the synchronization. You can click Hide to close the dialog. Express Synchronization Express Synchronization automatically synchronizes changes from the local file room to the central file room, and from the central file room to the local file room, without opening the Synchronize Binder Wizard. You do not have the option to check workpapers in or out. Select the binder in the File Room window and click the Express Synchronization toolbar button. Binder Packages Creating a Binder Package 1. From the File Room, select the binder you want to package. 2. Click the Create Binder Package toolbar button. 3. Select the workpapers to include in the binder package. 4. Select how you want to distribute the binder package. If you want to save the binder package as a file, select the Save package to a file option. Verify the path and file name of the binder file. If you want to send the binder package as an email attachment, select Send package via email. 5. Click OK. Page 44 Sharing Workpapers Receiving a Binder Package After a binder package has been created, other Engagement staff members can receive the file. To receive a binder package, follow these steps: 1. Click the Receive Binder Package toolbar button from the File Room window. If you are receiving a binder package via email and you use Microsoft Outlook, select Engagement/Receive Binder Package in Outlook. 2. Browse to the binder package file (with an AZP extension) to receive. 3. When you receive a binder, one of two events will occur: § § If you do not have this binder, Engagement will find the client folder and attempt to insert the binder into the client folder. If the client folder doesn’t exist, Engagement will create it. If you have this binder, Engagement will check the binder you are receiving and the binder you already have to determine if there are any conflicts. If different Current Editors of the same workpaper exist, you will be warned of this conflict when you open the binder. Note: During synchronization, conflicts between the binder in the local file room and the binder in the central file room cause the Synchronization Conflicts dialog to appear. Specify whether the Local copy or the Remote (remote local file room, central file room, or binder package) copy of the binder should “win,” becoming the only file to remain between the two. You can view the details of the conflict by clicking View Details. Click OK to continue. Page 45 Reviewing Workpapers Reviewing Workpapers Workpaper Notes There are three types of workpaper review notes you can use to electronically communicate during an engagement: Open Item, Team Note, and Note for Next Period. To create a note for a workpaper or workpaper tab, do the following: 1. Select the workpaper or workpaper tab from the Binder window and click the Create Workpaper Note toolbar button. 2. Select the type of note from the drop-down list. 3. To address the note to an individual team member, uncheck the All Binder Staff checkbox and select a specific staff member. 4. Enter the note’s subject in the Subject field. 5. Enter the note’s text in the Note field. 6. Click OK to save your note. The note information appears in the Notes pane. To clear, delete, or respond to a workpaper or workpaper tab note, do the following: 1. Click the Notes Summary View tab in the Binder window and right-click the note. § § § Page 46 Respond to Note allows you to reply. Clear Note crosses out content and any replies. A record of the note remains in the Binder View and Notes Summary View. The status changes to cleared. Delete Note erases the note. Reviewing Workpapers 2. If you selected Respond to Note, type your response to the note. Click OK to save your text. You can use the Notes pane in the Binder window or the Notes Summary View to keep track of which notes require response, clearing, or deletion. Workpaper Sign Off You can sign off workpapers as the Preparer and/or the Reviewer. A workpaper can have multiple Preparers and Reviewers. To sign off a workpaper, do the following: 1. Select the workpaper in the Binder window and click the Sign Off Workpaper toolbar button. 2. Select your name from the Current User drop-down menu. 3. The Date will default to today’s date. Select a different date if necessary. 4. Add or update your sign off signature by clicking the plus sign (+) in the Preparer or Reviewer field. Click the minus sign (-) to remove your sign off. 5. Click OK to save your changes. You can manage the sign-off status of engagement workpapers by selecting the Sign Off Summary View tab. Lock/Unlock Workpapers After the workpaper has been reviewed and signed off, you may want to lock the workpaper. A workpaper that is locked is read-only. Links will continue to update provided they are not frozen. To lock or unlock a workpaper, follow these steps: 1. Select the workpaper you want to lock or unlock from the Binder window. Page 47 Reviewing Workpapers 2. Click the Lock Workpaper or Unlock Workpaper button. When the workpaper is locked, the Lock symbol appears. The workpaper is now a read-only file. Freeze/Unfreeze Workpapers There may be situations where you want to freeze a workpaper. Engagement links such as name and date links and TB links in a workpaper that is frozen are not updated if changes are made to the trial balance. To freeze or unfreeze a workpaper, follow these steps: 1. Select the workpaper in the Binder window. 2. Click Freeze Engagement Links, represented by a broken chain, or Unfreeze Engagement Links, represented by a solid chain. Note: If you publish a workpaper with frozen links, the published workpaper will contain the values of the links when frozen. Tickmarks Using the Tickmark Definition List The tickmark definition list contains the tickmark symbols (images) and descriptions. To use the tickmark definition list, follow these steps: 1. Open a report or workpaper in Excel, Word, or Adobe. 2. Select Engagement/Tickmark/Tickmark Definition. 3. To add your own tickmarks to this list, click Add. 4. Type the tickmark name and description. Browse to a 16-color, 16 x 16 pixel bitmap picture and click Open. You are returned to the Tickmark Definition dialog, and your image appears in the lefthand column. 5. Click Close. Note: To delete a tickmark, highlight the tickmark and click the Delete button. Page 48 Reviewing Workpapers Inserting Tickmarks To insert a tickmark symbol, follow these steps: 1. Open an Excel, Word, or Adobe workpaper. 2. Click the Tickmark Toolbar button. 3. Follow these steps if you are working with Excel or Word: a. Click where you want the tickmark to be placed. b. Click the tickmark symbol in the tickmark toolbar. Follow these steps if you are working with Adobe: a. Click the tickmark symbol in the tickmark toolbar. b. Click where you want the tickmark to be placed. Workpaper Reference Links Inserting Workpaper Reference Links 1. Open an Excel, Word, or Adobe workpaper. 2. Follow these steps if you are working with Excel or Word: a. Click in the cell (Excel) or place the cursor in the document (Word) where you want to insert the workpaper reference link. b. Click the Insert WP Reference toolbar button. Follow these steps if you are working with Adobe: a. Click the Insert WP Reference toolbar button. b. Click the location in the Adobe workpaper where you want the workpaper reference to be placed. 3. Select the workpaper you want to reference and then click Insert. 4. Click Close. Page 49 Reviewing Workpapers Opening Referenced Workpapers To open a referenced workpaper, do the following: 1. Open the Excel, Word, or Adobe workpaper. 2. Click in the cell containing the reference (Excel) or highlight the workpaper reference (Word or Adobe) you want to open. 3. Click the Open WP Reference toolbar button. Publishing Workpapers If you want to send someone an electronic copy of a Word or Excel workpaper, you should publish the workpaper. A published workpaper is a copy of a workpaper in which the formulas (i.e., trial balance links) have been converted to values. This allows you to share the workpaper with people who do not have access to the trial balance database. To publish a workpaper, follow these steps: 1. Select the workpaper you want to publish in the Binder window. 2. Click the Publish Workpaper toolbar button. A copy of the workpaper is filed in the Published Workpapers tab in the Binder window. The original name of the workpaper now has - Published appended to the end. All of the formulas, such as dates, names, and amounts, have been converted to values. This published workpaper will not be updated because the formulas no longer exist. Page 50 Other Common Features Other Common Features Creating Templates This section includes procedures for creating the following templates: Trial Balance Workpaper Account Groupings Print Groups Tickmarks TB Links § § § § § § Trial Balance Templates If there is a trial balance that has a format you use frequently, you can save it as a template. Follow these steps to save a trial balance as a template: 1. Open the trial balance. 2. Select Engagement/Properties. Uncheck Hide zero balance groups and sub-groups and Hide zero balance accounts. The numbers and groups will now show up on the trial balance when it is created from this template. Click OK and close the trial balance. 3. Right-click the trial balance in the Binder window and select Save as Template. 4. Select the template folder where you will save the template. 5. Type the file name for the template. 6. Check the Clear chart of accounts box if you do not want to save the account numbers and descriptions in the template. 7. Check the Save journal entries box to save the journal entries (accounts and amounts) in the template. 8. Click Save. Page 51 Other Common Features Workpaper Templates If there is a workpaper format you use frequently, you can save it as a template. Follow these steps to save a workpaper as a template: 1. Select the workpaper in the Binder window. 2. Right-click the workpaper you want to make into a template and select Save As Template. 3. Keep the default path and name, or browse for the path and type a name for the template and click Save. Account Grouping Templates To use an account grouping in another trial balance, you can follow these steps to save an account grouping as a template: 1. Select Trial Balance/Account Groupings from the Binder window. 2. In the Trial Balance and Grouping List field, click the Options button. The Grouping List Options dialog displays. 3. Select a grouping from the grouping lists shown. 4. Click Export. 5. Browse for the path and enter a file name. 6. Click Save to create the template, and then click Close to close the Grouping List Options dialog. Print Group Templates To print a group of workpapers and save a print group as a template, follow these steps: 1. Select File/Print Group in the Binder window. The Print Group dialog displays. 2. Select the workpapers in the print group from the left side. 3. Click Save Print Group. Page 52 Other Common Features 4. Enter a name in the File name field and click Save. Tickmark Templates To share tickmarks with other team members and save them as templates, follow these steps: 1. Open an Excel, Word, or Adobe workpaper. 2. Select Engagement/Tickmark/Tickmark Definition. 3. Click Export. 4. Browse for the path and click Save. For further information, see page 48, Using the Tickmark Definition List. Saving TB Link Formulas To save TB Link formulas (e.g., complex ratios) as templates for other workpapers, follow these steps: 1. Build a TB Link formula using the Insert TB Link function. See page 34, Linking to the Trial Balance. 2. In the Insert TB Link window, click Save. 3. Type a name and description for your saved TB Link formula. 4. Click Close. Renaming Items Throughout the system, you can rename items by selecting the items you want to rename and clicking on the Properties toolbar button. Make your changes and click OK to save them. Deleting Items In the File Room: Select the item(s) to delete and press i. These items are permanently deleted. Page 53 Other Common Features In the Binder window: Select the item(s) to delete and press i. The items are now in the Trash. Notes: § § To restore an item deleted from the Binder Window, right-click the Trash icon and select Restore All, or right-click on individual workpapers and select Restore. Depending on the settings in Administrator, upon closing a binder Engagement will keep the items in the trash, prompt you to delete the items in the trash, or automatically delete the items in the trash. Page 54 Getting More Information Getting More Information For more detailed information on these functions, and to better understand their underlying concepts, you can refer to the following sources: Tip of the Day User Guide (see Help menu in Engagement) Online Help (see Help menu in Engagement) Technical Support at http://Tax.CCHGroup.com § § § § CCH INCORPORATED, a Wolters Kluwer business, provides hands-on, detailed training on all the information contained in this guide. Consulting services are also available to assist you in the development of procedures and templates, so that you may fully experience the benefits of ProSystem fx Engagement. For more information about Training & Consulting Services, contact our Customer Training department at (310) 802-8310. Contacting ProSystem fx Engagement Technical Support Hours: 6:00 a.m. - 5:00 p.m. U.S. Pacific Time, Monday through Friday Phone: (800) 739-9998 Fax: (316) 612-3405 Product Updates, FAQs and more Visit: http://Tax.CCHGroup.com Training & Consulting Call: Training Coordinator at (310) 802-8310 CCH, a Wolters Kluwer business Customer Training Department - M/S 21 21250 Hawthorne Blvd. Torrance, CA 90503 Attention: Engagement Training Coordinator Email: [email protected] Page 55 Appendix A – TB Report Sample Settings Appendix A – TB Report Sample Settings The following table includes TB Report settings for common reports used in an engagement. You can also customize any report to show the information you need. Report Name Account Group – radio button Report Type Leadsheet(s) Include selected (Check boxes as needed) Detail Working Trial Balance Include current Detail, and future Combine (Classified Groups report) • PY-Final • CY-Unadjusted • CY-AJE • CY-Final Preliminary Analytical Review Include current Summary by and future Group or Sub-group (Include Net Income) • PY-Final • CY-Unadjusted • $-Variance • %-Variance Final Analytical Review Include current Summary by and future Group or Sub-group (Include Net Income) • PY-Final • CY-Final • $-Variance • %-Variance Budget-to-Actual Include selected (Click Select All) Book-to-Tax Page 56 Detail Include current Detail, and future Combine (Classified Groups report) Format – columns included • PY-Final • CY-Unadjusted • CY-AJE • CY-Final • CY-Budget • CY-Final • $-Variance • %-Variance • CY-Adjusted • CY-FTJE • CY-Tax Notes Notes Page 57