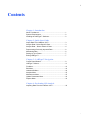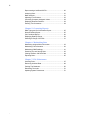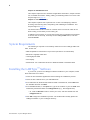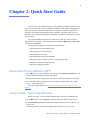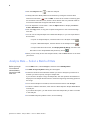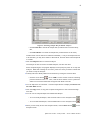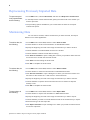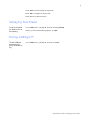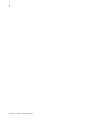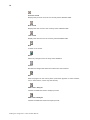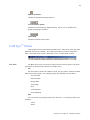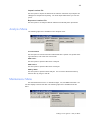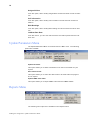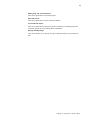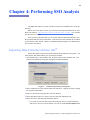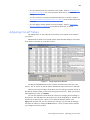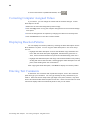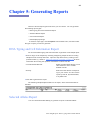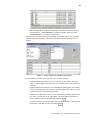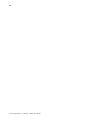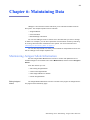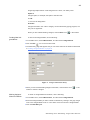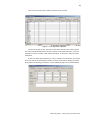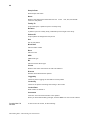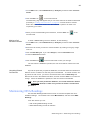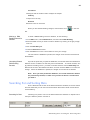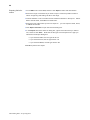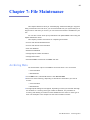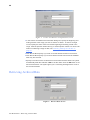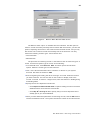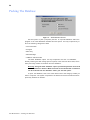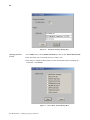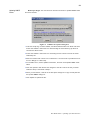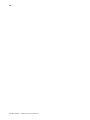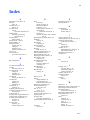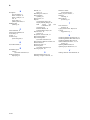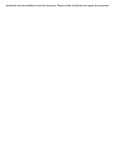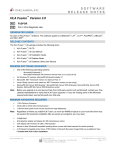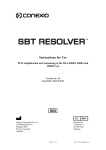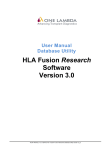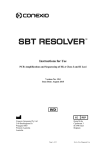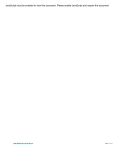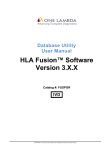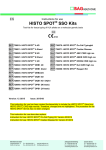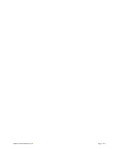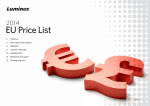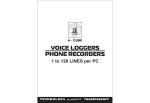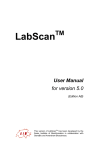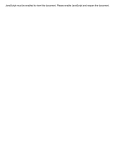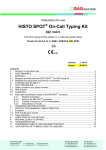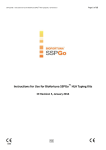Download LABType User`s Guide
Transcript
User Manual LABType™SSO Analysis Software for Windows® OL-UD-0043-072002 Rev. 0 LabType™Software for Windows User’s Guide Version 3.8 July 2002 O n e L a m b d a , In c . US & CANADA: 800-822-8824 (except greater Los Angeles area) INTERNATIONAL: Contact your local distributor 21001 Kittridge Street, Canoga Park, CA 91303-2801 Telephone +1 818-702-0042 Fax +1 818 702-6904 Website: www.onelambda.com ©Copyright 2002, One Lambda, Inc., All Rights Reserved OL-UD-0043-072002 Rev. 0 i Contents Chapter 1: Introduction About This Manual................................................................. 1 System Requirements ........................................................... 2 Installing the LABType™ Software ........................................ 2 Chapter 2: Quick Start Guide Import Data From LABScan 100™ ........................................ 3 Analyze Data—Select Specific Data...................................... 3 Analyze Data -- Select a Batch of Data ................................. 4 Reprocessing Previously Imported Data ............................... 6 Maintaining Data.................................................................... 6 Setting Up Your Printer.......................................................... 7 Exiting LABType™................................................................. 7 Chapter 3: LABType™ Navigation Control Panel Buttons............................................................ 9 LABType™ Menus................................................................. 11 File Menu ............................................................................... 13 Edit Menu............................................................................... 14 Labscan100 Menu ................................................................. 14 Analysis Menu ....................................................................... 15 Maintenance Menu ................................................................ 15 Update Parameters Menu...................................................... 16 Reports Menu ........................................................................ 16 Chapter 4: Performing SSO Analysis Importing Data From the LabScan 100™ .............................. 19 : ii Reprocessing a LabScan100 File ......................................... 20 Analyzing Data ...................................................................... 21 Batch Analysis....................................................................... 21 Adjusting Cut-off Values........................................................ 23 Correcting Computer Assigned Values ................................. 24 Displaying Reaction Patterns ................................................ 24 Entering Text Comments....................................................... 24 Chapter 5: Generating Reports DNA Typing and Cell Information Report .............................. 25 Selected Alleles Report ......................................................... 25 Cell Combined Report ........................................................... 26 Displaying Data By Range .................................................... 28 Selecting A Range of Cell IDs ............................................... 31 Chapter 6: Maintaining Data Maintaining Antigen/Allele Information .................................. 33 Maintaining Cell Information.................................................. 36 Maintaining DNA Readings ................................................... 41 Searching For and Sorting Data............................................ 43 Viewing LabScan 100 Raw Data........................................... 44 Exporting Data....................................................................... 45 Chapter 7: File Maintenance Archiving Data ....................................................................... 47 Retrieving Archived Data....................................................... 48 Packing The Database .......................................................... 50 Rebuilding The Index ............................................................ 51 Updating System Parameters ............................................... 51 : 1 Chapter 1: Introduction Welcome to LABType ™ Reverse SSO Analysis software. LABType is an rSSO DNA typing solution. This software provides data analysis and HLA allele assignment. This software is intended as a tool to assist in analyzing data, but the data must be reviewed and, if required, corrected by a person with appropriate expertise. This One Lambda Software product is designed to assist experienced personnel by suggesting typing results. However, all suggested typings must be carefully reviewed by such qualified personnel to assure correctness. This software is meant as a laboratory aid, not as a source of definitive results. About This Manual This manual contains step-by-step information you need to use the LABType software. This manual contains the following task-oriented chapters: Chapter 1: Introduction This chapter contains an overview of the manual, system requirements, and installation instructions. Chapter 2: Quick Start Guide This sections provides basic steps with very little detail, designed to get you up and using LABType quickly. This section is designed for previous users of the software who are already familiar with basic system functionality. This chapter begins on page 3. Chapter 3: Navigating in LABType ™ This section describes the menu structure of the LABType system. It also describes content of sub menus and control panel functionality. This chapter begins on page 9. Chapter 4: SSO Analysis This chapter provides step-by-step instruction for performing both Class I and Class II analyses. It includes detail on changing computer assigned values, adjusting cut-off values, and displaying reaction patterns. This chapter begins on page 19. Chapter 5: Generating Reports This chapter discusses how to generate DNA Typing and Cell Information reports, Selected Allele reports, and data-by-range-reports. This chapter begins on page 25. I n t r o d uc ti o n: A b o ut T h i s M a n u a l 2 Chapter 6: Data Maintenance This chapter explains how to maintain antigen/allele information, sample information, and DNA information. Adding, editing, and deleting tasks are covered. This chapter begins on page 33. Chapter 7: File Maintenance This chapter explains how to perform such routine “housekeeping” tasks as archiving and retrieving data, and packing and rebuilding the database. This chapter begins on page 47. The manual also contains a table of contents at the front and an index at the back to help you find what you are looking for. In addition to the manual, an on-line Help system also accompanies the software. To access the on-line help, click Help on the LABType Main menu, and then select Contents. System Requirements The following is required to successfully install and run the LABType rSSO software, version 3.8. • IBM compatible PC with Pentium II processor (Pentium III recommended) • Minimum 5 Gigabyte hard drive • 128 megabytes RAM • VGA display • Windows NT 4.0 or Windows 95 SR-2 or Windows 98 SE or Windows 2000. Installing the LABType™ Software If you do not yet have the LABType software installed on your computer, follow these instructions to install it. 1 Close all other Windows applications before starting the installation process. 2 Insert the One Lambda CD in your CD ROM drive. 3 From Windows 95, Windows 98, Windows 2000 or Windows NT, select Start from the Task Bar and then click Run. 4 From the Run window, in the Open box, type in the location of your CD ROM drive followed by a backward slash and Labtype38.exe (e.g., D:\Labtype36.exe). • Or, Click the Browse button to select your drive, and then double-click the labtype38.exe file. 5 Click OK to begin the installation process. The install wizard usually places the LABType software in your C:\labtype directory. I nt r od u c t i o n : Sy s t e m Re qu i r e m e n t s 3 Chapter 2: Quick Start Guide This section of the manual provides you with a basic procedural overview of how to use some of the features of the LABType ™ software. This section is designed primarily for users who have basic familiarity with system functionality. Information is covered in this chapter with less detail than elsewhere. Individual options are not described, for example. More detailed information is available in subsequent sections of this manual. You can get additional help with the software by using the on-line Help that shipped with the program. To use the Help, on the LABType Main menu, select Help, and then click Contents. This Quick Start Chapter provides basic instructions for: • Importing data from the LabScan 100 • Selecting specific data to analyze • Analyzing batches of data • Reprocessing previously imported data • Maintaining data: archiving, retrieving, and exporting data • Setting up a printer for report printing • Exiting the LABType Software Import Data From LABScan 100™ 1 On the Main menu, select LABScan 100, and then click Import Luminex File. The Luminex Data Import/Report window will appear. 2 Check the boxes that correspond to the options you want to specify for the import. 3 Click the button that corresponds to how you want to import (report only, import only, or import and report). For more detailed instructions, see ”Importing Data From the LabScan 100™” on page 19. Analyze Data—Select Specific Data Before you begin: You must have selected data to import from LABScan 100 1 On the Main menu, select Analysis, and then select the class you want to use. 2 In the SSO Analysis window, specify the Sample ID and the Cat./Lot ID that you want to use. Click the question mark button to display a list from which you can choose. Q u i c k S t a r t G ui d e : I m p o r t D a t a F r o m L A B S c a n 1 0 0 ™ 4 3 Click the Analyze button to start the analysis. 4 Visually match the allele patterns and reactions by sorting the reaction table. Click the arrow button next to "RXN" to move all the columns containing posi- tive reactions to the left. Then, click the arrow button next to a particular allele to move all the beads that recognize that allele to the left. 5 You can adjust the cut-off values. Click the Adjust button to display the Revise Cutoff / Raw Data window. 6 Click the Copy button to copy the Computer Assignment to the Corrected Assignment box. 7 You can run an Analysis Report and a Raw Data Report; or you can export data to Excel format. • To print an Analysis Report, click this button on the Analysis screen • To print a Raw Data Report, click this button on the Analysis screen • To export data to Excel Format, first Display Data By Range, and then click this button on the Analysis/Reactivity Summary screen 8 When you are ready to save the analysis results, click the Save button on the Analysis screen. Analyze Data -- Select a Batch of Data Before you begin: You must have selected data to import from LABScan 100. 1 On the Main menu, select Analysis, and then select SSO By Batch. 2 The DNA Analysis by Batch dialog box will appear. 3 Check the check box that indicates whether you want to analyze by session ID or whether you want to specify a range of sample IDs. If you choose to analyze a range of sample IDs, click the question mark buttons to display a list of sample IDs from which to select the beginning and ending points for the range. 4 To run all the samples in the batch, select the batch and then click Analyze 5 To select a subset of the batch, check the box "Select Specific Sample Within Batch To Analyze". If you select this option, you will need to select the sample IDs you want to include in the analysis. 6 On the DNA Analysis by Batch screen, do the following: Q ui c k S ta r t G u i d e : A na l y z e D a t a - - S e l e c t a B a t c h o f D a t a 5 Figure1: Selecting Sample IDs for Batch Analysis • Click Include All to include all sample IDs (Include boxes are all checked); OR, • Click Exclude All to exclude all sample IDs (Include boxes are all clear). Include boxes can be cleared or selected individually. If only a few sample IDs are to be included, you may find it easier to Exclude All, and then select each sample ID to include. 1 Click the Analyze button to start the analysis. The analysis is done for all the included samples, one after the other. As the analysis begins, the program displays a brief prompt to press "S" to stop the analysis. While this message is on-screen, press the "S" key and then confirm that you want to stop the analysis. 2 Visually match the allele patterns and reactions by sorting the reaction table. • Click the arrow button next to "RXN" to move all the columns containing positive reactions to the left. Then, click the arrow button next to a particular allele to move all the beads that recognize that allele to the left. 3 You can adjust the cut-off values. Click the Adjust button to display the Revise Cutoff / Raw Data window. 4 Click the Copy button to copy the Computer Assignment to the Corrected Assignment box. 5 You can run an Analysis Report and a Raw Data Report • To run an Analysis Report, click the Print button on the Analysis screen. • To run a Raw Data Report, click the PRN button on the Analysis screen. 6 When you are ready to save the analysis results, click the Save button Analysis screen. on the Q u i c k S t a r t G ui de : A n a l y z e D a ta -- S e l e c t a B a t c h o f D a t a 6 Reprocessing Previously Imported Data To reprocess previously imported data, do the following: 1 On the Main menu, select Labscan100, and then click Reprocess Luminex File. 2 In the Reprocess Luminex Data window, specify the session ID of the session you want to reprocess. 3 The processing options available to you are the same as those for the Import Luminex File option. Maintaining Data You can archive records, retrieve records that you have archived, and export data for use in other applications. To archive data, do the following: 1 On the Main menu select File, and then select Archive Data. 2 Choose whether to archive Cell Information or DNA Reaction Data. 3 Specify the beginning and end of the range of information you want to archive. 4 Indicate whether to include deleted records in the archive. 5 Indicate whether to delete records after archiving. 6 Click Archive Filename to open a dialog box in which you provide a name and location for the file to contain the archived records. 7 Click Save to finish naming the archive file. 8 Click OK to complete the archive task. To retrieve data, do the following: 1 On the Main menu select File, and then select Retrieve Data. 2 Choose whether to retrieve Cell Information or DNA Reaction Data. 3 Click Archive Filename to open a dialog box in which you select the location and file name for the archive file. It will have an .arf file extension. 4 Specify the beginning and end of the range of information you want to retrieve. 5 Indicate whether to replace old records with new ones or whether to skip IDs already on file. 6 Click OK to complete the retrieve task. To export data, do the following: 1 On the Main menu select File, and then select Export Data. 2 Choose whether to export Cell Information or DNA Reaction Data. 3 Specify the beginning and end of the range of information you want to export. 4 Indicate whether you want to include deleted records in the records that you export. 5 Select the file type for the export file. 6 Click Export Filename to open a dialog box in which you provide a name and location for the export file. Q ui c k S ta r t G u i d e : R e p r o c e s s i n g P r e v i o u sl y Im p o r t e d Da t a 7 7 Click Save to finish naming the export file. 8 Click OK to complete the export task. 9 Click Yes to confirm the export. Setting Up Your Printer To set up the printer you want to use, do the following: 1 On the Main menu, select File, and then click Print Setup. 2 When you are finished setting options, click OK. Exiting LABType™ To close LABType and exit the program, do the following: 1 On the Main menu, select File, and then click Exit. Q ui c k S t a r t G ui d e : S e t t i n g U p Y o u r P r i n te r 8 Q ui c k S ta r t G u i d e : E x i t i n g L A B T y p e ™ 9 Chapter 3: LABType™ Navigation You navigate within LABType ™ using a combination of buttons on the control panel and menu selections from the Main menu. This chapter describes the control panel buttons and the menu options that are available to you. Figure 1: LABType Main Menu Control Panel Buttons The control panel allows you to move through records within a specific database of the program, to perform basic file management operations and to take shortcuts to key parts of the program. The function of each button on the control panel is shown below: First record Displays the first record of the currently active database table. L A B T y pe ™ N a v i g a t i o n : Co n t r o l P a n e l B u t t o ns 10 Previous record Displays the previous record of the currently active database table. Next record Displays the next record of the currently active database table. Last record Displays the last record of the currently active database table. New Creates a new record. Save Saves any changes to the currently active database. Cancel Discards all changes that have been made since the last Save. Exit Exits the program on the control panel. (This button appears on other windows; and, if clicked there, closes only that window.) SSO Class I Analysis Initiates the DNA SSO Class I Analysis process SSO Class II Analysis Initiates the DNA SSO Class II Analysis process. L A B T y p e ™ N a v i g a t i o n: C o n t r o l P a ne l B u t t o ns 11 Update Parameters Initiates the Parameter Settings function. Cell Information Update Initiates the Cell Information Update function, where you can update demographic and typing information. Import Data Initiates the Import Data function. LABType™ Menus Program options are accessed from the Main menu. Each menu option may have additional sub-choices available. This section provides an overview of the Main menu. Each Main menu option is described, in turn, in subsequent sections. Main Menu The Main menu gives you access to major functions of the program. The following options are among those included on the Main menu: File Use this option to archive and delete records, set up a printer, maintain the database and exit the program. The following options are available from this menu: • Archive Data • Retrieve Data • Export Data • Print Setup • Exit • Index Rebuild • Pack Database Edit You can access text editing functions from this menu. The following options are available: • Undo • Redo L A B T y p e ™ N a v i g a t i o n : L A B T y p e ™ M e n us 12 • Copy • Paste • Cut • Select All LabScan 100 Use this option to bring data generated by the LabScan 100 system into LABType. These options are available: • Import Luminex File • Reprocess Luminex File Analysis This option provides access to the LABType analysis functions. The following options are available: • Cell Information • SSO Class I • SSO Class II • SSO By Batch Maintenance Use this option to view and maintain some of the data supported by LABType. Choose from among these options: • Antigen/Alleles • Cell Information • DNA Readings • LabScan Raw Data Update Parameter This option allows you to change report header information and to change the date format used within the program. There are three options available: • Set Date Format • Update Parameter • Update NMDP Code Table Report You can select from four types of report from this menu selection: • DNA Typing and Cell Information • Selected Allele(s) • Cell Combined Report • Display Data By Range (Export to Excel File Format) L A B T y p e ™ N a v i g a t i o n: L A B T y p e ™ M e nu s 13 File Menu Options on the File menu allow you to archive and retrieve data, set parameters for printing, perform database maintenance, and exit the program. The following menu options are available from the File menu: Archive Data This option allows you to archive records for: • Cell Information • DNA Reaction Data can also be deleted from the active database when records are archived. Retrieve Data This option allows you to retrieve records for: • Cell Information • DNA Reaction Export Data This option allows you to export records for: • Cell Information • DNA Reaction Print Setup The print setup dialogue box allows you to select a printer and to define printing parameters. If you do not use this option, this program uses your Windows® system printing defaults to print reports. Index Rebuild From this option, you can rebuild an index that has become corrupted. Pack Database From this option, you can compress the database and remove all records that were previously marked for deletion. LABType™ Navigation: File Menu 14 Warning: Using the Pack Database option permanently deletes all records that are marked for deletion. Make sure that all records marked for deletion should be removed from the database before you use this option. Exit Use this option to exit the program. If you have not saved all of your changes when you select this option, you will be prompted to do so before you leave the program. Edit Menu Options on the Edit menu allow you to undo certain actions, redo some actions, copy, cut, and paste text, as well as select multiple text elements, depending on the task in progress. The following menu options are available from the Edit menu: Undo Un-does certain text changes. Redo Re-does text changes. Copy Copies selected text to clipboard for subsequent re-use. Paste Pastes text from clipboard. Cut Removes selected text. Select All Selects all available text. Labscan100 Menu The following options are available on the Labscan100 menu: L A B T y p e ™ N a v i g a t i o n: E d i t M e n u 15 Import Luminex File Use this option to import the data from the Labscan 100 bench-top analyzer into LABType for analysis and reporting. You must import data before you can analyze it. Reprocess Luminex File Use this option to re-analyze Labscan data that has already been processed. Analysis Menu The following options are available on the Analysis menu: Cell Information Use this option to review information associated with a specific cell, update existing information, and create new cell records. SSO Class I Use this option to perform SSO Class I analysis. SSO Class II Use this option to perform SSO Class II analysis. SSO by Batch Use this option to perform batch analysis. You can select the batch either by session ID or by range or Cell ID. Maintenance Menu Use the Maintenance menu to maintain antigen, cell, and DNA information. You can also display Labscan raw data. The following options are available from this menu: L A B T y p e ™ N a v i g a t i o n : An a l y s i s M e n u 16 Antigen/Alleles From this option, add or modify antigen/allele records and mark records for deletion. Cell Information From this option, add or modify cell information records and mark records for deletion. DNA Readings From this option, add or modify DNA reading records and mark records for deletion. LabScan Raw Data From this screen, you can view and search the raw data imported from the LabScan 100. Update Parameters Menu The Update Parameters Menu is accessed from the Main menu. The following options are available. Update Parameter This option allows you to define information to be used in the header for your reports. Select Date Format This option allows you to select the date format to be used within the program and on reports. Update NMDP Code Table This option allows you to import NMDP codes from the NMDP website. Reports Menu The following menu options are available on the Reports menu: L A B T y p e ™ N a v i g a t i o n: U p da t e P a r a m e t e r s M e n u 17 DNA Typing and Cell Information This choice generates a cell sample report. Selected Alleles This choice generates a report of selected alleles. Cell Combined Report This choice generates a report that contains combined corrected typings and computer typings for each catalog ID/lot combination. Display Data By Range This choice allows you to specify a range of data and export it to Excel file format. L AB T y pe ™ N a v i g a t i o n: R e p o r t s M e n u 18 L A B T y p e ™ N a v i g a t i o n: R e p o r t s M e n u 19 Chapter 4: Performing SSO Analysis The DNA SSO Class I or Class II Analysis screens are available from the Analysis menu. Before you can analyze results, you must have first imported data from the LabScan 100. Refer to “Importing Data From the LabScan 100™” on page 19 for information about how to do this. Once you have imported data, you can either analyze individual samples or perform a batch analysis of the entire batch. Instructions for both methods are included in this section of the manual. Refer to “Individual Sample Analysis” and “Batch Analysis” for more information. Importing Data From the LabScan 100™ Select this option to import the Luminex data from the LabScan 100 system. You must perform this import before you can analyze the data. 1 On the Main menu, click LabScan 100, and then select Import Luminex File. The Luminex Import/Report dialog box will appear as depicted below: Figure 1. LabScan Import/Report Dialog Box 2 Select a data file from the Luminex Data File dialog box. Display the list by clicking the question mark button. 3 Enter a 2-character technician ID in the Tech ID field. 4 Select the SSO product you wish to use from the SSO Catalog ID list. 5 Select one of the following Import/Report options: • If you plan to print the report using either Report Only or Import and Report, and want to view it on-screen before you print it, check Preview Report First. P e r f o r m i n g S SO An a l y s i s : Im p o r t i n g D a t a F r o m t h e L a b - 20 • If you want to start the analysis immediately after importing the data, check Analyze After Import • If you want “automated” analysis and reporting, check Analyze to Printer. This will process the imported data without user intervention, and will print reports for all imported samples automatically. You can cancel the analysis cycle by pressing the “S” key between samples. 6 Begin the import by clicking one of the following buttons: • Report Only generates a report but does not import or analyze the data. • Import Data imports the data, but does not generate a report. • Import and Report imports the data and generates a report. Reprocessing a LabScan100 File You can reprocess a LabScan100 file that has been previously imported. Follow these instructions: 1 Instead of providing a Luminex Data File name as in a regular import, you must provide the Luminex Session Name. 2 All other processing options available to you are the same as those for the Import Luminex File option. When you imported the Luminex data you imported with the Analyze After Import checkbox either checked or unchecked. If you selected Analyze After Import, the Analysis will start automatically after you import, and the Analysis window will display, as reflected below. Figure 2. LABType Data After Analysis P e r f o r m i n g S S O An a l y s i s : Re pr o c e s si n g a L a b Sc an 1 0 0 F i l e 21 Analyzing Data If you selected Import Only by leaving Analyze After Import Unchecked, you will need to start-up the analysis after the import occurs. Do the following after you import: 1 On the Main menu, click Analysis and then select Class I SSO or Class II SSO. 2 Select a Sample ID by clicking on the question mark (?) next to the Sample ID field, and selecting a Sample ID from the list. 3 Click the Analyze button to perform the analysis. LABType will display either the DNA Class I or Class II Analysis window, depending on the type of analysis you selected. • You can adjust cut-off values, if needed, by clicking the Adjust button. Refer to “Adjusting Cut-off Values” on page 23 for more information about how to make these adjustments. • You can add free-form text comments to the results. Refer to “Entering Text Comments” on page 24 for more information about how to annotate the results. • You can correct the computer-generated assignments, if needed. Refer to “Correcting Computer Assigned Values” on page 24 for information about how to do this. • You can display reaction patterns from the analysis. Refer to “Displaying Reaction Patterns” on page 24 for information about how to do this. Batch Analysis You can perform batch analysis after importing by following these steps: 1 On the Main menu, click Analysis and then click SSO By Batch. 2 The DNA Analysis By Batch dialog box appears: Figure 3. DNA Analysis By Batch dialog box 3 Choose from among these options to specify how you want to process the batch. • Check the By Session ID check box if you want to process a batch based on the session ID. P e r f o r m i ng SS O An a l y s i s : A n a l y z i ng D a t a 22 • Check the By Range box and specify a range of sample IDs if you want to process a batch based on a range of sample IDs. • Check the By Tech ID check box if you want to process a batch based on a particular technician ID. • Check the By Cat# /Lot# check box if you want to process a batch based on a particular catalog ID. • Check the By Test date check box if you want to process a batch based on a particular test date. • Check the Not Yet Analyzed check box if you want to process a batch based on status. • If you want to select specific Sample IDs within each batch, check the Select Specific Samples checkbox . If you check this box, you will see this screen prior to analyzing: Figure 4. Selecting Specific Sample IDs for Batch Analysis Select Sample IDs to analyze by selecting or clearing the check box next to each sample ID. Click Include All to include all sample IDs in the range. Click Exclude All to clear all the check boxes. Note: If your criteria for selecting the batch results in more than 96 matching samples, the Select Sample ID to Analyze dialog box will display whether or not you have checked the Select Specific Samples check box. You can, if desired, select samples to reduce the size of the batch, thereby reduce the processing time. Follow the directions above for selecting Sample IDs. If you do not want to select sample IDs, click the Analyze button in the Select Sample IDs dialog box. 4 Click Analyze to perform the analysis. After the analysis is complete, the DNA Analysis window will appear, as depicted in Figure 2. • You can adjust cut-off values, if needed, by clicking the Adjust button. Refer to “Adjusting Cut-off Values” on page 23 for more information about how to make these adjustments. P e r f o r m i n g S S O An a l y s i s : B a t c h A na l y s i s 23 • You can add free-form text comments to the results. Refer to “Entering Text Comments” on page 24 for more information about how to annotate the results. • You can correct the computer-generated assignments, if needed. Refer to “Correcting Computer Assigned Values” on page 24 for information about how to do this. • You can display reaction patterns from the analysis. Refer to “Displaying Reaction Patterns” on page 24 for information about how to do this. Adjusting Cut-off Values The Adjust button on the Analysis screen allows you to adjust cut-off values if you need to. Adjustments are made in the Cutoff column under Revised Settings. The impact to the reaction will show up in the Rxn column. Figure 5. Cutoff Adjustment Window The Revise Cutoff/Raw Data screen contains the initial cutoff value (as of the import). The “X” column is used to indicate beads that require user focus or attention. There are two ways to adjust cutoff values.You can change the values directly in the table by double-clicking on the value and typing the new one. When you have finished adjusting a value, click Update. You can also adjust all cutoff values at one time by changing the percentage in the spin box. This will adjust the value either up or down, depending on whether you click the Up or Down arrows. When you are finished adjusting values, click Apply.Until the point that you have saved your changes, you can undo all changes and reset the values by clicking the Eraser button. Once you have saved, however, your changes cannot be undone. P e r fo r m i n g S S O A na l y si s : A dj u st i ng C ut - o f f V a l u e s 24 To reset cutoff values to predefined Defaults, click . Correcting Computer Assigned Values If you need to, you can change the values that the software assigns. Follow these steps to do this: 1 Make sure the Corrected Assignment panel is empty. 2 Click the Copy button to copy the computer assignment into the Corrected Assignment panel 3 Correct the assignments as required by changing the values from the keyboard. 4 Click the Save button to save the corrected results. Displaying Reaction Patterns You can display the reaction patterns by inserting the allele description into the Show Patterns For panel. You can copy the allele description in one of two ways. You can: • Highlight the allele description and use the Windows Copy and Paste functions. With the allele description highlighted, simultaneously press Ctrl C. Then, click in the Show Patterns For panel and simultaneously press Ctrl V. • Highlight the allele description and drag it into the Show Patterns For panel by clicking with the left mouse button, and dragging the allele description into the panel, while holding down the mouse button. After copying the allele description, click Show to display the reaction pattern. Entering Text Comments To associate text comments with a particular analysis, click in the Comments panel and type your comments. You can type virtually as many characters as you need to. Each text line will wrap at the right edge of the panel; however, only three lines of text will be visible within the panel at one time. Use the arrow buttons to scroll a multi-line display within the Comments panel so that you can read it. P e r f o r m i n g S S O An a l y s i s : Co r r e c t i n g C o m p u t e r A s si g ne d Va l ue s 25 Chapter 5: Generating Reports There are several report types from which you can choose. You can generate the following report types: • DNA Typing and Cell Information Report • Selected Alleles Report • Cell Combined Report • Data Display By Range To select a report type, choose Reports from the Main menu, and then select the type of report you want to generate. DNA Typing and Cell Information Report You can select DNA Typing and Cell information to generate a cell sample report. 1 Enter a range of cell samples by selecting a beginning sample ID and an ending sample ID from the drop down lists. Open the drop down lists by clicking on the question marks (?). Refer to “Selecting A Range of Cell IDs” on page 31 for more information about using the question mark button to select Cell IDs. • Include Deleted Records Select the appropriate button to indicate whether or not to include deleted records. • Sort By Select the radio button corresponding to your choice. You can sort the report by Cell ID, by Patient Name, or by Patient ID. 2 Click OK to generate the report. The following sample depicts header for the report, which shows what data is included: Selected Alleles Report You can choose Selected Allele(s) to generate a report of selected alleles. G e ne r a t i n g R e p o r t s: D N A T y p i n g a n d C e l l In f o r m a t i o n 26 Figure 1. Cell Sample DNA Typing For Selected Alleles 1 Enter a range of cell samples by selecting a beginning sample ID and an ending sample ID from the drop down lists. To run the report for a single cell ID, specify the same cell ID for the beginning and end of the range. Open the drop down lists by clicking on the question marks (?). Refer to “Selecting A Range of Cell IDs” on page 31 for more information on using the question mark button to select Cell IDs 2 Enter Antigen/Allele information by selecting from the drop down lists. Open the drop down lists by clicking on the question marks (?). • Include Deleted Records Select the appropriate button to indicate whether or not to include deleted records. • Sort By Select the radio button corresponding to your choice. You can sort the report by Cell ID, by Patient Name, or by Patient ID. 3 Click OK to generate the report The following sample depicts the header for the report, which shows what data is included. Cell Combined Report You can generate a cell combined report by specifying the cell IDs for which you want to run the report. Generating Reports: Cell Combined Report 27 1 Enter a range of cell samples by selecting a beginning sample ID and an ending sample ID from the drop down lists. To run the report for a single cell ID, specify the same cell ID for the beginning and end of the range. Open the drop down lists by clicking on the question marks (?). Refer to “Selecting A Range of Cell IDs” on page 31 for more information about using the question mark button to select Cell IDs. • Include Deleted Records Select the appropriate button to indicate whether or not to include deleted records. • Sort By Select the radio button corresponding to your choice. You can sort the report by Cell ID, by Patient Name, or by Patient ID. 2 Click OK to generate the report. The following sample depicts the header for the report, which shows what data is included.: G e ne r a t i n g R e po r t s: C e l l C o m b i n e d R e p o r t 28 Displaying Data By Range You can select data and export it to a Microsoft Excel spreadsheet. You have a great deal of control over what is selected and exported, and how it is organized in the Excel file. 1 On the Main menu, select Reports, and then select Display Data by Range. 2 In the Display Data By Range dialog box, specify the range of data you want to select: Figure 2. Selecting a Range of Data for Export 3 Choose from among these options to specify your data selection criteria. • Check the By Session ID check box if you want to select based on the session ID. • Check the By Range box and specify a range of sample IDs if you want to select based on a range of sample IDs. Refer to“Selecting A Range of Cell IDs” on page 31 for more information on selecting sample IDs. • Check the By Tech ID check box if you want to select based on a particular technician ID. • Check the By Cat# /Lot# check box if you want to select batch based on a particular catalog ID. • Check the By Test date check box if you want to select based on a particular test date. • Check the Not Yet Analyzed check box if you want to select based on status. • If you want to select specific Sample IDs within the selected group of records, check the Select Specific Samples checkbox. If you check this box, you will see this screen prior to analyzing: Generating Reports: Displaying Data By Range 29 • Select Sample IDs to analyze by selecting or clearing the check box next to each sample ID. Click Include All to include all sample IDs in the range. Click Exclude All to clear all the check boxes. 4 When you are finished specifying the selection criteria you want to use, click Process to begin selecting data. The Analysis Reactivity Summary dialog box will appear Figure 3. Analysis Reactivity Summary Dialog Box 5 Select fields to include in the export file. Do one of the following: • Highlight individual field names, one at a time by clicking them in the Field Table. Click the Right arrow button to move the field name into the Selected Fields list. • Highlight adjacent field names in the Field Table by holding down the Shift key while you click them in the Field Table. Click the Right arrow button to move the field names into the Selected Fields list. • Highlight non-adjacent field names in the Field Table by holding down the Ctrl key while you click them in the Field Table. Click the Right arrow button to move the field names into the Selected Fields list. • To remove names from the Selected Fields list, highlight them in the Selected Fields panel, and click the Left arrow button. G e n e r a ti ng R e p o r t s: D i s p l a y i n g D a t a B y R a n g e 30 • To completely clear the Selected Fields list, click the double-headed Left arrow button. 6 As you select fields, they will appear as column headings in the sample table that is built in the bottom of the screen. Refer to Figure 3. Figure 4. Completed Field Selection 7 You can change the order of the columns in this table (and therefore in the exported Excel file) by clicking them and dragging them to where you want them in the table. Refer to the following example, which depicts a new order for the columns. Generating Reports: Displaying Data By Range 31 Figure 5. Field Orders Changed by Dragging 8 When you are finished selecting fields and have arranged them the way you want to, click the Excel icon in the dialog box to export the information to an Excel file. If you want to cancel the export, click the File Close icon 9 In the Save As dialog box that appears, type the name for the file, and specify a file type if you don’t want to export in spreadsheet format. Then click Save. Selecting A Range of Cell IDs When you click on a question mark to select a range of cell IDs, the Cell Information Lookup screen will appear. Do the following to select cells: Figure 6. Cell Information Lookup Screen 1 Select the Cell ID that you want to use by clicking in the gray margin to the left of the cell ID, and then click Select. 2 The Cell ID will be inserted into the field from which you clicked the question mark. 3 Click the next question mark to make additional selections, or take the appropriate action from the main screen to complete your task. G e n e r a ti ng Re po r t s : Se l e c t i n g A R a n g e o f C e l l I Ds 32 G e n e r a t i n g R e p o r t s : S e l e c t i n g A R a n g e o f C e l l I Ds 33 Chapter 6: Maintaining Data LABType ™ has several functions that allow you to maintain the data stored on the system. This chapter explains how to maintain: • Antigens/Alleles • Cell Information • DNA Readings information You can use LABType’s built-in search tool to find data that you want to change or delete. For example, you can find a particular cell information record by searching for it using criteria that are maintained on the system. For more information see “Searching For and Sorting Data” on page 43. You can also export data to a variety of file formats for manipulation and use outside of LABType. This chapter explains how. Maintaining Antigen/Allele Information Use the Antigen/Allele Maintenance function to review and update the list of available antigens. On the Main menu select Maintenance, and then select Antigens/ Alleles. From this window you can: • edit existing antigen/alleles • create new antigen/alleles • mark antigen/alleles for deletion • unmark antigen/alleles Editing Antigens/ Alleles The Antigen/Allele Maintenance screen consists of two pages: the Antigen Selection page and the Data Entry page. M a i n ta i ni n g D a t a : M a i nt a i n i n g A n t i g e n / A l l e l e I nf o r m a - 34 Figure 1. Antigen/Allele Selection Page Figure 2. Antigen/Allele Data Entry Page You can re-order the columns on the Selection page by clicking in the column header and dragging it to a new position in the table. The next time you open this page, the column order will be reset. You select the antigen/allele you want to edit on the Selection page by clicking in the gray margin to the left of the antigen name, and then you edit it by making changes to the following fields on the Data Entry page. Name of the antigen/allele. To edit the name, you must first click the ID Correction button. field is locked for editing. Otherwise this Locus Locus name: A, B, C, DRB1, DRB3, DRB4, DRB5, DQA1, DQB1 DPA1, or DPB1, for example Loc Code M a in ta i nin g Da t a : M ai nt a i n i n g A n t i g e n / A llel e I n fo r m a t io n 35 Single digit alphanumeric code assigned to the locus; not widely used Splits of Antigen splits; for example, A9 splits to A23 and A24 T or B T cell or B cell designation Overflow Antigens that fall in the "other" category can be selected by typing program, but may not be significant. When you are finished making changes, click the Save icon Creating New Antigens/Alleles on the toolbar. To add a new antigen/allele, do the following: 1 On the Main menu, select Maintenance, and then select Antigen/Allele. 2 Click the New icon on the Control Panel. 3 The Data Entry page will appear and you can enter values in the fields as described in “Editing Antigens/Alleles” on page 33 Figure 3. Antigen/Allele Data Entry 4 When you are finished adding antigen information, click the Save icon toolbar to save the antigen. Marking Antigens/ Alleles for Deletion on the To mark an Antigen/Allele for deletion, do the following: 1 On the Main menu, select Maintenance, and then select Antigen/Allele. 2 Select the antigen/allele you want to mark for deletion by clicking in the gray margin next to the antigen/allele name or in the white cell to the left of the antigen/allele. 3 Click the Data Entry tab. M a i n ta i ni n g D a t a : M a i nt a i n i n g A n t i g e n / A l l e l e I nf o r m a - 36 4 Click the Deleted check box. 5 Click the Save icon to save your change. 6 The next time the database is packed, the antigen record will be removed from the database. Unmarking Deleted Antigen/Alleles Up until the point that you pack the database, records that have been marked for deletion can be “unmarked” so that they will not be deleted. To unmark records, simply select the antigen you want to unmark and then click the Data Entry tab. Remove the check in the Deleted checkbox, and then click the Save icon to save the change. When the database is packed, the antigen record will not be deleted. Note: Once you have packed the database, all records marked for deletion are permanently deleted, so make sure you want to delete a record before you mark it. Maintaining Cell Information There are two very similar ways to maintain cell information. One method uses the Cell Information Maintenance window accessed from the Maintenance menu. The other method uses the Cell Maintenance window accessed from the Analysis menu. This is the Cell Information Maintenance window. Note that it has only two tabs. Figure 4. Cell Information Maintenance Window M a i n ta i ni n g Da t a : M ai nt a i n i n g C e l l I nf o r m a ti o n 37 This is the Cell Information window. Note that it has six tabs. Figure 5. Cell Informaton Window The first two pages of both screens are the same and serve the same purpose. The Cell Information Maintnance window contains a tab called Data Entry. The Cell Information window contains a tab called Information. These tabs contain the same information. It does not matter which method you use to maintain cell information; the key difference is that the Cell Information window contains extra tabs for adding and maintaining DNA and Serology information. These additional pages are illustrated below: M a i n t a i n i ng D a t a : M ai nt a i n i n g C e l l In f o r m a t i o n 38 Use the Cell Information maintenance function to review and update cell information. On the Main menu select Maintenance, and then select Cell Information. From this window you can: • edit existing cell information • create new cell records • mark cell records for deletion • unmark cell records Editing Cell Information The Cell Information Maintenance window consists of two pages: Selection page and the Data Entry page. M a i n ta i ni n g Da t a : M ai nt a i n i n g C e l l I nf o r m a ti o n The Cell ID 39 Figure 6. Cell ID Selection Page Figure 7. Cell Information Data Entry Page You can re-order the columns on the Selection page by clicking in the column header and dragging it to a new position in the table. The next time you open this page, the column order will be reset. You select the particular cell you want to edit on the Selection page by clicking in the gray margin to the left of the cell identifier, and then you edit it by making changes to the following fields on the data entry page (or on the Information page if you are using the Cell Information window): Cell ID Unique identifier for this cell. To edit the name, you must first click the ID Correction button. Otherwise, this field is locked for editing. Cell type T or B cell M a i n t a i n i ng D a t a : M ai nt a i n i n g C e l l In f o r m a t i o n 40 Sample Date Date sample was taken Name Name of the patient associated with this cell. names for the patient. Enter last, first, and middle Family ID Unique family ID, if patient is part of a family study Relation If patient is part of a family study, relationship to the target of the study Patient ID Unique patient ID assigned to this person Sex Sex of this patient Birth Date Patient’s date of birth Race Patient’s race ABO ABO blood type Rh Patient’s rhesus blood type Center Name of the center from which the cell was obtained Disease Disease associated with this patient Logged by Initials of person logging the information for this patient Locked by Initials of the person reviewing and locking in the results Locked Date Date results are locked in Comments Free-form text comments relevant to this patient When you are finished making changes, click the Save icon on the Control Panel. Creating New Cell Records To add a new cell record, do the following: M a i n ta i ni n g Da t a : M ai nt a i n i n g C e l l I nf o r m a ti o n 41 1 On the Main menu, select Maintenance (or Analysis), and then select Cell Information. 2 Click the New icon on the Control Panel. The Data Entry page will appear and you can enter values in the fields as described previously in “Editing Cell Information” on page 38. A Cell ID must be entered before the record can be saved. The other fields are optional. Fill them in as required by your center. 3 When you are finished adding cell information, click the Save icon Control Panel. Marking a Cell Record for Deletion on the To mark a DNA Reading record for deletion, do the following: 1 On the Main menu, select Maintenance (or Analysis), and then select Cell Information. 2 Select the cell record you want to mark for deletion by clicking in the gray margin next to it. 3 Click the Data Entry tab. If you used Analysis, click the Information tab. 4 Check the Deleted check box. 5 Click the Save icon on the Control Panel to save your change. The next time the database is packed, the cell record will be removed from the database. Unmarking Deleted Cell Records Up until the point that you pack the database, records that have been marked for deletion can be “unmarked” so that they will not be deleted. To unmark records, simply select the cell record you want to unmark and then click the Data Entry tab. Remove the check in the Deleted checkbox, and then click the Save icon to save the change. When the database is packed, the cell record will not be deleted. Note: Once you have packed the database, all records marked for deletion are permanently deleted, so make sure you want to delete a record before you mark it. Maintaining DNA Readings Use the DNA Readings Maintenance screen to review and update the list of available readings. On the Main menu select Maintenance, and then select DNA Readings. From this window you can: • Edit existing DNA Reading records • Mark DNA Reading records for deletion M a i n t a i n i n g Da t a : M a i n ta i ni n g D N A Re a di ng s 42 • Unmark DNA Reading records Note that you cannot add DNA Reading Records. Editing DNA Reading Records The DNA Reading records screen consists of two pages: Selection page and the Data Entry page. The DNA Reading Figure 8. DNA Reading Selection Page Figure 9. DNA Readings Maintenance – Data Entry Page You can re-order the columns on the Selection page by clicking in the column header and dragging it to a new position in the table. The next time you open this page, the column order will be reset.You select the DNA reading you want to edit on the selection page by clicking in the gray margin to the left of the DNA reading, and then you edit it by clicking the Data Entry Page tab and making changes to the following fields: Cell ID Unique ID for the specific cell. To edit the name, you must first click the ID Correction button. Otherwise this field is locked for editing. Cell Type T or B cell. M a i n ta i ni n g Da t a : M ai nt a i n i n g D N A R e a d i n g s 43 Cat. ID/Lot Catalog ID and lot number used to analyze the sample. Viability Unique lot for the tray Reaction Reaction score for each well. When you are finished making changes, click the Save icon on the tool- bar. Marking a DNA Reading Record for Deletion To mark a DNA Reading record for deletion, do the following: 1 On the Main menu, select Maintenance, and then select DNA Reading. 2 Select the DNA record you want to mark for deletion by clicking in the gray margin next to it. 3 Click the Data Entry tab. 4 Check the Deleted check box. 5 Click the Save icon on the Control Panel to save your change. The next time the database is packed, the antigen record will be removed from the database. Unmarking Deleted DNA Reading Records Up until the point that you pack the database, records that have been marked for deletion can be “unmarked” so that they will not be deleted. To unmark records, simply select the reading record you want to unmark and then click the Data Entry tab. Remove the check in the Deleted checkbox, and then click the Save icon to save the change. When the database is packed, the antigen record will not be deleted. Note: Once you have packed the database, all records marked for deletion are permanently deleted, so make sure you want to delete a record before you mark it. Searching For and Sorting Data On the Selection tab of each of the data maintenance windows, there are search and sort fields that you can use to find information that meets certain criteria and to sort the data by. Searching for Data Following is a portion of one of the data maintenance windows. It depicts how to set-up the fields to perform a search. d M a i n ta i ni n g D a t a : Se a r c h i n g F o r a n d So r ti ng D a t a 44 1 From the In Field Of drop down list, select the data field on which you want to base your search. Note that you can search on fields that do not necessarily appear on the screen. 2 In the Search for field type the criteria for which you want to search. 3 Click the New Search button to start the search. A pointer will appear next to any single record that matches the criteria you entered. If more than one record matches the criteria, then the first matching record will be indicated with the pointer. 4 If you want to, you can continue adding criteria to the search. The system will interpret any additional criteria as an “and” search. This means that it will only find records that match both the first and any subsequent sets of criteria that you enter. To add criteria, click the Add Criteria button and specify the additional criteria. Sorting Data You can sort the data by doing the following: 1 In the Sort By drop down list, select the field you want to sort by. 2 Click the Sort button. The data will be sorted by the field you specified in ascending (lowest to highest) order. Viewing LabScan 100 Raw Data Use the View LabScan 100 Raw Data function to view the data that was imported from the LabScan 100. On the Main menu, select Maintenance, and then select LabScan Raw Data. Figure 10. LabScan Raw Data On this screen you can view the imported LabScan data. The sample information from the current session ID is displayed in each row of this table. You can re-order the columns on the Selection page by clicking in the column header and dragging it to a new position in the table. The next time you open this page, the column order will be reset. M a i n ta i ni n g Da t a : V i e w i n g L a b S c a n 1 0 0 R a w D a t a 45 Select a row in the Reading Selection table, and then Click on the Data tab to see particular data for each sample ID. You can view: • Session ID • Cell ID • Catalog ID/Lot Number • Control Information • Bead Information • Raw Data Values • Reaction Information Editing Raw Data You cannot edit the data that has been imported from the LabScan. You can, however use the ID correction button on the data entry screen to change the Cell ID. 1 Select the Cell ID you want to change from the LabScan Raw Data Selection screen. 2 Click the Data Entry tab. 3 Click the ID Correction button. This will open the Cell ID field for editing. 4 Make your change, and then click the Save icon on the Control Panel when you are finished. Exporting Data You can export LABType data to an ASCII, Excel, or dBase file for manipulation and use outside of LABType. Exporting DNA Reaction Data 1 On the Main menu select File, and then click Export. Select DNA Reaction Data. 2 Select the range of cell IDs that you want to export. Click the question marks to select a beginning and ending cell ID for the range. The catalog IDs and lot numbers will fill with the corresponding data. 3 Indicate whether or not to include records that have been previously marked for deletion in the export. Select Yes to include them; select No to exclude them. 4 Select the type of file format you want to export to: you can export to ASCII, Excel, or dBase file formats. 5 Click Export Filename to open the Save As dialog box. 6 In the Export field of the Save As dialog box, type the file name that you want to use, and then click Save. Note that the file type will correspond to the type you selected in the Export dialog box. • If you selected ASCII, the file type will be .txt • If you selected Excel, the file type will be .xls • If you selected dBase, the file type will be .dbf 7 Click OK to perform the export. M a i nt a i ni n g D a t a : E x po r ti ng D a t a 46 Exporting Cell Information 1 On the Main menu select File, and then click Export. Select Cell Information. 2 Select the range of cell IDs that you want to export. Click the question marks to select a beginning and ending cell ID for the range. 3 Indicate whether or not to include records marked for deletion in the export. Select Yes to include them; select No to exclude them. 4 Select the type of file format you want to export to: you can export to ASCII, Excel, or dBase file formats. 5 Click Export Filename to open the Save As dialog box. 6 In the Export field of the Save As dialog box, type the file name that you want to use, and then click Save. Note that the file type will correspond to the type you selected in the Export dialog box. • If you selected ASCII, the file type will be .txt • If you selected Excel, the file type will be .xls • If you selected dBase, the file type will be .dbf Click OK to perform the export. M a i n ta i ni n g Da t a : E x p o r t i n g D a t a 47 Chapter 7: File Maintenance This chapter address a variety of “housekeeping” tasks that LABType ™ supports. Using commands on the File menu, you can archive data from your system that you no longer need. If and when you need it, you can retrieve it and have it available for your use. You can also control some report parameters and update NMDP codes using the Update Parameters menu. This chapter provides instructions for completing these tasks: • Archive and retrieve DNA Reactions • Archive and retrieve Cell Information • Pack the database • Rebuild the database • Change Report header information • Change Date format • Download NMDP Codes from the NMDP web-site Archiving Data The Archive Data option is available from the File menu. You can archive: • Cell Information • DNA Reaction 1 On the Main menu, select File and then click Archive Data. 2 Select one of the following, depending on what kind of information you want to archive: • Cell Information • DNA Reaction 3 The appropriate dialog box will appear, depending on what you selected. Although the windows for archiving each type of data are different, the procedure for archiving and deleting records from these databases is the same for each type of data. The examples in this chapter use the Cell Information screens. F i l e M a i nt e na n c e : A r c hi v i ng D a t a 48 Figure 1. Archive and Delete Cell Information Screen 4 In the Archive and Delete Cell Information dialog box, specify the beginning and ending cell IDs of the range you want to archive or delete. To archive a single record, specify the same value for both the beginning and ending cell ID in the range. Click the question mark button (?) to select specific cell IDs. For more information on selecting a range of data, see “Selecting A Range of Cell IDs” on page 31. 5 Click Yes or No to specify if you wish to include deleted records in the archive. 6 Click Yes or No to specify if you want to delete records from the active database after they are archived. 7 Specify a full name for the archived file in the Archive Filename field. The system automatically adds the extension .ARF to the file name. Click the OK button to create the archived file. The system gives you a confirming message with a count of the records archived. Retrieving Archived Data Figure 2. Retrieve Data Screen F i l e M a i n t e n a nc e : R e t r i e v i ng A r c h i v e d D a t a 49 Figure 3. Retrieve DNA Reaction Data Screen The Retrieve Data option is available from the File Menu. Use this option to retrieve records that have previously been archived. With this function, you have the option of replacing old records in the active file with retrieved records and you may also choose not to retrieve records that already exist in the active file. You may retrieve the following records types from archived files: • Cell Information • DNA Reaction The procedure for retrieving records is the same for each of these two types of record. To retrieve a specific type of record, do the following: 1 From the File menu, select Retrieve Data. This menu option has sub-menu options. Select the record type from the sub-menu. 2 Click on the Archive Filename button to browse for the file on your system. Archived files have the extension .ARF 3 Enter a beginning and ending cell ID for the range of records within the file that you wish to retrieve. You can also click on the ? button to display a list of the records in the file. To retrieve a single record, enter the same ID in the Beginning and Ending fields. 4 Specify what to do if duplicate records exist: • Click Replace Old Record With New to replace existing records in the active database with a record from the retrieved file. • Click Skip ID’s already on file to specify that you want to skip IDs that are already part of your active database. 5 When you have defined the parameters for retrieving records, click the OK button to retrieve the desired records. The system confirms the number of records retrieved. F i l e M a i n t e n an c e : R e tr i e v i n g A r c h i v e d D a t a 50 Packing The Database Figure 4. Pack Database Screen Use this option to pack (compress) the size of a specific database within the program or all of the databases available from this option. You may compress any or all of the following categories of data: • Cell Information • Antigens • DNA Tray • DNA Readings • LABScan 100 Raw Data The Pack Database option not only compresses the size of a database, thereby reducing the disk storage space required, it also removes all records, which were previously marked for deletion from the database . Warning: Using the Pack Database option permanently deletes all records that are marked for deletion. Make sure that all records marked for deletion can be removed from the database before you use this option. To pack the database, click in the check boxes next to the category of data you wish to compress. The system compresses the data and removes all files that were previously marked for deletion. F i l e M a i n t e n a nc e : P a c k i n g T h e D a t a b a s e 51 Rebuilding The Index Figure 5. Index Rebuild Screen Occasionally, you may experience circumstances that can affect the integrity of the databases that make up this system. The Index Rebuild option, which is available from the File menu, allows you to re-establish the integrity of the table structure by rebuilding the index. You can select specific table indexes to be rebuilt or you can select all tables to be rebuilt in one operation. The following database tables can be rebuilt: • Cell Information • Antigens • DNA Tray • DNA Readings • LABScan 100 Raw Data 1 From the Main Menu, select File, and then click Index Rebuild. 2 On the Index Rebuild Screen, check the box or boxes next to the tables you want to rebuild. 3 Click OK to proceed with the rebuild, or click Cancel to exit without rebuilding any indexes. Updating System Parameters You can update the following information: • Report Header Information • Date Format • NMDP Codes Updating Report Header Information 1 On the Main menu, select Update Parameters, and then click Update Parameter. 2 In the Update Parameters dialog box, replace the text in the 3-line Headings box with the information of your choosing. 3 When you have entered the information that you want to appear on report headers, click Save. To close this window without changing any information, click Cancel. F i l e M a i n t e n a n c e : R e b ui l d i ng T he In d e x 52 Figure 6. Parameter Settings Dialog Box Changing the Date Format 1 On the Main menu, select Update Parameters, and then click Select Date Format 2 Click the button next to the date format you want to use. 3 Click Save to change the date format. To close this window without changing any information, click Cancel. Figure 7. Select Date Format Dialog Box F i l e M a i n t e n a nc e : U pd a t i n g S y st e m P a r am e t e r s 53 Updating NMDP Codes Before you begin: You must have an internet connection to update NMDP codes from their website. Figure 8. NMDP Code Update Dialog Box 1 Visit www.nmdp.org. On their website, find the dowload location for allele code lists. Follow the website’s instructions for downloading the self-extracting zip file that contains the allele codes. 2 Follow the website’s instructions for extracting the file numeric.txt from the downloaded zip file. 3 Note the location that numeric.txt is extracted to. You will need to provide that location to LABType in a later step. 4 On the Main menu, select Update Parameters, and then click Update NMDP Code Table. 5 Click the question mark button and navigate to the file numeric.txt that you downloaded in Step 1 and saved in Step 2. 6 When you find the file, click OK in the File Open dialog box to copy the file path into the Update NMDP dialog box 7 Click Update to update the file. F i l e M ai nt e na n c e : U p da t i n g S y s te m P a r a m e t e r s 54 F i l e M a i n t e n a nc e : U pd a t i n g S y st e m P a r am e t e r s A Index A Adjusting cut-off values, 23 Analysis batch, 21 Analysis menu, 12 options, 15 Analysis report running quick start instructions, 4 Analyze Data selecting specific data batch analysis, 3 Analyze data, 3 batch analysis, 4 Analyze Data -- batch, 4 Antigen/Alleles, 15 Antigens/Alleles creating new, 35 editing, 33 maintaining, 33 marking for deletion, 35 Archive, 13 Archive data, 47 quick start instructions, 6 B Batch analysis, 21 C Cell Combined Report, 25 Cell IDs selecting a range, 31 Cell Information, 11, 16 editing, 38 exporting, 46 maintaining, 36 Cell Record marking for deletion, 41 Cell Records creating, 40 deleting, 41 unmarking, 41 Cell sample, 17 generate, 16 Changing date format, 52 Computer assigned values, 24 correcting, 24 Control Panel, 9 Creating New Antigens/Alleles, 35 Creating New Cell Records, 40 Currently active database, 10 changes, 10 record, 9, 10 Cut-off values adjusting, 23 reset to defaults, 24 D Data archiving, 6 display by range, 25 editing raw data, 45 exporting, 6, 45 importing from LabScan, 19 reprocessing quick start instructions, 6 retrieving, 6 viewing raw data from LabScan 100, 44 Data Display By Range Report, 28 Database packing, 50 Date format changing, 52 Deleted records unmarking, 36 Deleting DNA records, 43 Deleting Antigens/Alleles, 35 Deleting Cell Records, 41 Deleting DNA Records, 43 Displaying reaction patterns, 24 DNA reaction data exporting, 45 DNA Reading Records editing, 42 marking to delete, 43 unmarking, 43 DNA Readings maintaining, 41 DNA Records deleting, 43 E Edit menu, 14 Editing Antigens/Alleles, 33 cell information, 38 DNA Reading Records, 42 Entering text comments, 24 Excel spreadsheet, 28 exporting to, 28 Exit, 10, 14 option, 13, 14 Exiting Lab Type, 7 Exporting Cell Information, 46 Exporting data, 45 exporting data quick start instructions, 6 Exporting DNA Reaction Data, 45 F File Menu options, 13 G Generating reports, 25 Getting Started, 3 H housekeeping archive data, 47 retrieve data, 47 I Import Luminex File, 14 Importing Data from LabScan 100, 19 Importing LabScan Data quick start instructions, 3 Index rebuild, 13 rebuilding, 51 Initiates, 10, 11 DNA SSO Class II Analysis, 10 Import Data function, 11 Installation Instructions, 2 Introduction, 1 K Key shortcuts, 9 L LabScan 100, 3 importing data, 3, 19 reprocessing data, 20 viewing raw data, 44 LabScan 100 menu, 12 LabScan100 Menu options, 14 LabType exiting, 7 M Main menu, 11 Maintaining Antigens and Alleles, 33 Maintaining Cell Information, 36 Maintaining data, 6 quick start instructions, 6 Maintaining DNA Readings, 41 Maintenance menu, 12 options, 15 Menu Analysis, 12 LabScan 100, 12 Main, 11 Maintenance, 12 Report, 12 Update Parameter, 12 Index B N Navigation cell information, 11 Class I analysis, 10 Class II analysis, 10 exit, 10 import data, 11 update parameters, 11 NMDP Codes updating, 53 P Pack Database, 14 Packing the database, 50 Print Setup, 13 Printer, 7 Printer set-up quick start guide, 7 Q Quick Start Guide, 3 R Raw Data report running quick start instructions, 4 Reaction Patterns displaying, 24 I nd e x Rebuild, 13 index, 13 Rebuilding the Index, 51 Report Header updating, 51 Report menu, 12 Reports cell combined report, 25 Display Data By Range, 25 DNA Typing and Cell Information, 25 generating, 25 Selected Alleles, 25 selected alleles report, 25 Reports menu, 16 options, 16 Re-process Luminex File, 14 Reprocessing Data, 6 Reprocessing data quick start instructions, 6 Reprocessing LabScan 100 files, 20 Retrieve data, 47 Retrieve records, 13 Retrieving data quick start instructions, 6 Running reports, 25 Selection criteria in batch analysis, 2 Setting Up Your Printer, 7 Software installing, 2 SSO Analysis performing, 19 T Text comments entering, 24 Typing and Cell Info. Report, 25 Typings suggested only, 1 U Unmarking Deleted Cell Records, 41 Unmarking Deleted DNA Records, 43 Unmarking Deleted Records, 36 Update Parameters menu, 12, 16 options, 16 Updating NMDP Codes, 53 Updating report header info., 51 V S Selected Alleles Report, 25 Selecting a range of cell IDs, 31 Viewing LabScan 100 Raw Data, 44