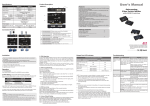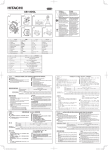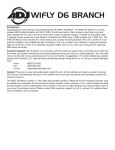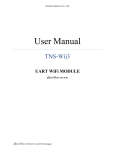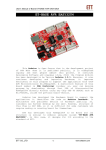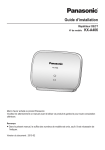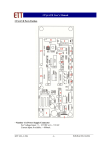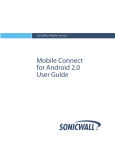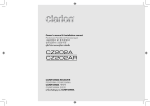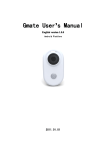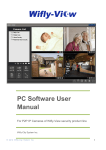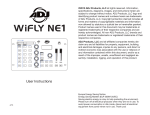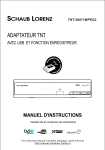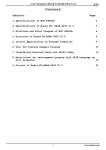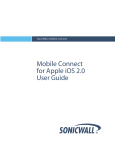Download User`s Manual of ET
Transcript
User’s Manual of ET-WiFly GSX ET-WiFly GSX ET-WiFly GSX is equipment to convert data system from Wireless LAN to RS232. There are 2 sides; one side is RS232 Serial Port Communication and another one side is Wireless LAN. This ET-WiFly GSX converts data for the communication of RS232 device and Wireless LAN device. It reduces difficulty in communication through Wireless LAN because user does not waste time to learn much information about transmitting/receiving data through Wireless LAN but user can interface and communicate data through Wireless LAN efficiently. ET-WiFly GSX is suitable to modify and adapt for the communication through Wireless LAN, especially between Microcontroller and other devices in the same network such as computer or Smartphone such as Iphone, Android Phone, or Windows Phone. In this case, it interfaces ET-WiFly GSX on the side of RS232 Serial Port Communication with Microcontroller Systems; next, setup configurations of ET-WiFly GSX to use with Wireless LAN of user; and finally, user can communicate data through Wireless LAN successfully. ETT CO.,LTD -1- www.etteam.com User’s Manual of ET-WiFly GSX Specifications of ET-WiFly GSX 1. Use Module RN-131C from Roving Networks 2. Use 2.4GHz Frequency standard IEEE 802.11b/g 3. Use ceramic chip antenna and has Connector U.FL to interface with external antenna 4. Support various communications such as DHCP, UDP, DNS, ARP, ICMP, TCP, sockets 5. Support communication as Adhoc Mode(Peer to Peer) 6. Has security system to protect the communication as WEP-128, WPA-PSK(TRIP), WPA2-PSK(AES) 7. Has standard MAC Address inside the product 8. Can setup Configurations through WiFi by Telnet or RS232 9. Has connecting point of Serial Port(RS2323); it uses Connector DB9 FEMALE to interface with device that receives/transmits data by RS232 such as computer or Microcontrollers 10. Has LED to display status of Power Supply and status of other connections 11. Use 7-12VDC Power Supply ETT CO.,LTD -2- www.etteam.com User’s Manual of ET-WiFly GSX External Feature of ET-WiFly GSX • No.1: It is Connector DB9 RS232 FEMALE that is used to • • • • • • interface with device for transmitting/receiving data by RS232 such as computer or Microcontrollers. No.2: It is Switch to choose the operation mode as Adhoc Mode; or it clears Configurations of Module and returns to the default value that is set by manufacturer. No.3: It is Ceramic Chip Antenna of Module. No.4: It is Connector U.FL to interface with external antenna. No.5: It is LED STATUS to display status of ET-WiFly GSX. No.6: It is LED PWR to display the status of Power Supply to notify that it has supplied power to ET-WiFly GSX. No.7: It is Connector DC-JACK that is used to receive external 7-12VDC Power Supply. User can arrange Connector in any format because there is Circuit Converter for Connector Power Supply internal ET-WiFly GSX. ETT CO.,LTD -3- www.etteam.com User’s Manual of ET-WiFly GSX LED Display of ET-WiFly GSX There are 4 LEDs to display status of ET-WiFly GSX as follows; • LED PWR: It displays status of external Power Supply that is interfaced with ET-WiFly GSX. This LED will shine (ON) when it supplies power into ET-WiFly GSX completely. • LED STATUS: There are 3 colored LEDs that are red, yellow, and green. These LEDs display status as shown in the table below; Condition ON solid Fast blink Slow blink OFF Red LED Yellow LED Not Associated Associated, No Internet Associated, Internet OK Rx/Tx data transfer Green LED Connected over TCP No IP address IP address OK Table 1 displays status of LED STATUS. How to communicate with ET-WiFly GSX If it communicates with ET-WiFly GSX, it is connected through RS232 Serial Port Communication by using Connector DB9 FEMALE according to the standard RS232-DCE; so, it can be directly interfaced with standard Signal RS232-DCE by using Cable DB9 instantly. All signals at this Connector DB9 has been converted through Circuit Line Driver from Signal Logic from Module to standard Signal RS232 completely; so, user can directly interface with RS232(ComPort) of computer PC, without alternating any cable. There are 5 Cables for interfacing with ET-WiFly GSX. However, user can interface all 5 Cables at the same time or user only interfaces 3 Cables (RXD, TXD and GND) as required; in this case, it can be setup by Configuration. Pin of RS232 Interface is shown in Table 2 and Table 3 below; Figure 2 shows pin position of RS232(DB9 FEMALE) of ET-WiFly GSX. ETT CO.,LTD -4- www.etteam.com User’s Manual of ET-WiFly GSX DB9 Female(ET-WiFly GSX) Pin Signal 1 2 3 4 5 6 7 8 9 NC TXD RXD NC GND NC RTS CTS NC Signal Direction Æ Å ___ Å Æ DB9 Male (Computer PC) Signal Pin DCD RXD TXD DTR GND DSR RTS CTS RI 1 2 3 4 5 6 7 8 9 Table 2 shows how to interface Cables between ET-WiFly GSX and computer PC. DB9 Female(ET-WiFly GSX) Pin Signal 2 TXD 3 RXD 5 GND Signal Direction Æ Å ___ Microcontroller Signal RXD TXD GND Table 3 shows how to interface Cables between ET-WiFly GSX and Microcontroller. ETT CO.,LTD -5- www.etteam.com User’s Manual of ET-WiFly GSX How to setup configurations of ET-WIFly GSX There are 2 methods to setup Configurations of ET-WiFly GSX as follows; 1. Setup Configurations through RS232 Serial Port: It uses Program Terminal; in this case, it is Program TeraTerm that has already been provided in CD-ROM User’s Manual of ET-WiFly GSX. It has to interfaces ET-WiFly GSX with computer PC and supplies power into ET-WiFly GSX completely. Next, it opens Program TeraTerm, choose Menu Setup Æ Serial Port… to setup value of Port RS232 that is interfaced with ET-WiFly GSX as shown in the picture 3. This is the default value is set by manufacturer. Picture 3 shows how to setup Port RS232. When user requires entering Command Mode, it has to input Instruction $$$; next, ET-WiFly GSX responds with message CMD as shown in the picture 4; it means that ET-WiFLy GSX has already been entered to Command Mode. Picture 4 shows the feature of window when ET-WiFly GSX has already entered Command Mode. ETT CO.,LTD -6- www.etteam.com User’s Manual of ET-WiFly GSX 2. Setup Configurations through WiFi by Telnet: This example is used through Adhoc Mode(Peer to Peer) that is only connected between 2 devices that are computer and ET-WiFly GSX. This mode is the default value that is set by manufacturer as follows; SSID: Channel: DHCP: IP address: Netmask: WiFly-GSX-XX 1 OFF 169.254.1.1 255.255.0.0 XX is the last 2Byte of MAC Address of Module If user setup Configurations through WiFi, it has to shift Switch Adhoc under the box of ET-WiFly GSX to position ON and then supplies power into ET-WiFly GSX completely; in this case, it makes LED STATUS blink 3 times. Next, it connects computer with ET-WiFly GSX though WiFi; go to Wireless Network and user can see SSID Wifly-GSX-XX as shown in the picture 5. Choose this SSID Interface and user has to wait until the connection is complete as shown in the picture 6. Picture 5 displays SSID Wifly GSX-XX for connection. ETT CO.,LTD -7- www.etteam.com User’s Manual of ET-WiFly GSX Picture 6 displays the feature of window when between computer and ET-WiFly GSX is complete. the connection When the connection is complete; please open Program TeraTerm to choose the connection as TCP/IP Host: 169.254.1.1, Service: Telnet, TCP port#: 2000 as shown in the picture 7; and finally, click OK. Picture 7 displays how to setup connection for ET-WiFly GSX. If there is no any error, ET-WiFly message “HELLO” as shown in the picture 8. ETT CO.,LTD -8- GSX responds with the www.etteam.com User’s Manual of ET-WiFly GSX Picture 8 displays message that has been responded from ET-WiFly GSX when the connection is complete. Next, user can instantly input instruction $$$ to enter Command Mode as same as setup Configuration through RS232 Port. Picture 9 displays the result when ET-WiFly GSX has entered Command Mode successfully. NOTE: If ET-WiFly GSX is not interfaced as Adhoc Mode and it does not setup the value according to the default value; or it is interfaced as Infrastructure, it uses the same format to setup the Configuration but Host and TCP Port are different. So, it has to setup both values according to the setting value. ETT CO.,LTD -9- www.etteam.com User’s Manual of ET-WiFly GSX Basic Instructions of ET-WiFly GSX In this case, we only describe basic and necessary instructions that are usually used; user can read and learn more information of other instructions from document WiFly-RN-UM.pdf in CD-ROM. The basic instructions are described below; 1. Instruction to enter Command Mode: This instruction is used to enter mode for setup values of Module. It inputs instruction $ $$; next, Module responds with message CMD to notify that is has already entered Command Mode successfully. 2. Instruction to exit from Command used to exit from Command Mode. It presses Button Enter. Next, Module to notify that it has already completely. Mode: This instruction is inputs instruction exit and responds with message Exit exited from Command Mode 3. Instruction to setup Baud Rate of RS232: The format of this instruction is set uart baud <rate>. Normally, the default value of Baud Rate that is set by manufacturer is 9600. If user requires changing new Baud Rate, it has to input instruction set uart baud; follow by the required Baud Rate (2400, 4800, 9600, 19200, 38400, 57600, 115200, 230400, 460800, 921600); and finally, press Button Enter. Next, Module responds with message AOK. For example, if setup Baud Rate as 115200, it has to use following instruction; set uart baud 115200 AOK <Entet> 4. Instruction to open/exit DHCP Mode: The format of this instruction is set ip dhcp <value>. Normally, the default value for opening DHCP that is set by manufacturer is DHCP = 1; so, IP Address, gateway, netmask are distributed by Access Point. If user requires setup the value by self, it has to exit operation of DHCP first by setup DHCP = 0. It has to input instruction set ip dhcp 0 and press Button Enter; next, Module responds with message AOK. set ip dhcp 0 AOK <Enter> ETT CO.,LTD -10- www.etteam.com User’s Manual of ET-WiFly GSX 5. Instruction to setup IP Address: The format of this instruction is set ip address <addr>. If user requires setup IP Address, it has to input instruction set ip address, follow by the required IP Address, and press Button Enter. Next, Module responds with message AOK. For example, if user requires setup IP Address as 192.168.1.200, it has to use following instruction; set ip address 192.168.1.200 AOK <Enter> 6. Instruction to setup Subnet mask: The format of this instruction set ip netmask <addr>. If user requires setup net mask, it has to input the instruction set ip netmask, follow by the required net mask, and press Button Enter. Next, Module responds with message AOK. For example, if user requires setup net mask as 255.255.255.0, it has to use following instruction; set ip netmask 255.255.255.0 AOK <Enter> 7. Instruction to setup gateway: The format of this instruction is set ip gateway <addr>. If user requires setup net mask, it has to input instruction set ip gateway, follow by the required gateway, and press Button Enter. Next, Module responds with message AOK. For example, if user requires setup gateway as 192.168.1.1, it has to use following instruction; set ip gateway 192.168.1.1 AOK <Enter> 8. Instruction to setup Port number of Module: The format of this Instruction is set ip localport <num>. This instruction is used to setup the Port number that user requires connecting with; normally, the default value of Port Number that is set by manufacturer is 2000. If user requires changing new Port Number, it has to input instruction set ip localport, follow by the required Port number, and press Button Enter. Next, Module responds with message AOK. For example, if user requires setup the Port number as 9999, it has to use following Instruction; ETT CO.,LTD -11- www.etteam.com User’s Manual of ET-WiFly GSX set ip localport 9999 AOK <Enter> 9. Instruction to setup SSID’s name: The format of this instruction is set wlan ssid <string>. There are 2 functions for this instruction. Firstly, if user interfaces Module as Adhoc Mode, this instruction is used to setup SSID’s name of Module. Secondly, if user interfaces Module as Infrastructure, this instruction is used to setup SSID’s name of Access Point that user requires interfacing with. For example, if user requires interfacing with any SSID’s name, it has to input the instruction set wlan ssid; follow by 1-32 characters or numeric characters to be SSID’s name as required and press Button Enter. Next, Module responds with message AOK. For example, if interfacing with SSID’s name as ETT_DemoAP, it has to use following instruction; set wlan ssid ETT_DemoAP AOK <Enter> If it there is a space in the name of SSID such as ETT DemoAP, it use character ‘$’ instead of the space; so, when user has inputted the instruction, it is ETT$DemoAP. 10. Instruction to setup Passphrase: The format of this Instruction is set wlan phrase <string>. This instruction is used to setup Passphrase of Access Point that uses the security system as WPA or WPA2. It has to input instruction set wlan phrase; follow by 1-64 characters or numeric characters; and press Button Enter. Next, Module responds with message AOK. For example, it user requires setup Passphrase as 1234567890, it has to use following instruction; set wlan phrase 1234567890 AOK <Enter> 11. Instruction to setup Wireless Channel: The format of this Instruction is set wlan chan <value>. There are 2 functions for this instruction. Firstly, if user interfaces Module as Adhoc Mode, this instruction is used to setup channel of Module; and secondly, if user interfaces Module as Infrastructure, this instruction is used to choose any channel that user require interfacing with. In this case, ETT CO.,LTD -12- www.etteam.com User’s Manual of ET-WiFly GSX the channel is in the range of 1-13; if user chooses 0, it will scan every channel. If user requires setup any channel by self, it has to use the instruction set wlan chan, follow by the required channel, and press Button Enter. Next, Module responds with message AOK. For example, if user requires scanning every channel, it has to use following instruction; set wlan chan 0 AOK <Enter> 12. Instruction to setup connection type: The format of this instruction is set wlan join <value>. This instruction is used to choose type of connection with network; there are 5 values as follows; 0 This value is Manual Interface. In this case, user has to choose and interface with Access Point by self every time user starts supplying power into Module or restarts. 1 This value is connection with Access Point according to the setting value of SSID, passkey and channel automatically every time user starts supplying power into Module or restarts. We suggest this value to user. 2 This value makes Module interface with Access Point that has the strongest signal every time user starts supplying power into Module or restarts. 3 This value is unavailable. 4 This value setup Module to run as Adhoc Mode. For example, if user requires connecting with Access Point according to the setting value of SSID, passkey and channel, it has to use the instruction set wlan join, follow by 1; and finally press Button Enter. Next, Module responds with message AOK as shown below; set wlan join 1 AOK <Enter> 13. Instruction to see setting value of MAC Address of Module: The format of this instruction is get mac. This instruction is used to see setting value of MAC Address of Module. It has to input instruction get mac, and press Button Enter. Module returns value of MAC Address of Module as shown below; get mac Mac Addr=00:06:66:14:03:88 <Enter> ETT CO.,LTD -13- www.etteam.com User’s Manual of ET-WiFly GSX 14. Instruction to see setting value of Wireless LAN of Module: The format of this instruction is get wlan. This instruction is used to see setup value of Wireless LAN such as ssid, channel, including other values of Module that has been set by user. It has to input this instruction get wlan; and press Button Enter. Next, Module returns the value of Wireless LAN that has been set by user as shown below; get wlan SSID=ETT_DemoAP Chan=0 ExtAnt=0 Join=1 Auth=OPEN Mask=0x1fff Rate=12, 24 Mb Linkmon=0 Passphrase=1234567890 <Enter> 15. Instruction to see IP Address of Module: The format of this instruction is get ip. This instruction is used to see IP Address, Port, net mask, Gateway of the Module that is now using. It has to input instruction get ip; and press Button Enter. Next, Module responds with values as below; get ip IF=UP DHCP=ON IP=192.168.1.200:2000 NM=255.255.255.0 GW=192.168.1.1 HOST=0.0.0.0:2000 PROTO=TCP, MTU=1460 FLAGS=0x7 BACKUP=0.0.0.0 ETT CO.,LTD <Enter> -14- www.etteam.com User’s Manual of ET-WiFly GSX 16. Instruction to see setting UART of Module: The format of this Instruction is get uart. This instruction is used to see UART of Module such as Baud Rate of Module. It has to input instruction get uart and press Button Enter. Next, Module responds with values as shown below; get uart Baudrate=9600 Flow=0x0 Mode=0x0 <Enter> 17. Instruction to see Firmware Version of Module: The format of this instruction is ver. This instruction is used to see Firmware version of Module. It has to input the instruction ver; and press Button Enter. Next, Module responds with Firmware version of Module as shown below; ver WiFly Ver 2.21, 07-11-2010 <Enter> How to save as Configuration of ET-WiFly GSX However, there is no any effect on using instructions (the instruction that is used to precede) of Module if it does not save any Configuration of Module and restart Module. When it saves Configuration, it uses the instruction save and press Button Enter. Next, Module responds with message Storing in config to notify that it has already saved the Configuration. Finally, it uses instruction reboot and press Button Enter to restart operation of Module as shown below; save Storing in config reboot ETT CO.,LTD <Enter> <Enter> -15- www.etteam.com User’s Manual of ET-WiFly GSX How to setup and return Configuration of ET-WiFly GSX to default value There are 2 methods to setup and return Configuration of ETWiFly GSX to the default value that is set by manufacturer as described below; 1. Setup Configuration through Command Mode: It uses Instruction factory RESET; and press Button Enter. Next, Module responds with message Set Factory Defaults to notify that the Configuration has already been converted to the default value that is set by manufacturer. Next, it uses instruction reboot and press Button Enter to restart operation of module as shown below; factory RESET Set Factory Defaults reboot <Enter> <Enter> 2. Setup Configuration by Switch Adhoc: It shifts Switch Adhoc under the box to the position of ON and supplies supply power into ET-WiFly GSX completely. Next, it shifts Switch Adhoc alternately; user has to wait until Program Terminal shows message PIN9=5 and message Factory-reset, respectively as shown in the example below. It means that the Configuration has already been converted to the default value that is set by manufacturer. WiFly Ver 2.21, 07-11-2010 MAC Addr=00:06:66:14:03:88 Creating ADhoc network ADhoc on Wifly-GSX-88 chan=1 *READY* PIN9=1 PIN9=2 PIN9=3 PIN9=4 PIN9=5 Factory-reset ETT CO.,LTD -16- www.etteam.com User’s Manual of ET-WiFly GSX How to command ET-WiFly GSX to enter Sleep Mode The format of this instruction is sleep. This example demonstrates how to command ET-WiFly GSX to enter Sleep Mode and it wakes up instantly when any data is sent into ET-WiFly GSX through Port RS232. Before using Instruction Sleep, it has to setup value of trig to wake up the operation of ET-WIFly GSP; in this case, it wakes up from Port RS232. It interfaces this part with Pin sensor-0 of Module RN-131C. When setup this Configuration, it uses the instruction set sys triger 1; next, save the value and restart of Module as shown below; set sys triger 1 AOK save Storing in config reboot <Enter> <Enter> <Enter> Normally, this instruction is the default value that is set by manufacturer; so, it is unnecessary to setup new value if user does not edit any value. When user has inputted the instruction sleep and pressed Button Enter, it makes LED STATUS OFF; in this case, there is only one shining LED to notify that ET-WiFly GSX has already been entered Sleep Mode. Next, user can type any message in the Window of Program Terminal and it restarts ET-WiFly GSX. ETT CO.,LTD -17- www.etteam.com User’s Manual of ET-WiFly GSX Format of connecting ET-WiFly GSX There are 2 formats as follows; 1.Adhoc Mode Interface (Peer to Peer) It is unnecessary to have the center to link network together, wireless devices can receive-transmit data directly; it is Peer to Peer Communication. The format of connecting with ET-WiFly GSX is shown in the picture 10. Remember, if using this connection format, ET-WiFly GSX cannot enter Ethernet Network and cannot setup the security system for communication. Nowadays, Module only supports OPEN mode. - Notebook A SSID: Channel : DHCP: IP address : Netmask : Port: WiFly-GSX-XX 1 OFF 169.254.1.1 255.255.0.0 2000 Figure 10 shows how to connect ET-WiFly GSX as Adhoc Mode. There are 2 methods to setup ET-WoFly GSX to enter Adhoc Mode as follows; - By Switch Adhoc: It has to shift Switch Adhoc to position of ON and supply power to ET-WiFly GSX completely. It uses default values that are set by manufacturer are listed below; SSID: Channel: DHCP: IP address: Netmask: Port: ETT CO.,LTD WiFly-GSX-XX 1 OFF 169.254.1.1 255.255.0.0 2000 -18- www.etteam.com User’s Manual of ET-WiFly GSX Next, user starts connecting signal. The example connection in the picture 10, it transmits/receives data between Notebook A and ET-WiFly GSX and it interfaces with Notebook B through Port RS232. First of all, open Program TeraTerm on the side of Notebook B; choose Menu Setup Æ Serial port… to setup value of Port RS232 on the side of Notebook B as shown in the picture 11. Picture 11 shows how to setup Port Rs232. Next, it connects Notebook A with ET-WiFly open Wireless Network and user can see SSID connecting with this SSID as shown in the picture has to wait until the connection is complete picture 13. GSX through WiFi; WiFly-GSX-XX for 12. Finally, user as shown in the Picture 12 shows SSID Wifly-GSX-XX for this connection. ETT CO.,LTD -19- www.etteam.com User’s Manual of ET-WiFly GSX Picture 13 shows the result when the connection between computer and ET-WiFly GSX is complete. When the connection is complete; open Program TeraTerm on the side of Notebook A and choose the connection as TCP/IP Host: 169.254.1.1, Service: Telnet, TCP port#: 2000 as shown in the picture 14. Finally, click OK. Picture 14 shows how to setup the connection with ET-WiFly GSX. When it connects successfully; it displays message “HELLO” on the side of Notebook A and it displays message “OPEN” on the side of Notebook B as shown in the picture 15. Picture 15 displays messages when the connection is complete. ETT CO.,LTD -20- www.etteam.com User’s Manual of ET-WiFly GSX Next, when user presses any key in Window of Terminal on the side of Notebook A, it will be displayed on the side of Notebook B; on the other hand, when user presses any key in Window of Terminal on the side of Notebook B, it will also be displayed on Notebook A. User can modify this application for other wireless devices such as Smartphone, or Tablet. However, the device has to support Adhoc Interface. - By Command Mode: In this case, it has to shift Switch Adhoc to the position of OFF, it also enters Adhoc. Next, user has to input the instruction $$$ and press Button Enter. It makes ETWiFly GSX enter Command Mode instantly. Next, it has to use following instruction; set wlan join 4 AOK set wlan ssid My_Adhoc AOK set wlan chan 1 AOK set ip address 169.254.1.1 AOK set ip netmask 255.255.0.0 AOK set ip dhcp 0 AOK save Storing in config reboot <Enter> ใหโมดูลเขาสู Adhoc mode <Enter> ตั้งชื่อ SSID ของโมดูล <Enter> เลือกชองสัญญาณ <Enter> ตั้งคา ip address <Enter> ตั้งคา subnet mask <Enter> ปดการทํางาน dhcp <Enter> บันทึกคา <Enter> เริ่มการทํางานใหม Next, it connects Notebook A with ET-WiFly GSX through WiFi; open Wireless Network and user can see the SSID My_Adhoc that user has already setup as shown in the picture 16. In this case, user can setup this SSID, ip address, netmask as required. Next, user can setup the connection as same as the processes mentioned above. It is good to setup value though Command Mode because user can setup values by self. ETT CO.,LTD -21- www.etteam.com User’s Manual of ET-WiFly GSX Picture 16 shows the SSID My_Adhoc that has been setup. 2.Infrastructure Interface This Infrastructure Interface has Access Point to be center to link network together; so, it can enter Ethernet Network and setup security system of this communication as WEP-128, WPA-PSK(TRIP), WPA2-PSK(AES). The method to connect ET-WiFly GSX as Infrastructure is shown in the picture 17. : _ : 1 : : . . .1. . .0 IP address : Netmask : : DHCP: IP address: Netmask : Port: 192.168.1.199 255.255.255.0 0 OFF 192 .168 .1.200 255 .255 .255 .0 2000 Picture 17 shows how to connect ET-WiFly GSX as Infrastructure. ETT CO.,LTD -22- www.etteam.com User’s Manual of ET-WiFly GSX If user requires using this connection format, it has to setup value of Access Point first as shown in picture 18 and 19 below; Picture 18 shows how to setup value of Access Point. Picture 19 shows how to setup the security system for communicating data. ETT CO.,LTD -23- www.etteam.com User’s Manual of ET-WiFly GSX This example shows how to specify name of Wireless Network (SSID) as ETT_DemoAP; the security system for communicating data as WPA2(AES) and WPA Shared Key as 1234567890. In this case, the WPA Shared Key is passphrase that is used to setup value for ET-WiFly GSX. Next, user can setup value of ET-WiFly GSX through Command Mode by using following instruction; set wlan join 1 AOK set wlan chan 0 AOK set wlan ssid ETT_DemoAP AOK set wlan phrase 1234567890 AOK set ip address 192.168.1.200 AOK set ip netmask 255.255.255.0 AOK set ip dhcp 0 AOK save Storing in config reboot <Enter> เชื่อมตอแบบอัตโนมัติ <Enter> คนหาทุกชองสัญญาณ <Enter> เลือก SSID ทีจ่ ะทําการเชือ่ มตอ <Enter> WPA Shared Key ของ SSID ที่จะเชื่อมตอ <Enter> ตั้งคา ip address <Enter> ตั้งคา subnet mask <Enter> ปดการทํางาน dhcp <Enter> บันทึกคา <Enter> เริ่มการทํางานใหม When user has setup values completely; open Wireless Network on the side of Notebook A and user can see SSID ETT_DemoAP that is the name of Access Point in the system as shown in the picture 20. Choose this SSID and user has to wait until the connection is complete. ETT CO.,LTD -24- www.etteam.com User’s Manual of ET-WiFly GSX Picture 20 shows SSID of Access Point for connecting with. When the connection is complete; open Program TeraTerm on the side of Notebook A and choose the connection as TCP/IP Host: 192.168.1.200, Service: Telnet, TCP port#: 2000 as shown in the picture 21. Finally, click OK. Picture 21 shows how to setup value for connecting with ET-WiFly GSX. When the connection is complete; it displays message “HELLO” on the side of Notebook A and it displays message “OPEN” on the side of Notebook B as shown in the picture 22. ETT CO.,LTD -25- www.etteam.com User’s Manual of ET-WiFly GSX Picture 22 displays messages when the connection is complete. Next, when user presses any key in Window of Terminal on the side of Notebook A, it will be displayed on the side of Notebook B; on the other hand, when user presses any key in Window of Terminal on the side of Notebook B, it will also be displayed on Notebook A. User can modify this application for other wireless devices such as Smartphone, or Tablet because most of wireless devices support this standard format as well. ETT CO.,LTD -26- www.etteam.com User’s Manual of ET-WiFly GSX How to make IP Address as Virtual Serial Port If user requires making the IP Address of ET-WIFly GSX as Virtual Serial Port because it is easier to write program on computer, it can use Program VSPM-Virtual Serial to create this Virtual Serial Port. The operation of this program is described as below; 1. Install Program VSPM-Virtual Serial from CD-ROM into Notebook A; next, open the program and setup language as English as shown in the picture 23. Picture 23 shows how to choose language of Program VSPM-Virtual Serial. 2. Choose VSPM work mode as VSPM run as Client, support Server Device and then click OK as shown in the picture 24. Picture 24 shows how to choose VSPM work mode. ETT CO.,LTD -27- www.etteam.com User’s Manual of ET-WiFly GSX 3. Choose Create virtual serial by device scanner and then click OK as shown in the picture 25. Picture 25 shows how to create Virtual Serial Port. 4. Choose Menu Manager--->New Virtual COM Serial Port as shown in the picture 26. to create Virtual Picture 26 shows menu to create Virtual Serial Port. 5. Next, choose the required Serial Port Number for creating Virtual Serial Port; and then input IP Address and Port Number of ET-WiFly GSX that user requires making as Virtual Serial Port. In this case, it refers to the values of the previous example that is 192.168.1.200 Port 2000. When user has setup values completely, click OK as shown in the picture 27. ETT CO.,LTD -28- www.etteam.com User’s Manual of ET-WiFly GSX Picture 27 shows how to setup values of Virtual Serial Port. 6. It displays lists of Virtual Serial port that has been created as shown in the 28. Picture 28 created. shows lists of Virtual Serial Port that has been 7. Choose Menu Config--->Config to setup value as shown in the picture 29. Picture 29 shows menu to setup value ETT CO.,LTD -29- www.etteam.com User’s Manual of ET-WiFly GSX 8. Choose Boot with windows to setup program to run automatically when opening windows, and then choose GUI default mode as Minimize to tray to minimize program size to operate at taskbar; finally click OK as shown in the picture 30. Picture 30 shows how to setup program to run automatically when opening windows. 9. Next, connect all systems together. When the connection is complete; open Program TeraTerm on the side of Notebook A to choose the connection as Serial and choose the created Virtual Serial Port; in this case, it is COM5 as shown in the picture 31. Finally, click OK. Picture 31 shows how to choose Virtual Serial Port. ETT CO.,LTD -30- www.etteam.com User’s Manual of ET-WiFly GSX 10. When the connection is complete; it displays message “HELLO” on the side of Notebook A and it displays message “OPEN” on the side of Notebook B as shown in the picture 32. Picture 32 shows message when the connection is complete. Next, when user presses any key in Window of Terminal on the side of Notebook A, it will be displayed on the side of Notebook B; on the other hand, when user presses any key in Window of Terminal on the side of Notebook B, it will also be displayed on Notebook A. Refer to the example above, user can modify and change the communication format of both sides to be Serial Port, so it is easier to write program on computer. Interesting App for Android This App ConnectBot is used for Telnet, it can setup values and test the operation of ET-WiFly GSX through WiFi. In this case, user can download it free from Android Market or QR Code below; ETT CO.,LTD -31- www.etteam.com