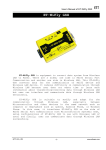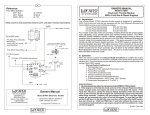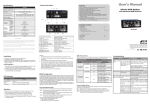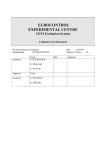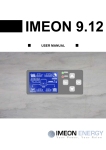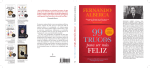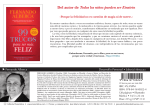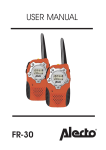Transcript
Specifications Video Input Video Output VSPM-212 DisplayPort x 1 DVI-D x 1 DisplayPort x 1 HDMI x 1 DVI-D x 2 HDMI x 2 VSPD-212 A Vi Vi DC in DisplayPort Dual Mode HDMI 1.3b Compliance LED Indicators User's Manual Product Description VSPD-212 Input x 1 (Triple color) x 1 (Triple color) Output x 2 (Dual color) x 2 (Dual color) Video Resolution (max.) Li Full HD 1080p (1920 x 1080) Frequency Range 25~225 MHz Lo Input Selection x1 EDID Copy x 1 Button Power Supply DC 5V Dimensions H x W x D Weight 20 x 83 x 59 mm 20 x 130 x 59 mm 150(g) 195(g) B Connection Pattern Vo Vo Select video source DP or DVI/HDMI (Manual Mode only) 1. Press this button 3~6 seconds to copy the connected monitor's EDID data EDID Copy Button 2. Press this button 9~15 seconds for EDID Auto Mixing VIDEO Connector Connect to the video source VIDEO Connector Connect to the monitor Port Selection LED Input LED Indicator EDID Copy LED Output LED Indicator Video output status (see LED Indicator) A Port Select Button B Vi Vo Li Lo Features ● Duplicate one DVI/HDMI or DisplayPort input to two DVI/HDMI outputs ● Two input sources selectable ● Auto-sensing function enables the system to automatically select the latest video source ● Push button for easy computer selection ● Simple LED indicatior makes operation user-friendly ● EDID Copy functions effect simultaneously of all video sources ● Alternatively perform the default or the copied EDID for the connected display device ● HDCP content protection support ● HDMI 1.3b transmitter, up to 2.5Gbps supporting 1080p with 12-bit deep color ● Fully compliant HDMI output, up to 225 MHz TMDS clock ● Automatically power-saving when input is lost ● Plug-n-Play system configuration ● Compatible with most of the popular screen resolution to XGA, SXGA, UXGA, WSXGA ….Full HD, WUXGA system. Package Contents Auto-sensing Video Switch Splitter with EDID Function VSPM-212 x1 x1 ● Video Switch Splitter ● Power Adapter Set Power Adapter with necessary AC Cord or Plug-in Power Adapter ● User's Manual VSPD-212 x1 ◘ The final specification is the actual product based. ◘ Features and functions may be added or changed after the manual was written. Please visit our website to download the latest version of manual for reference. RoHS PP5-VIT342Z-000 Installation 3. EDID Algorithm ● Prior to the installation, please power off all devices that will be connected to this system. ● Ensure that all devices you will connect are properly grounded. ● Place cables away from fluorescent lights, air conditioners, and machines that are likely to generate electrical noise. 1. Plug a monitor to the video output port. 2. Plug one or two VIDEO sources to video input ports. 3. Apply the power to the unit. Operation 1. Port Selection Press Select button to select DP or HDMI/DVI source to display 2. Mode Setting: Normal mode setting & Priority mode setting Press and hold Select button for 2 sec. to enter Mode Setting, the Input LED flashes indicating which mode is currently in (factory default: Normal Mode) Normal Mode Normal mode Priority Mode DP-Priority HDMI/DVI-Priority Input LED slow-flashing blue & green alternatively Input LED quick-flashing blue quick-flashing green press EDID COPY button once to the next mode (DP-Priority→HDMI/DVI-Priority →Normal mode), and finally release Select button to exit Mode Setting. *If users press and hold Select button but don’t press EDID COPY button afterwards, it will escape from Mode Setting and returns to normal status Priority: 1.Set up DP or HDMI/DVI as the priority display source. 2.When there’s no video input in Priority port, it automatically displays the other one (if there’s a video source in that port). 3.Users can press Select button to switch to the other port. After re-powering, the system displays the priority one no matter which port is selected before. However, in normal mode, the system automatically memory the last setting status. In some cases display problems may occur due to incorrect EDID communication between the display monitor and the unit or inappropriate EDID data programmed by display manufactures. This function allows the system either to read the necessary EDID information from the unit or to copy EDID from EDID compliant displays. NOTICE: After applying EDID Algorithm functions as described below, in some situations, users may need to re-plug the video cable, or even reboot the connected source system to have new setting become effective. 3-1 EDID Copy (EDID Ghost) If the unit is insufficient for EDID of the attached displays, it is suggested copying EDID from the displays. Copy (new) monitor EDID Step 1. Apply the power to the unit. Step 2. Connect the (EDID compliant) monitor to the Video Port 1 on the Unit and power on the monitor. Step 3. Press the EDID Copy button for 3~6 sec. and release the button RIGHT AFTER the Input LED flashes green. Step 4. The LED flashes red and green alternately and then lights green indicating the copy successfully. Otherwise, if the Input LED flashes RED, it means that a. The monitor is not properly connected. b. The monitor is not powered on. c. EDID data of the monitor is not applicable. Try to repeat Step 3 to 4 again. 3-2 EDID Auto-mixing Automatically detect the specifications of the connected monitors. Step 1. Apply the power to the unit. Step 2. Press the button EDID COPY (9~15 sec.) and release the button RIGHT AFTER the Input LED flashes [green] & [red]. Step 3. The Input LED flashes [green + red] & [red] alternately (2 sec.) and then returns to normal status; it indicates that the setting is completed. 4. Factory Default Setting In case your settings are misbehaving, resetting it to the factory default (including EDID Setting and Priority Setting) might be just the way you are looking for. Step 1. Press and hold the button “EDID COPY” and apply power to the Unit. Step 2. Release the button RIGHT AFTER the Input LED flashes red Step 3. The LED flashes red and green alternately and then lights green indicating the setting successfully. Output Port LED Indicator Troubleshooting Symptom Output Port LED Indicator (Red+Blue) LED STATUS Output device ready? Video Source detected Emits RED and goes off twice NO NO Flashes BLUE twice NO Yes Emits RED with BLUE flashing twice Monitor detected NO Steady blue Monitor detected Yes Steady purple Monitor detected (HDCP compliant) Yes (HDCP compliant) NOTE: If users encounter no screen display in computer connection, you may... 1. Make sure the device cables are correctly and firmly attached. 2. Set your display device’s (TV, monitor, etc.) input source as DVI/HDMI. 3. Check the PC BIOS configuration about the video output setting. 4. Connect your video source to the display DIRECTLY to check if the video signal gets through. NOTICE: 1. At least one monitor connection to the splitter unit is required when powering on the source device. 2. The splitter unit is required to connect to the computer before the computer powered on. 3. It is recommended using identical brand and type of displays. If not, setting up equivalent resolution for each display is suggested. 4. The quality of the output signal will depend largely upon the quality of video source, cable and display device used. Low quality cables degrade output signal causing elevated noise levels. Please use the proper cable and make sure the display device is capable of handling the resolution and refresh rate selected. Interference from nearby electrical devices can have an adverse effect on signal quality as well. Possible Cause Video does not DVI specification of display on some t h e s o u r c e d e v i c e s ports doesn’t match the DVI specification of DVI cable and/or the DVI display device Erratic behavior Splitter may not receive enough power Not receiving Wrong installation picture or sound process The signal source may require the display device that is HDCP compliant. The display monitor is added to the unit by hot-plug, but the video source may not support hot-plug. The attached devices are not well connected. Solution There are three DVI standards: DVI-I, DVI-D, and DVI-A. Make sure that DVI specifications of the source devices, cables, and monitors all match. NOTE: Some monitors are able to support multiple DVI signals. Check if the splitter unit has been connected to the source computer before the computer powered on Please check the power adapter attached to the splitter if it matches the system specifications, and if it is functioning properly. The video splitter requires at least one monitor connection before powering on the source device. Check if the display monitor is HDCP compliant. HDCP prevents the transfer of digital content to unauthorized HDMI devices. Check if the video source supports hotplug. If it doesn’t, shut down the source device and reboot it again. Check if you have connected your components correctly