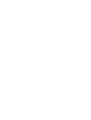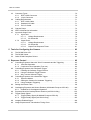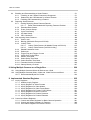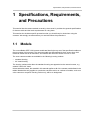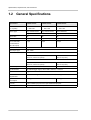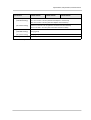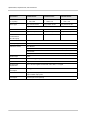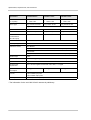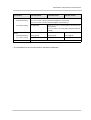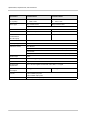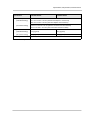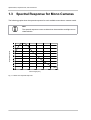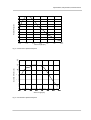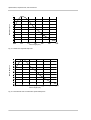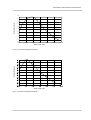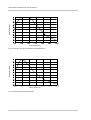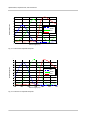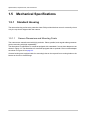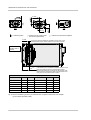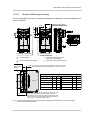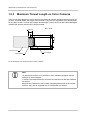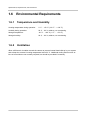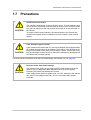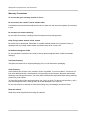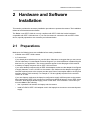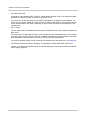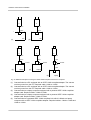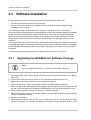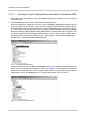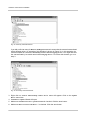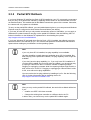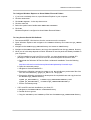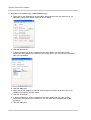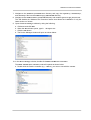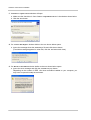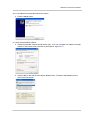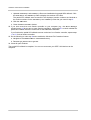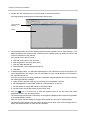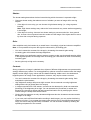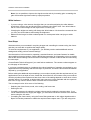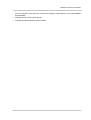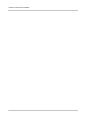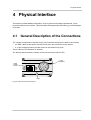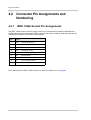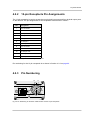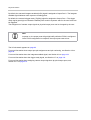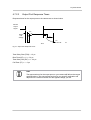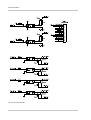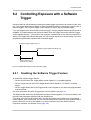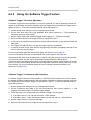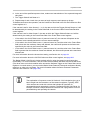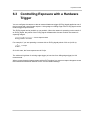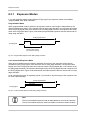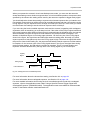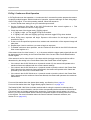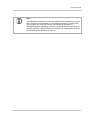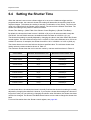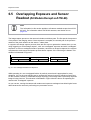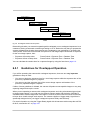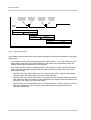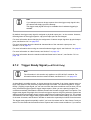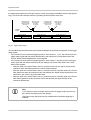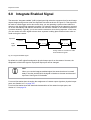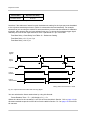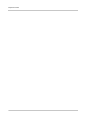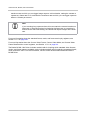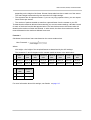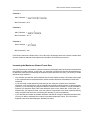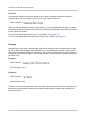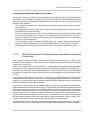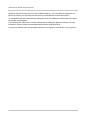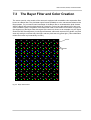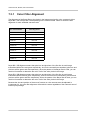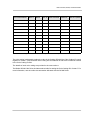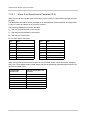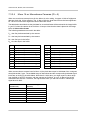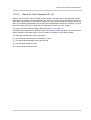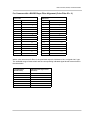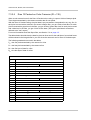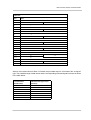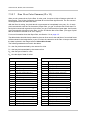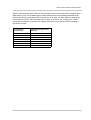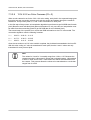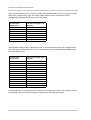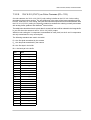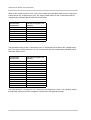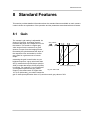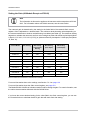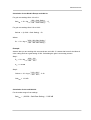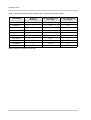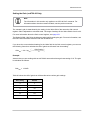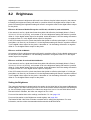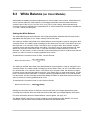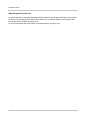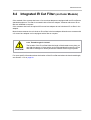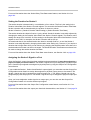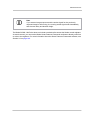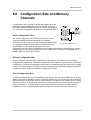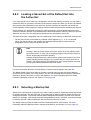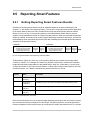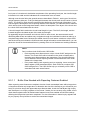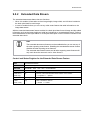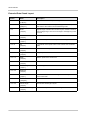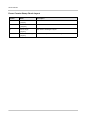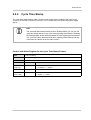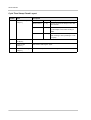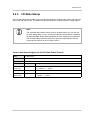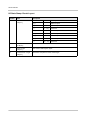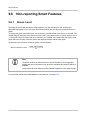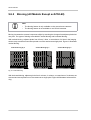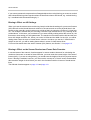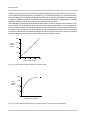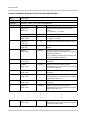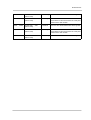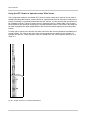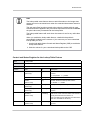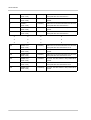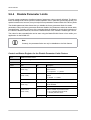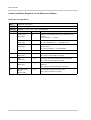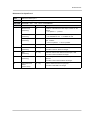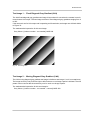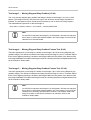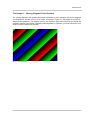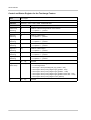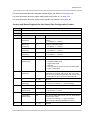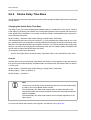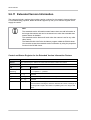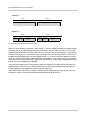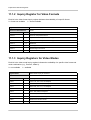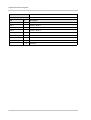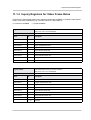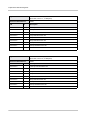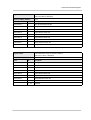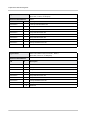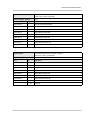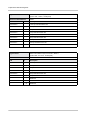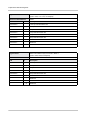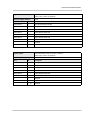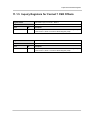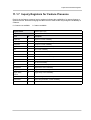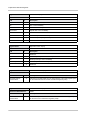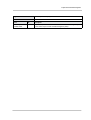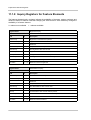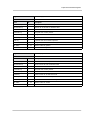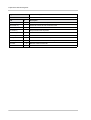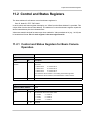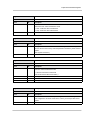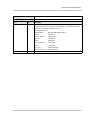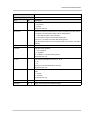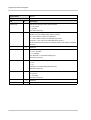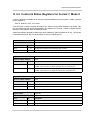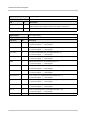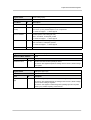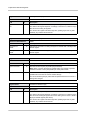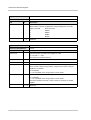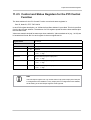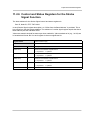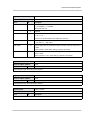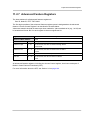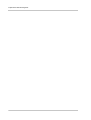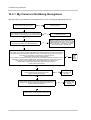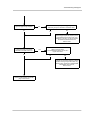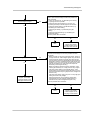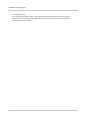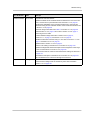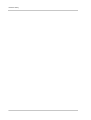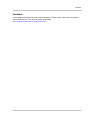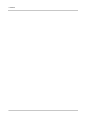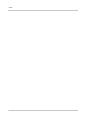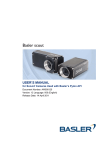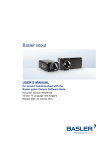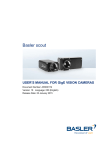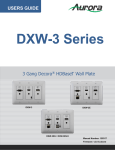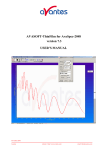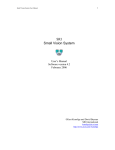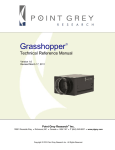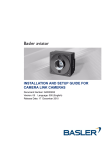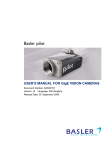Download Scout-f BCAM User`s Manual.book
Transcript
Basler scout USER’S MANUAL (for Scout-f Cameras Used with Basler’s BCAM API) Document Number: AW000115 Version: 10 Language: 000 (English) Release Date: 22 August 2008 For customers in the U.S.A. This equipment has been tested and found to comply with the limits for a Class A digital device, pursuant to Part 15 of the FCC Rules. These limits are designed to provide reasonable protection against harmful interference when the equipment is operated in a commercial environment. This equipment generates, uses, and can radiate radio frequency energy and, if not installed and used in accordance with the instruction manual, may cause harmful interference to radio communications. Operation of this equipment in a residential area is likely to cause harmful interference in which case the user will be required to correct the interference at his own expense. You are cautioned that any changes or modifications not expressly approved in this manual could void your authority to operate this equipment. The shielded interface cable recommended in this manual must be used with this equipment in order to comply with the limits for a computing device pursuant to Subpart J of Part 15 of FCC Rules. For customers in Canada This apparatus complies with the Class A limits for radio noise emissions set out in Radio Interference Regulations. Pour utilisateurs au Canada Cet appareil est conforme aux normes Classe A pour bruits radioélectriques, spécifiées dans le Règlement sur le brouillage radioélectrique. Life Support Applications These products are not designed for use in life support appliances, devices, or systems where malfunction of these products can reasonably be expected to result in personal injury. Basler customers using or selling these products for use in such applications do so at their own risk and agree to fully indemnify Basler for any damages resulting from such improper use or sale. Warranty Note Do not open the housing of the camera. The warranty becomes void if the housing is opened. All material in this publication is subject to change without notice and is copyright Basler Vision Technologies. Contacting Basler Support Worldwide Europe: Basler AG An der Strusbek 60 - 62 22926 Ahrensburg Germany Tel.: +49-4102-463-500 Fax.: +49-4102-463-599 [email protected] Americas: Basler, Inc. 855 Springdale Drive, Suite 160 Exton, PA 19341 U.S.A. Tel.: +1-877-934-8472 Fax.: +1-610-280-7608 [email protected] Asia: Basler Asia Pte. Ltd 8 Boon Lay Way # 03 - 03 Tradehub 21 Singapore 609964 Tel.: +65-6425-0472 Fax.: +65-6425-0473 [email protected] www.baslerweb.com Table of Contents Table of Contents 1 Specifications, Requirements, and Precautions . . . . . . . . . . . . . . . . . . . . . . . 1 1.1 Models . . . . . . . . . . . . . . . . . . . . . . . . . . . . . . . . . . . . . . . . . . . . . . . . . . . . . . . . . . . . . . 1 1.2 General Specifications . . . . . . . . . . . . . . . . . . . . . . . . . . . . . . . . . . . . . . . . . . . . . . . . . . 2 1.3 Spectral Response for Mono Cameras. . . . . . . . . . . . . . . . . . . . . . . . . . . . . . . . . . . . . 10 1.4 Spectral Response for Color Cameras . . . . . . . . . . . . . . . . . . . . . . . . . . . . . . . . . . . . . 15 1.5 Mechanical Specifications . . . . . . . . . . . . . . . . . . . . . . . . . . . . . . . . . . . . . . . . . . . . . . 1.5.1 Standard Housing . . . . . . . . . . . . . . . . . . . . . . . . . . . . . . . . . . . . . . . . . . . . . . 1.5.1.1 Camera Dimensions and Mounting Points . . . . . . . . . . . . . . . . . . . 1.5.1.2 Sensor Positioning Accuracy . . . . . . . . . . . . . . . . . . . . . . . . . . . . . . 1.5.2 90° Head Housing . . . . . . . . . . . . . . . . . . . . . . . . . . . . . . . . . . . . . . . . . . . . . . 1.5.2.1 Camera Dimensions and Mounting Points . . . . . . . . . . . . . . . . . . . 1.5.2.2 Sensor Positioning Accuracy . . . . . . . . . . . . . . . . . . . . . . . . . . . . . . 1.5.3 Maximum Thread Length on Color Cameras . . . . . . . . . . . . . . . . . . . . . . . . . . 1.5.4 Mechanical Stress Test Results. . . . . . . . . . . . . . . . . . . . . . . . . . . . . . . . . . . . 1.6 Environmental Requirements . . . . . . . . . . . . . . . . . . . . . . . . . . . . . . . . . . . . . . . . . . . . 30 1.6.1 Temperature and Humidity. . . . . . . . . . . . . . . . . . . . . . . . . . . . . . . . . . . . . . . . 30 1.6.2 Ventilation . . . . . . . . . . . . . . . . . . . . . . . . . . . . . . . . . . . . . . . . . . . . . . . . . . . . 30 1.7 Precautions. . . . . . . . . . . . . . . . . . . . . . . . . . . . . . . . . . . . . . . . . . . . . . . . . . . . . . . . . . 31 20 20 20 23 25 25 27 28 29 2 Hardware and Software Installation . . . . . . . . . . . . . . . . . . . . . . . . . . . . . . . . 33 2.1 Preparations . . . . . . . . . . . . . . . . . . . . . . . . . . . . . . . . . . . . . . . . . . . . . . . . . . . . . . . . . 33 2.2 Hardware Installation . . . . . . . . . . . . . . . . . . . . . . . . . . . . . . . . . . . . . . . . . . . . . . . . . . 35 2.3 Software Installation . . . . . . . . . . . . . . . . . . . . . . . . . . . . . . . . . . . . . . . . . . . . . . . . . . . 2.3.1 Upgrading the BCAM Driver Software Package . . . . . . . . . . . . . . . . . . . . . . . 2.3.1.1 Ensuring Correct Camera/Driver Association in Windows 2000 . . . 2.3.1.2 Ensuring Correct Camera/Driver Association in Windows XP. . . . . 2.3.2 Partial SP2 Rollback . . . . . . . . . . . . . . . . . . . . . . . . . . . . . . . . . . . . . . . . . . . . 2.4 Acquiring Your First Images . . . . . . . . . . . . . . . . . . . . . . . . . . . . . . . . . . . . . . . . . . . . . 53 2.5 Adjusting the Image Quality . . . . . . . . . . . . . . . . . . . . . . . . . . . . . . . . . . . . . . . . . . . . . 57 38 38 40 41 44 3 Functional Description . . . . . . . . . . . . . . . . . . . . . . . . . . . . . . . . . . . . . . . . . . . 63 3.1 Overview (All Models Except scA750-60). . . . . . . . . . . . . . . . . . . . . . . . . . . . . . . . . . . 63 3.2 Overview (scA750-60 Only) . . . . . . . . . . . . . . . . . . . . . . . . . . . . . . . . . . . . . . . . . . . . . 65 4 Physical Interface . . . . . . . . . . . . . . . . . . . . . . . . . . . . . . . . . . . . . . . . . . . . . . . 67 4.1 General Description of the Connections . . . . . . . . . . . . . . . . . . . . . . . . . . . . . . . . . . . . 67 4.2 Connector Pin Assignments and Numbering . . . . . . . . . . . . . . . . . . . . . . . . . . . . . . . . 4.2.1 IEEE 1394b Socket Pin Assignments . . . . . . . . . . . . . . . . . . . . . . . . . . . . . . . 4.2.2 12-pin Receptacle Pin Assignments . . . . . . . . . . . . . . . . . . . . . . . . . . . . . . . . 4.2.3 Pin Numbering . . . . . . . . . . . . . . . . . . . . . . . . . . . . . . . . . . . . . . . . . . . . . . . . . Basler scout 68 68 69 69 i Table of Contents 4.3 Connector Types . . . . . . . . . . . . . . . . . . . . . . . . . . . . . . . . . . . . . . . . . . . . . . . . . . . . . 70 4.3.1 IEEE 1394b Connector . . . . . . . . . . . . . . . . . . . . . . . . . . . . . . . . . . . . . . . . . . 70 4.3.2 12-pin Connector . . . . . . . . . . . . . . . . . . . . . . . . . . . . . . . . . . . . . . . . . . . . . . . 70 4.4 Cabling Requirements . . . . . . . . . . . . . . . . . . . . . . . . . . . . . . . . . . . . . . . . . . . . . . . . . 4.4.1 IEEE 1394b Cable . . . . . . . . . . . . . . . . . . . . . . . . . . . . . . . . . . . . . . . . . . . . . . 4.4.2 Standard I/O Cable . . . . . . . . . . . . . . . . . . . . . . . . . . . . . . . . . . . . . . . . . . . . . 4.4.3 PLC I/O Cable . . . . . . . . . . . . . . . . . . . . . . . . . . . . . . . . . . . . . . . . . . . . . . . . . 4.5 Camera Power . . . . . . . . . . . . . . . . . . . . . . . . . . . . . . . . . . . . . . . . . . . . . . . . . . . . . . . 74 4.6 IEEE 1394b Device Information . . . . . . . . . . . . . . . . . . . . . . . . . . . . . . . . . . . . . . . . . . 75 4.7 Input and Output Ports . . . . . . . . . . . . . . . . . . . . . . . . . . . . . . . . . . . . . . . . . . . . . . . . . 4.7.1 Input Ports . . . . . . . . . . . . . . . . . . . . . . . . . . . . . . . . . . . . . . . . . . . . . . . . . . . . 4.7.1.1 Voltage Requirements. . . . . . . . . . . . . . . . . . . . . . . . . . . . . . . . . . . 4.7.1.2 I/O Schematic . . . . . . . . . . . . . . . . . . . . . . . . . . . . . . . . . . . . . . . . . 4.7.2 Output Ports. . . . . . . . . . . . . . . . . . . . . . . . . . . . . . . . . . . . . . . . . . . . . . . . . . . 4.7.2.1 Voltage Requirements. . . . . . . . . . . . . . . . . . . . . . . . . . . . . . . . . . . 4.7.2.2 I/O Schematic . . . . . . . . . . . . . . . . . . . . . . . . . . . . . . . . . . . . . . . . . 4.7.2.3 Output Port Response Times . . . . . . . . . . . . . . . . . . . . . . . . . . . . . 71 71 71 73 76 76 76 77 78 78 79 81 5 Tools for Configuring the Camera . . . . . . . . . . . . . . . . . . . . . . . . . . . . . . . . . . 83 5.1 The BCAM Driver API. . . . . . . . . . . . . . . . . . . . . . . . . . . . . . . . . . . . . . . . . . . . . . . . . . 83 5.2 The BCAM Viewer . . . . . . . . . . . . . . . . . . . . . . . . . . . . . . . . . . . . . . . . . . . . . . . . . . . . 83 5.3 Other DCAM Compliant Drivers . . . . . . . . . . . . . . . . . . . . . . . . . . . . . . . . . . . . . . . . . . 84 6 Exposure Control . . . . . . . . . . . . . . . . . . . . . . . . . . . . . . . . . . . . . . . . . . . . . . . 85 ii 6.1 Controlling Exposure Start with "Shot" Commands and No Triggering . . . . . . . . . . . . 85 6.1.1 One-Shot Operation. . . . . . . . . . . . . . . . . . . . . . . . . . . . . . . . . . . . . . . . . . . . . 85 6.1.2 Continuous-Shot Operation (Free-run) . . . . . . . . . . . . . . . . . . . . . . . . . . . . . . 86 6.2 Controlling Exposure with a Software Trigger . . . . . . . . . . . . . . . . . . . . . . . . . . . . . . . 6.2.1 Enabling the Software Trigger Feature . . . . . . . . . . . . . . . . . . . . . . . . . . . . . . 6.2.2 Using the Software Trigger Feature. . . . . . . . . . . . . . . . . . . . . . . . . . . . . . . . . 6.2.3 Why Use the Software Trigger. . . . . . . . . . . . . . . . . . . . . . . . . . . . . . . . . . . . . 87 87 88 90 6.3 Controlling Exposure with a Hardware Trigger. . . . . . . . . . . . . . . . . . . . . . . . . . . . . . . 6.3.1 Exposure Modes . . . . . . . . . . . . . . . . . . . . . . . . . . . . . . . . . . . . . . . . . . . . . . . 6.3.2 Setting the Camera for Hardware Triggering . . . . . . . . . . . . . . . . . . . . . . . . . . 6.3.3 Using Hardware Triggering . . . . . . . . . . . . . . . . . . . . . . . . . . . . . . . . . . . . . . . 91 92 94 94 6.4 Setting the Shutter Time. . . . . . . . . . . . . . . . . . . . . . . . . . . . . . . . . . . . . . . . . . . . . . . . 98 6.5 Overlapping Exposure and Sensor Readout (All Models Except scA750-60) . . . . . . 100 6.5.1 Guidelines for Overlapped Operation . . . . . . . . . . . . . . . . . . . . . . . . . . . . . . 101 6.6 Exposure Must Not Overlap Sensor Readout (scA750-60 Only) . . . . . . . . . . . . . . . . 102 6.7 Trigger Ready Signal . . . . . . . . . . . . . . . . . . . . . . . . . . . . . . . . . . . . . . . . . . . . . . . . . 103 6.7.1 Trigger Ready Signal (All Models Except scA750-60) . . . . . . . . . . . . . . . . . . 103 6.7.2 Trigger Ready Signal (scA750-60 Only) . . . . . . . . . . . . . . . . . . . . . . . . . . . . 105 6.8 Integrate Enabled Signal . . . . . . . . . . . . . . . . . . . . . . . . . . . . . . . . . . . . . . . . . . . . . . 108 6.9 Image Exposure and Transmission Timing Chart . . . . . . . . . . . . . . . . . . . . . . . . . . . 109 Basler scout Table of Contents 7 Video Formats, Modes, and Frame Rates. . . . . . . . . . . . . . . . . . . . . . . . . . . 113 7.1 Standard Format, Mode, and Frame Rate Combinations. . . . . . . . . . . . . . . . . . . . . . 113 7.2 Format 7 . . . . . . . . . . . . . . . . . . . . . . . . . . . . . . . . . . . . . . . . . . . . . . . . . . . . . . . . . . . 7.2.1 Setting the Frame Rate in Format 7. . . . . . . . . . . . . . . . . . . . . . . . . . . . . . . . 7.2.2 Maximum Allowed Frame Rate in Format 7 (All Models Except scA750-60). 7.2.2.1 Effect of the Bytes Per Packet Setting on the Maximum Allowed Frame Rate . . . . . . . . . . . . . . . . . . . . . . . . . . . 7.2.3 Maximum Allowed Frame Rate in Format 7 (scA750-60 Only) . . . . . . . . . . . 7.2.3.1 Effect of the Bytes Per Packet Setting on the Maximum Allowed Frame Rate . . . . . . . . . . . . . . . . . . . . . . . . . . . 115 118 118 7.3 The Bayer Filter and Color Creation . . . . . . . . . . . . . . . . . . . . . . . . . . . . . . . . . . . . . . 7.3.1 Color Filter Alignment. . . . . . . . . . . . . . . . . . . . . . . . . . . . . . . . . . . . . . . . . . . 7.3.2 Color Codings . . . . . . . . . . . . . . . . . . . . . . . . . . . . . . . . . . . . . . . . . . . . . . . . 7.3.2.1 Mono 8 on Monochrome Cameras (ID 0) . . . . . . . . . . . . . . . . . . . 7.3.2.2 Mono 8 on Color Cameras (ID 0). . . . . . . . . . . . . . . . . . . . . . . . . . 7.3.2.3 Mono 12 Packed on Monochrome Cameras (ID 134) . . . . . . . . . . 7.3.2.4 Mono 16 on Monochrome Cameras (ID = 5) . . . . . . . . . . . . . . . . . 7.3.2.5 Raw 8 on Color Cameras (ID = 9) . . . . . . . . . . . . . . . . . . . . . . . . . 7.3.2.6 Raw 12 Packed on Color Cameras (ID = 135) . . . . . . . . . . . . . . . 7.3.2.7 Raw 16 on Color Cameras (ID = 10) . . . . . . . . . . . . . . . . . . . . . . . 7.3.2.8 YUV 4:2:2 on Color Cameras (ID = 2) . . . . . . . . . . . . . . . . . . . . . . 7.3.2.9 YUV 4:2:2 (YUYV) on Color Cameras (ID = 133) . . . . . . . . . . . . . 7.3.2.10 YUV 4:2:2 on Monochrome Cameras (ID = 2). . . . . . . . . . . . . . . . 7.3.2.11 YUV 4:2:2 (YUYV) on Monochrome Cameras (ID = 133) . . . . . . . 127 128 130 132 133 134 136 137 140 142 144 147 149 149 7.4 Pixel Transmission Sequence . . . . . . . . . . . . . . . . . . . . . . . . . . . . . . . . . . . . . . . . . . 150 122 123 125 8 Standard Features . . . . . . . . . . . . . . . . . . . . . . . . . . . . . . . . . . . . . . . . . . . . . 151 8.1 Gain . . . . . . . . . . . . . . . . . . . . . . . . . . . . . . . . . . . . . . . . . . . . . . . . . . . . . . . . . . . . . . 151 8.2 Brightness. . . . . . . . . . . . . . . . . . . . . . . . . . . . . . . . . . . . . . . . . . . . . . . . . . . . . . . . . . 156 8.3 White Balance (on Color Models) . . . . . . . . . . . . . . . . . . . . . . . . . . . . . . . . . . . . . . . . 157 8.4 Integrated IR Cut Filter (on Color Models) . . . . . . . . . . . . . . . . . . . . . . . . . . . . . . . . . 159 8.5 Gamma Correction . . . . . . . . . . . . . . . . . . . . . . . . . . . . . . . . . . . . . . . . . . . . . . . . . . . 160 8.6 Strobe Control Output Signals . . . . . . . . . . . . . . . . . . . . . . . . . . . . . . . . . . . . . . . . . . 161 8.7 Parallel I/O Control . . . . . . . . . . . . . . . . . . . . . . . . . . . . . . . . . . . . . . . . . . . . . . . . . . . 164 8.8 Configuration Sets and Memory Channels . . . . . . . . . . . . . . . . . . . . . . . . . . . . . . . . . 8.8.1 Saving Configuration Sets . . . . . . . . . . . . . . . . . . . . . . . . . . . . . . . . . . . . . . . 8.8.2 Loading a Saved Set ot the Default Set into the Active Set . . . . . . . . . . . . . . 8.8.3 Selecting a Startup Set . . . . . . . . . . . . . . . . . . . . . . . . . . . . . . . . . . . . . . . . . 165 166 167 167 9 Smart Features . . . . . . . . . . . . . . . . . . . . . . . . . . . . . . . . . . . . . . . . . . . . . . . . 169 9.1 Smart Features Basics . . . . . . . . . . . . . . . . . . . . . . . . . . . . . . . . . . . . . . . . . . . . . . . . 169 9.2 The Smart Features Framework. . . . . . . . . . . . . . . . . . . . . . . . . . . . . . . . . . . . . . . . . 169 9.2.1 Smart Features Framework Software . . . . . . . . . . . . . . . . . . . . . . . . . . . . . . 170 9.3 Requirements for Using Smart Features . . . . . . . . . . . . . . . . . . . . . . . . . . . . . . . . . . 170 Basler scout iii Table of Contents 9.4 Enabling and Parameterizing a Smart Feature . . . . . . . . . . . . . . . . . . . . . . . . . . . . . 9.4.1 Checking to see if Smart Features are Supported. . . . . . . . . . . . . . . . . . . . . 9.4.2 Determining the CSR Address for a Smart Feature. . . . . . . . . . . . . . . . . . . . 9.4.3 Enabling and Parameterizing a Feature . . . . . . . . . . . . . . . . . . . . . . . . . . . . 171 171 172 174 9.5 Reporting Smart Features . . . . . . . . . . . . . . . . . . . . . . . . . . . . . . . . . . . . . . . . . . . . . 9.5.1 Getting Reporting Smart Features Results . . . . . . . . . . . . . . . . . . . . . . . . . . 9.5.1.1 Buffer Size Needed with Reporting Features Enabled . . . . . . . . . 9.5.2 Extended Data Stream. . . . . . . . . . . . . . . . . . . . . . . . . . . . . . . . . . . . . . . . . . 9.5.3 Frame Counter Stamp . . . . . . . . . . . . . . . . . . . . . . . . . . . . . . . . . . . . . . . . . . 9.5.4 Cycle Time Stamp . . . . . . . . . . . . . . . . . . . . . . . . . . . . . . . . . . . . . . . . . . . . . 9.5.5 I/O State Stamp . . . . . . . . . . . . . . . . . . . . . . . . . . . . . . . . . . . . . . . . . . . . . . . 9.5.6 CRC Checksum . . . . . . . . . . . . . . . . . . . . . . . . . . . . . . . . . . . . . . . . . . . . . . . 175 175 176 177 179 181 183 185 9.6 Non-reporting Smart Features . . . . . . . . . . . . . . . . . . . . . . . . . . . . . . . . . . . . . . . . . . 9.6.1 Green Level . . . . . . . . . . . . . . . . . . . . . . . . . . . . . . . . . . . . . . . . . . . . . . . . . . 9.6.2 Binning (All Models Except scA750-60). . . . . . . . . . . . . . . . . . . . . . . . . . . . . 9.6.3 Lookup Table . . . . . . . . . . . . . . . . . . . . . . . . . . . . . . . . . . . . . . . . . . . . . . . . . 9.6.3.1 Lookup Table Feature (All Models Except scA750-60) . . . . . . . . . 9.6.3.2 Lookup Table Feature (scA750-60 Only) . . . . . . . . . . . . . . . . . . . 9.6.4 Disable Parameter Limits. . . . . . . . . . . . . . . . . . . . . . . . . . . . . . . . . . . . . . . . 9.6.5 Debouncer . . . . . . . . . . . . . . . . . . . . . . . . . . . . . . . . . . . . . . . . . . . . . . . . . . . 9.6.6 Trigger Flag and Trigger Counter . . . . . . . . . . . . . . . . . . . . . . . . . . . . . . . . . 9.6.7 Output Port Configuration . . . . . . . . . . . . . . . . . . . . . . . . . . . . . . . . . . . . . . . 9.6.8 Shutter Time Base . . . . . . . . . . . . . . . . . . . . . . . . . . . . . . . . . . . . . . . . . . . . . 9.6.9 Strobe Delay Time Base . . . . . . . . . . . . . . . . . . . . . . . . . . . . . . . . . . . . . . . . 9.6.10 Strobe Duration Time Base . . . . . . . . . . . . . . . . . . . . . . . . . . . . . . . . . . . . . . 9.6.11 Extended Version Information . . . . . . . . . . . . . . . . . . . . . . . . . . . . . . . . . . . . 9.6.12 Startup Memory Channel . . . . . . . . . . . . . . . . . . . . . . . . . . . . . . . . . . . . . . . . 188 188 190 195 195 201 206 207 215 216 219 222 224 226 227 10 Using Multiple Cameras on a Single Bus . . . . . . . . . . . . . . . . . . . . . . . . . . . 229 10.1 Using Multiple Cameras Where All Devices are 1394b . . . . . . . . . . . . . . . . . . . . . . . 229 10.2 Using Multiple Cameras Where 1394a and 1394b Devices are Mixed . . . . . . . . . . . 231 10.2.1 Recommended Bytes Per Packet . . . . . . . . . . . . . . . . . . . . . . . . . . . . . . . . . 234 11 Implemented Standard Registers . . . . . . . . . . . . . . . . . . . . . . . . . . . . . . . . . 235 iv 11.1 Inquiry Registers. . . . . . . . . . . . . . . . . . . . . . . . . . . . . . . . . . . . . . . . . . . . . . . . . . . . . 11.1.1 Initialize Inquiry Register . . . . . . . . . . . . . . . . . . . . . . . . . . . . . . . . . . . . . . . . 11.1.2 Inquiry Register for Video Formats . . . . . . . . . . . . . . . . . . . . . . . . . . . . . . . . 11.1.3 Inquiry Registers for Video Modes. . . . . . . . . . . . . . . . . . . . . . . . . . . . . . . . . 11.1.4 Inquiry Registers for Video Frame Rates. . . . . . . . . . . . . . . . . . . . . . . . . . . . 11.1.5 Inquiry Registers for Format 7 CSR Offsets . . . . . . . . . . . . . . . . . . . . . . . . . 11.1.6 Inquiry Registers for Basic Functions . . . . . . . . . . . . . . . . . . . . . . . . . . . . . . 11.1.7 Inquiry Registers for Feature Presence . . . . . . . . . . . . . . . . . . . . . . . . . . . . . 11.1.8 Inquiry Registers for Feature Elements . . . . . . . . . . . . . . . . . . . . . . . . . . . . . 235 235 236 236 239 251 252 253 256 11.2 Control and Status Registers . . . . . . . . . . . . . . . . . . . . . . . . . . . . . . . . . . . . . . . . . . . 11.2.1 Control and Status Registers for Basic Camera Operation . . . . . . . . . . . . . . 11.2.2 Control and Status Registers for Features. . . . . . . . . . . . . . . . . . . . . . . . . . . 11.2.3 Error Status Registers for Feature Control . . . . . . . . . . . . . . . . . . . . . . . . . . 261 261 266 273 Basler scout Table of Contents 11.2.4 11.2.5 11.2.6 11.2.7 Control & Status Registers for Format 7, Mode 0 . . . . . . . . . . . . . . . . . . . . . Control and Status Registers for the PIO Control Function . . . . . . . . . . . . . . Control and Status Registers for the Strobe Signal Function. . . . . . . . . . . . . Advanced Feature Registers . . . . . . . . . . . . . . . . . . . . . . . . . . . . . . . . . . . . . 275 281 283 287 12 Troubleshooting and Support . . . . . . . . . . . . . . . . . . . . . . . . . . . . . . . . . . . . 289 12.1 Tech Support Resources . . . . . . . . . . . . . . . . . . . . . . . . . . . . . . . . . . . . . . . . . . . . . . 289 12.2 Troubleshooting with the Camera LED. . . . . . . . . . . . . . . . . . . . . . . . . . . . . . . . . . . . 290 12.3 Troubleshooting Charts . . . . . . . . . . . . . . . . . . . . . . . . . . . . . . . . . . . . . . . . . . . . . . . 12.3.1 My Camera Is Not Being Recognized . . . . . . . . . . . . . . . . . . . . . . . . . . . . . . 12.3.2 I Do Not Get an Image . . . . . . . . . . . . . . . . . . . . . . . . . . . . . . . . . . . . . . . . . . 12.3.3 I Can’t Get the Full Frame Rate . . . . . . . . . . . . . . . . . . . . . . . . . . . . . . . . . . . 12.3.4 I Get Poor Image Quality . . . . . . . . . . . . . . . . . . . . . . . . . . . . . . . . . . . . . . . . 291 292 293 294 296 12.4 Before Contacting Basler Technical Support . . . . . . . . . . . . . . . . . . . . . . . . . . . . . . . 298 Revision History . . . . . . . . . . . . . . . . . . . . . . . . . . . . . . . . . . . . . . . . . . . . . . . . . . . . . . . . . . 301 Feedback . . . . . . . . . . . . . . . . . . . . . . . . . . . . . . . . . . . . . . . . . . . . . . . . . . . . . . . . . . . . . . . . 305 Index. . . . . . . . . . . . . . . . . . . . . . . . . . . . . . . . . . . . . . . . . . . . . . . . . . . . . . . . . . . . . . . . . . . . . 307 Basler scout v Table of Contents vi Basler scout Specifications, Requirements, and Precautions 1 Specifications, Requirements, and Precautions This section lists the camera models covered by the manual. It provides the general specifications for those models and the basic requirements for using them. This section also includes specific precautions that you should keep in mind when using the cameras. We strongly recommend that you read and follow the precautions. 1.1 Models The current Basler IEEE 1394 camera models are listed in the top row of the specification tables on the next pages of this manual. The camera models are differentiated by their sensor size, their maximum frame rate at full resolution, and whether the camera’s sensor is mono or color. The scout camera models are available in the following housing variants: standard housing 90° head housing The housing variants other than the standard housing are appended to the camera’s name, e.g. scA640-70fm/fc 90° head. Unless otherwise noted, the material in this manual applies to all of the camera models listed in the tables. Material that only applies to a particular camera model or to a subset of models, such as to color cameras or a specific housing variant only, will be so designated. Basler scout 1 Specifications, Requirements, and Precautions 1.2 General Specifications Specification scA640-70fm/fc scA640-74fm/fc scA750-60fm/fc Sensor Size (H x V pixels) fm: 659 x 494 fm: 659 x 494 fm: 752 x 480 fc: 658 x 492 fc: fc: 750 x 480 Sensor Type Sony ICX424 AL/AQ Sony ICX414 AL/AQ 658 x 492 Progressive scan CCD Micron MT9V022 Progressive scan CMOS Optical Size 1/3" 1/2" 1/3" Pixel Size 7.4 µm x 7.4 µm 9.9 µm x 9.9 µm 6.0 µm x 6.0 µm Max. Frame Rate 71 fps 74 fps 64.9 fps (at full resolution with 8 bit output) Mono/Color All models available in mono or color Data Output Type IEEE 1394b Pixel Data Formats Mono Models: Mono 8, Mono 12 Packed, Mono 16, YUV 4:2:2, YUV 4:2:2 (YUYV) Mono 8, YUV 4:2:2, YUV 4:2:2 (YUYV) Color Models: Mono 8, Raw 8, Raw 12 Packed, Raw 16, YUV 4:2:2, YUV 4:2:2 (YUYV) Mono 8, Raw 8, YUV 4:2:2, YUV 4:2:2 (YUYV) ADC Bit Depth 12 bits 10 bits Synchronization Via external trigger signal, via the IEEE 1394 bus, or free run Exposure Control Programmable via the IEEE 1394 bus Camera Power Requirements +8 to +36 VDC supplied via the IEEE 1394 cable, < 1% ripple Typical Power Consumption 2.5 W @ 12 V I/O Ports 2 opto-isolated input ports and 4 opto-isolated output ports Lens Adapter C-mount (CS-mount optional) 2 1.7 W @ 12 VDC Basler scout Specifications, Requirements, and Precautions Specification scA640-70fm/fc scA640-74fm/fc scA750-60fm/fc Size (L x W x H) (standard housing) 73.7 mm x 44 mm x 29 mm (without lens adapter or connectors) 85.5 mm x 44 mm x 29 mm (with lens adapter and connectors) (90° head housing) 91.65 mm x 44 mm x 29 mm (without connectors and front module) 97 mm x 44 mm x 41.8 mm (with connectors and front module) Weight (standard housing) 160 g (typical) (90° head housing) 180 g (typical) Conformity CE, FCC, DCAM, IP30 Table 1: General Specifications Basler scout 3 Specifications, Requirements, and Precautions Specification scA780-54fm/fc scA1000-20fm/fc scA1000-30fm/fc Sensor Size (H x V pixels) fm: 782 x 582 fm: 1034 x 779 fm: 1034 x 779 fc: fc: fc: Sensor Type Sony ICX415 AL/AQ 780 x 580 1032 x 778 1032 x 778 Sony ICX204 AL/AK Sony ICX204 AL/AK Progressive scan CCD Optical Size 1/2" 1/3" 1/3" Pixel Size 8.3 µm x 8.3 µm 4.65 µm x 4.65 µm 4.65 µm x 4.65 µm Max. Frame Rate 58 fps 20 fps 30 fps (at full resolution with 8 bit output) Mono/Color All models available in mono or color Data Output Type IEEE 1394b Pixel Data Formats Mono Models: Mono 8, Mono 12 Packed, Mono 16, YUV 4:2:2, YUV 4:2:2 (YUYV) Color Models: Mono 8, Raw 8, Raw 12 Packed, Raw 16, YUV 4:2:2, YUV 4:2:2 (YUYV) ADC Bit Depth 12 bits Synchronization Via external trigger signal, via the IEEE 1394 bus, or free run Exposure Control Programmable via the IEEE 1394 bus Camera Power Requirements +8 to +36 VDC supplied via the IEEE 1394 cable, < 1% ripple Typical Power Consumption 2.5 W @ 12 V I/O Ports 2 opto-isolated input ports 4 opto-isolated output ports Lens Adapter 4 C-mount (CS-mount optional) Basler scout Specifications, Requirements, and Precautions Specification scA780-54fm/fc scA1000-20fm/fc scA1000-30fm/fc Size (L x W x H) (standard housing) 73.7 mm x 44 mm x 29 mm (without lens adapter or connectors) 85.5 mm x 44 mm x 29 mm (with lens adapter and connectors) (90° head housing) 91.65 mm x 44 mm x 29 mm (without connectors and front module) 97 mm x 44 mm x 41.8 mm (with connectors and front module) Weight (standard housing) 160 g (typical) (90° head housing) 180 g (typical) Conformity CE, FCC, DCAM, IP30 Table 2: General Specifications Basler scout 5 Specifications, Requirements, and Precautions Specification scA1300-32fm/fc* scA1390-17fm/fc scA1400-17fm/fc Sensor Size (H x V pixels) fm: 1296 x 966 fm: 1392 x 1040 fm: 1392 x 1040 fc: fc: fc: 1390 x 1038 Sensor Type Sony ICX445 ALA/AQA 1294 x 964 1390 x 1038 Sony ICX267 AL/AK Sony ICX285 AL/AQ Progressive scan CCD Optical Size 1/3" 1/2" 2/3" Pixel Size 3.75 µm x 3.75 µm 4.65 µm x 4.65 µm 6.45 µm x 6.45 µm Max. Frame Rate 33 fps 17 fps 17 fps (at full resolution with 8 bit output) Mono/Color All models available in mono or color Data Output Type IEEE 1394b Pixel Data Formats Mono Models: Mono 8, Mono 12 Packed, Mono 16, YUV 4:2:2, YUV 4:2:2 (YUYV) Color Models: Mono 8, Raw 8, Raw 12 Packed, Raw 16, YUV 4:2:2, YUV 4:2:2 (YUYV) ADC Bit Depth 12 bits Synchronization Via external trigger signal, via the IEEE 1394 bus, or free run Exposure Control Programmable via the IEEE 1394 bus Camera Power Requirements +8 to +36 VDC supplied via the IEEE 1394 cable, < 1% ripple Typical Power Consumption 3.0 W @ 12 V I/O Ports 2 opto-isolated input ports 2.75 W @ 12 V 3.0 W @ 12 V 4 opto-isolated output ports Lens Adapter C-mount (CS-mount optional) * The information for the scA1300-32fm/fc cameras is preliminary. 6 Basler scout Specifications, Requirements, and Precautions Specification scA1300-32fm/fc scA1390-17fm/fc scA1400-17fm/fc Size (L x W x H) (standard housing) 73.7 mm x 44 mm x 29 mm (without lens adapter or connectors) 85.5 mm x 44 mm x 29 mm (with lens adapter and connectors) (90° head housing) Not applicable 91.65 mm x 44 mm x 29 mm (without connectors and front module) 97 mm x 44 mm x 41.8 mm (with connectors and front module) Weight (standard housing) 160 g (typical) 160 g (typical) 170 g (typical) (90° head housing) Not applicable 180 g (typical) 190 g (typical) Conformity CE, FCC, DCAM, IP30 Table 3: General Specifications * The information for the scA1300-32fm/fc cameras is preliminary. Basler scout 7 Specifications, Requirements, and Precautions Specification scA1400-30fm/fc scA1600-14fm/fc Sensor Size (H x V pixels) fm: 1392 x 1040 fm: 1626 x 1236 fc: fc: Sensor Type Sony ICX285 AL/AQ 1390 x 1038 1624 x 1234 Sony ICX274 AL/AQ Progressive scan CCD Optical Size 2/3" 1/1.8" Pixel Size 6.45 µm x 6.45 µm 4.4 µm x 4.4 µm Max. Frame Rate 30 fps 13 fps (at full resolution with 8 bit output) Mono/Color All models available in mono or color Data Output Type IEEE 1394b Pixel Data Formats Mono Models: Mono 8, Mono 12 Packed, Mono 16, YUV 4:2:2, YUV 4:2:2 (YUYV) Color Models: Mono 8, Raw 8, Raw 12 Packed, Raw 16, YUV 4:2:2, YUV 4:2:2 (YUYV) ADC Bit Depth 12 bits Synchronization Via external trigger signal, via the IEEE 1394 bus, or free run Exposure Control Programmable via the IEEE 1394 bus Camera Power Requirements +8 to +36 VDC supplied via the IEEE 1394 cable, < 1% ripple Typical Power Consumption 3.7 W @ 12 V I/O Ports 2 opto-isolated input ports 2.75 W @ 12 V 4 opto-isolated output ports Lens Adapter 8 C-mount (CS-mount optional) Basler scout Specifications, Requirements, and Precautions Specification scA1400-30fm/fc scA1600-14fm/fc Size (L x W x H) (standard housing) 73.7 mm x 44 mm x 29 mm (without lens adapter or connectors) 85.5 mm x 44 mm x 29 mm (with lens adapter and connectors) (90° head housing) 91.65 mm x 44 mm x 29 mm (without connectors and front module) 97 mm x 44 mm x 41.8 mm (with connectors and front module) Weight (standard housing) 170 g (typical) 160 g (typical) (90° head housing) 190 g (typical) 180 g (typical) Conformity CE, FCC, DCAM, IP30 Table 4: General Specifications Basler scout 9 Specifications, Requirements, and Precautions 1.3 Spectral Response for Mono Cameras The following graphs show the spectral response for each available monochrome camera model. Note Relative Response The spectral response curves excludes lens characteristics and light source characteristics. Wave Length (nm) Fig. 1: scA640-70fm Spectral Response 10 Basler scout Relative Response Specifications, Requirements, and Precautions Wave Length (nm) Quantum Efficiency (%) Fig. 2: scA640-74fm Spectral Response Wave Length (nm) Fig. 3: scA750-60fm Spectral Response Basler scout 11 Relative Response Specifications, Requirements, and Precautions Wave Length (nm) Relative Response Fig. 4: scA780-54fm Spectral Response Wave Length (nm) Fig. 5: scA1000-20fm and scA1000-30fm Spectral Response 12 Basler scout Specifications, Requirements, and Precautions 1.0 0.9 Relative Response 0.8 0.7 0.6 0.5 0.4 0.3 0.2 0.1 0.0 400 500 600 700 800 900 1000 Wave Length (nm) Relative Response Fig. 6: scA1300-32fm Spectral Response Wave Length (nm) Fig. 7: scA1390-17fm Spectral Response Basler scout 13 Relative Response Specifications, Requirements, and Precautions Wave Length (nm) Relative Response Fig. 8: scA1400-17fm and scA1400-30fm Spectral Response Wave Length (nm) Fig. 9: scA1600-14fm Spectral Response 14 Basler scout Specifications, Requirements, and Precautions 1.4 Spectral Response for Color Cameras The following graphs show the spectral response for each available color camera model. Note The spectral response curves exclude lens characteristics, light source characteristics, and IR cut filter characteristics. To obtain best performance from color models of the camera, use of a dielectric IR cut filter is recommended. The filter should transmit in a range from 400 nm to 700 ... 720 nm, and it should cut off from 700 ... 720 nm to 1100 nm. Relative Response A suitable IR cut filter is included in the standard C-mount lens adapter on color models of the camera. (An IR cut filter is not included in the optional CSmount adapter.) Blue Green Red Wave Length (nm) Fig. 10: scA640-70fc Spectral Response Basler scout 15 Relative Response Specifications, Requirements, and Precautions Blue Green Red Wave Length (nm) Fig. 11: scA640-74fc Spectral Response Quantum Efficiency (%) Blue Green (B) Green (R) Red Wave Length (nm) Fig. 12: scA750-60fc Spectral Response 16 Basler scout Relative Response Specifications, Requirements, and Precautions Blue Green Red Wave Length (nm) Relative Response Fig. 13: scA780-54fc Spectral Response Blue Green Red Wave Length (nm) Fig. 14: scA1000-20fc and scA1000-30fc Spectral Response Basler scout 17 Specifications, Requirements, and Precautions 1.0 0.9 Relative Response 0.8 0.7 0.6 Blue 0.5 Green Red 0.4 0.3 0.2 0.1 0.0 4 00 450 5 00 550 60 0 650 700 Wave Length (nm) Relative Response Fig. 15: scA1300-32fc Spectral Response Blue Green Red Wave Length (nm) Fig. 16: scA1390-17fc Spectral Response 18 Basler scout Relative Response Specifications, Requirements, and Precautions Blue Green Red Wave Length (nm) Relative Response Fig. 17: scA1400-17fc and scA1400-30fc Spectral Response Blue Green Red Wave Length (nm) Fig. 18: scA1600-14fc Spectral Response Basler scout 19 Specifications, Requirements, and Precautions 1.5 Mechanical Specifications 1.5.1 Standard Housing The camera housing conforms to protection class IP30 provided the lens mount is covered by a lens or by the cap that is shipped with the camera. 1.5.1.1 Camera Dimensions and Mounting Points The cameras are manufactured with high precision. Planar, parallel, and angular sides guarantee precise mounting with high repeatability. The dimensions in millimeters for cameras equipped with a standard C-mount lens adapter are as shown in Figure 19. The dimensions for cameras equipped with an optional CS-mount lens adapter are shown in Figure 20 on page 22. Camera housings are equipped with four mounting holes on the top and four mounting holes on the bottom as shown in the drawings. 20 Basler scout Specifications, Requirements, and Precautions 2 x M3; 4.5 deep Bottom 9.7 67.2 2 x M3; 4 deep 80.15 4.5 6.45 72.3 44 73.7 16 2x M3; 4.5 deep 12.5 32 85.5 Photosensitive surface of the sensor 17.5 2 x M3; 3.5 deep Top 2 x M3; 4.5 deep 9.7 67.2 Fig. 19: Mechanical Dimensions (in mm) for Cameras with the Standard C-mount Lens Adapter Basler scout 21 Specifications, Requirements, and Precautions 2x M3; 4.5 deep Bottom 4.7 67.2 2x M3; 4 deep 4.5 1.45 16 72.3 44 73.7 2x M3; 4.5 deep 12.5 32 80.5 12.5 2x M3; 3.5 deep Photosensitive surface of the sensor Top 2x M3; 4.5 deep 4.7 67.2 Fig. 20: Mechanical Dimensions (in mm) for Cameras with an Option CS-mount Lens Adapter 22 Basler scout Specifications, Requirements, and Precautions 1.5.1.2 Sensor Positioning Accuracy The sensor positioning accuracy for cameras equipped with a standard C-mount lens adapter is as shown in Figure 21. The sensor positioning accuracy for cameras equipped with an optional CSmount lens adapter is as shown in Figure 22 on page 24. ± 0.25 * ± 0.4 ** = reference plane to the center of the * = tolerance lens mount (optical axis) ** = tolerance to the reference planes ± 0.02 (This is the sensor tilt tolerance. It applies to every point on the photosensitive surface and is relative to the center of the die.) Photosensitive surface of the sensor 17.5 +0 - 0.06 (This tolerance is for the distance between the front of the lens mount and the sensor’s photosensitive surface. Note that this tolerance and the sensor tilt tolerance (see above) must be combined to obtain the total tolerance for every point on the photosensitive surface.) Maximum Sensor Tilt Angle (Degrees) Camera Tilt X Tilt Y Camera Tilt X Tilt Y scA640-70fm/fc 0.47 0.63 scA1300-32fm/fc 0.47 0.63 scA640-74fm/fc 0.35 0.47 scA1390-17fm/fc 0.31 0.42 scA750-60fm/fc 0.51 0.80 scA1400-17fm/fc 0.25 0.34 scA780-54fm/fc 0.35 0.47 scA1400-30fm/fc 0.25 0.34 scA1000-20fm/fc 0.46 0.63 scA1600-14fm/fc 0.34 0.52 scA1000-30fm/fc 0.46 0.63 Fig. 21: Sensor Positioning Accuracy for Cameras with the Standard C-mount Lens Adapter (in mm unless otherwise noted) Basler scout 23 Specifications, Requirements, and Precautions ± 0.25 * ± 0.4 ** = reference plane * = tolerance to the center of the lens mount (optical axis) ± 0.02 ** = tolerance to the reference planes (This is the sensor tilt tolerance. It applies to every point on the photosensitive surface and is relative to the center of the die.) Photosensitive surface of the sensor 12.5 +0 - 0.06 (This tolerance is for the distance between the front of the lens mount and the sensor’s photosensitive surface. Note that this tolerance and the sensor tilt tolerance (see above) must be combined to obtain the total tolerance for every point on the photosensitive surface.) Maximum Sensor Tilt Angle (Degrees) Camera Tilt X Tilt Y Camera Tilt X Tilt Y scA640-70fm/fc 0.47 scA640-74fm/fc 0.35 0.63 scA1300-32m/fc 0.47 0.63 0.47 scA1390-17fm/fc 0.31 0.42 scA750-60fm/fc 0.51 0.80 scA1400-17fm/fc 0.25 0.34 scA780-54fm/fc 0.35 0.47 scA1400-30fm/fc 0.25 0.34 scA1000-20fm/fc 0.46 0.63 scA1600-14fm/fc 0.34 0.52 scA1000-30fm/fc 0.46 0.63 Fig. 22: Sensor Positioning Accuracy for Cameras with an Optional CS-mount Lens Adapter (in mm unless otherwise noted) 24 Basler scout Specifications, Requirements, and Precautions 1.5.2 90° Head Housing The camera housing conforms to protection class IP30 provided the lens mount is covered by a lens or by the cap that is shipped with the camera. 1.5.2.1 Camera Dimensions and Mounting Points In scout cameras with the 90° head housing the camera’s direction of view is at right angle to the direction of view of standard scout cameras. The cameras are manufactured with high precision. Planar, parallel, and angular sides guarantee precise mounting with high repeatability. The dimensions in millimeters for cameras equipped with a standard C-mount lens adapter are as shown in Figure 23. Camera housings are equipped with four mounting holes on the top and four mounting holes on the bottom as shown in the drawings. In addition, there are four mounting holes in the front module (4x M3; 4.5 mm deep). Note For optimum accuracy in the positioning of the camera's optical axis, we recommend using the front module reference plane (see the figure in the Sensor Positioning Accuracy section) as mounting surface. Basler scout 25 Specifications, Requirements, and Precautions 2 x M3; 4.5 Deep 32.1 3.75 3.25 2 x M3; 4.8 Deep 32.1 15.6 51.15 3.1 Bottom 12.9 2 x M3; 4 Deep 12.85 97 91.65 2 x M3; 4.5 Deep 2 x M3; 4.5 Deep 72.65 Ø 28.5 29 3.25 86.3 Photosensitive surface of the sensor 2 x M3; 4.5 Deep Top 2 x M3; 3.5 Deep Fig. 23: Mechanical Dimensions (in mm) for Cameras (90° Head) with the Standard C-mount Lens Adapter 26 Basler scout Specifications, Requirements, and Precautions 1.5.2.2 Sensor Positioning Accuracy The sensor positioning accuracy for cameras equipped with a standard C-mount lens adapter is as shown in Figure 24. X ± 0.4 ** center lines of the thread ± 0.25 * // 0.4 A A to the length of the housing center lines of the sensor * = tolerance to the center of the = reference plane lens mount (optical axis) = front module reference plane Photosensitive surface of the sensor ** = tolerance to the reference planes ± 0.02 (This is the sensor tilt tolerance. It applies to every point on the photosensitive surface and is relative to the center of the die) Maximum Sensor Tilt Angle (Degrees) ( 2 : 1) 17.5 +0 - 0.06 Camera Tilt X Tilt Y Camera Tilt X Tilt Y scA640-70fm/fc 0.47 0.63 scA1000-30fm/fc 0.46 0.63 scA640-74fm/fc 0.35 0.47 scA1390-17fm/fc 0.31 0.42 scA750-60fm/fc 0.51 0.80 scA1400-17fm/fc 0.25 0.34 scA780-54fm/fc 0.35 0.47 scA1400-30fm/fc 0.25 0.34 scA1000-20fm/fc 0.46 0.63 scA1600-14fm/fc 0.34 0.52 (This tolerance is for the distance between the front of the lens mount and the sensor’s photosensitive surface. Note that this tolerance and the sensor tilt tolerance (see above) must be combined to obtain the total tolerance for every point on the photosensitive surface.) Fig. 24: Sensor Positioning Accuracy for Cameras (90° Head) with the Standard C-mount Lens Adapter (in mm unless otherwise noted) Basler scout 27 Specifications, Requirements, and Precautions 1.5.3 Maximum Thread Length on Color Cameras The C-mount lens adapter on color models of the camera is normally equipped with an internal IR cut filter. As shown below, the length of the threads on any lens you use with a color camera must be less than 8.0 mm. If a lens with a longer thread length is used, the IR cut filter will be damaged or destroyed and the camera will no longer operate. < 8.0 mm Not to Scale C-mount Lens Lens Adapter IR Cut Filter Fig. 25: Maximum Lens Thread Length on Color Cameras Note An internal IR cut filter is not included on color cameras equipped with the optional CS-mount adapter. C-mount color cameras that do not include an internal IR cut filter are available on request. Monochrome cameras are not normally equipped with an internal IR cut filter, however, they can be equipped with an internal filter on request. 28 Basler scout Specifications, Requirements, and Precautions 1.5.4 Mechanical Stress Test Results Scout cameras were submitted to an independent mechanical testing laboratory and subjected to the stress tests listed below. The mechanical stress tests were performed on selected camera models with standard housing. After mechanical testing, the cameras exhibited no detectable physical damage and produced normal images during standard operational testing. Test Standard Conditions Vibration (sinusoidal, each axis) DIN EN 60068-2-6 10-58 Hz / 1.5 mm_58-500 Hz / 20 g_1 Octave/Minute Shock (each axis) DIN EN 60068-2-27 10 repetitions 20 g / 11 ms / 10 shocks positive 20 g / 11 ms / 10 shocks negative Bump (each axis) DIN EN 60068-2-29 20 g / 11 ms / 100 shocks positive 20 g / 11 ms / 100 shocks negative Vibration (broad-band random, digital control, each axis) DIN EN 60068-2-64 15-500 Hz / 0.05 PSD (ESS standard profile) / 00:30 h Table 5: Mechanical Stress Tests The mechanical stress tests were performed with a dummy lens connected to a C-mount. The dummy lens was 35 mm long and had a mass of 66 g. Using a heavier or longer lens requires an additional support for the lens. Basler scout 29 Specifications, Requirements, and Precautions 1.6 Environmental Requirements 1.6.1 Temperature and Humidity Housing temperature during operation: 0 °C ... +50 °C (+32 °F ... +122 °F) Humidity during operation: 20 % ... 80 %, relative, non-condensing Storage temperature: -20 °C ... +80 °C (-4 °F ... +176 °F) Storage humidity: 20 % ... 80 %, relative, non-condensing 1.6.2 Ventilation Allow sufficient air circulation around the camera to prevent internal heat build-up in your system and to keep the camera’s housing temperature below 50 °C. Additional cooling devices such as fans or heat sinks are not normally required, but should be provided if necessary. 30 Basler scout Specifications, Requirements, and Precautions 1.7 Precautions Avoid Dust on the Sensor CAUTION The camera is shipped with a cap on the lens mount. To avoid collecting dust on the camera’s IR cut filter (color cameras) or sensor (mono cameras), make sure that you always put the cap in place when there is no lens mounted on the camera. To further enhance dust protection, the internal space in the camera that contains the imaging sensor is sealed off from the camera’s other internal spaces. Lens Thread Length is Limited CAUTION Color models of the camera with a C-mount lens adapter are equipped with an IR cut filter mounted inside of the adapter. The location of this filter limits the length of the threads on any lens you use with the camera. If a lens with a very long thread length is used, the IR cut filter will be damaged or destroyed and the camera will no longer operate. For more specific information about the lens thread length, see Section 1.5.3 on page 28. Incorrect Power Can Cause Damage CAUTION Basler scout The polarity of the power on the camera’s IEEE 1394b socket must be as shown in the pin assignment table. Do not reverse the power polarity. Reversing the polarity will damage the camera. If the voltage to the camera is greater than +36 VDC, damage to the camera can result. If the voltage is less than +8 VDC, the camera may operate erratically. 31 Specifications, Requirements, and Precautions Warranty Precautions To ensure that your warranty remains in force: Do not remove the camera’s serial number label If the label is removed and the serial number can’t be read from the camera’s registers, the warranty is void. Do not open the camera housing Do not open the housing. Touching internal components may damage them. Keep foreign matter outside of the camera Be careful not to allow liquid, flammable, or metallic material inside of the camera housing. If operated with any foreign matter inside, the camera may fail or cause a fire. Avoid Electromagnetic fields Do not operate the camera in the vicinity of strong electromagnetic fields. Avoid electrostatic charging. Transport Properly Transport the camera in its original packaging only. Do not discard the packaging. Clean Properly Avoid cleaning the surface of the camera’s sensor if possible. If you must clean it, use a soft, lint free cloth dampened with a small quantity of high quality window cleaner. Because electrostatic discharge can damage the sensor, you must use a cloth that will not generate static during cleaning (cotton is a good choice). To clean the surface of the camera housing, use a soft, dry cloth. To remove severe stains, use a soft cloth dampened with a small quantity of neutral detergent, then wipe dry. Do not use solvents or thinners to clean the housing; they can damage the surface finish. Read the manual Read the manual carefully before using the camera! 32 Basler scout Hardware and Software Installation 2 Hardware and Software Installation This section provides the necessary installation procedures to operate the camera. The installation relates to both hardware and software. The Basler scout IEEE 1394b is not only compliant with IEEE 1394b but is also backward compatible with IEEE 1394a devices. If you use the camera in connection with an IEEE 1394a device, special preparations are necessary as indicated below. 2.1 Preparations Make sure the following items are available before starting installation: A Basler scout IEEE 1394b camera A C-mount lens If you already know what lens to use, use this lens. Otherwise, we suggest that you use a zoom lens for initial setup. Contact Basler Technical Support if you need assistance in determining the best lens for your application. The contact numbers appear in the title pages of this manual. A desktop or laptop computer with an IEEE 1394 connector If you use a desktop computer with an IEEE 1394b adapter, make sure the adapter is configured to supply between +8 and +36 VDC to the camera. Also make sure the adapter can supply at least the required power to the camera (see the Input Power Consumption table in the Physical Interface section of this manual). For example, 2.5 W are typically required for the scA64070fm/fc at 12 VDC. If you use a laptop, make sure the laptop is configured to supply sufficient power to the camera. Many laptops have IEEE 1394 connectors. Note that on almost all laptops, it is an IEEE 1394a connector. Most laptops do not supply power via the IEEE 1394 connector. In this case you must do either of the following: Use a powered hub between the laptop and the camera. Install a PCMCIA IEEE 1394 adapter card in the laptop that connects to an external power supply. Basler scout 33 Hardware and Software Installation An IEEE 1394 cable A standard, 9-pin shielded IEEE 1394b to 1394b cable should be used. The maximum length between the camera and the computer or the hub is 4.5 m. If you want to connect the camera to an IEEE 1394a device, as applies to most laptops, you must use a conversion cable. The cable has a 9-pin IEEE 1394b plug on the end that connects to the camera and a 6-pin IEEE 1394a plug on the end that connects to the computer or the powered hub. An I/O cable The I/O cable must be shielded and constructed of twisted pair wire. The maximum length is at least 10 m. The end of the I/O cable that connects to the camera must be terminated with a 12-pin Hirose micro plug (part number HR10A-10P-12S, available from Basler) or the equivalent. The cable must be wired to conform with the camera’s I/O connector pin assignments. For more information about the I/O connector pin assignments, see Section 4.2.2 on page 69. The BCAM 1394 driver software package. The package includes the BCAM 1394 Driver version 1.9 or higher, the BCAM Viewer, the BCAM Topology Viewer and the Microsoft AMCAP video capture program. 34 Basler scout Hardware and Software Installation 2.2 Hardware Installation For the following procedure, we assume that you have prepared all necessary hardware for installation (see the preceding section). 1. Make sure the following requirements are met: The IEEE 1394 adapter in the computer is configured to supply sufficient power to the camera. The voltage is in the specified range. The power polarity is correct. Voltage outside of specified range CAUTION If the voltage of the power to the camera is greater than +36 VDC, damage to the camera can result. If the voltage is lower than +8 VDC, the camera may operate erratically. Make sure that you keep the voltage between +8 and +36 VDC. Incorrect power polarity Reversing the polarity of the power will damage the camera. CAUTION The polarity of the power to the camera must conform to the polarities of the IEEE 1394 socket. Do not reverse the power polarity. For more information see the Physical Interface section of this manual. 2. Mount a C-mount lens on the camera making sure the lens is screwed into the lens adapter of the camera as far as it will go. 3. Plug the 9-pin plug of an IEEE 1394 cable into the IEEE 1394b socket of the camera. Choose the cables and plugs according to the actual devices that will be linked to the camera: The camera can be connected to a PC or to a laptop computer. The computer may be IEEE 1394b or IEEE 1394a compliant. Power can be supplied to the camera in different ways. Basler scout 35 Hardware and Software Installation b b 9 pins 9 pins 9 pins 6 pins b a PC (1) PC (2) b b b 9 pins 9 pins 9 pins 9 pins 6 pins 9 pins b Hub 9 pins b Power a Power Power 6 pins (3) Laptop (4) Laptop a (5) Laptop Fig. 26: Different Examples for Linking the IEEE 1394b Compliant Camera to a Computer (1) Camera linked to a PC equipped with an IEEE 1394b compliant adapter. The camera receives power from the PC. Required cable: 1394b to 1394b. (2) Camera linked to a PC equipped with an IEEE 1394a compliant adapter. The camera receives power from the PC. Required cable: 1394b to 1394a. (3) Camera linked to a laptop computer equipped with a powered IEEE 1394b compliant adapter card. Required cable: 1394b to 1394b. (4) Camera linked to a laptop computer equipped with a powered IEEE 1394a compliant adapter card. Required cable: 1394b to 1394a. (5) Camera linked to a powered IEEE 1394b compliant hub which is linked to a laptop computer with an IEEE 1394a compliant adapter. Required cables: 1394b to 1394b and 1394b to 1394a. 36 Basler scout Hardware and Software Installation 4. Plug the other end of the cable into the computer or hub. If a hub is present, connect the hub to the computer. 5. If you have not already done so, connect the computer and hub, if present, to the main power supply. 6. Boot the computer. The hardware is installed. You are set to install the software for operating the camera. 1. Avoiding EMI and ESD Problems The cameras are frequently installed in industrial environments. These environments often include devices that generate electromagnetic interference (EMI) and they are prone to electrostatic discharge (ESD). Excessive EMI and ESD can cause problems with your camera such as false triggering or can cause the camera to suddenly stop capturing images. EMI and ESD can also have a negative impact on the quality of the image data transmitted by the camera. To avoid problems with EMI and ESD, you should follow these general guidelines: Always use high quality shielded cables. The use of high quality cables is one of the best defenses against EMI and ESD. Try to use camera cables that are the correct length and try to run the camera cables and power cables parallel to each other. Avoid coiling camera cables. If the cables are too long, use a meandering path rather then coiling the cables. Avoid placing camera cables parallel to wires carrying high-current, switching voltages such as wires supplying stepper motors or electrical devices that employ switching technology. Placing camera cables near to these types of devices may cause problems with the camera. Attempt to connect all grounds to a single point, e.g., use a single power outlet for the entire system and connect all grounds to the single outlet. This will help to avoid large ground loops. (Large ground loops can be a primary cause of EMI problems.) Use a line filter on the main power supply. Install the camera and camera cables as far as possible from devices generating sparks. If necessary, use additional shielding. Decrease the risk of electrostatic discharge by taking the following measures: Use conductive materials at the point of installation (e.g., floor, workplace). Use suitable clothing (cotton) and shoes. Control the humidity in your environment. Low humidity can cause ESD problems. Basler scout 37 Hardware and Software Installation 2.3 Software Installation For the following procedure, we assume that these requirements have been met: You have connected the camera to the computer You have a previous version of the Basler BCAM 1394 Driver software package already installed on your computer. In the following, we will only describe how to upgrade to the newest version of the driver. You can find further information about the Basler BCAM 1394 Driver software package in the Basler BCAM 1394 Driver Getting Started Guide (DA000516xx). This guide also includes information about the contents of the software package, about installing the software package, and about ensuring that camera and driver are correctly associated within the operating system on your computer. If you have Windows XP with Service Pack 2 (SP2) installed, we strongly recommend that you carry out a partial SP2 rollback by replacing some of the drivers in SP2 as described below. This enables the full 800 Mbit/s transmission speed of the camera. Otherwise, the camera will only operate at 100 Mbit/s. For more information about the partial SP2 rollback, see Section 2.3.2 on page 44. 2.3.1 Upgrading the BCAM Driver Software Package Note You must upgrade to version 1.9 or higher of the BCAM 1394 Driver. 1. Your Basler IEEE 1394 camera should not be connected to the interface board. If it is, disconnect it now. 2. If you have not already done so, switch on your computer and allow it to boot up. 3. Make sure that all of the programs on your computer are closed. 4. Click the Start button. Click Control Panel. Double-click Add or Remove Programs. 5. When the Add or Remove Program window appears, look through the list of programs and find the entry for the BCAM Driver. Highlight the BCAM Driver entry and click the Remove button. 6. When a window appears asking if you are sure, click the Yes button. 7. When the computer finishes removing the program, close the Add or Remove Program window and the Control Panel window. 8. Reboot your computer. 9. Insert the Basler BCAM 1394 CD into your CD-ROM drive. After a few moments, a browser window should open. The window will display information about the available versions of the 38 Basler scout Hardware and Software Installation BCAM Driver and will supply links to start installation of the driver package. If the browser window does not open: a. Click Start and click Run. b. Navigate to your CD drive and find the file called Start.html in the root directory on the CD. (When you search for the file, make sure that All Files is selected in the Files of Type dropdown menu.) c. Click on the Start.html file, click the Open button, and click the OK button. 10. Read the information in the browser window, find the install link for the version of the driver you want to install, and click on the link. When the File Download window appears, click the Open button. 11. Your computer may take several minutes to copy files from the CD. Once the copy process is complete, the installation software will begin to run. When you see the Welcome window, click the Next button. 12. A License Agreement window will open. Accept the agreement and click the Next button. 13. A Customer Information window will open. Enter the appropriate information and click the Next button. 14. A Setup Type window will open. We recommend that you select Complete Installation and then click the Next button. (If you chose Custom Installation, the wizard will allow you to select the parts of the software that you want to install and will allow you to specify an alternate installation directory.) 15. A Ready to Install window will open. Click the Install button. 16. When the Please attach your cameras ... message appears, connect your cameras and then click the OK button. 17. When the installation process is complete, an Install Completed window will open. Click the Finish button. 18. Make sure that the driver has been properly associated with your camera (see the following sections). Basler scout 39 Hardware and Software Installation 2.3.1.1 Ensuring Correct Camera/Driver Association in Windows 2000 1. Right click on the My Computer icon on the desktop and a menu will appear. Click on the Properties menu item. 2. Click the Hardware tab and then click the Device Manager button. A list of device drivers will appear. Look for an entry called Basler 1394 Digital Cameras and click on the plus sign next to the entry. If your camera is properly associated with the BCAM Driver, its model name will appear below the entry for Basler 1394 Digital Cameras as shown in Figure 27. If you find this entry as described, you can close the device manager and turn to the Basler BCAM 1394 Driver Getting Started Guide (DA000516xx) for information about using the Camera Viewer program and the Topology Viewer program. You can also access complete online documentation for the driver by clicking: Start ⇒ All Programs ⇒ Basler Vision Technologies ⇒ BCAM 1394 ⇒ BCAM 1394 Online Documentation. Fig. 27: Correctly Associated Driver If you did not find an entry for Basler 1394 Digital Cameras, the camera is associated with a different driver. An example of this situation is shown in Figure 28. In this example, the camera’s model name is listed below an entry for Generic 1394 Camera. You might also see the camera listed below an entry for Imaging Devices. To correct this situation, go on to step 3. Fig. 28: Incorrectly Associated Driver 40 Basler scout Hardware and Software Installation 3. Right click on the camera’s model name and a menu will appear. Click on the Properties menu item. 4. Click on the Driver tab and then click the Update Driver button. 5. An Upgrade Device Driver window will open. Click the Next button. 6. An Install Hardware Device Drivers window will open. Make sure that Display a list of known drivers ... is selected and then click the Next button. 7. A window showing a list of drivers will open. Select IEEE 1394 Digital Camera Compliant Specification Camera. Click the Next button. (If multiple versions of this driver are available, choose the driver with a version number that matches the version number of the BCAM software you just installed.) 8. The wizard will display a Start Device Driver Installation window. Click the Next button. 9. The wizard will display a Completing the Upgrade Device Driver Installation window. Click the Finish button. 10. Close the Properties window Your camera should now be associated with the correct driver. You can access complete online documentation for the driver by clicking: Start ⇒ All Programs ⇒ Basler Vision Technologies ⇒ BCAM 1394 ⇒ BCAM 1394 Online Documentation. You can find information about using the Camera Viewer program and the Topology Viewer program in the Basler BCAM 1394 Driver Getting Started Guide (DA000516xx). 1. 2.3.1.2 Ensuring Correct Camera/Driver Association in Windows XP 1. Right click on the My Computer Icon on the desktop and a menu will appear. Click on the Properties menu item. 2. Click the Hardware tab and then click the Device Manager button. A list of device drivers will appear. Look for an entry called Basler 1394 Digital Cameras and click on the plus sign next to the entry. If your camera is properly associated with the BCAM driver, its model name will appear below the entry for Basler 1394 Digital Cameras as shown in Figure 29. If you find this entry as described, you can close the device manager and turn to the Basler BCAM 1394 Driver Getting Started Guide (DA000516xx) for information about using the Camera Viewer program and the Topology Viewer program. You can also access complete online documentation for the driver by clicking: Start ⇒ All Programs ⇒ Basler Vision Technologies ⇒ BCAM 1394 ⇒ BCAM 1394 Online Documentation. Basler scout 41 Hardware and Software Installation Fig. 29: Correctly Associated Driver If you did not find an entry for Basler 1394 Digital Cameras it means that the camera is associated with a different driver. An example of this situation is shown in Figure 30. In this example, the camera is listed as a Generic 1394 Desktop Camera below Imaging devices. You might also see the camera listed by its model name below Imaging devices. To correct this situation, go on to step 3. Fig. 30: Incorrectly Associated Driver 3. Right click on Generic 1394 Desktop Camera and a menu will appear. Click on the Update Driver menu item. 4. A Hardware Update Wizard will open. 5. Make sure Install from a list or specific location is checked. Click the Next button. 6. Make sure Don’t search. I will choose ... is checked. Click the Next button. 42 Basler scout Hardware and Software Installation 7. The wizard will search for drivers. When a list of drivers appears, make sure that IEEE-1394 Digital Camera Specification Compliant Camera is highlighted. Click the Next button. (If multiple versions of this driver are available, choose the driver with a version number that matches the version number of the BCAM software you just installed.) 8. The wizard will install the driver and will display a Completing window. Click the Finish button. Your camera should now be associated with the correct driver. You can access complete online documentation for the driver by clicking: Start ⇒ All Programs ⇒ Basler Vision Technologies ⇒ BCAM 1394 ⇒ BCAM 1394 Online Documentation. You can find information about using the Camera Viewer program and the Topology Viewer program in the Basler BCAM 1394 Driver Getting Started Guide (DA000516xx). Basler scout 43 Hardware and Software Installation 2.3.2 Partial SP2 Rollback If you have Windows XP with Service Pack 2 (SP2) installed on your PC, we strongly recommend that you carry out a partial SP2 rollback by replacing certain drivers in SP2 with drivers from SP1 as described below. This enables the full 800 Mbit/s transmission speed of the camera. Otherwise, the camera will only operate at 100 Mbit/s. To carry out the partial SP2 rollback, you need administrator rights on your computer and Windows Explorer must be configured to show hidden files and folders (see below). If you have XP with SP2 and you only need a transmission speed of 400 Mbit/s, you can apply a Windows XP update instead of carrying out the partial SP2 rollback. See the following URL for further information on the Windows XP update and for downloading the update: http://support.microsoft.com/kb/885222 If you have Windows XP and only have Service Pack 1 (SP1) installed, the rollback procedure described below is not relevant for you. Your camera will operate at an 800 Mbit/s transmission speed without making any modifications to the operating system. Note If you only have SP1 is installed, hot plug capability is not available. Hot plug capability normally becomes available when SP 2 is installed. But after carrying out the partial SP2 rollback, hot plug capability will no longer be available. If you don’t have hot plug capability (i.e., if you only have SP1 installed or if you have SP2 installed and you have done the rollback), you should not plug or unplug a camera from the PC while the camera is capturing images. Plugging or unplugging a camera while it is capturing images might result in a blue screen error on the PC. Plugging or unplugging a camera while it is idle is OK, even without hot plug capabilities. You can resolve the hot plug problem by installing a hot fix. See the following URL for further information and for obtaining the hot fix: http://support.microsoft.com/kb/811789 Note After you carry out the partial SP2 rollback, the result of the rollback will be lost if you: Install a new IEEE 1394 host controller Change the existing host controller to a different slot in the PC In either case, you should carry out the partial SP2 rollback again. 44 Basler scout Hardware and Software Installation To Configure Windows Explorer to Show Hidden Files and Folders 1. If you have not already done so, open Windows Explorer in your computer. 2. Click the Tools menu. 3. Click Folder Options... in the drop down menu. 4. Click the View tab. 5. Select the option button beside Show hidden files and folders. 6. Click OK. Windows Explorer is configured to show hidden files and folders. To Carry Out the Partial SP2 Rollback 1. Disconnect all IEEE 1394 devices from the connectors on the computer. 2. Open Windows Explorer and navigate to the Windows directory and create an sp2_rollback directory. 3. Navigate to the Windows\sp2_rollback directory and create an i386 directory. 4. Navigate to the Windows\inf directory and copy the 1394.inf file into the sp2_rollback directory. 5. What you do in this step depends on which Windows XP service packs are already installed on your computer: If SP2 is installed on your host PC but not SP1, you must download the complete SP1 package in order to obtain the drivers from SP1 that will replace the drivers in SP2: a. Download the "Windows XP Service Pack 1a Network Installation" from the following URL: http://www.microsoft.com/windowsxp/downloads/updates/sp1/network.mspx b. Open the command prompt. c. Navigate to the downloaded SP1. d. Execute the following command to create an sp1_files subdirectory and extract files from SP1 into the subdirectory: xpsp1a_en_x86.exe /U /X:sp1_files e. Execute the following commands to decompress the required drivers and copy them into the Windows\sp2_rollback directory: expand sp1_files\1394bus.sy_ %windir%\sp2_rollback\i386\1394bus.sys and expand sp1_files\ohci1394.sy_ %windir%\sp2_rollback\i386\ohci1394.sys f. Exit the command prompt. If SP1 and SP2 are both installed on your Host PC: a. Navigate to the Windows\Driver Cache\i386 directory. b. Double-click on sp1.cab. c. Copy the ohci1394.sys and 1394bus.sys files into the Windows\sp2_rollback\i386 directory. Basler scout 45 Hardware and Software Installation 6. Navigate to the Windows\sp2_rollback\i386 directory: a. Right click on the ohci1394.sys file and select Properties from the drop down menu. An ohci1394.sys Properties window opens as shown below. b. Click the Version tab. c. In the Item Name box, click on the File Version item. Make note of the file version information that appears in the Value box as shown below. You will need this information later in the procedure. d. Click the OK button. e. Right click on the 1394bus.sys file and select Properties from the drop down menu. An 1394bus.sys Properties window opens. f. Click the Version tab. g. In the Item Name box, click on the File Version item. Make note of the file version information that appears in the Value box. You will need this information later in the procedure. h. Click the OK button. 46 Basler scout Hardware and Software Installation 7. Navigate to the Windows\system32\drivers directory and copy the arp1394.sys, enum1394.sys, and nic1394.sys files into the Windows\sp2_rollback\i386 directory. 8. Navigate to the Windows\Driver Cache\i386 directory and rename sp2.cab to sp2_inactive.cab. This will disable the Windows File Protection feature that allows the installation of only the latest versions of drivers. 9. Open the Device Manager window by doing the following: a. Click Start and click Run. b. When the Run window opens, type in: devmgmt.msc c. Click the OK button. d. The Device Manager window will open as shown below. 10. In the Device Manager window, double-click IEEE 1394 Bus host controllers. The IEEE 1394 Bus host controllers node will expand as shown below. a. Double-click the firewire controller (e.g. *OHCI*) you want to use with the camera. Basler scout 47 Hardware and Software Installation 11. The Host Controller window for the selected firewire host controller will open as shown below. a. Click the Driver tab. b. Click the Update Driver button. 12. A Hardware Update Wizard window will open. a. Select No, not this time as shown below b. Click the Next button. 13. A new Hardware Update Wizard window will open. a. Select Install from a list or specific location as shown below. b. Click the Next button. 48 Basler scout Hardware and Software Installation 14. A new Hardware Update Wizard window will open. a. Select the Don’t search, I will choose the driver to install as shown below. b. Click the Next button. 15. A new Hardware Update Wizard window will open as shown below. a. Make sure the check box beside Show compatible hardware is checked and click the Have Disk button. 16. The Install From Disk window will open. a. Type in: C:\Windows\sp2_rollback as shown below. b. Click the OK button. Basler scout 49 Hardware and Software Installation 17. A Hardware Update Wizard window will open. a. Make sure the check box in front of Show compatible hardware is checked as shown below. b. Click the Next button. 18. If a Confirm File Replace window similar to the one shown below opens: a. Ignore the message about the ohci1394.sys file and click the Yes button. (If a similar message appears for other files, click the Yes button each time.) 19. If a Hardware Installation window similar to the one shown below opens: a. Ignore the error message and click the Continue anyway button. Depending on the number of IEEE 1394 host controllers installed on your computer, you may have to repeat this step several times. 50 Basler scout Hardware and Software Installation 20. A new Hardware Update Wizard window opens. a. Click the Finish button. 21. Verify the partial SP2 rollback: a. The Host Controller window should still be open. If it is not, navigate to the Host Controller window of the firewire host controller as described in steps 9 to 11. b. Click the Driver tab and click the Driver Details button. The Driver File Details window opens as shown below. Basler scout 51 Hardware and Software Installation c. Updated ohci1394.sys and 1394bus.sys files were installed during partial SP2 rollback. Click the ohci1394.sys and 1394bus.sys files to display the versions of the files. The partial SP2 rollback was successful if the displayed version numbers are identical to the version numbers for the ohci1394.sys and 1394bus.sys files that you noted in step 6. d. Click the OK button. e. Close the Host Controller window. 22. If you have more than one firewire controller on your computer (e.g., the Device Manager window in step 10 shows two or more firewire controllers), repeat step 21 to check whether the partial SP2 rollback was also carried out for the additional controllers. If you find that the partial SP2 rollback was not carried out for a firewire controller, repeat steps 11 to 21 for that firewire controller. 23. Do the following to undo step 8 and to enable the Windows File Protection feature: a. Navigate to the Windows\Driver Cache\i386 directory. b. Rename sp2_inactive.cab to sp2.cab. 24. Close all open windows. The partial SP2 rollback is complete. You can now reconnect your IEEE 1394 devices to the computer. 52 Basler scout Hardware and Software Installation 2.4 Acquiring Your First Images To acquire and view your first images, use the BCAM Viewer. You can control the camera via the BCAM Viewer that is supplied with the Basler BCAM1394 Driver software package or via an API from your system control software. We recommend that you use the BCAM Viewer for controlling the camera when acquiring your first images. The following steps assume you are using the BCAM Viewer. At this stage, some of the camera settings are likely to be preliminary. Subsequent sections of the User’s Manual will help you improve image quality and to arrive at the final camera settings to suit the requirements of your application. Before starting, make sure that the latest versions of the camera’s driver and viewer are installed, that a lens is mounted on the camera, that the camera is connected to the computer, that the computer is running, and that the camera is receiving power. For more information about the Basler BCAM1394 Driver software package and the API, see Section 5 on page 83. If, during the following steps, you encounter problems that are not covered in this section, see Section 12 on page 289. 1. Put an object within the camera’s field of view. Note: If you are using a color camera, the object should display a uniform gray and fill the camera’s entire field of view for optimum white balance (see below). 2. Make sure the object is illuminated. Use continuous illumination for the initial setup. If you want to use strobe light in your application, make the necessary adjustments later. Contact Basler Technical Support if you need assistance in determining the optimum illumination for your application. 3. Click the BCAM Viewer icon on the computer desktop to start the BCAM Viewer. The BCAMViewer window opens. File Menu Tool Bar Camera Features Bar Bus Viewer Image Viewing Area A 1394 bus tree is displayed in the bus viewer. All devices attached to the bus, including your camera, are indicated. Note: For detailed information on the BCAM Viewer click the Help button in the file menu and select Help Topics in the drop down menu or press the F1 key to open the viewer’s online help. Basler scout 53 Hardware and Software Installation 4. Double click the camera’s icon in the bus viewer to select the camera. An image display window opens in the image viewing area. Image Display Window Image 5. The hatched border around the image indicates that the camera is set to video Format 7. The border represents the extents of the camera’s area of interest (AOI). By default, the AOI is set to the full resolution of the camera. If the camera is not set to Format 7: a. Click the View button in the file menu. b. Click Properties in the drop down menu. c. Click the Video Format tab. d. Select Format 7 in the Video Format group. e. Click OK. 6. To adjust image quality, you will make adjustments on the camera’s lens and in the viewer. For some adjustments in the viewer, you can use sliders or enter values directly into edit fields in the camera features bar. If you do not yet know the camera settings for optimum image brightness and contrast, choose the following preliminary settings: a. Open the lens aperture "half way" by choosing an intermediate f-number. b. Set the Brightness in the BCAM Viewer to a value between 16 and 32. c. Set the Shutter in the BCAM Viewer to the lowest value. d. Set the Gain in the BCAM Viewer to the lowest value. 7. Click the icon in the tool bar or click the Camera button in the file menu and select Continuous Grab in the drop down menu. The camera acquires images continuously. The images are displayed and continuously updated in the image display window. With the current camera setting the images will probably be very dark or perhaps black. The following steps assume that the current images are too dark. If the current images are too bright, dim the illumination or close the lens aperture. 54 Basler scout Hardware and Software Installation 8. Increase the Shutter to increase the image brightness to almost the desired level. If you want to image a moving object make sure to avoid motion blur by choosing a sufficiently low shutter setting (see the following section for details). 9. If required, slightly increase the Gain to improve contrast. Note: Make sure that detail is still visible in the brightest portions of the image. Note also that noise is increased by increasing gain. 10. Focus the image. 11. Adjust the lens aperture to obtain the required depth of focus and to set the image brightness to the desired level (see the following section for details). 12. Slightly adjust the Brightness to ensure that detail is still visible in the darkest portions of the image (see the following section for details). If you are using a higher than 8 bit video output mode you should avoid brightness settings above 64. 13. Adjust Shutter, Gain, and Brightness (in this order) to further improve the image. 14. If you are using a color camera, perform an automatic white balance. Note: The object in the field of view should display a uniform gray and fill the camera’s entire field of view for optimum white balance. a. Click the View button in the file menu. b. Click Properties in the drop down menu. c. Click the Video Format tab. d. Select YUV(4:2:2) in the Color Coding group if it is not already selected. e. Click OK. f. Click the icon in the tool bar for automatic white balance. 15. If you are using a color camera, choose the setting that matches the alignment of the Bayer filter of your camera: a. Click the View button in the file menu. b. Click Properties in the drop down menu. c. Click the Video Format tab. d. Select Raw8 in the Color Coding group. e. Click OK. f. Click the View button in the file menu. g. Select Bayer to RGB Conversion in the drop down menu. h. Of the four Enabled ( xxxx ) buttons (e.g. Enabled ( GBRG )) select the one that results in correct colors in the image. 16. Fine tune the settings to improve the image quality. Refer to the following section for information on improving image quality. Basler scout 55 Hardware and Software Installation 17. Having determined the camera settings for optimum image quality save the camera settings for future use. Note: If the camera is currently acquiring images continuously, you can not save the camera settings. Click the icon in the tool bar to stop continuous image acquisition. To save the camera settings: a. Click the File button in the file menu. b. Select Save Camera Settings in the drop down menu. A standard Windows Save As dialog box appears. c. Navigate to your desired destination and enter the desired file name. d. Click the Save button. As a default, the settings are saved in a file with a .cfg extension. 56 Basler scout Hardware and Software Installation 2.5 Adjusting the Image Quality In the following descriptions, we will discuss image quality in terms of focus, depth of focus, brightness and contrast. You can adjust image quality with regard to these criteria by choosing appropriate settings. However, the "best" image quality will partly depend on the specific requirements of your application and therefore no generally applicable "best" setting can be recommended. The adjustments will involve the following: adjusting the brightness of the illumination adjusting the focus setting the lens aperture setting the brightness setting the shutter setting the gain adjusting white balance. In addition, the quality of an image will be affected by other factors, e.g., by the choice of the lens. We recommend carrying out all fine adjustments using the illumination and the settings for video format, video mode, and color coding that you want to use in your application. Focus: You will obtain a focused image only if the lens is screwed into the lens adapter of the camera as far as it will go and if the glass surfaces are clean. The object to be imaged must be within the range of focus of the lens. You can obtain a focused image by turning the focal ring of the lens. Depth of Focus: If the objects you want to image are located at different distances from the camera, you must consider depth of focus. The depth of focus must be sufficiently deep to allow all objects to appear focused in the image. You can change the depth of focus by turning the aperture ring of the lens. Closing the lens aperture (turning the aperture ring to higher f-numbers) increases the depth of focus and vice versa. Note: Closing the aperture decreases the amount of light reaching the camera’s sensor and therefore results in a darker image. Basler scout 57 Hardware and Software Installation Brightness: Note: We will use the term "brightness" in a twofold sense. "Brightness" will be used in the generic sense as the property of an image that is, e.g., determined by the intensity of the illumination resulting in a brighter or darker image. "Brightness" will also refer to a setting that modifies the pixel readout resulting in a brighter or darker image. With this method, a constant gray value is added to or subtracted from the readout of each pixel. Among the factors determining the brightness of an image are the intensity of the illumination, the setting of the lens aperture, and the settings for brightness, shutter, and gain. We recommend that you choose bright illumination if possible, but avoid excessive intensity. This will prevent you from needing to operate the camera using extreme camera settings. A bright but not excessively bright illumination is of central importance to achieving good image quality. In images acquired from CCD sensors, excessive brightness will cause artifacts such as smear (white stripes in the image) and blooming (local over-saturation destroying contrast). You can decrease the proneness for smear and blooming by choosing a diffuse and less intense illumination and by modifying the sensor readout using the lookup table smart feature. If illumination of sufficient brightness is not available, you can select a lens that is optimized for light utilization. Opening the lens aperture will allow more light to reach the camera’s sensor and will therefore increase the brightness of the image. Note: Opening the lens aperture also increases the effects of optical aberrations. This causes image distortions and the intensity of light decreases towards the edges of the sensor (vignetting). In addition, the depth of focus decreases. You can change the brightness of the image by changing the camera’s brightness setting. Normally, you should increase the brightness setting only as far as is necessary to make detail visible in the darkest portions of an image. (This is equivalent to avoiding the clipping of the low gray values of noise.) Note: High brightness settings will prevent high contrast. We recommend not using brightness settings above 64 (at greater than 8 bit output). You can increase the brightness of the image by increasing the camera’s shutter setting. With this method, brightness is determined by the exposure time and thus by the amount of photons collected for pixel readout. Note: Increasing the shutter setting may decrease the frame capture rate. If you are capturing images of moving objects, increasing the shutter setting may increase motion blur. Increasing the gain will also increase image brightness. Note: Unless your application requires extreme contrast, make sure that detail remains visible in the brightest portions of the image when increasing gain. Note also that noise is increased by increasing gain. 58 Basler scout Hardware and Software Installation Shutter: The shutter setting determines the time interval during which the sensor is exposed to light. Choose a shutter setting that takes account of whether you want to image still or moving objects: If the object is not moving you can choose a high shutter setting (i.e. a long exposure interval). Note: High shutter settings may reduce the frame rate and may cause artefacts appearing in the image. If the object is moving, choose a low shutter setting to prevent motion blur. As a general rule, choose a short exposure interval to make sure the image of the object does not move by more than one pixel during exposure. Gain: Gain multiplies each pixel readout by a certain factor. Accordingly, signal and noise are amplified. Note: It is not possible to improve the signal-to-noise ratio by increasing gain. You can increase the contrast of the image by increasing the camera’s gain setting. Increasing gain will increase the image brightness. Note: Unless your application requires extreme contrast, make sure that detail remains visible in the brightest portions of the image when increasing gain. Note also that noise is increased by increasing gain. Set the gain only as high as is necessary. Contrast: Strong contrast in an image is obtained when objects of different brightnesses are represented by strongly different grey values. For most applications, optimum contrast is reached when the image displays a wide range of gray values with fine detail remaining visible even in the darkest and brightest parts of an image. Some applications, however, may require extreme contrast. You can increase the contrast of the image by increasing the camera’s gain setting. Gain multiplies the pixel readout. High brightness settings will prevent high contrast. We recommend not using brightness settings above 64 (at greater than 8 bit output). In images acquired from CCD sensors, contrast can be destroyed by local over-saturation (blooming) if the brightness is too high. You can decrease the proneness for smear and blooming by choosing a diffuse and less intense illumination and by modifying the sensor readout using the lookup table smart feature. Closing the lens aperture not only decreases brightness but also increases contrast towards the edges of an image. If you must use insufficient illumination resulting in dark images, you may notice the blurring influence of noise. If you operate the camera near the high end of the specified temperature range, the effects may be particularly noticeable. You can increase contrast by lowering the operating temperature of the camera. Basler scout 59 Hardware and Software Installation Note: It is not possible to improve the signal-to-noise ratio by increasing gain. Increasing the gain will increase signal and noise by equal proportions. White balance: If you are using a color camera, the object that you use when adjusting the white balance should be a uniform gray and should fill the camera’s entire field of view. Your white balance will be correct when images of this object show a uniform gray. Changing the brightness setting will change the white balance. We therefore recommend that you carry out white balance after setting the brightness. Make sure the image is neither underexposed nor overexposed when carrying out white balance. Next Steps We assume that you succeeded in acquiring images and controlling the camera using the viewer and that you were able to optimize the image quality. To meet the requirements of your application, you will likely need to make additional camera settings and modify previous camera settings. See the sections in this manual on operation, standard features, and smart features for details about additional camera settings. See the BCAM documentation for information on how to enable and set the camera settings. We recommend controlling the camera via the BCAM API when taking the next steps. Contact Basler Technical Support if you need further assistance. The contact numbers appear on the title page of this manual. If you have not already done so, implement the typical conditions of operation as required by your application before proceeding with the next steps. In particular, choose the lens and the illumination required by your application. Before making the additional camera settings, you must know exactly what the requirements of your application are such as depth of focus, frame rate, size of the AOI, and contrast. And you must know what the priorities of the requirements are since some of the settings depend on each other or have opposite effects. For example, a desired high frame rate may not be reachable with the exposure time set to a high value or with the area of interest set to full resolution. The next steps involve all or some of the following: Selecting the video format, mode, color coding, and frame rate Defining an AOI Controlling exposure by selecting a trigger scheme and by setting the exposure time. If you use an external device to supply the trigger, you must also connect the camera to the external device using the I/O cable. Controlling the frame rate by using the Frame Rate parameter or with trigger signals and the Bytes Per Packet parameter to obtain the required frame capture rate. If you are using more 60 Basler scout Hardware and Software Installation than one camera on the same bus, choose the settings to make optimum use of the available bus bandwidth. Defining strobe control output signals Enabling and parameterizing smart features. Basler scout 61 Hardware and Software Installation 62 Basler scout Functional Description 3 Functional Description This section provides an overview of the camera’s functionality from a system perspective. The overview will aid your understanding when you read the more detailed information included in the next sections of the user’s manual. 3.1 Overview (All Models Except scA750-60) Note The information in this section applies to all camera models except the scA750-60 fm/fc. For information about scA750-60 cameras, see Section 3.2 on page 65. Each camera provides features such as a full frame shutter and electronic exposure time control. Exposure start, exposure time, and charge readout can be controlled by parameters transmitted to the camera via the API and the IEEE 1394b interface. There are also parameters available to set the camera for single frame capture or continuous frame capture. Exposure start can also be controlled via an externally generated hardware trigger (ExTrig) signal. The ExTrig signal facilitates periodic or non-periodic image capture. Modes are available that allow the length of exposure time to be directly controlled by the ExTrig signal or to be set for a preprogrammed period of time. Accumulated charges are read out of the sensor when exposure ends. At readout, accumulated charges are transported from the sensor’s light-sensitive elements (pixels) to the vertical shift registers (see Figure 31 on page 64). The charges from the bottom line of pixels in the array are then moved into a horizontal shift register. Next, the charges are shifted out of the horizontal register. As the charges move out of the horizontal shift register, they are converted to voltages proportional to the size of each charge. Each voltage is then amplified by a Variable Gain Control (VGC) and digitized by an Analog-to-Digital converter (ADC). After each voltage has been amplified and digitized, it passes through an FPGA and into an image buffer. All shifting is clocked according to the camera’s internal data rate. Shifting continues in a linewise fashion until all image data has been read out of the sensor. The pixel data leaves the image buffer and passes back through the FPGA to an IEEE1394b link layer controller where it is assembled into data packets. The packets are passed to a 1394b physical layer controller which transmits them isochronously to an interface board in the host PC. The physical and link layer controllers also handle transmission and receipt of asynchronous control data such as changes to the camera’s parameters. The image buffer between the sensor and the link layer controller allows data to be read out of the sensor at a rate that is independent of the data transmission rate between the camera and the host computer. This ensures that the data transmission rate has no influence on image quality. Basler scout 63 Functional Description CCD Sensor Vert. Shift Reg. ADC Pixels Vert. Shift Reg. Pixels Vert. Shift Reg. Pixels Vert. Shift Reg. Pixels VGC Horizontal Shift Register Fig. 31: CCD Sensor Architecture ExTrig 24 MB Image Buffer I/O ExpActive TrigRdy Image Data Sensor VGC ADC Image Data FPGA Image Data Link Layer Controller Isochronous and Asynchronous Data Physical Layer Controller Isochronous and Asynchronous Data IEEE 1394b Bus Control Control: AOI, Gain, Brightness MicroController Asynchronous Data Fig. 32: Camera Block Diagram 64 Basler scout Functional Description 3.2 Overview (scA750-60 Only) Note The information in this section only applies to scA750-60 fm/fc cameras. For information about the other camera models, see Section 3.1 on page 63. Each camera provides features such as a full frame shutter and electronic exposure time control. The CMOS sensor chip includes gain controls, ADCs, and other digital devices. Exposure start, exposure time, and charge readout can be controlled by parameters transmitted to the camera via the API and the IEEE 1394 interface. There are also parameters available to set the camera for single frame capture or continuous frame capture. Exposure start can also be controlled via an externally generated hardware trigger (ExTrig) signal. The ExTrig signal facilitates periodic or non-periodic start of image capture. Exposure can be set for a preprogrammed period of time. Accumulated charges are read out when the programmed exposure time ends. At readout, the accumulated charges are transported from the sensor’s light-sensitive elements (pixels) to the sensor’s column buses (see Figure 31 on page 64). The charges from the bottom line of pixels in the array are then moved into the analog processing section of the sensor. As the charges move from the pixels to the analog processing section, they are converted to voltages proportional to the size of each charge. The voltages from the analog processing section are next passed to a bank of Analog-to-Digital converters (ADCs). Finally, the voltages pass through a section of the sensor where they receive additional digital processing and then they are moved out of the sensor. As each voltage leaves the sensor, it passes through an FPGA and into an image buffer. All shifting is clocked according to the camera’s internal data rate. Shifting continues in a linewise fashion until all image data has been read out of the sensor. The pixel data leaves the image buffer and passes back through the FPGA to an IEEE1394b link layer controller where it is assembled into data packets. The packets are passed to a 1394b physical layer controller which transmits them isochronously to an interface board in the host PC. The physical and link layer controllers also handle transmission and receipt of asynchronous control data such as changes to the camera’s parameters. The image buffer between the sensor and the link layer controller allows data to be read out of the sensor at a rate that is independent of the data transmission rate between the camera and the host computer. This ensures that the data transmission rate has no influence on image quality. Basler scout 65 Functional Description CMOS Sensor Pixel Array Analog Processing Digital Processing ADCs Digitized Pixel Data Fig. 33: CMOS Sensor Architecture ExTrig 24 MB Image Buffer I/O ExpActive TrigRdy Image Data Sensor Image Data FPGA Image Data Control: AOI Gain Brightness Link Layer Controller Isochronous and Asynchronous Data Physical Layer Controller Isochronous and Asynchronous Data IEEE 1394b Bus Control MicroController Control Data Fig. 34: Camera Block Diagram 66 Basler scout Physical Interface 4 Physical Interface This section provides detailed information, such as pinouts and voltage requirements, for the physical interface on the camera. This information will be especially useful during your initial designin process. 4.1 General Description of the Connections The camera is interfaced to external circuity via connectors located on the back of the housing: an IEEE 1394b socket used to provide power and a bus connection to the camera. a 12-pin receptacle used to provide access to the camera’s I/O ports. There is also an LED indicator on the back. The drawing below shows the location of the two connectors and the LED. 12-pin Receptacle IEEE 1394b Socket LED Fig. 35: Camera Connectors and LED Basler scout 67 Physical Interface 4.2 Connector Pin Assignments and Numbering 4.2.1 IEEE 1394b Socket Pin Assignments The IEEE 1394b socket is used to supply power to the camera and to interface video data and control signals. The pin assignments for the socket are as shown in Table 6. Note that these are the standard pin assignments for IEEE 1394b sockets. Pin Signal 1 TPB - (twisted pair B minus) 2 TPB + (twisted pair B plus) 3 TPA - (twisted pair A minus) 4 TPA + (twisted pair A plus) 5 TPA R (twisted pair A ground) 6 VG (power ground) 7 Not connected 8 VP (+8 to +36 VDC power) 9 TPB R (twisted pair B ground) Table 6: Pin Assignments for the IEEE 1394b Socket Pin numbering for the IEEE 1394b socket is as shown in Section 4.2.3 on page 69. 68 Basler scout Physical Interface 4.2.2 12-pin Receptacle Pin Assignments The 12 pin receptacle is used to access the two physical input ports and four physical output ports on the camera. The pin assignments for the receptacle are as shown in Table 7. Pin Designation 1 Not connected 2 Not connected 3 I/O Input 0 4 I/O Input 1 5 I/O Input Gnd 6 I/O Output 0 7 I/O Output 1 8 Not connected 9 Not connected 10 I/O Output VCC 11 I/O Output 2 12 I/O Output 3 Table 7: Pin Assignments for the 12-pin Receptacle Pin numbering for the 12-pin receptacle is as shown in Section 4.2.3 on page 69. 4.2.3 Pin Numbering 12 5 6 9 8 7 6 5 4 7 3 8 2 9 1 2 3 4 11 1 10 Fig. 36: Pin Numbering for the IEEE 1394b Socket and the 12-pin Receptacle Basler scout 69 Physical Interface 4.3 Connector Types 4.3.1 IEEE 1394b Connector The 1394b socket on the camera is a standard, 9-pin IEEE 1394b bilingual socket. The recommended mating connector is any standard, 9-pin IEEE 1394b plug. 4.3.2 12-pin Connector The 12-pin connector on the camera is a Hirose micro receptacle (part number HR10A-10R-12P) or the equivalent. The recommended mating connector is the Hirose micro plug (part number HR10A-10P-12S) or the equivalent. 70 Basler scout Physical Interface 4.4 Cabling Requirements 4.4.1 IEEE 1394b Cable The maximum length of the IEEE 1394b cable used between the camera and the adapter in your PC or between the camera and a 1394b hub is 4.5 meters as specified in the IEEE 1394 standard. Standard, 9-pin, shielded 1394b to 1394b cables should be used. Note The camera is backward compatible with IEEE 1394a devices. If you will be connecting the camera to an IEEE 1394a device, you must use a conversion cable. The cable should have a 9-pin IEEE 1394b plug on the end that connects to the camera and a 6-pin IEEE 1394a plug on the end that connects to the device. 4.4.2 Standard I/O Cable Note The standard I/O cable is intended for use if the camera is not connected to a PLC device. If the camera is connected to a PLC device, we strongly recommend using a PLC I/O cable rather than the standard I/O cable. You can use a PLC I/O cable when the camera is not connected to a PLC device, if power for the I/O input is supplied with 24 VDC. See the following section for more information about PLC I/O cables. The end of the standard I/O cable that connects to the camera must be terminated with a Hirose micro plug (part number HR10A-10P-12S) or the equivalent. The cable must be wired as shown in Figure 37. The maximum length of the standard I/O cable is at least 10 meters. The cable must be shielded and must be constructed with twisted pair wire. Use of twisted pair wire is essential to ensure that input signals are correctly received. Close proximity to strong magnetic fields should be avoided. Basler scout 71 Physical Interface The required 12-pin Hirose plug is available from Basler. Basler also offers a standard I/O cable assembly that is terminated with a 12-pin Hirose plug on one end and unterminated on the other. Contact your Basler sales representative to order connectors or I/O cables. An Incorrect Plug Can Damage the 12-pin Connector CAUTION The plug on the cable that you attach to the camera’s 12-pin connector must have 12 pins. Use of a smaller plug, such as one with 10 pins or 8 pins, can damage the pins in the camera’s 12-pin connector. Hirose HR10A-10P-12S 12-pin Plug Not Connected Not Connected I/O In 0 I/O In 1 I/O In Gnd I/O Out 0 I/O Out 1 Not Connected Not Connected I/O Out VCC I/O Out 2 I/O Out 3 Standard I/O Cable Fig. 37: Standard I/O Cable 72 Basler scout Physical Interface 4.4.3 PLC I/O Cable As with the standard I/O cable described in the previous section, the PLC I/O cable is a single cable that connects to the camera’s I/O lines. The PLC I/O cable adjusts the voltage levels of PLC devices to the voltage levels required by the camera, and it protects the camera against negative voltage and reverse polarity. The PLC I/O cable adjusts the voltage levels of PLC devices to the voltage levels required by the camera, and it protects the camera against negative voltage and reverse polarity. Close proximity to strong magnetic fields should be avoided. Note We strongly recommend using a PLC I/O cable if the camera is connected to a PLC device. You can use a PLC power and I/O cable when the camera is not connected to a PLC device, if power for the I/O input is supplied with 24 VDC. Basler offers PLC I/O cables with 3 m and 10 m lengths. Each cable is terminated with a 12-pin Hirose plug (HR10A-10P-12S) on the end that connects to the camera. The other end is unterminated. Contact your Basler sales representative to order the cables. For information about applicable voltage levels, see Section 4.7 on page 76. Basler scout 73 Physical Interface 4.5 Camera Power Camera power must be supplied to the camera via the IEEE 1394b cable. Power consumption is as shown in the specification tables in Section 1 of this manual. If your camera is connected to an IEEE 1394b adapter in a desktop computer, consult the instructions for the adapter and make sure that the adapter is properly configured to supply power to the camera. If your camera is connected to a powered hub, consult the instructions for the hub and make sure that it is properly configured to supply power to the camera. Many laptop computers have a connector for an IEEE 1394 device. In most cases, laptops do not supply power to the connected IEEE 1394 device. In this situation, you must use a powered hub between the laptop and the camera or you must install a PCMCIA IEEE 1394 adapter card that connects to an external power supply. Incorrect Power Can Cause Damage CAUTION The polarity of the power on the camera’s IEEE 1394b socket must be as shown in the pin assignment table. Do not reverse the power polarity. Reversing the polarity will damage the camera. If the voltage supplied to the camera is greater than +36 VDC, damage to the camera can result. If the voltage is less than +8 VDC, the camera may operate erratically. The following voltage requirements apply to the camera power (supplied via the IEEE 1394b cable): Voltage Significance < +8 VDC The camera may operate erratically. +12 VDC Recommended operating voltage; < 1 % ripple required. +36 VDC Absolute maximum; the camera may be damaged when the absolute maximum is exceeded. Table 8: Voltage Requirements for the Camera Power For more information about pin assignments, see Section 4.2 on page 68. 74 Basler scout Physical Interface 4.6 IEEE 1394b Device Information The camera uses an IEEE1394b - 2002 compliant physical layer device that can transmit at speeds up to 800 Mbit/s (S800). The device is backward compatible with IEEE 1394a - 2000 devices. Detailed spec sheets for IEEE 1394b - 2002 compliant physical layer devices of the type used in the camera are available at the Texas Instruments website: www.ti.com. Basler scout 75 Physical Interface 4.7 Input and Output Ports 4.7.1 Input Ports 4.7.1.1 Voltage Requirements : Note Different voltage levels apply, depending on whether the standard I/O cable or a PLC I/O cable is used (see below).. Voltage Levels When the Standard I/O Cable is Used The following voltage requirements apply to the camera’s I/O input (pins 3 and 4 of the 12-pin receptacle): Voltage Significance +0 to +24 VDC Recommended operating voltage. +0 to +1.4 VDC The voltage indicates a logical 0. > +1.4 to +2.2 VDC Region where the transition threshold occurs; the logical state is not defined in this region. > +2.2 VDC The voltage indicates a logical 1. +30.0 VDC Absolute maximum; the camera may be damaged when the absolute maximum is exceeded. Table 9: Voltage Requirements for the I/O Input When Using the Standard Power and I/O Cable 76 Basler scout Physical Interface Voltage Levels When a PLC I/O Cable is Used The following voltage requirements apply to the input to the PLC I/O cable. The PLC I/O cable will adjust the voltages to the levels required at the camera’s I/O input (see the previous table). Voltage Significance +0 to +24 VDC Recommended operating voltage. +0 to +8.4 VDC The voltage indicates a logical 0. > +8.4 to +10.4 VDC > +10.4 VDC +30.0 VDC Region where the transition threshold occurs; the logical state is not defined in this region. The voltage indicates a logical 1. Absolute maximum; the camera may be damaged when the absolute maximum is exceeded. Table 10: Voltage Requirements for the I/O Input When Using a PLC I/O Cable 4.7.1.2 I/O Schematic The camera is equipped with two physical input ports designated as Input Port 0 and Input Port 1. The input ports are accessed via the 12-pin receptacle on the back of the camera. As shown in the I/O schematic, each input port is opto-isolated. For each port, an input voltage between +0 VDC and +1.4 VDC indicates a logical 0. An input voltage above +2.2 VDC indicates a logical 1. The region between +1.4 VDC and +2.2 VDC is a transition zone where the logical state is not defined. The absolute maximum input voltage is +30.0 VDC. The current draw for each input is between 5 and 15 mA. Figure 38 shows an example of a typical circuit you can use to input a signal into the camera. Basler scout 77 Physical Interface By default, Input Port 0 is assigned to receive an external hardware trigger (ExTrig) signal that can be used to control the start of exposure. 12-Pin Receptacle Camera Q BF545C 3.3 V 3.3 V 180 Ω 5.1k In_0_Ctrl 1 I/O_In_0 2 3 I/O_In_Gnd 4 5 6 7 8 9 10 11 12 Your Gnd Input Voltage +30 VDC Absolute Max. Your Gnd Gnd Fig. 38: Typical Input Circuit The I/O schematic appears on page 82. For more information about input port pin assignments and pin numbering, see Section 4.2 on page 68. For more information about how to use an ExTrig signal to control exposure start, see Section 6.3.3 on page 94 For more information about assigning an input port to receive an ExTrig signal, see Section 6.3.2 on page 94. 4.7.2 Output Ports 4.7.2.1 Voltage Requirements The following voltage requirements apply to the I/O output VCC (pin 10 of the 12-pin receptacle): Voltage < +3.3 VDC +3.3 to +24 VDC +30.0 VDC Significance The I/O output may operate erratically. Recommended operating voltage. Absolute maximum; the camera may be damaged when the absolute maximum is exceeded. Table 11: Voltage Requirements for the I/O Output VCC 78 Basler scout Physical Interface 4.7.2.2 I/O Schematic The camera is equipped with four physical output ports designated as Output Port 0, Output Port 1, Output Port 2, and Output Port 3. The output ports are accessed via the 12-pin receptacle on the back of the camera. As shown in the I/O schematic, each output port is opto-isolated. The recommended operating voltage ranges from +3.3 VDC to +24 VDC. The absolute maximum voltage is +30.0 VDC. The maximum current allowed through an output circuit is 100 mA. A conducting transistor means a logical one and a non-conducting transistor means a logical zero. Figure 39 shows a typical circuit you can use to monitor an output port with a voltage signal. The circuit in Figure 39 is monitoring Output Port 0. Out_0_Ctrl Q BC847BS 220 Ω Gnd D BAS16 Camera 1 2 3 4 I/O_Out_0 5 6 7 8 I/O_Out_VCC 9 10 11 12 Your Gnd 270 Ω Voltage Output Signal to You +3.3 to +24 VDC Your Gnd 12-Pin Receptacle Fig. 39: Typical Voltage Output Circuit Figure 40 shows a typical circuit you can use to monitor an output port with an LED or an optocoupler. In this example, the voltage for the external circuit is +24 VDC. Current in the circuit is limited by an external resistor. The circuit in Figure 40 is monitoring Output Port 0. Out_0_Ctrl Q BC847BS 220 Ω Gnd D BAS16 I/O_Out_0 I/O_Out_VCC Camera 1 2 3 4 5 6 7 8 9 10 11 12 LED Output to You 12-Pin Receptacle Your Gnd 2.2k Ω +24 VDC Your Gnd Fig. 40: Typical LED Output Signal at +24 VDC for the External Circuit (Example) Basler scout 79 Physical Interface By default, the camera’s integrate enabled (IntEn) signal is assigned to Output Port 0 . The integrate enabled signal indicates when exposure is taking place. By default, the camera’s trigger ready (TrigRdy) signal is assigned to Output Port 1. The trigger ready signal goes high to indicate the earliest point at which exposure start for the next frame can be triggered. The assignment of camera output signals to physical output ports can be changed by the user. Note At power on, the output ports will go high briefly while the FPGA is configured. Once FPGA configuration is complete, the output ports reset to low. The I/O schematic appears on page 82. For more information about output port pin assignments and pin numbering, see Section 4.2 on page 68. For more information about the integrate enabled signal, see Section 6.8 on page 108. For more information about the trigger ready signal, see Section 6.7 on page 103. For more information about assigning camera output signals to physical output ports, see Section 9.6.7 on page 216. 80 Basler scout Physical Interface 4.7.2.3 Output Port Response Times Response times for the output ports on the camera are as shown below. Camera Output Signal TDR 90% Output Port Voltage TDF FT RT 90% Time Fig. 41: Output Port Response Times Time Delay Rise (TDR) = 1.5 µs Rise Time (RT) = 1.3 - 5.0 µs Time Delay Fall (TDF) = 1 - 20 µs Fall Time (FT) = 1 - 5 µs Note The response times for the output ports on your camera will fall into the ranges specified above. The exact response time for your specific application will depend on the external resistor and the applied voltage you use. Basler scout 81 Physical Interface Fig. 42: I/O Port Schematic 82 Basler scout Tools for Configuring the Camera 5 Tools for Configuring the Camera This section explains the software interface options available for configuring your camera. Three options are available, the Basler BCAM API, the Basler BCAM Viewer, and APIs included with other DCAM complaint drivers. 5.1 The BCAM Driver API The Basler BCAM 1394 Driver is available for Basler IEEE 1394b cameras. The Basler BCAM 1394 Driver/Software Development Kit (SDK) includes an API that allows a C++ programmer to easily integrate camera configuration and operating functions into your system control software. The SDK comes with comprehensive documentation including code samples. For more information, visit the Basler web site at: www.baslerweb.com. The cameras include a set of vendor unique "smart features." Access to the functionality of the smart features is not available through the BCAM driver. Instead, the smart features are accessed via Basler’s Smart Features Framework (SFF) software. More information about the SFF software is available at the Basler web site. For more information about smart features and the smart features framework, see Section 9 on page 169. 5.2 The BCAM Viewer The Basler BCAM Viewer is included as part of the Basler BCAM Software Development Kit (SDK). The BCAM Viewer provides access to all of the camera’s settings via a GUI based interface. The viewer also lets you acquire images and display them. Using The BCAM Viewer software is a very convenient way to get your camera up and running quickly when you are doing your initial camera evaluation or doing a camera design-in for a new project. The BCAM Viewer is also available as part of a freely available run-time package that does not include the complete SDK. For more information about using the BCAM Viewer, see Section 2.4 on page 53. Basler scout 83 Tools for Configuring the Camera 5.3 Other DCAM Compliant Drivers Your camera can be configured by setting status and control registers as described in the “1394Based Digital Camera Specification” issued by the 1394 Trade Association. The specification is commonly referred to as the “DCAM standard” or the “IIDC” standard.” It is available at the 1394 Trade Association’s web site: www.1394ta.org. Basler IEEE 1394b cameras are compliant with the DCAM standard and except where noted, all registers conform to version 1.31 of the standard. DCAM compliant drivers made by other suppliers are commercially available and these drivers include APIs that can be used to access the basic functionality of your camera. For more information about the register structure implemented in the camera, see Section 11 on page 235. 84 Basler scout Exposure Control 6 Exposure Control This section provides detailed information about controlling image exposure. You will find details about setting the exposure time for each captured image and about how the camera’s maximum allowed frame capture rate can vary depending on the current camera settings. 6.1 Controlling Exposure Start with "Shot" Commands and No Triggering Exposure start can be controlled by simply sending “shot” commands directly to the camera via the 1394 bus. In this case, a software trigger or an external hardware trigger (ExTrig) signal is not used. When exposure start is controlled with shot commands via the 1394 bus, two modes of operation are available: one-shot and continuous-shot. 6.1.1 One-Shot Operation In one-shot operation, the camera exposes and transmits a single image. Exposure begins when the One Shot field of the camera’s One Shot/Multi Shot control register is set to 1. Exposure time is determined by the camera’s shutter settings. The One Shot field is self cleared to 0 after transmission of the image data. When using the camera’s one-shot capability, you must not begin capturing a new image until the previously captured image has been completely transmitted to the host PC. For more information about the One Shot/Multi Shot control register, see page 263. For more information about the shutter settings, see Section 6.4 on page 98. The Basler BCAM 1394 Driver includes method calls for using the camera’s one-shot functionality. For more information, see the online documentation delivered with the BCAM Driver. Basler scout 85 Exposure Control 6.1.2 Continuous-Shot Operation (Free-run) In continuous-shot operation, the camera continuously exposes and transmits images. The exposure of the first image begins when the Continuous Shot field of the ISO En/Continuous Shot control register is set to 1. The exposure time for each image is determined by the camera’s shutter settings. The start of exposure on the second and subsequent images is automatically controlled by the camera. (This is commonly referred to as "free-run" operation.) Image exposure and transmission stop when the Continuous Shot field of the ISO En/Continuous Shot control register is set to 0. If the camera is set for video format 0, 1, or 2, the rate at which images will be captured and transmitted is determined by the setting in the Frame Rate field of the Current Video Frame Rate/ Revision control register. If the camera is set for video format 7, the rate at which images will be captured and transmitted is determined by the settings in the Frame Rate control register: If the value in the On/Off field is set to 0 (manual control off), the camera will operate at the maximum frame rate allowed with the current camera settings. If the value in the On/Off field is set to 1 (manual control on) and the value in the Frame Rate field is less than the maximum frame rate allowed, the camera will operate at the frame rate specified by the value in the Frame Rate field. If the value in the On/Off field is set to 1 (manual control on) and the value in the Frame Rate field is greater than the maximum frame rate allowed, the camera will operate at the maximum allowed rate. For more information about the shutter settings, see Section 6.4 on page 98. For more information about the ISO En/Continuous Shot control register, see page 263. For more information about the Current Video Frame Rate/Revision control register, see page 261. For more information about the Frame Rate control register, see page 272. For more information about the maximum allowed frame rate in format 7, see Section 7.2.2 on page 118. The Basler BCAM 1394 Driver includes method calls for using the camera’s continuous-shot functionality. For more information, see the online documentation delivered with the BCAM Driver. (The driver does not include a method call to access the Frame Rate control register. As a work around, you can use the Basler Smart Features Framework software to directly read from or write to the register. For more information about the Smart Features Framework software, see Section 9.2 on page 169.) Note The explanations of exposure control in Section 6.1.1 and Section 6.1.2 are included to give you a basic insight into the interactions of the camera’s registers. Typically, IEEE 1394 cameras are used with a driver that includes an interface for parameterizing and operating the camera. The Basler BCAM 1394 Driver, for example, has both a simple Windows® interface and a programmer’s API for parameterizing and operating the camera. 86 Basler scout Exposure Control 6.2 Controlling Exposure with a Software Trigger Exposure start can be controlled by sending a software trigger command to the camera via the 1394 bus. The Trigger Mode control register is used to enable the ability to start image exposure with a software trigger. The Software Trigger control register is used to set the software trigger. If you are triggering the camera with a software trigger, only the programmable exposure mode is available. In programmable mode, exposure starts when the Trigger field of the Software Trigger control register is set to 1. The length of the exposure is determined by the camera’s shutter time setting. The Trigger field will self clear when it is safe to begin exposure of another image. Figure 43 illustrates programmable exposure with a software trigger. Software_Trigger register set to 1 Software_Trigger register self clears to 0 Exposure (duration determined by the shutter time setting) Fig. 43: Programmable Exposure with a Software Trigger 6.2.1 Enabling the Software Trigger Feature To enable the software trigger feature: Set the On/Off field of the Trigger Mode control register to 1 to enable triggering. Set the Trigger Source field of the Trigger Mode control register to 7 to select a software trigger. Set the Trigger Mode field of the Trigger Mode control register to 0 to select the programmable exposure mode. For more information about the Trigger Mode Control register, see page 271. The Basler BCAM 1394 Driver includes method calls to enable triggering. For more information, see the online documentation delivered with the BCAM Driver. (The driver does not include method call to access the Trigger Source field of the Trigger Mode control register. As a work around, you can use the Basler Smart Features Framework software to directly read from or write to the register. For more information about the Smart Features Framework software, see Section 9.2 on page 169.) Basler scout 87 Exposure Control 6.2.2 Using the Software Trigger Feature Software Trigger / One-shot Operation In Software Trigger/One-shot operation, a “one-shot command” is used to prepare the camera to capture a single image. Exposure will begin when the Trigger field of the Software Trigger control register is set to 1. To use this operating method, follow this sequence: 1. Use the shutter time setting to set your desired exposure time. 2. Set the One Shot field of the One Shot/Multi Shot control register to 1. This prepares the camera to capture a single image. 3. Set the Trigger field of the Software Trigger control register to 1. Exposure will begin. 4. Exposure will continue for the length of time you specified in step 1. 5. At the end of the specified exposure time, readout and transmission of the captured image will take place. 6. The Trigger field will self-clear to 0 after the image has been transmitted. 7. To capture another image, wait until the captured image has been completely received by the host PC and then return to step 2. For more information about the shutter time setting, see Section 6.4 on page 98. For more information about the One Shot/Multi Shot control register, see page 263. The Basler BCAM 1394 Driver includes method calls for using the camera’s one-shot functionality. For more information, see the online documentation delivered with the BCAM Driver. (The driver does not include method call to access the Software Trigger control register. As a work around, you can use the Basler Smart Features Framework software to directly read from or write to the register. For more information about the Smart Features Framework software, see Section 9.2 on page 169.) Software Trigger / Continuous-shot Operation In Software Trigger/Continuous-shot operation, a “continuous-shot command” is used to prepare the camera to capture multiple images. With this method of operation, exposure will begin each time the Trigger field of the Software Trigger control register is set to 1. To use this operating method, follow this sequence: 1. Use the shutter time setting to set your desired exposure time. 2. Set the Continuous Shot field of the ISO En/Continuous Shot control register to 1. This prepares the camera to react to software trigger signals. 3. Check the state of the Trigger field of the Software Trigger control register: a. If the field is set to 0, you can set the field to 1 when desired. b. If the field is set to 1, wait until the field clears to 0 and then set it to 1 when desired. 4. Set the Trigger field to 1. Exposure will begin. 5. Exposure will continue for the length of time you specified in step 1. 88 Basler scout Exposure Control 6. At the end of the specified exposure time, readout and transmission of the captured image will take place. 7. The Trigger field will self-clear to 0. 8. Repeat steps 3 and 4 each time you want to begin exposure and capture an image. To disable continuous-shot operation, set the Continuous Shot field in the ISO En/Continuous Shot control register to 0. If the camera is set for video format 0, 1, or 2, the rate at which the Trigger field self-clears to 0 will be determined by the setting in the Frame Rate field of the Current Video Frame Rate/Revision control register. If the camera is set for video format 7, the rate at which the Trigger field self-clears to 0 will be determined by the setting in the Frame Rate field of the Frame Rate control register: If the value in the On/Off field is set to 0 (manual control off), the camera will operate at the maximum frame rate allowed with the current camera settings. If the value in the On/Off field is set to 1 (manual control on) and the value in the Frame Rate field is less than the maximum frame rate allowed, the camera will operate at the frame rate specified by the value in the Frame Rate field. If the value in the On/Off field is set to 1 (manual control on) and the value in the Frame Rate field is greater than the maximum frame rate allowed, the camera will operate at the maximum allowed rate. For more information about the shutter time setting, see Section 6.4 on page 98. For more information about the ISO En/Continuous Shot control register, see page 263. The Basler BCAM 1394 Driver includes method calls for using the camera’s continuous-shot functionality. For more information, see the online documentation delivered with the BCAM Driver. (The driver does not include method call to access the Software Trigger or the Frame Rate control registers. As a work around, you can use the Basler Smart Features Framework software to directly read from or write to the registers. For more information about the Smart Features Framework software, see Section 9.2 on page 169.) Note The explanation of exposure control in Section 6.2.2 is included to give you a basic insight into the interactions of the camera’s registers. Typically, IEEE 1394 cameras are used with a driver that includes an interface for parameterizing and operating the camera. The Basler BCAM 1394 Driver, for example, has both a simple Windows® interface and a programmer’s API for parameterizing and operating the camera. Basler scout 89 Exposure Control 6.2.3 Why Use the Software Trigger At first glance, using the software trigger feature to start image exposure appears to be equivalent to just issuing a simple one-shot command without a software trigger. The difference lies in the way the camera reacts to each method. With a simple one-shot command, there will be some delay between the One Shot field of the One Shot/Multi Shot control register being set to 1 and the actual start of exposure. This delay is required so that the camera can be properly set up to react to the receipt of the one-shot command. With the software trigger method, there is no delay between the Trigger field being set to 1 and the start of exposure. Exposure begins immediately when the field value is set. So the advantage of the software trigger feature is that it gives you more precise control of exposure start. 90 Basler scout Exposure Control 6.3 Controlling Exposure with a Hardware Trigger You can configure the camera so that an external hardware trigger (ExTrig) signal applied to one of the input ports will control image capture. A rising edge or a falling edge of the ExTrig signal can be used to trigger exposure start. The ExTrig signal can be periodic or non-periodic. When the camera is operating under control of an ExTrig signal, the period of the ExTrig signal will determine the rate at which the camera is capturing images: 1 ------------------------------------------------------------------ = Frame Capture Rate ExTrig period in seconds For example, if you are operating a camera with an ExTrig signal period of 20 ms (0.020 s): 1 ------------------- = 50 fps 0.020 s So in this case, the frame capture rate is 50 fps. The minimum high time for a rising edge trigger (or low time for a falling edge trigger) is 100 nanoseconds. When you are triggering image capture with an ExTrig signal, you must not capture images at a rate that exceeds the maximum allowed for the current camera settings. Basler scout 91 Exposure Control 6.3.1 Exposure Modes If you are triggering image capture with an ExTrig signal, two exposure modes are available, "programmable" and "level controlled." Programmable Mode When programmable mode is selected, the exposure time for each image is determined by the camera’s shutter time setting. If the camera is set for rising edge activation, the exposure time starts when the ExTrig signal rises. If the camera is set for falling edge activation, the exposure time starts when the ExTrig signal falls. Figure 44 illustrates programmable exposure with the camera set for rising edge activation. ExTrig Signal Period ExTrig Signal Exposure (duration determined by the shutter time setting) Fig. 44: Programmable Exposure with Rising Edge Activation Level Controlled Exposure Mode When level controlled exposure mode is selected, the length of the exposure will be directly controlled by the ExTrig signal. If the camera is set for rising edge activation, the exposure time begins when the ExTrig signal rises and continues until the ExTrig signal falls. If the camera is set for falling edge activation, the exposure time begins when the ExTrig signal falls and continues until the ExTrig signal rises. Figure 45 illustrates level controlled exposure with the camera set for rising edge activation. Level controlled exposure is especially useful if you intend to vary the length of the exposure time for each captured image. ExTrig Signal Period Exposure ExTrig Signal Fig. 45: Level Controlled Exposure with Rising Edge Activation Note The level controlled exposure mode is not available on scA750-60 cameras. The level controlled exposure mode is available on all other camera models. 92 Basler scout Exposure Control When you operate the camera in level controlled exposure mode, you must use the camera’s shutter time setting to set a minimum exposure time. In level controlled operation, the exposure time specified by the shutter time setting will be used by the camera to operate its trigger ready signal. You should adjust the shutter time setting to represent the shortest exposure time you intend to use. For example, assume that you will be using level controlled exposure and that you intend to use the ExTrig signal to vary the exposure time in a range from 3000 µs to 5500 µs. In this case you would use the shutter time setting to set the minimum exposure time to 3000 µs. If you are using the level controlled exposure mode and the camera is operating with overlapped exposures, there is something you must keep in mind. If the action of the ExSync signal would end the current exposure while readout of the previously captured image is still taking place, the camera will automatically continue the exposure until readout of the previous frame is complete. This situation is illustrated Figure 44 for rising edge activation. On the first cycle of the ExTrig signal shown in the figure, the signal rises and falls while readout is taking place. Normally you would expect exposure to take place only when the ExTrig signal is high. But since the signal falls while the previous frame is still reading out, the camera automatically extends exposure until the readout is complete. On the second cycle of the ExTrig signal shown in the figure, the signal rises during previous frame readout, but falls after the readout is complete. This is a normal situation and exposure would be determined by the high time of the ExTrig signal as you would expect. TrigRdy Signal Exposure Exposure ExTrig Signal Frame Readout Frame N-1 Frame N Fig. 46: Overlapped Level Controlled Exposure For more information about the shutter time setting, see Section 6.4 on page 98. For more information about overlapped exposure, see Section 6.5 on page 100. For more detailed information about using the level controlled exposure mode with overlapped exposure, refer to the application notes called "Using a Specific External Trigger Signal with Overlapped Exposure" (AW000565xx000). The application notes are available in the downloads section of the Basler website: www.baslerweb.com. Basler scout 93 Exposure Control 6.3.2 Setting the Camera for Hardware Triggering To set the camera for triggering with an external hardware trigger (ExTrig) signal: Set the On/Off field of the Trigger Mode control register to 1 to enable triggering. Set the Trigger Polarity field of the Trigger Mode control register to 0 to select falling edge triggering or 1 to select rising edge triggering. Set the Trigger Mode field of the Trigger Mode control register to 0 to select the programmable exposure mode or 1 to select the level controlled exposure mode. Set the Trigger Source field in the Trigger Mode control register to select which one of the two physical input ports on the camera will be used to receive the external trigger signal: - Set the Trigger Source field to 0 to select physical input port 0 to receive the ExTrig signal. - Set the Trigger Source field to 1 to select physical input port 1 to receive the ExTrig signal. The default setting is for physical input port 0 to receive the ExTrig signal. For more information about the Trigger Mode control register, see page 271. The Basler BCAM 1394 Driver includes method calls to enable triggering and to set the trigger polarity. For more information, see the online documentation delivered with the BCAM Driver. (The driver does not include method call to access the Trigger Source field of the Trigger Mode control register. As a work around, you can use the Basler Smart Features Framework software to directly read from or write to the register. For more information about the Smart Features Framework software, see Section 9.2 on page 169.) 6.3.3 Using Hardware Triggering The external hardware trigger (ExTrig) signal must be used in combination with a one-shot or a continuous-shot command. If more precise control of exposure start time is desired when you are using continuous-shot, you must also monitor the camera’s Trigger Ready (TrigRdy) output signal and you must base the timing of the ExTrig signal on the state of the Trigger Ready signal. The following descriptions assume that the ExTrig signal is set for rising edge triggering and the programmable exposure mode. For more information about the Trigger Ready signal, see Section 6.7 on page 103. ExTrig / One-shot Operation In ExTrig/One-shot operation, a “one-shot” Command is used to prepare the camera to capture a single image. When the ExTrig signal rises, exposure will begin. To use this operating method, follow this sequence: 1. Use the shutter time setting to set your desired exposure time. 2. Set the One Shot field of the One Shot/Multi Shot control register to 1. This prepares the camera to capture a single image. 94 Basler scout Exposure Control 3. When desired, transition the ExTrig signal from low to high. 4. When ExTrig rises, exposure will begin. Exposure will continue for the length of time you specified in step 1. 5. At the end of the specified exposure time, readout and transmission of the captured image will take place. 6. The One Shot field of the One Shot/Multi Shot control register will self-clear to 0 after the image has been transmitted. 7. To capture another image, wait until the captured image has been completely received by the host PC and then return to step 2. For more information about the shutter time setting, see Section 6.4 on page 98. For more information about the One Shot/Multi Shot control register, see page 263. The Basler BCAM 1394 Driver includes method calls for using the camera’s one-shot functionality. For more information, see the online documentation delivered with the BCAM Driver. Basler scout 95 Exposure Control ExTrig / Continuous Shot Operation In ExTrig/Continuous-shot operation, a “continuous-shot” command is used to prepare the camera to capture multiple images. With this method of operation, exposure will begin on each rising edge of the ExTrig signal. To use this operating method, follow this sequence: 1. Use the shutter time setting to set your desired exposure time. 2. Set the Continuous Shot field of the ISO En/Continuous Shot control register to 1. This prepares the camera to react to ExTrig signals. 3. Check the state of the trigger ready (TrigRdy) signal: a. If TrigRdy is high, you can toggle ExTrig when desired. b. If TrigRdy is low, wait until TrigRdy goes high and then toggle ExTrig when desired. 4. When ExTrig rises, exposure will begin. Exposure will continue for the length of time you specified in step 1. 5. At the end of the specified exposure time, readout and transmission of the captured image will take place. 6. Repeat steps 3 and 4 each time you want to begin an exposure. 7. To disable continuous-shot operation, set the Continuous Shot field in the ISO En/Continuous Shot control register to 0. If the camera is set for video format 0, 1, or 2, the rate at which the trigger ready signal will rise will be determined by the setting in the Frame Rate field of the Current Video Frame Rate/Revision control register. If the camera is set for video format 7, the rate at which the trigger ready signal will rise will be determined by the setting in the Frame Rate field of the Frame Rate control register: If the value in the On/Off field is set to 0 (manual control off), the camera will operate at the maximum frame rate allowed with the current camera settings. If the value in the On/Off field is set to 1 (manual control on) and the value in the Frame Rate field is less than the maximum frame rate allowed, the camera will operate at the frame rate specified by the value in the Frame Rate field. If the value in the On/Off field is set to 1 (manual control on) and the value in the Frame Rate field is greater than the maximum frame rate allowed, the camera will operate at the maximum allowed rate. For more information about the shutter time setting, see Section 6.4 on page 98. For more information about the Trigger Ready signal, Section 6.7 on page 103. The Basler BCAM 1394 Driver includes method calls for using the camera’s continuous-shot functionality. For more information, see the online documentation delivered with the BCAM Driver. (The driver does not include method call to access the Frame Rate control register. As a work around, you can use the Basler Smart Features Framework software to directly read from or write to the register. For more information about the Smart Features Framework software, see Section 9.2 on page 169.) 96 Basler scout Exposure Control Note The explanation of exposure control in Section 6.3.3 is included to give you a basic insight into the interactions of the camera’s registers. Typically, IEEE 1394 cameras are used with a driver that includes an interface for parameterizing and operating the camera. The Basler BCAM 1394 Driver, for example, has both a simple Windows® interface and a programmer’s API for parameterizing and operating the camera. Basler scout 97 Exposure Control 6.4 Setting the Shutter Time When the camera is set to use a software trigger or is set to use a hardware trigger and the programmable mode, the camera’s shutter time setting will determine the exposure time for the captured images. The shutter time setting is actually a combination of two values. The first is the value in the Value field of the Shutter control register. The second is the Shutter Time Base. The shutter time setting is the product of these two values: Shutter Time Setting = (Value Field of the Shutter Control Register) x (Shutter Time Base) By default, the shutter time base is set to 0.000020 s (20 µs) on all camera models except the scA750-60. On scA750-60 cameras, the default shutter time base is 0.000031 s (31 µs). The shutter time setting is normally adjusted by changing the value in the Value field of the Shutter control register. The value field can range from 1 to 4095. So if the value field was set to 100 on an scA640-70 camera, for example, the shutter time will be 100 x 0.000020 s or 0.002 s (2000 µs). The shutter time must not be set below a minimum specified value. The minimum shutter time setting varies by camera model as shown in Table 12. The maximum shutter time that can be set also varies by camera model as shown in Table 12. Camera Model Minimum Allowed Shutter Time Maximum Possible Shutter Time scA640-70fm/fc 80 µs 10000000 µs scA640-74fm/fc 80 µs 10000000 µs scA750-60fm/fc 124 µs 126976 µs scA780-54fm/fc 80 µs 10000000 µs scA1000-20fm/fc 120 µs 10000000 µs scA1000-30fm/fc 100 µs 10000000 µs scA1300-32fm/fc 60 µs 10000000 µs scA1390-17fm/fc 100 µs 10000000 µs scA1400-17fm/fc 100 µs 10000000 µs scA1400-30fm/fc 100 µs 10000000 µs scA1600-14fm/fc 100 µs 10000000 µs Table 12: Minimum Allowed Exposure Time and Maximum Possible Exposure Time As mentioned above, the shutter time base is normally fixed and the shutter time setting is normally adjusted by changing the value field. However, if you require a shutter time setting that is shorter or longer than what you can achieve by changing the shutter value field alone, the shutter time base can also be changed. The Shutter Time Base smart feature can be used to change the shutter time base. For more information about the Shutter control register, see page 269. 98 Basler scout Exposure Control For more information about the Shutter Time Base smart feature, and on settings for obtaining the maximum possible exposure time, see Section 9.6.8 on page 219. The Basler BCAM 1394 Driver includes a method call for setting the shutter. For more information, see the online documentation delivered with the BCAM Driver. Basler scout 99 Exposure Control 6.5 Overlapping Exposure and Sensor Readout (All Models Except scA750-60) Note The information in this section applies to all camera models except the scA75060 fm/fc. For information about scA750-60 cameras, see Section 6.6 on page 102. The image capture process on the camera includes two distinct parts. The first part is the exposure of the pixels in the imaging sensor. Once exposure is complete, the second part of the process – readout of the pixel values from the sensor – takes place. In regard to this image capture process, there are two ways to operate the camera when you are using triggering to control image capture - with “non-overlapped” exposure and with “overlapped” exposure. In the non-overlapped mode of operation, each time an image is captured, the camera completes the entire exposure/readout process before capture of the next image is started. This situation is illustrated in Figure 47. Image Capture N Exposure Readout Image Capture N+1 Exposure Readout Image Capture N+2 Exposure Readout Time Fig. 47: Non-overlapped Readout and Exposure While operating in a non-overlapped fashion is perfectly normal and is appropriate for many situations, it is not the most efficient way to operate the camera in terms of maximum frame rate. On this camera, however, it is allowable to begin exposing a new image while a previously captured image is being read out. This situation is illustrated in Figure 48 and is known as operating the camera with “overlapped” exposure. As you can see, running the camera with readout and exposure overlapped can allow higher frame rates because the camera is performing two processes at once. 100 Basler scout Exposure Control Image Capture N Exposure Readout Image Capture N+1 Exposure Readout Image Capture N+2 Exposure Readout Image Capture N+3 Exposure Readout Time Fig. 48: Overlapped Readout and Exposure Determining whether your camera is operating with overlapped or non-overlapped exposures is not a matter of issuing a command or switching a setting on or off. Rather the way that you operate the camera will determine whether the exposures are overlapped or not overlapped. If we define the “frame period” as the time from the start of exposure for one image capture to the start of exposure for the next image capture, then: Exposure will overlap when: Frame Period ≤ Exposure Time + Readout Time Exposure will not overlap when: Frame Period > Exposure Time + Readout Time You can calculate the readout time for a captured image by using the formula on page 110. 6.5.1 Guidelines for Overlapped Operation If you will be operating the camera with overlapped exposures, there are two very important guidelines to keep in mind: You must not begin the exposure time for a new image capture while the exposure time of the previously captured image is in progress. You must not end the exposure time of the current image capture until readout of the previously captured image is complete. If either of these guidelines is violated, the camera will produce unacceptable images or may stop capturing images and require a reset. When you are operating a camera with overlapped exposure and using a hardware trigger signal to trigger image capture, you could use the camera’s shutter setting and the timing formulas to calculate when it is safe to begin each new capture. However, there is a much more convenient way to know when it safe to begin each capture. The camera supplies a “trigger ready” signal that is specifically designed to let you trigger overlapped exposure safely and efficiently. For more information on using the Trigger Ready signal with all camera models except the scA75060 fm/fc, see Section 6.7 on page 103. Basler scout 101 Exposure Control For more detailed guidelines about using an external trigger signal with the level controlled exposure mode and overlapped exposure, refer to the application notes called "Using a Specific External Trigger Signal with Overlapped Exposure" (AW000565xx000). The application notes are available in the downloads section of the Basler website: www.baslerweb.com. 6.6 Exposure Must Not Overlap Sensor Readout (scA750-60 Only) Note The information in this section only applies to scA750-60 fm/fc cameras. For information about the other camera models, see Section 6.5 on page 100. The image capture process on the camera includes two distinct parts. The first part is the exposure of the pixels in the imaging sensor. Once exposure is complete, the second part of the process – readout of the pixel values from the sensor – takes place. On these cameras, exposure for a new capture must not begin until readout of the previously captured image is complete. This situation is illustrated in Figure 47. Image Capture N Exposure Readout Image Capture N+1 Exposure Readout Image Capture N+2 Exposure Readout Time Fig. 49: Non-overlapped Readout and Exposure A result of this characteristic is that the exposure time setting on the camera will have a direct effect on the camera’s maximum allowed frame rate. At longer exposure times, the maximum allowed frame rate will be lower. When you are operating a camera and using a hardware trigger to trigger image capture, you could use the camera’s shutter settings and the timing formulas to calculate when it is safe to begin each new capture. However, there is a more convenient way to know when it safe to begin each capture. The camera supplies a “trigger ready” signal that is specifically designed to let you trigger captures safely and efficiently. For more information about using the Trigger Ready signal with scA750-60 gm/gc cameras, see Section 6.7.2 on page 105. 102 Basler scout Exposure Control 6.7 Trigger Ready Signal 6.7.1 Trigger Ready Signal (All Models Except scA750-60) Note The information in this section applies to all camera models except the scA750-60 fm/fc. For information about scA750-60 cameras, see Section 6.7.2 on page 105. As described in the previous section, the cameras can operate in an “overlapped” exposure fashion. When the camera is operated in this manner, it is especially important that: the exposure time of a new image capture not start until the exposure time of the previously captured image is complete, and the exposure time of a newly captured image not end until readout of the previously captured image is complete. The camera supplies a “Trigger Ready” (TrigRdy) output signal you can use to ensure that these conditions are met when you are using a hardware trigger signal to trigger image capture. When you are capturing images, the camera automatically calculates the earliest moment that it is safe to trigger each new capture. The trigger ready signal will go high when it is safe to trigger a capture, will go low when the capture has started, and will go high again when it is safe to trigger the next capture (see Figure 50). The camera calculates the rise of the trigger ready signal based on the current exposure time setting, the current size of the area of interest, and the time it will take to readout the captured pixel values from the sensor. The trigger ready signal is especially useful if you have the camera set for video format 7 and you want to run the camera at the maximum frame capture rate for the current conditions. If you monitor the trigger ready signal and you begin capture of each new image immediately after the signal goes high, you will be sure that the camera is operating at the maximum frame rate. Basler scout 103 Exposure Control Signal goes high at earliest safe moment to trigger capture N+1 Signal goes low when exposure for capture N+1 begins Signal goes high at earliest safe moment to trigger capture N+2 Signal goes low when exposure for capture N+2 begins TrigRdy Signal Image Capture N Exposure Readout Image Capture N+1 Exposure Readout Image Capture N+2 Exposure Readout Time Fig. 50: Trigger Ready Signal You should be aware that there are some camera settings that can affect the operation of the trigger ready signal: If the camera is set for external triggering and for video format 0, 1, or 2, the rate at which the trigger ready signal will rise will be determined by the setting in the Frame Rate field of the Current Video Frame Rate/Revision control register. If the camera is set for external triggering and for video format 7, the rate at which the trigger ready signal will rise will be determined by the setting in the Frame Rate field of the Frame Rate control register: 104 With the value in the On/Off field is set to 0 (manual control off), the signal will rise at the maximum frame rate allowed with the current camera settings. With the value in the On/Off field is set to 1 (manual control on) and the value in the Frame Rate field is less than the maximum frame rate allowed, the signal will rise at the frame rate specified by the value in the Frame Rate field. With the value in the On/Off field is set to 1 (manual control on) and the value in the Frame Rate field is greater than the maximum frame rate allowed, the signal will rise at the maximum allowed rate. Basler scout Exposure Control Note If you attempt to start an image capture when the trigger ready signal is low, the camera will simply ignore the attempt. The trigger ready signal will only be available when hardware triggering is enabled. By default, the trigger ready signal is assigned to physical output port 1 on the camera. However, the assignment of the trigger signal to a physical output port can be changed. For more information about changing the assignment of camera output signals to physical output ports, see Section 9.6.7 on page 216. For more information about the electrical characteristics of the camera’s output ports, see Section 4.7.2 on page 78. For more information about using an external hardware trigger signal, see Section 6.3 on page 91. For more information on video formats, see Section 7 on page 113. For more information about the maximum allowed frame rate in format 7, see Section 7.2.2 on page 118. 6.7.2 Trigger Ready Signal (scA750-60 Only) Note The information in this section only applies to scA750-60 fm/fc cameras. For information about the other camera models, see Section 6.7.1 on page 103. As described in an earlier section, on these cameras the exposure for an image capture must not begin until readout of the previously captured image has ended. The camera supplies a “Trigger Ready” (TrigRdy) output signal you can use to ensure that these conditions are met when you are using a hardware trigger signal to trigger image capture. When you are capturing images, the camera automatically calculates the earliest moment that it is safe to trigger each new capture. The trigger ready signal will go high when it is safe to trigger a capture, will go low when the capture has started, and will go high again when it is safe to trigger the next capture (see Figure 50). The camera calculates the rise of the trigger ready signal based on the current shutter settings, the current size of the area of interest, and the time it will take to readout the captured pixel values from the sensor. The trigger ready signal is especially useful if you have the camera set for video format 7 and you want to run the camera at the maximum frame capture rate for the current conditions. If you monitor Basler scout 105 Exposure Control the trigger ready signal and you begin capture of each new image immediately after the signal goes high, you will be sure that the camera is operating at the maximum frame rate. Signal goes high at earliest safe moment to trigger capture N+1 Signal goes low when exposure for capture N+1 begins Signal goes high at earliest safe moment to trigger capture N+2 Signal goes low when exposure for capture N+2 begins TrigRdy Signal Image Capture N Exposure Readout Image Capture N+1 Exposure Readout Image Capture N+2 Exposure Readout Time Fig. 51: Trigger Ready Signal You should be aware that there are some camera settings that can affect the operation of the trigger ready signal: If the camera is set for external triggering and for video format 0, 1, or 2, the rate at which the trigger ready signal will rise will be determined by the setting in the Frame Rate field of the Current Video Frame Rate/Revision control register. If the camera is set for external triggering and for video format 7, the rate at which the trigger ready signal will rise will be determined by the setting in the Frame Rate field of the Frame Rate control register: With the value in the On/Off field is set to 0 (manual control off), the signal will rise at the maximum frame rate allowed with the current camera settings. With the value in the On/Off field is set to 1 (manual control on) and the value in the Frame Rate field is less than the maximum frame rate allowed, the signal will rise at the frame rate specified by the value in the Frame Rate field. With the value in the On/Off field is set to 1 (manual control on) and the value in the Frame Rate field is greater than the maximum frame rate allowed, the signal will rise at the maximum allowed rate. Note If you attempt to start an image capture when the trigger ready signal is low, the camera will simply ignore the attempt. The trigger ready signal will only be available when hardware triggering is enabled. 106 Basler scout Exposure Control By default, the trigger ready signal is assigned to physical output port 1 on the camera. However, the assignment of the trigger signal to a physical output port can be changed. For more information about changing the assignment of camera output signals to physical output ports, see Section 9.6.7 on page 216. For more information about the electrical characteristics of the camera’s output ports, see Section 4.7.2 on page 78. For more information about using an external hardware trigger signal, see Section 6.3 on page 91. For more information on video formats, see Section 7 on page 113. For more information about the maximum allowed frame rate in format 7, see Section 7.2.2 on page 118. Basler scout 107 Exposure Control 6.8 Integrate Enabled Signal The camera’s “integrate enabled” (IntEn) signal goes high when the exposure time for each image capture begins and goes low when the exposure time ends as shown in Figure 52. This signal can be used as a flash trigger and is also useful when you are operating a system where either the camera or the object being imaged is movable. For example, assume that the camera is mounted on an arm mechanism and that the mechanism can move the camera to view different portions of a product assembly. Typically, you do not want the camera to move during exposure. In this case, you can monitor the IntEn signal to know when exposure is taking place and thus know when to avoid moving the camera. Exposure Exposure Frame N Exposure Frame N+1 2 - 3.5 µs 2 - 3.5 µs 10 - 26 µs IntEn Signal Exposure Frame N+2 10 - 26 µs Timing charts are not drawn to scale Times stated are typical Fig. 52: Integrate Enabled Signal By default, the IntEn signal is assigned to physical output port 0 on the camera. However, the assignment of the IntEn signal to a physical output port can be changed. Note When you use the integrate enabled signal, be aware that there is a small delay in the rise and the fall of the signal in relation to the start and the end of exposure. See Figure 52 for details For more information about changing the assignment of camera output signals to physical output ports, see Section 9.6.7 on page 216. For more information about the electrical characteristics of the camera’s output ports, see Section 4.7.2 on page 78. 108 Basler scout Exposure Control 6.9 Image Exposure and Transmission Timing Chart Figure 53 shows a timing chart for image exposure and transmission. The chart assumes that exposure is triggered with an ExTrig signal with rising edge activation and that the camera is set for programmable exposure mode. As Figure 53 shows, there is a slight delay between the rise of the ExTrig signal and the start of exposure. After the exposure time for an image capture is complete, the camera begins reading out the captured image data from the CCD sensor into a buffer in the camera. When the camera has determined that a sufficient amount of image data has accumulated in the buffer, it will begin transmitting the data from the camera to the host PC. This buffering technique avoids the need to exactly synchronize the clock used for sensor readout with the clock used for data transmission over the IEEE 1394b bus. The camera will begin transmitting data when it has determined that it can safely do so without over-running or underrunning the buffer. This buffering technique is also an important element in achieving the highest possible frame rate with the best image quality. The exposure start delay is the amount of time between the point where the trigger signal transitions to the point where exposure actually begins. The frame readout time is the amount of time it takes to read out the data for a captured image from the CCD sensor into the image buffer. The time to transmission end is the amount of time between the point where the camera begins reading out the captured image data from the sensor to the point where it finishes transmitting the data for the captured image from the buffer to the host PC. The exposure start delay varies from camera model to camera model. Table 13 shows the exposure start delay for each camera model: Camera Model Exposure Start Delay scA640-70fm/fc 31.37 µs scA640-74fm/fc 29.87 µs scA750-60fm/fc 180.0 µs scA780-54fm/fc 31.89 µs scA1000-20fm/fc 64.91 µs scA1000-30fm/fc 45.33 µs scA1300-32fm/fc 32.17 µs scA1390-17fm/fc 58.90 µs scA1400-17fm/fc 57.71 µs scA1400-30fm/fc 33.40 µs Table 13: Exposure Start Delays Basler scout 109 Exposure Control Camera Model Exposure Start Delay scA1600-14fm/fc 60.52 µs Table 13: Exposure Start Delays Note that, if the debouncer feature is used, the debouncer setting for the input port must be added to the exposure start delays shown in Table 13 to determine the total start delay. For example, assume that you are using an scA640-70 camera and that you have set the cameras for hardware triggering. Also assume that you have selected input port 1 to accept the hardware trigger signal and that you have set the Input Debouncer Time 1 parameter to 5 µs. In this case: Total Start Delay = Start Delay from Table 13 + Debouncer Setting Total Start Delay = 31.37 µs+ 5 µs Total Start Delay = 36.37 µs TrigRdy Signal ExTrig Signal Exposure Start Delay Exposure Frame Readout Frame Transmission Exposure Start Delay Exposure Frame N+1 Exposure Frame N Exposure Frame N+2 Frame N Readout to the Image Buffer Frame N+1 Readout to the Image Buffer Frame N Transmission to Host PC Frame N+1 Transmission to Host PC Frame N Time to Transmission End Frame N+1 Time to Transmission End Timing charts are not drawn to scale Fig. 53: Exposure Start Controlled with an ExTrig Signal You can calculate the frame readout time by using this formula: Frame Readout Time = Tr = ( AOI Height x C1 ) + C2 Where the values for the constants C1 and C2 are from the table in Section 7.2.2 on page 118 for all camera models except the scA750-60 or from the table in Section 7.2.3 on page 123 for scA75060 cameras. 110 Basler scout Exposure Control You can calculate the time to transmission end (Te) using these three steps: 1. Calculate the frame readout time (Tr) using the formula above. 2. Calculate the base transmission time (Tb) using this formula: Tb = Packets/frame x 125 µs 3. Compare the results: If Tb ≤ Tr, then Te = Tr + 250 µs If Tb > Tr, then Te = Tb + 250 µs If you are operating the camera in video format 7, you can determine the number of packets transferred per frame by checking the value of the Packets Per Frame field in the Packets Per Frame inquiry register. For more information about standard video format, mode, and frame rate combinations, see Section 7.1 on page 113. For more information about video format 7, see Section 7.2 on page 115. For more information about the Packets Per Frame inquiry register, see page 278. Basler scout 111 Exposure Control 112 Basler scout Video Formats, Modes, and Frame Rates 7 Video Formats, Modes, and Frame Rates This section provides detailed information about the standard video data format, mode, and frame rate combinations available on the camera. It also describes format 7, the "flexible" format. 7.1 Standard Format, Mode, and Frame Rate Combinations You can set your camera for a standard video format, mode, and frame rate combination. When you set the camera for a standard combination, you are selecting the image resolution, the image color coding, and the frame rate that the camera will use. For example, if you set a camera to the video format 0 / video mode 5 / video frame rate 3 combination, you would be setting the camera to operate at 640 x 480 resolution with a mono 8 color coding and a 15 frames per second rate. The standard video format, mode, and frame rate combinations are specified in the 1394 Trade Association DCAM standard. When you set the video format and the video mode, you determine the size of the captured images and the color coding for the pixel data that will be transmitted from the camera. The color coding determines the format of the pixel data that will be output from the camera. The standard combinations available vary depending on the camera model you are using. You can determine if a particular combination is available on your camera model by checking the inquiry registers for video formats, the inquiry registers for video modes, and the inquiry registers for video frame rates. Section 7.3.2 on page 130 contains detailed descriptions of the color codings available when you are operating the camera in the "flexible" video format. Those descriptions also apply to the color codings for the standard combinations. The value of the Format field in the Current Video Format control register sets the video format. The value of the Mode field in the Current Video Mode control register sets the video mode. The value of the Frame Rate/Revision filed in the Current Video Frame Rate/Revision control register sets the video frame rate. Note that the meaning of the frame rate setting varies depending on how you are using the camera: If you are operating the camera in continuous shot mode without using triggering, the frame rate setting sets the rate at which the camera will capture images. In this situation, setting the camera to operate at a frame rate of 15, for example, would cause the camera to capture images at a rate of 15 frames per second. If you are using a series of one shot commands to start each exposure or if you are starting each exposure with a software trigger or an external trigger, the frame rate setting limits the Basler scout 113 Video Formats, Modes, and Frame Rates maximum rate at which you can trigger image capture. In this situation, setting the camera to operate at a frame rate of 15 would limit the maximum rate at which you can trigger exposure starts to 15 times per second. Note If you are using long exposure times, this can restrict the camera’s maximum frame rate. If the exposure time is restricting the frame rate to a rate that is lower than the frame rate setting, the camera will capture images at the lower rate. For more information about the standard format, mode, and frame rate inquiry registers, see Section 11.1.3 on page 236. For more information about the Current Video Format, Current Video Mode, and Current Video Frame Rate/Revision control registers, see Section 11.2.1 on page 261. The Basler BCAM 1394 Driver includes method calls for inquiring which standard video formats, modes, and frame rates are available. It also includes method calls for selecting a standard format, mode, and frame rate. For more information, see the online documentation delivered with the BCAM Driver. 114 Basler scout Video Formats, Modes, and Frame Rates 7.2 Format 7 Video format 7 is commonly known as the "flexible" video format. When the camera is set to use format 7, the image resolution, color coding, and frame rate are not automatically selected as they are when you use a standard format / mode / frame rate combination. Instead, you can individually control the camera’s resolution, color coding, and frame rate. The selection of a particular color coding determines the format of the pixel data that will be output by the camera. When you are operating a camera in video format 7, you must also select a video mode. Only one video mode is available for use with format 7 - mode 0. To set the camera for video format 7, set the value of the Format field in the camera’s Current Video Format control register to 7. To set the video mode to mode 0, set the Mode field of the Current Video Mode control register to 0. For more information about the color codings, see Section 7.3.2 on page 130. The Basler BCAM 1394 Driver includes method calls for selecting the format and mode. For more information, see the online documentation delivered with the BCAM Driver. Setting the Area of Interest When the camera is operating in format 7, you can specify a portion of the CCD sensor array and after each image is captured, only the pixel information from the specified portion of the array is transmitted to the host PC. This ability is known as the area of interest (AOI) feature. The area of interest is referenced to the top left corner of the CCD array. The top left corner is designated as column 0 and row 0 as shown in Figure 54. The location and size of the area of interest is defined by declaring a left-most column, a width, a top row, and a height. For example, suppose that you specify the left column as 10, the width as 16, the top row as 6, and the height as 10. The area of the array that is bounded by these settings is shown in Figure 54. The camera will only transfer pixel data from within the area defined by your settings. Information from the pixels outside of the area of interest is discarded. Basler scout 115 Video Formats, Modes, and Frame Rates Column Row Top Row Height in Rows The camera will only transmit the pixel data from this area Left Column Width in Columns Fig. 54: Area of Interest One of the main advantages of the AOI feature is that decreasing the height of the AOI can increase the camera’s maximum allowed frame capture rate. For more information about the maximum allowed frame rate in format 7, see Section 7.2.2 on page 118. Except for the scA1300-32 camera, the AOI is set to use the full resolution of the camera’s sensor. For the scA1300-32 cameras, the default resolution is set to 1280 x 960 pixels for mono models, and to 1278 x 958 pixels for color models. To change the setting for the left column, change the value of the Left field in the Image Position control register for format 7. To change the setting for the top row, change the value of the Top field in the Image Position control register for format 7. To change the setting for the width, change the value of the Width field in the Image Size control register for format 7. To change the setting for the height, change the value of the Height field in the Image Size control register for format 7. 116 Basler scout Video Formats, Modes, and Frame Rates Guidelines for the AOI Settings When you are setting the camera’s area of interest, you must follow these guidelines on all camera models: The sum of the current Left setting plus the current Width setting must not exceed the maximum width of the sensor in the camera model you are using. For example, on the scA64070fm, the sum of the current Left setting plus the current Width setting must not exceed 659. The sum of the current Top setting plus the current Height setting must not exceed the maximum height of the sensor in the camera model you are using. For example, on the scA640-70fm, the sum of the current Top setting plus the current Height setting must not exceed 494. On monochrome cameras: The Left, Top, Width, and Height settings can be set in increments of 1. On color cameras: The Left, Top, Width, and Height settings can be set in increments of 2 and they must be set to an even number. For example, the Left parameter can be set to 0, 2, 4, 6, 8, etc. Note Normally, the Left, Top, Width, and Heigth settings refer to the physical columns and lines in the sensor. But if binning is enabled, these parameters are set in terms of "virtual" columns and lines. For more information, see Section 9.6.2 on page 190. The Basler BCAM 1394 Driver includes method calls for setting the position and size of the AOI. For more information, see the online documentation delivered with the BCAM Driver. Basler scout 117 Video Formats, Modes, and Frame Rates 7.2.1 Setting the Frame Rate in Format 7 When you are operating the camera in video format 7, the frame rate is not fixed as it is with standard video formats. The way that you regulate the frame rate in format 7 depends on the exposure control method you are using: If you are using a series of one-shot commands without triggering, the frame rate will be determined by the rate at which you issue the one-shot commands. If you are using a series of one-shot commands with software or hardware triggering, the frame rate will be determined by the rate at which you issue one-shot commands and the triggers. If using the continuous-shot exposure method without triggering, the frame rate will be determined by the value in the Frame Rate field of the Frame Rate control register. If you are using the continuous-shot exposure method with software or hardware triggering, the frame rate will be determined by the rate at which you issue the triggers. Section 6 on page 85 contains detailed explanations of each exposure control method and includes information about how the camera’s frame rate is regulated with each method. Note Several camera settings can restrict the maximum frame rate that can be achieved when the camera is operating in format 7. For detailed information about calculating the maximum allowed frame rate based on the current camera settings, see the next section of this manual. 7.2.2 Maximum Allowed Frame Rate in Format 7 (All Models Except scA750-60) Note The information in this section applies to all camera models except the scA750-60 fm/fc. For information about scA750-60 cameras, see Section 7.2.3 on page 123. When you are operating the camera in video format 7, the maximum allowed frame rate for your camera can be limited by three factors: 118 The amount of time it takes to read a captured image out of the imaging sensor and into the camera’s frame buffer (a captured image is also known as a frame). This time varies Basler scout Video Formats, Modes, and Frame Rates depending on the height of the frame. Shorter frames take less time to read out of the sensor. The frame height is determined by the camera’s AOI Height settings. The exposure time for captured frames. If you use very long exposure times, you can capture fewer frames per second. The number of packets needed to transfer a captured frame from the camera to your PC. To determine the maximum allowed frame rate with your current camera settings, calculate a result for each of the three formulas that appear below. The formula that returns the lowest value will determine the maximum frame rate allowed. In other words, the factor that restricts the rate the most will determine the maximum allowed frame rate. Formula 1: Calculates the maximum frame rate based on the sensor readout time: 1 Max. Frames/s = ----------------------------------------------------------------( AOI Height × C 1 ) + C 2 Where: AOI Height = the height of the acquired frames as determined by the AOI settings. The constants C1 and C2 depend on the camera model as shown in the table below: scA640-70 fm/fc scA640-74 fm/fc scA780-54 fm/fc scA1000-20 fm/fc scA1000-30 fm/fc scA1300-32 fm/fc scA1390-17 fm/fc scA1400-17 fm/fc C1 25.21 µs 24.01 µs 25.70 µs 51.13 µs 36.57 µs 25.21 µs 44.71 µs 44.37 µs C2 1623 µs 1546 µs 2231 µs 7822 µs 4699 µs 5367.03 µs 12215 µs 11465 µs scA1400-30 fm/fc scA1600-14 fm/fc C1 25.80 µs 52.37 µs C2 6450 µs 6896 µs For more information about AOI settings, see Section on page 115. Basler scout 119 Video Formats, Modes, and Frame Rates Formula 2: Calculates the maximum frame rate based on the exposure time for the acquired frames: 1 Max. Frames/s = -------------------------------------------------------------------Exposure time in µs + C 3 Where the constant C3 depends on the camera model as shown in the table below: C3 scA640-70 fm/fc scA640-74 fm/fc scA780-54 fm/fc scA1000-20 fm/fc scA1000-30 fm/fc scA1300-32 fm/fc scA1390-17 fm/fc scA1400-17 fm/fc 94.56 µs 90.06 µs 95.70 µs 194.82 µs 136.47 µs 96.68 µs 176.76 µs 173.83 µs : scA1400-30 scA1600-14 fm/fc fm/fc C3 100.83 µs 181.64 µs For more information about exposure time settings, see Section 6.4 on page 98. Formula 3: Calculates the maximum frame rate based on the number of packets needed to transmit an acquired frame from the camera to your host PC via the IEEE 1394b bus: 1 Max. Frames/s = ------------------------------------------------------------------------Packets per frame × 125 µs When you are operating the camera in video format 7, you can determine the number of packets transferred per frame by checking the value of the Packets per Frame field in the Packets per Frame inquiry register for format 7. For more information about video format 7, see Section 7.2 on page 115. For more information about the Packets per Frame inquiry register, see page 278. Example Assume that you are using a monochrome scA640-70 camera set for an exposure time of 2000 µs and for 600 x 400 resolution. Also assume that you are operating the camera in video format 7. After making all camera settings, you check the current value of the Packets per Frame field in the Packets per Frame Inquiry register. You find that with the current settings, the packets transferred per frame is 40. 120 Basler scout Video Formats, Modes, and Frame Rates Formula 1: 1 Max Frames/s = -----------------------------------------------------------------------( 400 × 25.21 µs ) + 1623 µs Max Frames/s = 85.4 Formula 2: 1 Max Frames/s = --------------------------------------------------2000 µs + 94.56 µs Max Frames/s = 477.4 Formula 3: 1 Max Frames/s = ------------------------------40 × 125 µs Max Frames/s = 200 Formula one returns the lowest value. So in this case, the limiting factor is the sensor readout time and the maximum allowed frame capture rate would be 85.4 frames per second. Increasing the Maximum Allowed Frame Rate You may find that you would like to capture frames at a rate higher than the maximum allowed with the camera’s current settings. In this case, you must first use the three formulas described above to determine what factor is restricting the maximum frame rate the most. Next, you must try to make that factor less restrictive: You will often find that the sensor readout time is most restrictive factor. Decreasing the height of the captured frames will decrease the sensor readout time and will make this factor less restrictive. If you are using normal exposure times and you are using the camera at it’s maximum resolution, your exposure time will not normally be the most restrictive factor on the frame rate. However, if you are using long exposure times or small areas of interest, it is quite possible to find that your exposure time is the most restrictive factor on the frame rate. In this case, you should lower your exposure time. (You may need to compensate for a lower exposure time by using a brighter light source or increasing the opening of your lens aperture.) If you find that the number of packets needed to transmit an image is restricting the frame rate, you may be able to decrease the number of packets needed per frame. The next section explains more about decreasing the packets per frame. Basler scout 121 Video Formats, Modes, and Frame Rates 7.2.2.1 Effect of the Bytes Per Packet Setting on the Maximum Allowed Frame Rate After a camera acquires an image, the image data is read out from the sensor into a buffer. Once the frame has been read out to the buffer, the data is packetized and transmitted across the IEEE 1394b bus to your host PC. When you are operating the camera in format 7, a setting called the Bytes Per Packet determines the number of bytes of data that will be included in each packet transferred across the bus. The minimum value for the Bytes Per Packet parameter is 4 and the maximum value is 8192. By default the Bytes Per Packet is set to the maximum and has no noticeable effect on the operation of the camera. If you are using a single camera on your IEEE 1394b bus, you would ordinarily leave the Bytes Per Packet setting at the maximum. However, if you are operating multiple cameras on a single IEEE 1394b bus, you will probably need to change the Bytes Per Packet setting so that the cameras can effectively share the available bus bandwidth. If you lower the value of the Bytes Per Packet setting, the amount of image data included in each packet transmitted across the bus will be lower. This means that it will take more packets to transmit each frame and since the cycle time of the IEEE 1394b bus is fixed, it also means that it will take more time to transmit each frame. If you lower the Bytes Per Packet setting enough, the slower data transfer rate can begin to affect the maximum allowed frame capture rate of your camera. If you look at the formulas at the beginning of this section, you will notice that one of the factors that can limit the maximum allowed frame rate is the number of packets needed to transmit a frame. The number of packets per frame is directly related to the Bytes Per Packet setting. You can see the effect of changing the Bytes Per Packet setting by looking at the read only setting called Packets Per Frame. The Packets Per Frame parameter indicates the number of packets needed to transmit a frame with the current camera settings. If you decrease the setting for the Bytes Per Packet, you will notice that the value of the Packets Per Frame will increase. To change the Bytes Per Packet setting, change the value of the Bytes per Packet field of the Bytes per Packet control register. The Basler BCAM 1394 Driver includes method calls for setting the Bytes per Packet. For more information, see the online documentation delivered with the BCAM Driver. For more information about using multiple cameras on a single bus, see Section 10 on page 229. 122 Basler scout Video Formats, Modes, and Frame Rates 7.2.3 Maximum Allowed Frame Rate in Format 7 (scA750-60 Only) Note The information in this section only applies to scA750-60 fm/fc cameras. For information about the other camera models, see Section 7.2.2 on page 118. When you are operating the camera in video format 7, the maximum allowed frame rate for your camera can be limited by two factors: The sum of the exposure time plus the amount of time it takes to read the captured image out of the imaging sensor and into the camera’s frame buffer (a captured image is also known as a frame). The exposure time is set by the user. If you use very long exposure times, you can capture fewer frames per second. The readout time varies depending on the height of the frame. Shorter frames take less time to read out of the sensor. The frame height is determined by the camera’s AOI Height settings. The number of packets needed to transfer a captured frame from the camera to your PC. To determine the maximum allowed frame rate with your current camera settings, calculate a result for each of the two formulas that appear below. The formula that returns the lowest value will determine the maximum frame rate allowed. In other words, the factor that restricts the rate the most will determine the maximum allowed frame rate. For more information about AOI settings, see Section on page 115. Formula 1: Calculates the maximum frame rate based on the sum of the exposure time plus the sensor readout time: 1 Max. Frames/s = --------------------------------------------------------------------------------------------------------------------------Exposure Time in µs + ( AOI Height × C 1 ) + C 2 Where: AOI Height = the height of the acquired frames as determined by the AOI settings. The constants C1 and C2 depend on the camera model as shown in the table below: scA750-60 fm/fc C1 31.0 µs C2 397.0 µs For more information about exposure time settings, see Section 6.4 on page 98. Basler scout 123 Video Formats, Modes, and Frame Rates Formula 2: Calculates the maximum frame rate based on the number of packets needed to transmit an acquired frame from the camera to your host PC via the IEEE 1394b bus: 1 Max. Frames/s = ------------------------------------------------------------------------Packets per frame × 125 µs When you are operating the camera in video format 7, you can determine the number of packets transferred per frame by checking the value of the Packets per Frame field in the Packets per Frame inquiry register for format 7. For more information about video format 7, see Section 7.2 on page 115. For more information about the Packets per Frame inquiry register, see page 278. Example Assume that you are using a monochrome scA6750-60 camera set for an exposure time of 2000 µs and for 600 x 400 resolution. Also assume that you are operating the camera in video format 7. After making all camera settings, you check the current value of the Packets per Frame field in the Packets per Frame Inquiry register. You find that with the current settings, the packets transferred per frame is 40. Formula 1: 1 Max Frames/s = -------------------------------------------------------------------------------------------------2000 µs + ( 400 × 31.0 µs ) + 397.0 µs Max Frames/s = 67.6 Formula 2: 1 Max Frames/s = ------------------------------40 × 125 µs Max Frames/s = 200 Formula one returns the lowest value. So in this case, the limiting factor is the sum of the exposure time plus the sensor readout time and the maximum allowed frame capture rate would be 67.6 frames per second. 124 Basler scout Video Formats, Modes, and Frame Rates Increasing the Maximum Allowed Frame Rate You may find that you would like to capture frames at a rate higher than the maximum allowed with the camera’s current settings. In this case, you must first use the two formulas described above to determine what factor is restricting the maximum frame rate the most. Next, you must try to make that factor less restrictive: You will often find that the sum of the exposure time plus the sensor readout time is the most restrictive factor. Decreasing the AOI height for the captured frames will decrease the sensor readout time and will make this factor less restrictive. If you are using long exposure times, it is quite possible to find that your exposure time is making this factor the most restrictive. In this case, you should lower your exposure time. (You may need to compensate for a lower exposure time by using a brighter light source or increasing the opening of your lens aperture.) If you find that the number of packets needed to transmit an image is restricting the frame rate, you may be able to decrease the number of packets needed to transmit a frame. The next section in this manual explains more about the effect of changing the packets per frame. 7.2.3.1 Effect of the Bytes Per Packet Setting on the Maximum Allowed Frame Rate After a camera acquires an image, the image data is read out from the sensor into a buffer. Once the frame has been read out to the buffer, the data is packetized and transmitted across the IEEE 1394b bus to your host PC. When you are operating the camera in format 7, a setting called the Bytes Per Packet determines the number of bytes of data that will be included in each packet transferred across the bus. The minimum value for the Bytes Per Packet parameter is 4 and the maximum value is 8192. By default the Bytes Per Packet is set to the maximum and has no noticeable effect on the operation of the camera. If you are using a single camera on your IEEE 1394b bus, you would ordinarily leave the Bytes Per Packet setting at the maximum. However, if you are operating multiple cameras on a single IEEE 1394b bus, you will probably need to change the Bytes Per Packet setting so that the cameras can effectively share the available bus bandwidth. If you lower the value of the Bytes Per Packet setting, the amount of image data included in each packet transmitted across the bus will be lower. This means that it will take more packets to transmit each frame and since the cycle time of the IEEE 1394b bus is fixed, it also means that it will take more time to transmit each frame. If you lower the Bytes Per Packet setting enough, the slower data transfer rate can begin to affect the maximum allowed frame capture rate of your camera. If you look at the formulas at the beginning of this section, you will notice that one of the factors that can limit the maximum allowed frame rate is the number of packets needed to transmit a frame. The number of packets per frame is directly related to the Bytes Per Packet setting. You can see the effect of changing the Bytes Per Packet setting by looking at the read only setting called Packets Per Frame. The Packets Per Frame parameter indicates the number of packets Basler scout 125 Video Formats, Modes, and Frame Rates needed to transmit a frame with the current camera settings. If you decrease the setting for the Bytes Per Packet, you will notice that the value of the Packets Per Frame will increase. To change the Bytes Per Packet setting, change the value of the Bytes per Packet field of the Bytes per Packet control register. The Basler BCAM 1394 Driver includes method calls for setting the Bytes per Packet. For more information, see the online documentation delivered with the BCAM Driver. For more information about using multiple cameras on a single bus, see Section 10 on page 229. 126 Basler scout Video Formats, Modes, and Frame Rates 7.3 The Bayer Filter and Color Creation The sensor used in color models of the camera is equipped with an additive color separation filter known as a Bayer filter. The pixel data output formats available on color cameras are related to the Bayer pattern, so you need a basic knowledge of the Bayer filter to understand the pixel formats. With the Bayer filter, each individual pixel is covered by a micro-lens that allows light of only one color to strike the pixel. The pattern of the Bayer filter used on the camera is as shown in Figure 55 (the alignment of the Bayer filter with repect to the sensor is shown as an example only; the figure shows the "BG" filter alignment). As the figure illustrates, within each square of four pixels, one pixel sees only red light, one sees only blue light, and two pixels see only green light. (This combination mimics the human eye’s sensitivity to color.) B G B G B G B G B G B G B G B G G R G R G R G R G R G R G R G R B G B G B G B G B G B G B G B G G R G R G R G R G R G R G R G R B G B G B G B G B G B G B G B G G R G R G R G R G R G R G R G R B G B G B G B G B G B G B G B G G R G R G R G R G R G R G R G R B G B G B G B G B G B G B G B G G R G R G R G R G R G R G R G R B G B G B G B G B G B G B G B G G R G R G R G R G R G R G R G R B G B G B G B G B G B G B G B G G R G R G R G R G R G R G R G R B G B G B G B G B G B G B G B G G R G R G R G R G R G R G R G R Sensor Pixels Fig. 55: Bayer Filter Pattern Basler scout 127 Video Formats, Modes, and Frame Rates 7.3.1 Color Filter Alignment The alignment of the Bayer filter to the pixels in the images acquired by color cameras is either Bayer BG / GR or Bayer RG / GB depending on the camera model. Table 14 shows the filter alignment for each available camera model Color Camera Model Filter Alignment scA640-70 BG / GR scA640-74 BG / GR scA750-60 RG / GB scA780-54 BG / GR scA1000-20 BG / GR scA1000-30 BG / GR scA1300-32 BG / GR scA1390-17 BG / GR scA1400-17 BG / GR scA1400-30 BG / GR scA1600-14 BG / GR Table 14: Bayer Filter to Sensor Alignment Bayer BG / GR alignment means that pixel one and pixel two of the first line in each image transmitted will be blue and green respectively. And for the second line transmitted, pixel one and pixel two will be green and red respectively. Since the pattern of the Bayer filter is fixed, you can use this information to determine the color of all of the other pixels in the image. Bayer RG / GB alignment means that pixel one and pixel two of the first line in each image transmitted will be red and green respectively. And for the second line transmitted, pixel one and pixel two will be green and blue respectively. Since the pattern of the Bayer filter is fixed, you can use this information to determine the color of all of the other pixels in the image. Because the size and position of the area of interest on color cameras must be adjusted in increments of 2, the color filter alignment will remain the same regardless of the camera’s area of interest (AOI) settings. 128 Basler scout Video Formats, Modes, and Frame Rates A value known as the Color Filter ID indicates the alignment of the camera’s Bayer filter to the pixels in the images captured by a color camera. You can tell how the AOI is aligned to the Bayer filter by reading the Filter ID field in the Color Filter ID inquiry register for format 7. The field will contain a numerical ID that indicates the alignment of the Bayer filter as shown in Table 15. ID Alignment 0 RG / GB 1 GB / RG 2 GR / BG 3 BG / GR Table 15: Color Filter IDs The Basler BCAM 1394 Driver does not include a method call to access the Color Filter ID inquiry register. As a work around, you can use the Basler Smart Features Framework software to directly read from the register. For more information about the Smart Features Framework software, see Section 9.2 on page 169.) Basler scout 129 Video Formats, Modes, and Frame Rates 7.3.2 Color Codings The camera’s color coding setting determines the format of the image data that will be output from the camera. The available color coding settings depend on the camera model and whether the camera is monochrome or color. Table 16 lists the color coding available on each monochrome camera model and Table 17 lists the color codings available on each color camera model. Mono Camera Model Mono 8 Mono 16 Mono 12 Packed YUV 4:2:2 YUV 4:2:2 (YUYV) scA640-7 • • • • • scA640-74 • • • • • scA750-60 • • • scA780-54 • • • • • scA1000-20 • • • • • scA1000-30 • • • • • scA1300-32 • • • • • scA1390-17 • • • • • scA1400-17 • • • • • scA1400-30 • • • • • scA1600-14 • • • • • Table 16: Color Codings Available on Monochrome Cameras ( • = format available) 130 Basler scout Video Formats, Modes, and Frame Rates Color Camera Model Mono 8 Raw 8 Raw 16 Raw 12 Packed YUV 4:2:2 YUV 4:2:2 (YUYV) scA640-70 • • • • • • scA640-74 • • • • • • scA750-60 • • • • scA780-54 • • • • • • scA1000-20 • • • • • • scA1000-30 • • • • • • scA1300-32 • • • • • • scA1390-17 • • • • • • scA1400-17 • • • • • • scA1400-30 • • • • • • scA1600-14 • • • • • • Table 17: Color Codings Available on Color Cameras ( • = format available) The color coding is selected by setting the value in the Coding ID field of the Color Coding ID control register for format 7. Note that each color coding has a numerical ID and the ID number is entered in the Color Coding ID field. The details of each color coding are provided in the next sections. The Basler BCAM 1394 Driver includes method calls for setting the Color Coding ID in format 7. For more information, see the online documentation delivered with the BCAM Driver. Basler scout 131 Video Formats, Modes, and Frame Rates 7.3.2.1 Mono 8 on Monochrome Cameras (ID 0) When a monochrome camera is set for the Mono 8 color coding, it outputs 8 bits of brightness data per pixel. The table below describes how the pixel data for a received frame will be ordered in the image buffer in your PC when the camera is set for Mono 8 output. The following standards are used in the table: P0 = the first pixel transmitted by the camera Pn = the last pixel transmitted by the camera B0 = the first byte in the buffer Bm = the last byte in the buffer Byte Data Byte Data B0 Brightness value for P0 B7 Brightness value for P7 B1 Brightness value for P1 • • B2 Brightness value for P2 • • B3 Brightness value for P3 Bm-3 Brightness value for Pn-3 B4 Brightness value for P4 Bm-2 Brightness value for Pn-2 B5 Brightness value for P5 Bm-1 Brightness value for Pn-1 B6 Brightness value for P6 Bm Brightness value for Pn When a monochrome camera set for Mono 8, the pixel data output is 8 bit data of the “unsigned char” type. The available range of data values and the corresponding indicated signal levels are as shown in the table below. This Data Value (Hexadecimal) Indicates This Signal Level (Decimal) 0xFF 255 0xFE 254 • • • • • • 0x01 1 0x00 0 132 Basler scout Video Formats, Modes, and Frame Rates 7.3.2.2 Mono 8 on Color Cameras (ID 0) When a color camera is set for the Mono 8 color coding, the pixel values in each captured image are first interpolated and converted to the YUV color model. The camera then transmits the 8 bit Y value for each pixel to the host PC. In the YUV color model, the Y component for each pixel represents a brightness value. This brightness value can be considered as equivalent to the value that would be sent from a pixel in a monochrome camera. So in essence, when a color camera is set for Mono 8, it outputs an 8 bit monochrome image. (This type of output is sometimes referred to as "Y Mono 8".) For more information about YUV, see Section 7.3.2.8 on page 144. The table below describes how the pixel data for a received frame will be ordered in the image buffer in your PC when a color camera is set for Mono 8 output. The following standards are used in the table: P0 = the first pixel transmitted by the camera Pn = the last pixel transmitted by the camera B0 = the first byte in the buffer Bm = the last byte in the buffer Byte Data Byte Data B0 Y value for P0 B7 Y value for P7 B1 Y value for P1 • • B2 Y value for P2 • • B3 Y value for P3 • • B4 Y value for P4 Bm-3 Y value for Pn-3 B5 Y value for P5 Bm-2 Y value for Pn-2 B6 Y value for P6 Bm-1 Y value for Pn-1 When a color camera is set for Mono 8, the pixel data output is 8 bit data of the “unsigned char” type. The available range of data values and the corresponding indicated signal levels are as shown in the table below. This Data Value (Hexadecimal) Indicates This Signal Level (Decimal) 0xFF 255 0xFE 254 • • • • • • 0x01 1 0x00 0 Basler scout 133 Video Formats, Modes, and Frame Rates 7.3.2.3 Mono 12 Packed on Monochrome Cameras (ID 134) When a monochrome camera is set for the Mono 12 Packed color coding, it outputs 12 bits of brightness data per pixel. Three bytes transmitted by the camera contains data for two pixels. The table below describes how the pixel data for a received frame will be ordered in the image buffer in your PC when the camera is set for Mono 12 Packed output. Note that the data is placed in the image buffer in little endian format. The following standards are used in the table: P0 = the first pixel transmitted by the camera Pn = the last pixel transmitted by the camera B0 = the first byte in the buffer Bm = the last byte in the buffer Byte Data B0 P0 bits 11 ... 4 B1 P1 bits 3 ... 0 B2 P1 bits 11 ... 4 B3 P2 bits 11 ... 4 B4 P3 bits 3 ... 0 B5 P3 bits 11 ... 4 B6 P4 bits 11 ... 4 B7 P5 bits 3 ... 0 B8 P5 bits 11 ... 4 B9 P6 bits 11 ... 4 B10 P7 bits 3 ... 0 B11 P7 bits 11 ... 4 • • • • • • Bm-5 Pn-3 bits 11 ... 4 Bm-4 Pn-2 bits 3 ... 0 Bm-3 Pn-2 bits 11 ... 4 Bm-2 Pn-1 bits 11 ... 4 Bm-1 Pn bits 3 ... 0 Bm Pn bits 11 ... 4 134 P0 bits 3 ... 0 P2 bits 3 ... 0 P4 bits 3 ... 0 P6 bits 3 ... 0 • Pn-3 bits 3 ... 0 Pn-1 bits 3 ... 0 Basler scout Video Formats, Modes, and Frame Rates When a monochrome camera is set for Mono 12 Packed, the pixel data output is 12 bit data of the “unsigned” type. The available range of data values and the corresponding indicated signal levels are as shown in the table below. This Data Value (Hexadecimal) Indicates This Signal Level (Decimal) 0x0FFF 4095 0x0FFE 4094 • • • • • • 0x0001 1 0x0000 0 Basler scout 135 Video Formats, Modes, and Frame Rates 7.3.2.4 Mono 16 on Monochrome Cameras (ID = 5) When a monochrome camera is set for the Mono 16 color coding, it outputs 16 bits of brightness data per pixel with 12 bits effective. The 12 bits of effective pixel data fill from the least significant bit. The four unused most significant bits are filled with zeros. The table below describes how the pixel data for a received frame will be ordered in the image buffer in your PC when the camera is set for Mono 16 output. Note that the data is placed in the image buffer in little endian format. The following standards are used in the table: P0 = the first pixel transmitted by the camera Pn = the last pixel transmitted by the camera B0 = the first byte in the buffer Bm = the last byte in the buffer Byte Data Byte Data B0 Low byte of brightness value for P0 • • B1 High byte of brightness value for P0 Bm-7 Low byte of brightness value for Pn-3 B2 Low byte of brightness value for P1 Bm-6 High byte of brightness value for Pn-3 B3 High byte of brightness value for P1 Bm-5 Low byte of brightness value for Pn-2 B4 Low byte of brightness value for P2 Bm-4 High byte of brightness value for Pn-2 B5 High byte of brightness value for P2 Bm-3 Low byte of brightness value for Pn-1 B6 Low byte of brightness value for P3 Bm-2 High byte of brightness value for Pn-1 B7 High byte of brightness value for P3 Bm-1 Low byte of brightness value for Pn • • Bm High byte of brightness value for Pn When a monochrome camera is set for Mono 16, the pixel data output is 16 bit data of the “unsigned short (little endian)” type. The available range of data values and the corresponding indicated signal levels are as shown in the table below. Note that for 16 bit data, you might expect a value range from 0x0000 to 0xFFFF. However, with the camera set for Mono 16, only 12 bits of the 16 bits transmitted are effective. Therefore, the highest data value you will see is 0x0FFF indicating a signal level of 4095. This Data Value (Hexadecimal) Indicates This Signal Level (Decimal) 0x0FFF 4095 0x0FFE 4094 • • • • • • 0x0001 1 0x0000 0 136 Basler scout Video Formats, Modes, and Frame Rates 7.3.2.5 Raw 8 on Color Cameras (ID = 9) When a color camera is set for the Raw 8 color coding, it outputs 8 bits of data per pixel and the pixel data is not processed or interpolated in any way. So, for each pixel covered with a red lens in the sensor’s Bayer filter, you get 8 bits of red data. For each pixel covered with a green lens in the filter, you get 8 bits of green data. And for each pixel covered with a blue lens in the filter, you get 8 bits of blue data. (This type of pixel data is sometimes referred to as "raw" output.) For more information about the Bayer filter, see Section 7.3 on page 127. The tables below describe how the data for the even lines and for the odd lines of a received frame will be ordered in the image buffer in your PC when the camera is set for Raw 8 output. The following standards are used in the tables: P0 = the first pixel transmitted by the camera for a line Pn = the last pixel transmitted by the camera a line B0 = the first byte of data for a line Bm = the last byte of data for a line Basler scout 137 Video Formats, Modes, and Frame Rates For Cameras with a RG/GB Bayer Filter Alignment (Color Filter ID = 0) Even Lines Odd Lines Byte Data Byte Data B0 Red value for P0 B0 Green value for P0 B1 Green value for P1 B1 Blue value for P1 B2 Red value for P2 B2 Green value for P2 B3 Green value for P3 B3 Blue value for P3 B4 Red value for P4 B4 Green value for P4 B5 Green value for P5 B5 Blue value for P5 • • • • • • • • • • • • Bm-5 Red value for Pn-5 Bm-5 Green value for Pn-5 Bm-4 Green value for Pn-4 Bm-4 Blue value for Pn-4 Bm-3 Red value for Pn-3 Bm-3 Green value for Pn-3 Bm-2 Green value for Pn-2 Bm-2 Blue value for Pn-2 Bm-1 Red value for Pn-1 Bm-1 Green value for Pn-1 Bm Green value for Pn Bm Blue value for Pn 138 Basler scout Video Formats, Modes, and Frame Rates For Cameras with a BG/GR Bayer Filter Alignment (Color Filter ID = 3) Even Lines Odd Lines Byte Data Byte Data B0 Blue value for P0 B0 Green value for P0 B1 Green value for P1 B1 Red value for P1 B2 Blue value for P2 B2 Green value for P2 B3 Green value for P3 B3 Red value for P3 B4 Blue value for P4 B4 Green value for P4 B5 Green value for P5 B5 Red value for P5 • • • • • • • • • • • • Bm-5 Blue value for Pn-5 Bm-5 Green value for Pn-5 Bm-4 Green value for Pn-4 Bm-4 Red value for Pn-4 Bm-3 Blue value for Pn-3 Bm-3 Green value for Pn-3 Bm-2 Green value for Pn-2 Bm-2 Red value for Pn-2 Bm-1 Blue value for Pn-1 Bm-1 Green value for Pn-1 Bm Green value for Pn Bm Red value for Pn With a color camera set for Raw 8, the pixel data output is 8 bit data of the “unsigned char” type. The available range of data values and the corresponding indicated signal levels are as shown in the table below. This Data Value (Hexadecimal) Indicates This Signal Level (Decimal) 0xFF 255 0xFE 254 • • • • • • 0x01 1 0x00 0 Basler scout 139 Video Formats, Modes, and Frame Rates 7.3.2.6 Raw 12 Packed on Color Cameras (ID = 135) When a color camera is set for the Raw 12 Packed color coding, it outputs 12 bits of data per pixel. Three bytes transmitted by the camera contains data for two pixels. With the Raw 12 Packed coding, the pixel data is not processed or interpolated in any way. So, for each pixel covered with a red lens in the sensor’s Bayer filter, you get 12 bits of red data. For each pixel covered with a green lens in the filter, you get 12 bits of green data. And for each pixel covered with a blue lens in the filter, you get 12 bits of blue data. (This type of pixel data is sometimes referred to as "raw" output.) For more information about the Bayer filter, see Section 7.3 on page 127. The tables below describe how the data for the even lines and for the odd lines of a received frame will be ordered in the image buffer in your PC when the camera is set for Raw 12 Packed output. The following standards are used in the tables: P0 = the first pixel transmitted by the camera for a line Pn = the last pixel transmitted by the camera a line B0 = the first byte of data for a line Bm = the last byte of data for a line Even Lines Byte Data B0 Blue value for P0 bits 11 ... 4 B1 Green value for P1 bits 3 ... 0 B2 Green value for P1 bits 11 ... 4 B3 Blue value for P2 bits 11 ... 4 B4 Green value for P3 bits 3 ... 0 B5 Green value for P3 bits 11 ... 4 B6 Blue value for P4 bits 11 ... 4 B7 Green value for P5 bits 3 ... 0 B8 Green value for P5 bits 11 ... 4 • • • • • • Bm-5 Blue value for Pn-3 bits 11 ... 4 Bm-4 Green value for Pn-2 bits 3 ... 0 Bm-3 Green value for Pn-2 bits 11 ... 4 Bm-2 Blue value for Pn-1 bits 11 ... 4 Bm-1 Green value for Pn bits 3 ... 0 Bm Green value for Pn bits 11 ... 4 140 Blue value for P0 bits 3 ... 0 Blue value for P2 bits 3 ... 0 Blue value for P4 bits 3 ... 0 • Blue value for Pn-3 bits 3 ... 0 Blue value for Pn-1 bits 3 ... 0 Basler scout Video Formats, Modes, and Frame Rates Odd Lines Byte Data B0 Green value for P0 bits 11 ... 4 B1 Red value for P1 bits 3 ... 0 B2 Red value for P1 bits 11 ... 4 B3 Green value for P2 bits 11 ... 4 B4 Red value for P3 bits 3 ... 0 B5 Red value for P3 bits 11 ... 4 B6 Green value for P4 bits 11 ... 4 B7 Red value for P5 bits 3 ... 0 B8 Red value for P5 bits 11 ... 4 • • • • • • • • • • Green value for P0 bits 3 ... 0 Green value for P2 bits 3 ... 0 Green value for P4 bits 3 ... 0 • • • • Bm-5 Green value for Pn-3 bits 11 ... 4 Bm-4 Red value for Pn-2 bits 3 ... 0 Bm-3 Red value for Pn-2 bits 11 ... 4 Bm-2 Green value for Pn-1 bits 11 ... 4 Bm-1 Red value for Pn bits 3 ... 0 Bm Red value for Pn bits 11 ... 4 Green value for Pn-3 bits 3 ... 0 Green value for Pn-1 bits 3 ... 0 When a color camera is set for Raw 12 Packed, the pixel data output is 12 bit data of the “unsigned” type. The available range of data values and the corresponding indicated signal levels are as shown in the table below. This Data Value (Hexadecimal) Indicates This Signal Level (Decimal) 0x0FFF 4095 0x0FFE 4094 • • • • • • 0x0001 1 0x0000 0 Basler scout 141 Video Formats, Modes, and Frame Rates 7.3.2.7 Raw 16 on Color Cameras (ID = 10) When a color camera is set for the Raw 16 color code, it outputs 16 bits of data per pixel with 12 bits effective. The 12 bits of effective pixel data fill from the least significant bit. The four unused most significant bits are filled with zeros. With the Raw 16 coding, the pixel data is not processed or interpolated in any way. So, for each pixel covered with a red lens in the sensor’s Bayer filter, you get 12 effective bits of red data. For each pixel covered with a green lens in the filter, you get 12 effective bits of green data. And for each pixel covered with a blue lens in the filter, you get 12 effective bits of blue data. (This type of pixel data is sometimes referred to as "raw" output.) For more information about the Bayer filter, see Section 7.3 on page 127. The tables below describe how the data for the even lines and for the odd lines of a received frame will be ordered in the image buffer in your PC when the camera is set for Raw 16 output. Note that the data is placed in the image buffer in little endian format. The following standards are used in the tables: P0 = the first pixel transmitted by the camera for a line Pn = the last pixel transmitted by the camera a line B0 = the first byte of data for a line Bm = the last byte of data for a line Even Lines Odd Lines Byte Data Byte Data B0 Low byte of blue value for P0 B0 Low byte of green value for P0 B1 High byte of blue value for P0 B1 High byte of green value for P0 B2 Low byte of green value for P1 B2 Low byte of red value for P1 B3 High byte of green value for P1 B3 High byte of red value for P1 B4 Low byte of blue value for P2 B4 Low byte of green value for P2 B5 High byte of blue value for P2 B5 High byte of green value for P2 B6 Low byte of green value for P3 B6 Low byte of red value for P3 B7 High byte of green value for P3 B7 High byte of red value for P3 • • • • • • • • • • • • Bm-7 Low byte of blue value for Pn-3 Bm-7 Low byte of green value for Pn-3 Bm-6 High byte of blue value for Pn-3 Bm-6 High byte of green value for Pn-3 Bm-5 Low byte of green value for Pn-2 Bm-5 Low byte of red value for Pn-2 Bm-4 High byte of green value for Pn-2 Bm-4 High byte of red value for Pn-2 Bm-3 Low byte of blue value for Pn-1 Bm-3 Low byte of green value for Pn-1 Bm-2 High byte of blue value for Pn-1 Bm-2 High byte of green value for Pn-1 Bm-1 Low byte of green value for Pn Bm-1 Low byte of red value for Pn Bm High byte of green value for Pn Bm High byte of red value for Pn 142 Basler scout Video Formats, Modes, and Frame Rates When a color camera is set for Raw 16, the pixel data output is 16 bit data of the “unsigned short (little endian)” type. The available range of data values and the corresponding indicated signal levels are as shown in the table below. Note that for 16 bit data, you might expect a value range from 0x0000 to 0xFFFF. With the camera set for Raw 16, however, only 12 bits of the 16 bits transmitted are effective. Therefore, the highest data value you will see is 0x0FFF indicating a signal level of 4095. This Data Value (Hexadecimal) Indicates This Signal Level (Decimal) 0x0FFF 4095 0x0FFE 4094 • • • • • • 0x0001 1 0x0000 0 Basler scout 143 Video Formats, Modes, and Frame Rates 7.3.2.8 YUV 4:2:2 on Color Cameras (ID = 2) When a color camera is set for the YUV 4:2:2 color coding, each pixel in the captured image goes through a two step conversion process as it exits the sensor and passes through the camera’s electronics. This process yields Y, U, and V color information for each pixel. In the first step of the process, an interpolation algorithm is performed to get full RGB data for each pixel. (Because each individual pixel gathers information for only one color, an interpolation must be made from the surrounding pixels to get full RGB data for an individual pixel.) The second step of the process is to convert the RGB information to the YUV color model. The conversion algorithm uses the following formulas: Y = 0.30 R + 0.59 G + 0.11 B U = - 0.17 R - 0.33 G + 0.50 B V = 0.50 R - 0.41 G - 0.09 B Once the conversion to a YUV color model is complete, the pixel data is transmitted to the host PC. With this color coding a Y value is transmitted for each pixel, but the U and V values are only transmitted for every second pixel. Note The values for U and for V normally range from -128 to +127. Because the camera transmits U values and V values with unsigned integers, 128 is added to each U value and to each V value before the values are transmitted from the camera. This process allows the values to be transmitted on a scale that ranges from 0 to 255. 144 Basler scout Video Formats, Modes, and Frame Rates The table below describes how the pixel data for a received frame will be ordered in the image buffer in your PC when the camera is set for YUV 4:2:2 output. The following standards are used in the table: P0 = the first pixel transmitted by the camera Pn = the last pixel transmitted by the camera B0 = the first byte in the buffer Bm = the last byte in the buffer Byte Data B0 U value for P0 B1 Y value for P0 B2 V value for P0 B3 Y value for P1 B4 U value for P2 B5 Y value for P2 B6 V value for P2 B7 Y value for P3 B8 U value for P4 B9 Y value for P4 B10 V value for P4 B11 Y value for P5 • • • • • • Bm-7 U value for Pn-3 Bm-6 Y value for Pn-3 Bm-5 V value for Pn-3 Bm-4 Y value for Pn-2 Bm-3 U value for Pn-1 Bm-2 Y value for Pn-1 Bm-1 V value for Pn-1 Bm Y value for Pn Note This byte order conforms to the DCAM standard for YUV 4:2:2 output. Basler scout 145 Video Formats, Modes, and Frame Rates When a color camera is set for YUV 4:2:2 output, the pixel data output for the Y component is 8 bit data of the “unsigned char” type. The range of data values for the Y component and the corresponding indicated signal levels are shown below. This Data Value (Hexadecimal) Indicates This Signal Level (Decimal) 0xFF 255 0xFE 254 • • • • • • 0x01 1 0x00 0 The pixel data output for the U component or the V component is 8 bit data of the “straight binary” type. The range of data values for a U or a V component and the corresponding indicated signal levels are shown below. This Data Value (Hexadecimal) Indicates This Signal Level (Decimal) 0xFF 127 0xFE 126 • • • • • • 0x81 1 0x80 0 0x7F -1 • • • • • • 0x01 -127 0x00 -128 The signal level of a U component or a V component can range from -128 to +127 (decimal). Notice that the data values have been arranged to represent the full signal level range. 146 Basler scout Video Formats, Modes, and Frame Rates 7.3.2.9 YUV 4:2:2 (YUYV) on Color Cameras (ID = 133) On color cameras, the YUV 4:2:2 (YUYV) color coding is similar to the YUV 4:2:2 color coding described in the previous section. The only difference is the order of the bytes transmitted to the host PC. With the YUV 4:2:2 coding, the bytes are ordered as specified in the DCAM standard. With the YUV 4:2:2 (YUYV) coding, the bytes are ordered to emulate the ordering normally associated with analog frame grabbers and Windows® frame buffers. The table below describes how the pixel data for a received frame will be ordered in the image buffer in your PC when the camera is set for YUV 4:2:2 (YUYV) output. With this color coding the Y component is transmitted for each pixel, but the U and V components are only transmitted for every second pixel. The following standards are used in the table: P0 = the first pixel transmitted by the camera Pn = the last pixel transmitted by the camera B0 = the first byte in the buffer Bm = the last byte in the buffer Byte Data B0 Y value for P0 B1 U value for P0 B2 Y value for P1 B3 V value for P0 B4 Y value for P2 B5 U value for P2 B6 Y value for P3 B7 V value for P2 B8 Y value for P4 B9 U value for P4 B10 Y value for P5 B11 V value for P4 • • • • • • Bm-7 Y value for Pn-3 Bm-6 U value for Pn-3 Bm-5 Y value for Pn-2 Bm-4 V value for Pn-3 Bm-3 Y value for Pn-1 Bm-2 U value for Pn-1 Bm-1 Y value for Pn Bm V value for Pn-1 Basler scout 147 Video Formats, Modes, and Frame Rates When a color camera is set for YUV 4:2:2 (YUYV) output, the pixel data output for the Y component is 8 bit data of the “unsigned char” type. The range of data values for the Y component and the corresponding indicated signal levels are shown below. This Data Value (Hexadecimal) Indicates This Signal Level (Decimal) 0xFF 255 0xFE 254 • • • • • • 0x01 1 0x00 0 The pixel data output for the U component or the V component is 8 bit data of the “straight binary” type. The range of data values for a U or a V component and the corresponding indicated signal levels are shown below. This Data Value (Hexadecimal) Indicates This Signal Level (Decimal) 0xFF 127 0xFE 126 • • • • • • 0x81 1 0x80 0 0x7F -1 • • • • • • 0x01 -127 0x00 -128 The signal level of a U component or a V component can range from -128 to +127 (decimal). Notice that the data values have been arranged to represent the full signal level range. 148 Basler scout Video Formats, Modes, and Frame Rates 7.3.2.10 YUV 4:2:2 on Monochrome Cameras (ID = 2) When a monochrome camera is set for the YUV 4:2:2 color coding, the camera transmits Y, U, and V values in a fashion that mimics the output from a color camera set for YUV 4:2:2. The Y value transmitted for each pixel is an actual 8 bit brightness value similar to the pixel data transmitted when a monochrome camera is set for Mono 8. The U and V values transmitted will always be zero. With this color coding, a Y value is transmitted for each pixel, but the U and V values are only transmitted for every second pixel. The order of the pixel data for a received frame in the image buffer in your PC is similar to the order of YUV 4:2:2 output from a color camera. 7.3.2.11 YUV 4:2:2 (YUYV) on Monochrome Cameras (ID = 133) When a monochrome camera is set for the YUV 4:2:2 (YUYV) color coding, the camera transmits Y, U, and V values in a fashion that mimics the output from a color camera set for YUV 4:2:2 (YUYV). The Y value transmitted for each pixel is an actual 8 bit brightness value similar to the pixel data transmitted when a monochrome camera is set for Mono 8. The U and V values transmitted will always be zero. With this color coding, a Y value is transmitted for each pixel, but the U and V values are only transmitted for every second pixel. The order of the pixel data for a received frame in the image buffer in your PC is similar to the order of YUV 4:2:2 (YUYV) output from a color camera. Basler scout 149 Video Formats, Modes, and Frame Rates 7.4 Pixel Transmission Sequence For each captured image, pixel data is transmitted from the camera in the following sequence: Row 0 Col 0, Row 0 Col 1, Row 0 Col 2 .. .. Row 0 Col x-2, Row 0 Col x-1, Row 0 Col x Row 1 Col 0, Row 1 Col 1, Row 1 Col 2 .. .. Row 1 Col x-2, Row 1 Col x-1, Row 1 Col x Row 2 Col 0, Row 2 Col 1, Row 2 Col 2 .. .. Row 2 Col x-2, Row 2 Col x-1, Row 2 Col x : : : : : : : : : : : : Row y-2 Col 0, Row y-2 Col 1, Row y-2 Col 2 .. .. Row y-2 Col x-2, Row y-2 Col x-1, Row y-2 Col x Row y-1 Col 0, Row y-1 Col 1, Row y-1 Col 2 .. .. Row y-1 Col x-2, Row y-1 Col x-1, Row y-1 Col x Row y Col 0, Row y Col 1, Row y Col 2 .. .. Row y Col x-2, Row y Col x-1, Row y Col x Where: Col 0, Row 0 is the upper left corner of the sensor The columns are numbered 0 through x from the left side to the right side of the sensor The rows are numbered 0 through y from the top to the bottom of the sensor The sequence assumes that the camera is set for full resolution. Image data is transmitted as isochronous data packets. The first packet of each frame is identified by a one in the sync bit of the packet header. 150 Basler scout Standard Features 8 Standard Features This section provides detailed information about the standard features available on each camera. It also includes an explanation of the operation and the parameters associated with each feature. 8.1 Gain The camera’s gain setting is adjustable. As shown in Figure 56, increasing the gain increases the slope of the response curve for the camera. This results in a higher gray value output from the camera for a given amount of output from the imaging sensor. Decreasing the gain decreases the slope of the response curve and results in a lower gray value for a given amount of sensor output. Gray Values (12-bit) (8-bit) Increasing the gain is useful when at your brightest exposure, a gray value lower than 255 (in modes that output 8 bits per pixel) or 4095 (in modes that output 12 bits per pixels) Sensor Output Signal (%) is reached. For example, if you found that at your brightest exposure the gray values Fig. 56: Gain in dB output by the camera were no higher than 127 (in an 8 bit mode), you could increase the gain to 6 dB (an amplification factor of 2) and thus reach gray values of 254. Basler scout 151 Standard Features Setting the Gain (All Models Except scA750-60) Note The information in this section applies to all camera models except the scA750-60 fm/fc. For information about scA750-60 cameras, see the next section. The camera’s gain is determined by the setting in the Value field of the camera’s Gain control register. Gain is adjusted on a decimal scale. The minimum decimal setting varies depending on the camera model and on whether vertical binning is enabled (see Table 18). The maximum setting depends on whether the camera is set for a color coding that yields 8 bit effective pixel depth (Mono 8, Raw 8, YUV 4:2:2, YUV 4:2:2 (YUYV)) or yields an effective pixel depth of 12 bits per pixel (Mono 16, Raw 16). . Camera Model Min Setting Min Setting with Vertical Binning Max Setting (8 bit depth) Max Setting (16 bit depth) scA640-70 320 260 1023 511 scA640-74 280 200 1023 511 scA780-54 350 280 1023 511 scA1000-20 330 260 1023 511 scA1000-30 360 280 1023 511 scA1300-32 300 200 850 400 scA1390-17 360 280 1023 511 scA1400-17 192 110 1023 511 scA1400-30 150 0 850 400 scA1600-14 350 280 1023 511 Table 18: Minimum and Maximum Allowed Gain Settings For more information about color codings, see Section 7.3.2 on page 130. For more information about the Gain control register, see page 270. The Basler BCAM 1394 Driver includes a method call for setting the gain. For more information, see the online documentation delivered with the BCAM Driver. If you know the current decimal setting for the value field in the Gain control register, you can use the formulas below to calculate the dB of gain that will result from that setting. 152 Basler scout Standard Features Calculation for the Models Except scA1400-30: For gain raw settings from 110 to 511: 658 + Gain Setting Gain dB = 20 × log 10 ⎛ ----------------------------------------------------⎞ – G c ⎝ 658 – Gain Setting ⎠ For gain raw settings from 512 to 1023: Gain dB = (0.0354 × Gain Setting) – G c Where: 658 + Min Gain Setting G c = 20 × log 10 ⎛ ----------------------------------------------------------------⎞ ⎝ 658 – Min Gain Setting ⎠ Example: Assume that you are working with a monochrome scA1400-17 camera that is set for the Mono 8 color coding and has a gain setting of 500. Calculating the gain is a two step process: Step 1: 658 + 192 G c = 20 × log 10 ⎛ -----------------------------⎞ ⎝ 658 – 192 ⎠ G c = 5.22 dB Step 2: 658 + 500 Gain dB = 20 × log 10 ⎛ -----------------------------⎞ – 5.22 ⎝ 658 – 500 ⎠ Gain dB = 12.1 dB Calculation for the scA1400-30: For the entire range of raw settings: Gain dB = ( 0.0359 × Gain Raw Setting ) – 5.385 dB Basler scout 153 Standard Features Table 19 shows the minimum and maximum gain in dB for each camera model. Camera Model dB Gain at Min Setting dB Gain at Max Setting (8 bit depth) dB Gain at Max Setting (16 bit depth) scA640-70 0 27 8.8 scA640-74 0 28.3 10.1 scA780-54 0 25.9 7.7 scA1000-20 0 26.6 8.4 scA1000-30 0 25.5 7.3 scA1300-32 0 25.13 9.0 scA1390-17 0 25.5 7.3 scA1400-17 0 31.0 12.8 scA1400-30 0 25.13 9.0 scA1600-14 0 25.9 7.7 Table 19: Minimum and Maximum db of Gain 154 Basler scout Standard Features Setting the Gain (scA750-60 Only) Note The information in this section only applies to scA750-60 fm/fc cameras. For information about the other camera models, see the previous section. The camera’s gain is determined by the setting in the Value field of the camera’s Gain control register. Gain is adjusted on a decimal scale. The range of settings for the Value field is from 0 to 22. For more information about the Gain control register, see page 270. The Basler BCAM 1394 Driver includes a method call for setting the gain. For more information, see the online documentation delivered with the BCAM Driver. If you know the current decimal setting for the Value field in the Gain control register, you can use the following formula to calculate the dB of gain that will result from that setting: Gain Setting Gain dB = 20 × log 10 ⎛ 1 + ------------------------------------⎞ ⎝ ⎠ 6 Example: Assume that you are working with an scA750-60 camera that has a gain raw setting of 18. The gain is calculated as follows: Gain dB = 12.0 dB Table 20 shows the dB of gain that will be achieved at various gain settings. Gain Setting dB Gain 0 0 5 5.3 10 8.5 15 10.9 20 12.7 22 13.4 Table 20: dB of Gain at Various Settings Basler scout 155 Standard Features 8.2 Brightness Adjusting the camera’s brightness will result in an offset to the pixel values output by the camera. Increasing the brightness setting will result in a positive offset in the digital values output for the pixels. Decreasing the brightness setting will result in a negative offset in the digital values output for the pixels. Effect on All Camera Models Except the scA750-60, scA1300-32, and scA1400-30 If the camera is set for a pixel data format that yields 8 bit effective pixel depth (Mono 8, Raw 8, YUV 4:2:2, YUV 4:2:2 (YUYV)), an increase of 16 in the brightness setting will result in a positive offset of 1 in the digital values output for the pixels. And a decrease of 16 in the setting will result in a negative offset of 1 in the digital values output for the pixels. If the CCD camera is set for a pixel data format that yields an effective pixel depth of 12 bits per pixel (Mono 16, Raw 16), an increase of 1 in the brightness setting will result in a positive offset of 1 in the digital values output for the pixels. A decrease of 1 in the setting will result in a negative offset of 1 in the digital values output for the pixels. Effect on scA750-60 Models An increase of 4 in the brightness setting will result in a positive offset of 1 in the digital values output for the pixels. And a decrease of 4 in the setting will result in a negative offset of 1 in the digital values output for the pixels. Effect on scA1300-32 and scA1400-30 Models If the camera is set for a pixel data format that yields 8 bit effective pixel depth (Mono 8, Raw 8, YUV 4:2:2, YUV 4:2:2 (YUYV)), an increase of 64 in the brightness setting will result in a positive offset of 1 in the digital values output for the pixels. And a decrease of 64 in the setting will result in a negative offset of 1 in the digital values output for the pixels. If the CCD camera is set for a pixel data format that yields an effective pixel depth of 12 bits per pixel (Mono 16, Raw 16), an increase of 4 in the brightness setting will result in a positive offset of 1 in the digital values output for the pixels. A decrease of 4 in the setting will result in a negative offset of 1 in the digital values output for the pixels. Setting the Brightness The camera’s brightness is determined by the setting in the Value field of the camera’s Brightness control register. The Value can range from 0 to 255 on all camera models except the scA750-60 gm/ gc. On scA750-60 gm/gc cameras, the Value can range from 0 to 64. On scA1300-32fm/fc and scA1400-30fm/fc cameras, the Value can range from 0 to 1023. For more information about color codings, see Section 7.3.2 on page 130. For more information on the Brightness control register, see page 266. The Basler BCAM 1394 Driver includes a method call for setting the brightness. For more information, see the online documentation delivered with the BCAM Driver. 156 Basler scout Standard Features 8.3 White Balance (on Color Models) White balance capability has been implemented on color models of the camera. White balancing can be used to adjust the color balance of the images transmitted from the camera when the camera is set for the YUV 4:2:2 or the YUV 4:2:2 (YUYV) color coding. With white balancing, correction factors are applied to the interpolated R, G, and B values that are used to calculate the Y, U, and V values for each pixel. Setting the White Balance The white balancing scheme outlined in the DCAM specification indicates that blue and red are adjustable and that green is not. Green normally has a fixed value. The setting in the Blue Value field of the White Balance control register is used to change the blue correction factor. The usable range of settings for this field is from 0 to 255. If the field is set to 64, blue will have a 1.0 correction factor. If the field is set to a higher value, blue will have a higher correction factor and the image will be more blue. If the field is set to a value lower than 64, blue will have a correction factor lower than 1.0 and the maximum possible intensity for blue will decrease. For this reason, we don’t normally recommend setting the field to a value lower than 64 unless you want to correct for a strong predominance of blue. To determine the correction factor for blue, use this formula: Blue Value Setting Blue Correction Factor = ------------------------------------------------64 The setting in the Red Value field of the White Balance control register is used to change the red correction factor. The usable range of settings for the this field is from 0 to 255. If the field is set to 64, red will have a 1.0 correction factor. If the field is set to a higher value, red will have a higher correction factor and the image will be more red. If the field is set to a value lower than 64, red will have a correction factor lower than 1.0 and the maximum possible intensity for red will decrease. For this reason, we don’t normally recommend setting the field to a value lower than 64 unless you want to correct for a strong predominance of red. To determine the correction factor for red, use this formula: Red Value Setting Red Correction Factor = -----------------------------------------------64 Raising the correction factors for both blue and red will make your images appear less green. Lowering the correction factors for both blue and red will make your images appear more green. For more information about the White Balance control register, see page 267. The Basler BCAM 1394 Driver includes a method call for setting the white balance. For more information, see the online documentation delivered with the BCAM Driver. Basler scout 157 Standard Features Adjusting the Green Level As mentioned above, the white balancing method outlined in the DCAM specification only includes provisions for changing the red level and the blue level. As a smart feature, color cameras also include the ability to adjust the green level. For more information about the Green Level smart feature, see page 188. 158 Basler scout Standard Features 8.4 Integrated IR Cut Filter (on Color Models) Color models of the camera that have a C-mount lens adapter are equipped with an IR cut filter as standard equipment. The filter is mounted inside of the lens adapter. Cameras without an IR cut filter are available on request. Color cameras that have the optional CS-mount lens adapter do not include an IR cut filter in the adapter. Monochrome cameras do not include an IR cut filter in the lens adapter. Monochrome cameras with a C-mount lens adapter can be equipped with a filter on request. Lens Thread Length is Limited CAUTION The location of the IR cut filter limits the length of the threads on any lens you use with the camera. If a lens with a very long thread length is used, the IR cut filter will be damaged or destroyed and the camera will no longer operate. For more specific information about the location of the IR cut filter and about the lens thread length, see Section 1.5.3 on page 28. Basler scout 159 Standard Features 8.5 Gamma Correction The gamma correction feature lets you modify the brightness of the pixel values output by the camera’s sensor to account for a non-linearity in the human perception of brightness. To accomplish the correction, a gamma correction factor (γ) is applied to the brightness value (Y) of each pixel according to the following formula: Y uncorrected γ Y corrected = ⎛ ---------------------------⎞ × Y max ⎝ Y max ⎠ The formula uses uncorrected and corrected pixel brightnesses that are normalized by the maximum pixel brightness. The maximum pixel brightness equals 255 for 8 bit output and 4095 for 12 bit output. When the gamma correction factor is set to 1, the output pixel brightness will not be corrected. A gamma correction factor between 0 and 1 will result in increased overall brightness, and a gamma correction factor greater than 1 will result in decreased overall brightness. In all cases, black (output pixel brightness equals 0) and white (output pixel brightness equals 255 at 8 bit output and 4095 at 12 bit output) will not be corrected. Setting Gamma Correction The gamma correction factor is determined by the value in the Value field of the Gamma control register. The value in the field can range from 0 to 4095 on all camera models. Note that the value in the Value field represents the product of the gamma correction factor and 1024. For example, a gamma correction factor of 1 requires a setting of 1024, a gamma correction factor of 2 requires a setting of 2048, and a gamma correction factor of 0.5 requires a setting of 512. For more information on the Gamma control register, see Section 11.2.2 on page 266. The Basler BCAM 1394 Driver does not include a method call to access the gamma register. As a work around, you can use the Basler Smart Features Framework software to directly read from or write to the register. For more information about the Smart Features Framework software, see Section 9.2 on page 169. 160 Basler scout Standard Features 8.6 Strobe Control Output Signals The cameras include a feature designed to help you control strobe lighting. The feature allows a user to enable and parameterize up to four strobe control output signals. The signals are designated as Strobe 0, Strobe 1, Strobe 2, and Strobe 3. The camera’s Strobe Signal control registers are used to enable and parameterize the strobe output signals. The text below describes using the Strobe Signal control registers for Strobe 0 to enable and parameterize Strobe 0. Strobe 1, Strobe 2 and Strobe 3 are enabled and parameterized in similar fashion by using the respective registers for each strobe. For more information about the Strobe control registers, see page 285. Enabling the Strobe 0 Control Feature To enable the Strobe 0 signal: Set the value in the On/Off field of the Strobe 0 Control register to 1. Setting the Delay for Strobe 0 The strobe delay is defined as the time between the start of image exposure and the point where the strobe signal rises as shown in Figure 57. The strobe delay is determined by a combination of two values. The first is the setting in the Delay Value field of the Strobe 0 Control register. The second is the Strobe Delay Time Base. The Strobe 0 delay will be determined by the product of these two values: Strobe 0 Delay = (Strobe 0 Delay Value Setting) x (Strobe Delay Time Base) The strobe delay time base is fixed at 1 µs by default. Strobe 0 delay time is normally adjusted by changing the setting in the Delay Value field of the Strobe 0 Control register. The delay value setting can range from 0 to 4095. So if the setting in the Delay Value field of the Strobe 0 Control register is set to 100, for example, the Strobe 0 delay will be 100 µs. As mentioned above, the strobe delay time base is normally fixed at 1 µs and the Strobe 0 delay is normally adjusted by changing the delay value setting only. However, if you require a delay that is longer than what you can achieve by changing the strobe delay value alone, the strobe delay time base value can also be changed. The Strobe Delay Time Base smart feature can be used to change the strobe delay time base. Duration Delay Exposure Start Fig. 57: Strobe Signal Basler scout 161 Standard Features For more information about the Strobe Delay Time Base smart feature, see Section 9.6.9 on page 222. Setting the Duration for Strobe 0 The strobe duration is determined by a combination of two values. The first is the setting in the Duration Value field of the Strobe 0 Control register. The second is the Strobe Duration Time Base. Strobe 0 duration will be determined by the product of these two values: Strobe 0 Duration = (Strobe 0 Duration Value Setting) x (Strobe Duration Time Base) The strobe duration time base is fixed at 1 µs by default. Strobe 0 duration is normally adjusted by changing the setting in the Duration Value field of the Strobe 0 Control register. The duration value setting can range from 0 to 4095. So if the setting in the Duration Value field of the Strobe 0 Control register is set to 250, for example, the Strobe 0 duration will be 250 µs. As mentioned above, the strobe duration time base is normally fixed at 1 µs and the Strobe 0 duration is normally adjusted by changing the duration value setting only. However, if you require a duration that is longer than what you can achieve by changing the strobe duration value alone, the strobe duration time base can also be changed. The Strobe Duration Time Base smart feature can be used to change the strobe duration time base. For more information about the Strobe Time Base smart feature, see Section 9.6.9 on page 222. Assigning the Strobe 0 Signal to a Port Once the Strobe 0 output signal has been enabled and parameterized, it must be assigned to a physical output port on the camera. The Strobe 0 signal can only be assigned to physical output port 0. Strobe output signals are assigned to physical ports by using the Output Port Configuration smart feature. If you enable the Strobe 1, Strobe 2 and Strobe 3 output signals, you must also use the Output Port Configuration smart feature to assign these signals to physical output ports on the camera. The Strobe 1 signal can only be assigned to physical output port 1. The Strobe 2 signal can only be assigned to physical output port 2. The Strobe 3 signal can only be assigned to physical output port 3. Once you have assigned a strobe signal to an output port, you can also use the Output Port Configuration feature to invert the strobe output signal. For more information about the Output Port Configuration smart feature, see Section 9.6.7 on page 216. For more information about the output port electrical characteristics, see Section 4.7.2 on page 78 162 Basler scout Standard Features Note If you start an image exposure and the strobe signal for the previously captured image is still running, the running strobe signal ends immediately and the next delay and duration begin. The Basler BCAM 1394 Driver does not include a method call to access the Strobe control registers. As a work around, you can use the Basler Smart Features Framework software to directly read from or write to the registers. For more information about the Smart Features Framework software, see Section 9.2 on page 169. Basler scout 163 Standard Features 8.7 Parallel I/O Control A parallel I/O control feature is available on the cameras. This feature lets a user set the state of the four physical output ports on the camera and to read the state of the two physical input ports. To set state of the four physical output ports, write values to the fields in the PIO Control registers: The value in the Port 0 Out field of the output register sets the state of physical output port 0. The value in the Port 1 Out field of the output register sets the state of physical output port 1. The value in the Port 2 Out field of the output register sets the state of physical output port 2. The value in the Port 3 Out field of the output register sets the state of physical output port 3. Writing to the PIO Output register will only set the state of physical output ports that are configured as “user set.” For any output ports not configured as user set, the bit settings in this register will be ignored. To determine the current state of the two physical input ports, read the contents of the PIO Input register: The value in the Port 0 In field of the input register indicates the current state of physical input port 0. The value in the Port 1 In field of the input register indicates the current state of physical input port 1. For more information about the PIO control registers, see page 281. For more information about configuring output ports as "user set", Section 9.6.7 on page 216. The Basler BCAM 1394 Driver does not include a method call to access the Parallel I/O control registers. As a work around, you can use the Basler Smart Features Framework software to directly read from or write to the registers. For more information about the Smart Features Framework software, see Section 9.2 on page 169. 164 Basler scout Standard Features 8.8 Configuration Sets and Memory Channels A configuration set is a group of values that contains all of the parameter settings needed to control the camera. There are three basic types of configuration sets: the active configuration set, the default configuration set, and user configurations sets. Active Configuration Set The active configuration set contains the camera’s current parameter settings and thus determines the camera’s performance, that is, what your image currently looks like. When Fig. 58: Configuration Sets you change parameter settings using the BCAM API or the BCAM Viewer, you are making changes to the active configuration set. The active configuration set is located in the camera’s volatile memory and the settings are lost if the camera is reset or if power is switched off. The active configuration set is usually called the "active set" for short. Default Configuration Set When a camera is manufactured, a test setup is performed on the camera and an optimized configuration is determined. The default configuration set contains the camera’s factory optimized configuration. The default configuration set is saved in a permanent file in the camera’s non-volatile memory. It is not lost when the camera is reset or switched off and it cannot be changed. The default configuration set is usually just called the "default set" for short. User Configuration Sets As mentioned above, the active configuration set is stored in the camera’s volatile memory and the settings are lost if the camera is reset or if power is switched off. The camera can save most of the settings from the current active set to a reserved area in the camera’s non-volatile memory called a memory channel. A configuration set saved in a memory channel is not lost when the camera is reset or switched off. There are three memory channels in the camera’s non-volatile memory available for saving configuration sets: memory channel 1, memory channel 2, and memory Basler scout 165 Standard Features channel 3. A configuration set saved in a memory channel is commonly referred to as a "user configuration set" or "user set" for short. Note The ability to use memory channels to save configuration sets is only available when the camera is set for format 7. The settings for the lookup table are not saved in the user sets and are lost when the camera is reset or switched off. If used, these settings must be set again after each camera reset or restart. Startup Set You can select the default set or one of the user configuration sets stored in the memory channels to be loaded into the active set when the camera starts up after power on or after a reset. Instructions for selecting the startup configuration set appear on the next page. 8.8.1 Saving Configuration Sets Saving the current active set into a memory channel is a three step process: Make changes to the camera’s settings until the camera is operating in a manner that you would like to save. Set the value of the Memory Save Channel control register to 1, 2, or 3. This will select the memory channel where the configuration set will be saved. Set the value of the Memory Save control register to 1. When you set this value to 1, the camera will save the current parameter settings to the designated memory channel. Saving an active set into a memory channel will overwrite any user set that was previously saved in that memory channel. For more information about the Memory Save Channel control register, see page 263. For more information about the Memory Save control register, see page 263. The Basler BCAM 1394 Driver does not include a method call to access the Memory Channel or Memory Save control registers. As a work around, you can use the Basler Smart Features Framework software to directly read from or write to the registers. For more information about the Smart Features Framework software, see Section 9.2 on page 169. 166 Basler scout Standard Features 8.8.2 Loading a Saved Set ot the Default Set into the Active Set If you have saved one or more user configuration sets into the memory channels, you can load a saved user set from a memory channel into the camera’s active set. When you do this, the loaded set overwrites the parameters in the active set. Since the settings in the active set control the current operation of the camera, the settings from the loaded set will now be controlling the camera. On all cameras, the default set is stored in a reserved memory channel designated as memory channel 0. Memory channel 0 is protected and the default set stored in memory channel 0 can’t be altered in any way. You can also load the default set into the camera’s active set. To load a saved user configuration set or the default set from a memory channel into the active set: Set the value of the Current Memory Channel control register to 0, 1, 2, or 3 as desired. When you set the value in the register, the parameter settings will be copied from the designated memory channel into the active set. Note Loading a user set or the default set into the active set is only allowed when the camera is idle, i.e. when it is not acquiring images continuously or does not have a single image acquisition pending. Loading the default set into the active set is a good course of action if you have grossly misadjusted the settings in the camera and you are not sure how to recover. The default settings are optimized for use in typical situations and will provide good camera performance in most cases. For more information about the Current Memory Channel control register, see page 264. The Basler BCAM 1394 Driver does not include a method call to access the Current Memory Channel control registers. As a work around, you can use the Basler Smart Features Framework software to directly read from or write to the registers. For more information about the Smart Features Framework software, see Section 9.2 on page 169. 8.8.3 Selecting a Startup Set Whenever a camera starts up at power on or after a reset, by default, it loads the default set stored in memory channel 0 into the active set. The camera has a "startup channel" feature that lets you change this behavior. The startup channel feature designates the memory channel to be used at startup. For example, if the startup channel is designated as memory channel 2, the user set stored in memory channel 2 will be loaded into the active set at power on or reset. The startup memory channel feature has been implemented as a smart feature. For more information about the startup memory channel smart feature, see Section 9.6.12 on page 227. Basler scout 167 Standard Features 168 Basler scout Smart Features 9 Smart Features This section provides detailed information about the smart features available on each camera. 9.1 Smart Features Basics Smart features are features unique to Basler cameras. Test Images, the Frame Counter, and the CRC (Cyclic Redundancy Check) Checksum are examples of Basler smart features. In some cases, enabling a smart feature will simply change the behavior of the camera. The Test Image feature is a good example of this type of smart feature. When the Test Image feature is enabled, the camera outputs a test image rather than a captured image. This type of smart feature is referred to as a “non-reporting” smart feature. When certain smart features are enabled, the camera actually develops some sort of information about each image that it captures. In these cases, the information is added to each image as trailing data when the image is transferred from the camera to your host PC. Examples of this type of smart feature are the Frame Counter feature and the CRC Checksum. When the Frame Counter feature is enabled, for example, the camera checks a counter that tracks the number of images captured and develops a frame counter stamp for each image. The stamp is added to each image as trailing data when the image is transmitted.Features that add data to the acquired images are referred to as “reporting” smart features. 9.2 The Smart Features Framework The Smart Features Framework (SFF) is a mechanism that allows you to enable and parametrize smart features. This mechanism is essentially an extension of the register structure defined in the DCAM specification for use with “Advanced Features.” The SFF establishes a register for each smart feature. By setting bits within the register for a particular smart feature, you can enable the feature and control how the feature operates. The SFF also provides a mechanism for parsing the trailing data added to images transmitted out of the camera by reporting smart features. Whenever the camera adds data for a smart feature to an image, it includes a unique identifier (a GUID) for the smart feature as part of the added data. The GUIDs are especially useful when you enable several reporting smart features. The GUIDs make it possible to identify which portion of the added data is the result of each enabled reporting feature. Basler scout 169 Smart Features 9.2.1 Smart Features Framework Software The Smart Features Framework Software (SFF Software) package is available from Basler. The SFF Software has two major components: An SFF Viewer. The viewer is a Windows® based tool that allows you to easily enable and disable smart features, parameterize the camera, capture and view images, and view smart features results. An SFF Tutorial. The tutorial explains how to access the register structure for the camera’s smart features from within your own applications. The tutorial is based on the assumption that you are using the Basler BCAM 1394 Driver with your camera. The SFF software package is available for download at the Basler web site. 9.3 Requirements for Using Smart Features To use smart features you will need: A camera that supports smart features. A method of accessing the camera’s DCAM register structure. We strongly recommend that you use the Basler BCAM 1394 Driver (v1.9 or higher) along with the Basler Smart Features Framework software to access the registers. Note We strongly recommend that you use the Basler BCAM 1394 Driver. However, any driver that can get images in format 7 and that provides access to the DCAM registers can be used to work with smart features. If you do use a different driver, you can adapt the access techniques described in the SFF Software tutorial to the driver you are using. You should be aware that drivers other than the Basler BCAM 1394 Driver have not been tested with smart features. 170 Basler scout Smart Features 9.4 Enabling and Parameterizing a Smart Feature The camera provides a control and status register (CSR) for each smart feature. To enable and parameterize a smart feature, the following steps must be performed: 1. Check to see if the camera supports smart features. 2. Ask the camera for the address of the CSR for the desired smart feature. 3. Enable and parameterize the desired smart features. The next three sections describe these steps. 9.4.1 Checking to see if Smart Features are Supported Smart features are vendor unique. Such features are referred to in the 1394 Trade Association DCAM standard as advanced features. The DCAM standard specifies how vendors should implement advanced features. According to the standard, advanced features capability must be unlocked by writing an advanced features set identifier (Feature ID) and a time-out value to the camera’s Advanced Features Access Control Register (ACR). The Feature ID associated with Basler smart features is 0x0030 533B 73C3. From the point of view of the DCAM standard, smart features are a set of advanced DCAM features. For Basler cameras, unlocking advanced features is not strictly necessary because all implemented smart features are always available. However, the unlock mechanism is also used to check to see if a camera supports vendor unique features such as smart features. If a device doesn’t recognize a Feature ID written to the ACR, a value of 0xFFFF FFFF FFFF FFFF will be read back from the ACR. This value indicates that the device does not implement the feature set associated with that Feature ID. Assuming that the address of the Advanced Features ACR is 0xFFFF F2F0 0000, perform the following steps to see if a camera is smart features capable: 1. Write the quadlet data 0x0030 533B to 0xFFFF F2F0 0000 2. Write quadlet data 0x73C3 F000* to 0xFFFF F2F0 0004 3. Read quadlet data from 0xFFFF F2F0 0000 and 0xFFFF F2F0 0004. If at least one of the read operations returns a value that is not equal to 0xFFFF FFFF, the camera supports smart features. If both read operations return 0xFFFF FFFF, the camera does not support smart features. Note that instead of performing two single quadlet write operations, a block write can be performed. * The last three zeros in this quadlet represent a timeout value. When the timeout value is “000”, it means that advanced features are always available. Basler scout 171 Smart Features 9.4.2 Determining the CSR Address for a Smart Feature The control and status register (CSR) for each smart feature is identified by a 128 bit Globally Unique Identifier (GUID). GUIDs are also known as UUIDs (Universal Unique Identifier). A GUID consists of: One 32 bit number (D1) Two 16 bit numbers (D2, D3) A sequence of 8 bytes (D4[0] - D4[7]) GUID example: CA8A916A (D1) - 14A4 - (D2) 4D8E - BBC9 - (D3) (D4[0] - D4[1]) 93DF50495C16 (D4[2] - D4[7]) Detailed descriptions of the camera’s available smart features appear later in the Smart Features section of this manual. You will notice that each description includes the GUID assigned to the smart feature’s CSR. To determine the starting address of a smart feature’s CSR, the CSR GUID must be written to the Smart Features Inquiry register. The Smart Features Inquiry register’s offset relative to the Advanced Features Access Control Register is 0x10. If the camera recognizes the GUID as the CSR GUID for an implemented smart feature, the address of CSR for the feature can be read from the Smart Features Address Register at offset 0x20. If the feature isn’t supported by the device, a value of 0x0 will be read from the Smart Features Address Register. Smart Features Inquiry Register Layout Bit Offset 0-7 8-15 16-23 10h 24-31 D1 14h D3 D2 18h D4[3] D4[2] D4[1] D4[0] 1ch D4[7] D4[6] D4[5] D4[4] 16-23 24-31 Smart Features Address Register Layout Bit Offset 172 0-7 8-15 20h Address Low 24h Address High Basler scout Smart Features Example Determine the address for a smart feature which has a CSR GUID of: 3B34004E - 1B84 - 11D8 - 83B3 - 00105A5BAE55 D1:0x3B34 004E D2:0x1B84 D3:0x11D8 D4[0]:0x83 D4[1]:0xB3 D4[2]:0x00 D4[3]:0x10 D4[4]:0x5A D4[5]:0x5B D4[6]:0xAE D4[7]:0x55 Step 1: Write the CSR GUID to the Smart Features Inquiry Register Assuming that the address for the Access Control Register is 0xFFFF F2F0 0000, perform the following quadlet write operations to the Smart Features Inquiry Register Write quadlet data 0x3B34 004E to 0xFFFF F2F0 0010(D1) Write quadlet data 0x11D8 1B84 to 0xFFFF F2F0 0014(D3 | D2) Write quadlet data 0x1000 B383 to 0xFFFF F2F0 0018(D4[3] | D[0]) Write quadlet data 0x55AE 5B5A to 0xFFFF F2F0 001C(D4[7] | D[4]) Instead of performing four quadlet write operations, one block write operation can be performed. Step 2: Read the start address for the smart feature from the Smart Features Address Register Read quadlet data from 0xFFFF F2F0 0020 (Address Low) Read quadlet data from 0xFFFF F2F0 0024 (Address High) If both Address Low and Address High return zero, the camera doesn’t support the feature. Assuming the read operations yielded Address Low = 0xF2F0 0038 and Address High = 0x0000 FFFF, the address for the feature’s CSR is 0xFFFF F2F0 0038. Basler scout 173 Smart Features 9.4.3 Enabling and Parameterizing a Feature Once you have determined the starting address of the control and status register (CSR) for your desired smart feature, you are ready to enable and parameterize the feature by setting bits within the CSR. The remainder of the Smart Features section contains detailed descriptions of the smart features available on the camera. Each description includes an explanation of what the feature does and an explanation of the parameters associated with the feature. The descriptions also include a detailed layout of how the bits contained within the feature’s CSR relate to the parameters for the feature. After reading the description of your desired smart feature, you can enable and parameterize the feature by setting the appropriate bits within the CSR. 174 Basler scout Smart Features 9.5 Reporting Smart Features 9.5.1 Getting Reporting Smart Features Results Activating a reporting smart feature results in additional data that must be transmitted by the camera, i.e., the results of the reporting feature. The results of a reporting feature will be appended to the image data so that each frame contains both image data and reporting features results. Before you can use any of the reporting features, the extended data stream feature must be enabled. The extended data stream is in itself a reporting feature. When the extended data stream feature is enabled, information such as the height of the image, the width of the image, and the AOI size is added to each captured image’s basic pixel data. Disabling the extended data stream feature switches off all reporting features. Frame N Frame N+1 Extended Image Data Chunk (includes basic image data plus added data such as image height and width) Chunk for Chunk for Reporting Reporting Feature Feature A B Extended Image Data Chunk (includes basic image data plus added data such as image height and width) Chunk for Chunk for Reporting Reporting Feature Feature A B Fig. 59: Image Data Stream with Reporting Features Enabled As illustrated in Figure 59, when any of the reporting features are enabled, each image frame consists of “chunks.” For example, the frame may include a chunk which contains the extended image data (the basic image data plus the added height, width, etc. information), a chunk which contains the results for the frame counter feature, a chunk which contains the results for the CRC checksum feature, etc. Table 21 describes the general structure of a chunk. Position Name Description 0 Data [ K Bytes ] The data that the chunk is transporting K Chunk GUID [ 16 Bytes ] Identifies the type of chunk and the feature associated with the chunk K+16 Length [ 4 Bytes ] The chunk’s total length in bytes K+20 Inverted Length [ 4 Bytes ] The bitwise complement of the length Table 21: General Structure of a Chunk Each chunk ends with a four byte unsigned integer indicating the length of the chunk and four bytes which indicate the bitwise complement of the length. Transferring both the chunk length and the bitwise complement of the length serves as a mechanism to detect transmission errors. If the last Basler scout 175 Smart Features four bytes of a chunk aren’t the bitwise complement of the preceding four bytes, the chunk’s length information isn’t valid and this indicates that a transmission error occurred. Although most chunks follow the general structure described in Table 21, each type of chunk has unique aspects to its layout. To let you distinguish between the chunks, each chunk carries a “chunk GUID”. The GUID for each chunk is transferred just before the chunk’s length information. If you look through the descriptions of the reporting features in this manual, you will notice that for features which add a chunk to the image data stream, there is a description of the layout of the chunk and the chunk GUID associated with the chunk. A chunk’s length field contains the chunk’s total length in bytes. The GUID, the length, and the inverted length are included as part of the total chunk length. By appending length information and a chunk GUID to each chunk, the camera sends a selfdescribing data stream and allows easy navigation through the individual chunks that make up a complete image data frame. Because the added chunk for each feature contains a unique GUID and the chunk layout includes the GUID and chunk length information as described above, you can parse the chunks in the transferred frame by starting at the end of the data and working backward. Notes Don’t confuse chunk GUIDs with CSR GUIDs: 9.5.1.1 Each reporting smart feature has a unique "chunk GUID" assigned to the feature. The chunk GUID will be included in the chunk of data that the reporting smart feature adds to the image data. The chunk GUIDs help you to determine which reporting feature is associated with each chunk added to the image data. Every smart feature, both reporting and non-reporting, has a control and status register (CSR) associated with it. Each CSR has a unique CSR GUID assigned to it. The CSR GUIDs help you to identify which CSR is associated with each smart feature. Buffer Size Needed with Reporting Features Enabled When reporting smart features are enabled, the size of each transmitted frame will be larger than a frame that contains only image data. To determine the size of the buffer that you will need in your host PC to hold an image with appended smart features data, check the Total Bytes High Inquiry and Total Bytes Low Inquiry registers of the Format 7 mode you are currently using. Make sure to check these registers after all desired smart features have been enabled and all other settings affecting the image size have been completed. The size information in these inquiry registers will let you properly set up buffers to receive the transmitted images. 176 Basler scout Smart Features 9.5.2 Extended Data Stream The extended data stream feature has two functions: When it is enabled, information such as image height, image width, and AOI size is added to the basic pixel data for each image. It must be enabled before you can use any other smart feature that adds information to the image data stream. With the extended data stream feature enabled, the basic pixel data for each image and the added information such as the image height and width are included in an “extended data chunk.” Refer to the extended data chunk layout below for a complete description of the information included in the extended data chunk. Note The extended data stream feature must be enabled before you can use any of the other reporting smart feature. Disabling the extended data stream feature disables all other reporting smart features. The extended data stream feature and all other reporting smart features will only work when the camera is set for video format 7. Control and Status Register for the Extended Data Stream Feature Name Extended Data Stream Address See “Determining the Address of Smart Features CSRs” earlier in this section CSR GUID 4E7ABCB0 - 1B84 - 11D8 - 9651 - 00105A5BAE55 Field Bit Description Presence Inq (Read only) [0] Presence of the extended data stream feature on the camera: 0 = not present 1 = present ---- [1 ... 30] Reserved Enable (Read / write) [31] Enable / disable this feature: 0 = disable 1 = enable Basler scout 177 Smart Features Extended Data Chunk Layout Position Name Description 0 Pixel Data [ K Bytes ] The pixel data from the captured image K Gap [ M Bytes ] For technical reasons, there might be a gap between the pixel data and the other data in the extended image data K+M Stride [ 4 Bytes ] Signed integer. Indicates the number of bytes needed to advance from the beginning of one row in an image to the beginning of the next row. K+M+4 Reserved [ 3 Bytes ] ----- K+M+7 Data Depth [ 1 Byte ] Effective data depth in bits of the pixels in the image K+M+8 Top [ 2 Bytes ] Y coordinate of the top left corner of the current area of interest (AOI) K + M + 10 Left [ 2 Bytes ] X coordinate of the top left corner of the current AOI K + M + 12 Height [ 2 Bytes ] Height in pixels of the current AOI K + M + 14 Width [ 2 Bytes ] Width in pixels of the current AOI K + M + 16 Reserved [ 3 Bytes ] ----- K + M + 19 Color Coding ID [ 1 Byte ] Color coding ID K + M + 20 Reserved [ 3 Bytes ] ----- K + M + 23 Color Filter ID [ 1 Byte ] For color cameras, describes the alignment of the Bayer color filter to the current AOI K + M + 24 Chunk GUID [ 16 Bytes ] 94ED7C88 - 1C0F - 11D8 - 82E0 - 00105A5BAE55 K + M + 40 Chunk Length [ 4 Bytes ] This chunk’s total length in bytes K + M + 44 Inverted Chunk Length [ 4 Bytes ] The bitwise complement of the chunk length 178 Basler scout Smart Features 9.5.3 Frame Counter Stamp The frame counter stamp feature numbers images sequentially as they are captured. When the feature is enabled, a chunk is added to each image containing the value of the counter. The counter starts at 0 and wraps at 4294967296 (operating continuously at 100 frames per second, it would take the counter about 500 days to wrap). The counter increments by one for each captured frame. Whenever the camera is powered off, the counter will reset to 0. Be aware that if the camera is capturing images continuously and continuous capture is stopped, several numbers in the counting sequence may be skipped. This happens due to the internal image buffering scheme used in the camera. Note The extended data stream feature must be enabled before you can use the frame counter feature or any of the other reporting smart feature. Disabling the extended data stream feature disables all other reporting smart features. The frame counter feature and all other reporting smart features will only work when the camera is set for video format 7. Control and Status Register for the Frame Counter Stamp Feature Name Frame Counter Stamp Address See “Determining the Address of Smart Features CSRs” earlier in this section. CSR GUID 4433C4A4 - 1B84 - 11D8 - 86B2 - 00105A5BAE55 Field Bit Description Presence Inq (Read only) [0] Presence of the frame counter stamp feature on the camera: 0 = not present 1 = present ---- [1 ... 30] Reserved Enable (Read / write) [31] Enable / disable this feature: 0 = disable 1 = enable Basler scout 179 Smart Features Frame Counter Stamp Chunk Layout Position Name Description 0 Counter [ 4 Bytes ] The frame counter. 4 Chunk GUID [ 16 Bytes ] 8C5DB844 - 1C0F - 11D8 - 965F - 00105A5BAE55 20 Chunk Length [ 4 bytes ] This chunk’s total length in bytes 24 Inverted Chunk Length [ 4 bytes ] The bitwise complement of the chunk length 180 Basler scout Smart Features 9.5.4 Cycle Time Stamp The cycle time stamp feature adds a chunk to each image frame containing the value of the counters for the IEEE 1394 bus cycle timer. The counters when the camera receives a trigger signal. Note The extended data stream feature must be enabled before you can use the cycle time stamp feature or any of the other reporting smart feature. Disabling the extended data stream feature disables all other reporting smart features. The cycle time stamp feature and all other reporting smart features will only work when the camera is set for video format 7. Control and Status Register for the Cycle Time Stamp Feature Name Cycle Time Stamp Address See “Determining the Address of Smart Features CSRs” earlier in this section CSR GUID 5590D58E - 1B84 - 11D8 - 8447 - 00105A5BAE55 Field Bit Description Presence Inq (Read only) [0] Presence of the cycle time stamp feature on the camera: 0 = not present 1 = present ---- [1 ... 30] Reserved Enable (Read / write) [31] Enable / disable this feature: 0 = disable 1 = enable Basler scout 181 Smart Features Cycle Time Stamp Chunk Layout Position Name Description 0 Cycle Time Stamp [ 4 Bytes ] Field Bit Description Second Count [0 ... 6] Counts the seconds. Wraps to zero after 127 seconds. Cycle Count [7 ... 19] Counts the 125 µs isochronous bus cycles. Wraps to zero after counting to 7999. Cycle Offset [20 ... 31] Counts at 24.576 MHz and wraps to zero after counting to 3071 (resulting in a 125 µs cycle) 4 Chunk GUID [ 16 Bytes ] 994DD430 - 1C0F - 11D8 - 8F6B - 00105A5BAE55 20 Chunk Length [ 4 Bytes ] This chunk’s total length in bytes 24 Inverted Chunk Length [ 4 Bytes ] The bitwise complement of the chunk length 182 Basler scout Smart Features 9.5.5 I/O State Stamp The I/O state stamp feature adds a chunk to each image frame containing the state of the camera’s input ports and output ports. The states are sampled when the camera receives a trigger signal. Note The extended data stream feature must be enabled before you can use the I/O state stamp feature or any of the other reporting smart feature. Disabling the extended data stream feature disables all other reporting smart features. The I/O state stamp feature and all other reporting smart features will only work when the camera is set for video format 7. Control and Status Register for the I/O State Stamp Feature Name I/O State Stamp Address See “Determining the Address of Smart Features CSRs” earlier in this section CSR GUID 19141296 - D1D2 - 11D9 - 99F2 - 0030535BAE55 Field Bit Description Presence Inq (Read only) [0] Presence of the I/O states feature on the camera: 0 = not present 1 = present ---- [1 ... 30] Reserved Enable (Read / write) [31] Enable / disable this feature: 0 = disable 1 = enable Basler scout 183 Smart Features I/O State Stamp Chunk Layout Position Name Description 0 I/O States [ 4 Bytes ] Field Bit Description In_0 0 State of input 0 In_1 1 State of input 1 ----- [2 ... 15] Reserved Out_0 16 State of output 0 Out_1 17 State of output 1 Out_2 18 State of output 2 Out_3 18 State of output 3 ----- [19 ... 31] Reserved 4 Chunk GUID [ 16 Bytes ] 52FCBF4E - D1D2 - 11D9 - 8291 - 0030535BAE55 20 Chunk Length [ 4 Bytes ] This chunk’s total length in bytes 24 Inverted Chunk Length [ 4 Bytes ] The bitwise complement of the chunk length 184 Basler scout Smart Features 9.5.6 CRC Checksum The CRC (Cyclic Redundancy Check) Checksum feature adds a chunk to each image frame containing a 16 bit CRC checksum calculated using the Z-modem method. The CRC checksum chunk is always the last chunk added to the image data stream and the chunk is always 32 bits in size. As shown in Figure 60, the checksum is calculated using all of the image data and all of the appended chunks except for the checksum itself. This data is used to calculate the checksum Extended image Data Chunk (includes basic image data plus added data such as image height and width) Smart Smart CRC Feature A Feature B Checksum Chunk Chunk Fig. 60: Data Used for the Checksum Calculation Note The extended data stream feature must be enabled before you can use the CRC checksum feature or any of the other reporting smart feature. Disabling the extended data stream feature disables all other reporting smart features. The CRC checksum feature and all other reporting smart features will only work when the camera is set for video format 7. Control and Status Register for the CRC Checksum Feature Name CRC Checksum Address See “Determining the Address of Smart Features CSRs” earlier in this section. CSR GUID 3B34004E - 1B84 - 11D8 - 83B3 - 00105A5BAE55 Field Bit Description Presence Inq (Read only) [0] Presence of the frame counter stamp feature on the camera: 0 = not present 1 = present ---- [1 ... 30] Reserved Enable (Read / write) [31] Enable / disable this feature: 0 = disable 1 = enable Basler scout 185 Smart Features CRC Checksum Chunk Layout The CRC checksum is an exception to the normal chunk structure. The CRC chunk is always 32 bits wide and is always the last chunk appended to the image data. The lower 16 bits of the chunk are filled with the checksum and the upper 16 bits are filled with zeros. Bit Description [ 0 ... 7 ] CRC checksum low byte [ 8 .... 15 ] CRC checksum high byte [ 16 ... 23 ] 0x00 [ 24 ... 31 ] 0x00 Using the Checksum to Check the Data Integrity When the checksum smart feature is enabled, the following two C functions can be used to check if an acquired frame contains a valid CRC checksum. The user must pass the acquired image buffer and the buffer’s length in bytes to the CheckBuffer() function. The CheckBuffer() function uses the CRC16() function to calculate the checksum. These two code samples are intended to aid you in developing your application. They are provided solely as examples. //brief Calculates a 16 bit CRC checksum //param pData Pointer to the data buffer //param nbyLength Size of the buffer in bytes //return The CRC checksum unsigned short CRC16(const unsigned char *pData, unsigned long nbyLength ) { unsigned long i, j, c, bit; unsigned long crc = 0; for (i=0; i<nbyLength; i++) { c = (unsigned long)*pData++; for (j=0x80; j; j>>=1) { bit = crc & 0x8000; crc <<= 1; if (c & j) bit^= 0x8000; if (bit) crc^= 0x1021; } } return (unsigned short) (crc & 0xffff); 186 Basler scout Smart Features } //brief Verifies a frame buffer's CRC checksum //param pData Pointer to the frame //param nbyLength Size of frame in bytes //return 1, if the check succeeds, 0 otherwise int CheckBuffer(const unsigned char* pData, unsigned long nbyLength ) { unsigned long nCurrentCRC, nDesiredCRC; // Calculate the CRC checksum of the buffer. Don't take the last four bytes // containing the checksum into account nCurrentCRC = CRC16(pData, nbyLength - sizeof( unsigned long ) ); // Retrieve the desired CRC value from the data buffer nDesiredCRC = ((unsigned long*) pData)[ nbyLength / sizeof ( unsigned long ) - 1]; // Return TRUE if they are equal return nCurrentCRC == nDesiredCRC; } Basler scout 187 Smart Features 9.6 Non-reporting Smart Features 9.6.1 Green Level According to the DCAM definition of white balance, only the intensities of red and blue are adjustable and green is not. The green level smart feature lets you adjust a correction factor for green. To change the green correction factor, set the Green Level Value field of the Green Level CSR. The usable range of settings for this field is from 64 to 255. If the field is set to 64, green will have the a 1.0 correction factor and there will be no effect on your images. If the field is set to a higher value, green will have a higher correction factor and captured images will be more green. To determine the correction factor for green, use this formula: Green Value Setting Green Correction Factor = -----------------------------------------------------64 Note The green level smart feature does not add information to the image data stream and can be accessed even when the extended data stream feature is disabled. The green level smart feature can be enabled regardless of the video format. For more information about white balance, see Section 8.3 on page 157. 188 Basler scout Smart Features Control and Status Register for the Green Level Feature Name Green Level Address See “Determining the Address of Smart Features CSRs” earlier in this section CSR GUID 3E6BEE2E - 0DBD - 11DB - 90E8 - 0030535BAE55 Position Field Bit Description 0 Presence Inq (Read only) [0] Presence of the green level feature on the camera: 0 = not present 1 = present Available Inq (Read only) [1] Current availability of the green level feature: 0 = not available for use 1 = available for use Error Inq (Read only) [2] Presence of an error condition for the green level feature: 0 = error not present 1 = error is present --- [3 ... 31] Reserved Min (Read only) [0 ... 31] Minimum value for the green level field. Max (Read only) [0 ... 31] Increment (Read only) [0 ... 31] Green Level (Read / write) [0 ... 31] 4 8 12 16 Basler scout The value in the min field is an integer. Maximum value for the green level field. The value in the max field is an integer. Increment by which the green level field can be adjusted. The value in the increment field is an integer. Sets the green level. The value in this field is an integer. 189 Smart Features 9.6.2 Binning (All Models Except scA750-60) Note The binning feature is only available on the monochrome cameras. The binning feature is not available on scA750-60 cameras. Binning increases the camera’s response to light by summing the charges from adjacent pixels into one pixel. Two types of binning are available: vertical binning and horizontal binning. With vertical binning, adjacent pixels from 2 lines, 3 lines, or a maximum of 4 lines in the imaging sensor array are summed and are reported out of the camera as a single pixel. Figure 61 illustrates vertical binning. Vertical Binning by 2 Vertical Binning by 3 Vertical Binning by 4 Fig. 61: Vertical Binning With horizontal binning, adjacent pixels from 2 columns, 3 columns, or a maximum of 4 columns are summed and are reported out of the camera as a single pixel. Figure 62 illustrates horizontal binning. 190 Basler scout Smart Features Horizontal Binning by 2 Horizontal Binning by 3 Horizontal Binning by 4 Fig. 62: Horizontal Binning You can combine vertical and horizontal binning. This, however, may cause objects to appear distorted in the image. For more information on possible image distortion due to combined vertical and horizontal binning, see below. Increased Response to Light Using binning can greatly increase the camera’s response to light. When binning is enabled, acquired images may look overexposed. If this is the case, you can reduce the lens aperture, reduce the intensity of your illumination, reduce the camera’s exposure time setting, or reduce the camera’s gain setting. When using vertical binning, the limits for the minimum gain settings are automatically lowered. This allows you to use lower gain settings than would otherwise be available. For the lowered limits on the minimum gain settings, see Section 8.1 on page 151. Reduced Resolution Using binning effectively reduces the resolution of the camera’s imaging sensor. For example, the sensor in the scA780-54gm camera normally has a resolution of 782 (H) x 582 (V). If you set this camera to use horizontal binning by 3 and vertical binning by 3, the effective resolution of the sensor is reduced to 260 (H) by 194 (V). (Note that the 782 pixel horizontal dimension of the sensor was not evenly divisible by 3, so we rounded down to the nearest whole number.) Possible Image Distortion Objects will only appear undistorted in the image if the numers of binned lines and columns are equal. With all other combinations, the imaged objects will appear distorted. If, for example, vertical binning by 2 is combined with horizontal binning by 4 the widths of the imaged objects will appear shrunk by a factor of 2 compared to the heights. Basler scout 191 Smart Features If you want to preserve the aspect ratios of imaged objects when using binning you must use vertical and horizontal binning where equal numbers of lines and columns are binned, e.g. vertical binning by 3 combined with horizontal binning by 3. Binning’s Effect on AOI Settings When you have the camera set to use binning, keep in mind that the settings for your area of interest (AOI) will refer to the binned lines and columns in the sensor and not to the physical lines in the sensor as they normally would. Another way to think of this is by using the concept of a "virtual sensor." For example, assume that you are using a scA780-54gm camera set for 3 by 3 binning as described above. In this case, you would act as if you were actually working with a 260 column by 194 line sensor when setting your AOI parameters. The maximum AOI width would be 260 and the maximum AOI height would be 194. When you set the X Offset and the Width for the AOI, you will be setting these values in terms of virtual sensor columns. And when you set the Y Offset and the Height for the AOI, you will be setting these values in terms of virtual sensor lines. For more information about the area of interest (AOI) feature, see Section 7.2 on page 115. Binning’s Effect on the Sensor Readout and Frame Rate Formulas In several areas of the manual, formulas appear for sensor readout time and for calculating the maximum frame rate. In several of these formulas, you must enter the current height of the area of interest (AOI). If you are not using binning, you would enter the height of the AOI in physical sensor lines. If binning is enabled, however, you must use the concept of a "virtual" sensor as described above and the height of the AOI that you use in the formulas would be in terms of virtual sensor lines. The affected formulas appear on page 110 and page 119. 192 Basler scout Smart Features Control and Status Registers for the Binning Feature Vertical Binning Name Vertical Binning Address See “Determining the Address of Smart Features CSRs” earlier in this section CSR GUID 6CD17E4A - C718 - 11DB - 9430 - 0030535BAE55 Position Field Bit Description 0 Presence Inq (Read only) [0] Presence of the vertical binning feature on the camera: 0 = not present 1 = present Available Inq (Read only) [1] Current availability of the vertical binning feature: 0 = not available for use 1 = available for use Error Inq (Read only) [2] Presence of an error condition for the vertical binning feature: 0 = error not present 1 = error is present --- [3 ... 31] Reserved Min (Read only) [0 ... 31] Minimum value for the vertical binning field. Max (Read only) [0 ... 31] Increment (Read only) [0 ... 31] 4 8 12 The value in the min field is an integer. Maximum value for the vertical binning field. The value in the max field is an integer. Increment by which the vertical binning field can be adjusted. The value in the increment field is an integer. 16 Basler scout Vertical Binning (Read / write) [0 ... 31] Sets vertical binning. The value in this field is an integer. 193 Smart Features Horizontal Binning Name Horizontal Binning Address See “Determining the Address of Smart Features CSRs” earlier in this section CSR GUID 72DA87FA - C718 - 11DB - 96BA - 0030535BAE55 Position Field Bit Description 0 Presence Inq (Read only) [0] Presence of the horizontal binning feature on the camera: 0 = not present 1 = present Available Inq (Read only) [1] Current availability of the horizontal binning feature: 0 = not available for use 1 = available for use Error Inq (Read only) [2] Presence of an error condition for the horizontal binning feature: 0 = error not present 1 = error is present --- [3 ... 31] Reserved Min (Read only) [0 ... 31] Minimum value for the horizontal binning field. Max (Read only) [0 ... 31] Increment (Read only) [0 ... 31] 4 8 12 The value in the min field is an integer. Maximum value for the horizontal binning field. The value in the max field is an integer. Increment by which the horizontal binning field can be adjusted. The value in the increment field is an integer. 16 194 Horizontal Binning (Read / write) [0 ... 31] Sets horizontal binning. The value in this field is an integer. Basler scout Smart Features 9.6.3 9.6.3.1 Lookup Table Lookup Table Feature (All Models Except scA750-60) Note The information in this section applies to all camera models except the scA750-60 fm/fc. For information about scA750-60 cameras, see Section 9.6.3.2 on page 201. On cameras equipped with a CCD sensor, pixel data is captured at 12 bit depth. When a monochrome camera is set for the Mono 16 color coding or a color camera is set for the Raw 16 color coding, the camera outputs 16 bits per pixel with 12 bits effective. Normally, the effective 12 bits transmitted out of the camera for each pixel directly represent the 12 bits reported by the camera’s ADC. The lookup table smart feature lets you use a custom 12 bit to 12 bit lookup table to map the 12 bits reported out of the ADC to the effective 12 bits that will be transmitted by the camera. The lookup table is essentially just a list of 4096 values, however, not every value in the table is actually used. If we number the values in the table from 0 through 4095, the table works like this: The number at location 0 in the table represents the effective 12 bits that will be transmitted out of the camera when the sensor reports that a pixel has a value of 0. The numbers at locations 1 through 7 are not used. The number at location 8 in the table represents the effective 12 bits that will be transmitted out of the camera when the sensor reports that a pixel has a value of 8. The numbers at locations 9 through 15 are not used. The number at location 16 in the table represents the effective 12 bits that will be transmitted out of the camera when the sensor reports that a pixel has a value of 16. The numbers at locations 17 through 23 are not used. The number at location 24 in the table represents the effective 12 bits that will be transmitted out of the camera when the sensor reports that a pixel has a value of 24. And so on. As you can see, the table does not include a user defined 12 bit output value for every pixel value that the sensor can report. So what does the camera do when the sensor reports a pixel value that is between two values that have a defined 12 bit output? In this case, the camera performs a straight line interpolation to determine the value that it should transmit. For example, assume that the sensor reports a pixel value of 12. In this case, the camera would perform a straight line interpolation between the values at location 8 and location 16 in the table. The result of the interpolation would be reported out of the camera as the 12 bit output. Another thing to keep in mind about the table is that location 4088 is the last location that will have a defined 12 bit value associated with it. (Locations 4089 through 4095 are not used.) If the sensor reports a value above 4088, the camera will not be able to perform an interpolation. In cases where the sensor reports a value above 4088, the camera simply transmits the 12 bit value from location 4088 in the table. Basler scout 195 Smart Features A table showing the layout of the control and status register for the lookup table smart feature on CCD cameras appears at the end of this section. If you examine the layout, you will notice that the first two quadlets of the register include bits that allow you to check for this feature’s presence and to enable or disable the feature. These initial two quadlets are followed by 4096 quadlets. The 4096 quadlets contain the values that make up the customized lookup table. The advantage of the lookup table feature is that it allows a user to customize the response curve of the camera. The graphs below show the effect of two typical lookup tables. The first graph is for a lookup table where the values are arranged so that the output of the camera increases linearly as the sensor output increases. The second graph is for a lookup table where the values are arranged so that the camera output increases quickly as the sensor output moves from 0 through 2048 and increases gradually as the sensor output moves from 2049 through 4096. 4095 12 Bit Camera Output 3072 2048 1024 0 0 1024 2048 3072 4095 12 Bit Sensor Reading Fig. 63: Lookup Table with Values Mapped in a Linear Fashion 4095 12 Bit Camera Output 3072 2048 1024 0 0 1024 2048 3072 4095 12 Bit Sensor Reading Fig. 64: Lookup Table with Values Mapped for Higher Camera Output at Low Sensor Readings 196 Basler scout Smart Features Using the Lookup Table to Get 8 Bit Output As mentioned above, when the camera is set for the Mono 16 or the Raw 16 color codings, the lookup table is used to perform a 12 bit to 12 bit conversion. But the lookup table can also be used in 12 bit to 8 bit fashion. To use the table in 12 bit to 8 bit fashion, you enter 12 bit values into the table and enable the table as you normally would. But instead of setting the camera for a color coding that results in a camera output with 12 bits effective, you set the camera for a color coding that results in 8 bit output (such as Mono 8, Raw 8, YUV 4:2:2, or YUV 4:2:2 (YUYV)). In this situation, the camera will first use the values in the table to do a 12 bit to 12 bit conversion. It will then drop the least significant 4 bits of the converted value and will transmit the 8 most significant bits. Note The lookup table smart feature does not add information to the image data stream and can be accessed even when the extended data stream feature is disabled. The gain and offset functions remain active when the lookup table is used. Gain and offset are applied to the pixel values reported from the sensor before the pixel values are processed with the lookup table. The lookup table feature will work when the camera is set for any valid video format. When you enable the lookup table feature, a default lookup table is automatically loaded into the camera. If you want use your own customized lookup table you must: 1. Use the look table feature Control and Status Register (CSR) to enable the lookup table feature. 2. Write the values for your customized lookup table to the CSR. Basler scout 197 Smart Features Control and Status Register for the Lookup Table Feature Name Lookup Table Address See “Determining the Address of Smart Features CSRs” earlier in this section CSR GUID B28C667C - DF9D - 11D7 - 8693 - 000C6E0BD1B0 Position Field Bit Description 0 Presence Inq (Read only) [0] Presence of the lookup table feature on the camera: 0 = not present 1 = present ----- [1 ... 30] Reserved Enable (Read / write) [31] Enable / disable the lookup table feature: 0 = disable 1 = enable In Depth Inq (Read only) [0 ... 15] Bit depth of the pixel data reported by the sensor Out Depth Inq (Read only) [16 ... 31] Bit depth of the pixel data transmitted from the camera Quadlet 0 (Read / write) [1 Quadlet] Defines the effective 12 bits that will be transmitted from the camera when the 12 bit pixel value from the ADC is 0 4 8 (The 12 LSBs of the quadlet carry the data for the field. The 20 MSBs are all zeros.) 12 ... 36 Quadlet 1 ... 7 (Read / write) [7 Quadlets] Not used. The values written in these quadlets will be ignored. 40 Quadlet 8 (Read / write) [1 Quadlet] Defines the effective 12 bits that will be transmitted from the camera when the 12 bit pixel value from the ADC is 8 44 ... 68 Quadlet 9 ... 15 (Read / write) [7 Quadlets] Not used. The values written in these quadlets will be ignored. 72 Quadlet 16 (Read / write) [1 Quadlet] Defines the effective 12 bits that will be transmitted from the camera when the 12 bit pixel value from the ADC is 16 76 ... 100 Quadlet 17 ... 23 (Read / write) [7 Quadlets] Not used. The values written in these quadlets will be ignored. 104 Quadlet 24 (Read / write) [1 Quadlet] Defines the effective 12 bits that will be transmitted from the camera when the 12 bit pixel value from the ADC is 24 16296 198 • • • • • • • • • • • • Quadlet 4072 (Read / write) [1 Quadlet] Defines the effective 12 bits that will be transmitted from the camera when the 12 bit pixel value from the ADC is 4072 Basler scout Smart Features 16300 ... 16324 Quadlet 4073 ... 4079 (Read / write) [7 Quadlets] Not used. The values written here will be ignored. 16328 Quadlet 4080 (Read / write) [1 Quadlet] Defines the effective 12 bits that will be transmitted from the camera when the 12 bit pixel value from the ADC is 4080 16332 ... 16356 Quadlet 4081 ... 4087 (Read / write) [7 Quadlets Not used. The values written here will be ignored. 16360 Quadlet 4088 (Read / write) [1 Quadlet] Defines the effective 12 bits that will be transmitted from the camera when the 12 bit pixel value from the ADC is 4088 16364 ... 16388 Quadlet 4089 ... 4095 (Read / write) [7 Quadlets] Not used. The values written here will be ignored. Basler scout 199 Smart Features Using the SFF Viewer to Upload Lookup Table Values The Configurator window in the Basler SFF Viewer includes a drop down list that can be used to enable the lookup table feature. It also includes an Upload button that can be used to easily load a text file containing a customized lookup table into the camera. The file must be plain text and must be formatted correctly. Figure 65 shows part of a typical text file for a lookup table. The file must have 4096 lines with each line containing two comma separated values. The values in this table will be used to populate the 4096 quadlet fields in the control and status register for the lookup table feature. For each pair of values in the text file, the value to the left of the comma represents a quadlet in the control register. The value to the right of the comma represents the setting for the quadlet. For example, the pair 24, 4 means that the value for quadlet 24 in the control register will be set to a value of 4. Fig. 65: Sample Text File for Use With Upload Button 200 Basler scout Smart Features 9.6.3.2 Lookup Table Feature (scA750-60 Only) Note The information in this section only applies to scA750-60 fm/fc cameras. For information about the other camera models, see Section 9.6.3.1 on page 195. On cameras equipped with a CMOS sensor, pixel data is captured at 10 bit depth. Before the pixel values are transmitted out of the camera, the two least significant bits are dropped and the pixel data is transmitted at 8 bit depth. Normally, the 10 bit pixel data reported by the sensor’s ADCs is directly used to generate the 8 bit output transmitted by the camera. The lookup table smart feature lets you use a custom 10 bit to 10 bit lookup table to map the 10 bits output reported by the ADCs to 10 bit values of your choice. The mapped 10 bit values will then be truncated and transmitted by the camera as 8 bit values. The lookup table is essentially just a list of 1024 values, however, not every value in the table is actually used. If we number the values in the table from 0 through 1023, the table works like this: The number at location 0 in the table represents the mapped 10 bit value that will be used when the sensor reports that a pixel has a value of 0. The number at locations 1 is not used. The number at location 2 in the table represents the mapped 10 bit value that will be used when the sensor reports that a pixel has a value of 2. The number at location 3 is not used. The number at location 4 in the table represents the mapped 10 bit value that will be used when the sensor reports that a pixel has a value of 4. The number at location 5 is not used. The number at location 6 in the table represents the mapped 10 bit value that will be used when the sensor reports that a pixel has a value of 6. And so on. As you can see, the table does not include a mapped 10 bit value for every pixel value that the sensor can report. So what does the camera do when the sensor reports a pixel value that is between two values that have a mapped 10 bit output? In this case, the camera performs a straight line interpolation between the two nearest neighbors to determine the value that it should use. For example, assume that the sensor reports a pixel value of 5. In this case, the camera would perform an interpolation between the values at location 4 and location 6 in the table. The result of the interpolation would be reported out of the camera as the mapped 10 bit value. Another thing to keep in mind about the table is that location 1022 is the last location that will have a mapped 10 bit value associated with it. If the sensor reports a pixel value of 1023, the camera will not be able to perform an interpolation. In this case, the camera simply uses the mapped 10 bit value from location 1022 in the table. A table showing the layout of the control and status register for the lookup table smart feature on CMOS cameras appears at the end of this section. If you examine the layout, you will notice that the first two quadlets of the register include bits that allow you to check for this feature’s presence Basler scout 201 Smart Features and to enable or disable the feature. These initial two quadlets are followed by 1024 quadlets. The 1024 quadlets contain the values that make up the customized lookup table. The advantage of the lookup table feature is that it allows a user to customize the response curve of the camera. The graphs below show the effect of two typical lookup tables. The first graph is for a lookup table where the values are arranged so that the output of the camera increases linearly as the sensor output increases. The second graph is for a lookup table where the values are arranged so that the camera output increases quickly as the sensor output moves from 0 through 512 and increases gradually as the sensor output moves from 513 through 1023. 1023 10 Bit Mapped Value 768 512 256 0 0 256 512 768 1023 10 Bit Sensor Reading Fig. 66: Lookup Table with Values Mapped in a Linear Fashion 1023 10 Bit Mapped Value 768 512 256 0 0 256 512 768 1023 10 Bit Sensor Reading Fig. 67: Lookup Table with Values Mapped for Higher Camera Output at Low Sensor Readings 202 Basler scout Smart Features Note The lookup table smart feature does not add information to the image data stream and can be accessed even when the extended data stream feature is disabled. The gain and offset functions remain active when the lookup table is used. Gain and offset are applied to the pixel values reported from the sensor before the pixel values are processed with the lookup table. The lookup table feature will work when the camera is set for any valid video format. When you enable the lookup table feature, a default lookup table is automatically loaded into the camera. If you want use your own customized lookup table you must: 1. Use the look table feature Control and Status Register (CSR) to enable the lookup table feature. 2. Write the values for your customized lookup table to the CSR. Control and Status Register for the Lookup Table Feature Name Lookup Table Address See “Determining the Address of Smart Features CSRs” earlier in this section CSR GUID B28C667C - DF9D - 11D7 - 8693 - 000C6E0BD1B0 Position Field Bit Description 0 Presence Inq (Read only) [0] Presence of the lookup table feature on the camera: 0 = not present 1 = present ----- [1 ... 30] Reserved Enable (Read / write) [31] Enable / disable the lookup table feature: 0 = disable 1 = enable In Depth Inq (Read only) [0 ... 15] Bit depth of the pixel data reported by the sensor Out Depth Inq (Read only) [16 ... 31] Bit depth of the pixel data transmitted from the camera Quadlet 0 (Read / write) [1 Quadlet] Defines the 10 bit value that will be used when the 10 bit pixel value from the ADCs is 0 4 8 (The 10 LSBs of the quadlet carry the data for the field. The 22 MSBs are all zeros.) 12 Basler scout Quadlet 1 (Read / write) [1 Quadlets] Not used. The value written to this quadlet will be ignored. 203 Smart Features 16 Quadlet 2 (Read / write) [1 Quadlet] Defines the 10 bit value that will be used when the 10 bit pixel value from the ADCs is 2 20 Quadlet 3 (Read / write) [1 Quadlets] Not used. The value written to this quadlet will be ignored. 24 Quadlet 4 (Read / write) [1 Quadlet] Defines the 10 bit value that will be used when the 10 bit pixel value from the ADCs is 4 28 Quadlet 5 (Read / write) [1 Quadlets] Not used. The value written to this quadlet will be ignored. 32 Quadlet 6 (Read / write) [1 Quadlet] Defines the 10 bit value that will be used when the 10 bit pixel value from the ADCs is 6 • • • • • • • • • • • • 4080 Quadlet 1018 (Read / write) [1 Quadlet] Defines the 10 bit value that will be used when the 10 bit pixel value from the ADCs is 1018 4084 Quadlet 1019 (Read / write) [1 Quadlets] Not used. The value written to this quadlet will be ignored. 4088 Quadlet 1020 (Read / write) [1 Quadlet] Defines the 10 bit value that will be used when the 10 bit pixel value from the ADCs is 1020 4092 Quadlet 1021 (Read / write) [1 Quadlets Not used. The value written to this quadlet will be ignored. 4096 Quadlet 1022 (Read / write) [1 Quadlet] Defines the 10 bit value that will be used when the 10 bit pixel value from the ADCs is 1022 4100 Quadlet 1023 (Read / write) [1 Quadlets] Not used. The value written to this quadlet will be ignored. 204 Basler scout Smart Features Using the SFF Viewer to Upload Lookup Table Values The Configurator window in the Basler SFF Viewer includes a drop down list that can be used to enable the lookup table feature. It also includes an Upload button that can be used to easily load a text file containing a customized lookup table into the camera. The file must be plain text and must be formatted correctly. Figure 65 shows part of a typical text file for a lookup table. The file must have 1024 lines with each line containing two comma separated values. The values in this table will be used to populate the 1024 quadlet fields in the control and status register for the lookup table feature. For each pair of values in the text file, the value to the left of the comma represents a quadlet in the control register. The value to the right of the comma represents the setting for the quadlet. For example, the pair 24, 6 means that the value for quadlet 24 in the control register will be set to 6. Fig. 68: Sample Text File for Use With Upload Button Basler scout 205 Smart Features 9.6.4 Disable Parameter Limits For each camera parameter, the allowed range of parameter values normally is limited. The factory limits are designed to ensure optimum camera operation and, in particular, good image quality. For special camera uses, however, it may be helpful to set parameter values outside of the factory limits. The disable parameter limits feature lets you disable the factory parameter limits for certain parameters. When the factory parameter limits are disabled, the parameter values can be set within extended limits. Typically, the range of the extended limits is dictated by the physical restrictions of the camera’s electronic devices, such as the absolute limits of the camera’s variable gain control. The values for the extended limits can be seen using the Basler BCAM Viewer or from within your application via the BCAM API. Note Currently, the parameter limits can only be disabled on the Gain feature. Control and Status Register for the Disable Parameter Limits Feature Name Disable Parameter Limits Address See “Determining the Address of Smart Features CSRs” earlier in this section CSR GUID 09A7203C - 5C63 - 11DC - 96E0 - 0030535BAE55 Position Field Bit Description 0 Presence Inq (Read only) [0] Presence of the disable parameter limits feature on the camera: 0 = not present 1 = present Enable (Read / write) [1] Enable / disable the disable parameter limits feature: 0 = disable 1 = enable ------ [2 ... 31] Reserved Parameter Inq (Read only) [0] Defines gain as a parameter whose factory limits can be disabled. [1 ... 31] Reserved [0] Enable / disable the parameter limits 0 = do not disable parameter limits 1 = disable parameter limits [1 ... 31] Reserved 4 8 206 Limits Control (Read / write) Basler scout Smart Features 9.6.5 Debouncer The debouncer feature aids in discriminating between valid and invalid input signals and only lets valid signals pass to the camera. The debouncer value specifies the minimum time that an input signal must remain high or remain low in order to be considered a valid input signal. We recommend setting the debouncer value so that it is slightly greater than the longest expected duration of an invalid signal. Setting the debouncer to a value that is too short will result in accepting invalid signals. Setting the debouncer to a value that is too long will result in rejecting valid signals. Note that the debouncer delays a valid signal between its arrival at the camera and its transfer. The duration of the delay will be determined by the debouncer value. The following diagram illustrates how the debouncer filters out invalid input signals, i.e. signals that are shorter than the debouncer value. The diagram also illustrates how the debouncer delays a valid signal. Unfiltered arriving signals Debouncer debouncer value Transferred valid signal delay TIMING CHARTS ARE NOT DRAWN TO SCALE Fig. 69: Filtering of Input Signals by the Debouncer Basler scout 207 Smart Features Control and Status Registers for the Debouncer Feature Debouncer for Input Port 0 Name Debouncer Time Input 0 Address See “Determining the Address of Smart Features CSRs” earlier in this section CSR GUID 96CB33F8 - 91FC - 11DC - 8652 - 0030535BAE55 Position Field Bit Description 0 Presence Inq (Read only) [0] Presence of the debouncer time input 0 feature on the camera: 0 = not present 1 = present Available Inq (Read only) [1] Current availability of the debouncer time input 0 feature: 0 = not available for use 1 = available for use Error Inq (Read only) [2] Presence of an error condition for the debouncer time input 0 feature: 0 = error not present 1 = error is present --- [3 ... 31] Reserved Min (Read only) [0 ... 31] Minimum value for the debouncer time input 0 field. Max (Read only) [0 ... 31] Increment (Read only) [0 ... 31] 4 8 12 The value in the min field is an integer. Maximum value for the debouncer time input 0 field. The value in the max field is an integer. Increment by which the debouncer time input 0 field can be adjusted. The value in the increment field is an integer. 16 208 Input Debouncer Time 0 (Read / write) [0 ... 31] Sets the debouncer time for input port 0. The value in this field is an integer. Basler scout Smart Features Debouncer for Input Port 1 Name Debouncer Time Input 1 Address See “Determining the Address of Smart Features CSRs” earlier in this section CSR GUID 0B46D0B2 - 9201 - 11DC - 8F30 - 0030535BAE55 Position Field Bit Description 0 Presence Inq (Read only) [0] Presence of the debouncer time input 1 feature on the camera: 0 = not present 1 = present Available Inq (Read only) [1] Current availability of the debouncer time input 1 feature: 0 = not available for use 1 = available for use Error Inq (Read only) [2] Presence of an error condition for the debouncer time input 1 feature: 0 = error not present 1 = error is present --- [3 ... 31] Reserved Min (Read only) [0 ... 31] Max (Read only) [0 ... 31] Increment (Read only) [0 ... 31] 4 8 12 Minimum value for the debouncer time input 1 field. The value in the min field is an integer. Maximum value for the debouncer time input 1 field. The value in the max field is an integer. Increment by which the debouncer time input 1 field can be adjusted. The value in the increment field is an integer. 16 Basler scout Input Debouncer Time 1 (Read / write) [0 ... 31] Sets the debouncer time for input port 1. The value in this field is an integer. 209 Smart Features Test Images All cameras include a test image mode as a smart feature. The test image mode is used to check the camera’s basic functionality and its ability to transmit an image to the host PC. The test image mode can be used for service purposes and for failure diagnostics. In test mode, the image is generated internally by the camera’s logic and does not use the optics, the imaging sensor, or the ADC. Six test images are available. When a test image is active, the gain, brightness, and exposure time have no effect on the image. The Effect of Camera Settings on Test Images When any of the test image is active, the camera’s analog features such as gain, brightness, and exposure time have no effect on the images transmitted by the camera. For test images 1, 2, 3 and 6, the cameras digital features, such as the lookup table, will also have no effect on the transmitted images. But for test images 4 and 5, the cameras digital features will affect the images transmitted by the camera. This makes test images 4 and 5 as good way to check the effect of using a digital feature such as the lookup table. Note The test image smart feature does not add information to the image data stream and can be enabled even when the extended data stream feature is disabled. The test image feature will work when the camera is set for any valid video format. 210 Basler scout Smart Features Test Image 1 - Fixed Diagonal Gray Gradient (8 bit) The 8 bit fixed diagonal gray gradient test image is best suited for use when the camera is set for monochrome 8 bit output. The test image consists of fixed diagonal gray gradients ranging from 0 to 255. If the camera is set for 8 bit output and is operating at full resolution, test image one will look similar to Figure 70. The mathematical expression for this test image: Gray Value = [column number + row number] MOD 256 Fig. 70: Test Image One Test Image 2 - Moving Diagonal Gray Gradient (8 bit) The 8 bit moving diagonal gray gradient test image is similar to test image 1, but it is not stationary. The image moves by one pixel from right to left whenever a new image capture is initiated. The test pattern uses a counter that increments by one for each new image capture. The mathematical expression for this test image is: Gray Value = [column number + row number + counter] MOD 256 Basler scout 211 Smart Features Test Image 3 - Moving Diagonal Gray Gradient (12 bit) The 12 bit moving diagonal gray gradient test image is similar to test image 2, but it is a 12 bit pattern. The image moves by one pixel from right to left whenever a new image acquisition is initiated. The test pattern uses a counter that increments by one for each new image capture. The mathematical expression for this test image is: Gray Value = [column number + row number + counter] MOD 4096 Note On scA750-60 cameras, test image 3 is a 10 bit pattern. Since these cameras do not have a 10 bit output mode available, use of test image 3 on scA750-60 cameras is not recommended. Test Image 4 - Moving Diagonal Gray Gradient Feature Test (8 bit) The basic appearance of test image 4 is similar to test image 2 (the 8 bit moving diagonal gray gradient image). The difference between test image 4 and test image 2 is this: if a camera feature that involves digital processing is enabled, test image 4 will show the effects of the feature while test image 2 will not. This makes test image 4 useful for checking the effects of digital features such as the luminance lookup table. Test Image 5 - Moving Diagonal Gray Gradient Feature Test (12 bit) The basic appearance of test image 5 is similar to test image 3 (the 12 bit moving diagonal gray gradient image). The difference between test image 5 and test image 3 is this: if a camera feature that involves digital processing is enabled, test image 5 will show the effects of the feature while test image 3 will not. This makes test image 5 useful for checking the effects of digital features such as the luminance lookup table. Note On scA750-60 cameras, test image 5 is a 10 bit pattern. Since these cameras do not have a 10 bit output mode available, use of test image 5 on scA750-60 cameras is not normally recommended. However, one situation where test image 5 is useful on scA750-60 cameras is to check the effect of the luminance lookup table. 212 Basler scout Smart Features Test Image 6 - Moving Diagonal Color Gradient The moving diagonal color gradient test image is available on color cameras only and is designed for use when the camera is set for YUV output. As shown in Figure 71, test image six consists of diagonal color gradients. The image moves by one pixel from right to left whenever you signal the camera to capture a new image. To display this test pattern on a monitor, you must convert the YUV output from the camera to 8 bit RGB. Fig. 71: Test Image Six Basler scout 213 Smart Features Control and Status Register for the Test Image Feature Name Test Images Address See “Determining the Address of Smart Features CSRs” earlier in this section CSR GUID 2A411342 - C0CA - 4368 - B46E - EE5DEEBF0548 Field Bit Description Presence Inq (Read only) [0] Presence of the test image feature on the camera: 0 = not present 1 = present ----- [1 ... 7] Reserved Image Inq 1 (Read only) [8] Presence of test image 1: 0 = not present 1 = present Image Inq 2 (Read only) [9] Presence of test image 2: 0 = not present 1 = present Image Inq 3 (Read only) [10] Presence of test image 3: 0 = not present 1 = present Image Inq 4 (Read only) [11] Presence of test image 4: 0 = not present 1 = present Image Inq 5 (Read only) [12] Presence of test image 5: 0 = not present 1 = present Image Inq 6 (Read only) [13] Presence of test image 6: 0 = not present 1 = present ----- [14 ... 15] Reserved Image On (Read / write) [16 ... 18] Enable / disable a test image: ----- [19 ... 31] 214 0 = no test image active 1 = test image 1 active (fixed diagonal gray gradient - 8 bit) 2 = test image 2 active (moving diagonal gray gradient - 8 bit) 3 = test image 3 active (moving diagonal gray gradient - 12 bit) 4 = test image 4 active (moving diagonal gray gradient feature test - 8 bit) 5 = test image 5 active (moving diagonal gray gradient feature test - 12 bit) 6 = test image 6 active (moving diagonal color gradient) Reserved Basler scout Smart Features 9.6.6 Trigger Flag and Trigger Counter The cameras include a trigger flag and trigger counter feature. The trigger counter increments by one each time an image capture is triggered regardless of whether the trigger is internal (one shot or continuous shot commands) or is external (hardware or software trigger). Triggers that occur when the camera is not ready are discarded and not counted. The trigger counter wraps to zero after 65535 is reached. If one or more triggers has been detected since the last time the Trigger Flag field was read, the trigger flag is set to one. The flag self clears with each read access. Writes to the Trigger Count or Trigger Flag fields are ignored. The counter field or the flag field can be polled by your camera control software to detect the receipt of a trigger signal by the camera. The camera control software can react synchronously to each trigger signal received. By using the results of the polling to know when a trigger signal is received by the camera, you can eliminate the need for a hard wired signal from the hardware device that is issuing the trigger. Keep in mind that your degree of precision depends on your polling frequency and the 1394 bus latency. Note The trigger flag and trigger counter smart feature does not add information to the image data stream and can be accessed even when the extended data stream feature is disabled. The trigger flag and counter feature is always enabled regardless of the video format. Control and Status Register for the Trigger Flag and Counter Feature Name Trigger Flag and Counter Address See “Determining the Address of Smart Features CSRs” earlier in this section CSR GUID 16C31A78 - 3F75 - 11D8 - 94EC - 00105A5BAE55 Position Field Bit Description 0 Presence Inq (Read only) [0] Presence of the trigger flag and counter feature on the camera: 0 = not present 1 = present ----- [1 ... 15] Reserved Trigger Count (Read only) [16 ... 31] The trigger counter increments by one each time an image capture is triggered. The counter is reset at power on or when an initialize command is issued. ----- [0 ... 30] Reserved Trigger Flag (Read only) [31] The flag is set to 1 by each trigger. It is cleared by a read access to this register. 4 Basler scout 215 Smart Features 9.6.7 Output Port Configuration The cameras are equipped with four physical output ports designated as Output Port 0, Output Port 1, Output Port 2, and Output Port 3. The output port configuration feature can be used to change the assignment of camera output signals (such as integrate enabled, trigger ready, or strobe control) to the physical output ports. As shown in the tables below, there is a control and status register (CSR) for each physical output port. The Source Select field in each register is used to assign a camera signal to the associated output port. For example, the Source Select field in the register for Output Port 0 is used to assign a camera output signal to physical output port 0. Each physical output port can be unassigned or it can have one and only one camera output signal assigned to it. You can assign a camera output signal to more than one physical output port. For example, the Trigger Ready signal could be assigned to both physical output port 0 and physical output port 1. The Source Select field can also be used to designate an output port as “user set.” If an output port is designated as user set, its state can be set to high or low by using the User Setting field in the CSR for the port. The Invert field can be used to invert the signal before it is applied to the output port and the Monitor field can be used to check the current state of the output port. When using the output port configuration feature, you should follow this sequence: 1. Read the Presence Inq field and the Source Select Inq field for the physical port you want to work with. Determine whether the port configuration feature is available for the port and if the source for the port is selectable. 2. Use the Source Select field to select a source for the output port. (If you select “User set” as the source, the state of the physical output port may change when you set the bits in the Source Select field. This is an artifact of the camera design.) 3. Check the Monitor Inq, Invert Inq, and User Setting Inq fields. The state of these fields will tell you if the Monitor, Invert, and User Setting fields are available. (The availability of the Monitor, Invert, and User Setting fields will vary depending on the selected source.) 4. If the Invert field is available, set the field as desired. 5. If you selected “User set” as the source, use the User Setting field to set the state of the output as desired. 6. If the Monitor field is available, use the field as desired to check the current state of the output. Note The output port configuration smart feature does not add information to the image data stream and can be accessed even when the extended data stream feature is disabled. The output port configuration feature is always enabled regardless of the video format. By default, the Integrate Enabled signal is assigned to physical output port 0 and the Trigger Ready Signal is assigned to physical output port 1. 216 Basler scout Smart Features For more information about the integrate enabled signal, see Section 6.8 on page 108. For more information about the trigger ready signal, see Section 6.7 on page 103. For more information about the strobe control signals, see Section 8.5 on page 160. Control and Status Registers for the Output Port Configuration Feature Name Output Port 0 Configuration Address See “Determining the Address of Smart Features CSRs” earlier in this section CSR GUID 5A889D7E - 41E5 - 11D8 - 845B - 00105A5BAE55 Position Field Bit Description 0 Presence Inq (Read only) [0] Presence of the output port 0 configuration feature on the camera: 0 = not present 1 = present Monitor Inq (Read only) [1] Presence of the monitor field: 0 = not present 1 = present Invert Inq (Read only) [2] Presence of the invert field: 0 = not present 1 = present User Setting Inq (Read only) [3] Presence of the user setting field: 0 = not present 1 = present ----- [4 ... 26] Reserved Source Select (Read / write) [27 ... 31] Write a value to select a source signal for output port 0: 0 = integrate enabled signal 1 = trigger ready signal 2 = reserved 3 = user set (state can be set with the User Setting field) 4 = strobe control signal 4 Source Select Inq (Read only) [0 ... 31] If bit n is set, then value n is valid for use in the Source Select field. For example, if bit 0 is set, then 0 is a valid value for use in the Source Select field. If bit 1 is set, then 1 is a valid value for use in the Source Select field. Etc. 8 ----- [0 ... 30] Reserved Monitor (Read only) [31] Shows the current state of the output: 0 = low (non-conducting) 1 = high (conducting) ----- [0 ... 30] Reserved Invert (Read / write) [31] Enables signal inversion: 0 = do not invert 1 = invert ----- [0 ... 30] Reserved User Setting (Read / write) [31] If the Source Select field is set to “user set”, this field sets the state of the output: 0 = low (non-conducting) 1 = high (conducting) (Sets the state of the output before the inverter.) ----- [0 ... 31] Reserved 12 16 20 Basler scout 217 Smart Features Name Output Port 1 Configuration Address See “Determining the Address of Smart Features CSRs” earlier in this section CSR GUID 949D820A - 4513 - 11D8 - 9EB1 - 00105A5BAE55 Position Field 0 Same as port 0 4 Same as port 0 8 Same as port 0 12 Same as port 0 16 Same as port 0 20 Same as port 0 Name Output Port 2 Configuration Address See “Determining the Address of Smart Features CSRs” earlier in this section CSR GUID C14E5072 - 4513 - 11D8 - 81F3 - 00105A5BAE55 Position Field 0 Same as port 0 4 Same as port 0 8 Same as port 0 12 Same as port 0 16 Same as port 0 20 Same as port 0 Name Output Port 3 Configuration Address See “Determining the Address of Smart Features CSRs” earlier in this section CSR GUID E79233CA - 4513 - 11D8 - 9B9A - 00105A5BAE55 Position Field 0 Same as port 0 4 Same as port 0 8 Same as port 0 12 Same as port 0 16 Same as port 0 20 Same as port 0 218 Bit Bit Bit Description Description Description Basler scout Smart Features 9.6.8 Shutter Time Base When the camera is set to use a software trigger or is set to use a hardware trigger and the programmable mode, exposure time is determined by the camera’s shutter time setting. The shutter time setting is actually a combination of two values. The first is the value in the Value field of the Shutter control register. The second is the Shutter Time Base value. The shutter time setting is the product of these two values: Shutter Time Setting = (Value Field of the Shutter Control Register) x (Shutter Time Base Value) By default, the shutter time base value is fixed at 0.000020 s (20 µs) on all camera models except the scA750-60. On scA750-60 cameras, the default value for the shutter time base is 0.000031 s (31 µs). The shutter time setting is normally adjusted by changing the value in the Value field of the Shutter control register. However, if you require a shutter time setting that is shorter or longer than what you can achieve by changing the value field alone, the Shutter Time Base CSR can be used to change the shutter time base. On all camera models except the scA750-60, the shutter time base can be changed in increments of 0.000001 s (1 µs). On scA750-60 cameras, the shutter time base can be changed in increments of 0.000031 s (31 µs). On all camera models except the scA750-60, you can obtain the maximum possible shutter time (10 s) by setting the value in the Value field of the Shutter control register to 1 and the Shutter Time Base value to 10 s. On scA750-60 cameras, you can obtain the maximum possible shutter time (0.126976 s) by e.g. setting the value in the Value field of the Shutter control register to 2048 and the Shutter Time Base value to 0.000062 s. To change the shutter time base: Make sure the Enable field in the Shutter Time Base CSR is set to 1 Set the Time Base field to your desired time base value Example Assume that you are using an scA640-70 camera and you have set the Value field of the Shutter control register to 325. Also assume that you have enabled the time base smart feature and that you have set the Time Base field in the Shutter Time Base CSR to 0.000150 s. In this case: Shutter Time Setting = (Value Field of the Shutter Control Register) x (Shutter Time Base Value) Shutter Time Setting = (325) x (0.000150 s) Shutter Time Setting = 0.048750 s Basler scout 219 Smart Features Note The shutter time base smart feature does not add information to the image data stream and can be accessed even when the extended data stream feature is disabled. The shutter time base smart feature can be enabled regardless of the video format. For more information about triggering, exposure time, and the shutter setting, see Section 6 on page 85. 220 Basler scout Smart Features Control and Status Register for the Shutter Time Base Feature Name Shutter Time Base Address See “Determining the Address of Smart Features CSRs” earlier in this section CSR GUID 648BE1DA - A416 - 11D8 - 9B47 - 00105A5BAE55 Position Field Bit Description 0 Presence Inq (Read only) [0] Presence of the shutter time base feature on the camera: 0 = not present 1 = present ----- [1 ... 30] Reserved Enable (Read only) [31] Enable / disable this feature: 0 = disable 1 = enable This feature is always enabled 4 Increment (Read only) [0 ... 31] Increment (in seconds) by which the shutter time base field can be adjusted. The value in the increment field is a standard IEEE-754 single precision (32 bit) floating point number. 8 12 16 Basler scout Min (Read only) [0 ... 31] Max (Read only) [0 ... 31] Shutter Time Base (Read / write) [0 ... 31] Minimum value (in seconds) for the shutter time base field. The value in the min field is a standard IEEE-754 single precision (32 bit) floating point number. Maximum value (in seconds) for the shutter time base field. The value in the max field is a standard IEEE-754 single precision (32 bit) floating point number. Sets the shutter time base in seconds. The value in the time base field is a standard IEEE-754 single precision (32 bit) floating point number. 221 Smart Features 9.6.9 Strobe Delay Time Base The strobe delay time base smart feature can be used to change the delay time base for the strobe control feature. Changing the Strobe Delay Time Base The delay for any one of the strobe signals is determined by a combination of two values. The first is the setting in the Delay Value field of the corresponding Strobe Control register and the second is the Strobe Delay Time Base. For example, the Strobe 0 delay will be determined by the product of the following two values: Strobe 0 Delay = (Strobe 0 Delay Value Setting) x (Strobe Delay Time Base) The strobe delay time base is fixed at 0.000001 s (1 µs) by default and the delay time for one of the four available strobe control signals is normally adjusted by changing the setting in the Delay Value field of the corresponding Strobe Control register. However, if you require a delay that is longer than what you can achieve by changing the strobe delay value alone, the Strobe Delay Time Base CSR can be used to change the strobe delay time base. To change the strobe delay time base: Set the Time Base field in the Strobe Delay Time Base CSR to your desired time base value Example Assume that you have set the Delay Value field of the Strobe 0 control register to 186. Also assume that you have set the Strobe Delay Time Base field in the Strobe Delay Time Base CSR to 0.000014 s. In this case: Strobe 0 Delay = (Strobe 0 Delay Value Setting) x (Strobe Delay Time Base) Strobe 0 Delay = (186) x (0.000014 s) Strobe 0 Delay = 0.002604 s Note There is only one setting for the strobe delay time base and this single setting is used by all of the available strobe outputs. The strobe delay time base smart feature does not add information to the image data stream and can be accessed even when the extended data stream feature is disabled. The strobe delay time base smart feature can be enabled regardless of the video format. For more information about strobe control signals, see Section 8.5 on page 160. 222 Basler scout Smart Features Control and Status Register for the Strobe Delay Time Base Feature Name Strobe Delay Time Base Address See “Determining the Address of Smart Features CSRs” earlier in this section. CSR GUID BB04737C - 0DC0 - 11DB - 97DF - 0030535BAE55 Position Field Bit Description 0 Presence Inq (Read only) [0] Presence of the strobe delay time base feature on the camera: 0 = not Present 1 = present Available Inq (Read only) [1] Current availability of the strobe delay time base feature: 0 = not available for use 1 = available for use Error Inq (Read only) [2] Presence of an error condition for the strobe delay time base feature: 0 = error not present 1 = error is present --- [3 ... 31] Reserved Increment (Read only) [0 ... 31] Increment (in seconds) by which the strobe delay time base field can be adjusted. 4 The value in the increment field is a standard IEEE-754 single precision (32 bit) floating point number. 8 Min (Read only) [0 ... 31] Minimum value (in seconds) for the strobe delay time base field. The value in the min field is a standard IEEE-754 single precision (32 bit) floating point number. 12 Max (Read only) [0 ... 31] Maximum value (in seconds) for the strobe delay time base field. The value in the max field is a standard IEEE-754 single precision (32 bit) floating point number. 16 Strobe Delay Time Base (Read / write) [0 ... 31] Sets the strobe delay time base in seconds. The value in the strobe delay time base field is a standard IEEE-754 single precision (32 bit) floating point number. Default = 0.000001 second Basler scout 223 Smart Features 9.6.10 Strobe Duration Time Base The strobe duration time base smart feature can be used to change the duration time base for the strobe control feature. Changing the Strobe Duration Time Base The duration of any one of the strobe signals is determined by a combination of two values. The first is the setting in the Duration Value field of the corresponding Strobe Control register and the second is the Strobe Duration Time Base. For example, the Strobe 0 duration will be determined by the product of the following two values: Strobe 0 Duration = (Strobe 0 Duration Value Setting) x (Strobe Duration Time Base) The strobe duration time base is fixed at 0.000001 s (1 µs) by default and the duration time for one of the four available strobe control signals is normally adjusted by changing the setting in the Duration Value field of the corresponding Strobe Control register. However, if you require a duration that is longer than what you can achieve by changing the strobe duration value alone, the Strobe Duration Time Base CSR can be used to change the strobe duration time base. To change the strobe duration time base: Set the Time Base field in the Strobe Duration Time Base CSR to your desired time base value Example Assume that you have set the Duration Value field of the Strobe 0 control register to 200. Also assume that you have set the Strobe Duration Time Base field in the Strobe Duration Time Base CSR to 0.000015 s. In this case: Strobe 0 Duration = (Strobe 0 Duration Value Setting) x (Strobe Duration Time Base) Strobe 0 Duration = (200) x (0.000015 s) Strobe 0 Duration = 0.0030 s Note There is only one setting for the strobe duration time base and this single setting is used by all of the available strobe outputs. The strobe duration time base smart feature does not add information to the image data stream and can be accessed even when the extended data stream feature is disabled. The strobe duration time base smart feature can be enabled regardless of the video format. For more information about strobe control signals, see Section 8.5 on page 160. 224 Basler scout Smart Features Control and Status Register for the Strobe Duration Time Base Feature Name Strobe Duration Time Base Address See “Determining the Address of Smart Features CSRs” earlier in this section CSR GUID C345C72A - 0DC0 - 11DB - 893C - 0030535BAE55 Position Field Bit Description 0 Presence Inq (Read only) [0] Presence of the strobe duration time base feature on the camera: 0 = not present 1 = present Available Inq (Read only) [1] Current availability of the strobe duration time base feature: 0 = not available for use 1 = available for use Error Inq (Read only) [2] Presence of an error condition for the strobe duration time base feature: 0 = error not present 1 = error is present --- [3 ... 31] Reserved Increment (Read only) [0 ... 31] Increment (in seconds) by which the strobe duration time base field can be adjusted. 4 The value in the increment field is a standard IEEE-754 single precision (32 bit) floating point number. 8 Min (Read only) [0 ... 31] Minimum value (in seconds) for the strobe duration time base field. The value in the min field is a standard IEEE-754 single precision (32 bit) floating point number. 12 Max (Read only) [0 ... 31] Maximum value (in seconds) for the strobe duration time base field. The value in the max field is a standard IEEE-754 single precision (32 bit) floating point number. 16 Strobe Duration Time Base (Read / write) [0 ... 31] Sets the strobe duration time base in seconds. The value in the duration time base field is a standard IEEE-754 single precision (32 bit) floating point number. Default = 0.000001 second Basler scout 225 Smart Features 9.6.11 Extended Version Information The cameras include a register that contains version numbers for the camera’s internal software. For troubleshooting purposes, Basler technical support may ask you to read this register and to supply the results. Note The extended version information smart feature does not add information to the image data stream and can be accessed even when the extended data stream feature is disabled. The extended version feature will work when the camera is set for any valid video format. The Basler BCAM 1394 Driver includes a program called the BCAM viewer. You can also access the extended version information by using the properties function in the BCAM viewer. Control and Status Register for the Extended Version Information Feature Name Extended Version Information Address See “Determining the Address of Smart Features CSRs” earlier in this section CSR GUID 2B2D8714 - C15E - 4176 - A235 - 6EF843D747B4 Field Bit Description Presence Inq (Read only) [0] Presence of the extended version information feature on the camera: 0 = not present 1 = present ----- [1 ... 7] Reserved Length [8 ... 15] Specifies the length in quadlets of the string in the Version Info field ----- [16 ... 31] Reserved Version Info [n Bytes] An ASCII character string that includes the version numbers for the camera’s internal software including the camera’s "firmware ID" number. The length of this string field is equal to the number of quadlets given in the “length” field above. 226 Basler scout Smart Features 9.6.12 Startup Memory Channel The cameras include four memory channels that can be used to store camera configuration sets. Memory channel 0 contains a default configuration set with factory settings. Channels 1, 2, and 3 can be used to store user created configuration sets. The startup memory channel smart feature lets you designate a memory channel and when the camera is powered on or reset, the contents of the designated channel will be loaded into the active set in the camera’s volatile memory. To designate a startup memory channel, write a value to the Channel field of the Startup Memory Channel CSR. Note The startup memory channel smart feature does not add information to the image data stream and can be accessed even when the extended data stream feature is disabled. The startup memory channel smart feature is only available when the camera is set for video format 7. You can only designate memory channel 1, 2, or 3 as the startup channel if you have previously saved a configuration set into the designated memory channel. You can’t use an empty memory channel as the startup channel. For more information about memory channels and configuration sets, Section 8.8 on page 165 Control and Status Register for the Startup Memory Channel Feature Name Startup Memory Channel Address See “Determining the Address of Smart Features CSRs” earlier in this section CSR GUID 93A06C5C - 87BF - 11D8 - 86DD - 00105A5BAE55 Position Field Bit Description 0 Presence Inq (Read only) [0] Presence of the trigger flag and counter feature on the camera: 0 = not present 1 = present ----- [1 ... 27] Reserved Channel [28 ... 31] Selects a memory channel. At camera power on or reset, the configuration set in the selected channel will be loaded into the camera’s active configuration set. (Read / write) 0 = channel 0 (default configuration set) 1 = channel 1 2 = channel 2 3 = channel 3 Default = 0 Basler scout 227 Smart Features 228 Basler scout Using Multiple Cameras on a Single Bus 10 Using Multiple Cameras on a Single Bus This section includes information about using multiple cameras on a single IEEE 1394 bus. 10.1 Using Multiple Cameras Where All Devices are 1394b Most of the information included in this manual assumes that you have a single camera attached to your IEEE 1394b bus. But is it also quite common to attach more than one camera to a single bus. One of the main advantages of the IEEE 1394 bus architecture is that it is designed to handle multiple devices (such as cameras) connected to a single bus. And the connected devices can share the available bandwidth on the bus. One way you can manage two cameras on a single bus is to operate the cameras so that only on camera is transmitting an image at any given time. In this situation, the camera transmitting images can use 100% of the bus bandwidth. In many situations, however, you would like to have two (or more) cameras transmitting images at the same time. In this case, the cameras that are transmitting images simultaneously must share the available bus bandwidth. To understand how bandwidth is shared on an IEEE 1394 bus, we need to look at a few bus architecture basics. The IEEE 1394b bus operates on a 125 microsecond cycle. During each cycle, the bus can carry a single packet from one device with a packet size up to 8192 bytes. As an alternative, the bus can carry several packets from different devices where the sum of the packet sizes is 8192 bytes or less. These two situations are illustrated in Figure 72. In situation 1 shown in the figure, a single camera (camera A) is attached to the bus and we want that camera to use 100% of the bandwidth available during each bus cycle. In this case, we would set the camera so that it would put 8192 bytes into the packet that it sends on each cycle of the bus. In situation 2, we have three cameras (cameras A, B, and C) attached to the bus and all three cameras will transmit image data simultaneously. We want camera A to use 25%, of the available bus bandwidth, camera B to use 25%, and camera 3 to use 50%. In this case, we would set camera A so that it would put 2048 bytes, i.e., 25% of the 8192 byte maximum, into each packet it sends. We would set camera B so that it would put 2048 bytes (25% of 8192) into each packet it sends. And we would set camera C so that it would put 4096 bytes (50% of the 8192) into each packet it sends. As shown in the figure, the bus carries the packets sequentially on each cycle. The total byte load in all of the packets combined is 8192 and is equal to the maximum allowed per cycle. Note that we could have made the packet sizes smaller and thus the total byte load per cycle would be less than the maximum allowed. It is OK to make the total byte load smaller than the maximum, but not larger. Basler scout 229 Using Multiple Cameras on a Single Bus Situation 1: 125 µs 125 µs 8192 Byte Packet Camera A 8192 Byte Packet Camera A Situation 2: 125 µs 125 µs 2048 Byte Packet Camera A 2048 Byte Packet Camera B 4096 Byte Packet Camera C 2048 Byte Packet Camera A 2048 Byte Packet Camera B 4096 Byte Packet Camera C Fig. 72: Packet Transmission During Bus Cycles When you are operating a camera in video format 7, a setting called the Bytes per Packet is used to set the size of the packet that the camera will transmit on each cycle of the bus. For an IEEE 1394b camera attached to an IEEE 1394b bus, the minimum value for this setting is 1 byte and the maximum is 8192 bytes. If you set the bytes per packet to 8192, the camera will use 100% of the available bus bandwidth when it is transmitting images. If you set the bytes per packet to a lower value, the camera will use less of the bandwidth. For example, if you set the value to 5120 (62.5% of 8192), then the camera will send 5120 byte packets when it is transmitting image data and will use 62.5% of the available bus bandwidth. The bytes per packet is set by changing the value in the Bytes Per Packet field of the Bytes Per Packet register in the Format 7 control register group. For more information about the Format 7 control registers and the Bytes per Packet field, see page 278. The Basler BCAM 1394 Driver includes a method call for setting the bytes per packet. For more information, see the online documentation delivered with the BCAM Driver. 230 Basler scout Using Multiple Cameras on a Single Bus 10.2 Using Multiple Cameras Where 1394a and 1394b Devices are Mixed The descriptions in the previous section assume that all of the devices on the bus are IEEE 1394b devices. If the bus has mixed IEEE 1394a devices and IEEE 1394b devices, determining how to share bandwidth between devices is a bit more difficult. As a first step toward understanding the situation, consider the difference between 1394a devices and 1394b devices: A 1394a device can transmit at what is known as S400 speed (400 Mbit/s). During a single bus cycle, a device operating at S400 speed can transmit a single packet of up to 4096 bytes. Alternatively, several devices operating at S400 speed can transmit packets during a single bus cycle as long as the sum of the bytes in the packets is 4096 bytes or less. A 1394b device can transmit at what is known as S800 speed (800 Mbit/s). During a single bus cycle, a device operating at S800 speed can transmit a single packet of up to 8192 bytes. Alternatively, several devices operating at S800 speed can transmit packets during a single bus cycle as long as the sum of the bytes in the packets is 8192 bytes or less. The next thing that we must consider in a bus that has mixed 1394a and 1394b devices is the speed at which each device will transmit: A 1394a device will always be capable of transmitting at S400 speed on a mixed 1394a / 1394b bus. (The 1394a device can transmit at slower speeds, but we are assuming that you always want to transmit at the fastest speed.) A 1394b device will transmit at S800 speed if all of the devices in its path to the host PC, including the adapter card in the PC, are 1394b devices. If the path to the PC passes through any 1394a device, then the 1394b device will transmit at S400 speed. Basler scout 231 Using Multiple Cameras on a Single Bus Figure 73 illustrates some situations where 1394a devices and 1394b devices are mixed on a single bus. If you look at the figure, you will notice: Camera 1 will transmit image data at S400 speed. This is simply because the camera itself is a 1394a device and S400 is the maximum speed for 1394a devices. Camera 2 will transmit image data at S400 speed. The camera is a 1394b device, which means that it is capable of S800 speed. But the camera’s path to the host PC passes through a 1394a adapter, so this limits the camera’s actual maximum speed to S400. Camera 3 will transmit image data at S800 speed. This is because the camera is a 1394b device and its path to the host PC passes through only 1394b devices. Camera 4 will transmit image data at S400 speed. This is simply because the camera itself is a 1394a device. Camera 5 will transmit image data at S400 speed. The camera is a 1394b device, but its path to the host PC passes through a 1394a hub, so this limits the camera’s maximum speed to S400. Camera 6 will transmit image data at S400 speed. This is simply because the camera itself is a 1394a device. Camera 7 will transmit image data at S800 speed. This is because the camera is a 1394b device and its path to the host PC passes through only 1394b devices. PC PC 1394a Adapter 1394a Adapter 1394b Adapter 1394b Adapter 1394b Adapter S400 S400 S800 S800 S800 1394a Hub 1394b Hub S400 S800 1 2 3 1394a Camera Transmits at S400 1394b Camera Transmits at S400 1394b Camera Transmits at S800 4 5 6 7 1394a Camera Transmits at S400 1394b Camera Transmits at S400 1394a Camera Transmits at S400 1394b Camera Transmits at S800 Fig. 73: Examples of Mixed Device Types Note The BCAM driver will always set each device to operate at the fastest possible speed for the current network configuration. This behavior of the driver can’t be changed by the user. 232 Basler scout Using Multiple Cameras on a Single Bus So what does all of this mean when we are trying to share bandwidth between devices operating at different speeds on the same bus? Some examples will provide the best explanation. Example 1: Assume that you have two cameras on the bus and that you want them to capture and transmit images simultaneously. Camera 1 is operating at S400 speed and the camera 2 is operating at S800 speed. Also assume that you want camera one to use 40% of the available bandwidth and camera 2 to use 60%. How would you set the bytes per packet on the cameras so that each one would use the desired portion of the bandwidth available in each bus cycle? For camera 1, the calculation would be: 0.40 x 4096 = 1638.4 bytes per packet (the bytes per packet must be set to a multiple of 4, so we would round the setting down to 1636) For camera 2, the calculation would be: 0.60 x 8192 = 4915.2 bytes per packet (the bytes per packet must be set to a multiple of 4, so we would round the setting down to 4912) So in this case, you would set camera 1 for 1636 bytes per packet and camera 2 for 4912 bytes per packet. You may be asking why we multiply the percentage for camera 1 by 4096 and the percentage for camera 2 by 8192. The reason is: During the part of the bus cycle when the packet for camera 1 is transmitted, the bus will operate at S400 speed. At S400, the maximum number of bytes that can be transmitted in a bus cycle is 4096. During the part of the bus cycle when the packet for camera 2 is transmitted, the bus will operate at S800 speed. At S800, the maximum number of bytes that can be transmitted in a bus cycle is 8192. Example 2: Assume that you have three cameras on the bus and that you want these camera to capture and transmit images simultaneously. Camera one is operating at S800 speed and is set for 4200 bytes per packet. Camera two is operating at S800 speed and is set for 1800 bytes per packet. Camera 3 is operating at S400 speed and is set for 1000 bytes per packet. How much of the available bandwidth would each camera use? For camera 1, the calculation would be: 4200 / 8192 = 51.3% For camera 2, the calculation would be: 1800 / 8192 = 22.0% For camera 3, the calculation would be: 1000 / 4096 = 24.4% If you add these three results together, you find that 97.7% of the available bandwidth is being used. Keep in mind that if the sum was greater than 100%, you would need to lower the bytes per packet setting for one or more of the cameras. Basler scout 233 Using Multiple Cameras on a Single Bus 10.2.1 Recommended Bytes Per Packet When you change the value of the bytes per packet setting on a camera, there is something that you must keep in mind. When you lower the bytes per packet setting, the camera takes longer to transmit each acquired image. If you lower the bytes per packet enough, it will begin to restrict the maximum frame rate that the camera can achieve. A read only value called the Recommended Bytes per Packet can help you avoid this problem. The recommended bytes per packet value indicates the lowest value you can use for the bytes per packet setting without restricting the camera’s maximum allowed frame rate. Assume, for example, that you checked the recommend bytes per packet value and you found it to be 2400. This would mean that if you set the camera’s bytes per packet at 2400 or more, the camera’s maximum allowed frame rate would not be affected by the bytes per packet setting. And if you set the bytes per packet lower than 2400, the camera’s maximum allowed frame rate would be affected. The farther below 2400 you set the bytes per packet, the more restricted the maximum frame rate would be. For more information about the camera’s maximum allowed frame rate and how it can be restricted by the bytes per packet setting, see Section 7.2.2 on page 118. The recommended bytes per packet can be determined by reading the value in the Rec Bytes Per Packet field of the Bytes Per Packet register in the Format 7 control register group. For more information about the Format 7 control registers and the Rec Bytes per Packet field, see page 278. The Basler BCAM 1394 Driver includes a method call for reading the recommended bytes per packet. For more information, see the online documentation delivered with the BCAM Driver. 234 Basler scout Implemented Standard Registers 11 Implemented Standard Registers This section describes the standard registers implemented in the camera. The structure of the status and control registers conforms to the “1394-Based Digital Camera Specification” issued by the 1394 Trade Association. The specification is commonly referred to as the “DCAM" standard or the “IIDC standard.” It is available at the 1394 Trade Association’s web site: www.1394ta.org. Except where noted, all registers conform to version 1.31 of the DCAM standard. 11.1 Inquiry Registers The base address for all inquiry registers is: Bus ID, Node ID, FFFF F0F0 0000 In each inquiry register description, an “Offset from Base Address” is provided. This a byte offset from the above base address. The address of an inquiry register equals the above base address plus the indicated offset. Values are stated in decimal format except when marked 0x. Values marked as 0x (e.g., 0x123) are in hexadecimal format. Bit 0 in each register is the most significant bit. 11.1.1 Initialize Inquiry Register Register Name: Camera Initialize Offset from Base Address: 0x000 Field Bit Description Initialize 0 If you set this bit to 1, the camera will reset itself, break any state lock, and reinitialize itself to the settings in the currently assigned startup memory channel (or to the default settings if memory channels are not available). The bit is self cleared. --- 1 ... 31 Reserved Basler scout 235 Implemented Standard Registers 11.1.2 Inquiry Register for Video Formats Each bit in the video format inquiry register indicates the availability of a specific format. 0 = format not available 1 = format available Register Name: Video Format Inquiry Offset from Base Address: 0x100 Field Name Bit Description Format 0 0 VGA non-compressed format Format 1 1 Super VGA non-compressed format (1) Format 2 2 Super VGA non-compressed format (2) Format x 3 ... 5 Reserved Format 6 6 Still image format Format 7 7 Partial image size format --- 8 ... 31 Reserved 11.1.3 Inquiry Registers for Video Modes Each bit in the video mode inquiry register indicates the availability of a specific video format and mode combination (e.g., Format 0, Mode 0). 0 = not available 1 = available Register Name: Video Mode Inquiry for Format 0 Offset from Base Address: 0x180 Field Bit Description Mode 0 0 160 x 120, YUV 4:4:4, 24 bits/pixel Mode 1 1 320 x 240, YUV 4:2:2, 16 bits/pixel Mode 2 2 640 x 480, YUV 4:1:1, 12 bits/pixel Mode 3 3 640 x 480, YUV 4:2:2, 16 bits/pixel Mode 4 4 640 x 480, RGB, 24 bits/pixel Mode 5 5 640 x 480, Y Mono, 8 bits/pixel Mode 6 6 640 x 480, Y Mono, 16 bits/pixel Mode x 7 Reserved for another mode --- 8 ... 31 Reserved 236 Basler scout Implemented Standard Registers Register Name: Video Mode Inquiry for Format 1 Offset from Base Address: 0x184 Field Bit Description Mode 0 0 800 x 600, YUV 4:2:2, 16 bits/pixel Mode 1 1 800 x 600, RGB, 24 bits/pixel Mode 2 2 800 x 600, Y Mono, 8 bits/pixel Mode 3 3 1024 x 768, YUV 4:2:2, 16 bits/pixel Mode 4 4 1024 x 768, RGB, 24 bits/pixel Mode 5 5 1024 x 768, Y Mono, 8 bits/pixel Mode 6 6 800 x 600, Y Mono, 16 bits/pixel Mode 7 7 1024 x 768, Y Mono, 16 bits/pixel --- 8 ... 31 Reserved Register Name: Video Mode Inquiry for Format 2 Offset from Base Address: 0x188 Field Bit Description Mode 0 0 1280 x 960, YUV 4:2:2, 16 bits/pixel Mode 1 1 1280 x 960, RGB, 24 bits/pixel Mode 2 2 1280 x 960, Y Mono, 8 bits/pixel Mode 3 3 1600 x 1200, YUV 4:2:2, 16 bits/pixel Mode 4 4 1600 x 1200, RGB, 24 bits/pixel Mode 5 5 1600 x 1200, Y Mono, 8 bits/pixel Mode 6 6 1280 x 960, Y Mono, 16 bits/pixel Mode 7 7 1600 x 1200, Y Mono, 16 bits/pixel --- 8 ... 31 Reserved Basler scout 237 Implemented Standard Registers Register Name: Video Mode Inquiry for Format 7 Offset from Base Address: 0x19C Field Bit Description Mode 0 0 Format 7, Mode 0 Mode 1 1 Format 7, Mode 1 Mode 2 2 Format 7, Mode 2 Mode 3 3 Format 7, Mode 3 Mode 4 4 Format 7, Mode 4 Mode 5 5 Format 7, Mode 5 Mode 6 6 Format 7, Mode 6 Mode 7 7 Format 7, Mode 7 --- 8 ... 31 Reserved 238 Basler scout Implemented Standard Registers 11.1.4 Inquiry Registers for Video Frame Rates Each bit in the video frame rates inquiry register indicates the availability of a specific video format, mode, frame rate combination (e.g., Format 0, Mode 0, Frame Rate 0). 0 = format not available 1 = format available Register Name: Video Frame Rate Inquiry for Format 0, Mode 0 (160 x 120, YUV 4:4:4, 24 bits/pixel) Offset from Base Address: 0x200 Field Bit Description --- 0 Reserved --- 1 Reserved Frame Rate 2 2 7.5 fps standard frame rate Frame Rate 3 3 15 fps standard frame rate Frame Rate 4 4 30 fps standard frame rate Frame Rate 5 5 60 fps standard frame rate Frame Rate 6 6 120 fps standard frame rate Frame Rate 7 7 240 fps standard frame rate --- 8 ... 31 Reserved Register Name: Video Frame Rate Inquiry for Format 0, Mode 1 (320 x 240, YUV 4:2:2, 16 bits/pixel) Offset from Base Address: 0x204 Field Bit Description Frame Rate 0 0 1.875 fps standard frame rate Frame Rate 1 1 3.75 fps standard frame rate Frame Rate 2 2 7.5 fps standard frame rate Frame Rate 3 3 15 fps standard frame rate Frame Rate 4 4 30 fps standard frame rate Frame Rate 5 5 60 fps standard frame rate Frame Rate 6 6 120 fps standard frame rate Frame Rate 7 7 240 fps standard frame rate --- 8 ... 31 Reserved Basler scout 239 Implemented Standard Registers Register Name: Video Frame Rate Inquiry for Format 0, Mode 2 (640 x 480, YUV 4:1:1, 12 bits/pixel) Offset from Base Address: 0x208 Field Bit Description Frame Rate 0 0 1.875 fps standard frame rate Frame Rate 1 1 3.75 fps standard frame rate Frame Rate 2 2 7.5 fps standard frame rate Frame Rate 3 3 15 fps standard frame rate Frame Rate 4 4 30 fps standard frame rate Frame Rate 5 5 60 fps standard frame rate Frame Rate 6 6 120 fps standard frame rate Frame Rate 7 7 240 fps standard frame rate --- 8 ... 31 Reserved Register Name: Video Frame Rate Inquiry for Format 0, Mode 3 (640 x 480, YUV 4:2:2, 16 bits/pixel) Offset from Base Address: 0x20C Field Bit Description Frame Rate 0 0 1.875 fps standard frame rate Frame Rate 1 1 3.75 fps standard frame rate Frame Rate 2 2 7.5 fps standard frame rate Frame Rate 3 3 15 fps standard frame rate Frame Rate 4 4 30 fps standard frame rate Frame Rate 5 5 60 fps standard frame rate Frame Rate 6 6 120 fps standard frame rate Frame Rate 7 7 240 fps standard frame rate --- 8 ... 31 Reserved 240 Basler scout Implemented Standard Registers Register Name: Video Frame Rate Inquiry for Format 0, Mode 4 (640 x 480, RGB, 24 bits/pixel) Offset from Base Address: 0x210 Field Bit Description Frame Rate 0 0 1.875 fps standard frame rate Frame Rate 1 1 3.75 fps standard frame rate Frame Rate 2 2 7.5 fps standard frame rate Frame Rate 3 3 15 fps standard frame rate Frame Rate 4 4 30 fps standard frame rate Frame Rate 5 5 60 fps standard frame rate Frame Rate 6 6 120 fps standard frame rate Frame Rate 7 7 240 fps standard frame rate --- 8 ... 31 Reserved Register Name: Video Frame Rate Inquiry for Format 0, Mode 5 (640 x 480, Y Mono, 8 bits/pixel) Offset from Base Address: 0x214 Field Bit Description Frame Rate 0 0 1.875 fps standard frame rate Frame Rate 1 1 3.75 fps standard frame rate Frame Rate 2 2 7.5 fps standard frame rate Frame Rate 3 3 15 fps standard frame rate Frame Rate 4 4 30 fps standard frame rate Frame Rate 5 5 60 fps standard frame rate Frame Rate 6 6 120 fps standard frame rate Frame Rate 7 7 240 fps standard frame rate --- 8 ... 31 Reserved Basler scout 241 Implemented Standard Registers Register Name: Video Frame Rate Inquiry for Format 0, Mode 6 (640 x 480, Y Mono, 16 bits/pixel) Offset from Base Address: 0x218 Field Bit Description Frame Rate 0 0 1.875 fps standard frame rate Frame Rate 1 1 3.75 fps standard frame rate Frame Rate 2 2 7.5 fps standard frame rate Frame Rate 3 3 15 fps standard frame rate Frame Rate 4 4 30 fps standard frame rate Frame Rate 5 5 60 fps standard frame rate Frame Rate 6 6 120 fps standard frame rate Frame Rate 7 7 240 fps standard frame rate --- 8 ... 31 Reserved Register Name: Video Frame Rate Inquiry for Format 1, Mode 0 (800 x 600, YUV 4:2:2, 16 bits/pixel) Offset from Base Address: 0x220 Field Bit Description --- 0 Reserved Frame Rate 1 1 3.75 fps standard frame rate Frame Rate 2 2 7.5 fps standard frame rate Frame Rate 3 3 15 fps standard frame rate Frame Rate 4 4 30 fps standard frame rate Frame Rate 5 5 60 fps standard frame rate Frame Rate 6 6 120 fps standard frame rate Frame Rate 7 7 240 fps standard frame rate --- 8 ... 31 Reserved 242 Basler scout Implemented Standard Registers Register Name: Video Frame Rate Inquiry for Format 1, Mode 1 (800 x 600, RGB, 24 bits/pixel) Offset from Base Address: 0x224 Field Bit Description --- 0 Reserved --- 1 Reserved Frame Rate 2 2 7.5 fps standard frame rate Frame Rate 3 3 15 fps standard frame rate Frame Rate 4 4 30 fps standard frame rate Frame Rate 5 5 60 fps standard frame rate Frame Rate 6 6 120 fps standard frame rate Frame Rate 7 7 240 fps standard frame rate --- 8 ... 31 Reserved Register Name: Video Frame Rate Inquiry for Format 1, Mode 2 (800 x 600, Y Mono, 8 bits/pixel) Offset from Base Address: 0x228 Field Bit Description --- 0 Reserved --- 1 Reserved Frame Rate 2 2 7.5 fps standard frame rate Frame Rate 3 3 15 fps standard frame rate Frame Rate 4 4 30 fps standard frame rate Frame Rate 5 5 60 fps standard frame rate Frame Rate 6 6 120 fps standard frame rate Frame Rate 7 7 240 fps standard frame rate --- 8 ... 31 Reserved Basler scout 243 Implemented Standard Registers Register Name: Video Frame Rate Inquiry for Format 1, Mode 3 (1024 x 768, YUV 4:2:2, 16 bits/pixel) Offset from Base Address: 0x22C Field Bit Description Frame Rate 0 0 1.875 fps standard frame rate Frame Rate 1 1 3.75 fps standard frame rate Frame Rate 2 2 7.5 fps standard frame rate Frame Rate 3 3 15 fps standard frame rate Frame Rate 4 4 30 fps standard frame rate Frame Rate 5 5 60 fps standard frame rate Frame Rate 6 6 120 fps standard frame rate Frame Rate 7 7 240 fps standard frame rate --- 8 ... 31 Reserved Register Name: Video Frame Rate Inquiry for Format 1, Mode 4 (1024 x 768, RGB, 24 bits/pixel) Offset from Base Address: 0x230 Field Bit Description Frame Rate 0 0 1.875 fps standard frame rate Frame Rate 1 1 3.75 fps standard frame rate Frame Rate 2 2 7.5 fps standard frame rate Frame Rate 3 3 15 fps standard frame rate Frame Rate 4 4 30 fps standard frame rate Frame Rate 5 5 60 fps standard frame rate --- 6 Reserved --- 7 Reserved --- 8 ... 31 Reserved 244 Basler scout Implemented Standard Registers Register Name: Video Frame Rate Inquiry for Format 1, Mode 5 (1024 x 768, Y Mono, 8 bits/pixel) Offset from Base Address: 0x234 Field Bit Description Frame Rate 0 0 1.875 fps standard frame rate Frame Rate 1 1 3.75 fps standard frame rate Frame Rate 2 2 7.5 fps standard frame rate Frame Rate 3 3 15 fps standard frame rate Frame Rate 4 4 30 fps standard frame rate Frame Rate 5 5 60 fps standard frame rate Frame Rate 6 6 120 fps standard frame rate Frame Rate 7 7 240 fps standard frame rate --- 8 ... 31 Reserved Register Name: Video Frame Rate Inquiry for Format 1, Mode 6 (800 x 600, Y Mono, 16 bits/pixel) Offset from Base Address: 0x238 Field Bit Description --- 0 Reserved Frame Rate 1 1 3.75 fps standard frame rate Frame Rate 2 2 7.5 fps standard frame rate Frame Rate 3 3 15 fps standard frame rate Frame Rate 4 4 30 fps standard frame rate Frame Rate 5 5 60 fps standard frame rate Frame Rate 6 6 120 fps standard frame rate Frame Rate 7 7 240 fps standard frame rate --- 8 ... 31 Reserved Basler scout 245 Implemented Standard Registers Register Name: Video Frame Rate Inquiry for Format 1, Mode 7 (1024 x 768, Y Mono, 16 bits/pixel) Offset from Base Address: 0x23C Field Bit Description Frame Rate 0 0 1.875 fps standard frame rate Frame Rate 1 1 3.75 fps standard frame rate Frame Rate 2 2 7.5 fps standard frame rate Frame Rate 3 3 15 fps standard frame rate Frame Rate 4 4 30 fps standard frame rate Frame Rate 5 5 60 fps standard frame rate Frame Rate 6 6 120 fps standard frame rate Frame Rate 7 7 240 fps standard frame rate --- 8 ... 31 Reserved Register Name: Video Frame Rate Inquiry for Format 2, Mode 0 (1280 x 960, YUV 4:2:2, 16 bits/pixel) Offset from Base Address: 0x240 Field Bit Description Frame Rate 0 0 1.875 fps standard frame rate Frame Rate 1 1 3.75 fps standard frame rate Frame Rate 2 2 7.5 fps standard frame rate Frame Rate 3 3 15 fps standard frame rate Frame Rate 4 4 30 fps standard frame rate Frame Rate 5 5 60 fps standard frame rate --- 6 Reserved --- 7 Reserved --- 8 ... 31 Reserved 246 Basler scout Implemented Standard Registers Register Name: Video Frame Rate Inquiry for Format 2, Mode 1 (1280 x 960, RGB, 24 bits/pixel) Offset from Base Address: 0x244 Field Bit Description Frame Rate 0 0 1.875 fps standard frame rate Frame Rate 1 1 3.75 fps standard frame rate Frame Rate 2 2 7.5 fps standard frame rate Frame Rate 3 3 15 fps standard frame rate Frame Rate 4 4 30 fps standard frame rate Frame Rate 5 5 60 fps standard frame rate --- 6 Reserved --- 7 Reserved --- 8 ... 31 Reserved Register Name: Video Frame Rate Inquiry for Format 2, Mode 2 (1280 x 960, Y Mono, 8 bits/pixel) Offset from Base Address: 0x248 Field Bit Description Frame Rate 0 0 1.875 fps standard frame rate Frame Rate 1 1 3.75 fps standard frame rate Frame Rate 2 2 7.5 fps standard frame rate Frame Rate 3 3 15 fps standard frame rate Frame Rate 4 4 30 fps standard frame rate Frame Rate 5 5 60 fps standard frame rate Frame Rate 6 6 120 fps standard frame rate --- 7 Reserved --- 8 ... 31 Reserved Basler scout 247 Implemented Standard Registers Register Name: Video Frame Rate Inquiry for Format 2, Mode 3 (1600 x 1200, YUV 4:2:2, 16 bits/pixel) Offset from Base Address: 0x24C Field Bit Description Frame Rate 0 0 1.875 fps standard frame rate Frame Rate 1 1 3.75 fps standard frame rate Frame Rate 2 2 7.5 fps standard frame rate Frame Rate 3 3 15 fps standard frame rate Frame Rate 4 4 30 fps standard frame rate Frame Rate 5 5 60 fps standard frame rate Frame Rate 6 6 Reserved Frame Rate 7 7 Reserved --- 8 ... 31 Reserved Register Name: Video Frame Rate Inquiry for Format 2, Mode 4 (1600 x 1200, RGB, 24 bits/pixel) Offset from Base Address: 0x250 Field Bit Description Frame Rate 0 0 1.875 fps standard frame rate Frame Rate 1 1 3.75 fps standard frame rate Frame Rate 2 2 7.5 fps standard frame rate Frame Rate 3 3 15 fps standard frame rate Frame Rate 4 4 30 fps standard frame rate --- 5 Reserved --- 6 Reserved --- 7 Reserved --- 8 ... 31 Reserved 248 Basler scout Implemented Standard Registers Register Name: Video Frame Rate Inquiry for Format 2, Mode 5 (1600 x 1200, Y Mono, 8 bits/pixel) Offset from Base Address: 0x254 Field Bit Description Frame Rate 0 0 1.875 fps standard frame rate Frame Rate 1 1 3.75 fps standard frame rate Frame Rate 2 2 7.5 fps standard frame rate Frame Rate 3 3 15 fps standard frame rate Frame Rate 4 4 30 fps standard frame rate Frame Rate 5 5 60 fps standard frame rate Frame Rate 6 6 120 fps standard frame rate --- 7 Reserved --- 8 ... 31 Reserved Register Name: Video Frame Rate Inquiry for Format 2, Mode 6 (1280 x 960, Y Mono, 16 bits/pixel) Offset from Base Address: 0x258 Field Bit Description Frame Rate 0 0 1.875 fps standard frame rate Frame Rate 1 1 3.75 fps standard frame rate Frame Rate 2 2 7.5 fps standard frame rate Frame Rate 3 3 15 fps standard frame rate Frame Rate 4 4 30 fps standard frame rate Frame Rate 5 5 60 fps standard frame rate --- 6 Reserved --- 7 Reserved --- 8 ... 31 Reserved Basler scout 249 Implemented Standard Registers Register Name: Video Frame Rate Inquiry for Format 2, Mode 7 (1600 x 1200, Y Mono, 16 bits/pixel) Offset from Base Address: 0x25C Field Bit Description Frame Rate 0 0 1.875 fps standard frame rate Frame Rate 1 1 3.75 fps standard frame rate Frame Rate 2 2 7.5 fps standard frame rate Frame Rate 3 3 15 fps standard frame rate Frame Rate 4 4 30 fps standard frame rate Frame Rate 5 5 60 fps standard frame rate Frame Rate 6 6 Reserved Frame Rate 7 7 Reserved --- 8 ... 31 Reserved 250 Basler scout Implemented Standard Registers 11.1.5 Inquiry Registers for Format 7 CSR Offsets Register Name: Video CSR Inquiry for Format 7, Mode 0 Offset from Base Address: 0x2E0 Field Bit Description Mode 0 0 ... 31 Indicates the quadlet offset from the base address of the initial register space for the Format 7, Mode 0 Control and Status Register (CSR). Register Name: Video CSR Inquiry for Format 7, Mode 1 Offset from Base Address: 0x2E4 Field Bit Description Mode 1 0 ... 31 Indicates the quadlet offset from the base address of the initial register space for the Format 7, Mode 1 Control and Status Register (CSR). Basler scout 251 Implemented Standard Registers 11.1.6 Inquiry Registers for Basic Functions Each bit in the basic function inquiry register indicates the availability of a specific basic function. 0 = function not available 1 = function available (The memory channel bits are an exception. Refer to the description below.) Register Name: Basic Function Inquiry Offset from Base Address: 0x400 Field Bit Description Advanced Feature Inq 0 Advanced (vendor unique) features availability Vmode Error Status Inq 1 VMode Error Status register availability Feature Control Error Status Register Inq 2 Feature Control Error Status register availability Optional Function CSR Inq 3 Optional Function Control and Status register availability --- 4 ... 7 Reserved 1394b Mode Capability 8 IEEE 1394b capability --- 9 ... 15 Reserved Camera Power Ctrl. 16 Power on/off capability --- 17 ... 18 Reserved One Shot Inq 19 “One Shot” image capture mode availability Multi Shot Inq 20 “Multi Shot” image capture mode availability --- 21 ... 27 Reserved Memory Channels 28 ... 31 Indicates the maximum memory channel number available. If all of these bits are set to 0, the camera does not support memory channels. 252 Basler scout Implemented Standard Registers 11.1.7 Inquiry Registers for Feature Presence Each bit in the feature presence inquiry registers indicates the availability of a camera feature or optional function. Note that changing the video format or video mode may change the availability of a feature. 0 = feature not available 1 = feature available Register Name: Feature High Inquiry Offset from Base Address: 0x404 Field Bit Description Brightness 0 Brightness control availability Auto Exposure 1 Auto exposure control availability Sharpness 2 Sharpness control availability White Balance 3 White balance control availability Hue 4 Hue control availability Saturation 5 Saturation control availability Gamma 6 Gamma control availability Shutter 7 Shutter speed control availability Gain 8 Gain control availability Iris 9 Iris control availability Focus 10 Focus control availability Temperature 11 Temperature control availability Trigger 12 Trigger control availability Trigger Delay Control 13 Trigger delay control availability White Shading 14 White shading control availability Frame Rate 15 Frame rate prioritization control availability --- 16 ... 31 Reserved Basler scout 253 Implemented Standard Registers Register Name: Feature Low Inquiry Offset from Base Address: 0x408 Field Bit Description Zoom 0 Zoom control availability Pan 1 Pan control availability Tilt 2 Tilt control availability Optical Filter 3 Optical filter control availability --- 4 ... 15 Reserved Capture Size 16 Format 6 capture size availability Capture Quality 17 Format 6 capture quality availability --- 18 ... 31 Reserved Register Name: Optional Function Inquiry Offset from Base Address: 0x40C Field Bit Description --- 0 Reserved PIO 1 Parallel input/output control availability SIO 2 Serial input/output control availability Strobe Output 3 Strobe output control availability --- 4 ... 31 Reserved Register Name: Advanced Features Inquiry Offset from Base Address: 0x480 Field Bit Description Advanced Feature Quadlet Offset 0 ... 31 Indicates the quadlet offset from the base address of the initial register space for the advanced features Control and Status Registers (CSR). Register Name: PIO Control CSR Inquiry Offset from Base Address: 0x484 Field Bit Description PIO Control Quadlet Offset 0 ... 31 Indicates the quadlet offset from the base address of the initial register space for the PIO Control and Status Registers (CSR). 254 Basler scout Implemented Standard Registers Register Name: Strobe Output CSR Inquiry Offset from Base Address: 0x48C Field Bit Description Strobe Output Quadlet Offset 0 ... 31 Indicates the quadlet offset from the base address of the initial register space for the strobe output Control and Status Registers (CSR). Basler scout 255 Implemented Standard Registers 11.1.8 Inquiry Registers for Feature Elements The features element inquiry registers indicate the availability of elements, modes, maximum and minimum values for features. Note that changing the video format or video mode may change the availability of a feature element. 0 = element not available 1 = element available Register Name: Brightness Inquiry Offset from Base Address: 0x500 Field Bit Description Presence Inq 0 Brightness control feature is present Abs Control Inq 1 Brightness can be set with an absolute value --- 2 Reserved One Push Inq 3 One push auto mode is present Read Out Inq 4 The brightness value can be read On/Off Inq 5 Brightness control can be switched on/off Auto Inq 6 A brightness auto control mode is present Manual Inq 7 The brightness value can be set manually Min Value 8 ... 19 Minimum value for brightness Max Value 20 ... 31 Maximum value for brightness Register Name: White Balance Inquiry Offset from Base Address: 0x50C Field Bit Description Presence Inq 0 White balance feature is present Abs Control Inq 1 White balance can be set with an absolute value --- 2 Reserved One Push Inq 3 One push auto mode is present Read Out Inq 4 The white balance value can be read On/Off Inq 5 White balance can be switched on/off Auto Inq 6 A white balance auto control mode is present Manual Inq 7 The white balance value can be set manually Min Value 8 ... 19 Minimum value for white balance Max Value 20 ... 31 Maximum value for balance 256 Basler scout Implemented Standard Registers Register Name: Gamma Inquiry Offset from Base Address: 0x518 Field Bit Description Presence Inq 0 Gamma feature is present Abs Control Inq 1 Gamma can be set with an absolute value --- 2 Reserved One Push Inq 3 One push auto mode is present Read Out Inq 4 The gamma value can be read On/Off Inq 5 Gamma can be switched on/off Auto Inq 6 A gamma auto control mode is present Manual Inq 7 The gamma value can be set manually Min Value 8 ... 19 Minimum value for gamma Max Value 20 ... 31 Maximum value for gamma Register Name: Shutter Inquiry Offset from Base Address: 0x51C Field Bit Description Presence Inq 0 Shutter control feature is present Abs Control Inq 1 Shutter can be set with an absolute value --- 2 Reserved One Push Inq 3 One push auto mode is present Read Out Inq 4 The shutter value can be read On/Off Inq 5 Shutter control can be switched on/off Auto Inq 6 A shutter auto control mode is present Manual Inq 7 The shutter value can be set manually Min Value 8 ... 19 Minimum value for shutter Max Value 20 ... 31 Maximum value for shutter Basler scout 257 Implemented Standard Registers Register Name: Gain Inquiry Offset from Base Address: 0x520 Field Bit Description Presence Inq 0 Gain control feature is present Abs Control Inq 1 Gain can be set with an absolute value --- 2 Reserved One Push Inq 3 One push auto mode is present Read Out Inq 4 The gain value can be read On/Off Inq 5 Gain control can be switched on/off Auto Inq 6 A gain auto control mode is present Manual Inq 7 The gain value can be set manually Min Value 8 ... 19 Minimum value for gain Max Value 20 ... 31 Maximum value for gain 258 Basler scout Implemented Standard Registers Register Name: Trigger Inquiry Offset from Base Address: 0x530 Field Bit Description Presence Inq 0 Trigger control feature is present Abs Control Inq 1 Trigger can be set with an absolute value --- 2 ... 3 Reserved Read Out Inq 4 The trigger value can be read On/Off Inq 5 Trigger control can be switched on/off Polarity Inq 6 The trigger input polarity can be changed Value Read 7 The raw trigger input can be read Trigger Source 0 Inq 8 Trigger source 0 is present (ID = 0) Trigger Source 1 Inq 9 Trigger source 1 is present (ID = 1) Trigger Source 2 Inq 10 Trigger source 2 is present (ID = 2) Trigger Source 3 Inq 11 Trigger source 3 is present (ID = 3) --- 12 ... 14 Reserved Software Trigger Inq 15 Software trigger is present (ID = 7) Trigger Mode 0 Inq 16 Trigger mode 0 is present Trigger Mode 1 Inq 17 Trigger mode 1 is present Trigger Mode 2 Inq 18 Trigger mode 2 is present Trigger Mode 3 Inq 19 Trigger mode 3 is present Trigger Mode 4 Inq 20 Trigger mode 4 is present Trigger Mode 5 Inq 21 Trigger mode 5 is present --- 22 ... 29 Reserved Trigger Mode 14 Inq 30 Trigger mode 14 is present (Vendor unique trigger mode 0) Trigger Mode 15 Inq 31 Trigger mode 15 is present (Vendor unique trigger mode 1) Basler scout 259 Implemented Standard Registers Register Name: Frame Rate Inquiry Offset from Base Address: 0x53c Field Bit Description Presence Inq 0 Frame rate control feature is present Abs Control Inq 1 Frame rate can be set with an absolute value --- 2 Reserved One Push Inq 3 One push auto mode is present Read Out Inq 4 The frame rate value can be read On/Off Inq 5 Frame rate control can be switched on/off Auto Inq 6 A frame rate auto control mode is present Manual Inq 7 The frame rate value can be set manually Min Value 8 ... 19 Minimum value for frame rate Max Value 20 ... 31 Maximum value for frame rate 260 Basler scout Implemented Standard Registers 11.2 Control and Status Registers The base address for all camera control and status registers is: Bus ID, Node ID, FFFF F0F0 0000 In each control and status register description, an “Offset from the Base Address” is provided. This a byte offset from the above base address. The address of a control and status register equals the above base address plus the indicated offset. Values are stated in decimal format except when marked 0x. Values marked as 0x (e.g., 0x123) are in hexadecimal format. Bit 0 in each register is the most significant bit. 11.2.1 Control and Status Registers for Basic Camera Operation Register Name: Current Video Frame Rate / Revision Offset from Base Address: 0x600 Field Bit Description Frame Rate / Revision 0 ... 2 If a camera is set for video Format 0, 1 or 2, this field sets the current video frame rate. 0 = frame rate 0 1 = frame rate 1 2 = frame rate 2 3 = frame rate 3 4 = frame rate 4 5 = frame rate 5 6 = frame rate 6 7 = frame rate 7 If the camera is set for Format 7, the setting in this field is ignored. If the camera is set for Format 6, this field sets the current revision. --- 3 ... 31 Reserved Register Name: Current Video Mode Offset from Base Address: 0x604 Field Bit Description Mode 0 ... 2 This field sets the current video mode. 0 = mode 0 1 = mode 1 2 = mode 2 3 = mode 3 --- Basler scout 3 ... 31 4 = mode 4 5 = mode 5 6 = mode 6 7 = mode 7 Reserved 261 Implemented Standard Registers Register Name: Current Video Format Offset from Base Address: 0x608 Field Bit Description Format 0 ... 2 This field sets the current video format. 0 = format 0 1 = format 1 2 = format 2 --- 3 ... 31 6 = format 6 7 = format 7 Reserved Register Name: ISO Offset from Base Address: 0x60C Field Bit Description ISO Channel L 0 ... 3 Sets the isochronous channel number for video transmission for the legacy mode. 0 = channel 0 1 = channel 1 2 = channel 2 3 = channel 3 4 = channel 4 5 = channel 5 6 = channel 6 7 = channel 7 8 = channel 8 9 = channel 9 10 = channel 10 11 = channel 11 12 = channel 12 13 = channel 13 14 = channel 14 15 = channel 15 --- 4 ... 5 Reserved Iso Speed L 6 ... 7 Sets the isochronous transmit speed code for the legacy mode. 0 = 100 M 1 = 200 M 2 = 400 M --- 8 ... 15 Reserved Operation Mode 16 Sets the 1394 operation mode. 0 = Legacy 1 = 1394b --- 17 Reserved Iso Channel B 18 ... 23 Isochronous channel number for video data transmission in 1394b mode. --- 24 ... 28 Reserved Iso Speed B 29 ... 31 Isochronous transmit speed code for 1394b mode. 0 = 100 M 1 = 200 M 2 = 400 M 3 = 800 M 4 = 1.6 G 5 = 3.2G 262 Basler scout Implemented Standard Registers Register Name: ISO EN / Continuous Shot Offset from Base Address: 0x614 Field Bit Description Continuous Shot 0 When the camera is set for video Format 0 or Format 7, this field controls the “continuous shot” video transmission mode. 1 = start “continuous shot” transmission 0 = stop “continuous shot” transmission --- 1 ... 31 Reserved Register Name: Memory Save Offset from Base Address: 0x618 Field Bit Description Save 0 Writing a 1 to this field will cause the current settings in the work configuration set to be saved to the memory channel specified in the Memory Save Channel register. (This register self clears.) --- 1 ... 31 Reserved Register Name: One Shot / Multi Shot Offset from Base Address: 0x61C Field Bit Description One Shot 0 When the camera is set for video Format 0 or Format 7, this field controls the “one shot” video transmission mode. 1 = transmit one frame of video data (Field is self cleared after transmission.) Multi Shot 1 Not supported. --- 2 ... 15 Reserved Count Number 16 ... 31 Not supported. Register Name: Memory Save Channel Offset from Base Address: 0x620 Field Bit Description Save Channel 0 ... 3 When a 1 is written to the Memory Save register, the current settings in the work configuration set will be saved to the memory channel specified in this register. --- 4 ... 31 Reserved Basler scout 263 Implemented Standard Registers Register Name: Current Memory Channel Offset from Base Address: 0x624 Field Bit Description Current Channel 0 Writing a value to this field will cause the settings saved in the specified memory channel to be copied into the work configuration set. Reading the value from this register will indicate the last memory channel that was copied into the work configuration set. --- 1 ... 31 Reserved Register Name: VMode Error Status Offset from Base Address: 0x628 Field Bit Description Status 0 Used only when the camera is set for a standard format (not Format 7). This field will be updated each time the video format, mode, frame rate or ISO speed setting is changed. The value in this field indicates whether the current combination of video format, mode, frame rate and ISO speed settings is acceptable to the camera. 0 = the combination is OK, image capture can be started 1 = the combination is not OK, image capture can not be started This field is read only. --- 1 ... 31 Reserved Register Name: Software Trigger Offset from Base Address: 0x62C Field Bit Description Trigger 0 When the Trigger Source field of the Trigger Mode register is set for a software trigger, this field controls the software trigger. 0 = reset the software trigger 1 = set the software trigger (If the Trigger Mode field of the Trigger Mode register is set to 0, this field will self clear.) --- 264 1 ... 31 Reserved Basler scout Implemented Standard Registers Register Name: Data Depth Offset from Base Address: 0x630 Field Bit Description Depth 0 ... 7 Indicates the effective depth of the data in the transmitted images. Depends on the current format and mode settings. Also depends on the Color Coding ID if the camera is set for Format 7. This field is read only. --- Basler scout 8 ... 31 Camera set for: Effective data depth indicated: Mono 8 8 bits/pixel Mono 12 Packed 12 bits/pixel Mono 16 12 bits/pixel Raw 8 8 bits/pixel Raw 12 Packed 12 bits/pixel Raw 16 12 bits/pixel 4:2:2 YUV 8 bits/component 4:2:2 YUV (YUYV) 8 bits/component Reserved 265 Implemented Standard Registers 11.2.2 Control and Status Registers for Features Register Name: Brightness Offset from Base Address: 0x800 Field Bit Description Presence Inq 0 Indicates the presence of the brightness control feature. 0 = not present 1 = present This field is read only. Abs Control 1 Determines whether the brightness will be controlled by the Value field of this register or by the Absolute Value CSR for brightness. 0 = control with the value in the Value field 1 = control with the value in the Absolute Value CSR If this bit is 1, the value in the Value field will be ignored Since the Absolute Value CSR is not implemented on this camera, this field is read only. --- 2 ... 4 Reserved One Push 5 Sets “One Push” operation. 0 = not in operation 1 = in operation If A / M Mode is 1, this field will be ignored This field is read only. On / Off 6 Sets whether brightness control is on or off. 0 = off 1 = on If this bit is 0, all other fields will be read only This field is read only. A / M Mode 7 Sets whether the camera is in automatic or manual brightness control mode. 0 = manual 1 = automatic This field is read only. --- 8 ... 19 Reserved Value 20 ... 31 Sets the brightness. 266 Basler scout Implemented Standard Registers Register Name: White Balance Offset from Base Address: 0x80C Field Bit Description Presence Inq 0 Indicates the presence of the white balance control feature. 0 = not present 1 = present This field is read only. Abs Control 1 Determines whether the white balance will be controlled by the Value field of this register or by the Absolute Value CSR for white balance. 0 = control with the value in the Value field 1 = control with the value in the Absolute Value CSR If this bit is 1, the value in the Value field will be ignored Since the Absolute Value CSR is not implemented on this camera, this field is read only. --- 2 ... 4 Reserved One Push 5 Sets “One Push” operation. 0 = not in operation 1 = in operation If A / M Mode is 1, this field will be ignored This field is read only. On / Off 6 Sets whether white balance control is on or off. 0 = off 1 = on If this bit is 0, all other fields will be read only This field is read only. A / M Mode 7 Sets whether the camera is in automatic or manual white balance control mode. 0 = manual 1 = automatic This field is read only. Blue Value 8 ... 19 Adjusts the blue level in the captured images. Red Value 20 ... 31 Adjusts the red level in the captured images. Basler scout 267 Implemented Standard Registers Register Name: Gamma Offset from Base Address: 0x818 Field Bit Description Presence Inq 0 Indicates the presence of the gamma feature. 0 = not present 1 = present This field is read only. Abs Control 1 Determines whether gamma will be controlled by the Value field of this register or by the Absolute Value CSR for gamma. 0 = control with the value in the Value field 1 = control with the value in the Absolute Value CSR If this bit is 1, the value in the Value field will be ignored Since the Absolute Value CSR is not implemented on this camera, this field is read only. --- 2 ... 4 Reserved One Push 5 Sets “One Push” operation. 0 = not in operation 1 = in operation If A / M Mode is 1, this field will be ignored This field is read only. On / Off 6 Sets whether gamma is on or off. 0 = off 1 = on If this bit is 0, all other fields will be read only This field is read only. A / M Mode 7 Sets whether the camera is in automatic or manual gamma mode. 0 = manual 1 = automatic This field is read only. --- 8 ... 19 Reserved Value 20 ... 31 Sets the gamma. 268 Basler scout Implemented Standard Registers Register Name: Shutter Offset from Base Address: 0x81C Field Bit Description Presence Inq 0 Indicates the presence of the shutter control feature. 0 = not present 1 = present This field is read only. Abs Control 1 Determines whether the shutter will be controlled by the Value field of this register or by the Absolute Value CSR for the shutter. 0 = control with the value in the Value field 1 = control with the value in the Absolute Value CSR If this bit is 1, the value in the Value field will be ignored Since the Absolute Value CSR is not implemented on this camera, this field is read only. --- 2 ... 4 Reserved One Push 5 Sets “One Push” operation. 0 = not in operation 1 = in operation If A / M Mode is 1, this field will be ignored This field is read only. On / Off 6 Sets whether shutter control is on or off. 0 = off 1 = on If this bit is 0, all other fields will be read only This field is read only. A / M Mode 7 Sets whether the camera is in automatic or manual shutter control mode. 0 = manual 1 = automatic This field is read only. --- 8 ... 19 Reserved Value 20 ... 31 Sets the shutter value. Basler scout 269 Implemented Standard Registers Register Name: Gain Offset from Base Address: 0x820 Field Bit Description Presence Inq 0 Indicates the presence of the gain control feature. 0 = not present 1 = present This field is read only. Abs Control 1 Determines whether the gain will be controlled by the Value field of this register or by the Absolute Value CSR for gain. 0 = control with the value in the Value field 1 = control with the value in the Absolute Value CSR If this bit is 1, the value in the Value field will be ignored Since the Absolute Value CSR is not implemented on this camera, this field is read only. --- 2 ... 4 Reserved One Push 5 Sets “One Push” operation. 0 = not in operation 1 = in operation If A / M Mode is 1, this field will be ignored This field is read only. On / Off 6 Sets whether gain control is on or off. 0 = off 1 = on If this bit is 0, all other fields will be read only This field is read only. A / M Mode 7 Sets whether the camera is in automatic or manual gain control mode. 0 = manual 1 = automatic This field is read only. --- 8 ... 19 Reserved Value 20 ... 31 Sets the gain. 270 Basler scout Implemented Standard Registers Register Name: Trigger Mode Offset from Base Address: 0x830 Field Bit Description Presence Inq 0 Indicates the presence of the trigger mode control feature. 0 = not present 1 = present This field is read only. Abs Control 1 Determines whether the trigger mode will be controlled by the Value field of this register or by the Absolute Value CSR for the trigger mode. 0 = control with the value in the Value field 1 = control with the value in the Absolute Value CSR If this bit is 1, the value in the Value field will be ignored Since the Absolute Value CSR is not implemented on this camera, this field is read only. --- 2 ... 5 Reserved On / Off 6 Sets whether trigger mode control is on or off. 0 = off 1 = on If this bit is 0, all other fields will be read only Trigger Polarity 7 Sets the trigger polarity when the camera is using a hardware trigger. 0 = low active input 1 = high active input Trigger Source 8 ... 10 Sets the trigger source. 0 = External trigger signal applied to physical input port 0 1 = External trigger signal applied to physical input port 1 7 = Software trigger Trigger Value 11 Not used. This bit should be ignored. Trigger Mode 12 ... 15 Sets the trigger mode. 0 = mode 0 (programmable mode) 1 = mode 1 (level mode) When an external trigger signal is used, mode 0 and mode 1 are both valid. When a software trigger is used, only mode 0 is valid. --- 16 ... 19 Reserved Parameter 20 ... 31 Not used. Basler scout 271 Implemented Standard Registers Register Name: Frame Rate Offset from Base Address: 0x83c Field Bit Description Presence Inq 0 Indicates the presence of the frame rate control feature. 0 = not present 1 = present This field is read only. Abs Control 1 Determines whether the frame rate will be controlled by the Value field of this register or by the Absolute Value CSR for the frame rate. 0 = control with the value in the Value field 1 = control with the value in the Absolute Value CSR If this bit is 1, the value in the Value field will be ignored Since the Absolute Value CSR is not implemented on this camera, this field is read only. --- 2 ... 4 Reserved One Push 5 Sets “One Push” operation. 0 = not in operation 1 = in operation If A / M Mode is 1, this field will be ignored This field is read only. On / Off 6 Sets whether frame rate control is on or off. 0 = off 1 = on Frame rate control will only work when the camera is set for video format 7. A / M Mode 7 Sets whether the camera is in automatic or manual frame rate control. 0 = manual 1 = automatic This field is read only. --- 8 ... 19 Reserved Value 20 ... 31 When the camera is set for video format 7, the frame rate value can be used to set the camera for a specific frame rate. The frame rate value setting will only be effective if it is lower than the frame rate determined by the exposure time and bytes per packet settings. The value of the frame rate setting can range from 1 to 4095. The actual frame rate can be calculated by dividing the value of the setting by ten. Example: A frame rate setting of 4095 equals a frame rate of 409.5 fps. The frame rate value can only be modified if the On/Off field of this register is set to 1. 272 Basler scout Implemented Standard Registers 11.2.3 Error Status Registers for Feature Control As defined in the IIDC specification, each field in this register is an error or warning flag for the corresponding feature control register. If a bit = 1, the mode and/or value of the corresponding feature control register has an error or warning. If a bit = 0, no error or warning is present. Each field in this register will be updated whenever the corresponding feature control register is updated. If a bit = 1, we strongly recommend checking the corresponding control register. Usually, a feature’s bit will become 1 when the feature’s setting is outside the specified range of allowed settings, that is, the setting is lower than the allowed minimum or higher than the allowed maximum. If this situation occurs, the camera will continue image capture and you will see the undesired effects that result from the erroneous setting. Register Name: Feature Control Error Status High Offset from Base Address: 0x640 Field Bit Description Brightness 0 Indicates a brightness control error on the camera. 0 = no error present 1 = a setting in the brightness control register is outside of the allowed range This field is read only. Auto Exposure 1 Not used Sharpness 2 Not used White Balance 3 Indicates a white balance control error on a color camera. 0 = no error present 1 = a setting in the white balance control register is outside of the allowed range This field is read only. Hue 4 Not used Saturation 5 Not used Gamma 6 Not used Shutter 7 Indicates a shutter control error on the camera. 0 = no error present 1 = a setting in the shutter control register is outside of the allowed range This field is read only. Gain 8 Indicates a gain control error on the camera. 0 = no error present 1 = a setting in the gain control register is outside of the allowed range This field is read only. Iris 9 Not used Focus 10 Not used Temperature 11 Not used Basler scout 273 Implemented Standard Registers Field Bit Description Trigger 12 Indicates a trigger mode control error on the camera. 0 = no error present 1 = a setting in the trigger mode control register is outside of the allowed range This field is read only. Trigger Delay 13 Not used White Shading 14 Not used Frame Rate 15 Not used --- 16 ... 31 Reserved Register Name: Feature Control Error Status Low Offset from Base Address: 0x644 Field Bit Description Zoom 0 Not used Pan 1 Not used Tilt 2 Not used Optical Filter 3 Not used --- 4 ... 15 Reserved Capture Size 16 Not used Capture Quality 17 Not used --- 18 ... 31 Reserved 274 Basler scout Implemented Standard Registers 11.2.4 Control & Status Registers for Format 7, Mode 0 Format 7, Mode 0 is available on all cameras. The base address for each Format 7, Mode 0 camera control register is: Bus ID, Node ID, FFFF F1F0 0000 In each Format 7, Mode 0 register description, an “Offset from the Base Address” is provided. This is a byte offset from the above base address. The address of a Format 7, Mode 0 register equals the above base address plus the indicated offset. Values are stated in decimal format except when marked 0x. Values marked as 0x (e.g., 0x123) are in hexadecimal format. Bit 0 in each register is the most significant bit. Register Name: Max Image Size Inquiry Offset from Base Address: 0x000 Field Bit Description Hmax 0 ... 15 Indicates the maximum horizontal image size in pixels. Vmax 16 ... 31 Indicates the maximum vertical image size in pixels. Register Name: Unit Size Inquiry Offset from Base Address: 0x004 Field Bit Description Hunit 0 ... 15 Indicates the increment in columns for adjusting the area of interest width. For example, if the Hunit is 2, the width should be set in increments of 2. Vunit 16 ... 31 Indicates the increment in rows for adjusting the area of interest height. For example, if the Vunit is 2, the height should be set in increments of 2. Register Name: Image Position Offset from Base Address: 0x008 Field Name: Bit Description Left 0 ... 15 Sets the left (starting) column of pixels for the area of interest. Top 16 ... 31 Sets the top row of pixels for the area of interest. Register Name: Image Size Offset from Base Address: 0x00C Field Bit Description Width 0 ... 15 Sets the width in columns for the area of interest. Height 16 ... 31 Sets the height in rows for the area of interest. Basler scout 275 Implemented Standard Registers Register Name: Color Coding ID Offset from Base Address: 0x010 Field Bit Description Coding ID 0 ... 7 Sets the color coding. Valid color codings for Format 7 Mode 0 are listed in the Color Coding Inquiry registers (see the next register descriptions). --- 8 ... 31 Reserved Register Name: Color Coding Inquiry Offset from Base Address: 0x014 Field Name: Bit Description Mono 8 0 Y only, 8 bits, non-compressed (ID = 0) 0 = does not support 4:1:1 YUV8 1 4:4:1 YUV, 8 bits/component, non-compressed (ID = 1) 0 = does not support 4:2:2 YUV 8 2 3 4 5 6 7 8 9 10 276 11 ... 31 1 = does support 16 bit, raw data output from a color filter sensor (ID = 10) 0 = does not support --- 1 = does support 8 bit, raw data output from a color filter sensor (ID = 9) 0 = does not support Raw 16 1 = does support RGB, 16 bits/component, non-compressed (signed integer) (ID = 8) 0 = does not support Raw 8 1 = does support Y only, 16 bits, non-compressed (signed integer) (ID = 7) 0 = does not support Signed RGB 16 1 = does support RGB, 16 bits/component, non-compressed (unsigned integer) (ID = 6) 0 = does not support Signed Mono 16 1 = does support Y only, 16 bits, non-compressed (unsigned integer) (ID = 5) 0 = does not support RGB 16 1 = does support RGB, 8 bits/component, non-compressed (ID = 4) 0 = does not support Mono 16 1 = does support 4:4:4 YUV, 8 bits/component, non-compressed (ID = 3) 0 = does not support RGB 8 1 = does support 4:2:2 YUV, 8 bits/component, non-compressed (ID = 2) 0 = does not support 4:4:4 YUV 8 1 = does support 1 = does support Reserved Basler scout Implemented Standard Registers Register Name: Color Coding Inquiry Offset from Base Address: 0x024 Field Name: Bit Description --- 0 ... 4 Reserved YUV 4:2:2 (YUYV) 5 Vendor specific color coding (ID=133) YUV 4:2:2 (YUYV), 8 bits/component, non-compressed 0 = does not support Mono 12 Packed 6 1 = does support Vendor specific color coding (ID=134) Mono 12 Packed, 12 bits/pixel, packed 0 = does not support Raw 12 Packed 7 1 = does support Vendor specific color coding (ID=135) Raw 12 Packed, 12 bits/pixel, packed 0 = does not support --- 8 ... 31 1 = does support Reserved Register Name: Pixel Number Inquiry Offset from Base Address: 0x034 Field Bit Description Pixels Per Frame 0 ... 31 Indicates the total number of pixels per frame. The value in this register depends on settings in the Format 7, Mode 0 Image Size register. Register Name: Total Bytes High Inquiry Offset from Base Address: 0x038 Field Bit Description Bytes Per Frame High 0 ... 31 Indicates the higher quadlet of the total bytes of image data per frame. The value in this register depends on settings in the Format 7, Mode 0 Image Size and Color Coding ID registers. The value in this register includes image data, padding bytes and any data added by any enabled reporting smart features. Basler scout 277 Implemented Standard Registers Register Name: Total Bytes Low Inquiry Offset from Base Address: 0x03C Field Bit Description Bytes Per Frame Low 0 ... 31 Indicates the lower quadlet of the total bytes of image data per frame. The value in this register depends on settings in the Format 7, Mode 0 Image Size and Color Coding ID registers. The value in this register includes image data, padding bytes and any data added by any enabled smart features. Register Name: Packet Para Inquiry Offset from Base Address: 0x040 Field Bit Description Unit Bytes Per Packet 0 ... 15 Indicates the increment for setting the Bytes Per Packet field of the Bytes Per Packet register. Max Bytes Per Packet 16 ... 31 Indicates the maximum setting for the Bytes Per Packet field of the Bytes Per Packet register. Register Name: Bytes Per Packet Offset from Base Address: 0x044 Field Bit Description Bytes Per Packet 0 ... 15 Sets the number of bytes per packet (the packet size). Note: When you lower the bytes per packet setting, the number of packets needed to transmit a frame (the packets per frame) will increase. Rec Byte Per Packet 16 ... 31 Indicates the minimum bytes per packet needed to achieve the highest possible frame rate with the current camera settings. The recommended bytes per packet field is updated whenever the Format 7 settings are changed. Register Name: Packets Per Frame Inquiry Offset from Base Address: 0x048 Field Bit Description Packets Per Frame 0 ... 31 Indicates the total packets per frame. The value in this register depends on settings in the Format 7, Mode 0 Image Size and Color Coding ID registers and on the setting in the Format 7, Mode 0 Bytes per Packet register (see above). The value in this register includes image data, padding bytes and any data added by any enabled smart features. 278 Basler scout Implemented Standard Registers Register Name: Unit Position Inquiry Offset from Base Address: 0x04C Field Bit Description Hposunit 0 ... 15 Indicates the increment in columns for adjusting the area of interest starting column. For example, if the Hposunit is 1, the starting column should be adjusted in increments of 1. Vposunit 16 ... 31 Indicates the increment in rows for adjusting the area of interest starting row. For example, if the Vposunit is 1, the starting row should be adjusted in increments of 1. Register Name: Frame Interval Inquiry Offset from Base Address: 0x050 Field Bit Description Frame Interval 0 ... 31 Indicates the current frame period in seconds. This value will be updated when you adjust any register that affects the frame period. The value in this register is a standard IEEE-754 single precision (32 bit) floating point number. Register Name: Data Depth Inquiry Offset from Base Address: 0x054 Field Bit Description Data Depth 0 ... 7 Indicates the effective depth of the data in the transmitted images. The value in this register depends on the setting in the Format 7, Mode 0 Color Coding ID register. This field is read only. --- Basler scout 8 ... 31 Color Coding ID setting: Effective data depth indicated: ID = 0 (Mono 8) 8 bits/pixel ID = 2 (YUV 4:2:2) 8 bits/component ID = 5 (Mono 16) 12 bits/pixel ID = 9 (Raw 8) 8 bits/pixel ID = 10 (Raw 16) 12 bits/pixel ID = 133 (YUV 4:2:2 (YUYV)) 8 bits/component ID = 134 (Mono 12 Packed) 12 bits/pixel ID = 135 (Raw 12 Packed) 12 bits/pixel Reserved 279 Implemented Standard Registers Register Name: Color Filter ID Offset from Base Address: 0x058 Field Bit Description Filter ID 0 ... 7 Indicates the alignment of the camera’s color filter to the current AOI. This field is valid for cameras equipped with a Bayer RGB primary color filter. Value in this field: --- 8 ... 31 Pixel color order: 0 RG/GB 1 GB/RG 2 GR/BG 3 BG/GR Reserved Register Name: Value Setting Offset from Base Address: 0x07C Field Bit Description Presence Inq 0 Indicates whether the fields in this register are valid. 0 = not valid 1 = valid The Presence Inq field is read only. Setting 1 1 Not used --- 2 ... 7 Reserved Error Flag 1 8 Indicates whether the combination of the values in the ISO Speed register and in the Format 7 Mode 0 Image Position, Image Size and Color Coding ID registers is acceptable. 0 = acceptable 1 = not acceptable and no image capture can be started Error Flag 2 9 Indicates whether the value in the Bytes per Packet register is acceptable. 0 = acceptable 1 = not acceptable and no image capture can be started This field is updated whenever a value is written in the Bytes per Packet register. --- 280 10 ... 31 Reserved Basler scout Implemented Standard Registers 11.2.5 Control and Status Registers for the PIO Control Function The base address for the PIO Control Function control and status registers is: Bus ID, Node ID, FFFF F2F0 00C8 In each PIO register description, an “Offset the from Base Address” is provided. This is a byte offset from the above base address. The address of a PIO register equals the above base address plus the indicated offset. Values are stated in decimal format except when marked 0x. Values marked as 0x (e.g., 0x123) are in hexadecimal format. Bit 0 in each register is the most significant bit. Register Name: PIO Output Offset from Base Address: 0x000 Field Bit Description --- 0 ... 27 Reserved Port 3 Out 28 Sets the state of physical output port 3. 0 = low 1 = high Port 2 Out 29 Sets the state of physical output port 2. 0 = low 1 = high Port 1 Out 30 Sets the state of physical output port 1. 0 = low 1 = high Port 0 Out 31 Sets the state of physical output port 0. 0 = low 1 = high Note The PIO Output register can only set the state of a physical output port if that port is configured as user settable. For any output port not configured as user settable, the bit setting in the PIO Output register will be ignored. Basler scout 281 Implemented Standard Registers Register Name: PIO Input Offset from Base Address: 0x004 Field Bit Description --- 0 ... 27 Reserved Port 3 In 28 Not used Port 2 In 29 Not used Port 1 In 30 Indicates the current state of physical input port 1. 0 = low 1 = high Port 0 In 31 Indicates the current state of physical input port 0. 0 = low 1 = high 282 Basler scout Implemented Standard Registers 11.2.6 Control and Status Registers for the Strobe Signal Function The base address for the Strobe Signal control and status registers is: Bus ID, Node ID, FFFF F2F0 0300 In each Strobe Signal register description, an “Offset from the Base Address” is provided. This a byte offset from the above base address. The address of a strobe signal register equals the above base address plus the indicated offset. Values are stated in decimal format except when marked 0x. Values marked as 0x (e.g., 0x123) are in hexadecimal format. Bit 0 in each register is the most significant bit. Register Name: Strobe Control Inquiry Offset from Base Address: 0x000 Field Bit Description Strobe 0 Inq 0 Presence of the Strobe 0 signal feature 0 = not present Strobe 1 Inq 1 Presence of the Strobe 1 signal feature 0 = not present Strobe 2 Inq 2 3 Basler scout 4 ... 31 1 = present Presence of the Strobe 3 signal feature 0 = not present ---. 1 = present Presence of the Strobe 2 signal feature 0 = not present Strobe 3 Inq 1 = present 1 = present Reserved 283 Implemented Standard Registers Register Name: Strobe 0 Inquiry Offset from Base Address: 0x100 Field Bit Description Presence Inq 0 Strobe 0 signal feature is present 0 = not present 1 = present --- 1 ... 3 Reserved Read Out Inq 4 The Strobe 0 value can be read 0 = no On/Off Inq 5 Strobe 0 control can be switched on/off 0 = no Polarity Inq 6 1 = yes 1 = yes Strobe 0 polarity can be changed 0 = no 1 = yes ---. 7 Reserved Min Value 8 ... 19 Minimum value for Strobe 0 controls Max Value 20 ... 31 Maximum value for Strobe 0 controls Register Name: Strobe 1 Inquiry Offset from Base Address: 0x104 Field Description Bit Same definitions and values as Strobe 0 Inq Register Name: Strobe 2 Inquiry Offset from Base Address: 0x108 Field Bit Description Same definitions and values as Strobe 0 Inq Register Name: Strobe 3 Inquiry Offset from Base Address: 0x10C Field Bit Description Same definitions and values as Strobe 0 Inq 284 Basler scout Implemented Standard Registers Register Name: Strobe 0 Control Offset from Base Address: 0x200 Field Bit Description Presence Inq 0 Indicates the presence of the Strobe 0 signal control feature. 0 = not available 1 = available This field is read only. --- 1 ... 5 On / Off 6 Reserved Sets whether the Strobe 0 signal is on or off. 0 = off 1 = on If this bit is 0, all other fields in this register are read only. Signal Polarity 7 Sets the polarity of the Strobe 0 signal. 0 = low active 1 = high active Delay Value 8 ... 19 Sets the delay value for the Strobe 0 signal. The delay value can range from 0 to 4095. Strobe 0 Delay = (Delay Value Setting) x (Delay Time Base) Duration Value 20 ... 31 Sets the duration value for the Strobe 0 signal. The duration value can range from 0 to 4095. Strobe 0 Duration = (Dur. Value Setting) x (Duration Time Base) Register Name: Strobe 1 Control Offset from Base Address: 0x204 Field Description Bit Same definitions and values as Strobe 0 Control. Register Name: Strobe 2 Control Offset from Base Address: 0x208 Field Description Bit Same definitions and values as Strobe 0 Control. Register Name: Strobe 3 Control Offset from Base Address: 0x20C Field Description Bit Same definitions and values as Strobe 0 Control. Basler scout 285 Implemented Standard Registers Note If a strobe signal is on, the signal will only be present on the associated output port if the output port is configured for “strobe.” For example, if the Strobe 0 signal is on, the signal will only be present on physical output port 0 if the port is configured for “strobe”. If the Strobe 1 signal is on, the signal will only be present on physical output port 1 if the port is configured for “strobe”. Etc. 286 Basler scout Implemented Standard Registers 11.2.7 Advanced Feature Registers The base address for all advanced features registers is: Bus ID, Node ID, FFFF F2F0 0000 The first eight quadlets of the advanced features register space is designated as the advanced features “Access Control Register” as described in the table below. Values are stated in decimal format except when marked 0x. Values marked as 0x (e.g., 0x123) are in hexadecimal format. Bit 0 in each register is the most significant bit. Register Name: Special Features Access Control Register Offset from Base Address: 0x000 Field Bit Description Feature ID High 0 ... 31 On all cameras, the value for Feature ID High field is: 0x0030 533B Feature ID Low 32 ... 47 On all cameras, the value for Feature ID Low field is: 0x73C3 0xF 48 ... 51 Time Out 52 ... 63 This value for this field always 0xF. On all cameras, the value for Time Out field is: 0x000 All advanced features registers, including the Access Control register, have been made part of Basler’s Smart Features Framework (SFF). For more information about the SFF, see Section 9.2 on page 169. Basler scout 287 Implemented Standard Registers 288 Basler scout Troubleshooting and Support 12 Troubleshooting and Support This section outlines the resources available to you if you need help working with your camera. It also provides some basic troubleshooting information that you can use to solve problems. 12.1 Tech Support Resources The troubleshooting resources in this section of the manual will help you to find the cause of many common problems. If you need more assistance, you can contact the Basler technical support team for your area. Basler technical support contact information is located in the front pages of this manual. If you do decide to contact Basler technical support, please take a look at the form that appears on the last two pages of this section before you call. Filling out this form will help make sure that you have all of the information the Basler technical support team needs to help you with your problem. You will also find helpful information such as frequently asked questions, downloads, and technical notes at our website: www.baslerweb.com. Basler scout 289 Troubleshooting and Support 12.2 Troubleshooting with the Camera LED If the camera boots up successfully, the LED on the back of the camera will light and will remain green continuously. If an error condition is detected, the LED will begin to flash. The number of flashes indicates the detected error as shown in Table 22. LED State Status Indication Off No power to the camera Continuous green The camera is OK. Continuous red Internal error. Contact Basler technical support. Table 22: LED Indications 290 Basler scout Troubleshooting and Support 12.3 Troubleshooting Charts The following pages contain several troubleshooting charts that can help you find the cause of problems users sometimes encounter. The charts assume that you are familiar with the camera’s features and settings. If you are not, we suggest that you review the camera manual before you troubleshoot a problem. The charts also assume that you have the BCAM Viewer software installed on your host PC and that you are familiar with using the software. For more information about the BCAM Viewer, see Section 5.2 on page 83 and Section 2.4 on page 53. Basler scout 291 Troubleshooting and Support 12.3.1 My Camera Is Not Being Recognized Use this chart if your camera is connected to a PC, but is not being recognized by the PC. Does your PC have a Windows XP or a Windows 2000 operating system? The cameras will only work with these operating systems No Yes Start the BCAM Viewer software. Is your camera listed in the bus viewer tree at the left side of the viewer window? Go to the “I Do Not Get an Image” troubleshooting chart. Yes No Open the Windows device manager. Do you see a device listing for “Basler 1394 Digital Cameras”? Yes Make sure that the correct camera driver is associated with the camera. To do this, run the “update camera driver” utility. You will find the utility under Start ⇒ All Programs ⇒ Basler Vision Technologies ⇒ BCAM 1394. No Check the camera power source: If the camera is connected to an IEEE 1394 adapter in a desktop computer, consult the instructions for the adapter and make sure that the adapter is properly configured to supply power to the camera. If the camera is connected to a powered hub, make sure that the power supply for the hub is working properly. If the camera is connected to a laptop, you should use a powered hub between the laptop and the camera or you should install a PCMCIA IEEE 1394 adapter card that connects to an external power supply. (The 4-pin IEEE 1394 connector available on many laptops is an IEEE 1394a connection and it does not supply power to the camera.) Is your power source correct? Correct the power source No Yes Replace the IEEE 1394 cable(s) that runs between the camera and the PC with a known good cable. Does this correct the problem? Troubleshooting is complete. Exit this chart. Yes No If you are using a desktop PC or a laptop equipped with an IEEE 1394 adapter card, swap the adapter card with a known good card. Does this correct the problem? Yes Troubleshooting is complete. Exit this chart. No Contact Basler technical support. The contact numbers appear on the title page of this manual. 292 Basler scout Troubleshooting and Support 12.3.2 I Do Not Get an Image Use this chart if you get no image at all when you attempt to capture an image. If you get a poor quality image, use the "Poor Image Quality" chart. Start the BCAM Viewer software. Is your camera listed in the bus viewer tree at the left side of the viewer window? No Go to the “My Camera Is Not Being Recognized” troubleshooting chart. Yes Use the properties window to enable one of the test images and then use the single grab button to capture an image. Do you see a test image in the viewer? Yes No, I just see a uniform gray image in the viewer Use the properties window and check to see if triggering is enabled. If triggering is enabled, disable it now. Use the single grab button to capture an image. Do you see a test image in the viewer now? No Yes Disable test images and then use the single grab button to capture a live image. Do you see a captured image in the viewer now? Yes No, I just see a uniform black image in the viewer Triggering was enabled but you were not supplying a trigger signal. When triggering is enabled, you must supply a trigger signal to start image capture. Exit this chart. First, make sure that the lens cap has been removed. Next, try increasing the brightness of your lighting, decreasing the f/stop setting on your lens, increasing the shutter setting, increasing the gain setting, or increasing the brightness setting. After you make each change, use the single grab button to capture an image. Do you see a captured test image in the viewer now? No Yes The camera was badly misadjusted. Exit this chart. No, I just see a uniform white image in the viewer If the image quality is poor, go to the “Poor Image Quality” troubleshooting chart. If the image quality is acceptable, troubleshooting is complete. Basler scout Try decreasing the brightness of you lighting, increasing the f/stop setting on your lens, decreasing the shutter setting, decreasing the gain setting, or decreasing the brightness setting. After you make each change, use the single grab button to capture an image. Do you see a captured test image in the viewer now? No Yes The camera was badly misadjusted. Exit this chart. Contact Basler technical support. The contact numbers appear on the title page of this manual. 293 Troubleshooting and Support 12.3.3 I Can’t Get the Full Frame Rate Use this troubleshooting chart if you are attempting to run the camera at its maximum stated frame rate and you are not able to do so. Start the BCAM Viewer software. Use the properties window and check to see if the video format is set to format 7. Is the video format set to format 7? No Set the camera to video format 7 and then use the continuous grab button to start image capture. Can you achieve the full frame rate now? No Yes Yes Your camera was set for a standard format (i.e., any format other than format 7). When the camera is set for a standard format, you can only operate the camera at certain fixed frame rates. If you want to operate the camera at the maximum possible frame rate, use format 7. Exit this chart. Check the bytes per packet setting. Is the bytes per packet set the to the maximum? No Yes Set the bytes per packet to the maximum and then use the continuous grab button to start image capture. Can you achieve the full frame rate now? No Yes When the bytes per packet setting is set low, it increases the number of packets that it takes to transmit an image from the camera to the PC. This means that it takes longer to transmit each image and decreases the maximum possible frame rate. Exit this chart. Check the shutter setting. Is the shutter setting near to the minimum? Yes No Set the shutter setting near to the minimum and then use the continuous grab button to start image capture. Can you achieve the full frame rate now? No Yes When the shutter setting is high, it increases the exposure time for each image. If the exposure time is long enough, it can be a limiting factor on the maximum frame rate that can be achieved. You will need to run with a lower shutter setting. (If this makes your image too dark, try increasing your lighting, decreasing the f/stop on your lens, increasing the gain setting, or increasing the brightness setting.) Exit this chart. 294 Basler scout Troubleshooting and Support Are you using an external trigger signal to trigger image capture? Yes No Increase the frequency of the trigger signal. Does this give you an increase in the frame rate? No Yes When you are operating the camera with an external trigger signal, the frequency of the signal determines the frame rate. If the frequency is too low, you will not achieve the maximum allowed frame rate. Exit this chart. Is there more than one camera attached to the IEEE 1394 bus? No Yes Leave one camera attached to the bus and detach all of the others. Can the attached camera now run at a higher frame rate? No Yes The IEEE bus does not have sufficient bandwidth to transmit the data from multiple cameras running at high frame rates. Try attaching each camera to a separate IEEE 1394 adapter card in the PC. Exit this chart. Contact Basler technical support. The contact numbers appear on the title page of this manual. Basler scout 295 Troubleshooting and Support 12.3.4 I Get Poor Image Quality Use this chart if you can capture images, but they are poor quality. (If you can’t capture images at all, use the "I Do Not Get an Image" troubleshooting chart.) Start the BCAM viewer software. Use the properties window to enable one of the test images and then use the single grab button to capture an image. Do test images look OK? Is the imaging system operating in an environment with strong EMI generators such as stepper motors, switching power supplies, or other high-current AC devices? No Yes No Make sure that you are using high quality cables and that the cables and the system are placed as far as possible from sources of EMI. Did this correct the problem? Suspect the IEEE1394 cables, the adapter card in your PC, or the hub (if you are using one). The best way to troubleshoot these devices is to swap them with known good devices and then see if the problem is corrected. Did this correct the problem? Yes Yes Yes No Exit this chart. No Exit this chart. Contact Basler technical support. The contact numbers appear on the title page of this manual. Place an object in the field of view of the camera. Using your normal lighting and camera settings, capture several images. Are the images too dark? No 296 Yes Take the following actions. After you complete each action, capture several images to see if the problem has been corrected: Make sure that the lens cap has been removed. Check your light source. Try increasing the intensity of your light source if possible. Check the f/stop (lens aperture) on your lens. Try decreasing the f/stop to let more light into the camera. Check the shutter setting (in the BCAM viewer). Try increasing the shutter setting. Check the gain setting. Try increasing the gain setting. Check the brightness setting. Try increasing the brightness setting. Has the problem been corrected? Yes No Exit this chart. Contact Basler technical support. The contact numbers appear on the title page of this manual. Basler scout Troubleshooting and Support Are the images too light? Yes No Do the images appear “noisy”? No Contact Basler technical support. The contact numbers appear on the title page of this manual. Basler scout Yes Take the following actions. After you complete each action, capture several images to see if the problem has been corrected: Check your light source. Try decreasing the intensity of your light source if possible. Check the f/stop (lens aperture) on your lens. Try increasing the f/stop to let less light into the camera. Check the shutter setting (in the BCAM viewer). Try decreasing the shutter setting. Check the gain setting. Try decreasing the gain setting. Check the brightness setting. Try decreasing the brightness setting. Has the problem been corrected? Yes No Exit this chart. Contact Basler technical support. The contact numbers appear on the title page of this manual. Take the following actions. After you complete each action, capture several images to see if the problem has been corrected: Make sure that you are using a DC light source. Using an AC light source can make images appear noisy due to the inherent intensity variations normally seen with AC light sources. (Note: Some very specialized AC light sources are designed to output a constant light level even though they operate on AC. If you must use an AC light source, check with the manufacturer to make sure that it outputs an absolutely constant light intensity.) Make sure that the camera has proper ventilation. If the camera gets extremely hot, it may produce noisy images. Check the shutter setting (in the BCAM viewer). If the shutter setting is very high the camera will have a very long exposure time. With a very long exposure time, images can become noisy. Check the gain setting. Using a very low or a very high gain setting can cause noisy images Examine the objects you are imaging. Objects with characteristics such as changing surface texture or reflectance will produce images that appear noisy. Has the problem been corrected? Yes No Exit this chart. Contact Basler technical support. The contact numbers appear on the title page of this manual. 297 Troubleshooting and Support 12.4 Before Contacting Basler Technical Support To help you as quickly and efficiently as possible when you have a problem with a Basler camera, it is important that you collect several pieces of information before you contact Basler technical support. Copy the form that appears on the next two pages, fill it out, and fax the pages to your local dealer or to your nearest Basler support center. Or, you can send an e-mail listing the requested pieces of information and with the requested files attached. Our Basler technical support contact information is shown in the title section of this manual. 1 The camera’s product ID: 2 The camera’s serial number: 3 1394 adapter that you use with the camera: 4 Describe the problem in as much detail as possible: (If you need more space, use an extra sheet of paper.) 5 If known, what’s the cause of the problem? 6 When did the problem occur? After start. While running. After a certain action (e.g., a change of parameters): 298 Basler scout Troubleshooting and Support 7 How often did/does the problem occur? Once. Every time. Regularly when: Occasionally when: 8 How severe is the problem? Camera can still be used. Camera can be used after I take this action: Camera can no longer be used. 9 10 Did your application ever run without problems? Yes No Parameter set It is very important for Basler technical support to get a copy of the exact camera parameters that you were using when the problem occurred. To make a copy of the parameters, use the dump register tool available from the support section of www.baslerweb.com (the tool is available for XP PCs only). Send the generated file to Basler technical support. Or, you can look up the settings with the BCAM Viewer by using View > Camera Features and View > Properties. If you cannot access the camera, please try to state the following parameter settings: Video format: Video mode: Color coding: Bytes per packet: Exposure time (shutter): Frame rate: Basler scout 299 Troubleshooting and Support 11 Live image/test image If you are having an image problem, try to generate and save live images that show the problem. Also generate and save test images. Please save the images in BMP format, zip them, and send them to Basler technical support. 300 Basler scout Revision History Revision History Doc. ID Number Date Changes AW00011501000 1 Aug2006 Initial release of this document. AW00011502000 6 Nov 2006 Added information for the newly released scA1000-20fm/fc, scA1000-30fm/ fc, scA1390-17fm/fc, and scA1600fm/fc cameras. Updated all affected text and tables as appropriate. Corrected tolerances in the dimension drawing in Section 1.5 on page 20. Added an I/O cable drawing to Section 4.4.2 on page 71. Added information about the BCAM Viewer to Section 5.2 on page 83. Added information about the minimum shutter time setting to Section 6.4 on page 98. Corrected the numbering in the illustration in Section on page 115. Corrected the color coding descriptions in Section 7.3.2.5 on page 137, Section 7.3.2.6 on page 140, and Section 7.3.2.7 on page 142. Corrected the color filter alignment description in Section 7.3.1 on page 128. AW00011503000 27 Nov 2006 Corrected the SP2 rollback procedure in Section 2.3.2 on page 44. AW00011504000 20 Mar 2007 Updated the camera weights in the specification table in Section 1.2 on page 2. Added the dimensions for cameras equipped with CS-mount lens adaptors to Section 1.5 on page 20. Updated the SP2 rollback procedure Section 2.3.2 on page 44. Added Section 8.8 on page 165 to describe the new configuration sets and memory channels feature. Added Section 9.5.6 on page 185 to describe the new CRC checksum smart feature. Added information for the newly released scA750-60gm/gc camera. Updated all affected text and tables as appropriate. AW00011505000 11 Jun 2007 Added information on IP30, Section 1.5.1.1 on page 20 and Section 1.5.2.1 on page 25. Added information (drawings inclusive) on the 90° head housing variant: Section 1.6.2 on page 30. Added information on mechanical stress test results: Section 1.5.4 on page 29. Added information on the 8 bits effective pixel data: Section 7.3.2.1 on page 132, Section 7.3.2.2 on page 133, Section 7.3.2.5 on page 137, Section 7.3.2.8 on page 144 and Section 7.3.2.9 on page 147. Minor modifications througout the manual: modified frame height to AOI height. Basler scout 301 Revision History Doc. ID Number Date Changes AW00011506000 15 Oct 2007 Modified mechanical drawings in Section 1.5.1.1 on page 20 (dimensions), Section 1.5.2.1 on page 25 (dimensions), Section 1.5.2.2 on page 27 (front module reference planes), and deleted excess receptacle in Figure 20 in Section 1.5.1.1 on page 20. Added note on internal dust seal in Section 1.7 on page 31. Added warning not to remove the serial number in Section 1.7 on page 31. Updated times in Section 4.7.2.3 on page 81. Completed information on receptable pin assignments in Figure 40 in Section 4.7.2.3 on page 81. Removed note on scA750-60 output in Sections 7.3.2.1 on page 132, 7.3.2.2 on page 133, 7.3.2.5 on page 137, 7.3.2.8 on page 144, and 7.3.2.9 on page 147. Minor corrections throughout the manual. AW00011507000 21 Dec 2007 Added guidelines for avoiding EMI and ESD problems in Section 1. on page 37. Corrected the voltage ranges relating to logic 0 and logic 1 in Section 4.7.1 on page 76. Added references to Application Notes AW000565xx000 in Section 6.3.1 on page 92 and Section 6.5.1 on page 101. Added minimum gain settings with vertical binning in Section 8.1 on page 151. Added the gamma feature in Section 8.5 on page 160, Section 11.1.8 on page 256, and Section 11.2.2 on page 266. Corrected the sequence of fields in the green level feature CSR description in Section 9.6.1 on page 188. Added the binning smart feature in Section 9.6.2 on page 190. Added the disable parameter limits smart feature in Section 9.6.4 on page 206. Added the debouncer smart feature in Section 9.6.5 on page 207. Minor corrections throughout the manual. AW00011508000 5 Mar 2008 Integrated the scA1400-30fm/fc. Corrected the type of interface in the table in Section 1.5.2.2 on page 27. Added information on the lens to which the mechanical shock tests apply in Section 1.5.4 on page 29. Added information on the input line transition threshold in Table 7 on page 69. Added the maximum values for the shutter time in Section 6.4 on page 98 and Section 9.6.8 on page 219. Added settings for obtaining the maximum shutter time in Section 9.6.8 on page 219. Added remarks about non-implementation of Absolute Value CSRs in Section 11.2.3 on page 273. Minor modifications and corrections throughout the manual. 302 Basler scout Revision History Doc. ID Number Date Changes AW00011509000 18 Jul 2008 Integrated the scA1300-32fm/fc. Updated the distances and related tolerances between the front of the lens mount and the sensor’s photosensitive area in Section 1.5 on page 20. Indicated the applicability of the mechanical stress test to cameras with standard housing and an extended duration of the broad-band vibration test in Section 1.5.4 on page 29. Removed voltage information from Table 7 in Section 4.2.2 on page 69. Added Section 4.4.3 on page 73 and notes in Section 4.4.2 on page 71 introducing the PLC cable. Included detailed voltage information in Section 4.5 on page 74, Section 4.7.1.1 on page 76, and Section 4.7.2.1 on page 78. Modified the absolute maximum rating to +30.0 VDC in Section 4.7.1.2 on page 77 and Section 4.7.2.2 on page 79. Updated times in Section 4.7.2.3 on page 81. Added a note relating to the debouncer in Section 6.9 on page 109. Updated the brightness feature description and the brightness value range for the scA1400-30fm/fc in Section 8.2 on page 156. Corrected the minimum values for the white balance settings in Section 8.3 on page 157. Extended the description of the debouncer in Section 9.6.5 on page 207. Minor modifications and corrections throughout the manual. AW00011510000 22 Aug 2008 Updated contact addresses and phone numbers. Corrected the bit assignments for the Memory Save Channel CSR in Section 11.2.1 on page 261. Basler scout 303 Revision History 304 Basler scout Feedback Feedback Your feedback will help us improve our documentation. Please click the link below to access an online feedback form. Your input is greatly appreciated. http://www.baslerweb.com/umfrage/survey.html Basler scout 305 Feedback 306 Basler scout Index Index A AOI see area of interest area of interest and the BCAM viewer .......................54 explained .........................................115 setting ..............................................115 using with binning ............................192 B Basler technical support ........................298 Bayer filter .............................................127 and the BCAM Viewer .......................55 BCAM 1394 Driver ............................34, 83 BCAM API ...............................................53 BCAM Topology Viewer ..........................34 BCAM Viewer ....................................34, 53 BCAM viewer ...........................................83 binning ...................................................190 AOI settings .....................................192 image distortion ...............................191 reduced resolution ...........................191 response to light ..............................191 binning smart feature .............................190 block diagram ....................................64, 66 brightness ..............................................156 initial setup ..................................54, 58 setting ..............................................156 C cables conversion cable ...............................34 I/O .....................................................34 I/O (PLC) ...........................................73 I/O (standard) ....................................71 IEEE 1394 ...................................34, 71 camera power requirements .......................................... 2, 4, 6, 8, 35, 74 camera settings saving ................................................56 cleaning the camera and sensor .............32 color codings explained .........................................130 mono 12 packed ..............................134 mono 16 ..........................................136 Basler scout mono 8 .................................... 132, 133 raw 12 packed ................................ 140 raw 16 ............................................. 142 raw 8 ............................................... 137 YUV 422 ................................. 144, 149 YUV 422 (YUYV) .................... 147, 149 color filter .............................................. 127 configuration sets defined ............................................ 165 saving ............................................. 166 connectors ........................................ 67, 70 contrast ................................................... 59 cycle time stamp smart feature ............. 181 D DCAM compliance .................................. 84 debouncer signal delay ..................................... 207 debouncer smart feature ....................... 207 depth of focus ......................................... 57 desktop computer ................................... 33 dimensions .............................................. 25 disable parameter limits smart feature .. 206 E electromagnetic interference .................. 37 electrostatic discharge ............................ 37 EMI ......................................................... 37 environmental requirements ................... 30 ESD ........................................................ 37 exposure overlapped ...................................... 102 exposure control ..................................... 85 exposure time setting ............................................... 98 extended data stream smart feature ..... 177 extended version info smart feature ..... 226 external trigger signal controlling exposure with .................. 91 min high/low time .............................. 91 307 Index F focus depth of .............................................57 initial setup ........................................57 format 7 .........................................115–122 frame counter stamp smart feature .......179 frame rate maximum allowed ...................118, 123 setting in format 7 ...........................118 front module ............................................25 functional description ..............................63 IR cut filter ................................ 15, 28, 159 L laptop computer ...................................... 33 LED ................................................ 67, 290 lens suggested choice ............................. 33 lens thread length ................................... 28 level controlled exposure mode .............. 92 lookup table smart feature ............ 195, 201 LUT ............................................... 195, 201 G gain explained ........................................151 initial setup ........................................54 setting .....................................152, 155 gamma setting .............................................160 gamma correction .................................160 green level smart feature ......................188 M maximum frame capture rate ........ 118, 123 maximum lens thread length .................. 28 models ...................................................... 1 mono 12 packed color coding ............... 134 mono 16 color coding ........................... 136 mono 8 color coding ..................... 132, 133 mounting holes ....................................... 25 multiple cameras on a bus .................... 229 H hardware trigger see external trigger signal horizontal binning ..................................190 housing 90° head .......................................1, 25 standard ............................................20 standard ~ ...........................................1 humidity ...................................................30 N non-overlapped exposure ..................... 100 O output port configuration smart feature . 216 output ports ............................................ 79 voltage requirements ........................ 78 overlapped exposure .................... 100, 102 I I/O state stamp smart feature ...............183 IEEE 1394 compliance ........................................33 IEEE 1394b device information ...............75 illumination ..............................................53 image distortion .....................................191 input lines voltage requirements ........................76 input ports ...............................................77 installing the camera ...............................33 integrate enabled signal ........................108 inverting an output signal ......................216 IP30 ...................................................20, 25 308 P parameter sets ..................................... 165 parameter sets, saving ......................... 166 pin assignments ............................... 68, 69 pin numbering ......................................... 69 PLC I/O cable ......................................... 73 polarity power ................................................ 35 polarity, power ........................................ 74 power consumption ................ 2, 4, 6, 8, 74 programmable exposure mode with a software trigger ...................... 87 with an external hardware trigger ..... 92 Basler scout Index protection class .................................20, 25 R raw 12 packed color coding ...................140 raw 16 color coding ...............................142 raw 8 color coding .................................137 reduced resolution .................................191 registers .................................................235 response to light ....................................191 S saving parameter sets ...................165, 166 sensor architecture .................................64, 66 position accuracy ........................23, 27 size ......................................................1 serial number ...........................................32 sets of parameters, saving ....................166 shot commands controlling exposure with ...................85 shutter time initial setting ......................................59 maximum possible ....................98, 219 minimum allowed ..............................98 setting ........................................98, 219 time base .........................................219 shutter time base smart feature .............219 smart features binning .............................................190 cycle time stamp .............................181 debouncer .......................................207 defined ............................................169 disable parameter limits ..................206 extended data stream .....................177 extended version information ..........226 frame counter stamp .......................179 green level .......................................188 I/O state stamp ................................183 lookup table .............................195, 201 output port configuration .................216 requirements ...................................170 shutter time base .............................219 strobe delay time base ....................222 strobe duration time base ................224 test images ......................................210 trigger flag and counter ...................215 smart features framework software .......170 software trigger ........................................87 Basler scout SP2 rollback ............................................ 38 standard I/O cable .................................. 71 standard video formats ......................... 113 strobe control output signals . 161, 222, 224 strobe delay time base smart feature ... 222 strobe duration time base smart feature 224 support .................................................. 298 T technical support ................................... 298 temperature ............................................ 30 test image smart feature ....................... 210 transition threshold ........................... 76, 77 transportation .......................................... 32 trigger flag and counter smart feature ... 215 trigger ready signal ............................... 103 troubleshooting charts .............................................. 291 with the LED ................................... 290 V ventilation ................................................ 30 version information ............................... 226 vertical binning ...................................... 190 video format 7 see format 7 .................................... 115 video formats ................................ 113, 115 viewer ..................................................... 83 voltage, input .......................................... 74 W white balance ............................ 53, 60, 157 Windows XP SP2 rollback ..................................... 38 Windows XP SP2 partial rollback ........... 44 Y YUV 422 (YUYV) color coding ...... 147, 149 YUV 422 color coding ................... 144, 149 309 Index 310 Basler scout