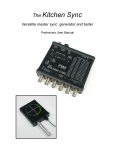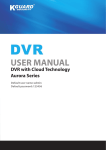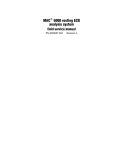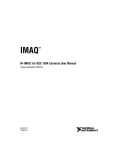Download Silicon Imaging SI-2K DVR Operator`s Manual
Transcript
Silicon Imaging SI-2K DVR Operator’s Manual General The Silicon Imaging DVR software can either be run from a DVR or, if used with a Mini connected to a PC, as an application on the PC. The Getting Started Manual explains the installation and configuration process for external computers. The DVR will always have the correct software pre-installed and auto starting during powering up. For DVR use, the main interface is the 7” LCD viewfinder with integrated touchscreen. All menus have been devised to operate from the touchscreen with no other I/O devices required. For laptop and workstation operation with a Mini, the user can make selections with a mouse or other pointing device. It is important to remember that the SI-2K cameras are a new approach to user interface and camera control. All dedicated buttons have been removed and the features available are presented by a flexible touchscreen or mouse interface. New features can be added without hardware changes. Entirely new functions can be available by loading a new camera control file in the field. Something on file formats and operability with media player, etc. Main Screen The opening screen is also the main operating environment for most work. ©Silicon Imaging Inc. 2006 Revision 0.11 10/2/2006 DVR Manual Page 1 During the initial use, the software will detect a lack of a black reference image and automatically request the capture of a reference: Completely cover the lens and click on OK. This performs two functions. First, the image black level is set for every pixel. Second, a bad pixel map will be created for any ©Silicon Imaging Inc. 2006 Revision 0.11 10/2/2006 DVR Manual Page 2 pixels that are outside of the normal range of offsets and corrected automatically in the RAW file. There are two control areas of the viewfinder. First is the touch buttons surrounding the live display. Second, for the most often used operator functions, there is a nine location ‘hot spot’ grid superimposed on the viewfinder. More information on this below. Utility Menu Many of the project parameters that are set prior to shooting are in the Utility Menu, accessed from the upper right corner of the Main Menu. It is important to note that any of the display hotspots and playback modes are disabled when in the Setup Menu. Project Setup The project setup screen selects the location for the main project file (<project>.sil) and all of the individual captures. The project can be stored on any drive mapped into the system – internal, external or network as long as the continuous throughput to the drive is at least 15MB/sec. The directory tree is negotiated by selecting subdirectories to move down the tree or the double dot (..) to move up one level. The onscreen keypad is used to enter a project name. ©Silicon Imaging Inc. 2006 Revision 0.11 10/2/2006 DVR Manual Page 3 <insert image> Each time the Record mode is entered, a new file will be created in the Project directory with a file name of the project followed by a timestamp. This creates an easy sequence of takes automatically. Set Prefs Menu Basic information about the operation of the camera is set here. The Config File has information about the camera control and gigabit Ethernet interface stored in an XML file. Most importantly for Mini users, the XML describes the MAC and IP addresses of the interface and camera. Without a correct XML file, the camera will not be found. ©Silicon Imaging Inc. 2006 Revision 0.11 10/2/2006 DVR Manual Page 4 The Number of Buffers is the number of frame buffers used by the DVR to store incoming camera data prior to Cineform RAW™ encoding. Typically, 200 buffers are set for 1GB of system RAM and 300 for 2GB. These buffers can be used to extend recording time when the encoder can not maintain the rate of incoming data – encoding continues and the buffers slowly fill until recording must be stopped to allow the buffer to empty. This is important for high frame rate shooting, 2K modes and scenes with a very high level of complexity as this slows the encoding process. Default Boot Frame-Rate/Resolution. This is the default value for the camera and may be set to new values elsewhere. Black Pedestal Settings I’ve got nothing….. Cineform Compression Quality 12 Bit Uncompressed Uncompressed raw sensor data (as opposed to Cineform RAW™ ) is streamed to the hard disk. If the disk access rate cannot keep up with the incoming video data rate, then the RAM buffer will fill and, once filled, stop the recording The following check boxes provide a method for controlling the operation of the camera and software on startup. Load Last Used Project When checked, the camera will automatically add the next recording to the previously selected project files, appending the current date stamp. Auto Load Preferences The state of the camera when last used is remembered and automatically set when the camera is restarted. Auto Save Black Image The last used black image is used for the next camera restart. Otherwise, the operator will be prompted to capture a new black image for each time the camera is restarted. Audio The camera or computer audio inputs are sampled at 48KHz, 16 bits per sample, two channels. Any device may be used as long as it is able to operate as a standard Windows audio device, showing up in the Windows Device Manager. This includes many (but not all) Firewire and USB audio interfaces. Defective Pixel Detection Map ©Silicon Imaging Inc. 2006 Revision 0.11 10/2/2006 DVR Manual Page 5 When a black level capture is done, a defective pixel detection map is created. Multiple maps can be saved to be used with different cameras or at different gain and exposure levels. The map to be used is selected by file name. Serial Com The camera head (Mini) and the DVR are separate functional units. The Mini has an internal processor running camera firmware. The control is over a virtual serial interface transmitted via the gigabit interface. For testing purposes, it is possible to send commands directly to the camera, bypassing normal GUI interfacing. This should only be done as suggested by SI. Load Firmwr The firmware in the Mini can be updated in the field. On occasion the operator may be provided by SI with a file. This file is pointed to by Load Firmwr and will be automatically sent to the Mini head for updating. External Display A second high resolution monitor can be connected. It is possible to display full HD on this monitor for real-time viewing. Typically a 1920x1200 DVI monitor is connected and enabled in the Windows settings menu. This button will then enable the live output interpolated by either the quadlet or bilinear methods. The bilinear will take more system resources (CPU time) so it is important to have sufficient resources available. Flip Image Black Pedestal Quit When using the Mini with a laptop or workstation, this will exit the DVR application. <ctl> Q can also be used. Gamma Curve All image modification with the exception of Black level and Gain are added to the resulting file as metadata, not modifying the raw data stream. Two gamma curves are provided to aid in seeing detail. SDR – Standard Dynamic Range - Used for most shooting circumstances. Typically an ASA of 240. WDR – Wide Dynamic Range – Used when more dark detail is required. An equivalent ASA of 320. There is an increase in noise with the WDR setting. Timecode Settings Timecode LTC-Jam Sync Color Bars ©Silicon Imaging Inc. 2006 Revision 0.11 10/2/2006 DVR Manual Page 6 A standard color bar pattern can be sent to the display monitors – both the internal and an external. This assists the user in doing a color alignment. Main Screen The main screen has a number of different information and selection areas. Along the top of the frame is status information. Status Information Preview/Play/Record Displays the current operating mode of the camera. Zoom/Mode/Resolution/Rate Displays the zoom level (1-4), quadlet (Q) or bilinear (B) display and the present frame size and frame rate. Gamma Displays the Wide or Standard dynamic range setting. Project/Time Displays the current project name and time used for the file timestamp. Gain The current gain setting WB Displays which of the presets or a user defined white balance LUT. Compression Displays the compression mode selected in the Utility menu ©Silicon Imaging Inc. 2006 Revision 0.11 10/2/2006 DVR Manual Page 7 Shutter Speed Displays the current shutter speed. Touch Buttons Play Mode Stored files are played in the viewfinder. . A timeline is shown at the bottom of the display that can be dragged to see different portions of the clip. This is toggled on and off with the Timeline hotkey. Export DNG The current clip is exported to DNG format using the same filename. ©Silicon Imaging Inc. 2006 Revision 0.11 10/2/2006 DVR Manual Page 8 Grab Buffer Recall Buffer 50% Opacity Buffer Spot Meter/Loupe A 10 pixel by 10 pixel section of the display is enlarged with a 4x zoom. This spot meter shows the average luminosity within the enlarged area. If a white balance is done while the spot meter is active, only the white region within the loupe is used for the white balance. Save Frame Key Green Record Resolution/Frame Rate The standard resolutions supported are 2K (2048x1152), 1080p (1920x1080) and 720p (1280x720). For 2K, the supported frame rates are 23.976 and 24fps. For 1080p, the supported frames rates are the same as 2K plus 29.97 and 30fps. ©Silicon Imaging Inc. 2006 Revision 0.11 10/2/2006 DVR Manual Page 9 For 720p, the frame rate is currently 72fps. An upcoming software release will add 12, 18, 21, 23.976, 24, 25, 30, 48, 50, 60 to the already exisiting 72fps. In timelapse mode, every Nth frame is captured. For example, if the frame rate is set to 24fps and the Nth frame is set to 48, one frame will be captured every two seconds. Gain (+/-) The analog gain of the camera is incremented and decremented from -3dB to X dB. More gain provides more light sensitivity at the expense of increased image noise, analogous to increasing ISO ratings of film. White Balance Presets There are standard white balance presets to approximate the temperature of typical lighting conditions. If a user white balance is created, this is added to the list of options. Shutter Control The shutter speed of the electronic shutter is selectable over the range of 1/48th of a second to 1/500th of a second. ©Silicon Imaging Inc. 2006 Revision 0.11 10/2/2006 DVR Manual Page 10 Syncro-Scan Offset Extended Shutter Mode Set White/Set Black Set Black has been described above for setting both the black level and bad pixel map. White balance lets the user create a unique white balance table based on the current image. A white card exposed to approximately a 70% level occupying x% of the image area is placed in front of the lens and the SET WHITE is selected. Alternatively, the loupe can be used for more localized metering. ©Silicon Imaging Inc. 2006 Revision 0.11 10/2/2006 DVR Manual Page 11 Metering The meter on the far right has multiple functions. These functions can be sequenced by selecting the meter Audio The audio level for the stereo inputs selected at the operating system level is shown. Level adjustments are done through the sound control panel that is part of Windows or with whatever toolkit was provided with the sound capture hardware. An indicator shows with the sound level has reached clipping. Buffer The buffer space allocated in the SET PREFS menu is used to buffer the incoming video. This buffer space is shown visually and numerically. When the buffer is filled, the recording operation will stop. No data to that point will be lost but no further data can be recorded until the buffer is emptied to disk.. Disk Remaining The amount of available disk space on the currently selected disk is shown. The potential for problems recording increase as the disk reaches capacity. Because a disk is a series of concentric circles rotating at a fixed speed, the write speed slows as you reach inner tracks. Also, if the disk has been used a number of times and has had individual files erased, the disk can become fragmented, again slowing the access rate. Hot Spots Hot spots are 9 areas in a tic-tac-toe pattern in the main viewing screen. Each area either toggles a function on and off or sequences through a series of options for that mode. ©Silicon Imaging Inc. 2006 Revision 0.11 10/2/2006 DVR Manual Page 12 The basic layout is: 1 – Zebra 4 – Focus Assist 7 – Record 2 – Quadlet – Bilinear 5 – Zoom 8 – Histogram 3 – Full Screen 6 – TBD 9 - Guides 1 – Zebra Zebra or pseudo-color is an exposure tool. Unlike the spot meter, which gives you the exact exposure in a small area, zebra divides the exposure into ranges and provide a visual indication for the entire image. The meaning of each color is shown by the key in the metering area. 2 – Quadlet-Bilinear Quadlet demosaicing treats a 2x2 square of Bayer pixels as one RGB pixel. It provides a fast and efficient way to preview the image, albeit at quarter resolution (typically 960x540). This is fine for the viewfinder but if there is sufficient GPU processing and bandwidth available, Bayer bilinear interpolation mode will provide a full resolution HD image. Bilinear is also helpful for the viewfinder when zoomed. A DirectX 9 GPU is required with 12 pixel pipelines for Bilinear support (for example the Geforce 6600, 7600, ATI x800, x1600, etc.). This would exclude the really low-end 4-pixel pipeline cards like your basic x300, x1300, Geforce 6200, 7300, and the GMA series. Note that Bilinear takes more processing time so that if the buffer is filling, only quadlet mode should be used. 3 – Full Screen ©Silicon Imaging Inc. 2006 Revision 0.11 10/2/2006 DVR Manual Page 13 Full screen sequences through three states. These are the standard display with all menus and information, a maximized viewfinder with basic project information superimposed and maximized viewfinder with no information. In all of these modes, the hotspots are still active. 4 – Focus Assist When the focus assist is enabled, a real-time Sobel edge detector is run. As an edge in the picture turns redder, it is in better focus. This is because the edge is sharper. This does not mean that the smoother areas (areas without edges such as the forehead above) are out of focus, just that they have no well defined edges. 5 – Zoom To assist in focusing, a centered zoom mode is available. Each time the center of the screen is selected, the image cycles through a zoom of 1x, 2x, 3x and 4x. ©Silicon Imaging Inc. 2006 Revision 0.11 10/2/2006 DVR Manual Page 14 The level of magnification is shown on the upper status bar. 6 – TBD A zone reserved for a new feature, probably suggested by a customer. We are listening to you! 7 – Record A recording can be begun either by using the touch button Record at the lower left or by using the hot spot in the lower left. In either case, the word RECORD will show in the upper left and continue until the hot spot is hit again. The clip will automatically be saved to a file with a file name comprised of the project and the time the recording began. 8 – Histogram A real-time histogram is displayed across the bottom of the image. ©Silicon Imaging Inc. 2006 Revision 0.11 10/2/2006 DVR Manual Page 15 Individual channels of red, blue and green are shown. This is a total histogram of the image showing the number of pixels (vertical axis) vs. the digital value from dark to bright on the horizontal axis. 9 – Guides When the camera is set to a resolution, all recordings will be done at that resolution. However, if the final output format is known, guide bars can be added to the screen to assist in creating video that can be cropped while maintaining the required field of view. Each selection of the Guide hot spot sequences through a series of aspect ratios. ©Silicon Imaging Inc. 2006 Revision 0.11 10/2/2006 DVR Manual Page 16