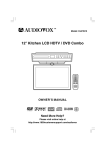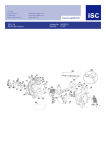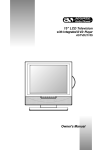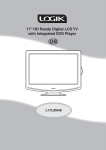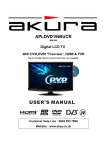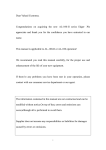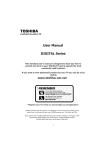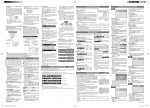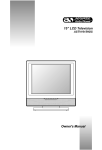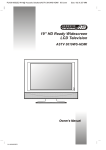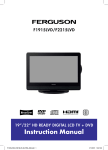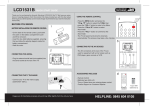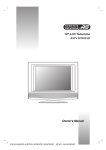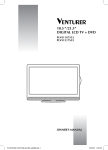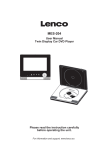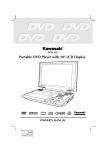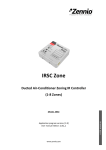Download Alba ALTVDi711701
Transcript
ALTVDi711701 17” HD Ready Digital LCD TV with built-in DVD player docking for iPod INSTRUCTION MANUAL -1- SAFETY PRECAUTIONS The lightning flash with an arrowhead within a triangle alerts you to uninsulated dangerous voltage within the product’s enclosure that could cause an electric shock. The exclamation point within a triangle alerts you to the presence of important operating, maintenance and servicing instructions in this user’s manual. CAUTION RISK OF ELECTRIC SHOCK DO NOT OPEN WARNING: TO REDUCE THE RISK OF ELECTRIC SHOCK, DO NOT REMOVE COVER (OR BACK). NO USER-SERVICEABLE PARTS INSIDE. REFER SERVICING TO QUALIFIED PERSONNEL. WARNING: TO PREVENT FIRE OR SHOCK HAZARD, DO NOT EXPOSE THIS UNIT TO RAIN OR MOISTURE. DO NOT PLACE OBJECTS FILLED WITH LIQUIDS ON OR NEAR THIS UNIT. CAUTION: DANGER OF EXPLOSION IF BATTERY IS INCORRECTLY REPLACED. REPLACE ONLY WITH THE SAME OR EQUIVALENT TYPE. CAUTION This product contains a low power laser device. INVISIBLE LASER RADIATION WHEN OPEN AND INTERLOCKS DEFEATED. AVOID EXPOSURE TO BEAM This symbol means that the unit complies with European safely and electrical interference directives. The symbol for Class II (Double lnsulation) Placement INFORMATION • Do not use this unit in places which are extremely hot, cold, dusty, or humid. • Place the unit on a flat and even surface. • Do not restrict the air flow of this unit by placing it somewhere with poor air flow, by covering it with a cloth, or by placing it on bedding or carpeting. • Under the environment with radio frequency interference, the picture may be influenced. Safety INFORMATION • When connecting or disconnecting the cord, grip the plug and not the AC cord itself. Pulling the cord may damage it and create a hazard. • When you are not going to use the unit for a long period of time, disconnect the AC cord. • The mains plug is used as the disconnecting device. It shall remain readily operable and should not be obstructed during intended use. To be completely disconnected from the supply mains, the mains plug of the apparatus should be disconnected from the mains socket outlet completely. • The apparatus should not be exposed to dripping or splashing and that no objects filled with liquids, such as vases, should be placed on apparatus. • Leave a minimum of 200mm around the apparatus for ventilation, and 200mm beside the DVD mechanism; • The ventilation openings should not be impeded by covering with items such as newspaper, table-cloths, curtains etc. • No naked flame sources such as lighted candles should be placed on the apparatus; • Attention should be drawn to the environmental aspects of battery disposal; • The use of apparatus in moderate climates. • Under the influence of electrostatic phenomenon, the product may malfunction and require user to power reset. Condensation INFORMATION • When left in a heated room where it is warm and damp, water droplets or condensation may form inside the unit. When there is condensation inside the unit, the unit may not function normally. Let the unit stand for 1-2 hours before turning the power on, or gradually heat the room and let the unit dry before use. RATING PLATE LOCATION • The rating plate is on the rear of product. WARNING: Should any problems occur, disconnect the AC cord and refer servicing to a qualified technician. -2- important safety instructions MAINS PLUG UNITS SUPPLIED WITH MOULDED MAINS PLUG 1. If the mains plug fitted to the AC cord supplied is not suitable for your mains outlet it may be necessary to cut it off. Carefully dispose of the severed plug. Under no circumstances must it be inserted into a mains socket, otherwise a dangerous electric shock could result. 2. If the fuse in the fitted mains plug should fail, replace it with a BS1362 approved fuse rated at 3A Never use the plug without the fuse cover fitted. WIRING A MAINS PLUG As the wires in the mains lead may not correspond with the coloured markings identifying the terminals in your plug proceed as follows: • The wire which is coloured blue must be connected to the terminal which is marked with the letter N or coloured black. • The wire which is coloured brown must be connected to the terminal which is marked with the letter L or coloured red. • No connection is to be made to the earth terminal of the plug which is marked with the letter E or coloured green or green and yellow or marked by the safety earth symbol. The wires in this mains lead are coloured in accordance with the following code. BLUE-NEUTRAL BROWN-LIVE The standard (BS1363) mains plug must be fitted with a 3 Amp fuse approved to BS1362. If any other plug or connection is used a 3 Amp fuse must be fitted in the plug or adaptor or in the distribution board. Caution: Moisture Condensation If the equipment is moved from a cold place to a warm one, water in the air will condense on some parts and may cause damage or malfunction if the equipment is operated. Allow at least two hours for the equipment to acclimatise before switching it on. This unit is designed to operate from a 230V AC ~ 50Hz mains supply. Please note that when the STANDBY/ON switch is in the standby position this does not completely disconnect the unit from the mains supply. If the equipment is not to be used for a day or more, disconnect it at the wall outlet. This symbol means that the unit is double insulated. No connection to earth is necessary. SAFE USE OF YOUR EQUIPMENT This equipment has been designed and manufactured to meet UK safety standards but like any electrical equipment care must be taken to obtain the best results from the equipment and assure your own safety. Here are a few tips to help you do this: READ this instruction manual before you attempt to use the equipment. NEVER fit makeshift stands or legs with woodscrews. Use only approved supports and fasteners specially designed for the equipment. NEVER let anyone, especially children, push objects into holes, ventilation slots or any other opening; this could result in fatal electric shock! ALWAYS disconnect the AC power cord when you are not going to use the unit for a long period of time. ENSURE adequate ventilation of the equipment is not obstructed, for example by curtains above or soft furnishings underneath it. ENSURE that all electrical connections (including the mains plug, extension leads and interconnections between pieces of equipment) are properly made in accordance with the instructions given. Switch off the main supply when making or changing connections. CONSULT your dealer if you are ever in doubt about the installation, operation or safety of your equipment. DON’T continue to operate the equipment if it is damaged in any way or if it does not function normally. Withdraw the mains plug and consult your dealer. DON’T leave equipment switched on when it is unattended unless it is part of it’s normal function to operate in your absence, for example a video cassette recorder with timed recording facility. LISTEN to headphones at moderate volume levels; high volume levels can permanently damage your hearing. -3- table of contents CD/DVD OPERATION ..................... 26 - 27 Playing a disc ............................................. 26 Playing a picture file disc ....................... 26 Pausing playback (still mode) .................... 26 Stopping playback .................................... 26 Skipping to a different track ...................... 26 Fast forward/fast reverse ........................... 27 Slow-motion play (DVD) ........................... 27 Audio selection (DVD) ............................. 27 Subtitle selection (DVD) ........................... 27 Angle selection (DVD) ................................ 27 SPECIAL FUNCTIONS ............................ 28 Display function ......................................... 28 Locating a specific title (DVD) ..................... 28 Locating a specific chapter/track ................... 28 Locating a specific time ................................. 28 REPEAT PLAYBACK ................................... 29 Repeating a chapter/title (DVD) .............. 29 Repeating a single track/whole disc (CD) ......... 29 Repeating a specific section (DVD/CD) ....... 29 DVD PROGRAMMABLE PLAYBACK ........ 30 Programmable memory ............................. 30 Title/chapter programmed playback (DVD) ... .................................................................. 30 CUSTOMIZING THE FUNCTION SETTINGS ... ........................................................... 30 - 32 Language setup ........................................... 30 Video setup ............................................... 31 System setup ........................................ 31 - 32 MAINTENANCE ..................................... 32 TROUBLESHOOTING GUIDE ........... 33 - 34 SAFETY PRECAUTIONS ............................. 2 IMPORTANT SAFETY INSTRUCTIONS ...... 3 TABLE OF CONTENTS ............................... 4 DISC FORMATS ........................................ 5 GETTING STARTED .................................. 6 REMOTE CONTROL REFERENCE GUIDE ....... ............................................................... 7 - 8 UNIT REFERENCE GUIDE ......................... 9 CONNECTIONS .............................. 10 Connecting a TV Antenna/Cable/Satellite .... 10 Connecting the Power Cord ...................... 10 UNIT OPERATION ............................ 11 - 12 Turning the Unit on for the First Time .......... 11 Electronic Programme Guide (EPG) for DTV .. ................................................................. 12 Audio Language for DTV ......................... 12 TV / DTV SETUP .................................. 13 - 16 TV Setting Menu ........................................ 13 Picture Menu ......................................... 14 Sound Menu .......................................... 14 Time Menu ............................................ 15 Setup Menu ........................................... 15 Lock Menu ........................................... 16 TELETEXT ............................................... 17 CONNECTIONS .............................. 18 - 20 Common Interface ................................... 18 Connecting to devices with a composite (yellow RCA-type) video output ......................... 18 Connecting to sources with scart ............. 18 Connecting a High Definition (HD) Source (YUV) ........................................................ 19 Using Headphones ............................... 19 Connecting HDMI ................................ 20 SOUND SYSTEM ................................... 20 USING WITH YOUR iPod ................... 21 - 25 -4- DISC FORMATS This unit can playback: DVDs [8cm/12cm disc] CD-R/CD-RW audio cds [8cm/12cm disc] Compatible Region Management Information Region Management Information: This unit is designed and manufactured to respond to the Region Management Information that is encoded on DVD discs. If the Region number printed on the DVD disc does not correspond to the Region number of this unit, this unit cannot play that disc. The region number of this unit is . Disc Function or Operation that is Not Available When the symbol appears on the screen, it indicates that the function or operation attempted is not available at that time. This occurs because the DVD disc manufacturer determines the specific functions. Certain functions may not be available on some discs. Be sure to read the documentation provided with the DVD. Icons Used on DVDs Sample lcons Note: •When playing back a CD-G (Graphics) or CD EXTRA disc, the audio portion will be played, but the graphic images will not be shown. Language selections for audio Language selections for subtitles Screen aspect ratio Multiple camera angles 1 code indicator Region TitleS, ChapterS and Tracks •DVDs are divided into “titles” and “chapters”. If the disc has more than one movie on it, each movie would be a separate “title”. “Chapters” are sections of titles. •Audio CDs are divided into “tracks”. A “track” is usually one song on an Audio CD. Note: • Numbers identify each title, chapter, and track on a disc. Most discs have these numbers recorded on them, but some do not. Notes on Unauthorized Discs You may not be able to play back some DVD discs on this unit if they were purchased from outside your geographic area or made for business purposes. Notes on Copyright It is forbidden by law to copy, broadcast, show, broadcast on cable, play in public, or rent copyrighted material without permission. Apparatus Claims of U.S. Patent Nos. 6,836,549; 6,381,747; 7,050,698; 6,516,132; and 5,583,936 licensed for limited viewing uses only. This product incorporates copyright protection technology that is protected by U.S. patents and other intellectual property rights. Use of this copyright protection technology must be authorized by Macrovision, and is intended for home and other limited viewing uses only unless otherwise authorized by Macrovision. Reverse engineering or disassembly is prohibited. -5- GETTING STARTED Using the Remote Control • Point the remote control at the REMOTE SENSOR located on the unit. • When using this unit in a very brightly lit area, the infrared REMOTE CONTROL SENSOR may not work properly. • The recommended effective distance for using the remote control is about 16 feet (5 metres). TO CHANGE THE REMOTE CONTROL BATTERIES 1. Open the battery door. 2. Insert two “AAA” batteries. BATTERY REPLACEMENT When the batteries become weak, the operating distance of the remote control will be greatly reduced and you will need to replace the batteries. Note: •If the Remote Control is not to be used for a long time, remove the batteries to avoid damage caused by battery leakage corrosion. •Do not mix old and new batteries. Do not mix ALKALINE, standard (CARBON-ZINC) or rechargeable (NICKEL-CADMIUM) batteries. •Corrosion, oxidation, battery-leakage and any other gradually acidic defect of this nature will invalidate the guarantee. •When discarding batteries, environmental problems must be considered and local rules or laws governing the disposal of these batteries must be followed strictly. WARNING: • Do not dispose of batteries in a fire or they may leak and/or explode. • The battery shall not be exposed to excessive heat such as sunshine, fire or the like. CAUTION: Danger of explosion if batteries are incorrectly replaced. Replace only with the same or equivalent type. -6- REMOTE CONTROL REFERENCE GUIDE Press / button to navigate the iPod menu lists. ENTER•OK button Press to confirm selections on a menu screen. 9) MIX button Press to select Teletext with a TV programme. EXIT button Press to exit the menu and return directly to normal viewing. / buttons : Fast reverse playback. : Fast forward playback. 10)HOLD button Press to stop the automatic page change from Teletext. PREV button Press to select previous chapters, tracks or titles on a disc. 11)ANGLE button Press to switch the camera angle of the video presentation when scenes with multiple camera angles are recorded on a DVD. SIZE button Press to set the letters size of teletext on the screen. 12)SUBTITLE button Press to select one of the subtitle languages programmed on a DVD. 13)TITLE Button Press to select the title menu screen. 14)GOTO button Press to skip directly to a specific location on a DVD/CD. 15) button Press to directly select Mono/Stereo or Mono/ Dual I/Dual II. 16)TEXT button Press to directly selects Teletext mode. 17)TIME button Enter and exit the TIME menu at DTV channel. 18)SLEEP button Press to set the SLEEP timer. The unit will remain ON for the time that is set, and will automatically shut off afterwards. 19)MEMORY button Press to enter the number of a selected chapter, track or title. 20)CLEAR button Press to clear input selections and cancel certain playback functions. 21)REPEAT A-B button Press to perform point-to-point repeat playback on a DVD or CD. REPEAT DISC button Repeat title/chapter of a DVD. Repeat single track or whole CD. 1) STANDBY/ON button Press to turn ON the unit or put it in STANDBY (OFF) mode. 2) TV/DTV button Press to switch to TV/DTV mode. 3) DVD/iPod button Press to switch DVD/iPod mode. 4) Number (0 - 9) buttons Use to change the TV/DTV channels. 5) REVEAL button Press to reveal answers on a quiz or game pages from Teletext. iPod RETURN button Press to return to the previous menu in iPod mode. 6) MUTE button Press to mute the sound. Press again to cancel mute. 7) VOLUME (+/–) buttons Press to adjust the volume level. 8) CURSOR ( , , , ) buttons Press to highlight selections on a menu screen and make adjust certain settings. -7- REMOTE CONTROL REFERENCE GUIDE 28)FAV button Press to display the Favourites program in TV/ DTV mode. (You should setup your favourite TV/DTV channels in Programme Edit menu. NEXT button Press to select next chapters, tracks or titles on a disc. 29) STOP button Press to stop playing a disc. LIST button Press to display the channel list in TV/DTV mode. PLAY button Press to start and resume playback of a disc. GUIDE button Press to display the PROGRAMME Guide in DTV mode. PAUSE button Press to pause playback and single frame advance on DVD (STEP). INFO button Press to display the channel information in DTV mode. 30) SLOW button Press to play a DVD in slow-motion. INDEX button Press to select the page number of the index from Teletext. 31)AUDIO button Press to select audio soundtracks of a DVD or change the output mode of a CD. CANCEL button Press to cancel the Teletext menu. 32)DVD MENU button Press to enter the main menu of the disc you are watching. 33)SETUP button Press to enter and exit the SETUP menu of the DVD player. 34)SOUND button Press to select from preset sound settings (Standard, Music, Theatre, Voice, Personal) to match the type of show you are watching. 35)DISPLAY button Press to change disc status information displayed on the screen. 36)PICTURE button Press to select from preset screen display settings to match the type of show you are watching (Standard, Movie, Dynamic, Soft, Personal). 37)LCD MODE button Press to set the size of LCD display. 38)RED/GREEN/YELLOW/BLUE button Press to select the relevant page quickly from Teletext. 22)FUNCTION button Press to switch between DTV, TV, AV1, AV2/ SCART, YUV/SCART, DVD, iPod or HDMI. 23)RADIO button Press to select DTV digital radio programmes. Press again to exit to normal DTV programmes mode. 24)AV button Press to select source connected to AV1, AV2/ SCART. 25)LAST CH button Press to switch repeatedly between the last two channels displayed. iPod SWITCH button Press to between iPod’s “Remote UI mode” and “Extended Interface Mode”. 26)TV MENU button Press to display the on-screen TV menu. 27)CH/PAGE / buttons Press to change the TV/DTV channels. Press to go forward or backward the page of Teletext screen in TV mode. Press to go forward or backward the page of Programme Edit & Favourite in TV/DTV mode. -8- UNIT REFERENCE GUIDE FRONT, REAR & SIDE VIEW 15)TV Antenna Cable terminal - Coaxial TV antenna input 16)COMMON INTERFACE slot 17) / I button Turns the unit on and off. 18) PLAY button Press to start or resume playback of a disc. 19)MENU button Press to display the on-screen TV menu. 20)FUNCTION button Select DTV, TV, AV1, AV2/SCART, YUV/SCART, DVD, iPod or HDMI. 21)CH buttons Press to change the TV channels and highlight selections (Up & Down) on the menu screen. button Press to select next titles, chapters or tracks on a disc. button Press to select previous titles, chapters or tracks on a disc. 22) VOL +/ VOL – controls Adjust the volume level. 1) 2) 3) Colour LCD Screen Speakers Remote Sensor Do not block this sensor or the remote control will not work. Standby Indicator Indicates whether the unit is ON or in STANDBY (OFF) mode. Light On: The unit is in STANDBY. Light Off: The unit is turned ON. 4) Dock for iPod® 5) Tweeters 6) Disc Door Push gently to close the disc door. knob 7) Push down to open the disc door. 8) iPod woofer 9) Power Cord 10)PHONES jack 11) DVD VIDEO OUT jack 12)HDMI jack 13)SCART jack (AV IN 2) 14)AUDIO IN jacks (Left/Right) / VIDEO IN jack (AV IN 1) -9- CONNECTIONS Connecting a TV ANTENNA/CABLE/SATELLITE To view television channels correctly, a signal must be received from one of the following sources: - An indoor or outdoor aerial antenna - RF output of a cable system - RF output of a satellite system Note: For receiving over-the-air TV broadcasts, we recommend that you use an external fixed antenna. Should you require the use of a temporary antenna, please ensure that you purchase an antenna with sufficient ability to receive in weak signal areas. Only when you are in close proximity to a transmitter will a temporary antenna reproduce a signal as strongly as a fixed antenna. Satellite / Cable RF Out or TV antenna cable to TV ANTENNA CABLE Terminal (cable not included) CONNECTING THE POWER CORD •Connect the AC power cord into a wall outlet. •Press the / I button on the unit or remote control to turn on the unit. Notes: •Be sure the AC power cord is disconnected and the TV is switched off before making connections. •Make sure that all the components are connected correctly. •When you are not going to use the unit for a long period of time, disconnect the power cord. •The apparatus should not be exposed to dripping or splashing and that no objects filled with liquids, such as vases, should be placed on apparatus. •The mains plug is used as the disconnecting device. It should remain readily accessible and should not be obstructed during use. To be completely disconnected from the supply mains, the mains plug of the apparatus should be disconnected from the mains socket outlet completely. - 10 - To AC Outlet UNIT OPERATION TURNING THE UNIT ON When the AC power cord is connected, press the / I button on the unit to turn it on. Press the FUNCTION button to select the desired mode (DTV, TV, AV1, AV2/ SCART, YUV/SCART, DVD, iPod or HDMI). If you select DVD, the DVD logo will appear on the screen. Note: When the unit is not going to be used for a long time, disconnect the AC power supply cord from wall outlet. TURNING THE UNIT ON FOR THE FIRST TIME The first time you turn the unit on, it will go straight into Auto scan mode. Simply follow the screen prompts as below to tune in the channels. 1.Press the ENTER•OK button to accept English language. 2.Press the ENTER•OK button to enter Auto Tuning Menu. 3.Press the ENTER•OK button to accept UK as Country. 4.Press the ENTER•OK button to start tuning. The system will automatically scan and store all available programs. 5.After scanning has finished, the TV will display the first program stored. - 11 - UNIT OPERATION ELECTRONIC PROGRAMME GUIDE (EPG) FOR DTV While watching a DTV programme, you can press the GUIDE button to display the PROGRAMME GUIDE menu, and check for programme information. •Use the , , , button select a programme, the programme time and name displays, press the INFO button to display detailed information if available. Press the INFO button again to return. •Press the YELLOW button to highlight programme date, use the / button to display information for other dates. •Press the ENTER•OK button to watch the selected channel. •Press the EXIT button to exit the PROGRAMME GUIDE menu. Note: Guide information display may be different according to the DTV programmes. AUDIO LANGUAGE FOR DTV While watching a DTV programme, you can press the button to display the Audio Language menu, and select audio language, audio format and sound track. •Use the or button to select an audio language or audio format if available, press the or button to select sound track between L/R (Stereo), L/L (Mono Left) and R/R (Mono Right). Press the ENTER•OK button to confirm. •Press the or EXIT button to exit the Audio Language menu. Note : For analogue TV, press the Stereo-Dual I/II directly. button to select Mono / - 12 - V1 TV / DTV SETUP TV Setting MENU (only in ATV or DTV mode) 1.Press the TV MENU button. 2.Use the or button to select the TV SETTING. 3.Use the or button to select the options (Auto Tuning, DTV Manual Tuning, ATV Manual Tuning, Programme Edit, CI Information), press the ENTER•OK button to enter the settings. 4.Press the TV MENU button to return to previous menu, repeat step 3 to select other options. 5.To exit the setup menu and return to the normal screen, press the EXIT button. •Auto Tuning Automatically scan, sort and store all available programmes. •DTV Manual Tuning Perform manual search for DTV (Digital TV) programmes. •ATV Manual Tuning Perform manual search and fine tune for ATV (Analog TV) programmes. •Programme Edit All channels stored are listed in the Programme Edit menu, you can edit the channels by the following steps: 1.Use the or button to select a channel. (Press the CH/PAGE / button to skip to previous/ next page.) 2.Press the RED / GREEN / YELLOW / BLUE button or the FAV button to edit the channel. •DELETE Press the RED button to delete the selected channel, press the ENTER•OK button to confirm. Press the TV MENU button to stop delete. Programme Edit •RENAME (for ATV mode only) Press the GREEN button to rename the selected channel. Use the DTV 1 Xxxxx Xxxxxxx or button to select the characters to represent the station name, use DTV 2 Xxxxxxxx the or button to move the next position of character, press the TV DTV 3 Xxxx Xxxxx MENU button to confirm. •MOVE (for ATV mode only) Press the YELLOW button and use the or button to move the selected channel, then press the TV MENU button to confirm. •SKIP Press the BLUE button to skip or not skip the selected channel. •FAV (Favourite) Press the FAV button to set or cancel the selected channel as one of the favourite programmes. DELETE RENAME MOVE SKIP FAV •CI Information Display CAM and Smart card information; select the language if available. DVB-T (Digital Video Broadcasting - Terrestrial) Before you begin to you to use your DVB-T TV please note the following points: 1. Your current Aerial may not be suitable for receiving the Digital signal. 2. Your existing Aerial may not be pointing in the correct direction. 3. Your house may be situated in a poor reception area to receive Digital TV. All these causes may prevent you from receiving some or all the Freeview Channels. If you are having difficulty, please check the following web site or contact a qualified Aerial installation engineer for assistance. Your TV is not faulty. You may need to upgrade your current aerial if you are to continue receiving these channels reliably, or at all. Seek advice from a Registered Digital Installer (RDI) who carries the digital tick logo (it means they have been trained and security checked). If you can’t find an RDI installer, look for a member of the CAI or an ‘associate RDI’ (who has also been security checked). Otherwise, look for an installer from an industry trade body, such as IDSC. You should never agree to have work done by someone who calls without an appointment and doesn’t show identification. Please use the following contact information to check your signal availability, either http://www.digitaluk.co.uk/postcodechecker or http://www.freeview.co.uk/availability Re-Tune In the event you experience a loss of one or more channels, please re-scan. The service provider may alter the program location without prior notice. Please retune the TV before calling for technical help. - 13 - TV / DTV SETUP PICTURE MENU 1.Press the TV MENU button. 2.Use the or button to select the options (Picture Mode, Contrast, Brightness, Colour, Sharpness, Colour Temp), adjust them using the or button. 3.Press the TV MENU button to return to previous menu. 4.To exit the setup menu and return to the normal screen, press the EXIT button. •Picture Mode Select from four preset screen display settings (Standard, Movie, Dynamic and Soft), or select Personal in which your own settings of Contrast, Brightness, Colour and Sharpness are stored. •Contrast Adjust the contrast of the picture. The black portions of the picture become richer in darkness and the white become brighter. •Brightness Adjust the brightness of the picture. •Colour Adjust the colour of the picture. •Sharpness Adjust the sharpness level to improve detail in the picture. •Colour Temp Select the colour temperature of the picture. Select Normal (balanced)/ Warm (red white)/Cold (blue white) mode. Note: You can also select Picture Mode simply by pressing the PICTURE button on the remote control. sound MENU 1.Press the TV MENU button. 2.Use the or button to select the SOUND. 3.Use the or button to select the options (Sound Mode, Treble, Bass, Balance), adjust them using the or button. 4.Press the TV MENU button to return to previous menu. 5.To exit the setup menu and return to the normal screen, press the EXIT button. Experiment with different sound settings until you find the settings you prefer. •Sound Mode Select from four preset sound settings (Standard, Music, Theatre and Voice), or select Personal in which your own settings of Treble, Bass and Balance are stored. •Treble Adjust the treble range. •Bass Adjust the bass range. •Balance Adjust the balance level toward the left or right speakers. Note: You can also select Sound Mode simply by pressing the SOUND button on the remote control. - 14 - TV / DTV SETUP time MENU 1.Press the TV MENU button. 2.Use the or button to select the TIME. or button to select the options (Clock, 3.Use the Sleep Timer, Time Zone), adjust them using the or button. 4.Press the TV MENU button to return to previous menu. 5.To exit the setup menu and return to the normal screen, press the EXIT button. •Clock Press the ENTER•OK button to enter the Clock menu, use the , , , button to set Date, Month, Year, Hour and Minute. Note: If you watch DTV, the clock will be automatically set. •Sleep timer Select the time to turn the unit to Standby mode automatically: Off -> 5min - - - - -> 90min -> 120min. •Time Zone Select your time zone. SETUP MENU 1.Press the TV MENU button. 2.Use the or button to select the SETUP. 3.Use the or button to select the options (Language, Audio Language, Subtitle Language, Restore Setting), adjust them using the or button. 4.Press the TV MENU button to return to previous menu. 5.To exit the setup menu and return to the normal screen, press the EXIT button. •Language Select your preferred On Screen Display language. •Audio Language Select your preferred audio language. (Available for digital channels if multiple audio languages are broadcasted.) •Subtitle Language Select your preferred subtitle language or turn off subtitle. (Available for digital channels if multiple subtitle languages are broadcasted.) •Restore Setting Press the ENTER•OK button to restore the system settings to the factory default. - 15 - TV / DTV SETUP LOCK MENU 1.Press the TV MENU button. 2.Use the or button to select the LOCK. 3.Press the ENTER•OK or button to enter, enter password to proceed. (The default password is 8888.) 4.Use the or button to select the options (Lock System, Change Password, Block Programme, Parental Guidance), press the ENTER•OK or or button to adjust. 5.Press the TV MENU button to return to previous menu. 6.To exit the setup menu and return to the normal screen, press the EXIT button. •Lock System Select to lock or unlock the programmes. If you forget the password, enter •Change Password " 8888 " to unlock parental If you change the password, remember your password. control. •Block Programme Enter the Block Programme menu, press the or button to select a channel, press the GREEN button to change Lock or Unlock the channel. •Parental Guidance Select a censorship level to censor and block the programmes. (Off, level 4, ..., level 18) Note: This system will only work if the correct information is transmitted by the TV channel. - 16 - TELETEXT Teletext is an information system that displays text on your TV screen. Using the Teletext control buttons you can view pages of information that are listed in the teletext index. Analogue and Digital Teletexts look very different and operate differently. Please Note Teletext is only transmitted on some channels. You will only be able to enter Teletext on these. To enter Text mode For Analogue text, press the TEXT button in ATV mode. For digital text, press the TEXT button in DTV mode. The text page will appear, normally the index page. To exit Text mode Press the TEXT button. The TV will return to the channel you were watching. To select a page of text Find the number of the page in the index and enter it using the Numeric buttons. The number of the page will appear on the top left corner of the screen. The page counter will search for your page. When it finds it, the page will be displayed. To move to the next page of text, press the CH/PAGE button. To move to the previous page, press the CH/PAGE button. To return to the index page, enter the “100” by using the Numeric buttons. For Digital Text you can also use the , and MENU buttons to select pages. Fastext At the bottom of the teletext screen is a row of subject headings in red, green, yellow and blue. The remote control has a row of colour buttons corresponding to the row of coloured subjects on the screen. Pressing one of the colour buttons will take you directly to the page corresponding to the subject heading. analogue text only: mix To view a page of the text whilst watching a TV programme press the MIX button. The text will be superimposed over the TV programme. Press the MIX button again to return to the text page. Page search whilst watching TV In Text mode press the CANCEL button. Enter the page number you want using the Numeric buttons. The top line of the text page will appear whilst the text searches for your page. When the page is found the number will remain in the top left hand corner of the screen. Double height text If you have difficulty reading the text on the TV you can double the height of the text. Press the SIZE button. The top half of the page will be displayed in double height text. Press the SIZE button again. The bottom half of the page will be displayed in double height text. Press the SIZE button again to return to the full page. Page STOP If the page of text you have selected contains sub pages, these sub pages will automatically be displayed in order with a delay to allow you to read the page. ” will appear on the top left To stop the move to the next sub page, press the HOLD button. “ corner of the screen. To continue moving through the sub pages, press the HOLD button again. TO REVEAL INFORMATION Press the REVEAL button to reveal concealed information (quiz answers etc.). Press the REVEAL button again to conceal the information again. - 17 - CONNECTIONS COMMON INTERFACE The unit is equipped with a CI slot. The CI slot allows you to insert a CAM (Conditional Access Module) with an appropriate subscription card for some pay for view services. It is required to subscribe to a pay channel company to view the pay channels of the Digital Terrestrial broadcasting. Fully insert the CAM (Conditional Access Module) into the CI (Common Interface) slot on the side of the unit with its label side facing you. Important notes: •Switch off the TV and unplug from the AC power mains before insert or remove the CAM. •The CAM should be correctly inserted, it is impossible to insert fully if reversed. The CAM or the TV terminal may be damaged if the CAM is forcefully inserted. •Some CAMs may require setting up. Refer to the module instruction manual for details of the settings. Connecting to Devices with a Composite (yellow RCA-type) Video Output To connect to A/V devices such as a VCR, camcorder or video game system. - Connect to a VCR / Video Game System / Camcorder Connect the AUDIO / VIDEO cable (not included) as shown. Make sure you connect the cable from the other equipment (AUDIO and VIDEO OUT) to this unit (AUDIO and VIDEO IN). Press the FUNCTION or AV button to select AV1 mode. Note: To AUDIO / Please refer to the instruction manual for the VIDEO IN jacks other equipment for more information. (AV IN 1) To AUDIO / VIDEO OUT jacks Connecting TO SOURCES WITH SCART Devices with RGB output must be connected to the SCART input: Connects the SCART from the source to the corresponding SCART on this unit (SCART cable not included) as shown. Make sure you connect both to SCART to SCART. To operate the connected device and play the source, first press the FUNCTION or AV button to select the AV2/SCART mode. SCART CABLE If your VCR permits, then connect your antenna to your VCR and VCR RF to your TV - 18 - CONNECTIONS Connecting A HIGH-DEFINITION (HD) SOURCE (YUV) High-Definition (HD) Devices with component video output must be connected to the YUV input. Connect the component video cable and audio cable (not included) as shown. Make sure you connect the YUV Scart adaptor to this unit, then connect component video cable and audio cable from the other equipment (COMPONENT VIDEO OUT and AUDIO OUT) to this unit (SCART and AUDIO IN). To operate the connected device and play the source, first press the FUNCTION button to select the YUV/SCART mode. *May require a subscription for receiving HD channels. Check with your cable/satellite service provider for details. YUV SCART adaptor (included) To AUDIO IN jacks To SCART jacks To AUDIO OUT jacks To COMPONENT VIDEO OUT jacks Note: When connecting a DVD player to the television, the picture resolution is dependent upon the resolution of both the DVD player and the TV. For best results, select the highest resolution of the DVD up to the TV maximum of 1080i. USING HEADPHONES • Turn down the volume before connecting headphones to the unit, then adjust the volume to your desired level. • When headphones are connected, no sound will come from the front speakers. Note: •Avoid listening to sound at high levels for prolonged periods of time. This may be harmful to you and may cause hearing loss. Earphones / Headphones (1/8” [3.5mm] diameter plug) - 19 - CONNECTIONS Connecting HDMI HDMI (High Definition Multimedia Interface) supports both video and audio on a single digital connection for use with DVD players, DTV, set-top boxes and other digital AV devices. HDMI was developed to provide the technologies of High Bandwidth Digital Content Protection (HDCP) as well as Digital Visual Interface (DVI) in one specification. HDCP is used to protect digital content transmitted and received by DVI-compliant or HDMI-compliant displays. HDMI has the capability to support standard, enhanced or high-definition video plus standard to multi-channel surround-sound audio. HDMI feature include uncompressed digital video, a bandwidth of up to 2.2 gigabytes per second (with HDTV signals), one connector (instead of several cables and connectors), and communication between the AV source and AV devices such as DTVs. HDMI, the HDMI logo and High-Definition Multimedia Interface are trademarks or registered trademarks of HDMI licensing LLC. Connect the HDMI cable (not included) as shown. Make sure you connect the cable from the equipment (HDMI OUT) to this unit (HDMI IN). To operate the connected device and play the source, first press the FUNCTION button to select the HDMI mode. Note : It is not recommended to use HDMI cables longer than 2m as this may affect the HDMI performance. To HDMI IN jack HD SOURCE with HDMI output SOUND SYSTEM DOLBY DIGITAL (For DVD) Dolby Digital is a sound system developed by Dolby Laboratories Inc. This unit automatically recognizes DVDs that have been recorded with Dolby Digital. Not all Dolby Digital sources are recorded with 6 channels. Some sources marked Dolby Digital may be recorded in Dolby Surround, a 2 channel system. Look for this logo on your unit. Manufactured under license from Dolby Laboratories. “Dolby” and the double-D symbol are trademarks of Dolby Laboratories. - 20 - USING WITH YOUR iPod iPod DOCK ADAPTOR Before connecting your iPod, you need to install the appropriate iPod Dock Adaptor in the dock of the unit. iPod Adaptor No. Capacity iPod Description 8 iPod nano (1st generation) 9 iPod (5th generation - video) 1GB, 2GB, 4GB 30GB 80GB iPod classic 10 60GB, 80GB iPod (5th generation - video) 160GB iPod classic NOTE : the unit is not compatible with iPhone. 11 iPod nano (2nd generation) 13 iPod nano (3rd generation - video) 14 iPod touch 2GB, 4GB, 8GB 4GB, 8GB 8GB, 16GB, 32GB INSTALLING THE iPod DOCK ADAPTOR 1.Choose the iPod Dock Adaptor that fits your iPod. 2.Open the iPod docking door. 3.Insert your iPod Dock Adaptor into the dock until it sits firmly in place. REMOVING THE iPod DOCK ADAPTOR 1. Remove the iPod Dock Adaptor as shown. 2. Replace it with another one you need. Before docking your iPod. MAKE SURE your iPod has the latest FIRMWARE. CONNECTING YOUR iPod Warning: To prevent damage to the unit and/or your iPod, connect or remove your iPod when the unit is powered off or the unit is not in iPod mode. 1.Ensure the appropriate iPod Dock Adaptor is installed. 2.Insert your iPod into the connector in the dock. 3.Press the DVD/iPod button to select the iPod mode. Your iPod will be connected automatically, and iPod Home menu appears. Notes: •Your iPod will charge automatically (until fully charged) once it is connected, no matter whether the unit is in iPod mode or not. •Make sure the software of iPod is the latest. When playing iPod, no picture will be shown on TV - 21 - Docking System for iPod Welcome Music Photos Videos Settings Home USING WITH YOUR iPod PLAYING MUSIC 1.In iPod Home menu, use the / button to select Music and press the ENTER•OK button. 2.Use the / button to select from Playlists, Artists, Albums, Songs, Genres or Composers. Press the ENTER•OK button twice to enter. 3.Use the / button to navigate the iPod menu lists and select a song, press the ENTER•OK button to begin playback. (If necessary, use the control wheel and keys on your iPod to operate it.) Home Docking System for iPod •Press the PAUSE button to pause, press the PLAY button Welcome to resume. Music Photos •Press the / button to skip to the previous / next song. Videos •Press the / button to begin fast reverse / forward, press Settings the PLAY button to resume normal playback. •Press the + VOL – buttons to adjust the volume. 4.Press the iPod RETURN button on remote control to go back to the previous menu. PLAYING PHOTOS 1.In iPod Home menu, use the / button to select Photos and press the ENTER•OK button. “Navigate your iPod Photo Library directly from your iPod” appears on the screen. 2.Use the / button to navigate the iPod menu lists and select a photo, press the ENTER•OK button twice to begin playback. (If necessary, use the control wheel and keys on your iPod to operate it.) Home Docking System for iPod •Press the PAUSE button to pause, press the PLAY button Welcome Music to resume. Photos / button to skip to the previous / next •Press the Videos photo. Settings 3.Press the iPod RETURN button on remote control to go back to the previous menu. Using a iPod Classic / iPod Nano to view the photo 1.Press the / button on remote control to select “Photos” on iPod panel, and then press the ENTER•OK button to confirm. 2.Use the , , , button on remote control to select a photo. 3.Press the ENTER•OK button on remote control twice to activate photo showing to TV screen. •Press the PAUSE button on remote control to pause, press the PLAY button on remote control to resume. •Press the / button on remote control to skip to the previous / next photo. 4.Press the iPod SWITCH button on remote control to end the photo viewing and go back to the previous menu or press the iPod RETURN button on remote control to go back to the previous screen. - 22 - USING WITH YOUR iPod Note : Make sure video out is activated in the photo mode of iPod Classic or iPod Nano. Using a iPod Touch to view the photo 1.Touch the “Photos” selection on iPod panel directly with your finger, and then select the photo your preference. 2.Touch the “ ” on iPod panel to confirm the photo. 3.The photo will appear on the screen. •Touch the PAUSE button on iPod panel to pause, touch the PLAY button to resume. / button on iPod panel to skip to the previous / next photo. •Touch the 4.Press the iPod SWITCH button on remote control to end the photo viewing and go back to the previous menu. PLAYING VIDEOS 1.In iPod Home menu, use the / button to select Videos and press the ENTER•OK button. 2.Use the / button to select from Movies, Music Videos, TV Shows, Video Podcasts, Rentals. Press the ENTER•OK button to enter. (“Navigate your iPod Video Library directly from your iPod” appears on the screen if you are using an iPod touch.) 3.Use the / button to navigate the iPod menu lists and select Home>Videos a video, press the ENTER•OK button to begin playback. Docking System for iPod (If necessary, use the control wheel and keys on your iPod to -Administrator -- iPod operate it.) Movies Music Videos •Press the PAUSE button to pause, press the PLAY button TV Shows to resume. Video Podcasts •Press the / button to skip to the previous / next song. Rentals • Press the / button to begin fast reverse/forward, press the PLAY button to resume normal playback. •Press the + VOL – buttons to adjust the volume. 4.Press the iPod RETURN button three time on remote control to go back to the previous menu. - 23 - USING WITH YOUR iPod Using a iPod Classic / iPod Nano 3rd generation to watch the video 1.Press the / button on remote control to select “Videos” on iPod panel, and then press the ENTER•OK button on remote control to confirm. 2.Use the / button on remote control to select from Movies, Rentals, TV Shows, Music Videos, Video Playlists or Settings, and then press the ENTER•OK button on remote control. 3.Press the / button on remote control to select your preference, and then 1. press the ENTER•OK button on remote control. • Press the PAUSE button on remote control to pause, press the PLAY button on remote control to resume. • Press the / button on remote control to skip to the previous / next track. • Press the / button on remote control to begin fast reverse / forward, press the PLAY button on remote control to resume normal playback. • Press the + VOL – buttons on remote control to adjust the volume. 4.Press the iPod SWITCH button twice on remote control to end the video viewing and go back to the previous menu or press the iPod RETURN button three time on remote control to go back to the previous screen. 1. 2. 3. Note : Make sure TV Out in iPod is set to ON when you are playing the video. Using a iPod Touch to watch the video 1.Touch the “Videos” selection on iPod panel directly with your finger. 2.Select your preference on iPod panel, and then touch the Video. 3.The video will appear on the screen. •Press the PAUSE button on remote control to pause, press the PLAY button on remote control to resume. •Press the button on remote control to skip to the next track. •Press the / button on remote control to begin fast reverse / forward, press the PLAY button on remote control to resume normal playback. •Press the + VOL – buttons on remote control to adjust the volume. 4. Press the iPod SWITCH button on remote control to end the video viewing and go back to the previous menu. - 24 - 2. USING WITH YOUR iPod SETTINGS 1.In iPod Home menu, use the / button to select Settings and press the ENTER•OK button. 2.Use the / button to select from Shuffle, Repeat or Language. Press the ENTER•OK button to enter the settings. 3.Use the / button to a setting, press the ENTER•OK button to Home confirm. Docking System for iPod WELCOME 4.Press the iPod RETURN button on remote control to go back to Music the previous menu. Photos •Shuffle :Select from Shuffle Off, Shuffle Songs and Shuffle Videos Albums. Settings •Repeat :Select from Repeat Off, Repeat One and Repeat All. •Language:Select OSD language. WARNING: Due to the iPod limitation, not all functions of some iPod models can be controlled via the remote control. Navigate your iPod Video Library directly from your iPod OR Press the [ iPod SWITCH ] key to go back to main menu If the above screen appears, you need to press the iPod SWITCH button on remote control to control the iPod library directly from your iPod via remote control. - 25 - CD / DVD OPERATION This instruction manual explains the basic instructions of this unit. Some DVDs are produced with limited operation during playback. For example, many DVDs do not allow users to skip government warnings, or in some cases previews or other features. This is not a defect in the unit. Refer to the instruction notes of discs. “ ” may appear on the screen during operation. A “ ” means that the desired operation is not permitted by the unit or disc. PLAYING A DISC 1.Press the / I button to turn the unit on. 2.Press the FUNCTION button repeatedly to select DVD mode or directly to press DVD button on the remote. See CUSTOMIZING THE FUNCTION SETTINGS before proceeding to step 3. button to open the disc door. 3.Push down 4.Hold the disc by its edge and gently push it onto the spindle, with the label side facing the front, until you hear a “click”. 5.Push disc door gently to close it. It takes a short while for your unit to load the disc. After loading, the unit will automatically either bring you to the main menu of DVD, or start playing the DVD. If the unit does not automatically PLAY button. start playing the DVD, press the PLAYING A PICTURE FILE DISC This unit can play picture files recorded on CD-R and CD-RW discs. button to open the disc door. 1.Push down 2.Hold the disc by its edge and gently push it onto the spindle, with the label side facing the front, until you hear a “click”. 3.Push the door gently to close it. The picture files on the disc will be displayed one by one automatically. 4.Press the STOP button to go to the folder list. PLAY button to start playback. 5.Press the or button to highlight a file to play. Press the Notes: PLAY button to resume •You can press the PAUSE button to interrupt playback, and press the playback. •You also can use the GOTO function or use the numbered buttons to enter the image number to quickly select any image. •Press the ANGLE button on the remote control to rotate the picture orientation by 90°. PAUSING PLAYBACK (STILL MODE) Press the press the PAUSE button. To resume normal playback, press the PAUSE button, the picture advances one frame on DVD. PLAY button. Each time you STOPPING PLAYBACK Press the STOP button at the location where you want to interrupt playback. To resume playback PLAY button. at the position where the disc was stopped, press the PLAY If you press the STOP button twice, the unit’s memory will be cleared and pressing the button will reset the disc to the beginning. SKIPPING TO A DIFFERENT TRACK •Press the PREV button to go back to previous titles/chapters/tracks. NEXT button to advance titles/chapters/tracks. •Press the •For an audio CD, use the number buttons on the remote control to go directly to the desired track number. - 26 - CD / DVD OPERATION FAST FORWARD / FAST REVERSE 1.Press the SEARCH or SEARCH button when a disc is playing. •The disc begins a fast scan at two times normal (x2) speed. / button is pressed, the speed of the fast scan changes. •Each time the SEARCH 2.Press the speed. PLAY button when you have reached the desired point to resume playback at normal SLOW-MOTION PLAY (DVD) 1.In Play mode, press the SLOW button on remote control. Each time the SLOW button is pressed, the speed of slow-motion playback changes in the following sequence: 2.Press the PLAY button to return to the normal playback speed. AUDIO SELECTION (DVD) On some discs, the sound is recorded in two or more formats. Follow the directions below to select the type of playback. : D5.1CH 5.1CH ] 1.While a disc is playing, press the AUDIO button [ 1 ENGLISH to show the current audio format number. 2.Press the AUDIO button repeatedly to select the desired audio format. Notes: •If only one audio format is recorded, the number does not change. •About two seconds later, playback continues in the new audio format. SUBTITLE SELECTION (DVD) 1.While a DVD is playing, press the SUBTITLE button to display the current language setting. 2.Press the SUBTITLE button repeatedly to select the desired subtitle language. Notes: [ 1 ENGLISH ] .... : •If only one language is recorded, the language does not change. •About two seconds later, playback continues with the new subtitle you selected. •The number of languages recorded differs depending on the disc. • If no button is pressed within a few seconds, playback continues without changing the current subtitle. • This function can only be used for discs on which subtitles have been recorded in multiple languages. •On some DVDs, subtitles are activated from the main menu of the DVD. Press the DVD MENU button to activate the main menu. ANGLE SELECTION (DVD) Some DVDs contain scenes which have been shot from a number of different angles. For these discs, the same scene can be viewed from each of these different angles. 1.While you are playing a DVD with different angles recorded, press the ANGLE button to view the number of the current angle available. 2.Press the ANGLE button repeatedly to change the scene to : [1/3] the next angle in those recorded. •About two seconds later, playback continues from the new Sequence of angle shots (Example) angle you selected. •If no button is pressed within 10 seconds, playback continues without changing the current angle. Notes: •This function can only be used for discs on which scenes shot from multiple angles have been recorded. •If only one angle is recorded, “ ” is displayed. : - 27 - [1/3] : [2/3] : [3/3] SPECIAL FUNCTIONS DISPLAY FUNCTION While the disc is playing, press the DISPLAY button repeatedly to display information on operation status. TT 9/44 CH 1/1 ENG 4/8 D 2CH 00 : 00 : 07 .... OFF OFF TT 9/44 CH 4/8 C 00 : 00 : 07 TT 9/44 CH 4/8 T 00 : 00 : 07 TT 9/44 CH 4/8 T 00 : 00 : 07 LOCATING A SPECIFIC TITLE (DVD) If a DVD disc contains title numbers, you can locate a specific title by directly selecting its title number. 004/008 CH 00 : 00 : 07 1.Press the GOTO button. 2.Press the or button to highlight a specific field and press the corresponding number button(s) for the title you want. 3.Press the ENTER•OK button to confirm. The unit will start playback about 3 second later. LOCATING A SPECIFIC CHAPTER / TRACK If you know the chapter / track number you want to play, you can locate a specific chapter / track by directly selecting a chapter / track number. CH 004/008 00 : 00 : 07 1.Press the GOTO button to search for your desired chapter / track. 2.Press the or button to highlight a chapter / track and press the corresponding number button(s) for the chapter / track you want. 3.Press the ENTER•OK button to confirm. The unit will start playback about 3 second later. LOCATING A SPECIFIC TIME You can move to a specific location by entering its corresponding time (hours, minutes, seconds) CH 004/008 00 : 00 : 07 1.Press the GOTO button. 2.Press the or button to highlight a time and press the corresponding number button(s) for the setting point you want. 3.Press the ENTER•OK button to confirm. The unit will start playback about 3 second later. Notes: •Some discs may not respond to this process. •This method of locating a title/chapter is available only on a DVD disc that contains title/chapter numbers. •Some scenes may not be located as precisely as you specified. •This method for accessing specific locations is available only within the current title of the DVD disc. - 28 - REPEAT PLAYBACK You can play a specific title or chapter repeatedly. (Title repeat, chapter repeat, A-B repeat) Repeating a chapter (DVD) You can play the same chapter repeatedly. 1.While the disc is playing, press the REPEAT DISC button until the “ REP : [CHAPTER] ” indicator displays on the screen. The current chapter is played repeatedly. Repeating a title You can play the same title repeatedly. 2.While the disc is playing, press the REPEAT DISC button until the “ REP : [TITLE] ” indicator displays on the screen. The current title is played repeatedly. To resume normal playback 3.While the disc is playing, press the REPEAT DISC button until the “ REP : [OFF] ” indicator displays on the screen. You can play a single track or an entire disc repeatedly. Repeating a single track (CD) You can play the same track repeatedly. 1.While the disc is playing, press the REPEAT DISC button until the “ REP : [REP 1] ” indicator displays on the screen. The current track is played repeatedly. Repeating an entire disc 2.While the disc is playing, press the REPEAT DISC button until the “ REP : [REP ALL] ” indicator displays on the screen. The entire disc is played repeatedly. To resume normal playback 3.Press the REPEAT DISC button until the “ REP : [OFF] ” indicator displays on the screen. Repeating a specific section (DVD / CD) You can play a specific section repeatedly. 1.While the disc is playing, press the REPEAT A-B button at the beginning of the section (“ REPEAT A - ” is displayed) you want to play repeatedly. 2.Press the REPEAT A-B button again at the end of the section (“ REPEAT A - B ” is displayed) you want to play repeatedly. 3.The unit will immediately begin replaying your selection. To resume normal playback 4.While the disc is playing, press the REPEAT A-B button until the “A - B CANCEL” indicator displays on the screen. Notes: •A-B repeat can only be used within the same title. If the start and end of the section to be repeated are in different titles, A-B repeat is cancelled. •The A-B repeat function does not operate in scenes where different camera angles are recorded. - 29 - DVD PROGRAMMABLE PLAYBACK PROGRAMMABLE MEMORY The two types of programmed playback provided by this unit is title/chapter programmed playback. Title/Chapter programmed playback 1.Press the MEMORY button. 2.Input the title (2 digits), press the button to chapter and input the chapter (2 digits) by pressing the number buttons. (For example : 01 02, 02 05, 02 11.) Press the , , , button to move to the next item. 3.Repeat steps 2 to add additional titles and chapters. PLAY button to start the programmed playback. 4.Press the CUSTOMIZING THE FUNCTION SETTINGS LANGUAGE SETUP 1.Press the SETUP button. 2.Use the or button to select the option (OSD Language, Audio Lang, Subtitle Lang, Menu Lang), press the button. 3.Use the or button to select your preferred language, then press the ENTER•OK button to confirm. 4.Repeat steps 2 and 3 to adjust other options. 5.To exit the SETUP MENU and return to the normal screen, press the SETUP button. Notes: •Some DVDs may not play in the audio language you selected. A prior language may be programmed on the disc. •Some DVDs may be set to display subtitles in a language other than the one you selected. A prior subtitle language may be programmed on the disc. •Some DVDs allow to change subtitle selections only via the disc menu. If this is the case, press the DVD MENU button and choose the appropriate subtitle from the selection on the disc menu. •Some DVDs may not included your pre-selected language. In this case, the DVD player automatically displays disc menus consistent with the disc’s initial language setting. - 30 - CUSTOMIZING THE FUNCTION SETTINGS VIDEO SETUP 1.Press the SETUP button. 2.Use the or button repeatedly until VIDEO SETUP appears. 3.Use the or button to select the option (Brightness, Contrast, Hue, Saturation, Sharpness), then press the button. Use the or button to make adjustments, then press the ENTER•OK button. (The screen will change to your selected setting). 4.Repeat steps 2 and 3 above to adjust other options. 5.To exit the SETUP MENU and return to the normal screen, press the SETUP button. SYSTEM SETUP 1.Press the SETUP button. 2.Use the or button repeatedly until SYSTEM SETUP appears. 3.Use the or button to select the option (Video, TV Type, Password, Rating, Default), then press the button. Use the or button to make adjustments, then press the ENTER•OK button. (The screen will change to your selected setting). 4.Repeat steps 2 and 3 above to adjust other options. 5.To exit the SETUP MENU and return to the normal screen, press the SETUP button. Video Interlace-YUV •In the Interlace-YUV mode, TV screen will adjust the resolution setting to 576i. P-SCAN YPBPR •In the progressive scan mode, you can enjoy the high quality picture with less flickers (576p). TV Type Pan Scan •When wide-screen video is played, this mode clips the right and left sides of the image so that it can be viewed on a conventional screen. • Some wide-screen DVDs that do not permit Pan Scan playback are automatically played in Letter Box mode (black bands at top and bottom of screen). Letter Box •When wide-screen video is played in this mode on a conventional screen, black bands appear at the top and bottom of the screen. Wide-screen •This is the correct mode for playing wide-screen videos on a widescreen. Note: •The displayable picture size is preset on the DVD discs. Therefore the playback picture of some DVDs may not conform to the picture size you select. •When you play DVDs recorded in the 4:3 aspect ratio, the playback picture will always appear in the 4:3 aspect ratio regardless of the TV shape setting. - 31 - Cut off when a wide-screen video image is played. Pan Scan Letter Box Wide-screen CUSTOMIZING THE FUNCTION SETTINGS Password Use or button to shift and select PASSWORD, use button to “Change”. Enter your 4-digit security code until the cursor to OK. Press the ENTER•OK button. If you forget the password, you can erase your current password by pressing number button 8 on the remote four times, then press the ENTER•OK button to confirm the setting (PASSWORD : 8 8 8 8). Rating DVDs are rated according to their content and some are equipped with a password function. The contents allowed by parental lock level and the way a DVD is controlled may vary from disc to disc. For example, if the disc allows, you could lockout violent scenes unsuitable for children or you could lock out playback of the disc altogether. You cannot play password function equipped DVDs rated higher than the level you selected unless you cancel the parental lock function. The parental lock levels are equivalent to the following ratings. Level 1 : Kid Safe Level 2 : G Level 3 : PG Level 4 : PG-13 Level 5 : PG-R Level 6 : R Level 7 : NC-17 Level 8 : Adult Default It takes 3-5 seconds to reset the unit to the factory default. MAINTENANCE CLEANING THE DISC A defective or dirty disc inserted into the unit can cause sound to drop out during playback. Handle the disc by holding its inner and outer edges. •Do NOT touch the surface of the unlabeled side of the disc. •Do NOT stick paper or tape on the surface of the disc. •Do NOT expose the disc to direct sunlight or excessive heat. •Clean the disc before playback. Wipe the disc from the center outward with a cleaning cloth. •NEVER use solvents such as benzene or alcohol to clean the disc. • Do NOT use irregular shape discs (example : heart shaped, octagonal, etc.). They may cause malfunctions. CLEANING THE UNIT •Be sure to turn the unit off and disconnect the AC power cord before cleaning the unit. •Wipe the unit with a dry soft cloth. If the surfaces are extremely dirty, wipe clean with a cloth which has been dipped in a weak soap-and-water solution and wrung out thoroughly. Then wipe it with a dry cloth. •Never use alcohol, benzene, paint-thinner, cleaning fluid or other chemicals. Do NOT use compressed air to remove dust. IMPORTANT NOTE Before shipping the unit, remove any disc from the disc compartment. - 32 - TROUBLESHOOTING GUIDE SYMPTOM CAUSE (AND REMEDY) No power. • Check that the AC power cord is connected. •The unit is not turned on. The remote does not function. • Remove any obstacles between the remote and the unit. • Use the remote near the unit. •Point the remote at the remote sensor on the unit. •Replace the batteries in the remote with new ones. DVD No sound or only a very low-level sound is heard. • Make sure that you select DVD mode. PLAY button to return to normal •The system is in pause mode. Press the PLAY mode. PLAY button to return •Fast-forward or fast-reverse is performed. Press the to normal play mode. •Make sure the VIDEO output and AV IN input connections are correct. •The unit is too hot, shut off the unit for 30 minutes to cool it down. No picture. •The region number of the disc doesn’t match the region number of this unit. The picture is not clear. •Clean the disc. •The disc is scratched. Severe hum or noise is heard. •The plugs and jacks are dirty. Wipe them with a cloth slightly moistened with alcohol. •Clean the disc. The disc does not play. •There is no disc inside (“No Disc” appears on the screen). •Insert the disc correctly with the playback side facing frontwards. •Clean the disc. •A non-valid disc has been inserted. The unit and disc region number are incompatible. •Condensation may have formed inside the unit due to a sudden change in temperature. Wait about an hour for it to clear and try again. TV Why have I lost some/all of my channels? • It happens sometimes, if you have a weak signal. Usually it just means you’ll need to rescan your digital box or TV. Don’t worry, it easy to do. And once you’ve done it, you should get all the Freeview channels available to you. If problems persist you may need to get your aerial checked. Talk to your retailer or contact your local aerial installer. Why do I get ‘blocking’ on my digital picture? • In most cases, blocking is caused by a reception problem - either the signal is too weak or there is some kind of interference. Talk to your retailer or contact your local aerial installer. What type of aerial do I need? • If you are installing a new aerial, we recommend a wideband rooftop aerial rather than a loft aerial. Loft aerials generally receive a weaker digital signal and are more likely to get interference from other electrical equipment in the home. We suggest you have an aerial survey done before getting an aerial upgrade. Talk to your retailer or contact your local aerial installer. - 33 - TROUBLESHOOTING GUIDE SYMPTOM CAUSE (AND REMEDY) TV Bad Picture (snow, multiple images, distortion, blurry). • Check the location of the antenna and adjust it if necessary. •Make sure the antenna cable is firmly connected. •Make sure all input cables are firmly connected. Black and white picture. •Check the PICTURE MENU within the TV/DTV SETUP. •Check to make sure the program you are watching is broadcast in Colour and not Black & White. No picture or sound. • Make sure the unit is plugged in and turned on. •Make sure TV mode is selected. •Try a new channel to check for possible station trouble. •Make sure the antenna is connected properly. •Increase the volume. •Make sure the antenna or audio video source device is working properly. •Make sure all cables are firmly connected. •Check for local interference. Coloured patches of picture. •Make sure there are no unshielded electrical devices nearby that are causing interference. •Turn the unit off for 30 minutes, then try it again. Function key does not respond correctly. • U nder the influence of electrostatic phenomenon, the product may malfunction and require user to power reset. • Unplug and re-plug the AC power cord. iPod i Po d d o e s n o t dock properly or does not install properly. • Remove your iPod from the dock and check for obstruction on the connectors in the dock and on your iPod. i Po d d o e s n o t respond to the speaker system. •Make sure that your iPod is working properly before docking into the unit. Please refer to your iPod manual for details. No sound is output from the HDMI out. •Check the connection between this unit and the HDMI out jack of other equipment. •See if the TV supports this 480p/576p/720p/1080i DVD system. •Check your TV system setup correctly. •Make sure your TV supports HDCP (High Bandwidth Digital Content Protection). •Replace the HDMI cable with a better one. Bad HDMI cable or very long cable (> 2m) can cause data lost. Design and specifications are subject to change without notice. - 34 - Product Guarantee This product is guaranteed against manufacturing defects for a period of 1 Year. This does not cover the product where the fault is due to misuse, abuse, use in contravention of the instructions, or where the product has been the subject of unauthorised modifications or alterations, or has been the subject of commercial use. In the event of a problem with the product within the guarantee period please return it to your nearest store. If the item is shown to have had an inherent defect present at the time of sale, the store will provide you with a replacement. Your statutory rights remain unaffected. Guarantor: Home Retail Group, 489-499 Averbury Boulevard, Central Milton Keynes MK9 2NW - 35 - TECHNICAL HELP ON THE OPERATION OF THIS PRODUCT IS AVAILABLE PLEASE CALL 0845 307 3850 MONDAY TO FRIDAY 9 AM TO 5 PM Please check and identify the supplied accessories. Remote Control (with batteries) .................................................................. x 1 YUV SCART Adaptor ................................................................................... x 1 iPod Dock Adaptor ...................................................................................... x 6 IF YOU REQUIRE A SPARE OR REPLACEMENT BATTERY OR ANY OTHER ACCESSORIES FOR THIS PRODUCT PLEASE CALL 01302 872207 MONDAY TO FRIDAY 9 AM TO 4:30 PM MK9 2NW Waste electrical and electronic products must not be disposed of with household waste. Please refer to the retailer from whom you purchased this item for disposal instructions. 811-711791W020 - 36 -